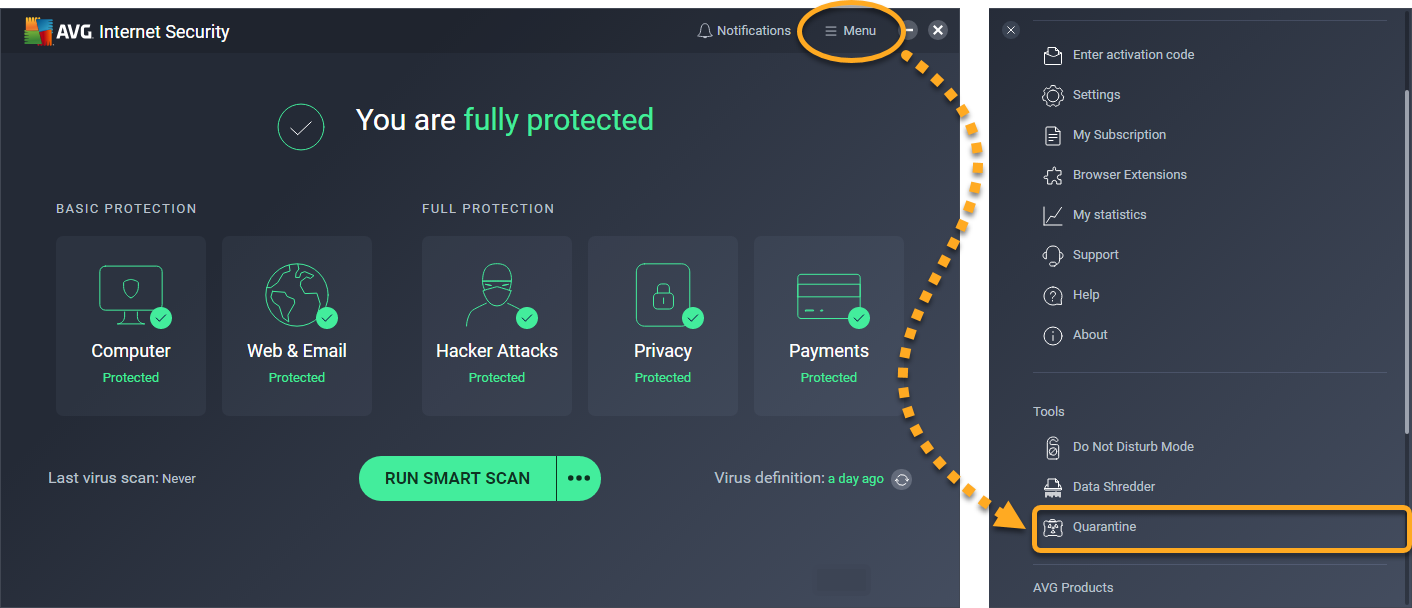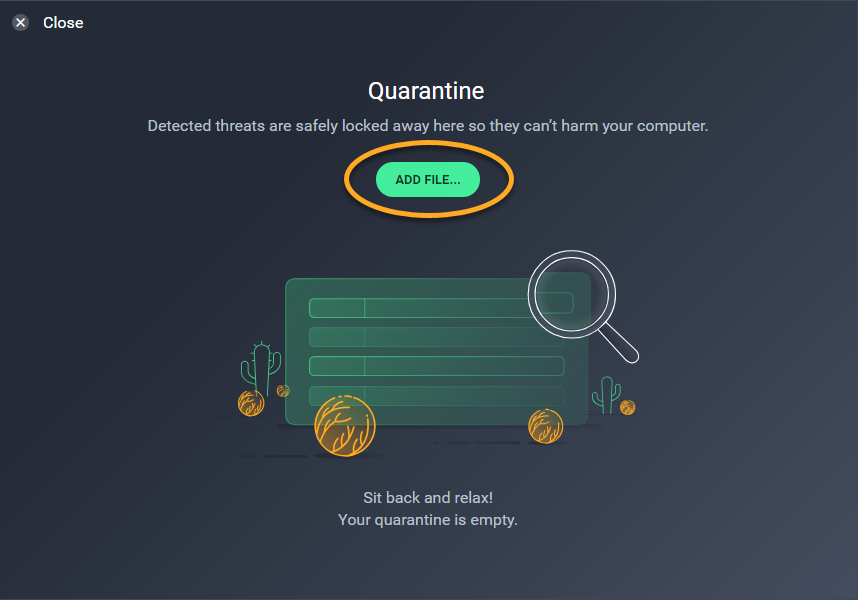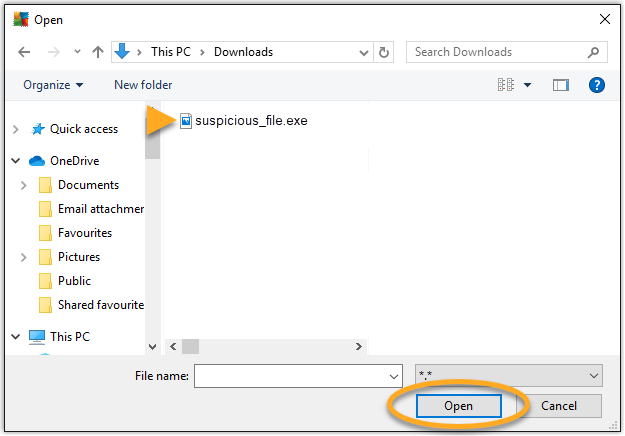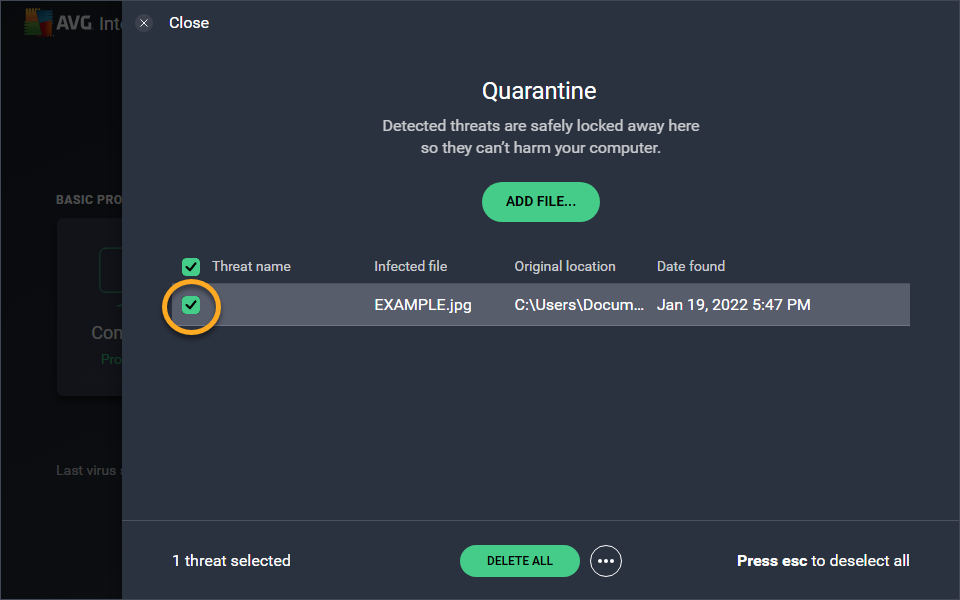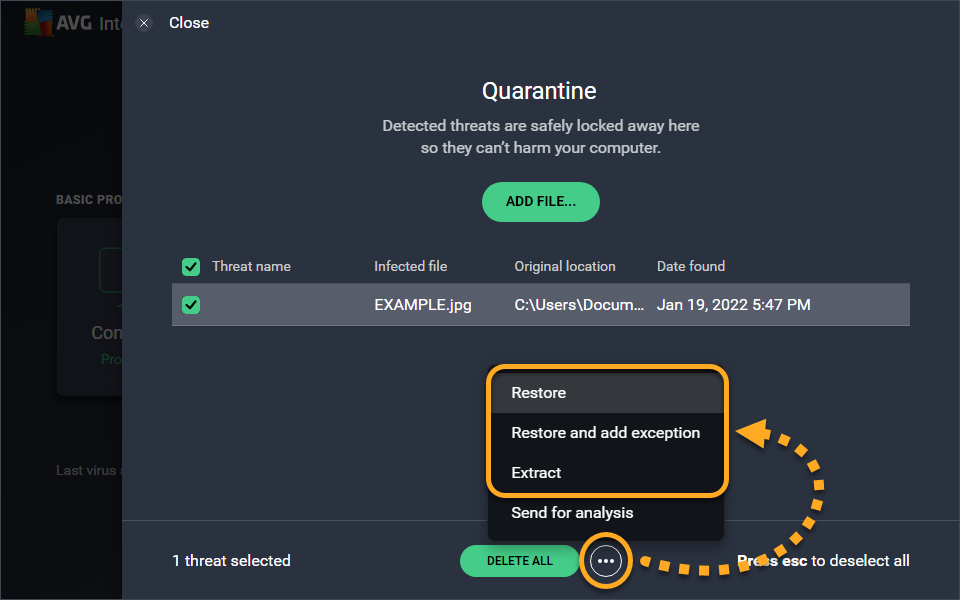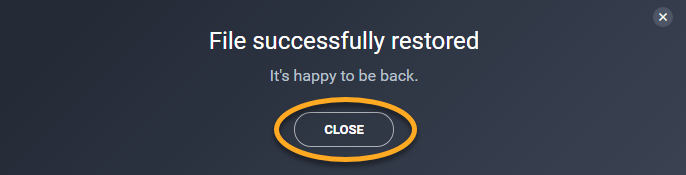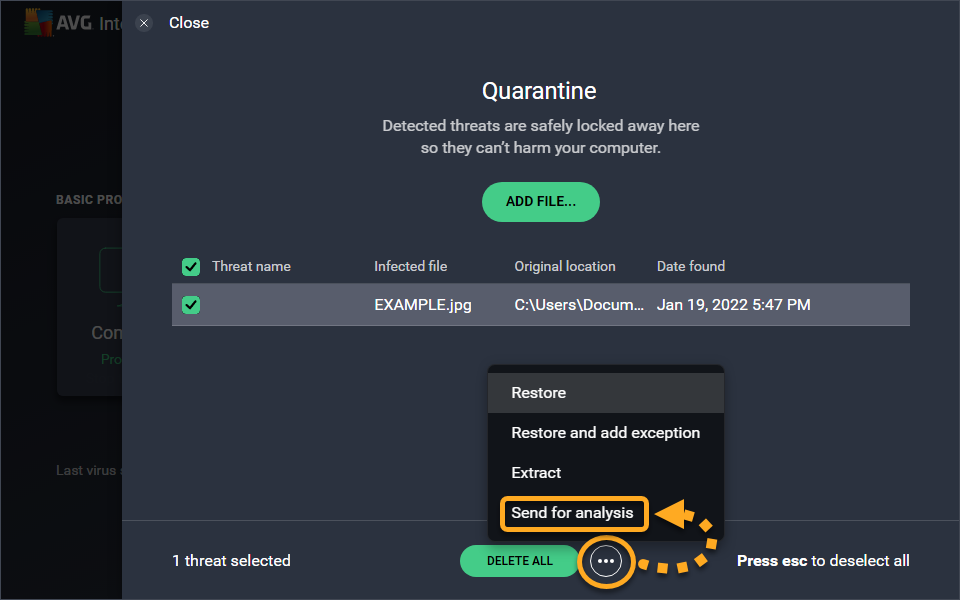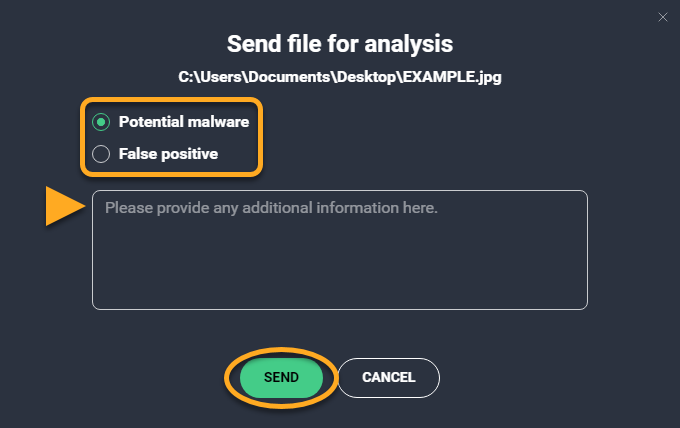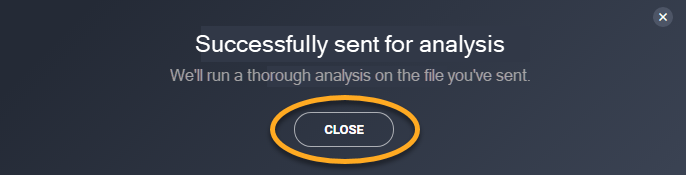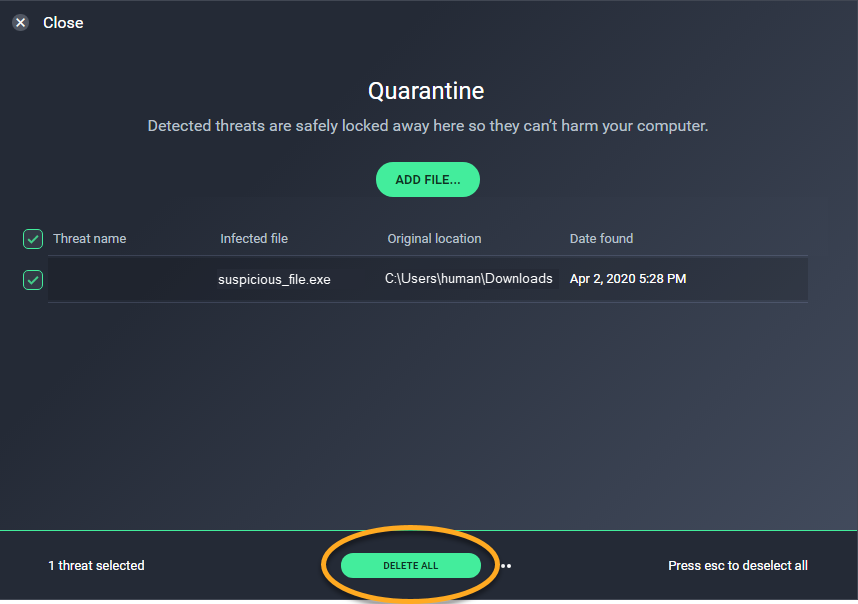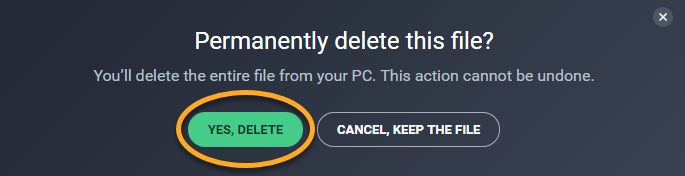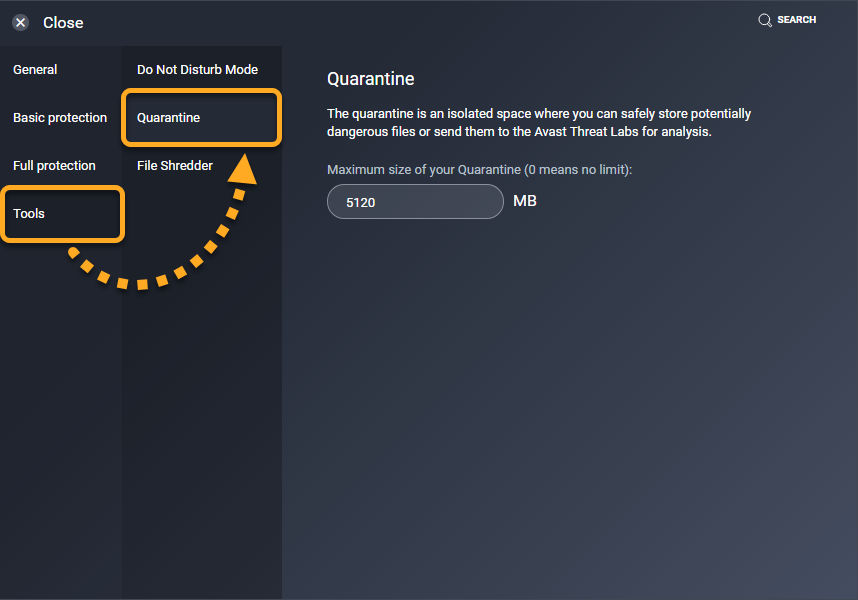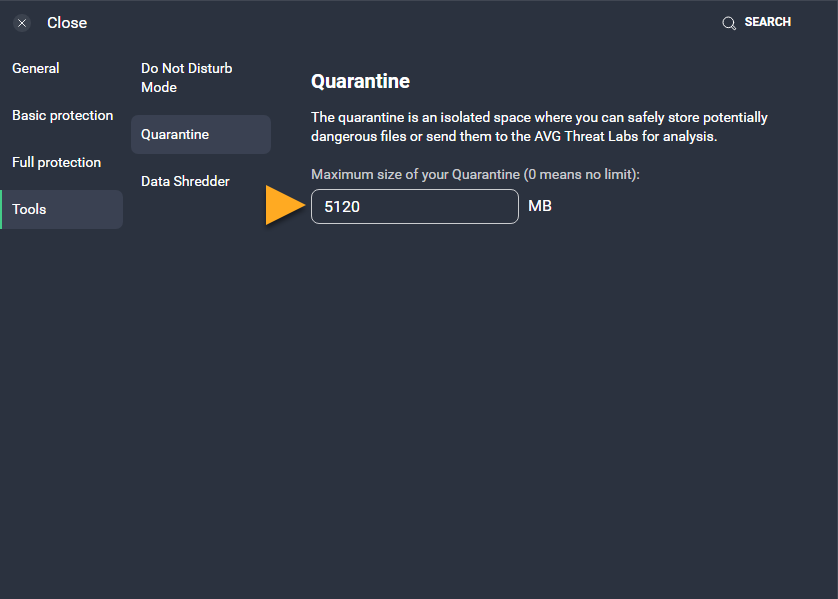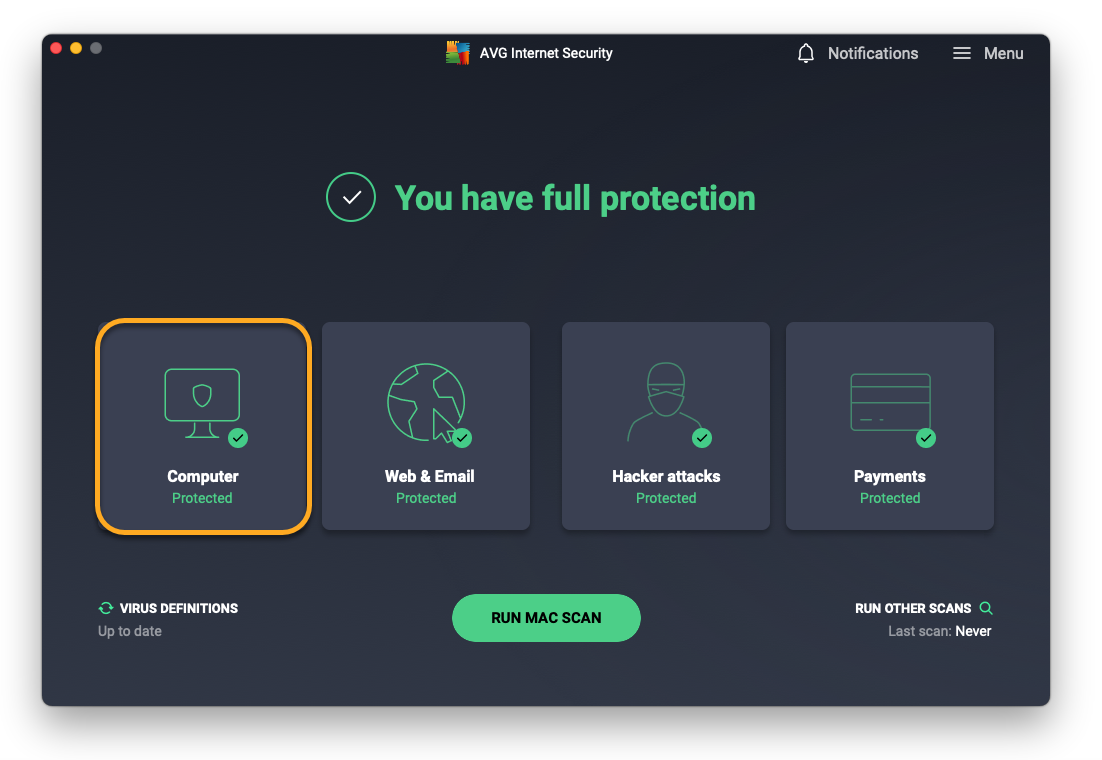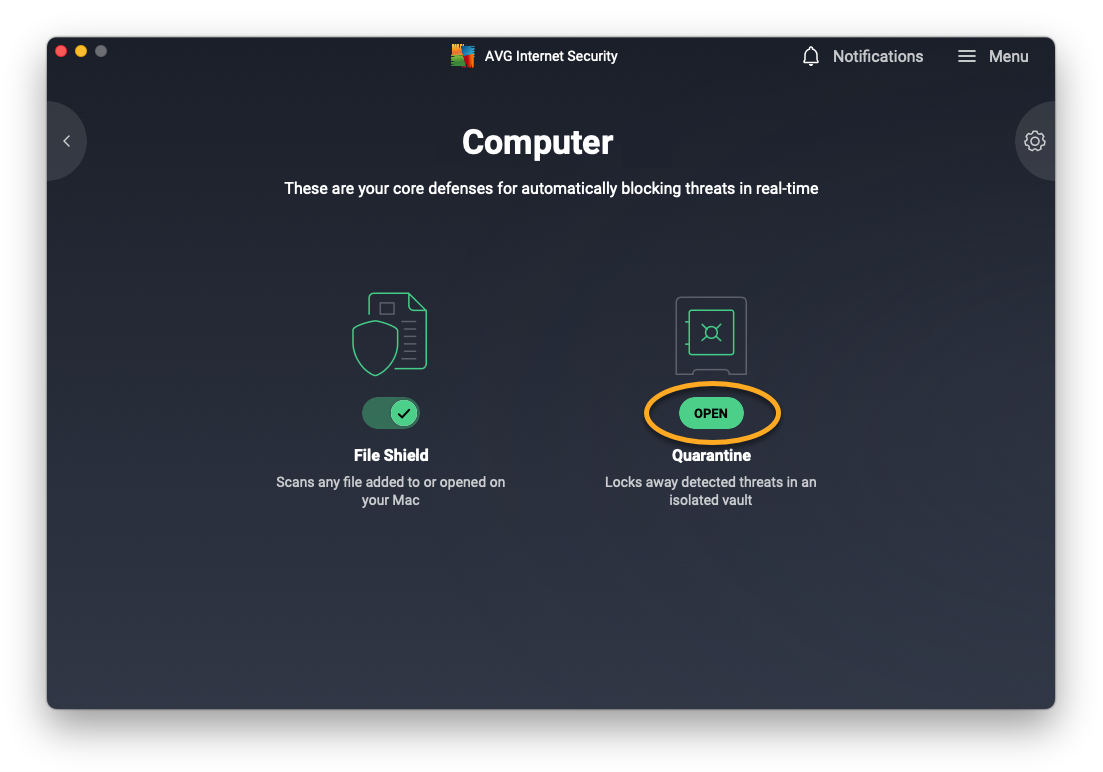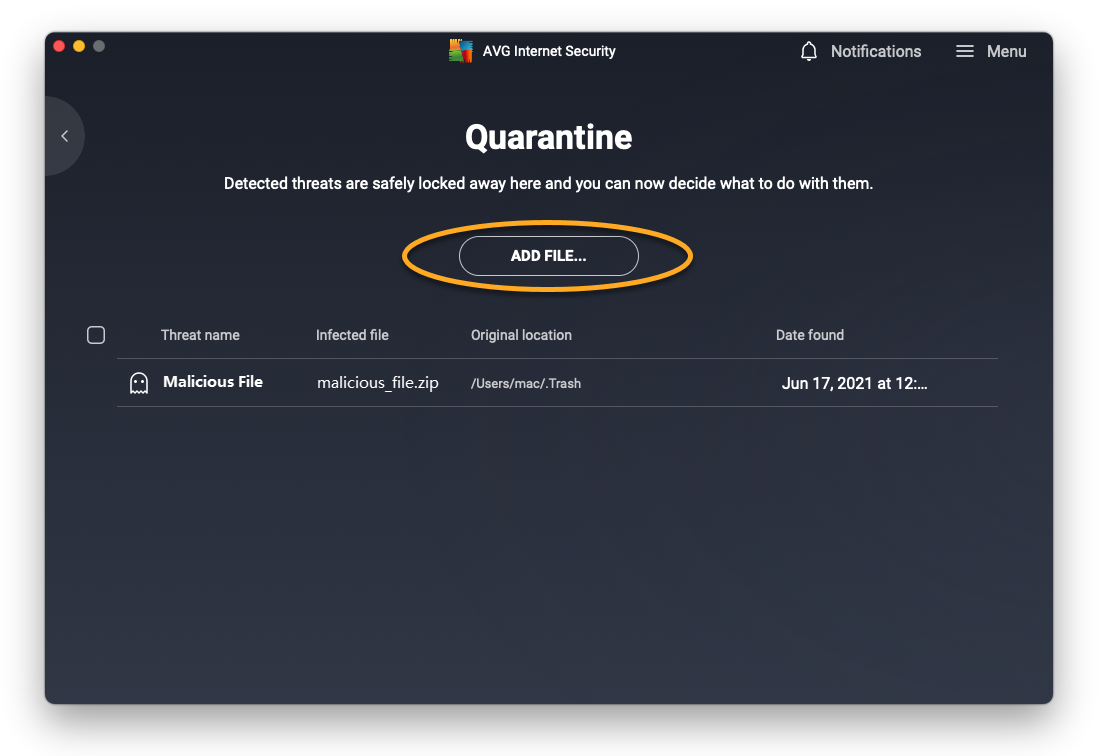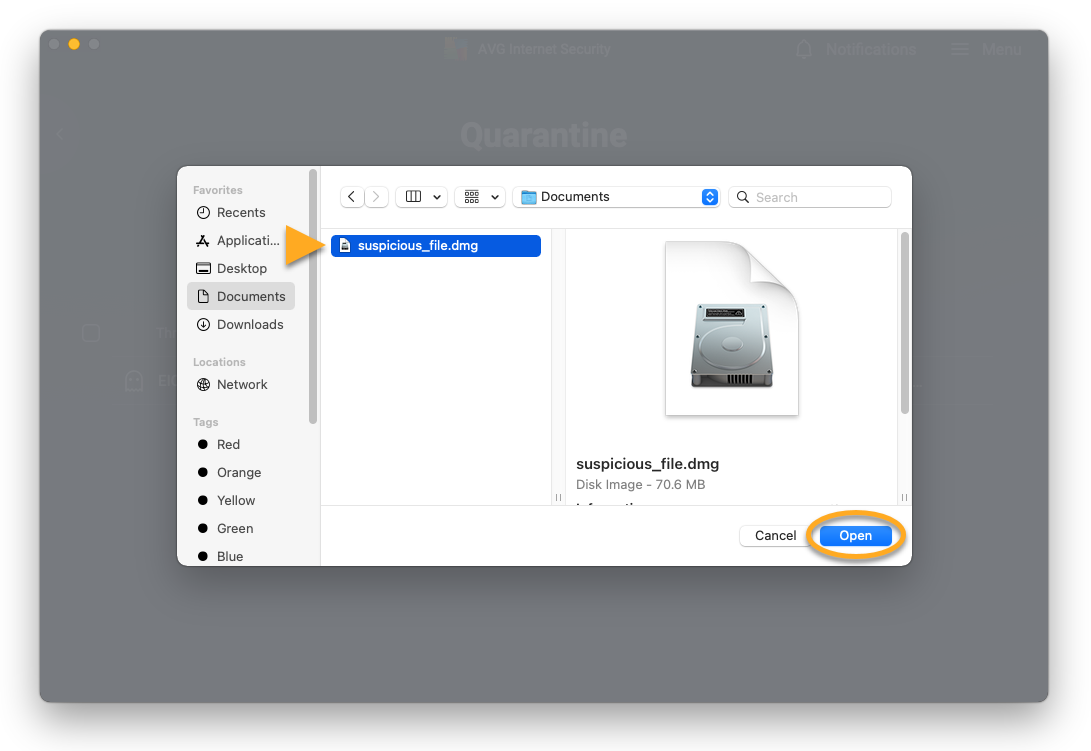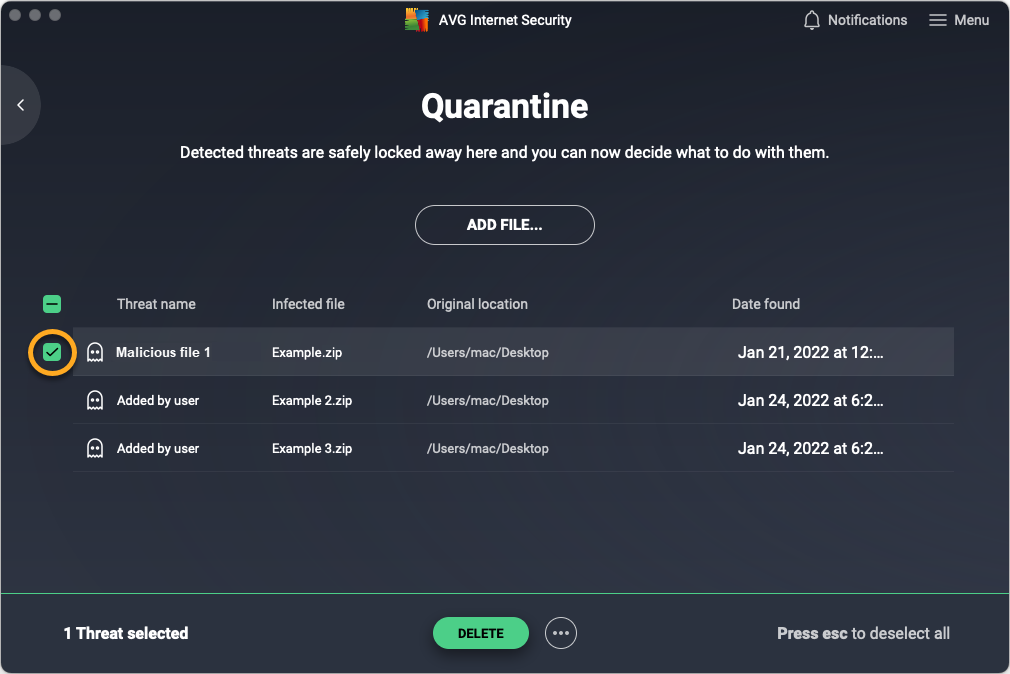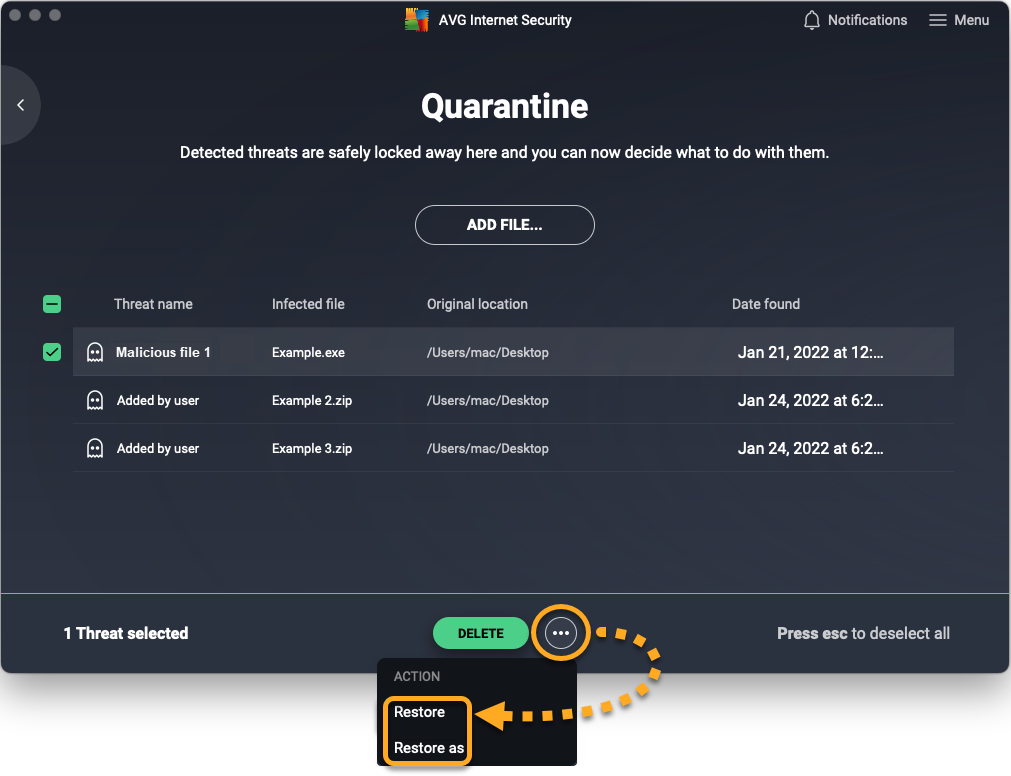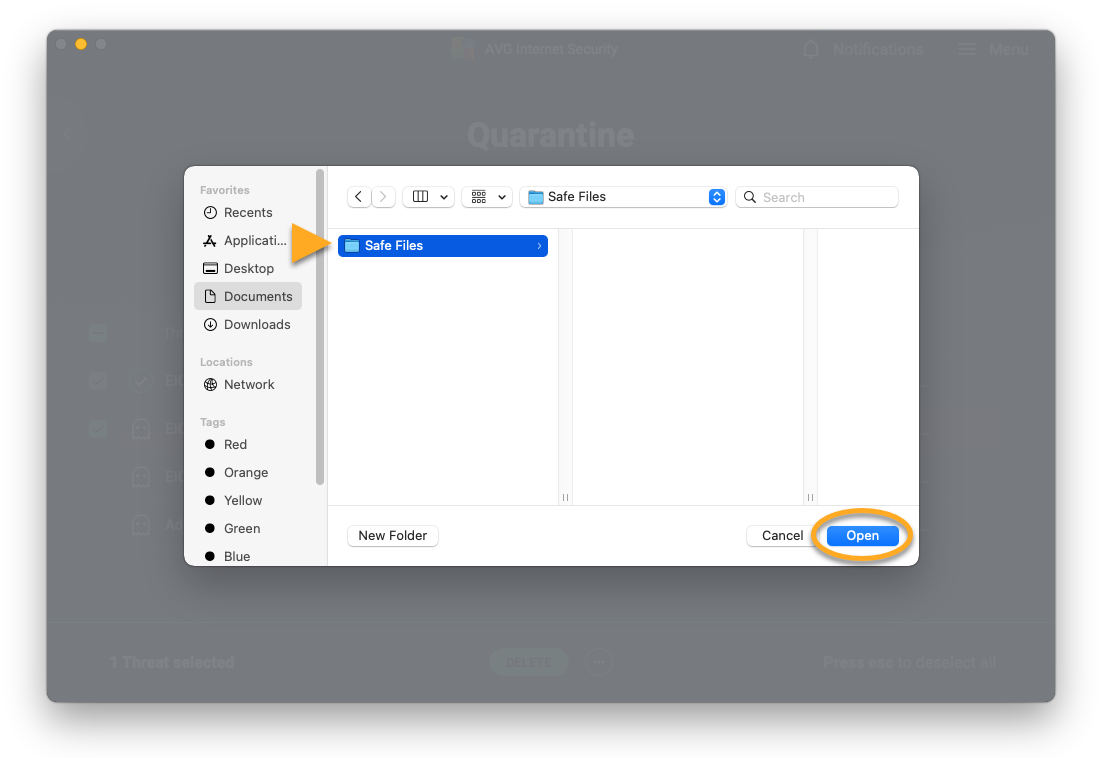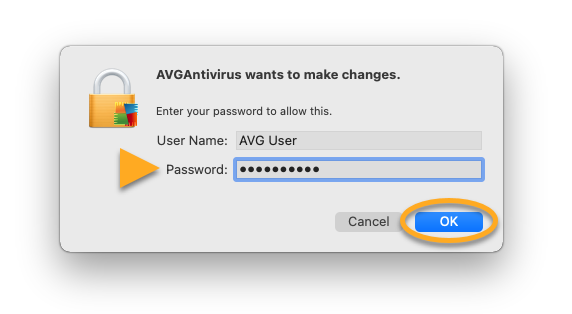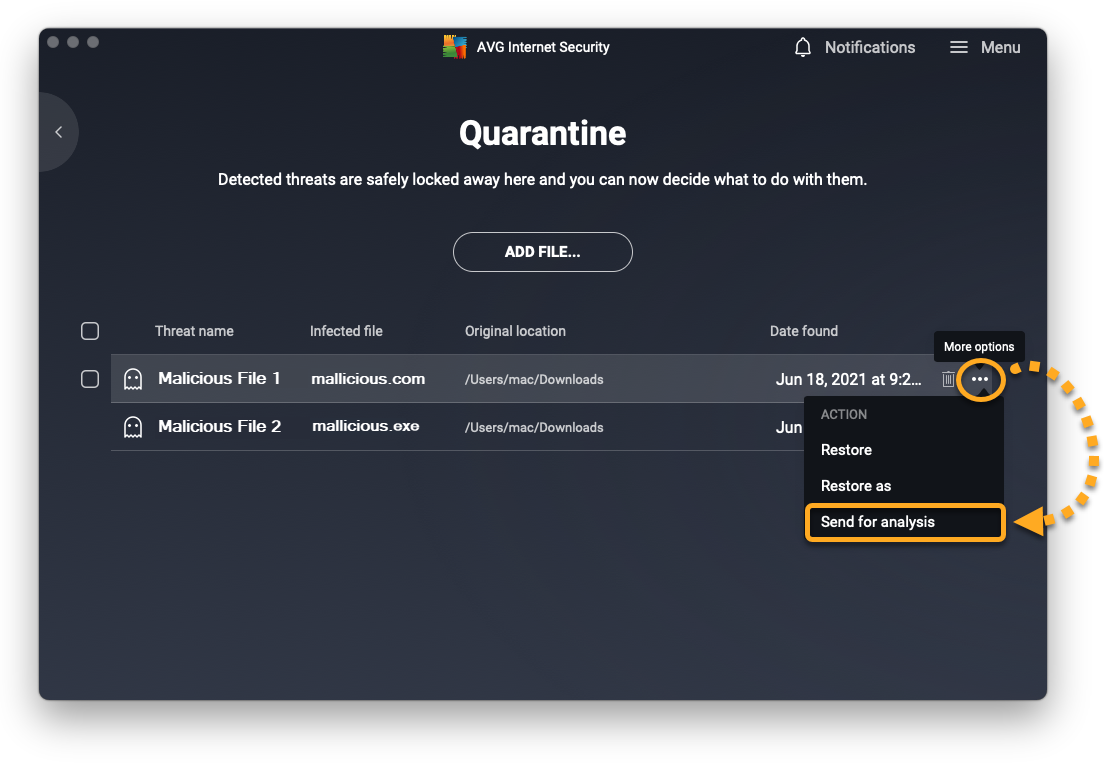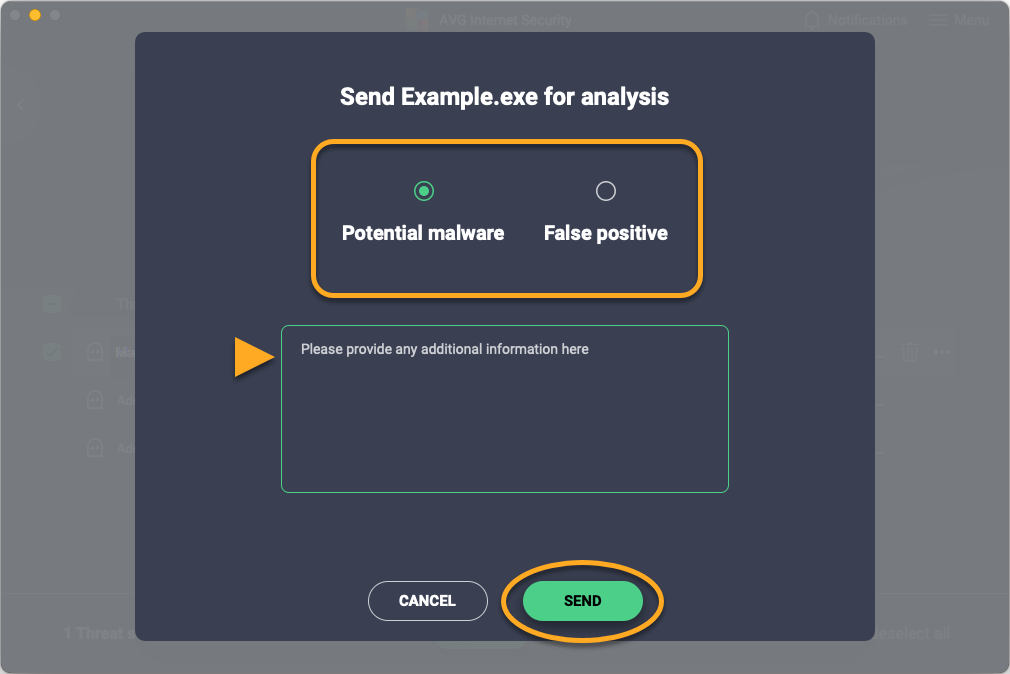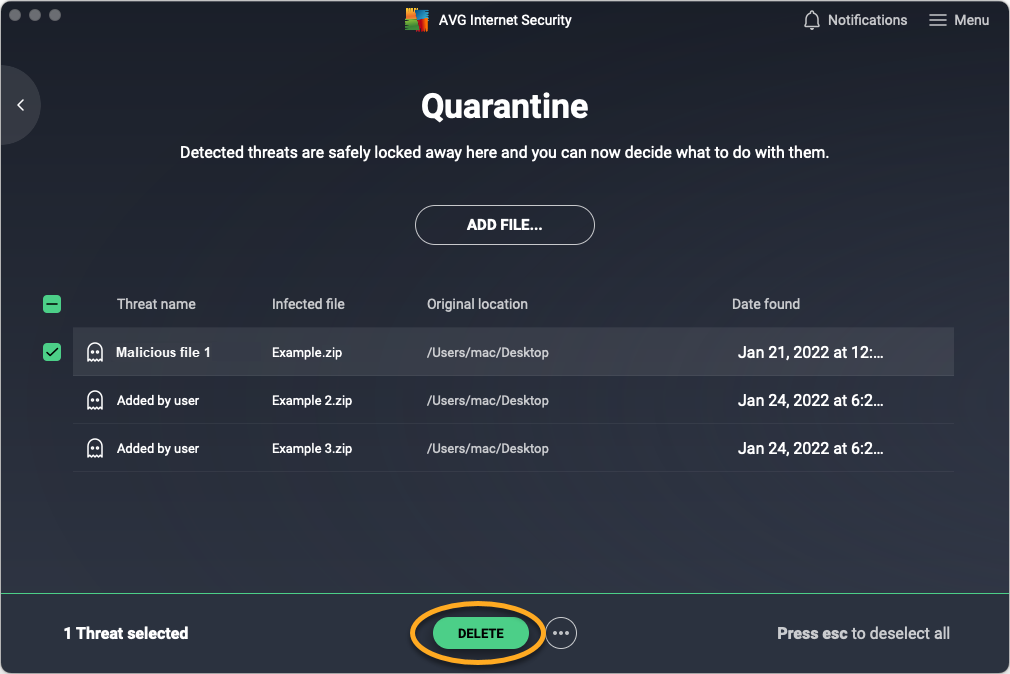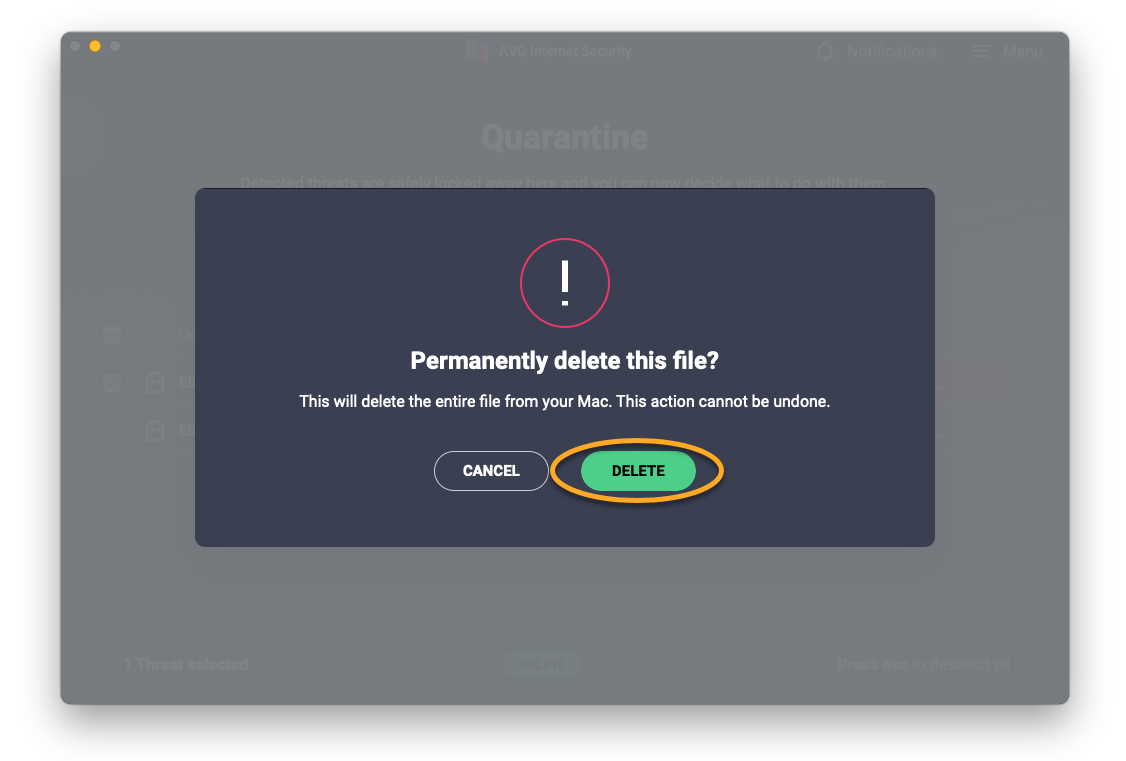Quarantena è una posizione sicura in AVG AntiVirus per archiviare i file potenzialmente dannosi e isolarli completamente dal resto del sistema operativo. Processi esterni, applicazioni software e virus dall'esterno non possono accedere o eseguire i file in Quarantena.
Spostare i file in Quarantena
AVG AntiVirus sposta automaticamente in Quarantena i file pericolosi che non è possibile riparare. Per impostazione definita, i file vengono spostati in Quarantena nei seguenti modi:
- Se durante l'esecuzione di una scansione predefinita di AVG AntiVirus viene rilevato un file sospetto.
- Se una protezione attiva di AVG AntiVirus rileva un file sospetto.
In alternativa, è possibile spostare i file in Quarantena manualmente:
- Aprire AVG AntiVirus e passare a Menu
☰▸ Quarantena.
- Nella schermata Quarantena fare clic su Aggiungi file....

- Individuare il file da spostare in Quarantena e fare clic su Apri.

Il file viene visualizzato in Quarantena e può essere inviato per l'analisi.
Ripristinare i file dalla Quarantena
Per spostare un file fuori dalla Quarantena:
- Selezionare la casella accanto al file o ai file desiderati in Quarantena.

- Fare clic su Altre opzioni
...(tre puntini), quindi selezionare un'azione:
- Ripristina: sposta il file nella posizione originale nel PC.
- Ripristina e aggiungi eccezione: sposta il file nella posizione originale e lo aggiunge all'elenco delle eccezioni per escluderlo da tutte le scansioni e le protezioni di AVG AntiVirus. Per visualizzare l'elenco delle eccezioni, accedere a Menu
☰▸ Impostazioni ▸ Generali ▸ Eccezioni. - Estrai: sposta il file nella posizione desiderata nel PC.
- Fare clic su Chiudi.

Inviare i file al Laboratorio delle Minacce AVG
È possibile inviare i file al Laboratorio delle Minacce AVG per ulteriori analisi. Si consiglia di inviare i seguenti tipi di file:
- Potenziale malware: file non identificati da AVG AntiVirus come malware, ma che si ritiene potrebbero essere dannosi.
- Falso positivo: file identificati da AVG AntiVirus come malware, ma che si ritiene potrebbero essere sicuri.
Per inviare un file al Laboratorio delle Minacce AVG:
- Selezionare la casella accanto al file o ai file desiderati in Quarantena.

- Fare clic su Altre opzioni
...(tre puntini) accanto a Elimina tutto, quindi selezionare Invia per l'analisi.
- Selezionare Potenziale malware o Falso positivo e immettere eventuali informazioni aggiuntive sul file nella casella di testo, quindi fare clic su Invia.

- Fare clic su Chiudi.

Il file verrà inviato al Laboratorio delle Minacce AVG per ulteriori verifiche. Nella maggior parte dei casi il Laboratorio delle Minacce AVG elaborerà i file senza inviare una risposta all'utente.
Eliminare i file dalla Quarantena
- Selezionare la casella accanto al file o ai file desiderati in Quarantena.

- Fare clic su Elimina tutto o Elimina selezionati nella parte inferiore della schermata Quarantena.

- Fare clic su Sì, elimina per confermare.

Gestire le impostazioni di Quarantena
Per impostazione predefinita, alla Quarantena viene assegnato uno spazio massimo di 5120 MB, che è possibile modificare nelle impostazioni della Quarantena. Per configurare l'allocazione dello spazio della Quarantena:
- Aprire AVG AntiVirus, quindi passare a Menu
☰▸ Impostazioni.
- Selezionare Strumenti ▸ Quarantena nel riquadro a sinistra.

- Fare clic nella casella di testo e ridefinire la dimensione massima per la Quarantena.

Ora lo spazio allocato per la Quarantena è stato modificato.
Spostare i file in Quarantena
I file vengono spostati automaticamente in Quarantena nei seguenti modi:
- Se una scansione di AVG AntiVirus rileva un file sospetto e si conferma che il file rilevato deve essere spostato in Quarantena.
- Se una protezione attiva di AVG AntiVirus rileva un file sospetto.
Quando AVG AntiVirus rileva un file sospetto durante una scansione, il rilevamento viene visualizzato nel rapporto della scansione. Per spostare un file in Quarantena, utilizzare la casella di controllo per selezionare il file, quindi fare clic su Risolvi selezionati.
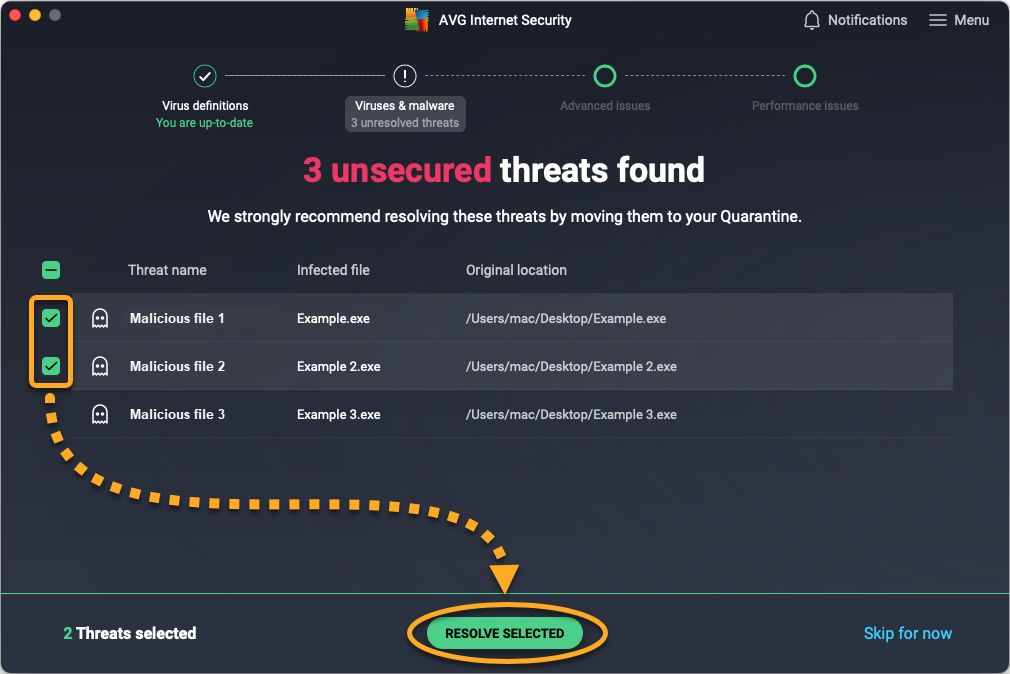
Il file è ora contrassegnato come Minaccia risolta.
I file sospetti possono inoltre essere spostati in Quarantena in modo manuale procedendo come segue:
- Aprire AVG AntiVirus e selezionare il riquadro Computer.

- Nel riquadro Quarantena fare clic su Apri.

- Fare clic su Aggiungi file....

- Individuare il file da spostare in Quarantena e fare clic su Apri.

Il file viene visualizzato in Quarantena e può essere inviato per l'analisi.
Ripristinare i file dalla Quarantena
Quando si ripristina un file dalla Quarantena, AVG AntiVirus riporta il file nella posizione originaria. In alternativa, è possibile ripristinare il file in un'altra posizione nel Mac. Per ripristinare una file dalla Quarantena:
- Selezionare la casella accanto al file o ai file desiderati in Quarantena.

- Fare clic su Altre opzioni
...(tre puntini), quindi selezionare Ripristina o Ripristina come.
- Se è stato selezionato Ripristina come, utilizzare la finestra Finder per scegliere una nuova posizione per il file, quindi fare clic su Apri.

- Se richiesto, utilizzare Touch ID oppure immettere la password utilizzata all'avvio del Mac, quindi fare clic su OK per confermare il ripristino.

Il file viene ripristinato e può essere aperto dalla posizione selezionata nel Mac.
Inviare i file al Laboratorio delle Minacce AVG
È possibile inviare i file al Laboratorio delle Minacce AVG per ulteriori analisi. Si consiglia di inviare i seguenti tipi di file:
- Potenziale malware: file non identificati da AVG AntiVirus come malware, ma che si ritiene potrebbero essere dannosi.
- Falso positivo: file identificati da AVG AntiVirus come malware, ma che si ritiene potrebbero essere sicuri.
Per inviare un file al Laboratorio delle Minacce AVG:
- Posizionare il cursore del mouse sul file in Quarantena, quindi fare clic su Altre opzioni
…(tre puntini) e selezionare Invia per l'analisi.
- Selezionare Potenziale malware o Falso positivo e immettere eventuali informazioni aggiuntive sul file nella casella di testo, quindi fare clic su Invia.

Il file verrà inviato al Laboratorio delle Minacce AVG per ulteriori verifiche. Nella maggior parte dei casi il Laboratorio delle Minacce AVG elaborerà i file senza inviare una risposta all'utente.
Eliminare i file dalla Quarantena
- Selezionare la casella accanto al file o ai file desiderati in Quarantena.

- Fare clic su Elimina nella parte inferiore della schermata Quarantena.

- Fare clic su Elimina per confermare.

Il file viene rimosso dal dispositivo e contrassegnato come Eliminato nella schermata Quarantena.
- AVG Internet Security 21.x per Windows
- AVG AntiVirus Free 21.x per Windows
- AVG AntiVirus 20.x per Mac
- AVG Internet Security 20.x per Mac
- Microsoft Windows 11 Home / Pro / Enterprise / Education
- Microsoft Windows 10 Home / Pro / Enterprise / Education - 32/64 bit
- Microsoft Windows 8.1 / Pro / Enterprise - 32/64 bit
- Microsoft Windows 8 / Pro / Enterprise - 32/64 bit
- Microsoft Windows 7 Home Basic / Home Premium / Professional / Enterprise / Ultimate - Service Pack 1 con aggiornamento cumulativo Convenience Rollup, 32/64 bit
- Apple macOS 12.x (Monterey)
- Apple macOS 11.x (Big Sur)
- Apple macOS 10.15.x (Catalina)
- Apple macOS 10.14.x (Mojave)
- Apple macOS 10.13.x (High Sierra)
- Apple macOS 10.12.x (Sierra)
- Apple Mac OS X 10.11.x (El Capitan)