この記事では、AVG アンチウイルスの ネットワーク インスペクター で次のアラートのひとつが表示される問題の解決方法について説明します。
- 弱い Wi-Fi セキュリティ
- Wi-Fi パスワードなし
詳細
ほとんどのワイヤレス ルーターは暗号化を使ってWi-Fi ネットワークを保護しています。暗号化は、侵入者を防ぎ、攻撃者がオンライン活動を盗み聞きすることを防ぐパスワードでネットワークを保護することにより機能します。
ネットワーク インスペクター スキャンを実行した後に表示されるメッセージに応じて、以下の関連情報をご参照ください。
- Wi-Fi パスワードなし:ルーターで暗号化がまったく行われていないことがわかりました。これは Wi-Fi ネットワークがパスワードで保護されておらず、攻撃に対して非常に脆弱であることを意味します。
- 弱い Wi-Fi セキュリティ:ルーターが非常に弱く、古い WEP 暗号化方式を使用していることがわかりました。Wi-Fi ネットワークはパスワードで保護されているかもしれませんが、攻撃に対して非常に脆弱です。
これらの問題のいずれかにより、攻撃者はパスワード、クレジットカード情報、プライベートなメッセージや写真を含む Wi-Fi ネットワーク上で送受信するデータを傍受することができます。また、攻撃者は Wi-Fi ネットワークを利用して、他の攻撃や犯罪を行う可能性があります。攻撃がご利用のネットワークにまで遡られた場合、責任を負わされる可能性があります。
解決方法
これらの問題を解決するために、ルーターおよび Wi-Fi ネットワークに接続されているすべてのデバイスで、WPA2 または WPA3 暗号化を有効にします。WPA3 暗号化は、最新で最も安全な暗号化方式ですが、古いモデルのルーターでは利用できない場合があります。ルーターが WPA3 暗号化に対応していない場合は、高い保護レベルを維持する WPA2 暗号化を有効にすることができます。
ルーターで WPA2 または WPA3 暗号化を有効にした場合、Wi-Fi ネットワークを保護するためのパスワードを設定する必要があります。次のガイドラインに従って、強力なパスワードを設定されることをおすすめします。
- パスワードは少なくとも 10 文字、理想的には 12 文字以上であるべきです。文字数が多いほど、パスワードはより安全になります。
- パスワードは他のアカウントやサービスへのアクセスに使用するべきではありません。
- 特に安全性の高いパスワードは、1 つの語より句で構成されたパスワードです。容易に予測できない句の中から、自分にとって覚えておきやすい句を選択します。
WPA2 または WPA3 暗号化を有効にする方法の詳細については、ルーターのブランドをご選択ください。
ASUS
ASUS 無線ルーターの設定方法:
| 1. |
ネットワーク インスペクターの結果画面で[ルーター設定を開く]を選択し、ASUS ルーターの管理ページを開きます。 |
| 2. |
ルーターのユーザー名とパスワードを入力します。ログインの認証情報が不明な場合は、ルーターの提供元にお問い合わせください。これは通常、インターネット サービス プロバイダー(ISP)です。 |
| 3. |
ルーターの設定に一致する以下の手順に従います。 [高度な設定] ▸ [ワイヤレス] ▸ [一般]の順に移動します。 または [ワイヤレス] ▸ [インターフェイス]の順に移動します。 または [ワイヤレス] ▸ [セキュリティー]の順に移動します。 |
| 4. |
ルーターの設定に一致する以下の手順に従います。 [認証方法]に[WPA3-Personal](古いルーター モデルでは WPA2-Personal)を選択します。 または [WPA3 事前認証(またはWPA2 事前認証に[有効]を選択します。 |
| 5. |
[WPA 暗号化]で、[AES]を選択します(該当する場合)。 |
| 6. |
[WPA 事前共有キー](または[パスフレーズ])フィールドで、Wi-Fi ネットワークの暗号化に使用する強力なパスワードを作成します。 |
| 7. |
[適用]または[保存]を選択して変更を確定し、必要に応じて、ルーターを再起動します。 |
| 8. |
手順 3 ~ 7 までを、デュアルバンド ルーターの[2.4 GHz]および[5 GHz]設定の両方で繰り返します。 |
ワイヤレス ネットワーク デバイスの設定方法:
| 1. |
ルーターに接続されている各デバイスの Wi-Fi 設定を開き、近くの Wi-Fi ネットワークを表示します。 |
| 2. |
利用可能なネットワークのリストから、Wi-Fi ネットワークの名前(SSID)を選択します。 |
| 3. |
メッセージが表示されたら、ルーターの安全な暗号化を有効にする際に指定したパスワード(またはパスフレーズ、ネットワーク/事前共有キーなど)を入力します。 |
| 4. |
メッセージが表示されたら、デバイスとルーターの間でワイヤレス接続をすることを確認します。 |
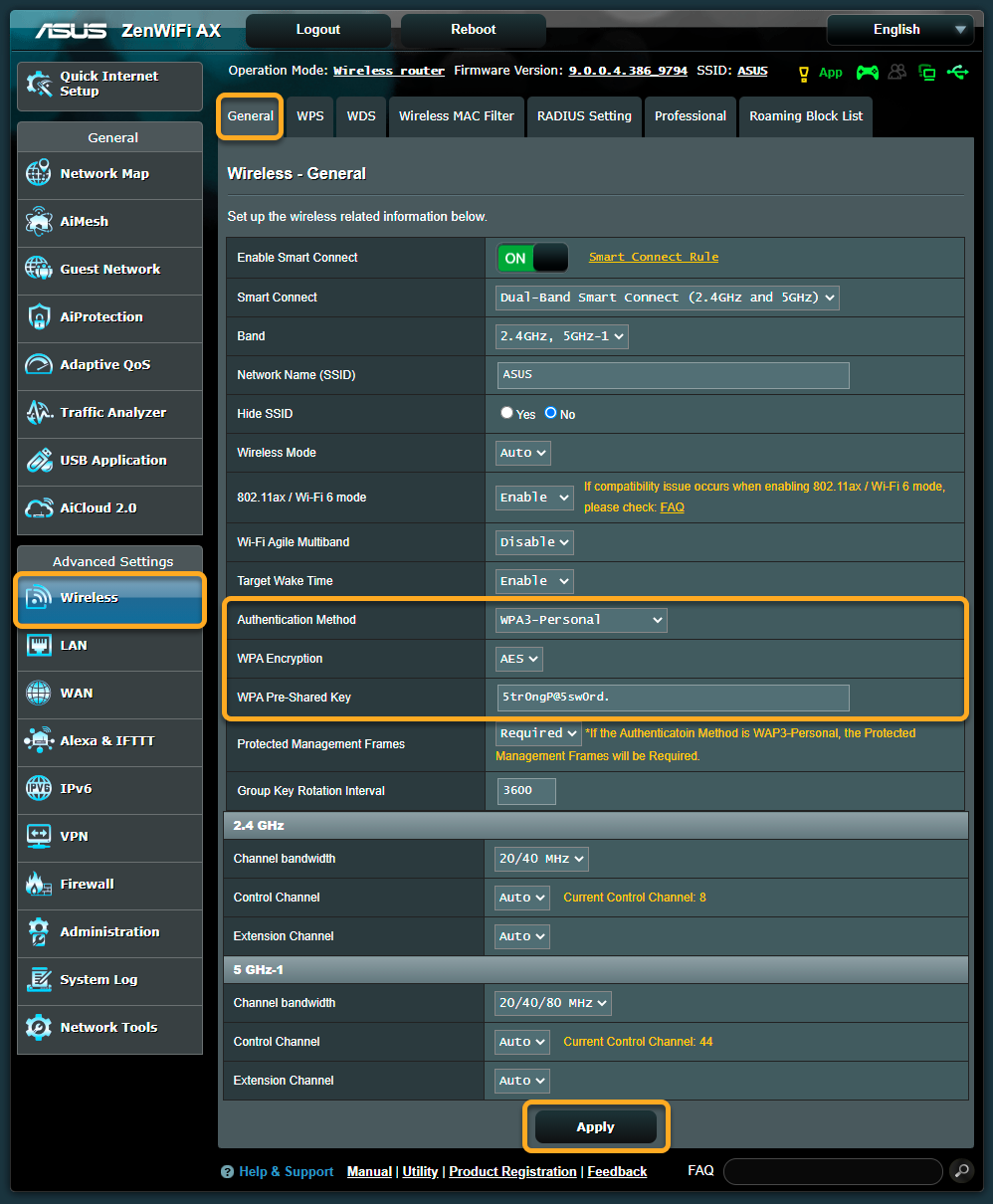
Belkin
Belkin 無線ルーターの設定方法:
| 1. |
ネットワーク インスペクターの結果画面で[ルーター設定を開く]を選択し、Belkin ルーターの管理ページを開きます。 |
| 2. |
ルーターのユーザー名とパスワードを入力します。ログインの認証情報が不明な場合は、ルーターの提供元にお問い合わせください。これは通常、インターネット サービス プロバイダー(ISP)です。 |
| 3. |
[設定] ▸ [Wi-Fi] ▸ [ワイヤレス セキュリティー]の順に移動します。 |
| 4. |
[安全モード]に[WPA3-Personal](古いルーター モデルでは WPA2-Personal)を選択します。 |
| 5. |
[パスフレーズ]フィールドで、強力なパスワードを作成し、Wi-Fi ネットワークを暗号化します。 |
| 6. |
[保存]を選択して変更を確定し、必要に応じて、ルーターを再起動します。 |
| 7. |
手順 3 ~ 6 までを、デュアルバンド ルーターの[2.4 GHz]および[5 GHz]設定の両方で繰り返します。 |
ワイヤレス ネットワーク デバイスの設定方法:
| 1. |
ルーターに接続されている各デバイスの Wi-Fi 設定を開き、近くの Wi-Fi ネットワークを表示します。 |
| 2. |
利用可能なネットワークのリストから、Wi-Fi ネットワークの名前(SSID)を選択します。 |
| 3. |
メッセージが表示されたら、ルーターの安全な暗号化を有効にする際に指定したパスワード(またはパスフレーズ、ネットワーク/事前共有キーなど)を入力します。 |
| 4. |
メッセージが表示されたら、デバイスとルーターの間でワイヤレス接続をすることを確認します。 |
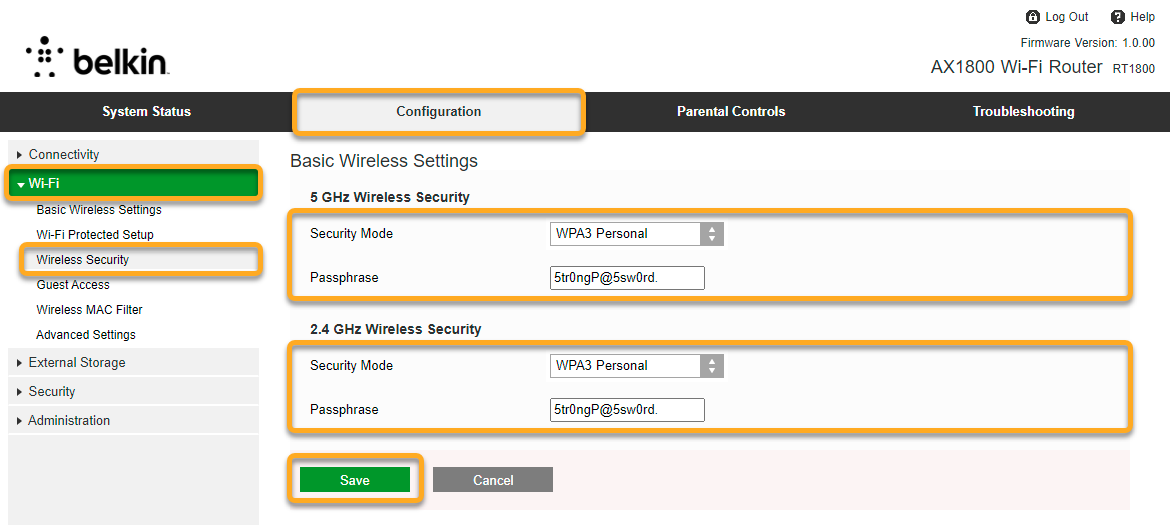
Cisco
Cisco 無線ルーターの設定方法:
| 1. |
ネットワーク インスペクターの結果画面で[ルーター設定を開く]を選択し、Cisco ルーターの管理ページを開きます。 |
| 2. |
ルーターのユーザー名とパスワードを入力します。ログインの認証情報が不明な場合は、ルーターの提供元にお問い合わせください。これは通常、インターネット サービス プロバイダー(ISP)です。 |
| 3. |
[ワイヤレス] ▸ [基本設定]の順に移動します。 |
| 4. |
脆弱なネットワークの横のボックスにチェックを入れたあと、[編集](鉛筆アイコン)を選択します。 |
| 5. |
[安全モード]に[WPA2-Personal](新しいルーター モデルでは WPA3-Personal)を選択します。 |
| 6. |
[パスフレーズ]フィールドで、強力なパスワードを作成し、Wi-Fi ネットワークを暗号化します。 |
| 7. |
[適用]を選択して変更を確定し、必要な場合はルーターを再起動します。 |
| 8. |
手順 3 ~ 7 までを、デュアルバンド ルーターの[2.4 GHz]および[5 GHz]設定の両方で繰り返します。 |
ワイヤレス ネットワーク デバイスの設定方法:
| 1. |
ルーターに接続されている各デバイスの Wi-Fi 設定を開き、近くの Wi-Fi ネットワークを表示します。 |
| 2. |
利用可能なネットワークのリストから、Wi-Fi ネットワークの名前(SSID)を選択します。 |
| 3. |
メッセージが表示されたら、ルーターの安全な暗号化を有効にする際に指定したパスワード(またはパスフレーズ、ネットワーク/事前共有キーなど)を入力します。 |
| 4. |
メッセージが表示されたら、デバイスとルーターの間でワイヤレス接続をすることを確認します。 |


D-Link
D-Link 無線ルーターの設定方法:
| 1. |
Wi-Fi インスペクターの結果画面で[ルーター設定を開く]を選択し、D-Link ルーターの管理ページを開きます。 |
| 2. |
ルーターのユーザー名とパスワードを入力します。ログインの認証情報が不明な場合は、ルーターの提供元にお問い合わせください。これは通常、インターネット サービス プロバイダー(ISP)です。 |
| 3. |
ルーターの設定に一致する以下の手順に従います。 [設定] ▸ [ワイヤレス]の順に移動します。 または [セットアップ] ▸ [ワイヤレス設定] ▸ [ワイヤレス ネットワーク手動セットアップ]の順に移動します。 または [セットアップ] ▸ [ワイヤレス設定] ▸ [ワイヤレス接続手動セットアップ]の順に移動します。 |
| 4. |
[安全モード]に[WPA/WPA2-Personal(新しいルーター モデルでは WPA2/WPA3-Personal)を選択します。 |
| 5. |
ルーターの設定で利用できる以下の追加手順のいずれかに従います。
これらのオプションのいずれも表示されない場合は、手順 6 に進みます。 |
| 6. |
[パスワード]の[事前共有/ネットワーク キー]または[パスフレーズ]フィールドで、Wi-Fi ネットワークの暗号化に使用する強力なパスワードを作成します。 |
| 7. |
[保存]または[設定を保存]を選択して、変更を確定します。 |
| 8. |
手順 3 ~ 7 を、デュアルバンド ルーターの[2.4 GHz]および[5 GHz]設定の両方で繰り返し、必要に応じて、ルーターを再起動します。 |
ワイヤレス ネットワーク デバイスの設定方法:
| 1. |
ルーターに接続されている各デバイスの Wi-Fi 設定を開き、近くの Wi-Fi ネットワークを表示します。 |
| 2. |
利用可能なネットワークのリストから、Wi-Fi ネットワークの名前(SSID)を選択します。 |
| 3. |
メッセージが表示されたら、ルーターの安全な暗号化を有効にする際に指定したパスワード(またはパスフレーズ、ネットワーク/事前共有キーなど)を入力します。 |
| 4. |
メッセージが表示されたら、デバイスとルーターの間でワイヤレス接続をすることを確認します。 |
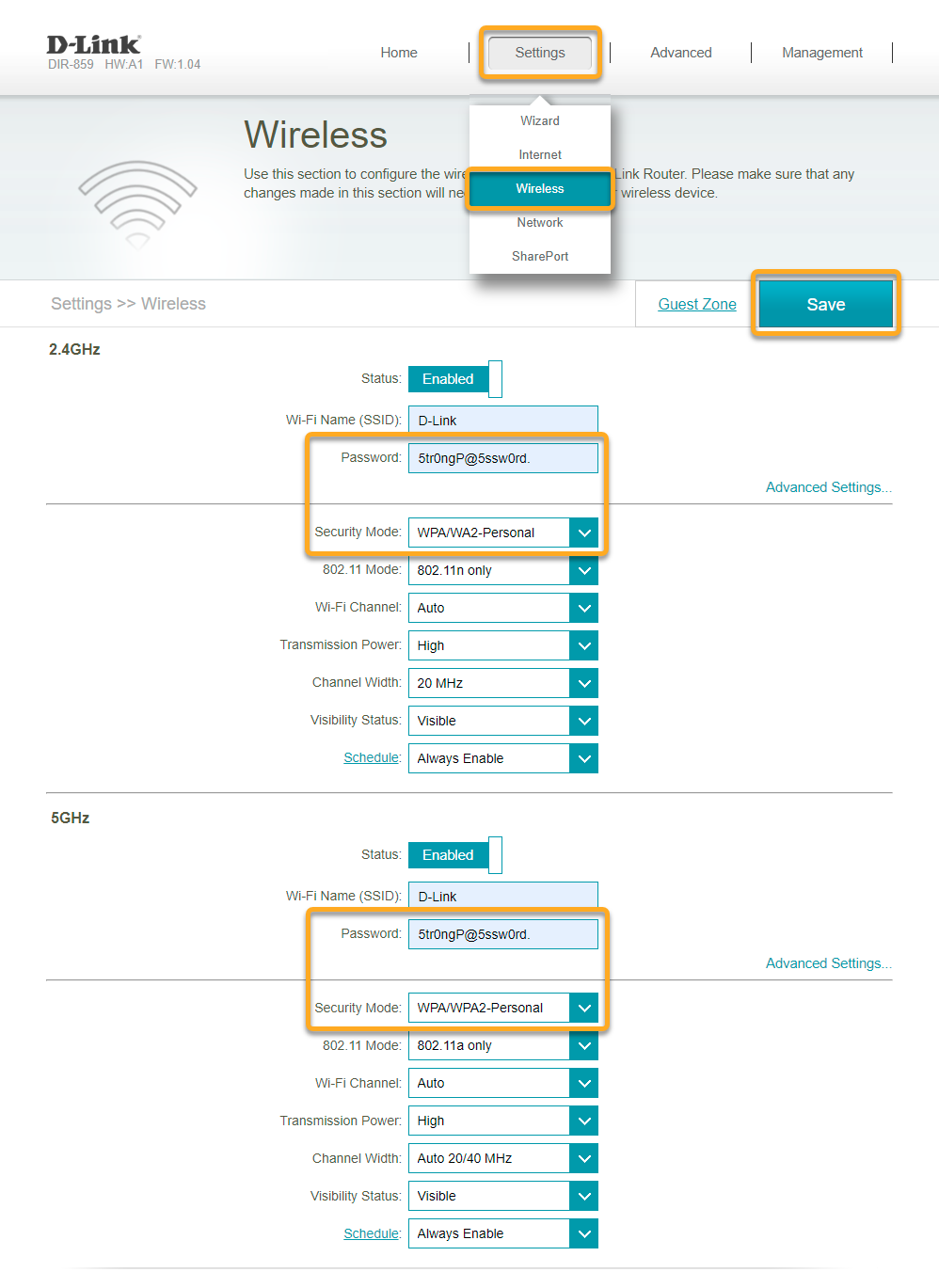
Huawei
Huawei 無線ルーターの設定方法:
| 1. |
ネットワーク インスペクターの結果画面で[ルーター設定を開く]を選択し、Huawei ルーターの管理ページを開きます。 |
| 2. |
ルーターのユーザー名とパスワードを入力します。ログインの認証情報が不明な場合は、ルーターの提供元にお問い合わせください。これは通常、インターネット サービス プロバイダー(ISP)です。 |
| 3. |
ルーターの設定に一致する以下の手順に従います。 [基本] ▸ [ワイヤレス LAN]の順に移動します。 または [基本] ▸ [WLAN] ▸ WLAN]の順に移動します。 |
| 4. |
[認証タイプ(セキュリティー)に[WPA2-PSK](新しいルーター モデルではWPA3-SAE)を選択します。 |
| 5. |
[暗号]で、[AES]を選択します(該当する場合)。 |
| 6. |
[事前共有キー]フィールドで、Wi-Fi ネットワークの暗号化に使用する強力なパスワードを作成します。 |
| 7. |
[送信]を選択して、変更を確定します。 |
| 8. |
手順 3 ~ 7 を、デュアルバンド ルーターの[2.4 GHz]および[5 GHz]設定の両方で繰り返し、必要に応じて、ルーターを再起動します。 |
ワイヤレス ネットワーク デバイスの設定方法:
| 1. |
ルーターに接続されている各デバイスの Wi-Fi 設定を開き、近くの Wi-Fi ネットワークを表示します。 |
| 2. |
利用可能なネットワークのリストから、Wi-Fi ネットワークの名前(SSID)を選択します。 |
| 3. |
メッセージが表示されたら、ルーターの安全な暗号化を有効にする際に指定したパスワード(またはパスフレーズ、ネットワーク/事前共有キーなど)を入力します。 |
| 4. |
メッセージが表示されたら、デバイスとルーターの間でワイヤレス接続をすることを確認します。 |
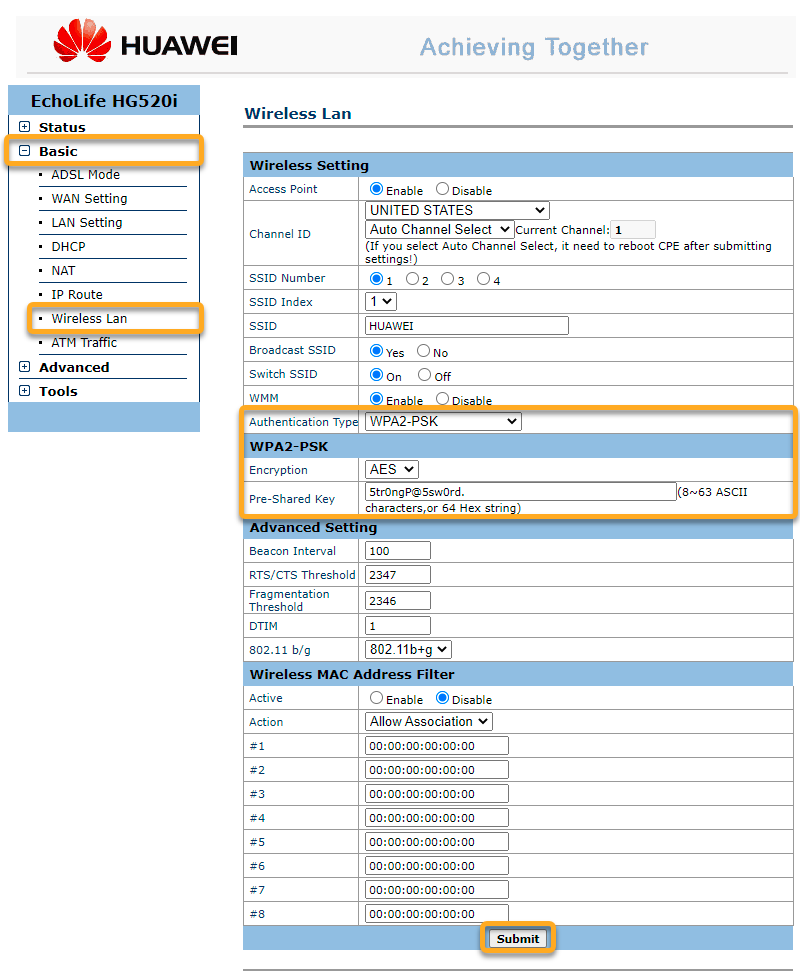
Linksys
Linksys 無線ルーターの設定方法:
| 1. |
ネットワーク インスペクターの結果画面で[ルーター設定を開く]を選択し、Linksys ルーターの管理ページを開きます。 |
| 2. |
ルーターのユーザー名とパスワードを入力します。ログインの認証情報が不明な場合は、ルーターの提供元にお問い合わせください。これは通常、インターネット サービス プロバイダー(ISP)です。 |
| 3. |
ルーターの設定に一致する以下の手順に従います。 [Wi-Fi 設定] ▸ [ワイヤレス]の順に移動します。 または [ワイヤレス] ▸ [ワイヤレス設定] ▸ [手動]の順に移動します。 または [ワイヤレス] ▸ [ワイヤレス] ▸ [編集]の順に移動します。 |
| 4. |
[安全モード]に[WPA2-Personal](新しいルーター モデルでは WPA3-Personal)を選択します。 |
| 5. |
[Wi-Fi パスワード]または[パスフレーズ]フィールドで、Wi-Fi ネットワークの暗号化に使用する強力なパスワードを作成します。 |
| 6. |
[適用]、[OK]、または[設定を保存]を選択して、変更を確定します。 |
| 7. |
手順 3 ~ 6 を、デュアルバンド ルーターの[2.4 GHz]および[5 GHz]設定の両方で繰り返し、必要に応じて、ルーターを再起動します。 |
ワイヤレス ネットワーク デバイスの設定方法:
| 1. |
ルーターに接続されている各デバイスの Wi-Fi 設定を開き、近くの Wi-Fi ネットワークを表示します。 |
| 2. |
利用可能なネットワークのリストから、Wi-Fi ネットワークの名前(SSID)を選択します。 |
| 3. |
メッセージが表示されたら、ルーターの安全な暗号化を有効にする際に指定したパスワード(またはパスフレーズ、ネットワーク/事前共有キーなど)を入力します。 |
| 4. |
メッセージが表示されたら、デバイスとルーターの間でワイヤレス接続をすることを確認します。 |
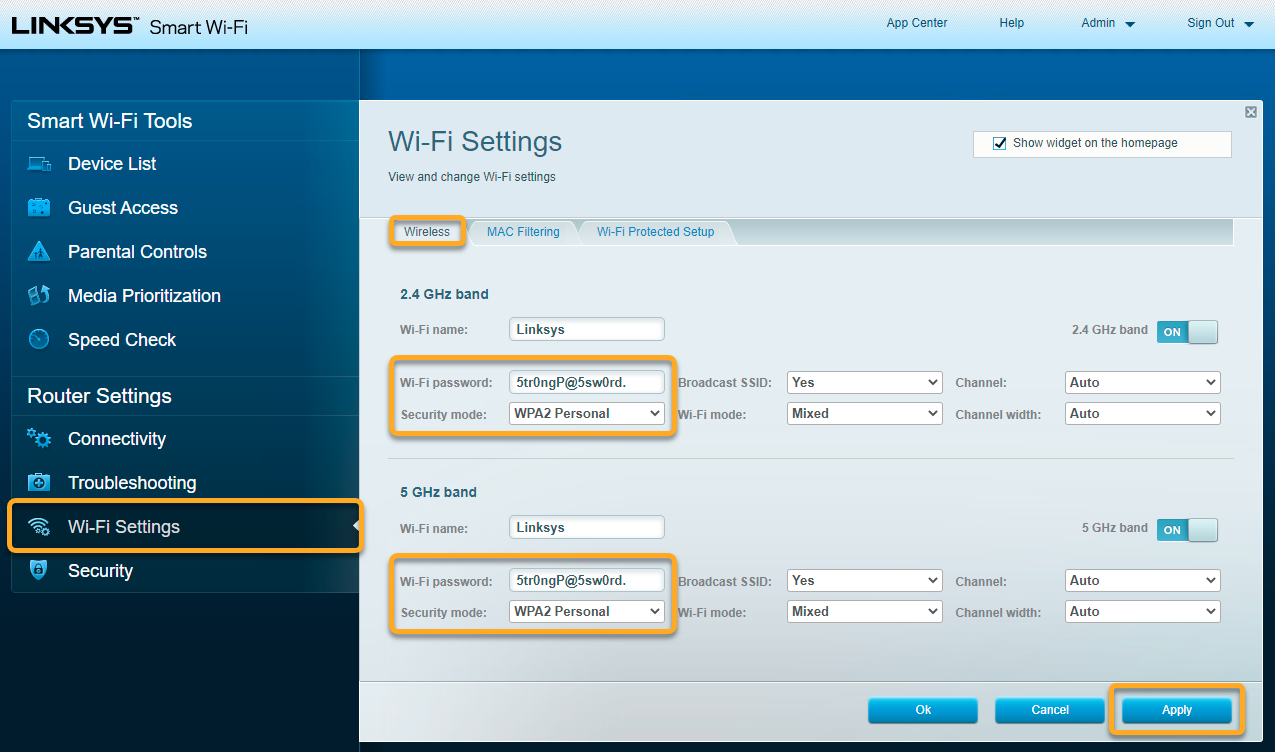
NETGEAR
NETGEAR 無線ルーターの設定方法:
| 1. |
ネットワーク インスペクターの結果画面で[ルーター設定を開く]を選択し、NETGEAR ルーターの管理ページを開きます。 |
| 2. |
ルーターのユーザー名とパスワードを入力します。ログインの認証情報が不明な場合は、ルーターの提供元にお問い合わせください。これは通常、インターネット サービス プロバイダー(ISP)です。 |
| 3. |
ルーターの設定に一致する以下の手順に従います。 [基本] ▸ [ワイヤレス]の順に移動します。 または [詳細] ▸ [セットアップ] ▸ [ワイヤレス セットアップ]の順に移動します。 または [セットアップ] ▸ [ワイヤレス設定]の順に移動します。 |
| 4. |
ルーターの設定に一致する以下の手順に従います。 [セキュリティ オプション]で、[WPA2-PSK [AES]](新しいルーター モデルでは WPA3-SAE [AES])を選択します。 または [安全モード/設定]に[WPA2-PSK](新しいルーター モデルでは WPA3-SAE)を選択します。[Cipher タイプ]で、[AES]を選択します(該当する場合)。 |
| 5. |
[パスフレーズ]フィールドで、強力なパスワードを作成し、Wi-Fi ネットワークを暗号化します。 |
| 6. |
[適用]を選択して、変更を確定します。 |
| 7. |
手順 3 ~ 6 を、デュアルバンド ルーターの[2.4 GHz]および[5 GHz]設定の両方で繰り返し、必要に応じて、ルーターを再起動します。 |
ワイヤレス ネットワーク デバイスの設定方法:
| 1. |
ルーターに接続されている各デバイスの Wi-Fi 設定を開き、近くの Wi-Fi ネットワークを表示します。 |
| 2. |
利用可能なネットワークのリストから、Wi-Fi ネットワークの名前(SSID)を選択します。 |
| 3. |
メッセージが表示されたら、ルーターの安全な暗号化を有効にする際に指定したパスワード(またはパスフレーズ、ネットワーク/事前共有キーなど)を入力します。 |
| 4. |
メッセージが表示されたら、デバイスとルーターの間でワイヤレス接続をすることを確認します。 |
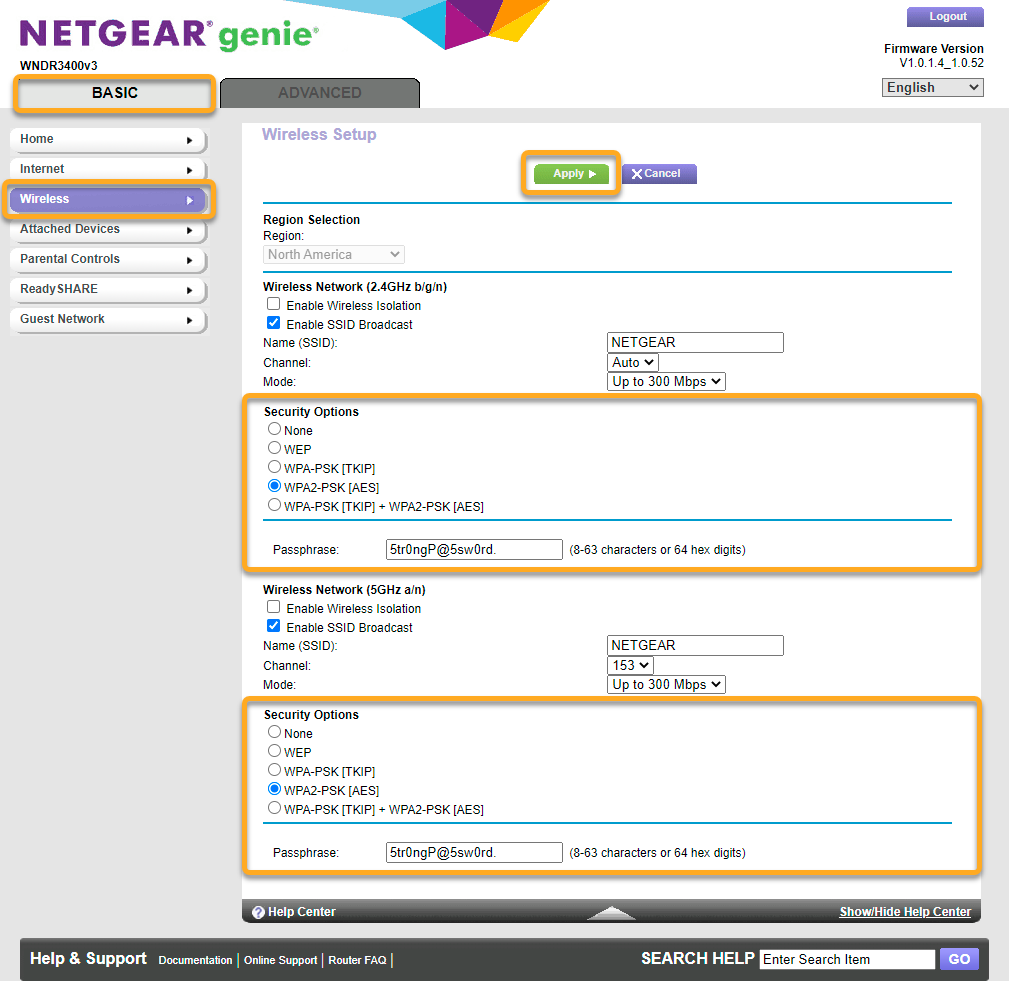
TP-Link
TP-LINK 無線ルーターの設定方法:
| 1. |
ネットワーク インスペクターの結果画面で[ルーター設定を開く]を選択し、TP-Link ルーターの管理ページを開きます。 |
| 2. |
ルーターのユーザー名とパスワードを入力します。ログインの認証情報が不明な場合は、ルーターの提供元にお問い合わせください。これは通常、インターネット サービス プロバイダー(ISP)です。 |
| 3. |
ルーターの設定に一致する以下の手順に従います。 上部のパネルで[ワイヤレス]を選択します。 または [ワイヤレス(2.4GHz/5GHz)] ▸ [ワイヤレス セキュリティー]の順に進みます。 または [ワイヤレス] ▸ [ワイヤレス設定] ▸ [ワイヤレス セキュリティーの有効化]の順に移動します。 |
| 4. |
ルーターの設定に一致する以下の手順に従います。 [セキュリティー](またはワイヤレス セキュリティーに[WPA2/WPA3-Personal](古いルーター モデルでは WPA/WPA2-Personal)を選択します。 または [セキュリティー タイプ]に[WPA-PSK/WPA2-PSK]を選択します。 |
| 5. |
ルーターの設定で利用できる以下の追加手順のいずれかに従います。
これらのオプションのいずれも表示されない場合は、手順 6 に進みます。 |
| 6. |
[パスワード]、[PSK/ワイヤレス パスワード]または[PSK パスフレーズ]フィールドで、Wi-Fi ネットワークの暗号化に使用する強力なパスワードを作成します。 |
| 7. |
[保存]を選択して、変更を確定します。 |
| 8. |
手順 3 ~ 7 を、デュアルバンド ルーターの[2.4GHz]および[5GHz]設定の両方で繰り返し、必要に応じて、ルーターを再起動します。 |
ワイヤレス ネットワーク デバイスの設定方法:
| 1. |
ルーターに接続されている各デバイスの Wi-Fi 設定を開き、近くの Wi-Fi ネットワークを表示します。 |
| 2. |
利用可能なネットワークのリストから、Wi-Fi ネットワークの名前(SSID)を選択します。 |
| 3. |
メッセージが表示されたら、ルーターの安全な暗号化を有効にする際に指定したパスワード(またはパスフレーズ、ネットワーク/事前共有キーなど)を入力します。 |
| 4. |
メッセージが表示されたら、デバイスとルーターの間でワイヤレス接続をすることを確認します。 |
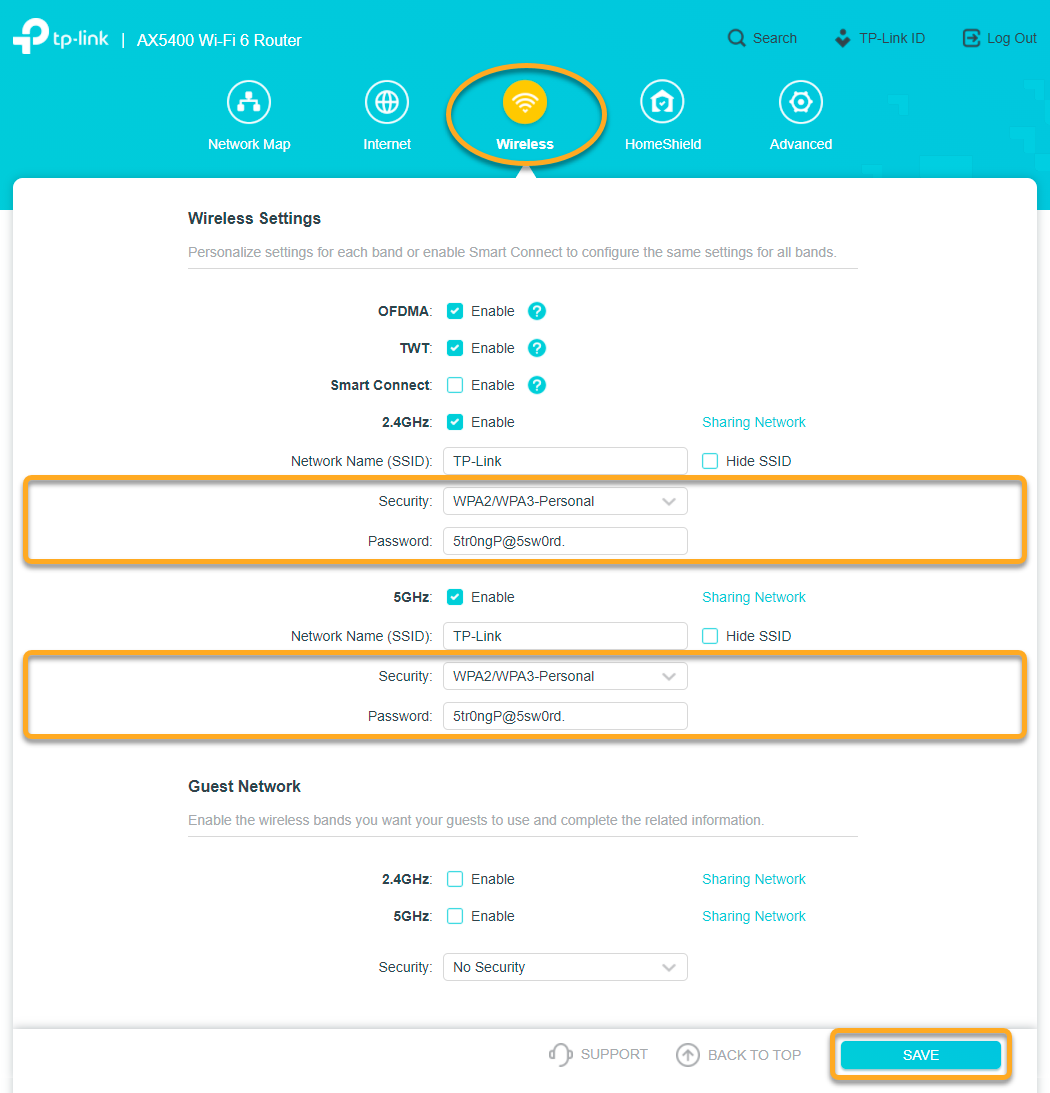
TRENDnet
TRENDnet 無線ルーターの設定方法:
| 1. |
ネットワーク インスペクターの結果画面で[ルーター設定を開く]を選択し、TRENDnet ルーターの管理ページを開きます。 |
| 2. |
ルーターのユーザー名とパスワードを入力します。ログインの認証情報が不明な場合は、ルーターの提供元にお問い合わせください。これは通常、インターネット サービス プロバイダー(ISP)です。 |
| 3. |
[基本] ▸ [ワイヤレス] ▸ [セキュリティー]の順に移動します。 |
| 4. |
[安全モード]に[WPA2-PSK](新しいルーター モデルでは WPA3-SAE)を選択します。 |
| 5. |
[WPA Cypher]で、[AES]を選択します(該当する場合)。 |
| 6. |
[事前共有キー]フィールドで、Wi-Fi ネットワークの暗号化に使用する強力なパスワードを作成します。 |
| 7. |
[保存]を選択して変更を確定し、必要に応じて、ルーターを再起動します。 |
| 8. |
手順 3 ~ 7 までを、デュアルバンド ルーターの[2.4 GHz]および[5 GHz]設定の両方で繰り返します。 |
ワイヤレス ネットワーク デバイスの設定方法:
| 1. |
ルーターに接続されている各デバイスの Wi-Fi 設定を開き、近くの Wi-Fi ネットワークを表示します。 |
| 2. |
利用可能なネットワークのリストから、Wi-Fi ネットワークの名前(SSID)を選択します。 |
| 3. |
メッセージが表示されたら、ルーターの安全な暗号化を有効にする際に指定したパスワード(またはパスフレーズ、ネットワーク/事前共有キーなど)を入力します。 |
| 4. |
メッセージが表示されたら、デバイスとルーターの間でワイヤレス接続をすることを確認します。 |
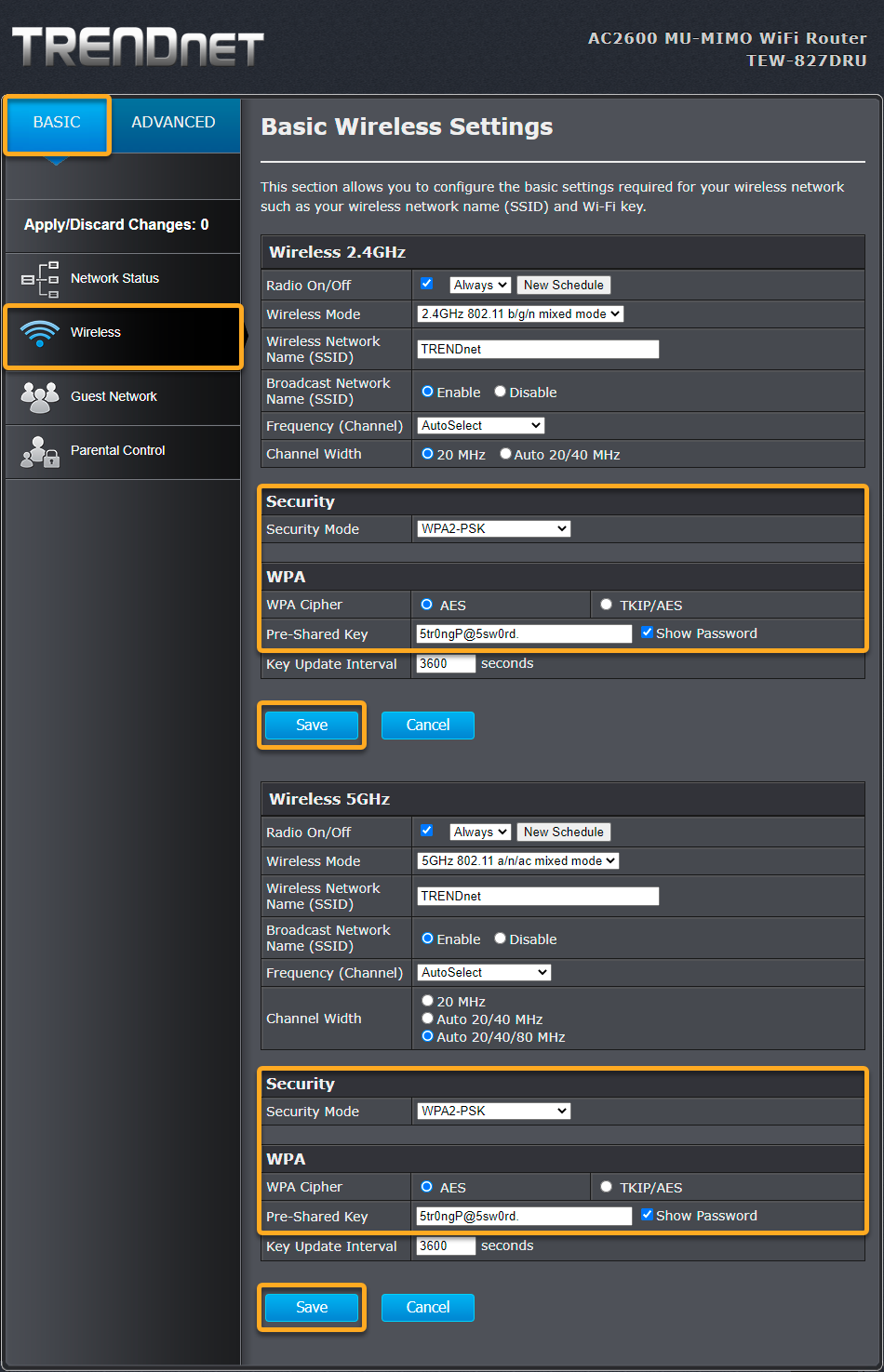
その他のルーター
以下はその他のルーターのブランドのサポート ページです。
Apple | AT&T | Dell | DrayTek | Eero | GL.iNET | Google | MicroTik | Motorola | NEC | Sagem/Sagemcom | Speedefy | Ubiquiti | UniFi | Vodafone | ZyXEL
無線ルーターを設定するには、次の手順に従ってください。
| 1. |
ネットワーク インスペクターの結果画面で[ルーター設定を開く]を選択し、お使いのルーターの管理ページを開きます。 |
| 2. |
ルーターのユーザー名とパスワードを入力します。ログインの認証情報が不明な場合は、ルーターの提供元にお問い合わせください。これは通常、インターネット サービス プロバイダー(ISP)です。 |
| 3. |
[ワイヤレス設定]セクション(または [Wi-Fi 設定/セットアップ]など)を探します。 |
| 4. |
[安全モード]設定を見つけ、[WPA3-Personal]または[WPA3-SAE](新しいルーター モデルでは WPA2-Personal または WPA2-PSK)を選択します。 |
| 5. |
[暗号化](または[Cipher タイプ])で、[AES]を選択します(該当する場合)。 |
| 6. |
[ワイヤレス パスワード](または[パスフレーズ]、[ネットワーク/事前共有キー]など)を作成するフィードを探し、Wi-Fi ネットワークを暗号化します。 |
| 7. |
変更を確定します([設定を保存]、[アップデート]、OK]などを選択します)。 |
| 8. |
手順 3 ~ 7 を、デュアルバンド ルーターの[2.4 GHz(B/G)]および[5 GHz(A)]設定の両方で繰り返し、必要に応じて、ルーターを再起動します。 |
ワイヤレス ネットワーク デバイスの設定方法:
| 1. |
ルーターに接続されている各デバイスの Wi-Fi 設定を開き、近くの Wi-Fi ネットワークを表示します。 |
| 2. |
利用可能なネットワークのリストから、Wi-Fi ネットワークの名前(SSID)を選択します。 |
| 3. |
メッセージが表示されたら、ルーターの安全な暗号化を有効にする際に指定したパスワード(またはパスフレーズ、ネットワーク/事前共有キーなど)を入力します。 |
| 4. |
メッセージが表示されたら、デバイスとルーターの間でワイヤレス接続をすることを確認します。 |
アドバイス
Wi-Fi ネットワークの安全性を確保するために、以下の追加のアドバイスをご参照ください。
- Wi-Fi ネットワークが、ルーターのメーカー(Linksys や NETGEAR など)を特定するデフォルトのネットワーク名(または SSID)を使用している場合は、名前を変更します。ルーターのメーカーを特定すると、ハッカーが侵入しやすくなります。
- 定期的に[ネットワーク インスペクター]スキャンを実行することで、Wi-Fi ネットワーク上の不要な訪問者がいないかを明らかにすることができます。スキャンの結果画面には、ネットワークに現在接続されているすべてのデバイスが表示されます。また、スキャンの実行後、[このネットワークの新しいデバイスの通知を有効化]の横のボックスにチェックを入れて、新しいデバイスがネットワークに接続されるたびに通知されるようにすることができます。
- Wi-Fi ネットワークの名前(または SSID)を隠すために、ルーターを設定しないことをおすすめします。ネットワーク名が非表示になると、ワイヤレス デバイス自体が名前をブロードキャストしてしまい、さらに危険になります。
- MAC アドレス アクセス フィルターは、セットアップが難しく、回避が簡単なため、使用しないことをおすすめします。
- 上級ユーザーはサブネットの値を
192.168.0.xまたは192.168.1.xから192.168.13.xなどのあまり一般的でない値に変更することができます。多くの攻撃は、最も一般的な値にアクセスしようとするウェブ スニペットによって行われるため、これにより、セキュリティーが向上します。
- AVG インターネット セキュリティ 22.x Windows 版
- AVG 無料アンチウイルス 22.x Windows 版
- AVG インターネット セキュリティ 20.x Mac 版
- AVG アンチウイルス 20.x Mac 版
- AVG アンチウイルス 6.x Android 版
- Microsoft Windows 11 Home / Pro / Enterprise / Education
- Microsoft Windows 10 Home / Pro / Enterprise / Education - 32 / 64 ビット
- Microsoft Windows 8.x / Pro / Enterprise - 32 / 64 ビット
- Microsoft Windows 8 / Pro / Enterprise - 32 / 64 ビット
- Microsoft Windows 7 Home Basic / Home Premium / Professional / Enterprise / Ultimate - Service Pack 1 with Convenient Rollup Update、32 / 64 ビット
- Apple macOS 12.x(Monterey)
- Apple macOS 11.x(Big Sur)
- Apple macOS 10.15.x(Catalina)
- Apple macOS 10.14.x(Mojave)
- Apple macOS 10.13.x(High Sierra)
- Apple macOS 10.12.x(Sierra)
- Apple Mac OS X 10.11.x(El Capitan)
- Google Android 6.0(Marshmallow、API 23)以降