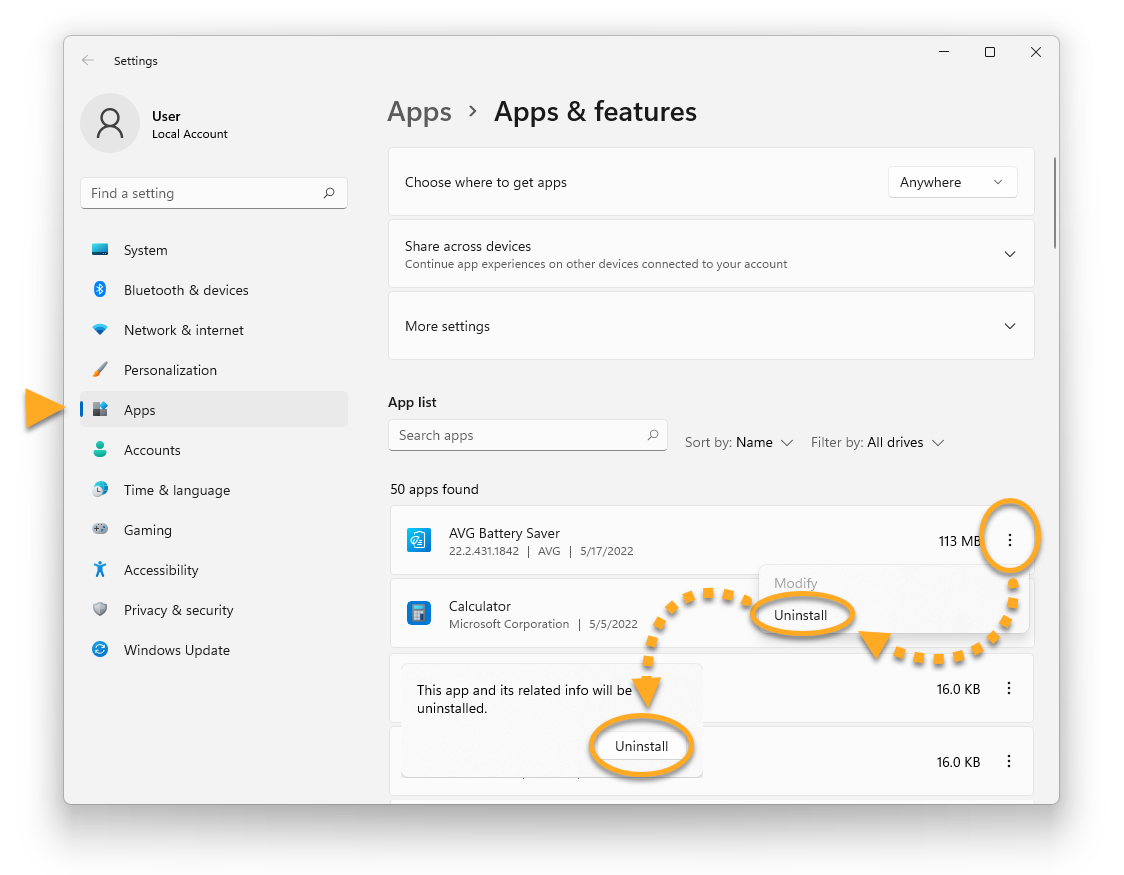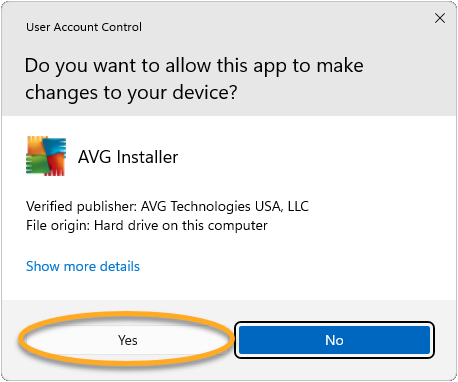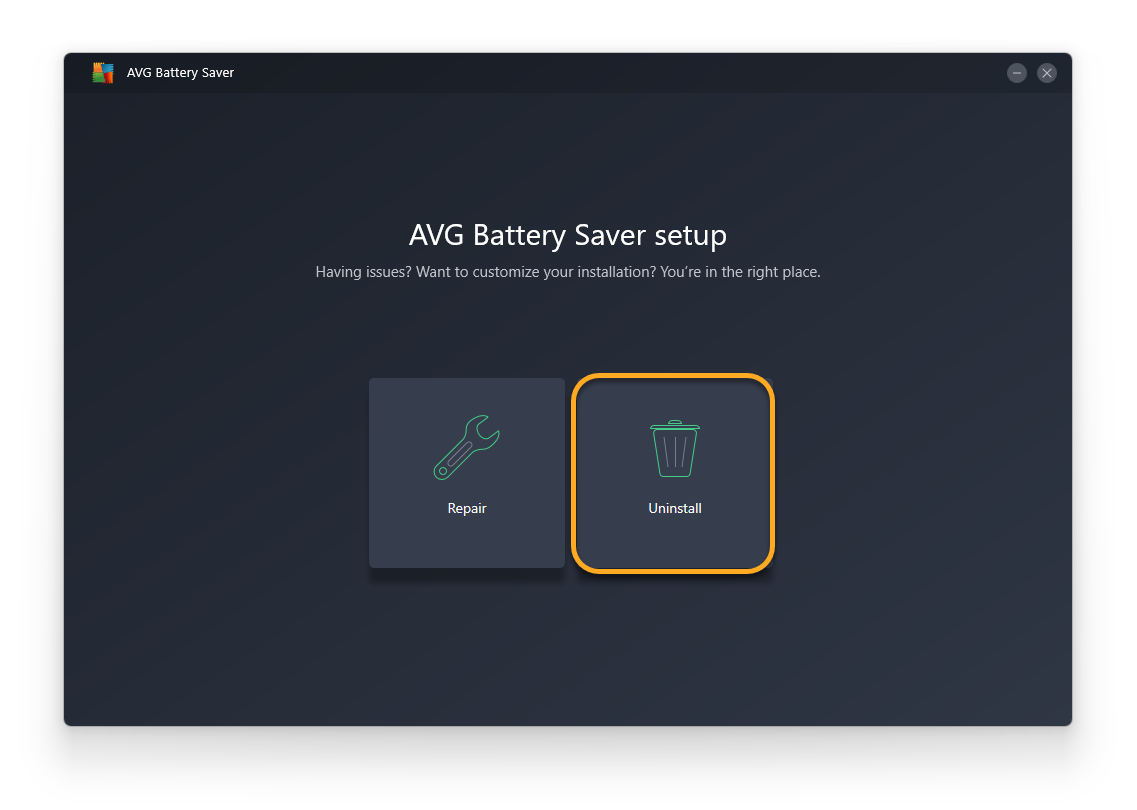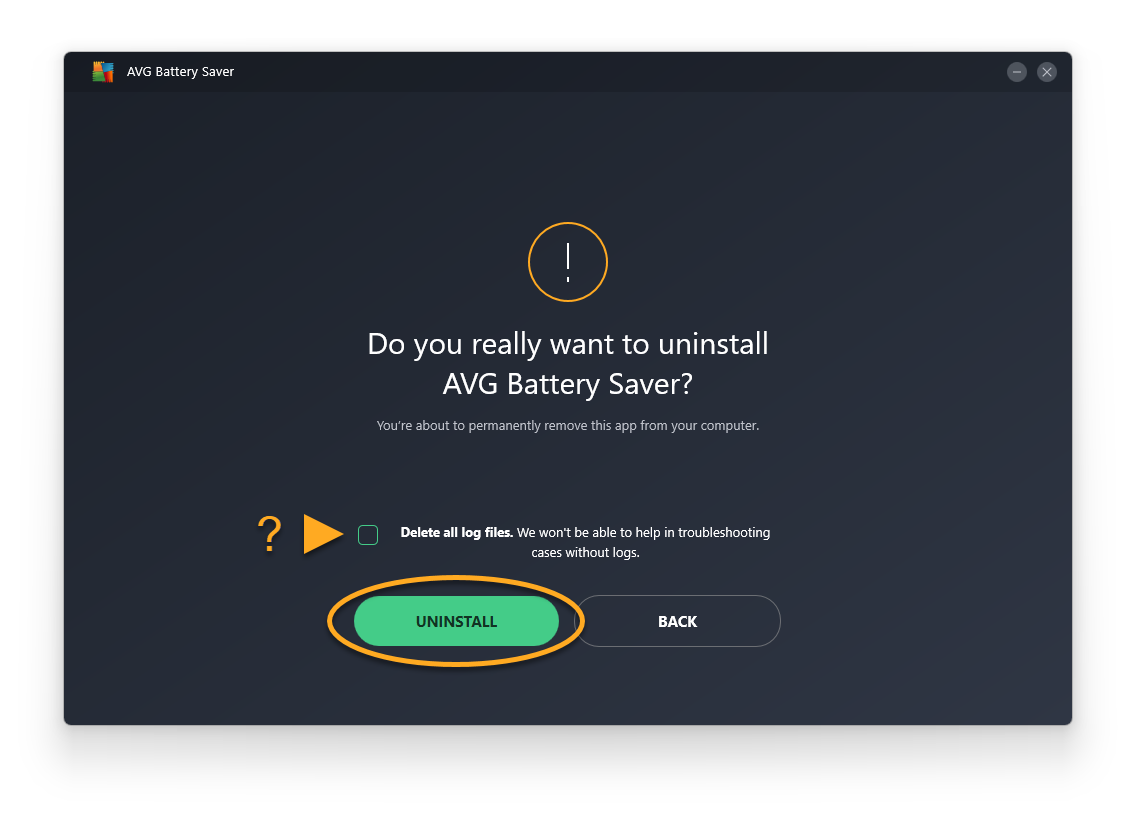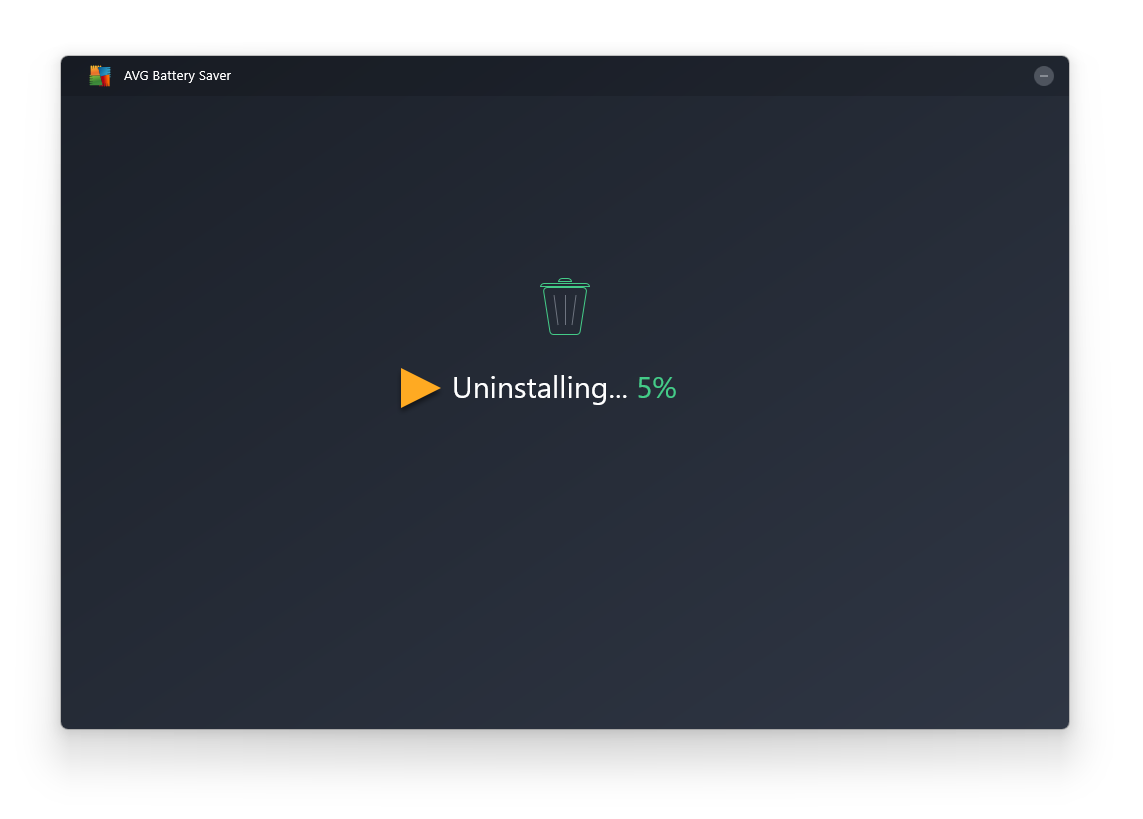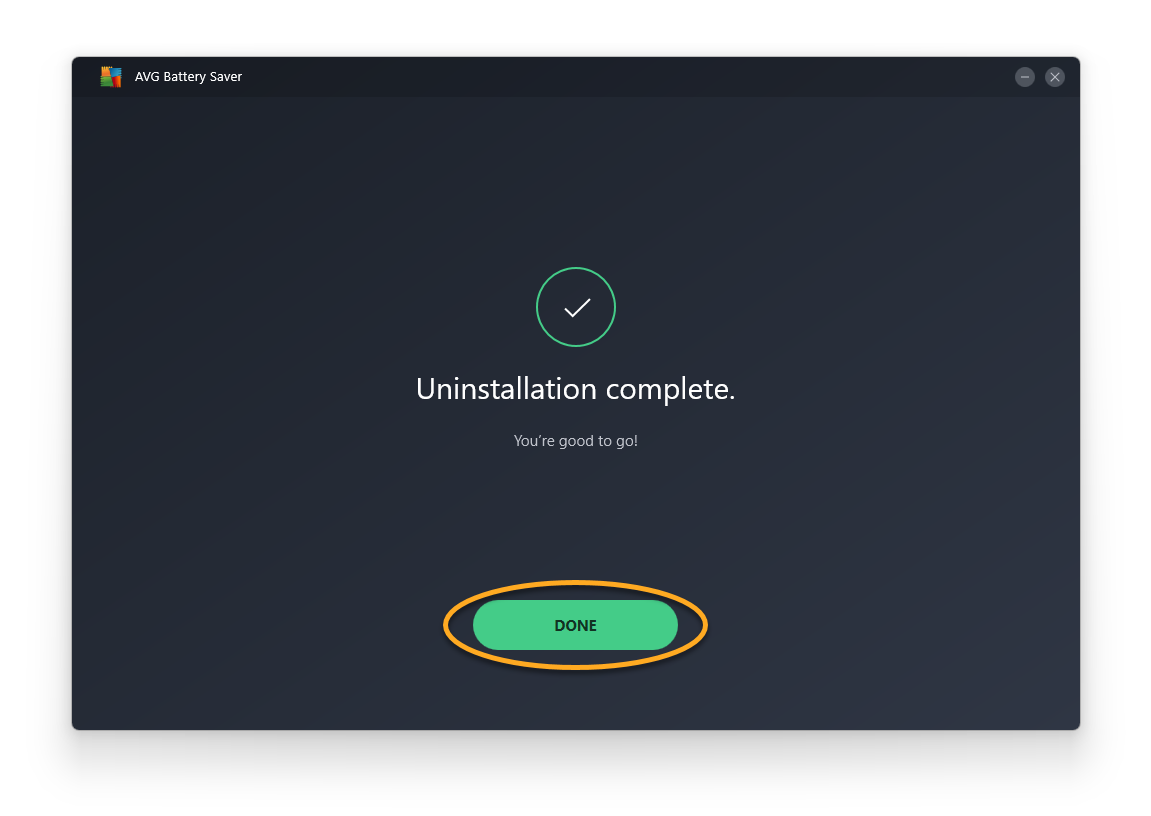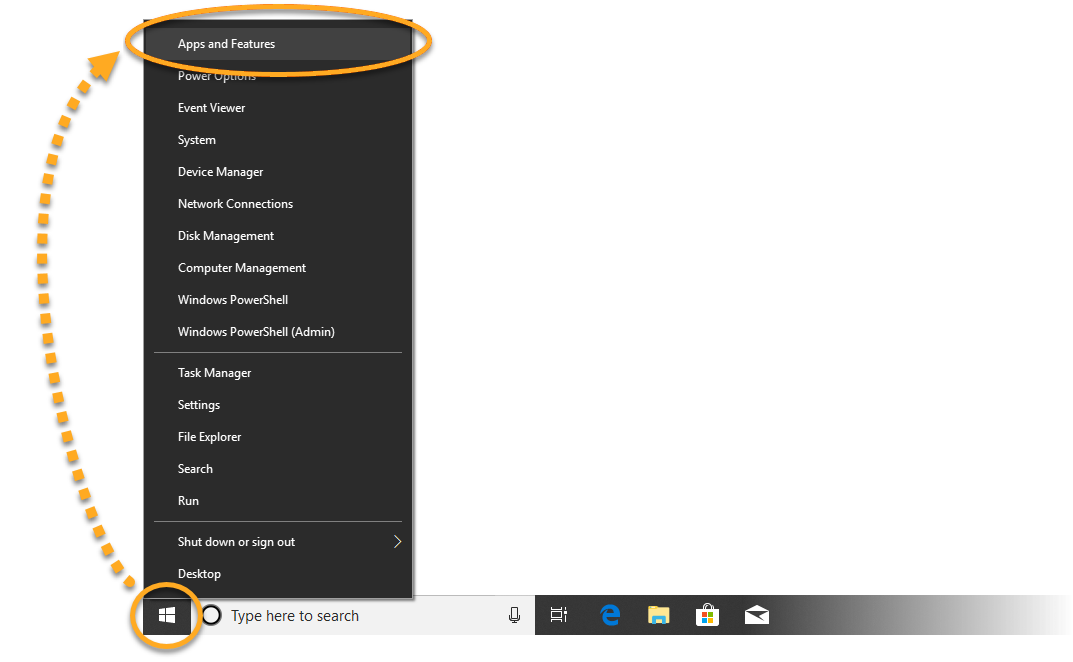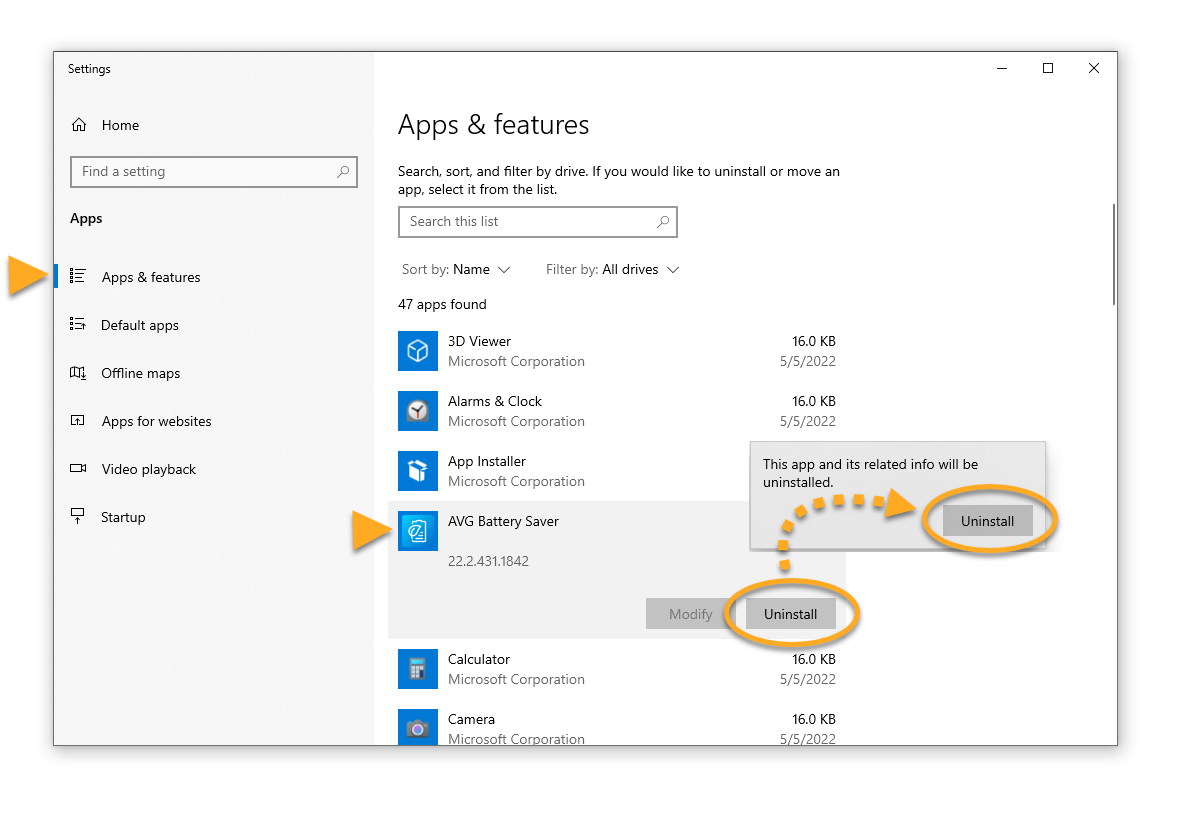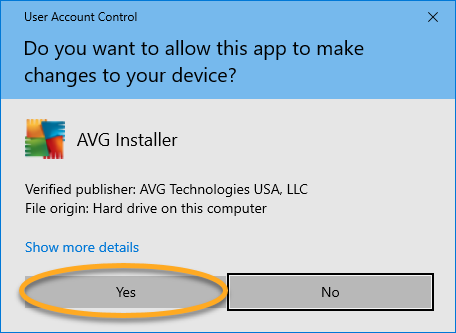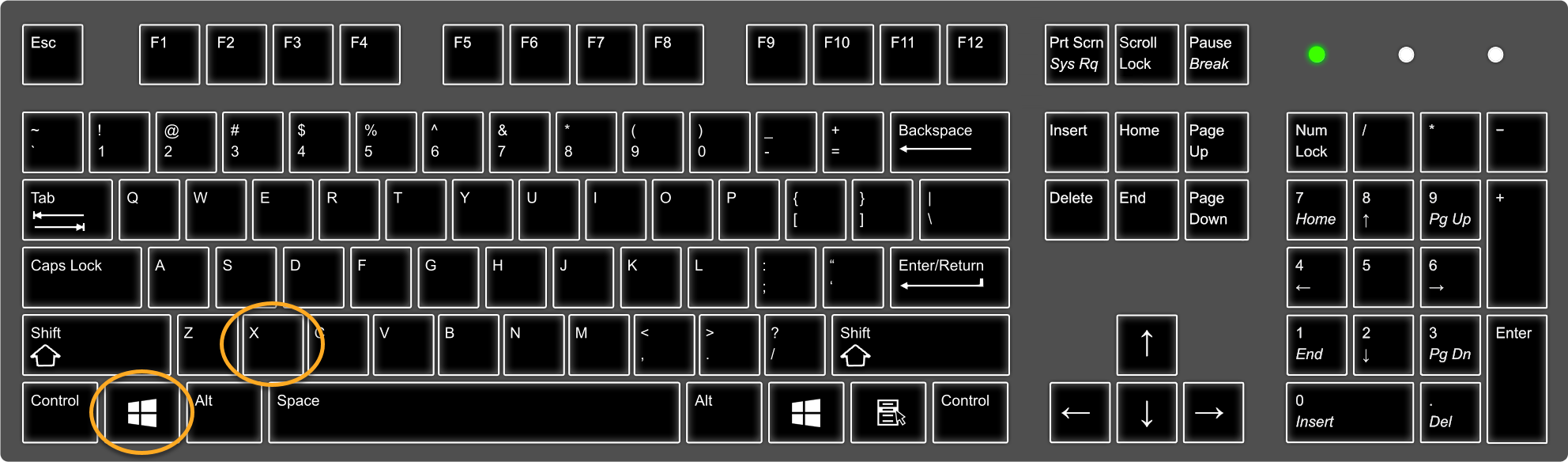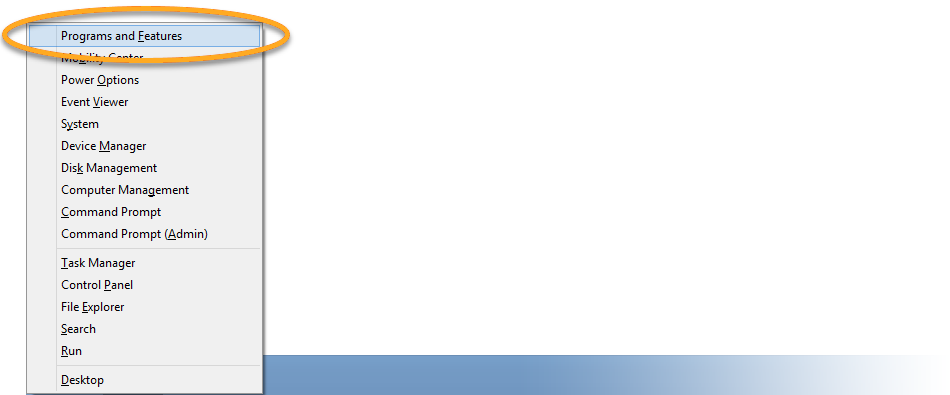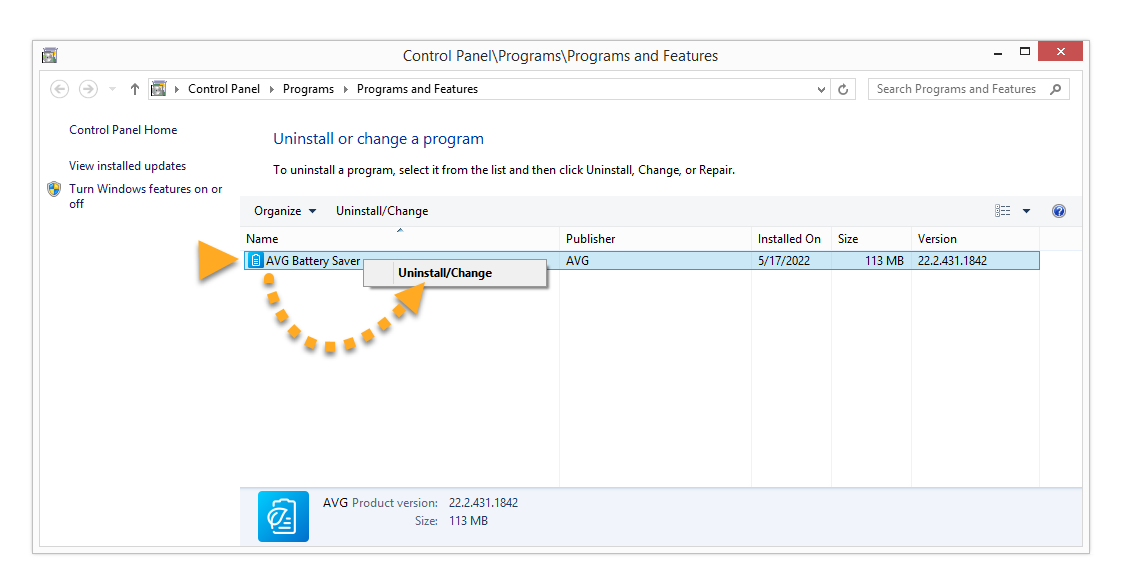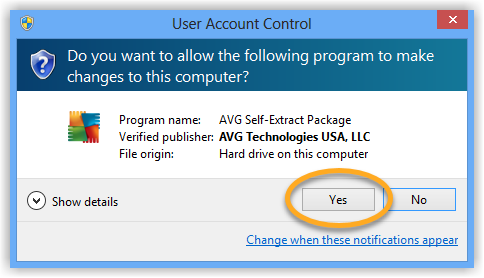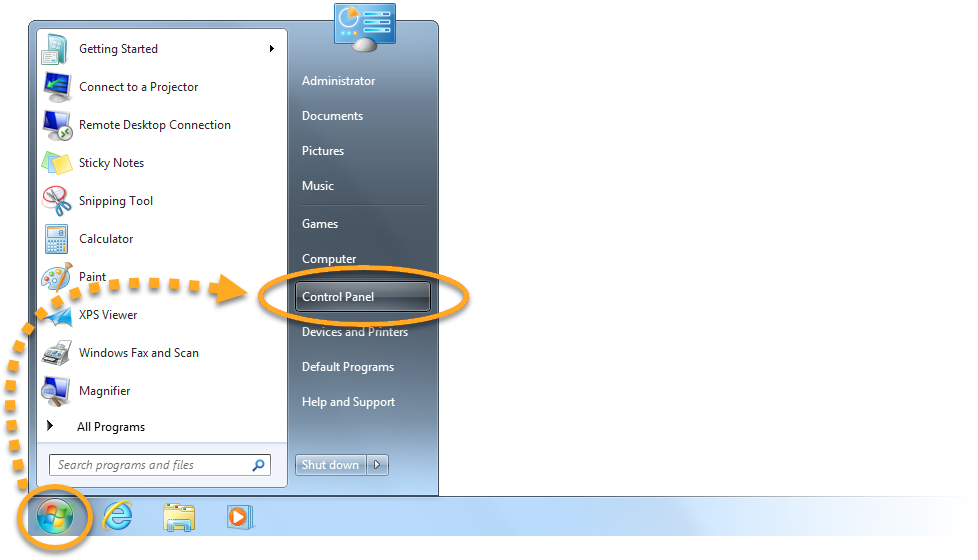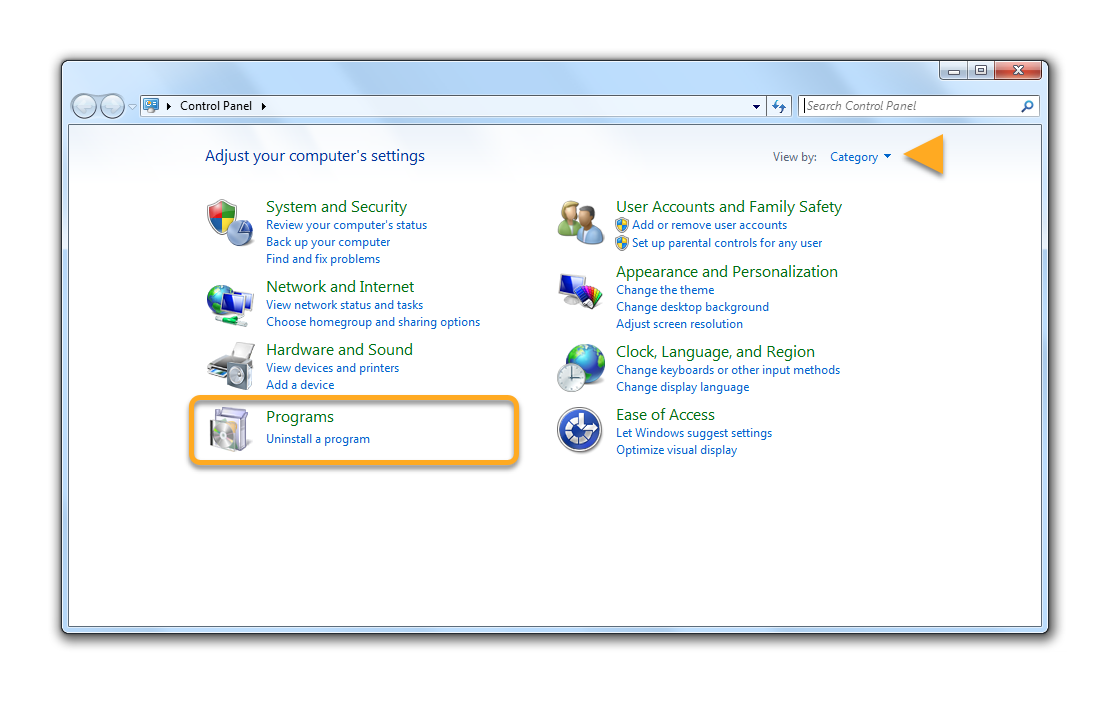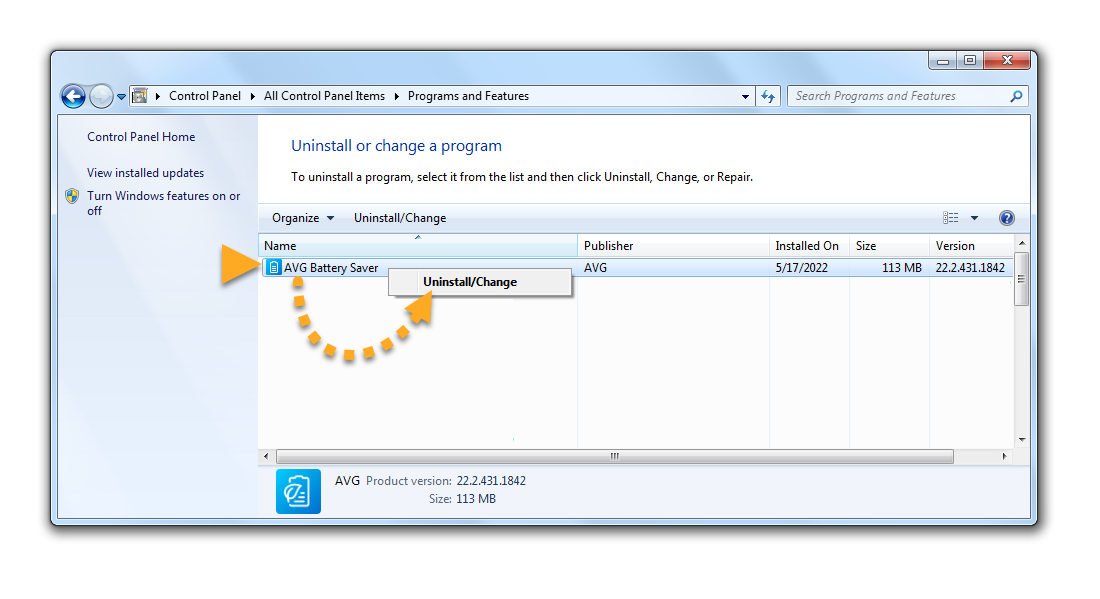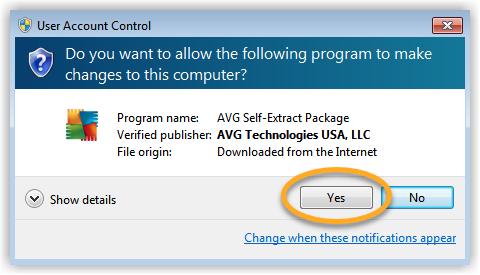有料の AVG バッテリー セーバー サブスクリプションがある場合は、アプリケーションをアンインストールしても、サブスクリプションは自動的にキャンセルされません。サブスクリプションのキャンセルについては、次の記事をご参照ください。
AVG バッテリー セーバーをアンインストールする
ノートパソコンから AVG バッテリー セーバー をアンインストールするには、お使いの Windows バージョンに応じて、以下の手順を実行してください。
- AVG バッテリー セーバー 22.x Windows 版
- Microsoft Windows 11 Home / Pro / Enterprise / Education
- Microsoft Windows 10 Home / Pro / Enterprise / Education - 32 / 64 ビット
- Microsoft Windows 8.1 / Pro / Enterprise - 32 / 64 ビット
- Microsoft Windows 8 / Pro / Enterprise - 32 / 64 ビット
- Microsoft Windows 7 Home Basic / Home Premium / Professional / Enterprise / Ultimate - Service Pack 1、32 / 64 ビット