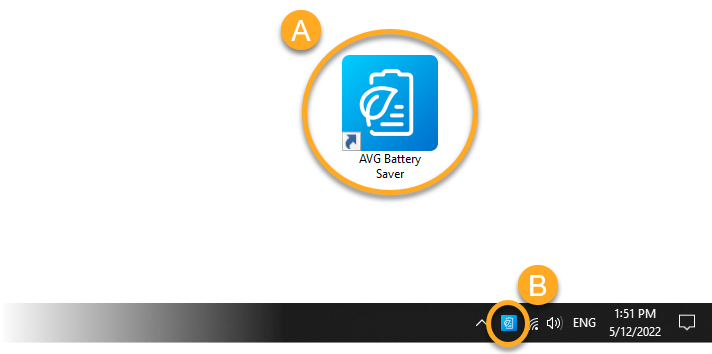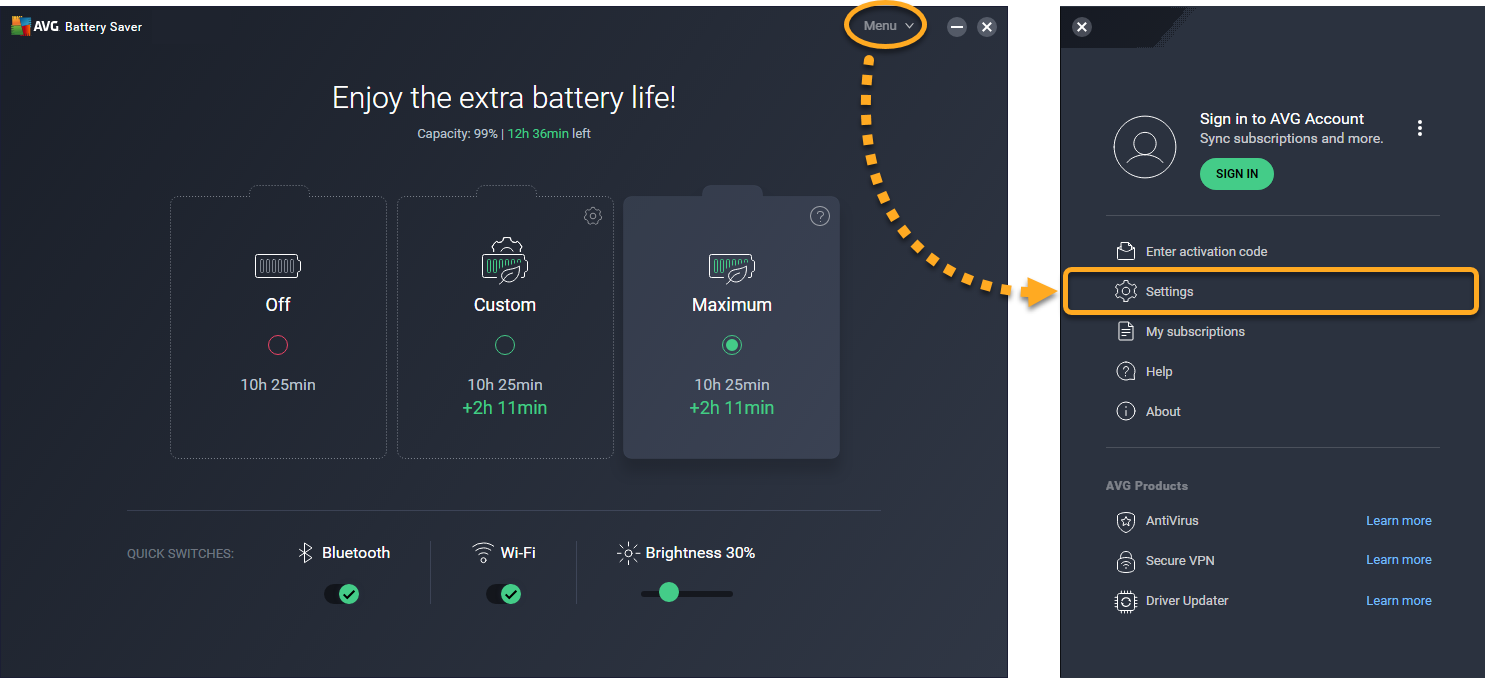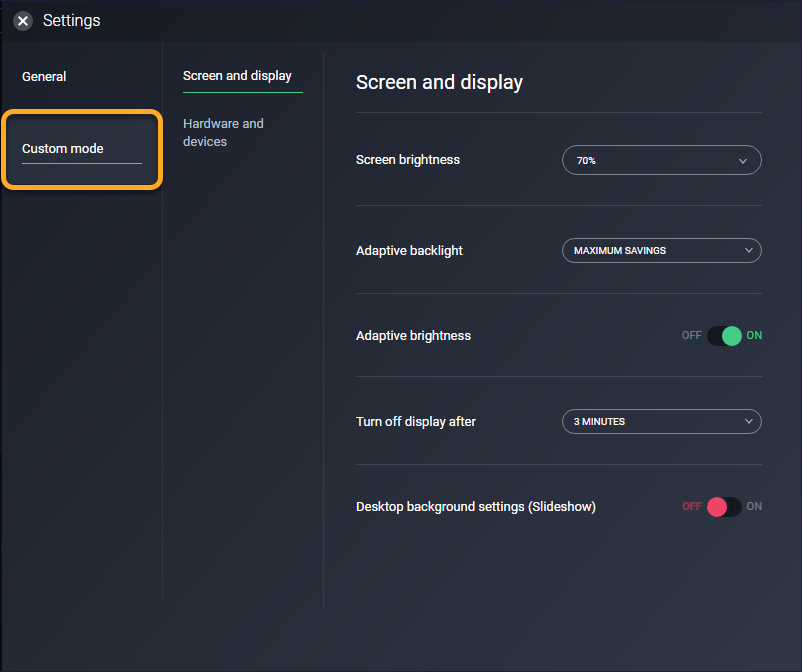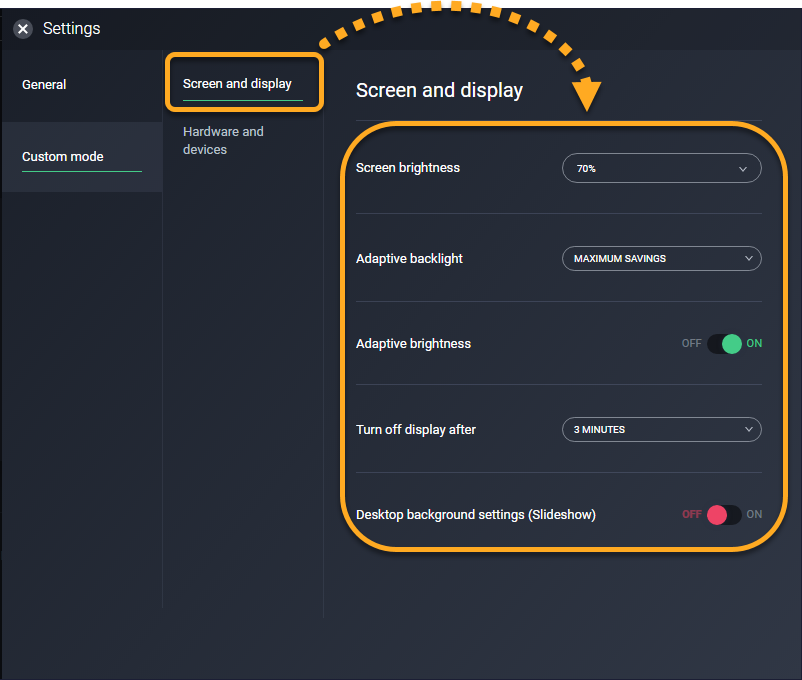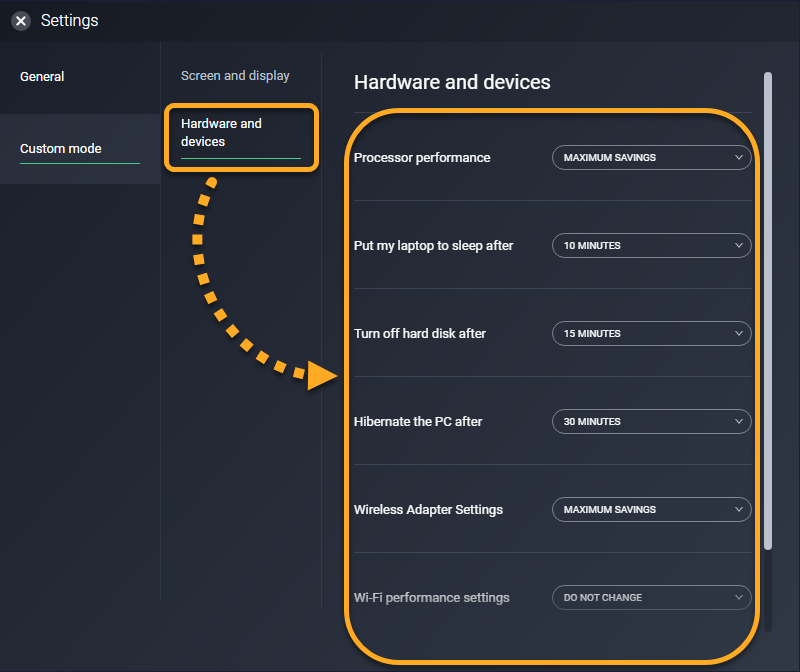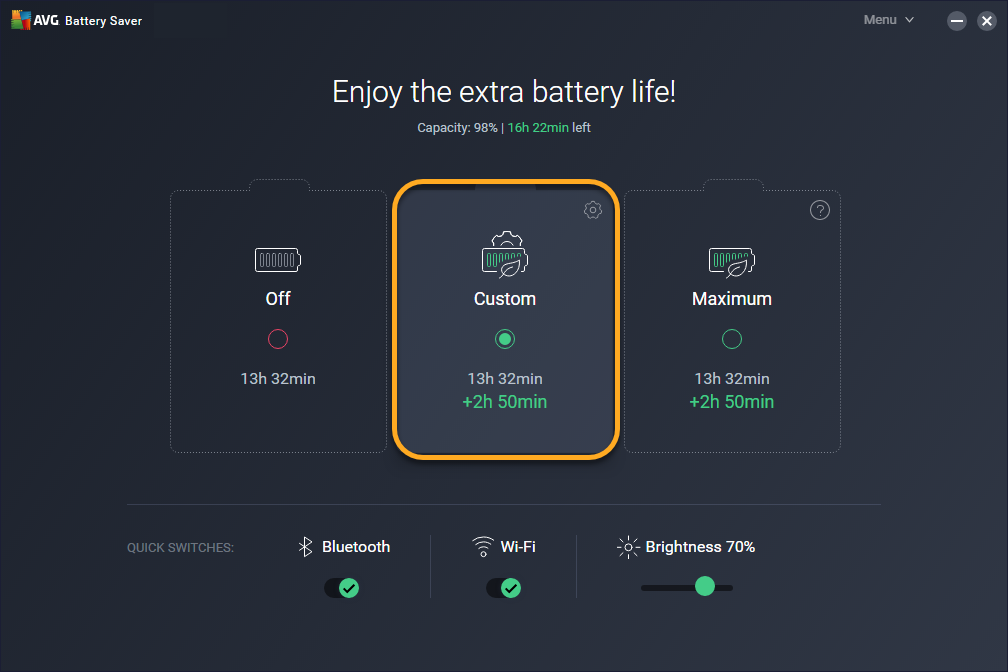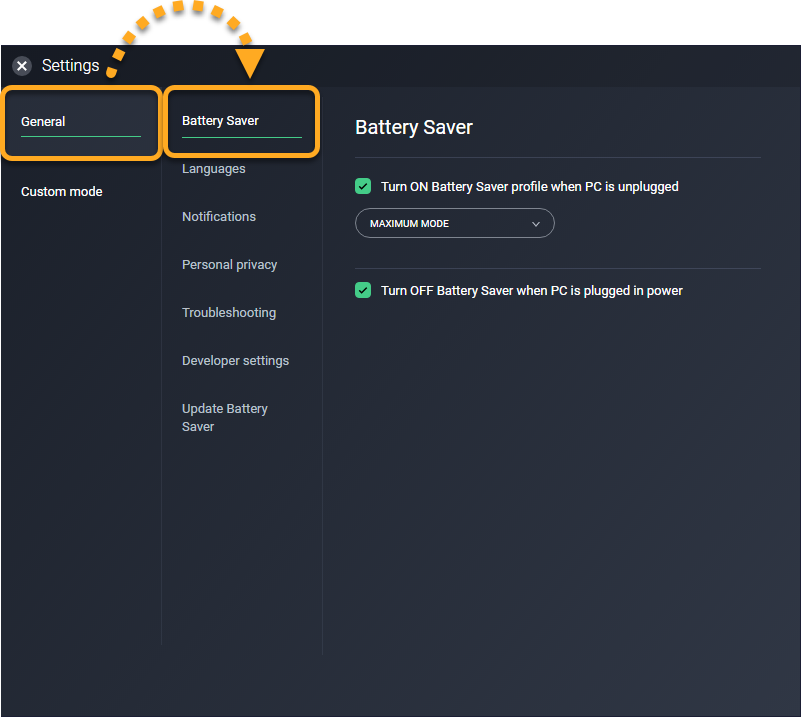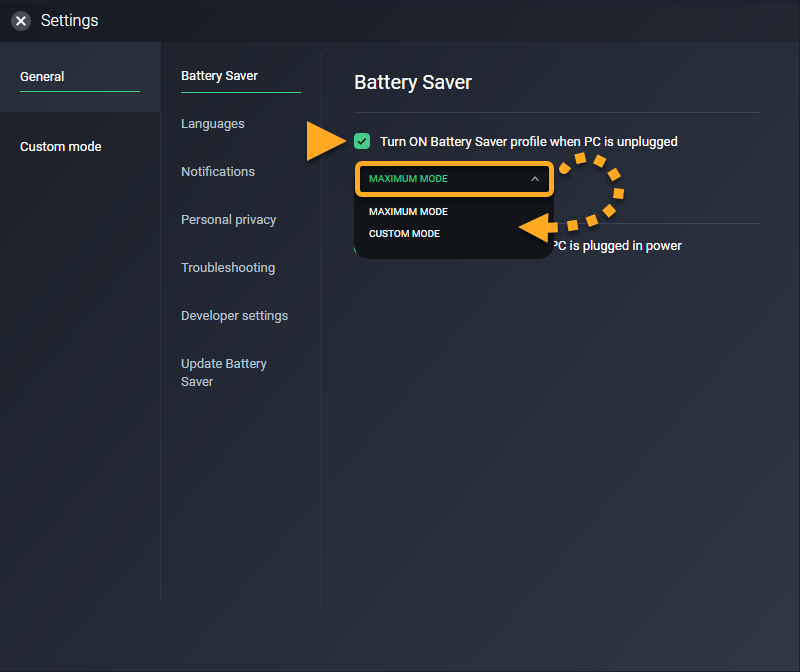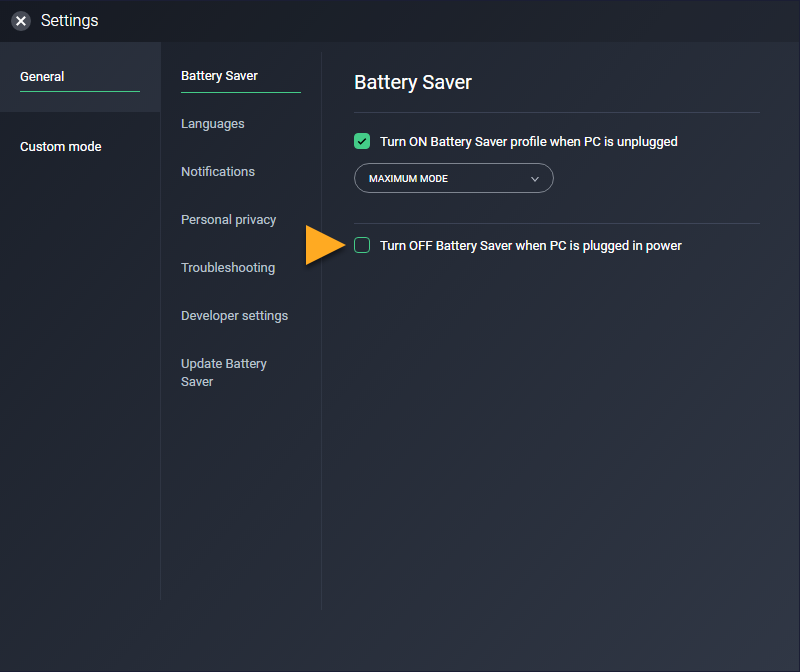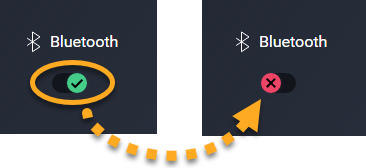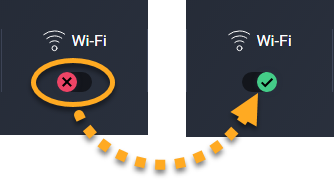AVG バッテリー セーバー は、内部および外部の電力消費を抑えることで、お使いのノートパソコンのバッテリー持続を延ばすツールです。
この記事では、AVG バッテリー セーバーを初めてご使用になる際の手順や推奨事項を提供し、アプリケーションを利用して、今すぐバッテリー寿命を延ばす方法について説明します。
AVG バッテリー セーバーを開く
インストールした後、次のいずれかの方法で AVG バッテリー セーバーのダッシュボードにアクセスできます。
- オプション A:デスクトップにあるAVG バッテリー セーバー アイコンをダブルクリックします。
- オプション B:Windows タスクバーの通知エリアにある AVG バッテリー セーバーのアイコンをクリックします。

ダッシュボードを使用する
AVG バッテリー セーバーを開くと、次のアクションが利用可能なメイン ダッシュボードが表示されます。
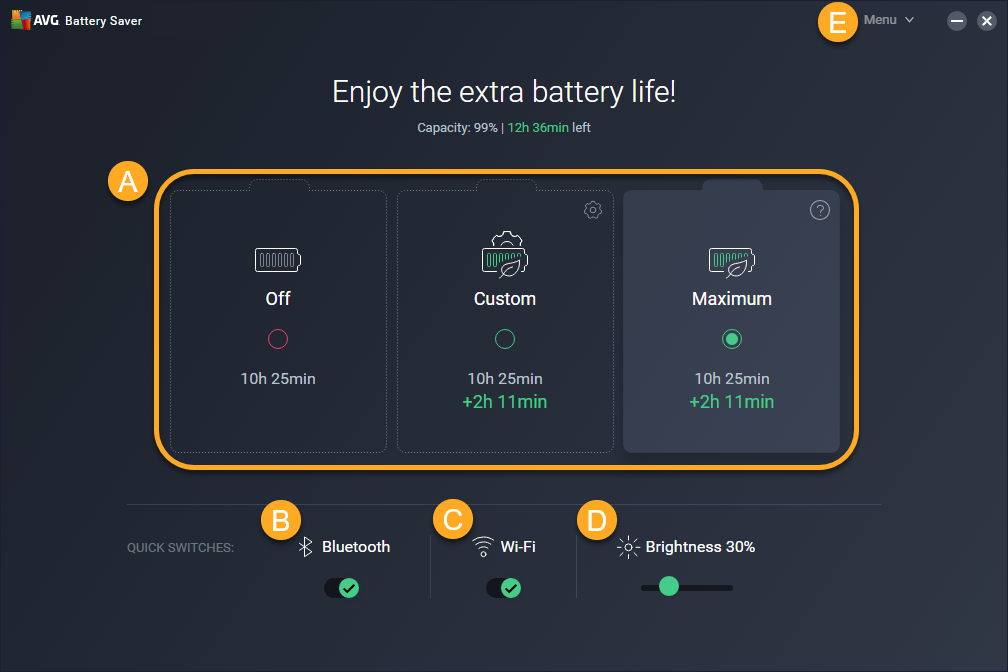
- タイルを選択して、次のいずれかの節電プロファイルを有効にします。
- オフ:AVG バッテリー セーバーをオフにして、デバイスが現在の Windows 設定に従い実行されるようにします。引き続き、ダッシュボードタイルから Wi-Fi および Bluetooth 接続の管理を行うことができます。
- カスタム:AVG バッテリー セーバーを、現在のカスタム モード設定に従い実行します。これらの設定を使用すると、AVG バッテリー セーバーによるバッテリー持続の延ばし方を正確に制御できます。
- 最大:デフォルト設定に従って AVG バッテリー セーバーを実行し、節電レベルを最大限にします。このモードの設定内容は、カスタマイズできません。
- Bluetooth:Bluetooth 接続を有効または無効にします。
- Wi-Fi:Wi-Fi 接続を有効または無効にします。
- 明るさ:画面の明るさを調整します。
- メニュー:アプリケーション設定の調整、ヘルプページへのアクセス、サブスクリプションの詳細の確認、購入済みの AVG バッテリー セーバーのサブスクリプションのアクティベートを行います。
カスタム モードを設定し有効にする
カスタム モードを有効にすると、AVG バッテリー セーバーは、お好みにカスタマイズされたカスタム モード設定を適用してバッテリー持続を延ばします。AVG バッテリー セーバーによる節電のためのアクションを制御する場合に便利です。たとえば、プロセッサーのパフォーマンスには影響を与えることなく、AVG バッテリー セーバーで画面設定の最適化を行うことができます。
カスタム モードを設定し有効にするには以下の手順に従います。
- AVG バッテリー セーバーを開いて、[メニュー] ▸ [設定]の順に移動します。

- 左側のパネルで[カスタム モード]を選択します。

- [画面とディスプレイ]を選択してから、ドロップダウン メニューを使用して、画面の明るさ、アダプティブ バックライトを調整し、ディスプレイの電源をオフにするまでの制限時間を選択します。

- [ハードウェアとデバイス]を選択してから、ドロップダウン メニューを使用して、プロセッサのパフォーマンスを定義し、ノートパソコンがスリープ状態になるタイミング、ハードディスクの電源を切るタイミング、またはハイバネートを決定し、Wi-Fi および Bluetooth 設定を調整します。

- 左上の[X]アイコンをクリックして設定内容を保存し、AVG バッテリー セーバーのメイン ダッシュボードに戻ります。

- カスタム モードは、[カスタム]タイルをクリックすることでいつでも有効にできます。

カスタム モードの設定内容は、手動で調整を行わない限り維持されます。カスタム モード設定は、カスタム モードが有効になっているときのみ適用されます。
AVG バッテリー セーバーをオンにするタイミングを指定する
AVG バッテリー セーバーは、ノートパソコンのプラグを抜いたときに自動的にオンになるように設定できます。または、手動で節電モードを有効にしたときのみオンになるようにも設定できます。
- AVG バッテリー セーバーを開いて、[メニュー] ▸ [設定]の順に移動します。

- 左側のパネルで[一般] ▸ [Battery Saver]の順に選択します。

- [PC のプラグを抜いたときにバッテリー セーバー プロファイルをオンにする]チェックボックスのチェック マークを入れるか外します。このオプションにチェック マークを入れた場合、お使いのノートパソコンが電源から切断されると AVG バッテリー セーバーが自動的にオンになります。また、ドロップダウン メニューから、デバイスのプラグが抜かれたときに自動で有効になる節電モードの種類を選択することができます。

- PC のプラグを挿したときにバッテリー セーバー プロファイルをオフにする の横にあるボックスでチェック マークを入れるか外します。このオプションにチェック マークを入れた場合、お使いのデバイスが再度電源に接続されたときに AVG バッテリー セーバーが自動的にオフになります。

- 左上の[X]アイコンをクリックして設定内容を保存し、AVG バッテリー セーバーのメイン ダッシュボードに戻ります。

設定内容は保存され、手動で調整しない限り維持されます。
Wi-Fi および Bluetooth 接続を管理する
Wi-Fi や Bluetooth を常に有効にしていると、接続していないときにも電力が大量に消費されます。そのため、使用していないときには Wi-Fi や Bluetooth を無効にし、最大限に節電することをおすすめします。
AVG バッテリー セーバーで Wi-Fi と Bluetooth 接続を管理する最も簡単な方法は、AVG バッテリー セーバーのメイン ダッシュボードにある[Wi-Fi]や[Bluetooth]タイルを使用することです。
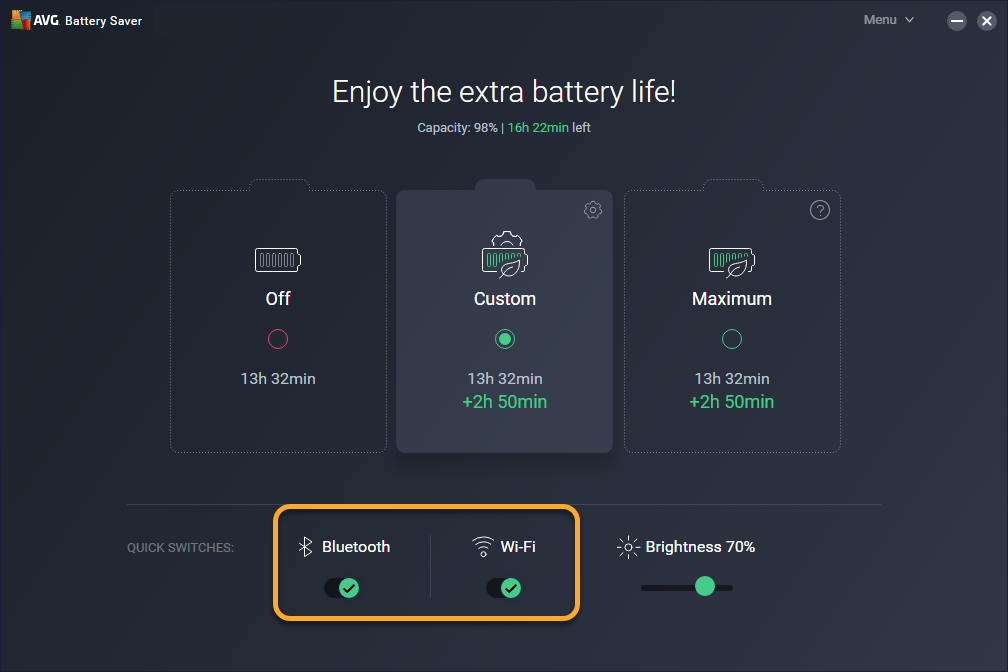
- Wi-Fi または Bluetooth を無効にする:無効にするサービスの横にある緑色(オン)のスライダをクリックして、赤色(オフ)に切り替えます。

- Wi-Fi または Bluetooth を有効にする:有効にするサービスの横にある赤色(オフ)のスライダーをクリックして、緑色(オン)に切り替えます。

通常、設定内容は保存され、手動で調整しない限り維持されます。ただし、カスタム モード設定の内容によっては、ダッシュボード タイルから指定した Bluetooth および Wi-Fi の設定内容は、カスタム モードが有効になると自動で再調整される場合があります。
その他の推奨事項
AVG バッテリー セーバーについての詳細は、次の記事をご参照ください。
- AVG バッテリー セーバー 22.x Windows 版
- Microsoft Windows 11 Home / Pro / Enterprise / Education
- Microsoft Windows 10 Home / Pro / Enterprise / Education - 32 / 64 ビット
- Microsoft Windows 8.1 / Pro / Enterprise - 32 / 64 ビット
- Microsoft Windows 8 / Pro / Enterprise - 32 / 64 ビット
- Microsoft Windows 7 Home Basic / Home Premium / Professional / Enterprise / Ultimate - Service Pack 1 with Convenient Rollup Update、32 / 64 ビット