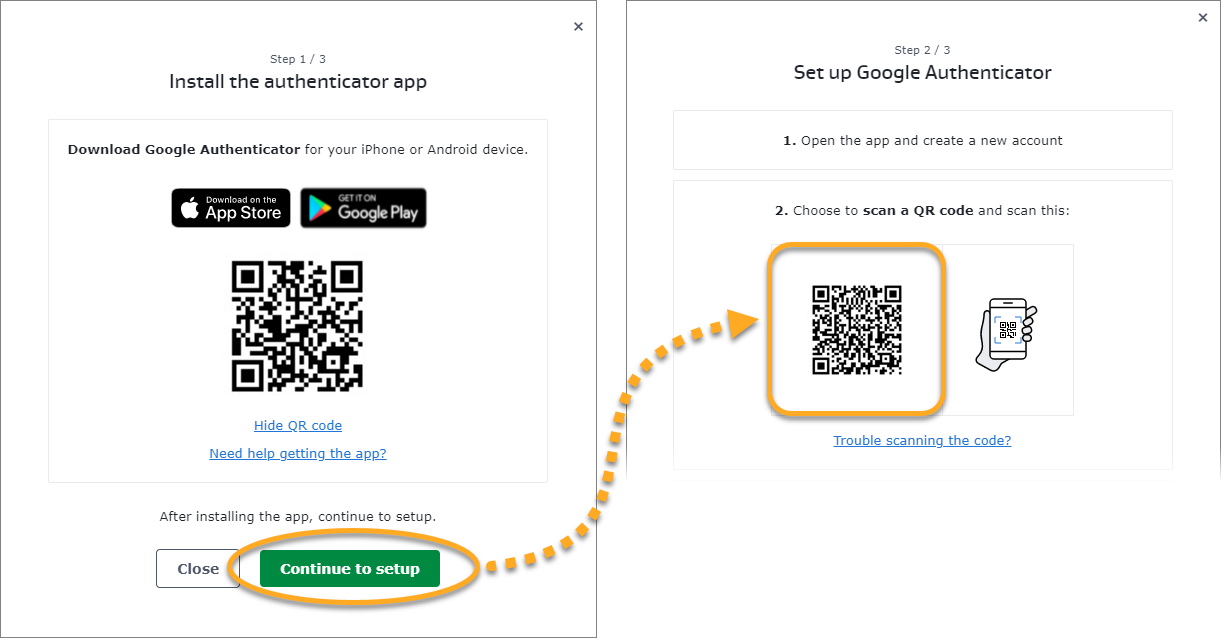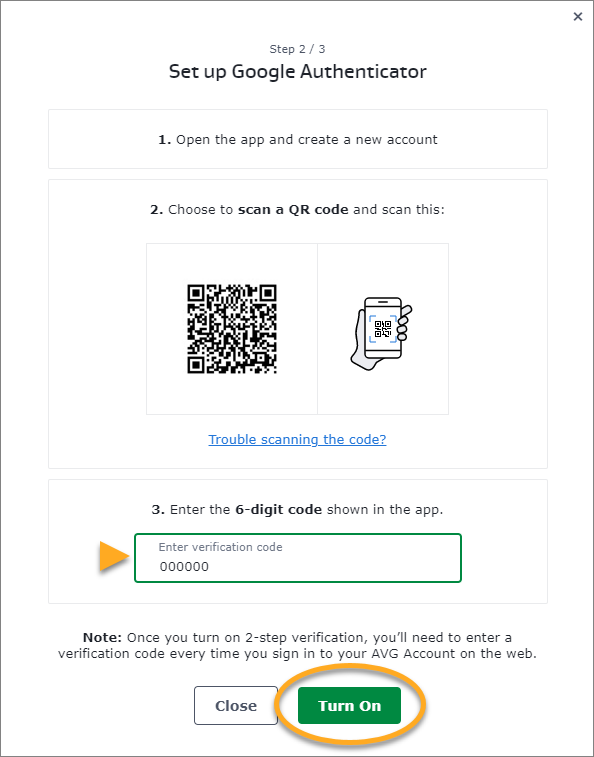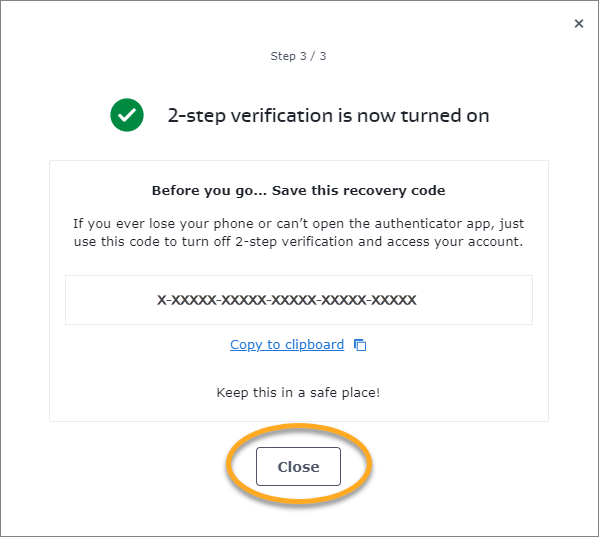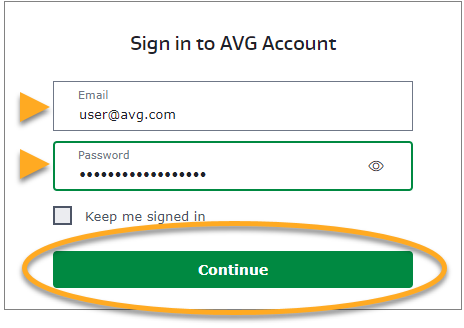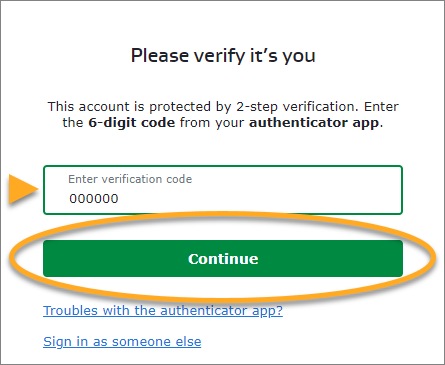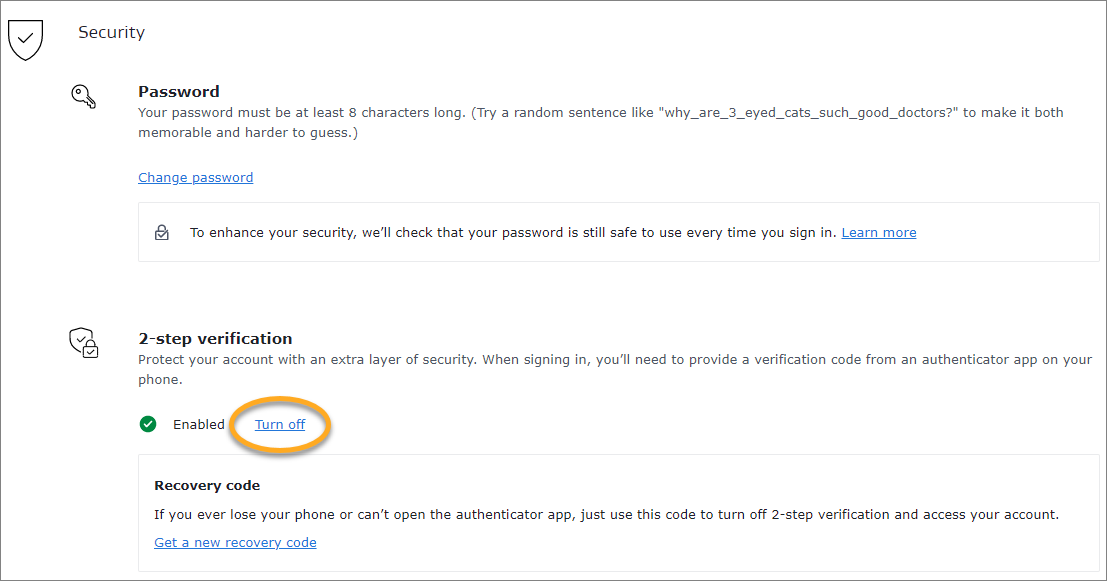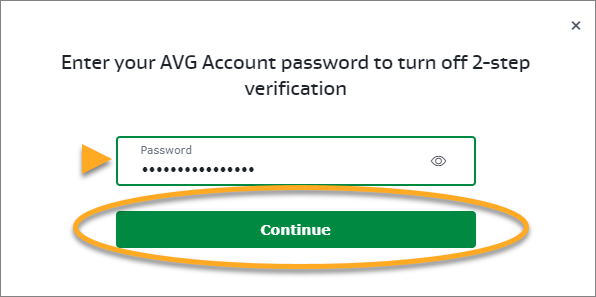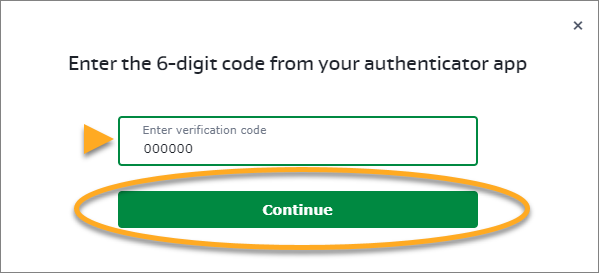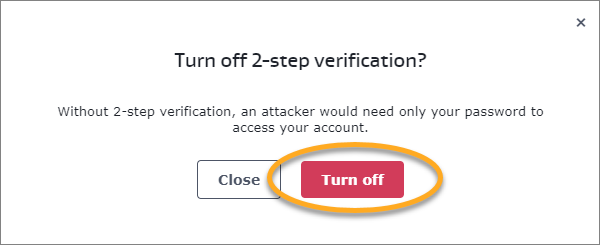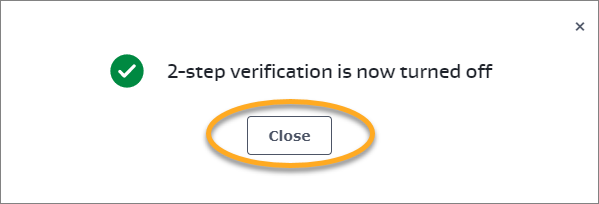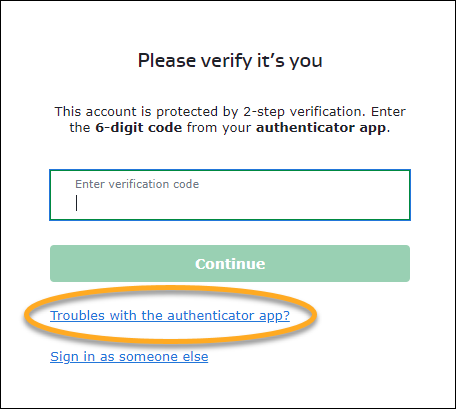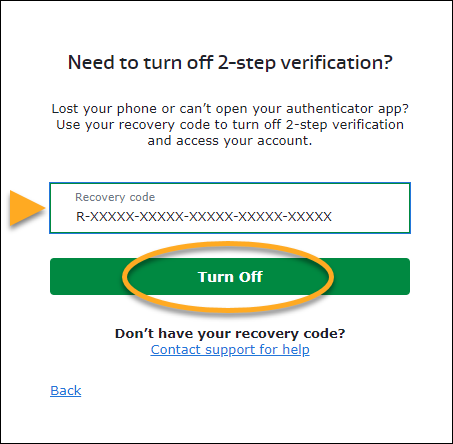セキュリティ強化のため、AVG アカウントを 2 段階認証で保護することができます。2 段階認証を有効にすると、サインインするたびにパスワードと Google Authenticator からの確認コードの入力が必要になります。
2 段階認証の有効化
2 段階認証を有効にするには、次の手順に従ってください。
- AVG アカウントにサインインして、[アカウント設定] タイルの [アカウント設定に移動] タイルをクリックします。

- セキュリティの下で [2 段階認証を有効にする] をタップします。

- AVG アカウントのパスワードを入力して、[続行] をタップします。

- Android または iOS デバイスに Google Authenticator アプリをダウンロードして設定します。以下の手順に従ってください。
- [または QR コードをスキャンしてアプリを入手] をタップして、デバイスのカメラアプリを開き、画面上の QR コードをスキャンします。
 または、Google Play ストア または App Store の Google Authenticator 製品ページからアプリをダウンロードします。
または、Google Play ストア または App Store の Google Authenticator 製品ページからアプリをダウンロードします。 - アプリのウェルカム画面で [使用開始] をタップします。
デバイスに Google Authenticator アプリが既に設定されている場合は、アプリを開き、画面の右下にある
+プラスアイコンをタップします。
- [または QR コードをスキャンしてアプリを入手] をタップして、デバイスのカメラアプリを開き、画面上の QR コードをスキャンします。
- Google Authenticator アプリで、[コードの追加]、[QR コードのスキャン] の順にタップします。
- 説明画面で [セットアップに進む] をタップして、Android または iOS デバイスで QR コードをスキャンします。

- Google Authenticator アプリで AVG の下に表示されている 6 桁のコードを探します。
- 説明画面で、アプリから 6 桁のコードを入力し、[オンにする] をタップします。

- リカバリーコードが保存されていることを確認し、[閉じる] をタップします。
Google Authenticator アプリにアクセスできない場合、リカバリーコードを使用して 2 段階認証を無効にし、AVG アカウントにサインインすることができます。

2 段階認証が有効になりました。
2 段階認証でサインインする
2 段階認証が有効になったら、以下の手順で AVG アカウントにサインインします。
- AVG アカウントのメールアドレスとパスワードを入力し、[続行] をタップします。

- Android または iOS デバイスで、Google Authenticator アプリを開きます。

- AVG の下に表示されている 6 桁のコードを探します。
- AVG アカウントのログイン画面で、アプリから 6 桁のコードを入力し、[続行] をタップします。

これで AVG アカウントにサインインできました。
2 段階認証の無効化
AVG アカウントの 2 段階認証を無効にするには、お使いの認証方法に応じて下記の手順に従ってください。
- すべての利用可能な AVG コンシューマー製品
- サポートされているすべてのオペレーティング システム
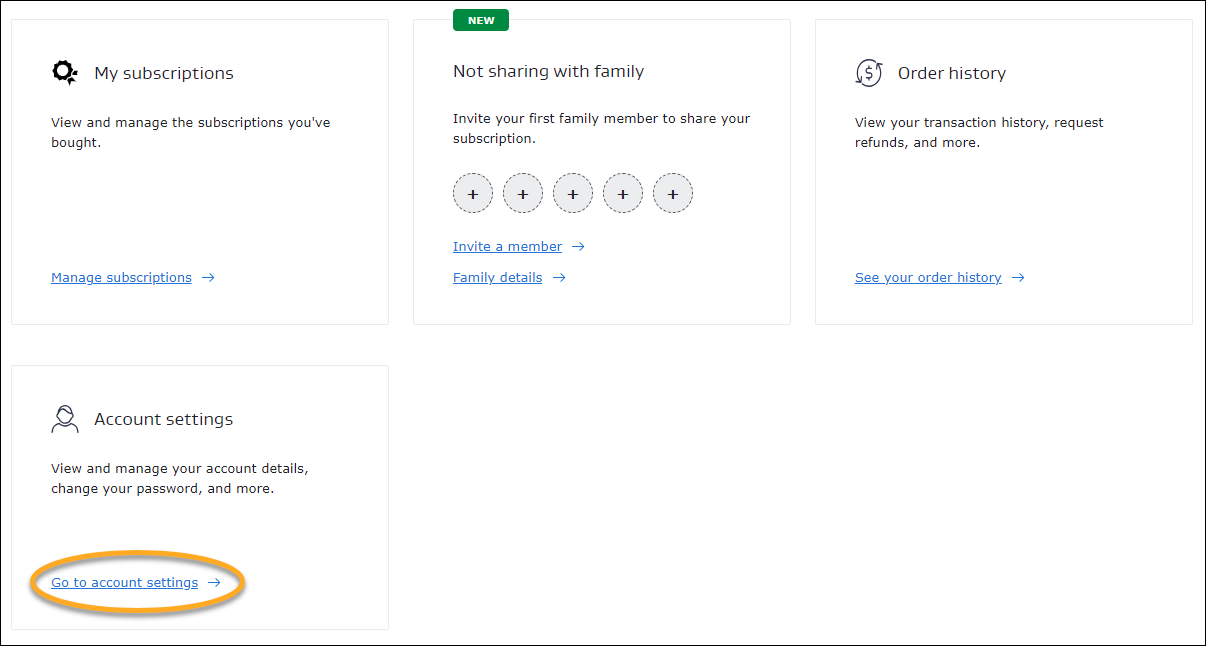
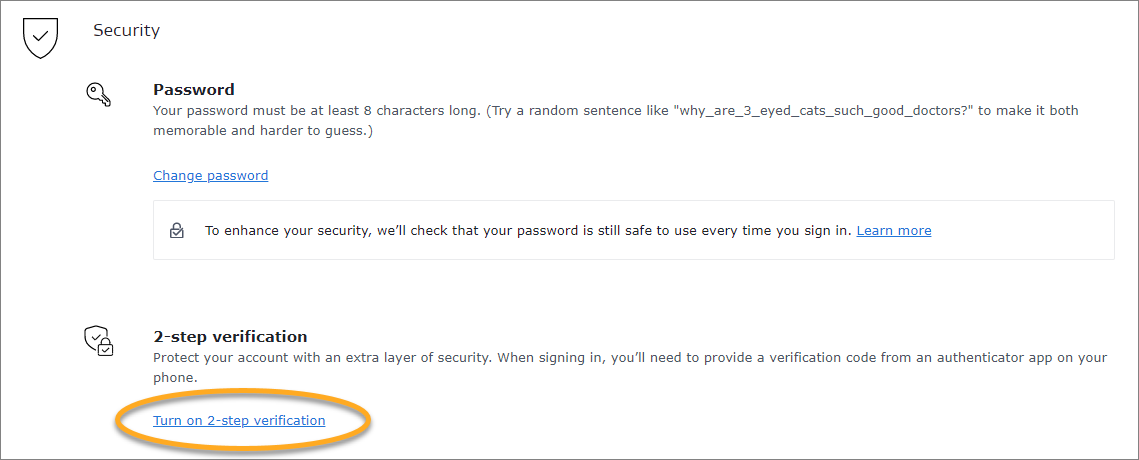
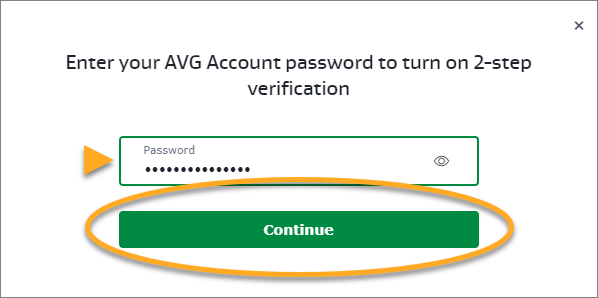
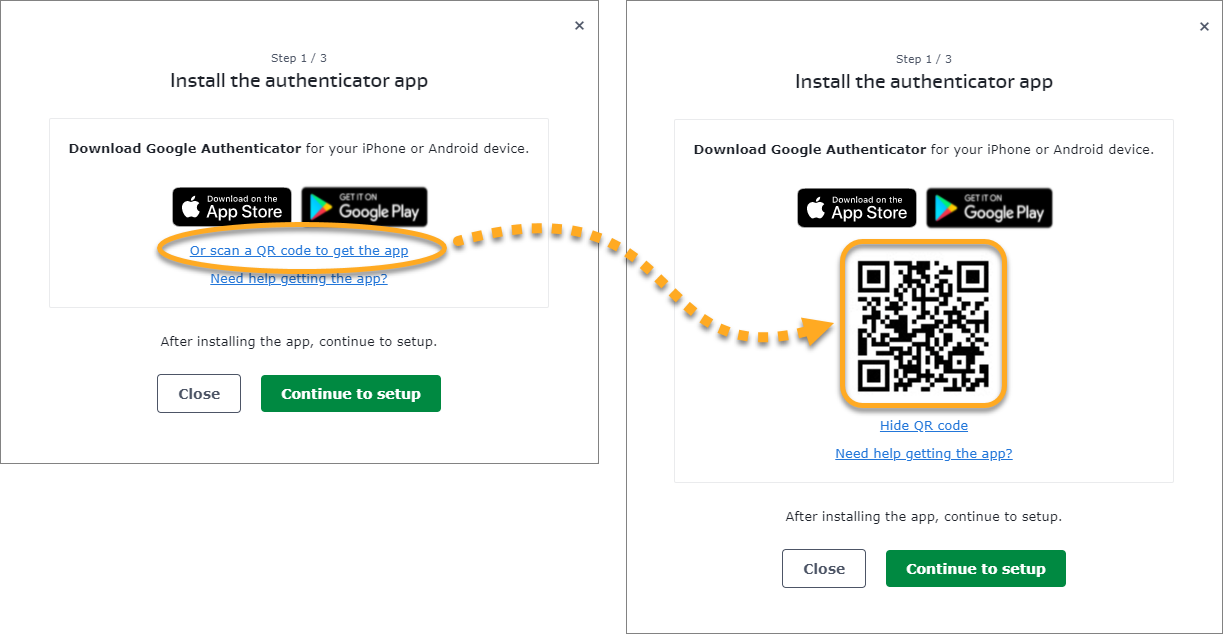 または、
または、