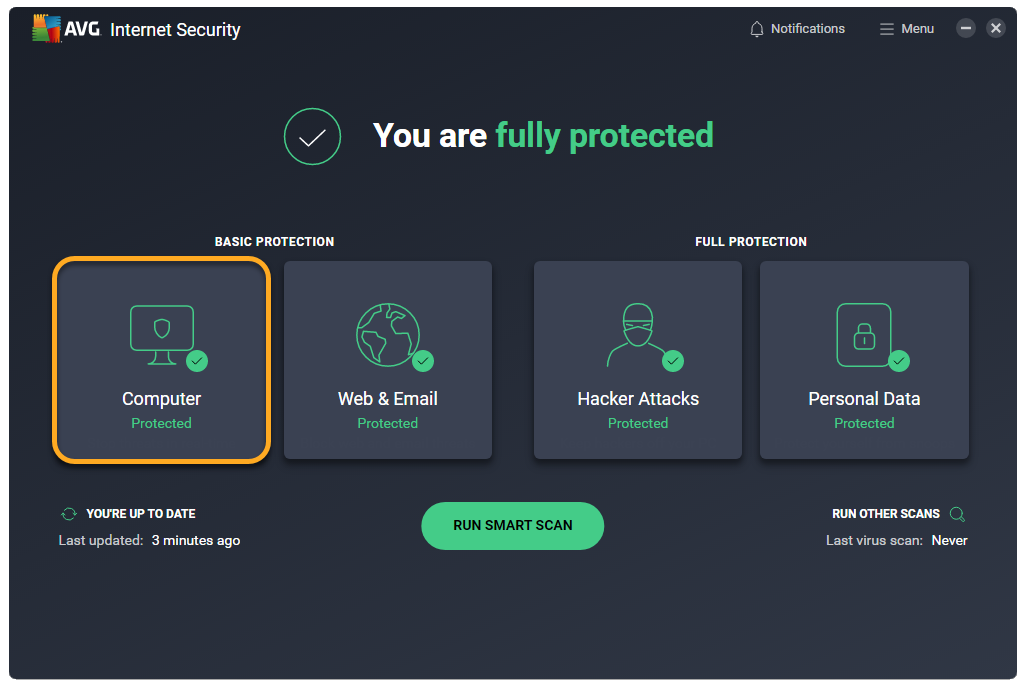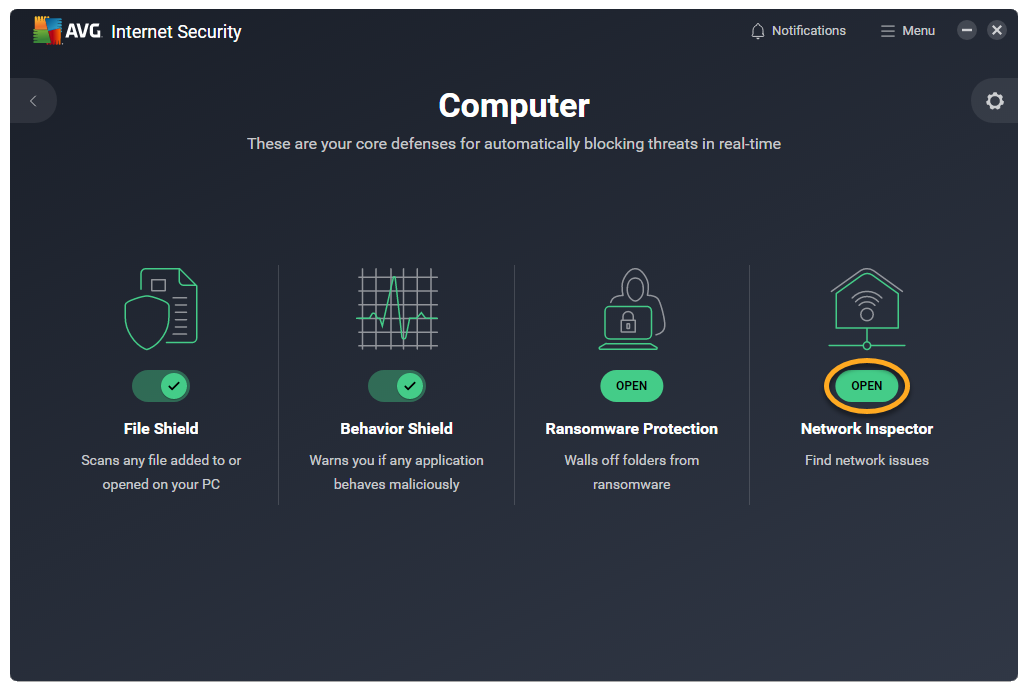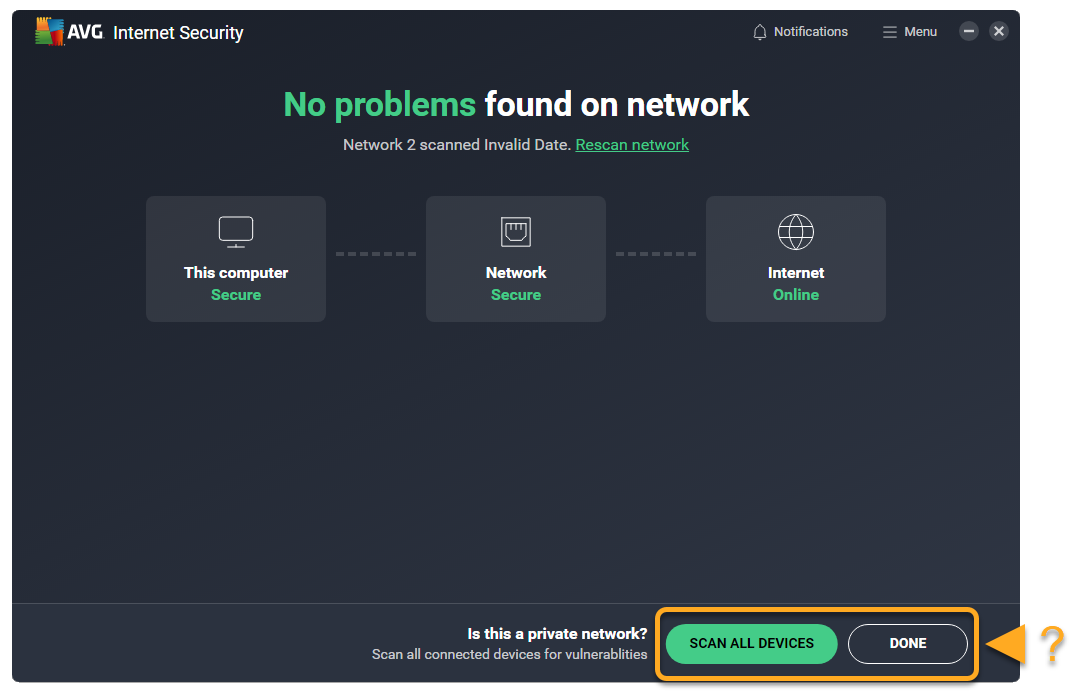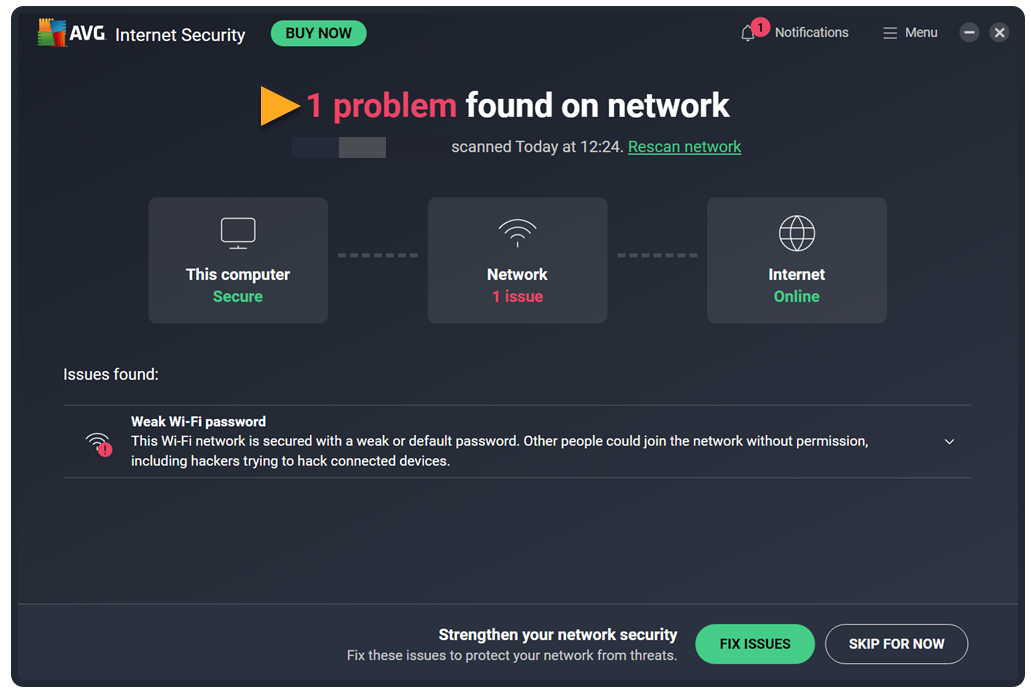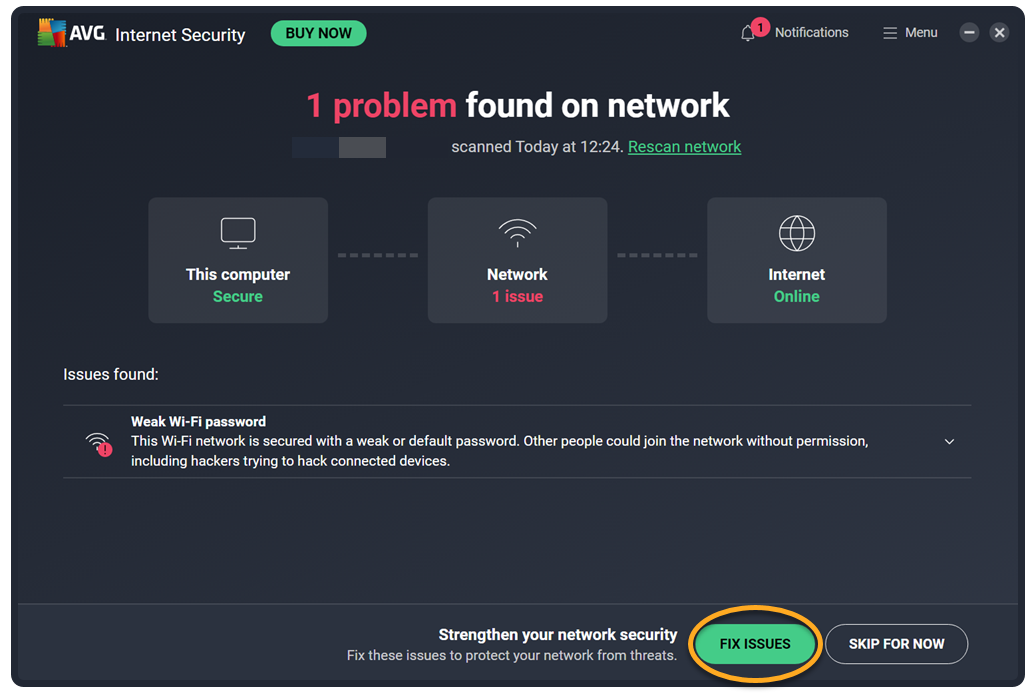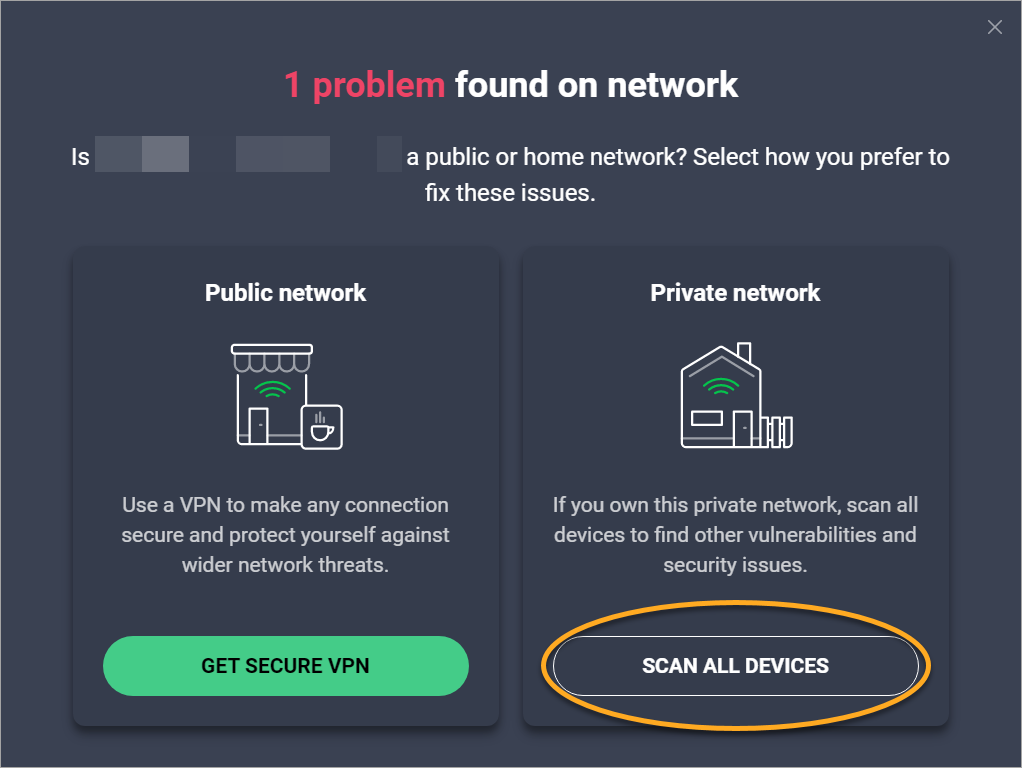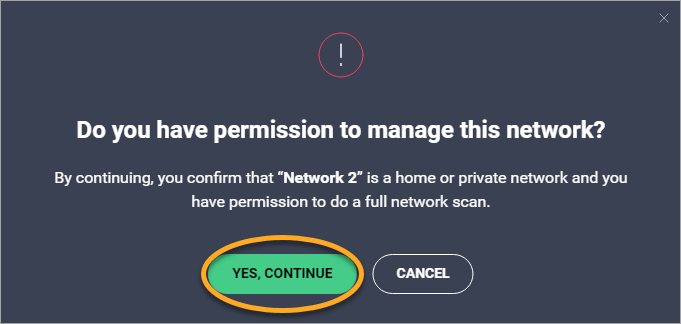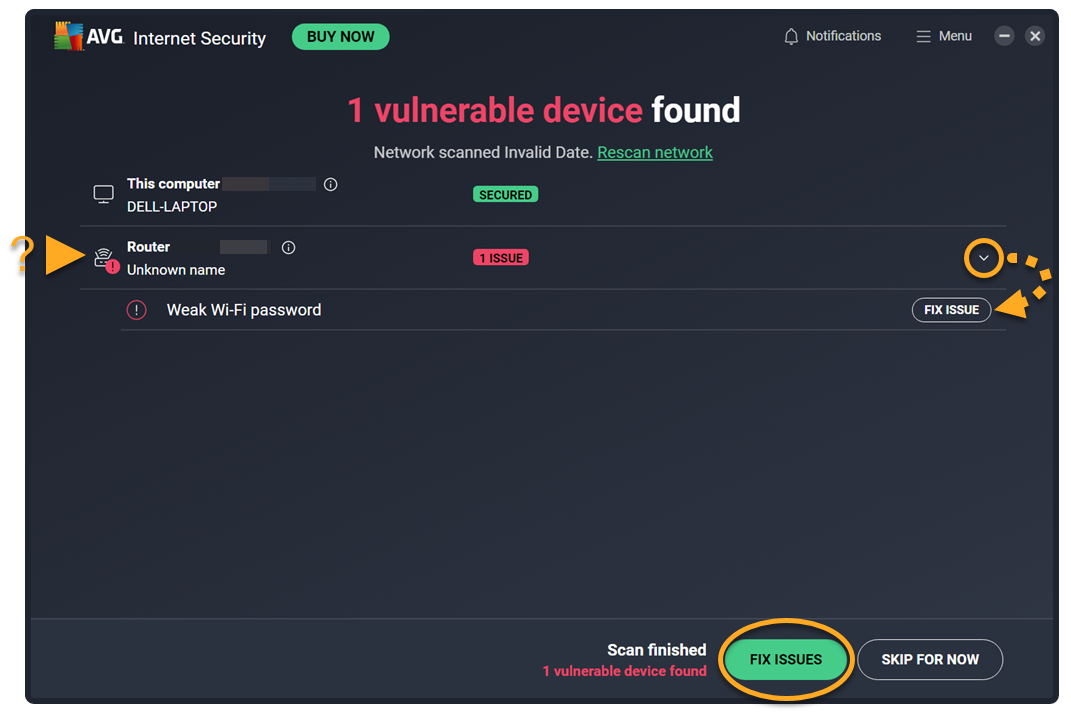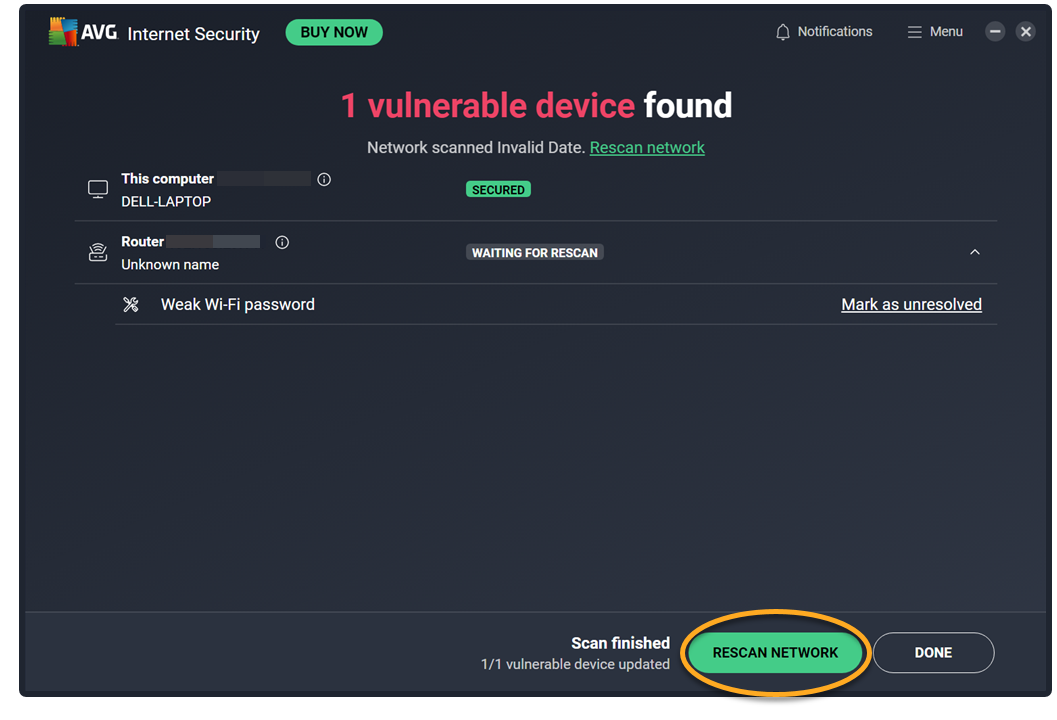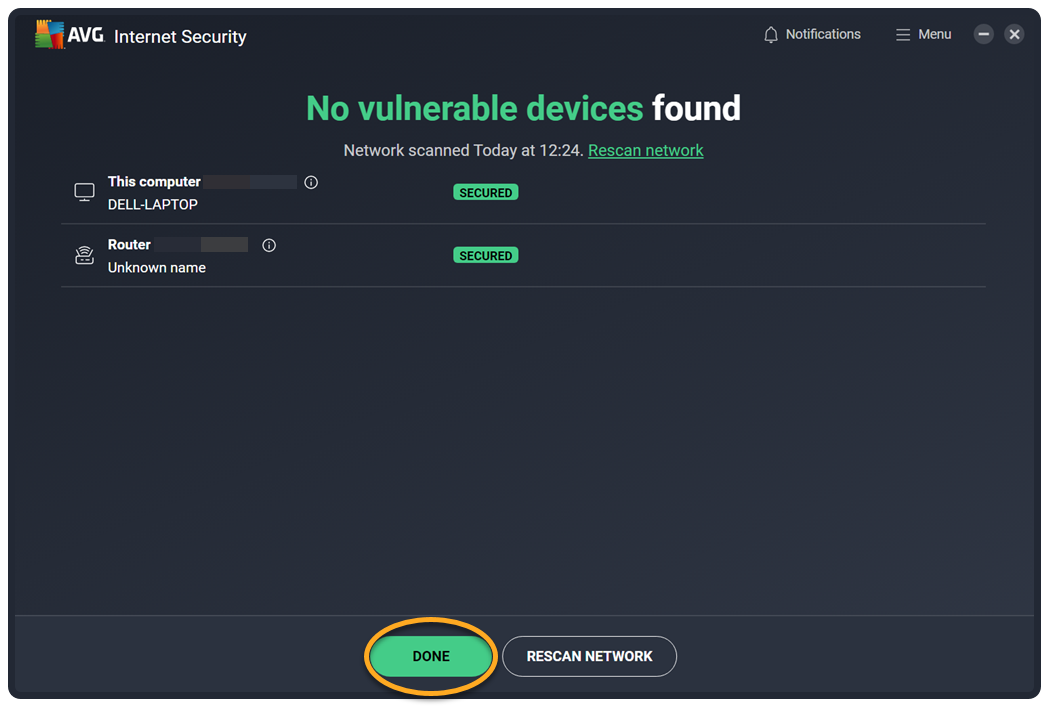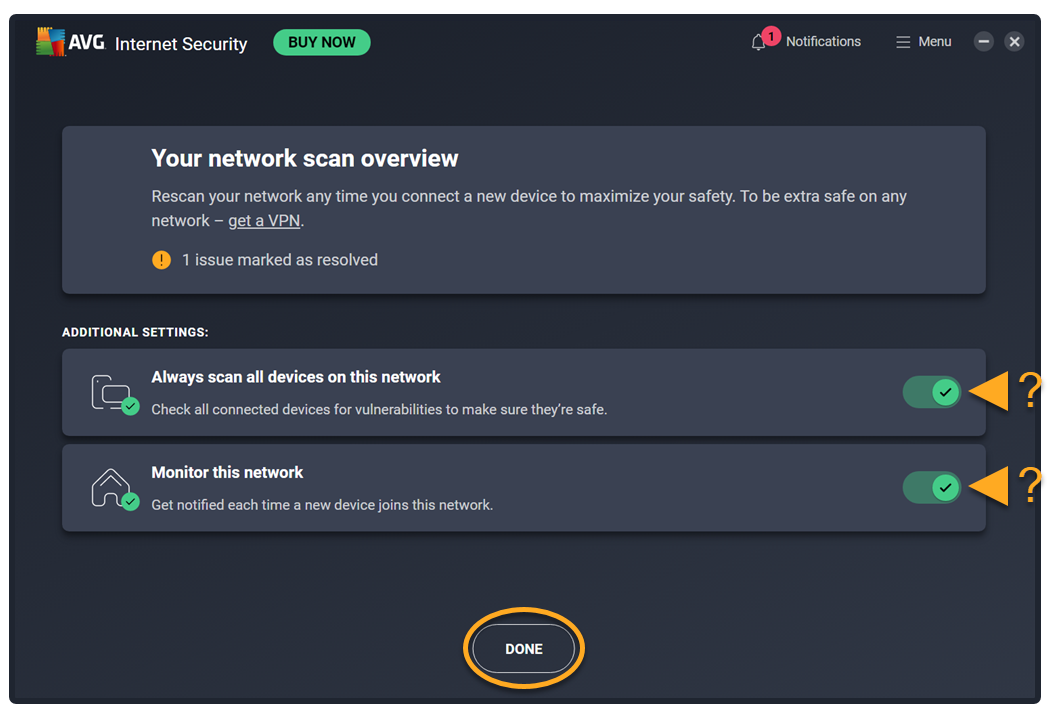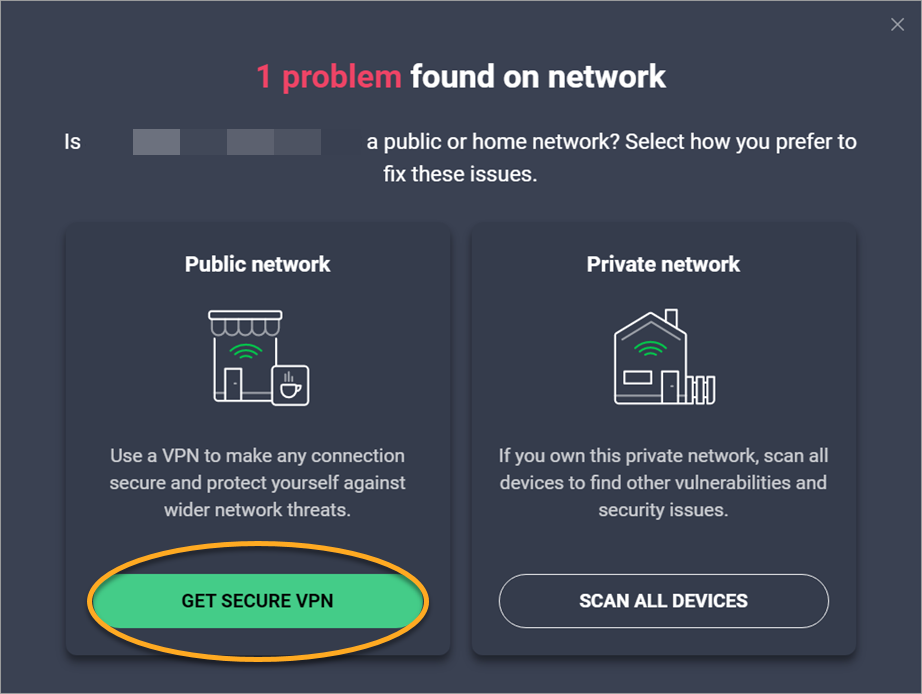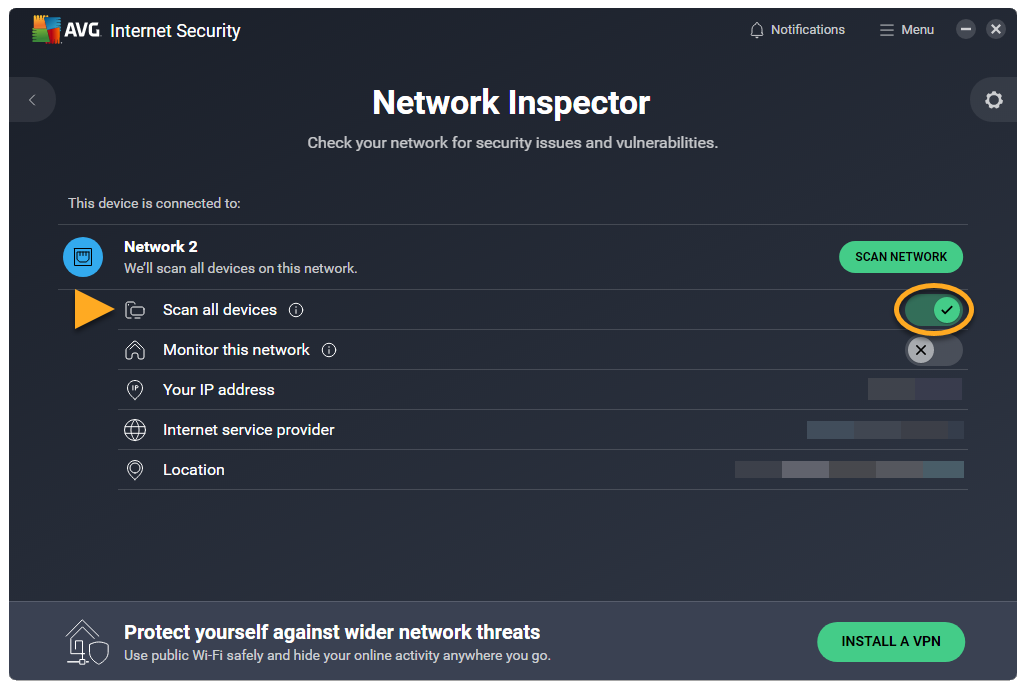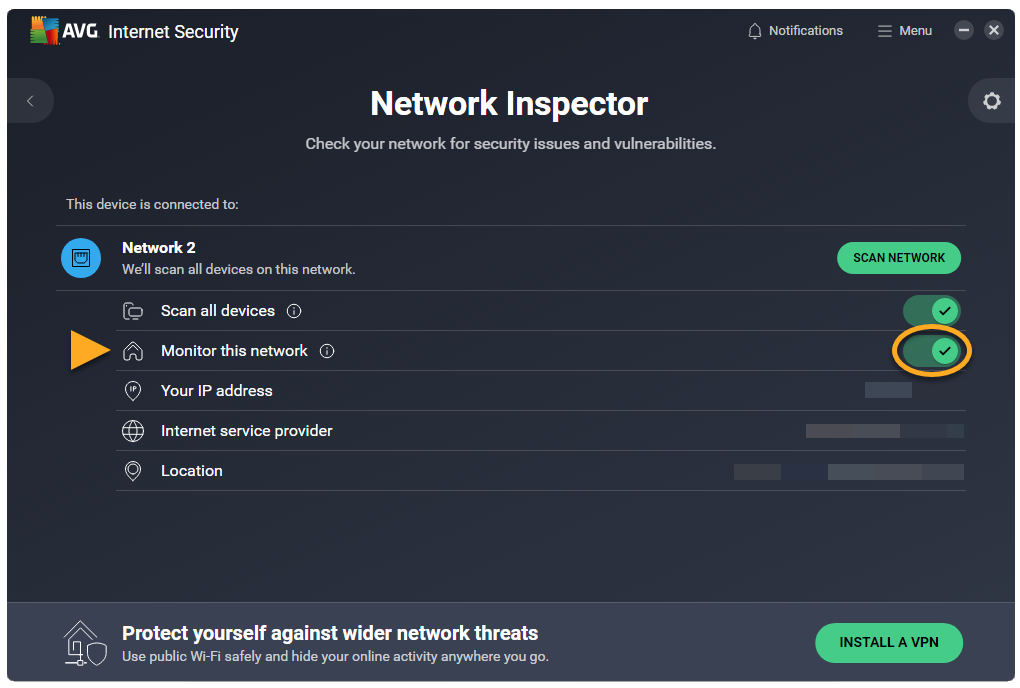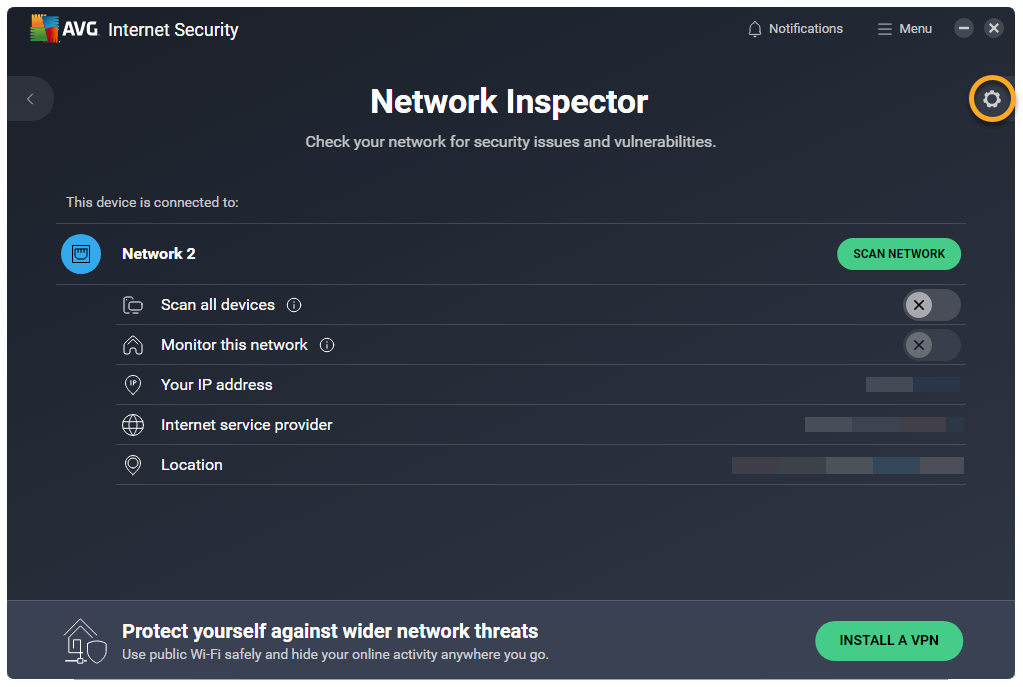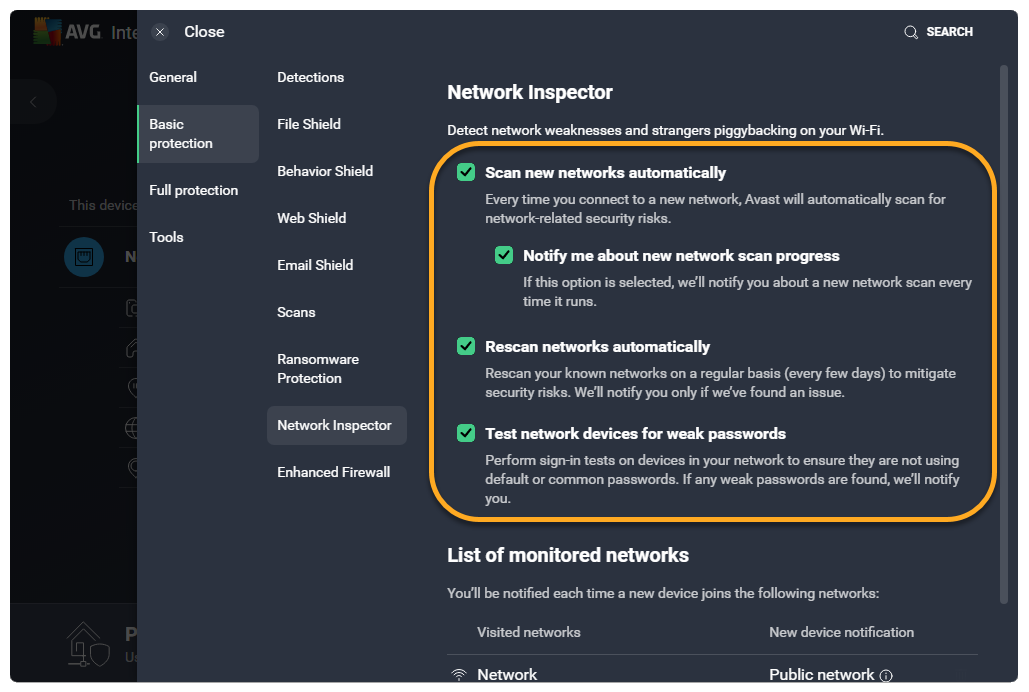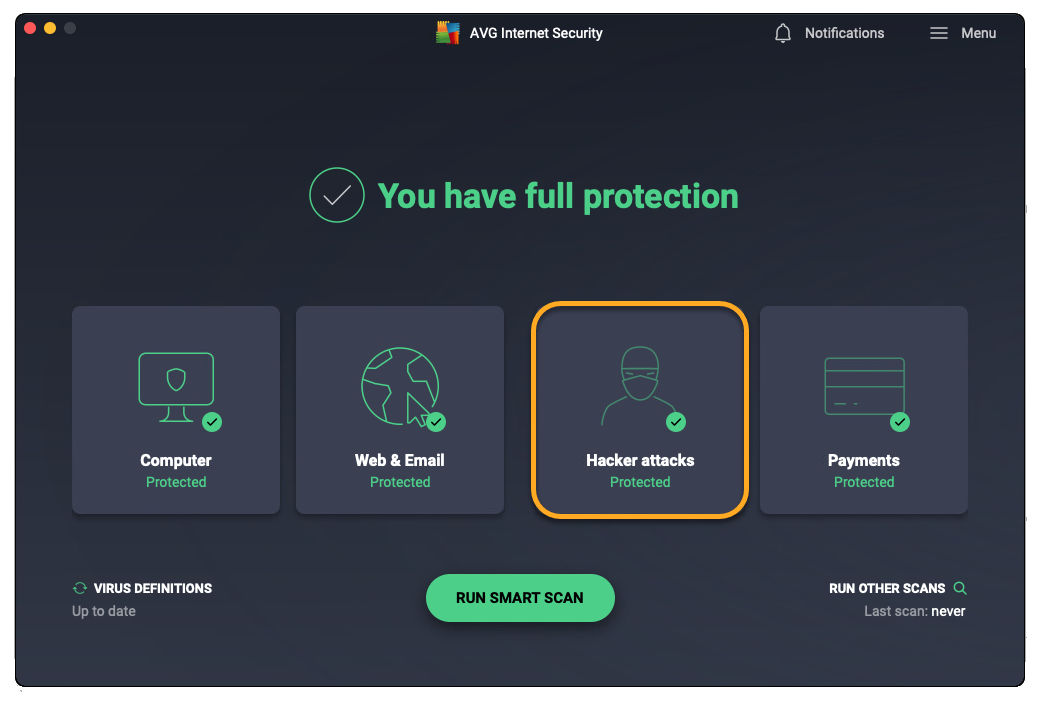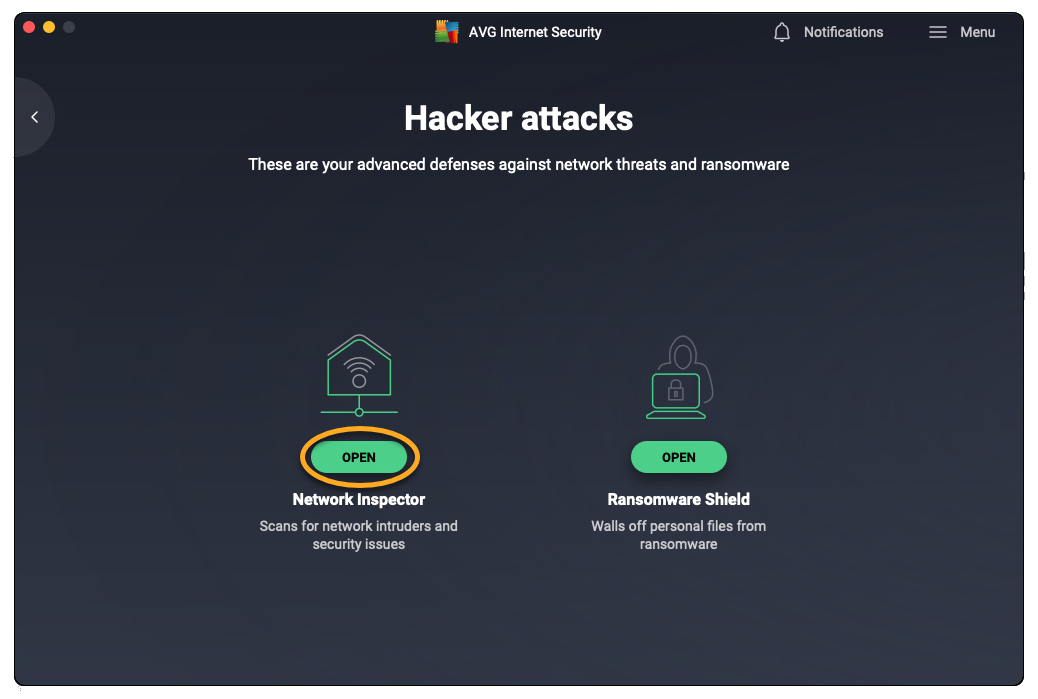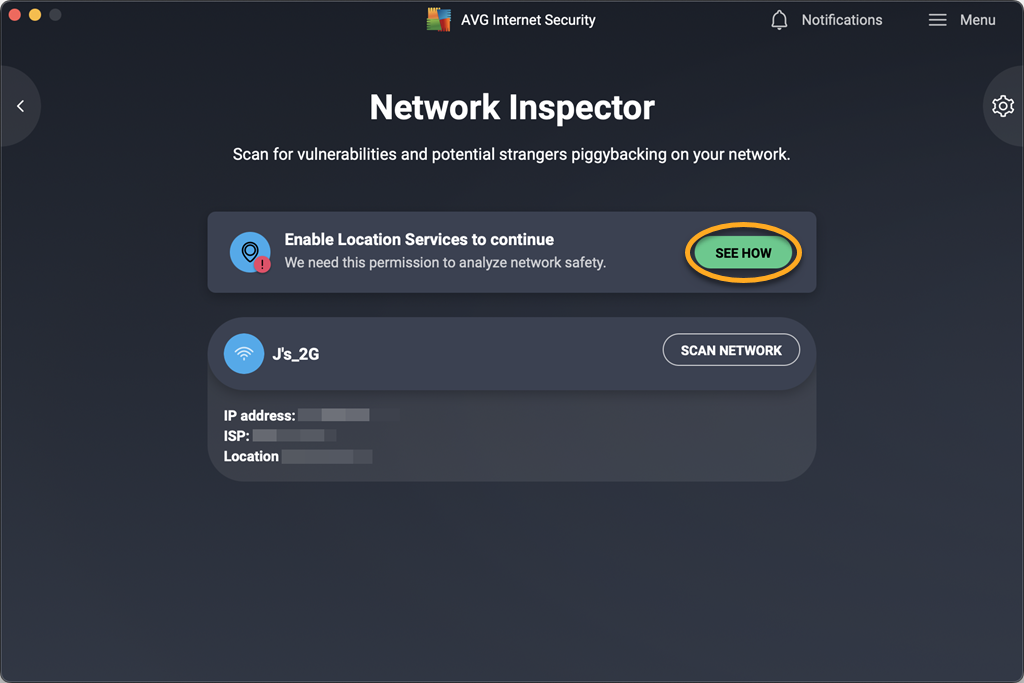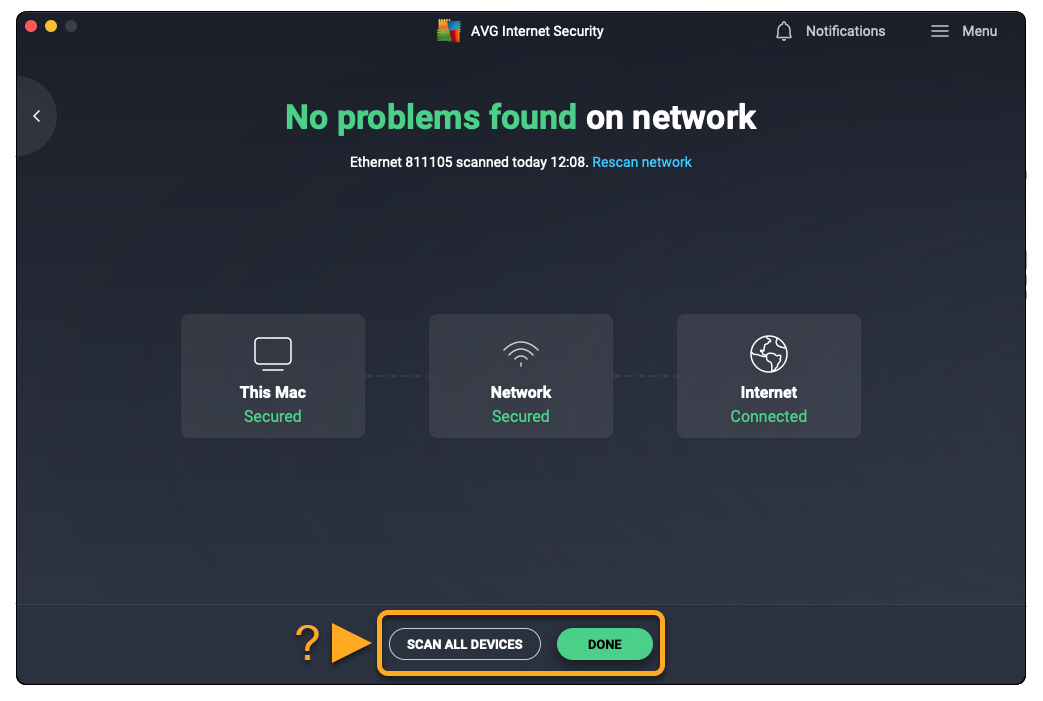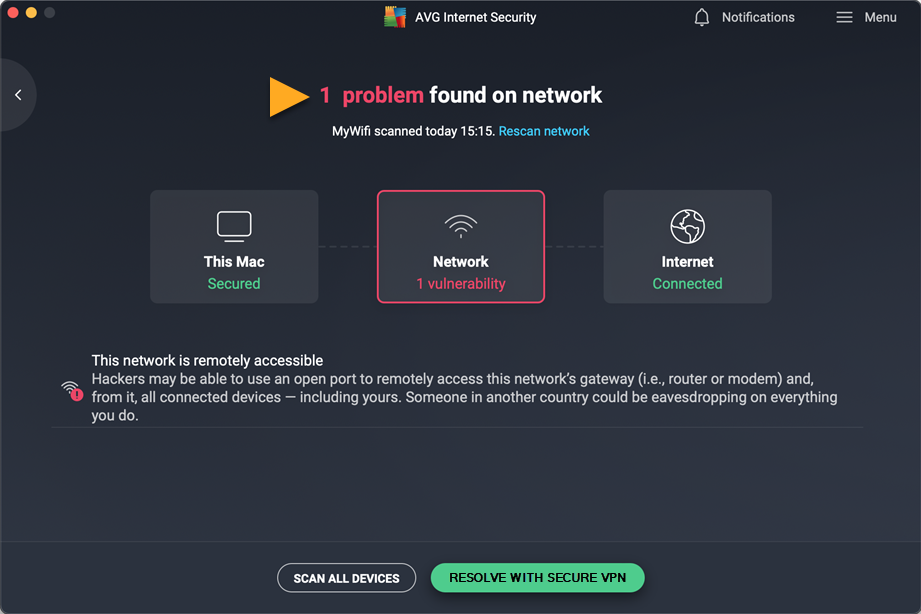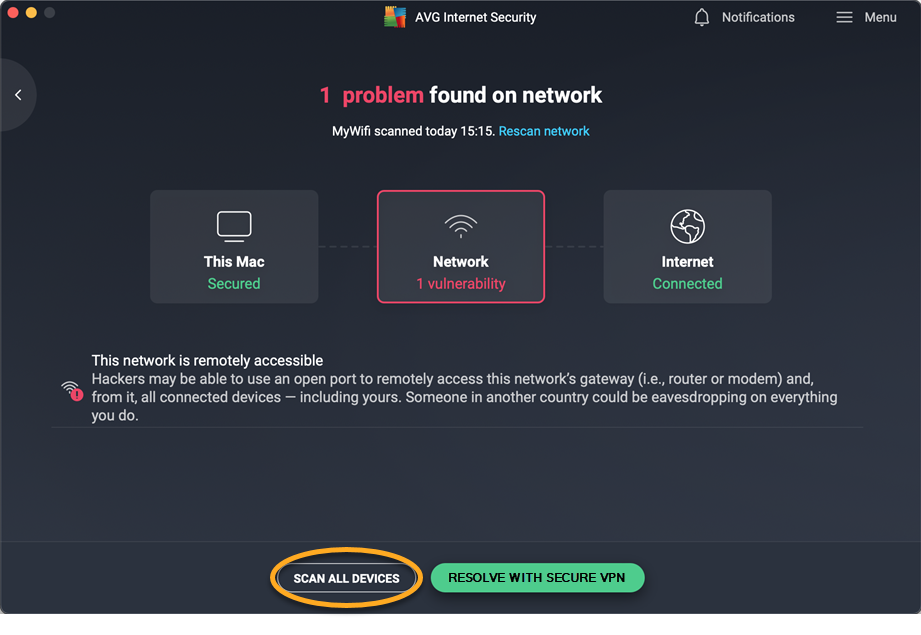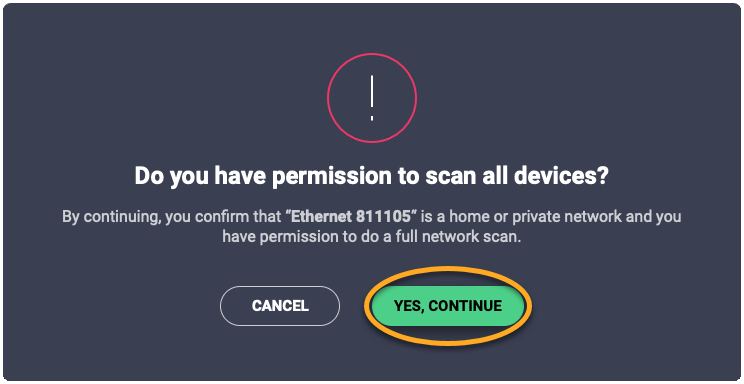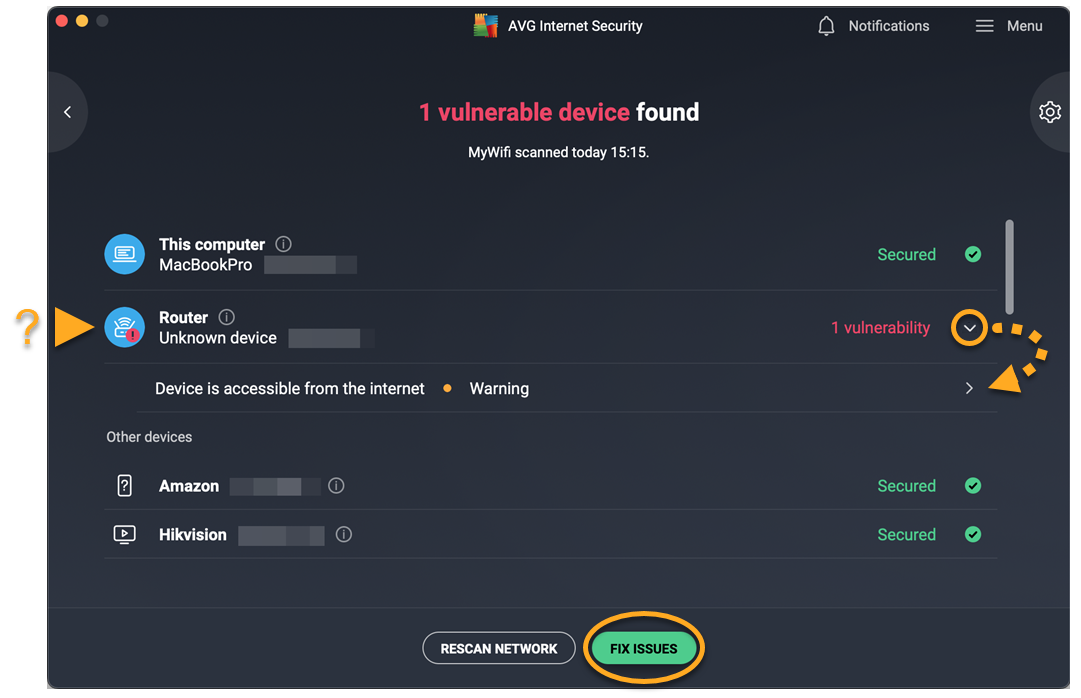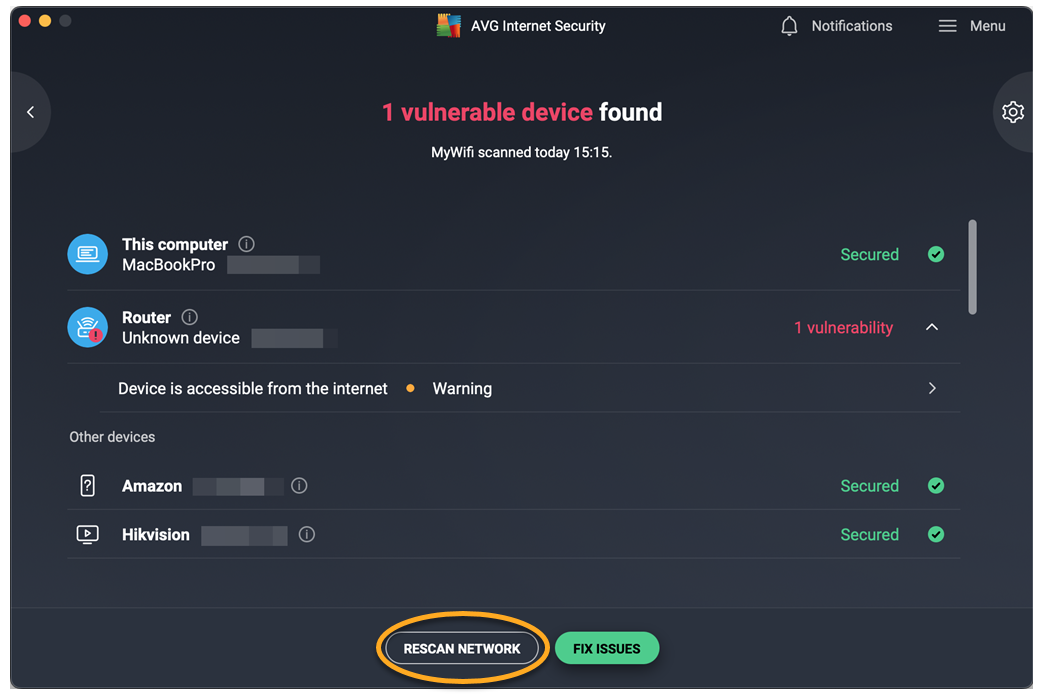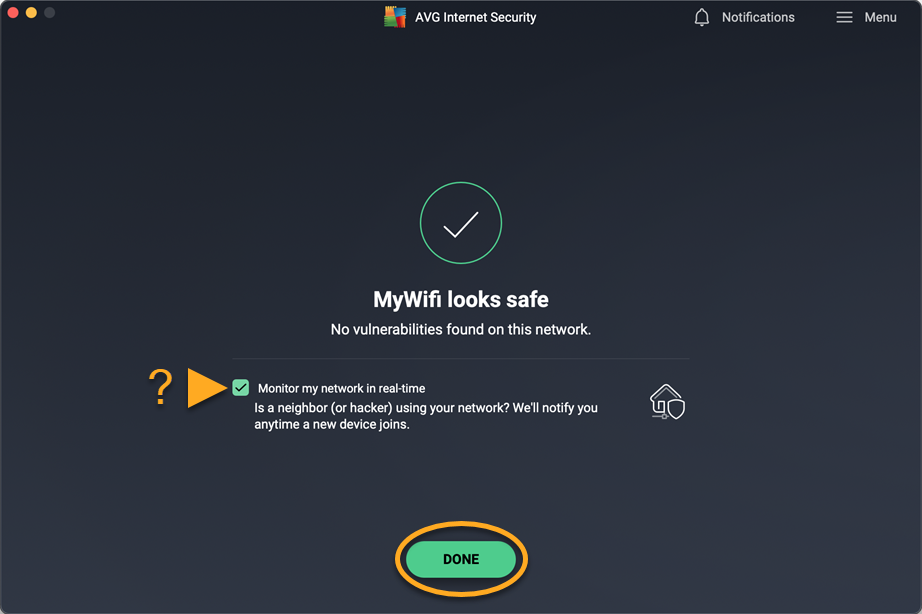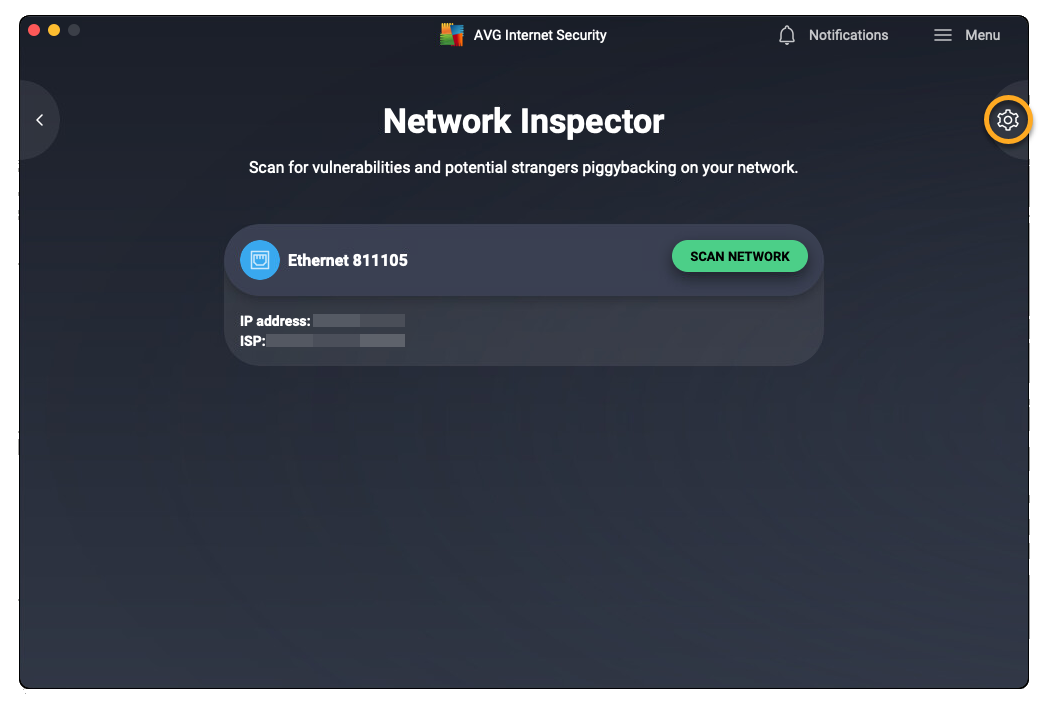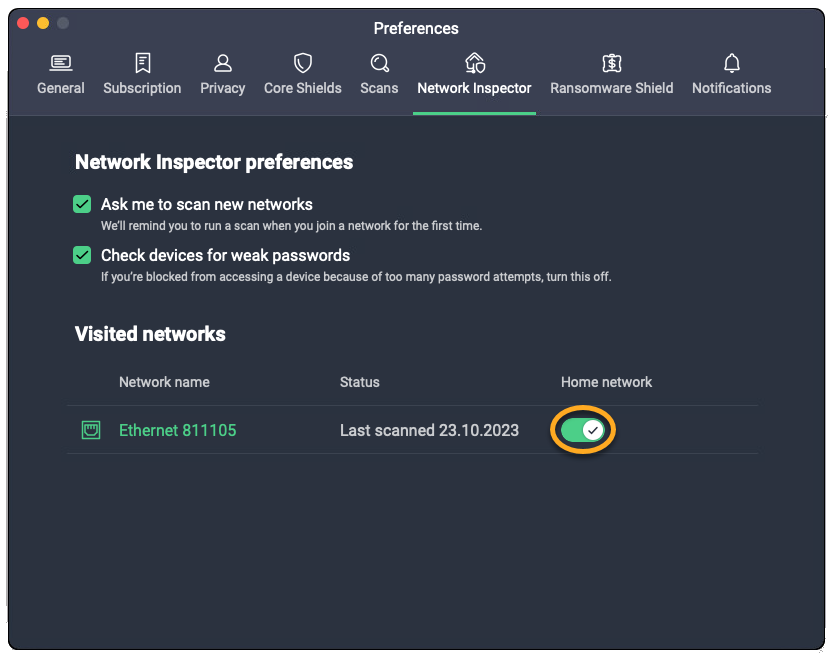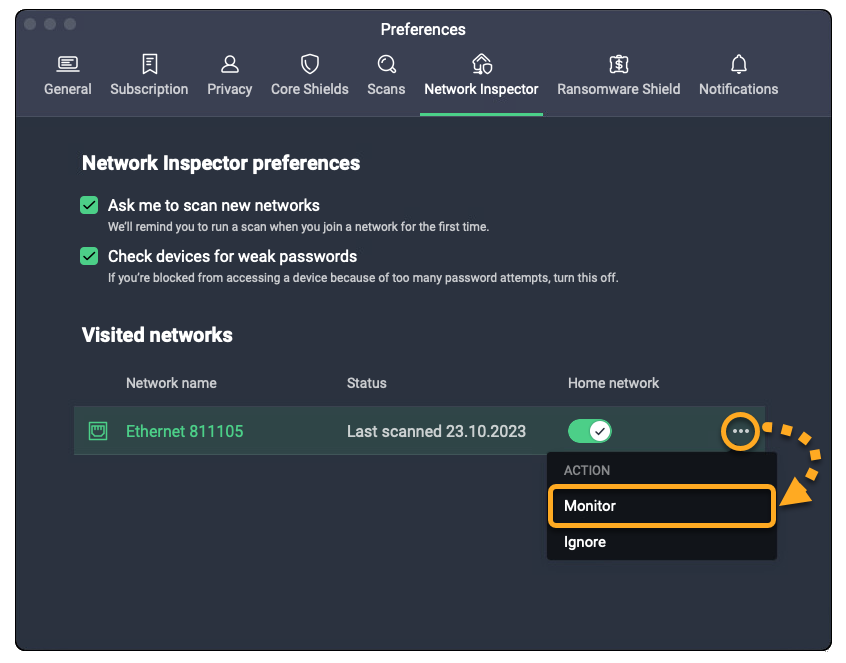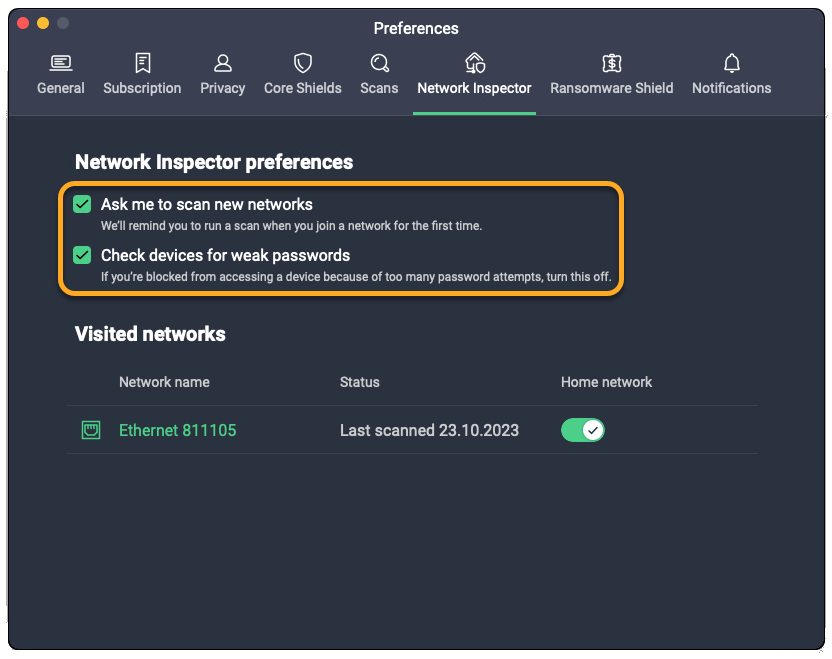Netwerk inspecteren scant uw huidige netwerk op zwakke plekken en beveiligingsproblemen waardoor gevoelige gegevens zouden kunnen uitlekken of die uw netwerk kwetsbaar zouden kunnen maken voor aanvallen. Daarnaast toont Netwerk inspecteren welke apparaten er op dit moment met uw thuisnetwerk zijn verbonden, zodat u kunt zien of er iemand zonder uw toestemming gebruikmaakt van uw netwerk.
Raadpleeg de instructies in dit artikel voor informatie over het gebruik van Netwerk inspecteren.
Een scanbewerking uitvoeren
Ga als volgt te werk om uw thuisnetwerk op kwetsbaarheden te scannen:
- Open AVG AntiVirus en klik op de tegel Computer.

- Klik op Openen boven Netwerk inspecteren.

- Klik op Netwerk scannen.
 Als u een actief VPN hebt, kunt u het netwerk niet scannen.
Als u een actief VPN hebt, kunt u het netwerk niet scannen. - Wacht totdat Netwerk inspecteren uw netwerk op kwetsbaarheden heeft gescand.
- Bekijk hieronder de relevante informatie voor het bericht in het resultatenscherm:
- Geen problemen gevonden op het netwerk/Geen kwetsbare apparaten gevonden: er zijn geen zwakke plekken of beveiligingsproblemen aangetroffen op uw huidige netwerk. Klik op Gereed om de scan te voltooien. U kunt ook op Alle apparaten scannen klikken als u zich op een privénetwerk bevindt en alle aangesloten apparaten wilt controleren op kwetsbaarheden.

- Problemen gevonden / Kwesties gevonden: er zijn zwakke plekken of beveiligingsrisico’s aangetroffen op uw netwerk. Raadpleeg voor meer informatie het gedeelte Problemen oplossen in dit artikel.

- Geen problemen gevonden op het netwerk/Geen kwetsbare apparaten gevonden: er zijn geen zwakke plekken of beveiligingsproblemen aangetroffen op uw huidige netwerk. Klik op Gereed om de scan te voltooien. U kunt ook op Alle apparaten scannen klikken als u zich op een privénetwerk bevindt en alle aangesloten apparaten wilt controleren op kwetsbaarheden.
Problemen oplossen
Als Netwerk inspecteren problemen op uw netwerk detecteert, ziet u het bericht Problemen gevonden / Kwesties gevonden na het uitvoeren van een scan met Netwerk inspecteren.
Selecteer het type netwerk waarmee u bent verbonden voor meer informatie over hoe u elke gedetecteerde kwetsbaarheid oplost:
- Klik op Problemen oplossen.

- Selecteer Alle apparaten scannen om alle apparaten die op uw netwerk zijn aangesloten te controleren op kwetsbaarheden.

- Als u wordt gevraagd om toestemming om het netwerk te beheren, controleer dan of u met een thuis- of privénetwerk bent verbonden, en selecteer Ja, doorgaan.

- Wacht terwijl Netwerk inspecteren uw apparaten op kwetsbaarheden scant.
- Beveilig uw verbinding door Problemen oplossen te selecteren en de instructies op het scherm te volgen.
U kunt ook de afzonderlijke kwetsbaarheden van elk apparaat bekijken en verhelpen door de vervolgkeuzepijl in het betreffende deelvenster te selecteren en de instructies op het scherm te volgen.
- Nadat u de instructies hebt gevolgd om de kwetsbaarheden te verhelpen, klikt u op Netwerk opnieuw scannen in het hoofdscherm Netwerk inspecteren en voert u opnieuw een scan uit om er zeker van te zijn dat uw netwerk nu veilig is.

- Wanneer alle kwetsbaarheden zijn verholpen, selecteert u Gereed.

- Schakel desgewenst het scannen van alle apparaten en het controleren van dit netwerk in en klik vervolgens op Gereed.

- Klik op Problemen oplossen.

- Schakel een VPN zoals AVG Secure VPN in om uw apparaat binnen het netwerk te helpen beveiligen.

Alle apparaten scannen
Ga als volgt te werk om Netwerk inspecteren in te schakelen en alle apparaten in uw thuis- of privénetwerk te scannen:
- Open AVG AntiVirus en klik op de tegel Computer.

- Klik op Openen boven Netwerk inspecteren.

- Klik op de schakelaar in het deelvenster Alle apparaten scannen zodat deze van grijs (UIT) naar groen (AAN) springt.

- Als u wordt gevraagd om toestemming om het netwerk te beheren, controleer dan of u met een thuis- of privénetwerk bent verbonden, en selecteer Ja, doorgaan.

- Klik desgewenst op de schakelaar in het deelvenster Dit netwerk controleren zodat deze van grijs (UIT) naar groen (AAN) springt.

Netwerk inspecteren scant nu alle aangesloten apparaten en stuurt u een melding zodra een nieuw apparaat verbinding maakt met uw privénetwerk.
Instellingen beheren
Ga als volgt te werk om uw instellingen te wijzigen:
- Open AVG AntiVirus en klik op de tegel Computer.

- Klik op Openen boven Netwerk inspecteren.

- Klik rechtsboven op
 Instellingen (het tandwielpictogram).
Instellingen (het tandwielpictogram). 
- Schakel de volgende opties naar wens in of uit:
- Nieuwe netwerken automatisch scannen (automatisch ingeschakeld): scant nieuwe netwerken regelmatig op netwerkgerelateerde beveiligingsrisico's.
- Meldingen sturen over de voortgang van scans van nieuwe netwerken (automatisch ingeschakeld): stuurt u meldingen wanneer nieuwe netwerkscans worden uitgevoerd.
- Netwerken automatisch opnieuw scannen (automatisch ingeschakeld): scant uw bekende netwerken regelmatig om de netwerkbeveiliging te controleren.
- Netwerkapparaten testen op zwakke wachtwoorden (automatisch ingeschakeld): controleert uw wachtwoorden regelmatig om ervoor te zorgen dat ze sterk en veilig zijn.

Netwerk inspecteren scant uw huidige netwerk op zwakke plekken en beveiligingsproblemen waardoor gevoelige gegevens zouden kunnen uitlekken of die uw netwerk kwetsbaar zouden kunnen maken voor aanvallen. Daarnaast toont Netwerk inspecteren welke apparaten er op dit moment met uw thuisnetwerk zijn verbonden, zodat u kunt zien of er iemand zonder uw toestemming gebruikmaakt van uw netwerk.
Raadpleeg de instructies in dit artikel voor informatie over het gebruik van Netwerk inspecteren.
Een scanbewerking uitvoeren
Ga als volgt te werk om uw thuisnetwerk op kwetsbaarheden te scannen:
- Open AVG Internet Security en klik op de tegel Hackeraanvallen op het hoofdscherm van de toepassing.

- Klik op Openen boven Netwerk inspecteren.

- Klik op Netwerk scannen.
 Als u macOS Sonoma gebruikt, klikt u op Kijk hoe en volgt u de instructies op het scherm om Locatievoorzieningen in te schakelen.
Als u macOS Sonoma gebruikt, klikt u op Kijk hoe en volgt u de instructies op het scherm om Locatievoorzieningen in te schakelen.
- Wacht totdat Netwerk inspecteren uw netwerk op kwetsbaarheden heeft gescand.
- Bekijk hieronder de relevante informatie voor het bericht in het resultatenscherm:
- Geen problemen gevonden op het netwerk: er zijn geen zwakke plekken of beveiligingsproblemen aangetroffen op uw huidige netwerk. Klik op Gereed om terug te keren en de scan te voltooien. U kunt ook op Alle apparaten scannen klikken als u zich op een privénetwerk bevindt en alle aangesloten apparaten wilt controleren op kwetsbaarheden.

- Kwetsbare apparaten gevonden / Problemen gevonden: er zijn zwakke plekken of beveiligingsrisico’s aangetroffen op uw netwerk. Raadpleeg voor meer informatie het gedeelte Problemen oplossen in dit artikel.

- Geen problemen gevonden op het netwerk: er zijn geen zwakke plekken of beveiligingsproblemen aangetroffen op uw huidige netwerk. Klik op Gereed om terug te keren en de scan te voltooien. U kunt ook op Alle apparaten scannen klikken als u zich op een privénetwerk bevindt en alle aangesloten apparaten wilt controleren op kwetsbaarheden.
Problemen oplossen
Als Netwerk inspecteren problemen op uw netwerk detecteert, ziet u het bericht Kwetsbare apparaten gevonden / Problemen gevonden na het uitvoeren van een scan met Netwerk inspecteren.
Selecteer het type netwerk waarmee u bent verbonden voor meer informatie over hoe u elke gedetecteerde kwetsbaarheid oplost:
- Selecteer Alle apparaten scannen om alle apparaten die op uw netwerk zijn aangesloten te controleren op kwetsbaarheden.

- Als u wordt gevraagd om toestemming om het netwerk te beheren, controleer dan of u met een thuis- of privénetwerk bent verbonden, en selecteer Ja, doorgaan.

- Wacht terwijl Netwerk inspecteren uw apparaten op kwetsbaarheden scant.
- Beveilig uw verbinding door Problemen oplossen te selecteren en de instructies op het scherm te volgen.
U kunt ook de afzonderlijke kwetsbaarheden van elk apparaat bekijken en verhelpen door de vervolgkeuzepijl in het betreffende deelvenster te selecteren en de instructies op het scherm te volgen.
- Nadat u de instructies hebt gevolgd om de kwetsbaarheden te verhelpen, klikt u op Netwerk opnieuw scannen in het hoofdscherm Netwerk inspecteren en voert u opnieuw een scan uit om er zeker van te zijn dat uw netwerk nu veilig is.

- Wanneer alle kwetsbaarheden zijn verholpen, schakelt u desgewenst Mijn netwerk in real time controleren in en selecteert u Gereed.

Na het uitvoeren van een scan met Netwerk inspecteren schakelt u een VPN zoals AVG Secure VPN in om uw apparaat binnen het netwerk te helpen beveiligen.
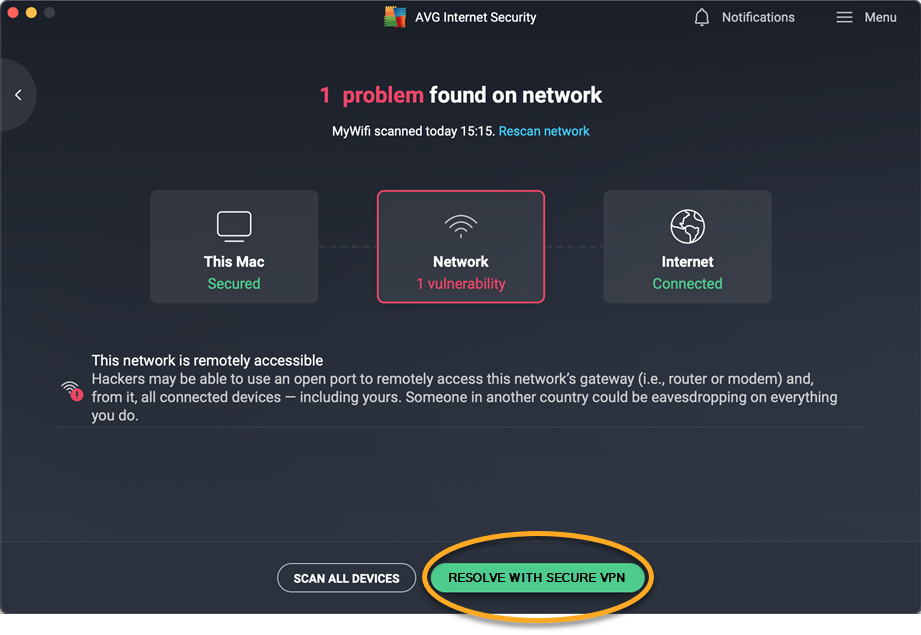
Thuisnetwerk beheren
Ga als volgt te werk om Netwerk inspecteren in te schakelen en alle apparaten in uw thuis- of privénetwerk te scannen:
- Open AVG Internet Security en klik op de tegel Hackeraanvallen op het hoofdscherm van de toepassing.

- Klik op Openen boven Netwerk inspecteren.

- Klik rechtsboven op
 Instellingen (het tandwielpictogram).
Instellingen (het tandwielpictogram). 
- Klik in het betreffende netwerkdeelvenster op de schakelaar onder Thuisnetwerk zodat deze van rood (UIT) naar groen (AAN) springt.

- Als u wordt gevraagd om toestemming om het netwerk te beheren, controleer dan of u met een thuis- of privénetwerk bent verbonden, en selecteer Ja, doorgaan.

- Klik desgewenst op
...Meer opties (de drie puntjes) en selecteer Controleren.
Netwerk inspecteren scant nu alle aangesloten apparaten en stuurt u een melding zodra een nieuw apparaat verbinding maakt met uw privénetwerk.
Aanvullende instellingen beheren
Ga als volgt te werk om aanvullende instellingen te wijzigen:
- Open AVG Internet Security en klik op de tegel Hackeraanvallen op het hoofdscherm van de toepassing.

- Klik op Openen boven Netwerk inspecteren.

- Klik rechtsboven op
 Instellingen (het tandwielpictogram).
Instellingen (het tandwielpictogram). 
- Schakel de volgende opties naar wens in of uit:
- Mij vragen om nieuwe netwerken te scannen: herinnert u er automatisch aan om nieuwe netwerken te scannen waarbij u zich voor het eerst aanmeldt.
- Apparaten controleren op zwakke wachtwoorden: controleert uw wachtwoorden regelmatig om ervoor te zorgen dat ze sterk en veilig zijn.

Verdere aanbevelingen
Raadpleeg het volgende artikel voor meer informatie over Netwerk inspecteren:
- AVG Internet Security 23.x voor Windows
- AVG AntiVirus FREE 23.x voor Windows
- AVG Internet Security 20.x voor Mac
- Microsoft Windows 11 Home / Pro / Enterprise / Education
- Microsoft Windows 10 Home / Pro / Enterprise / Education – 32-/64-bits
- Microsoft Windows 8.1 / Pro / Enterprise – 32-/64-bits
- Microsoft Windows 8 / Pro / Enterprise – 32-/64-bits
- Microsoft Windows 7 Home Basic / Home Premium / Professional / Enterprise / Ultimate – Service Pack 1 met Convenient Rollup Update, 32-/64-bits
- Apple macOS 14.x (Sonoma)
- Apple macOS 13.x (Ventura)
- Apple macOS 12.x (Monterey)
- Apple macOS 11.x (Big Sur)
- Apple macOS 10.15.x (Catalina)
- Apple macOS 10.14.x (Mojave)
- Apple macOS 10.13.x (High Sierra)
- Apple macOS 10.12.x (Sierra)
- Apple Mac OS X 10.11.x (El Capitan)