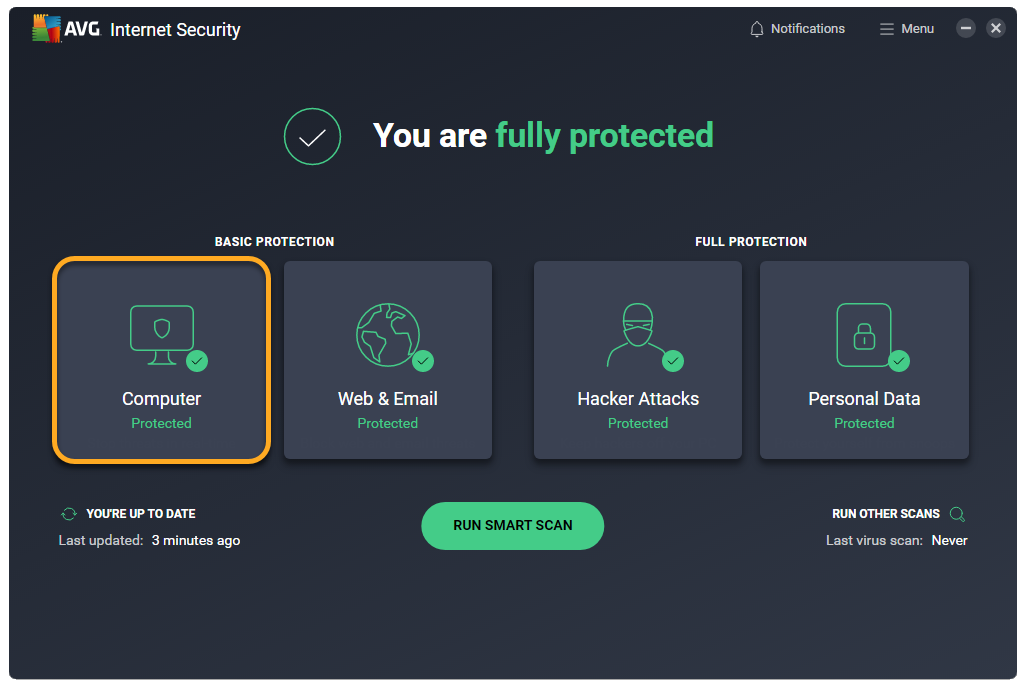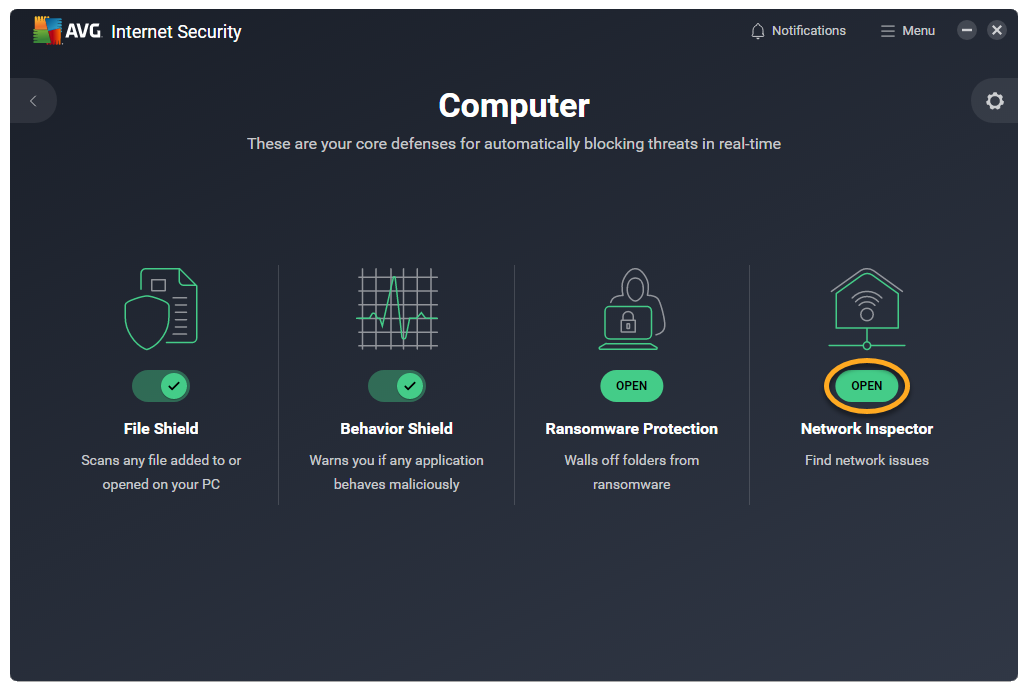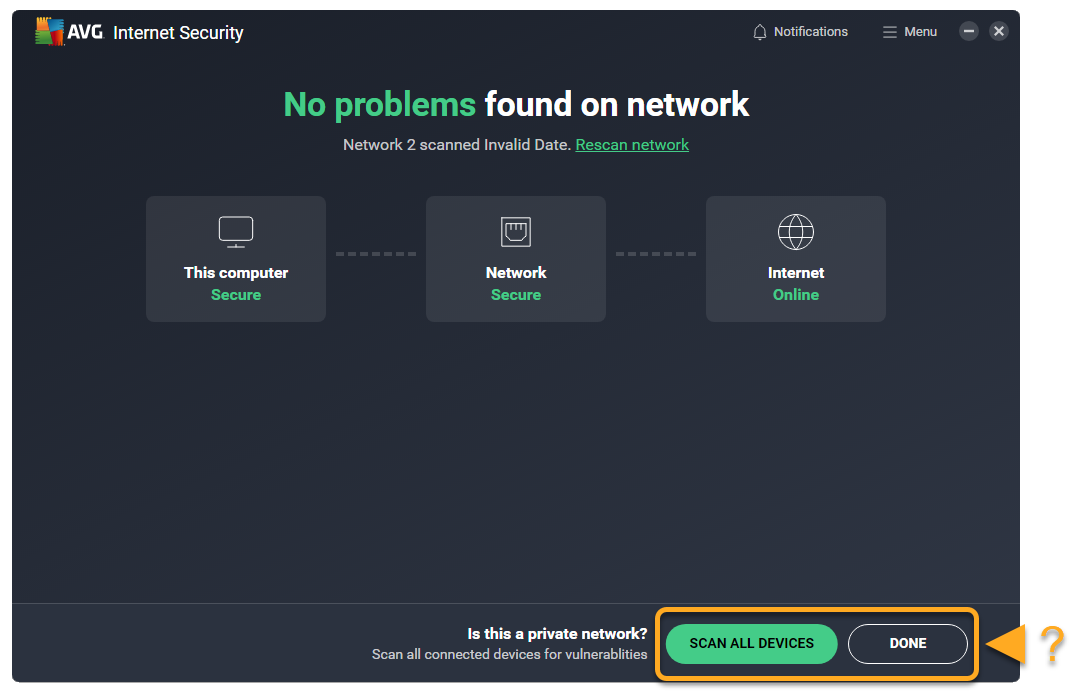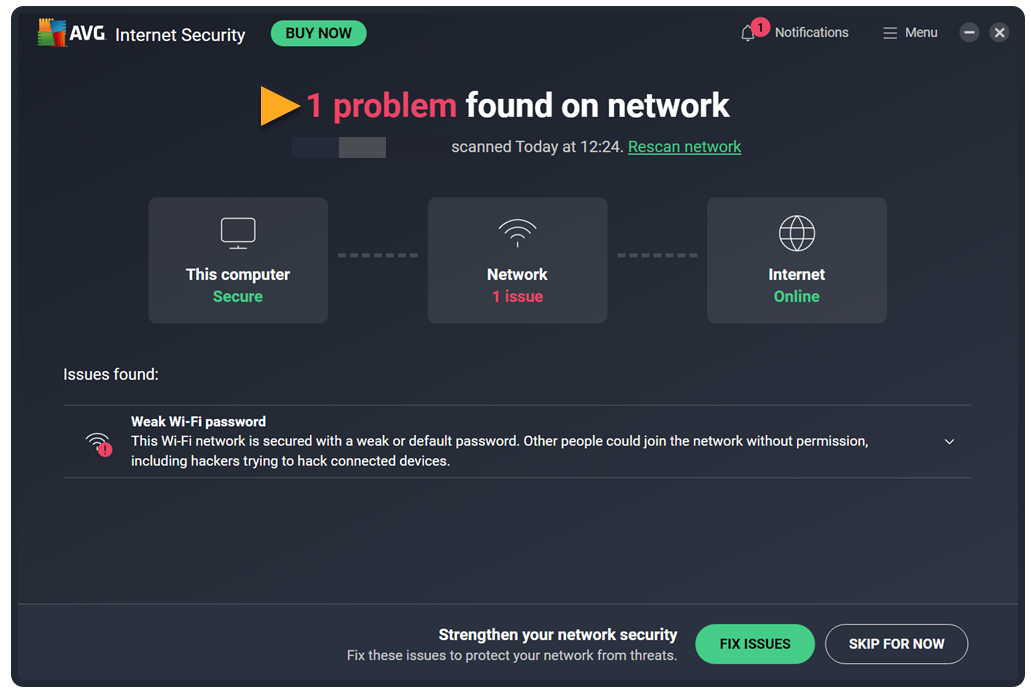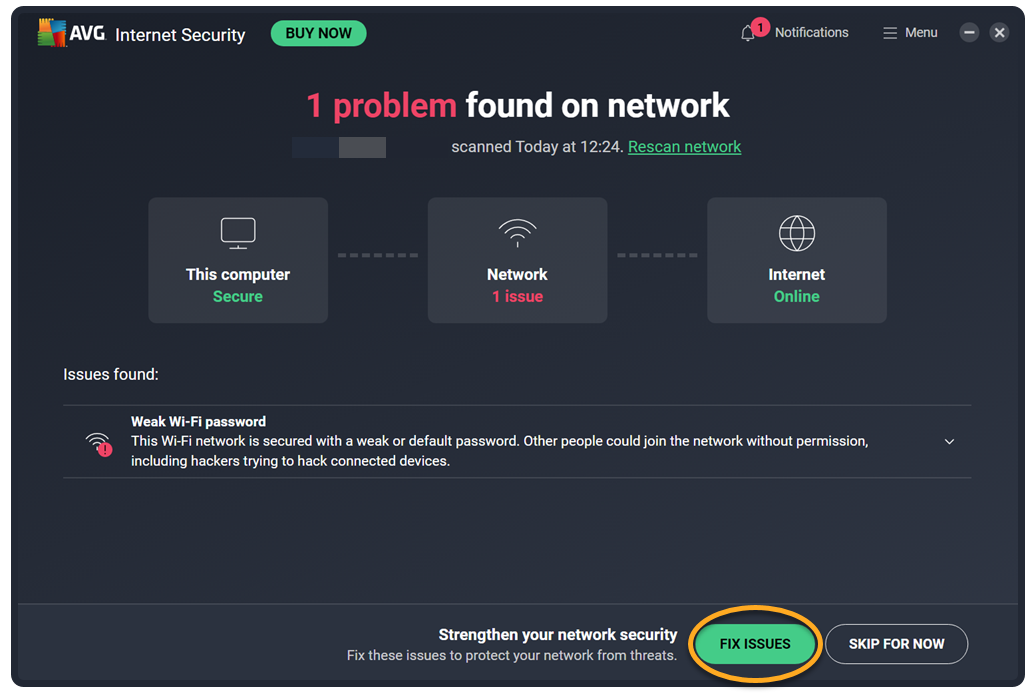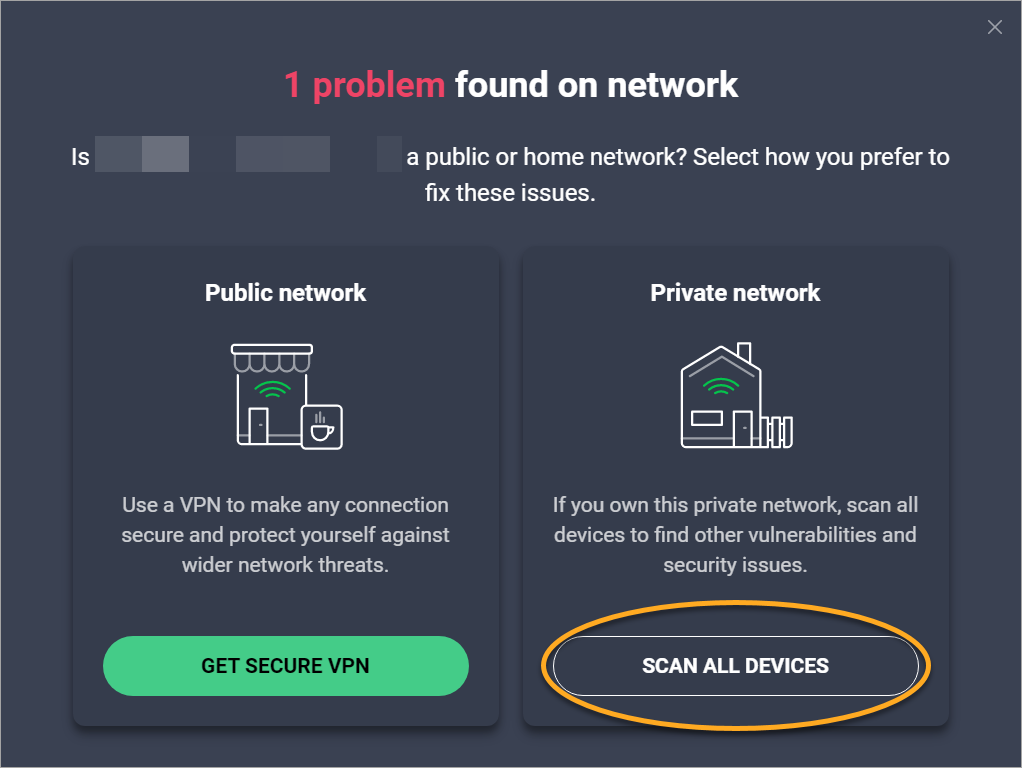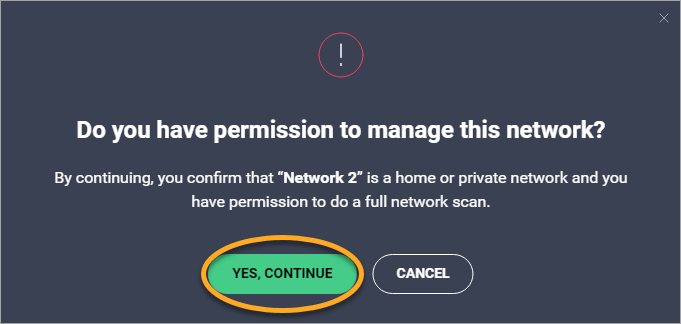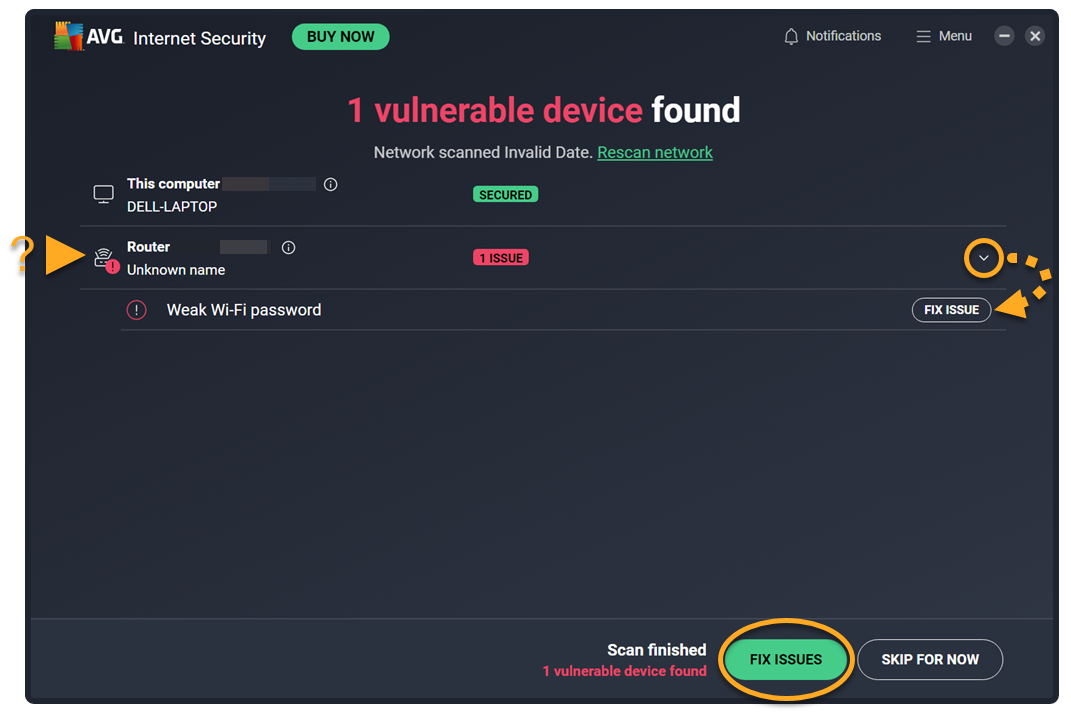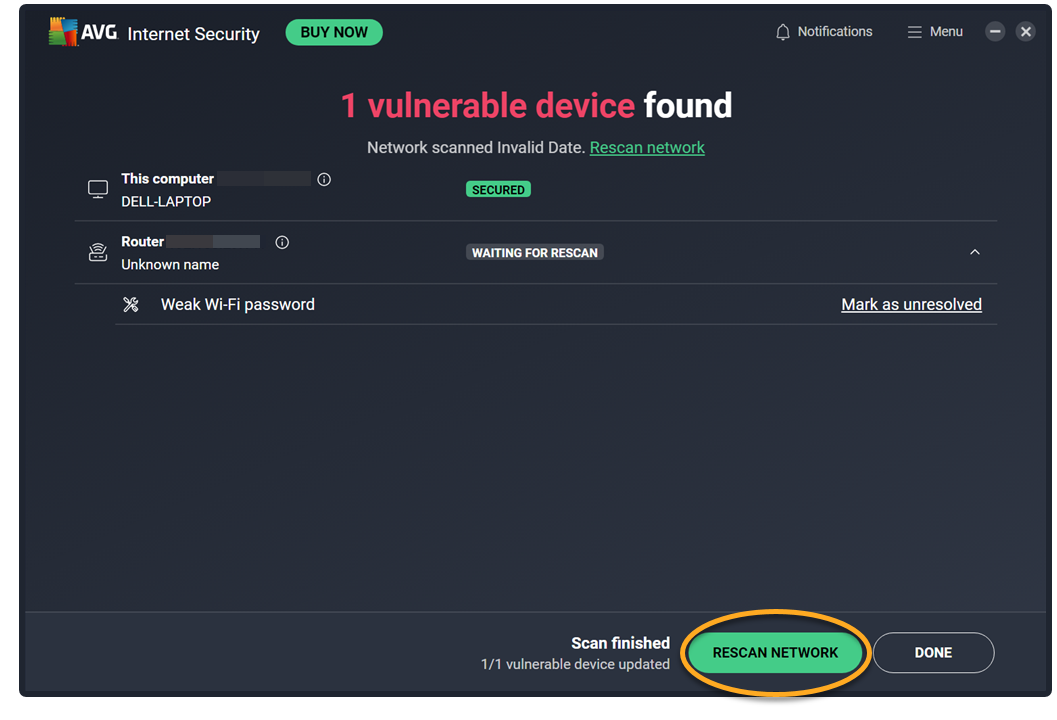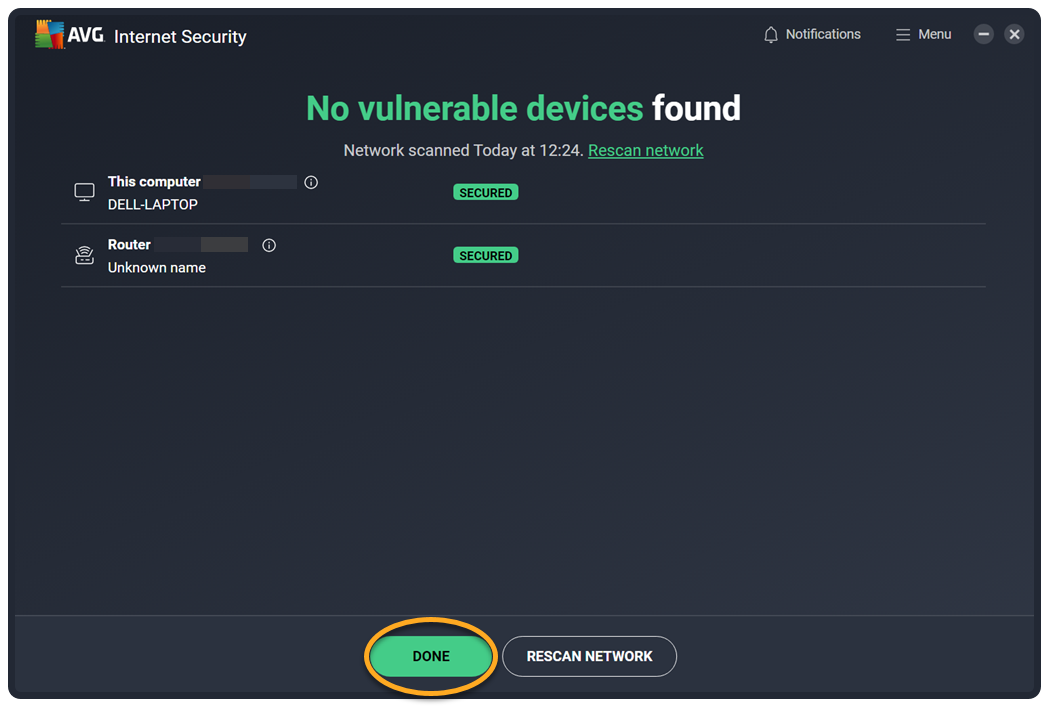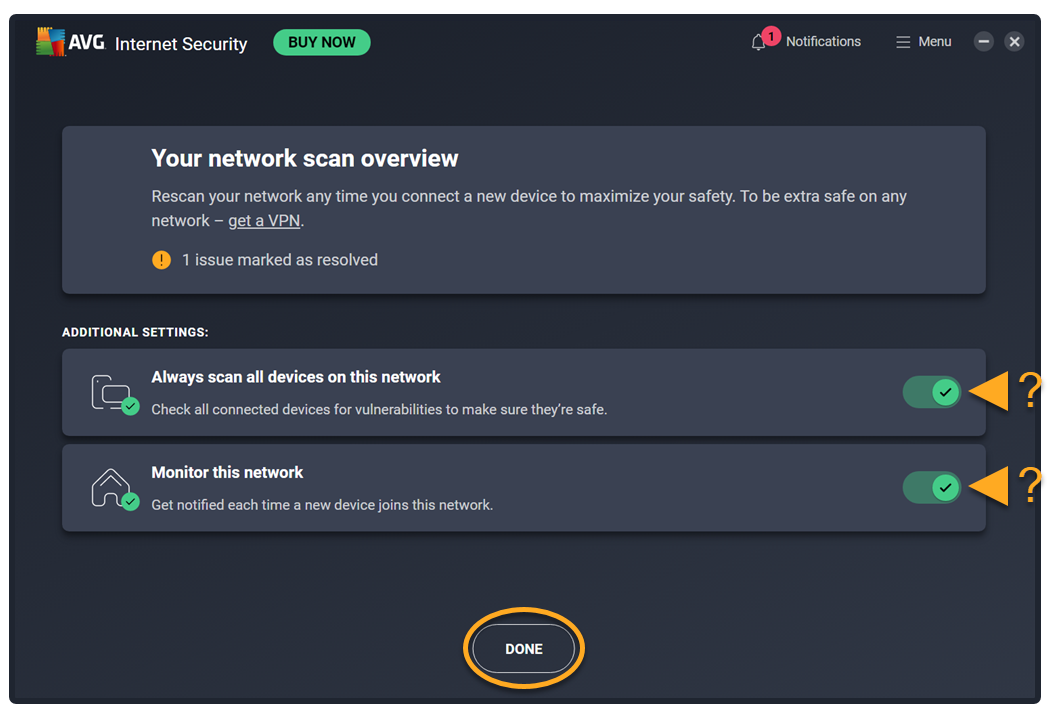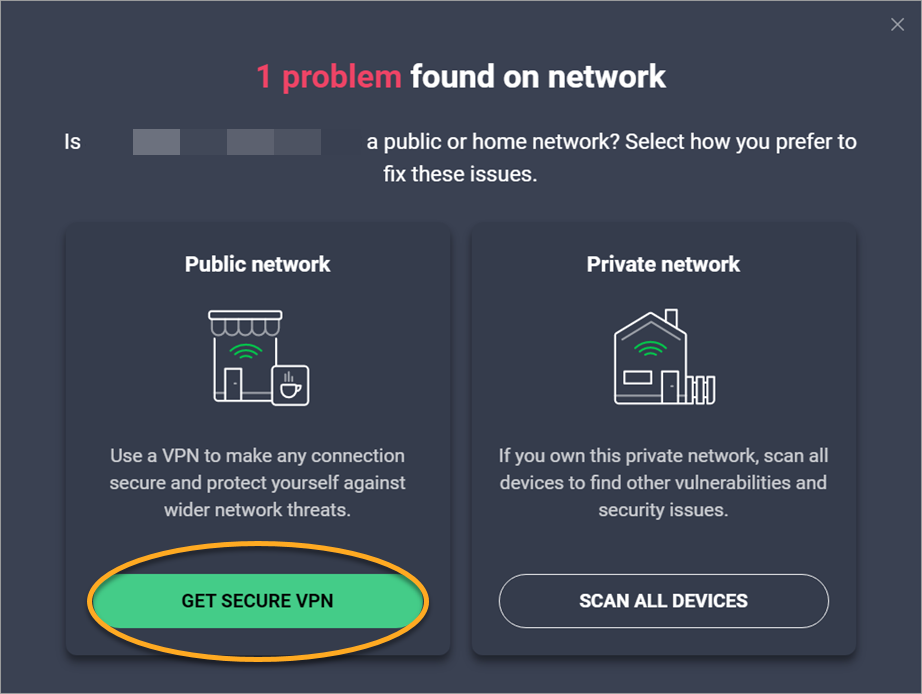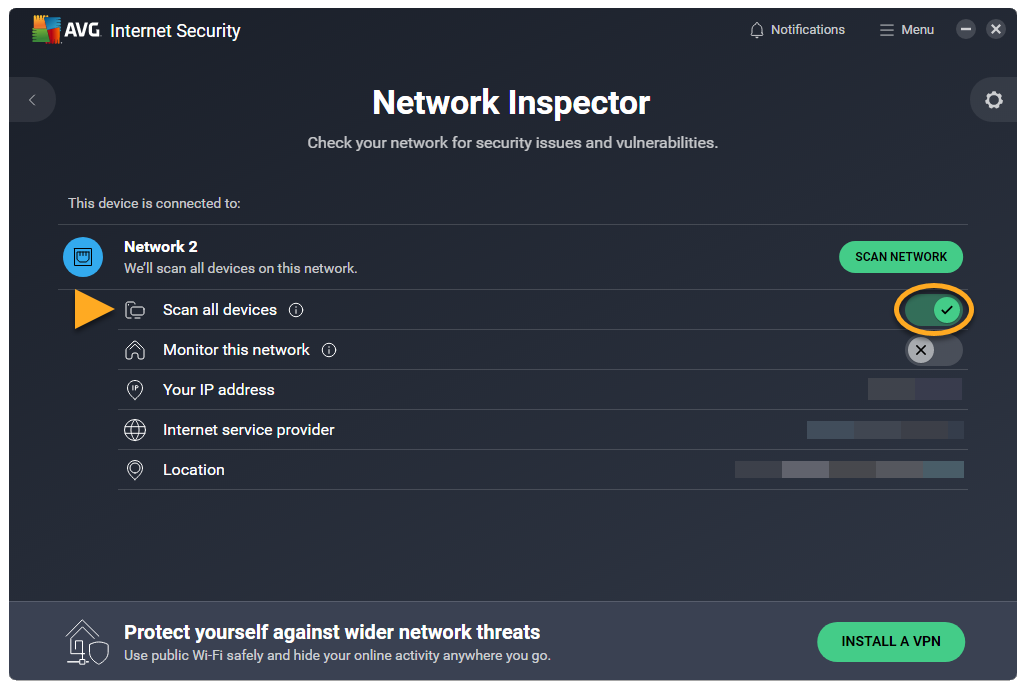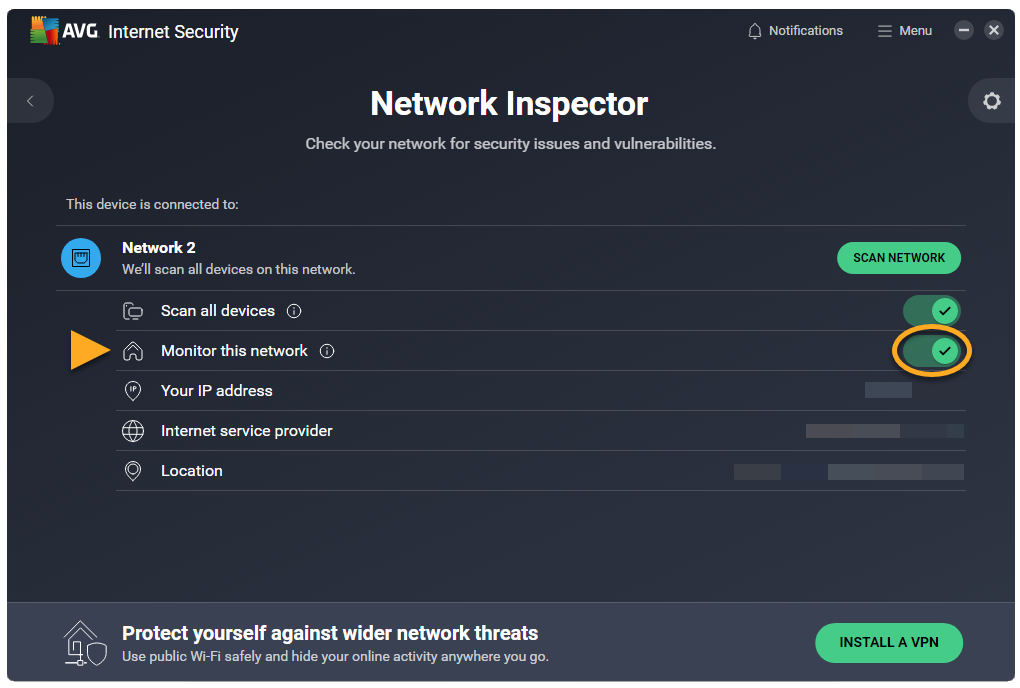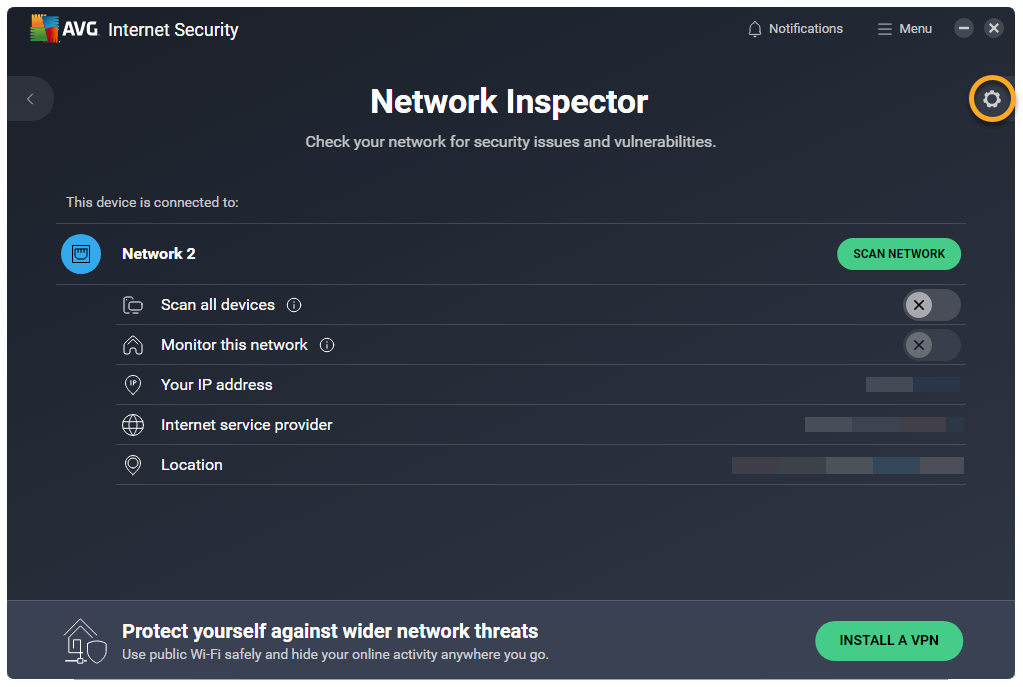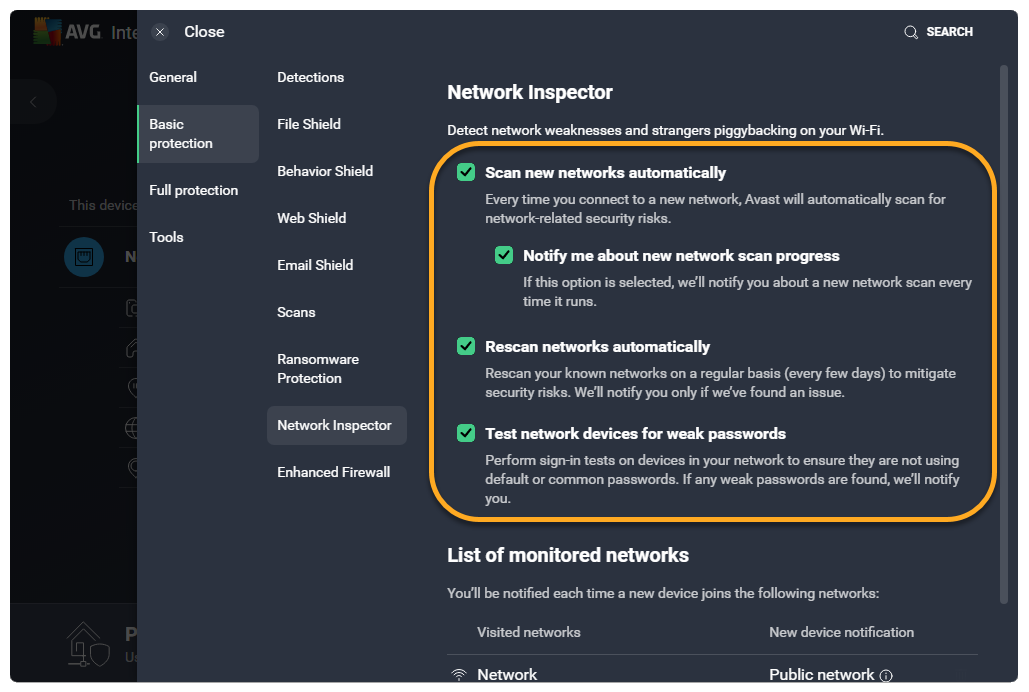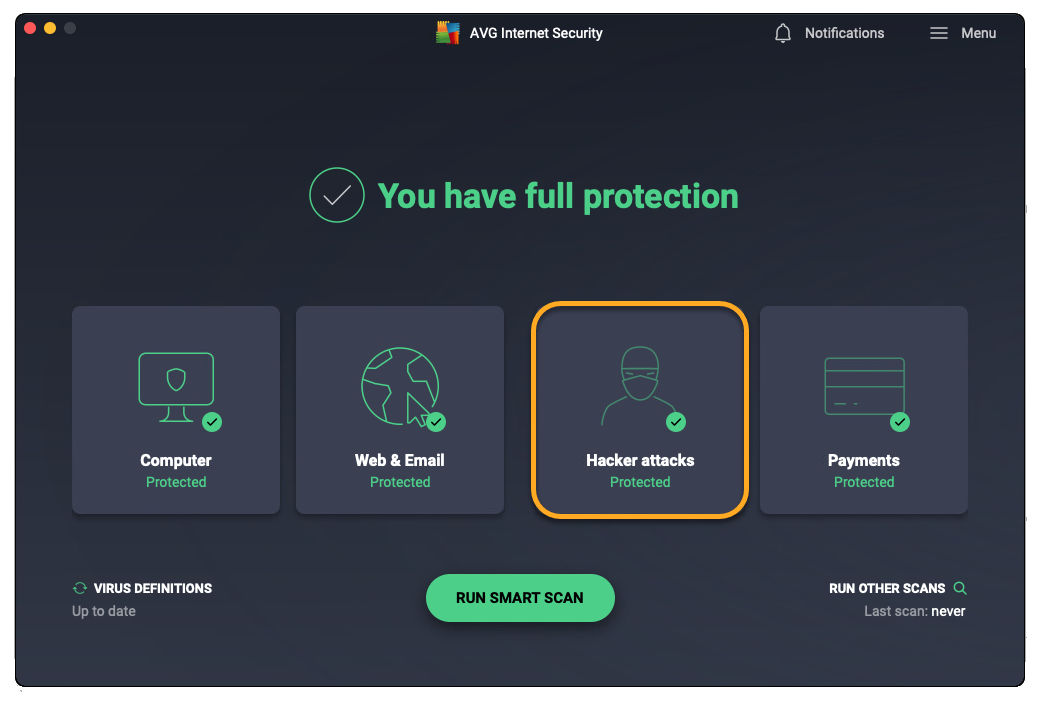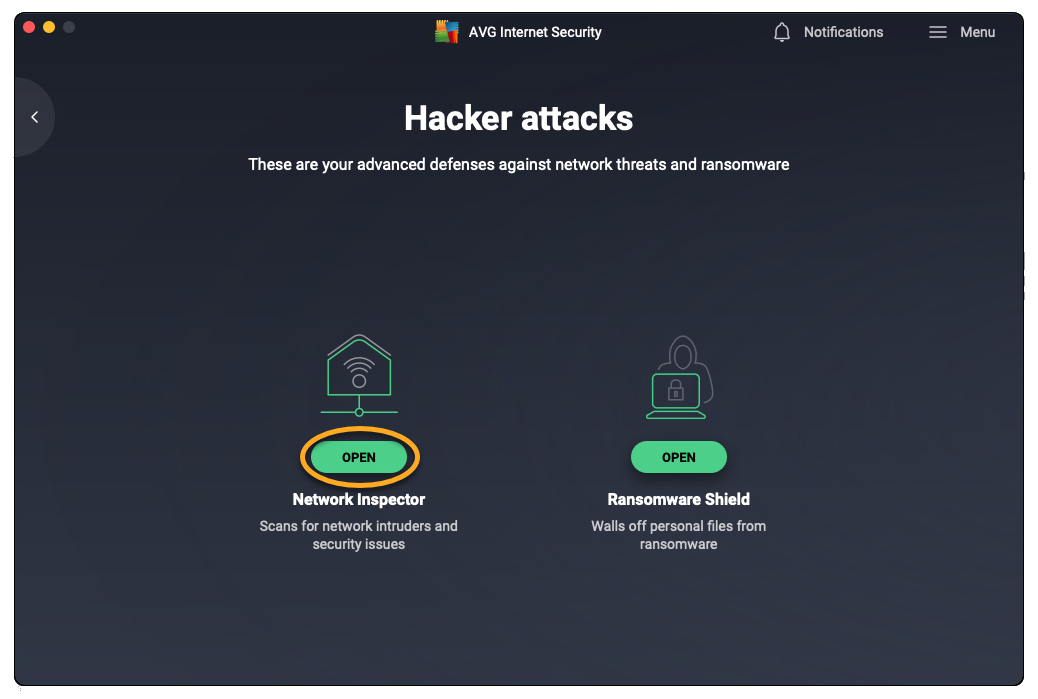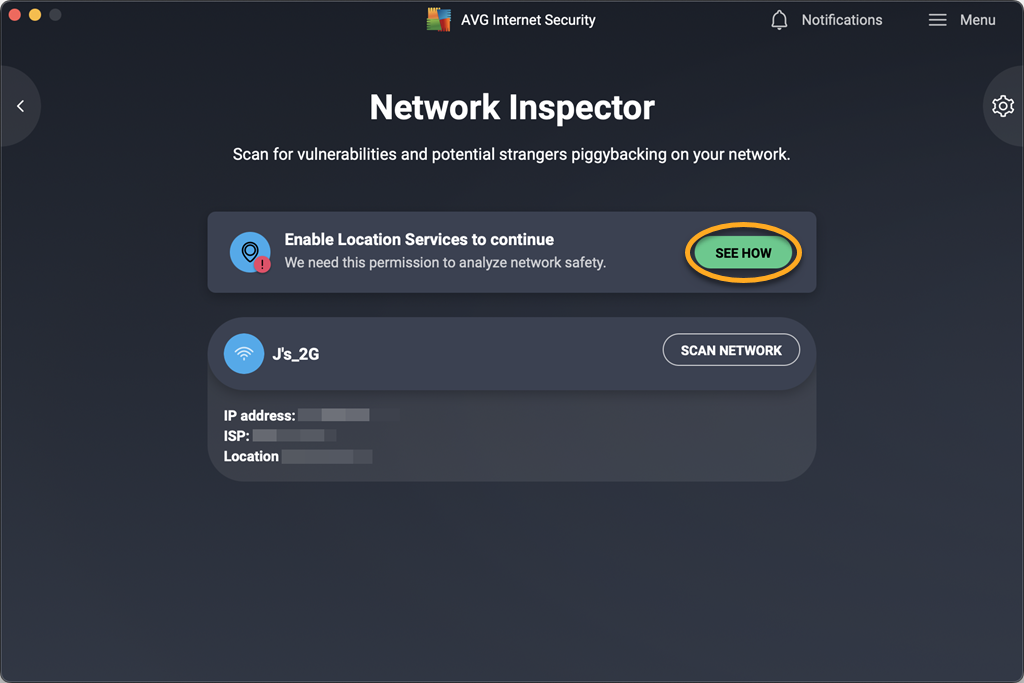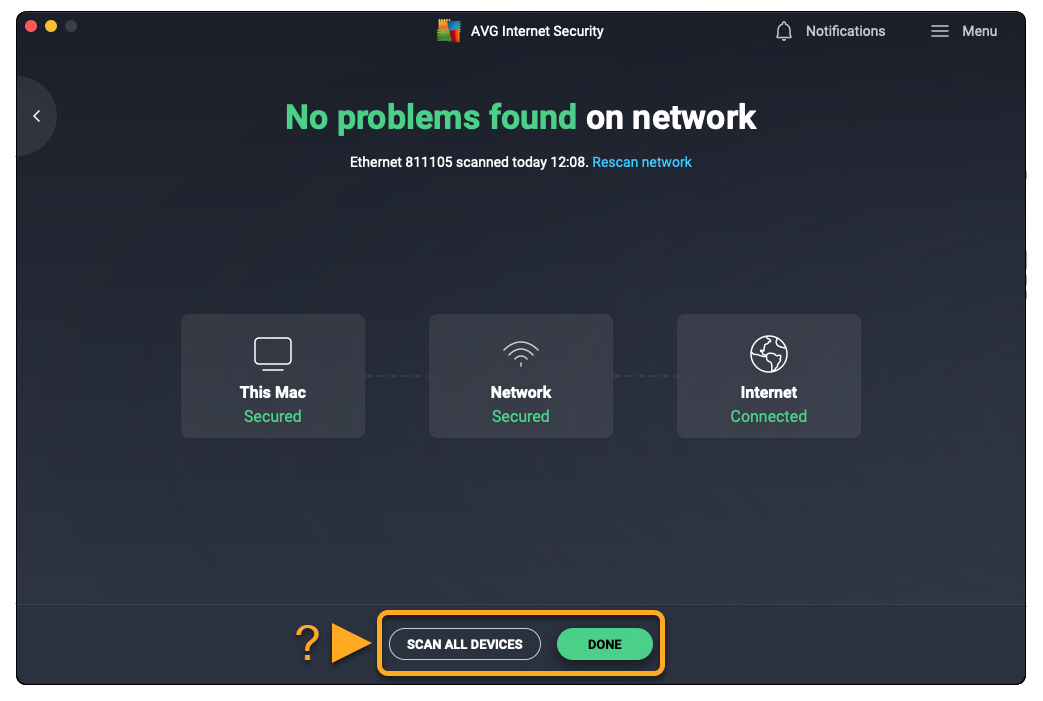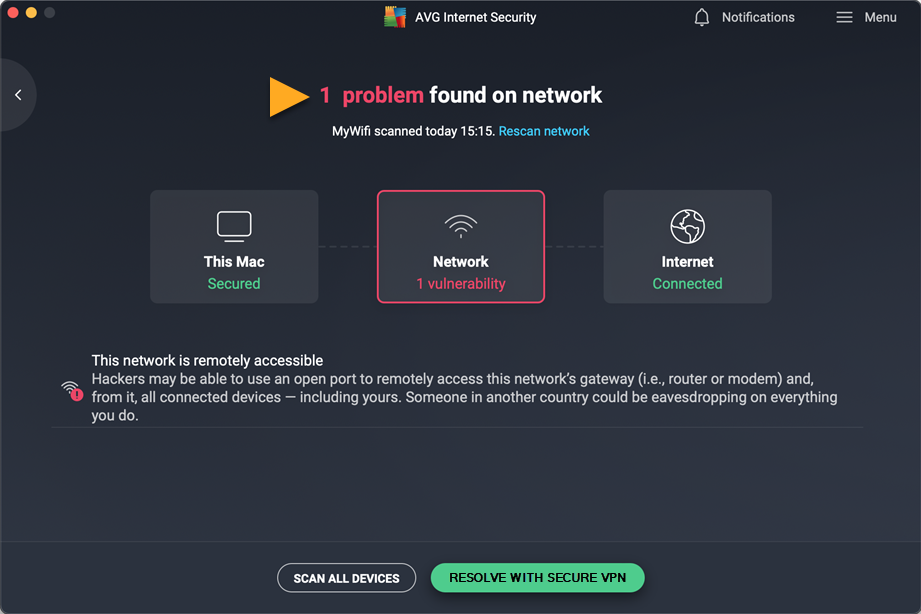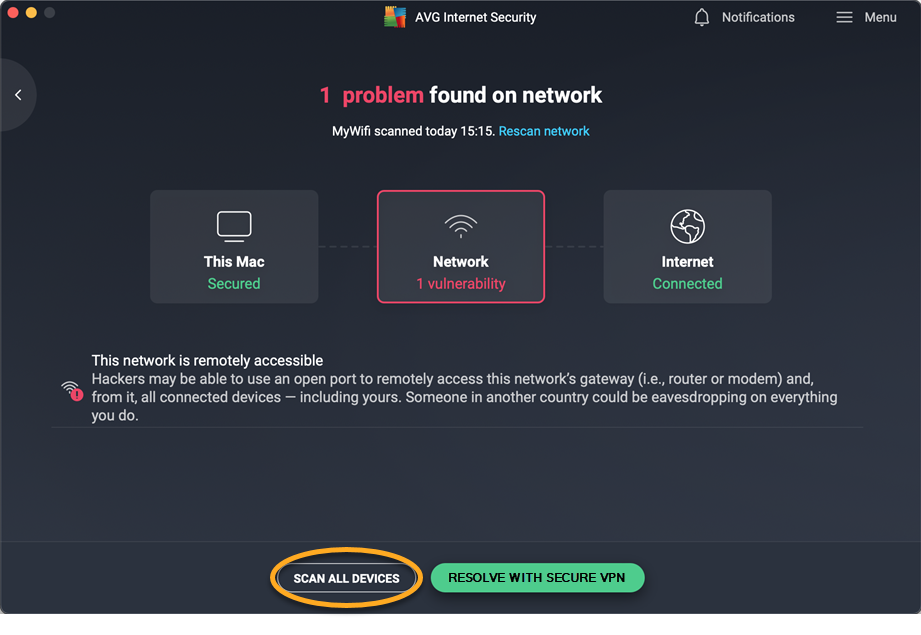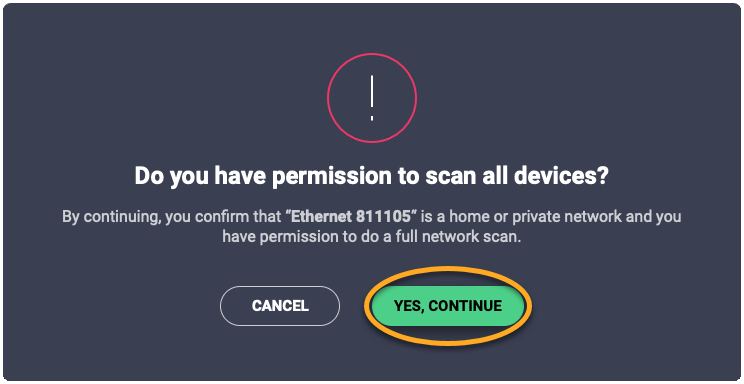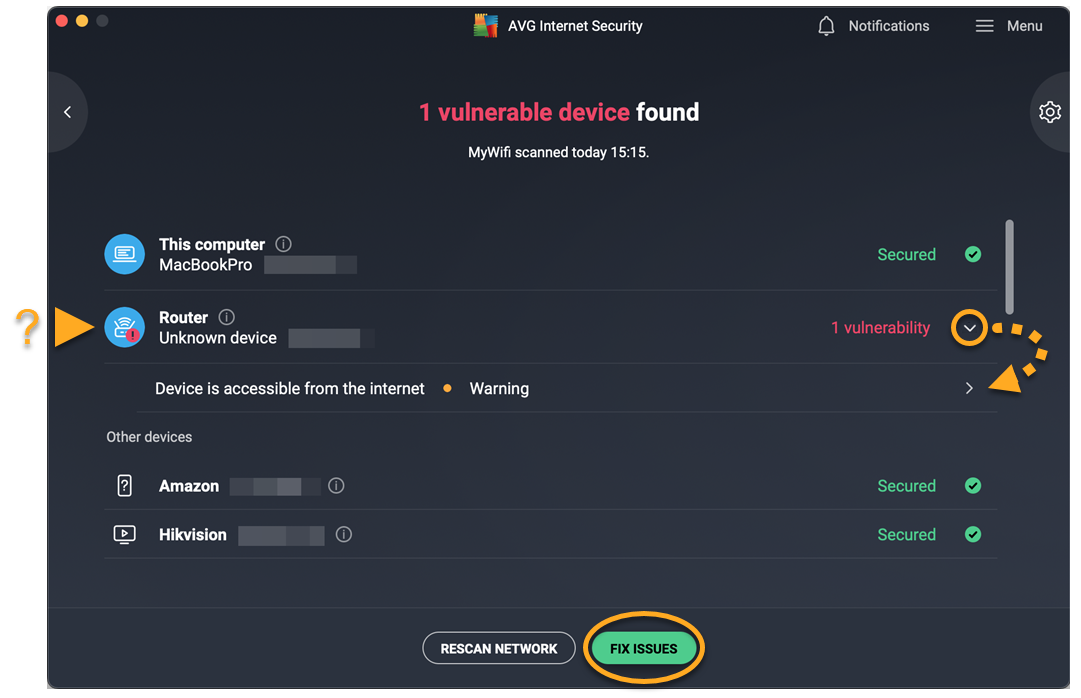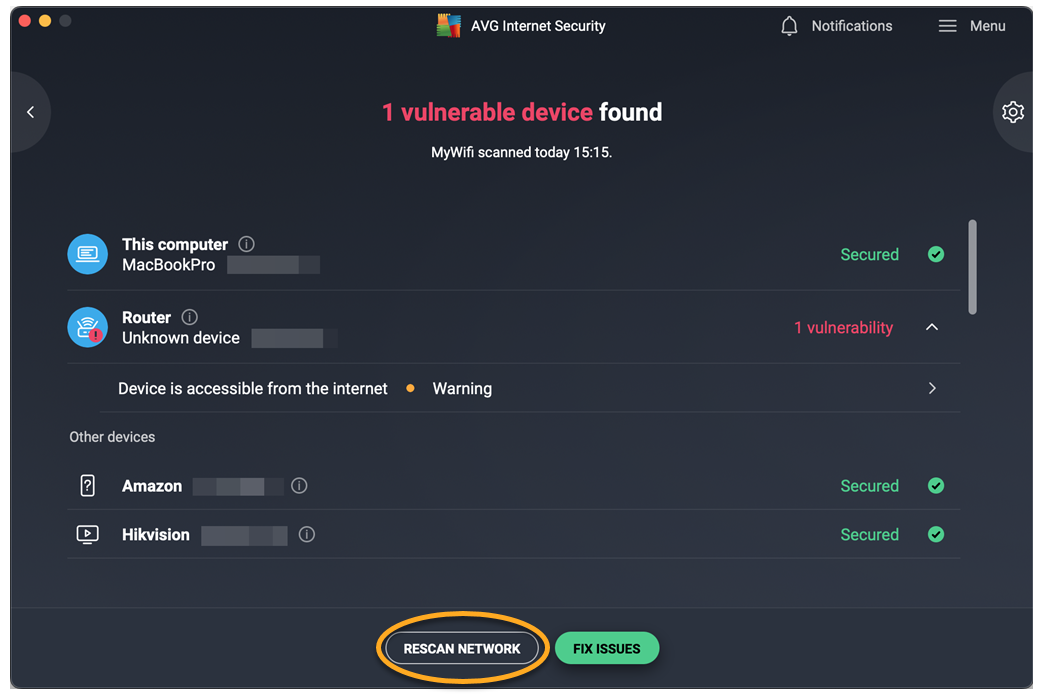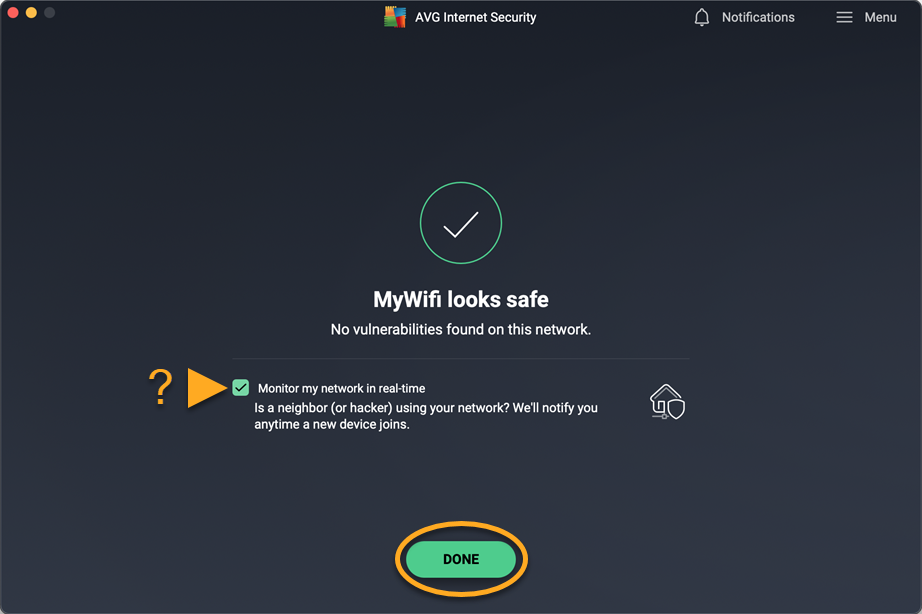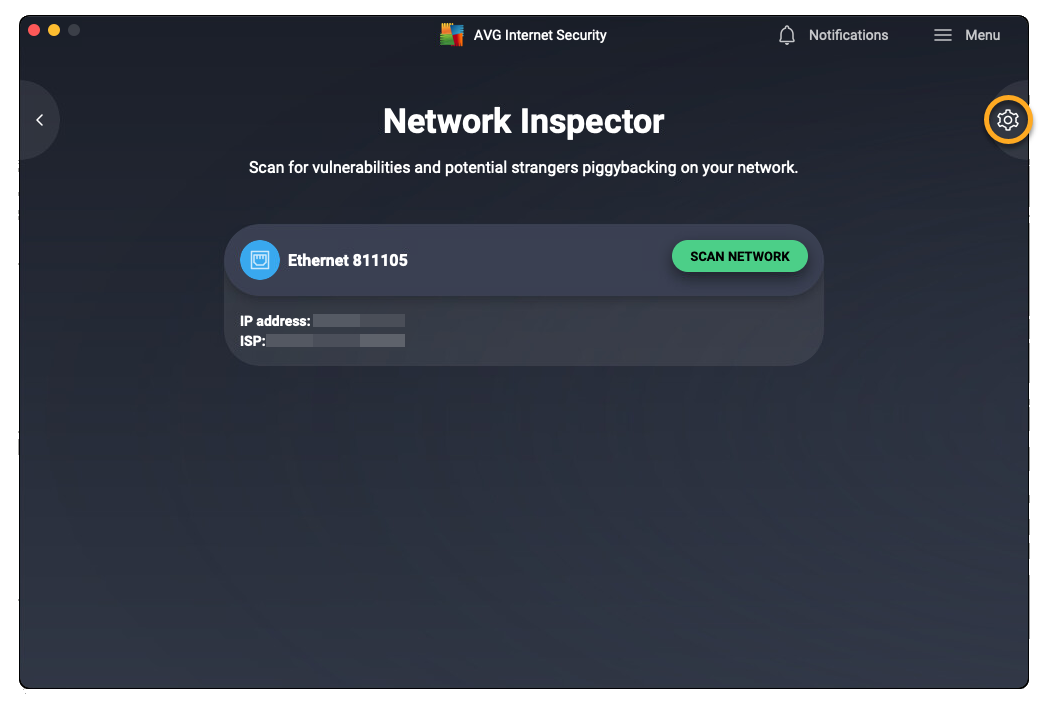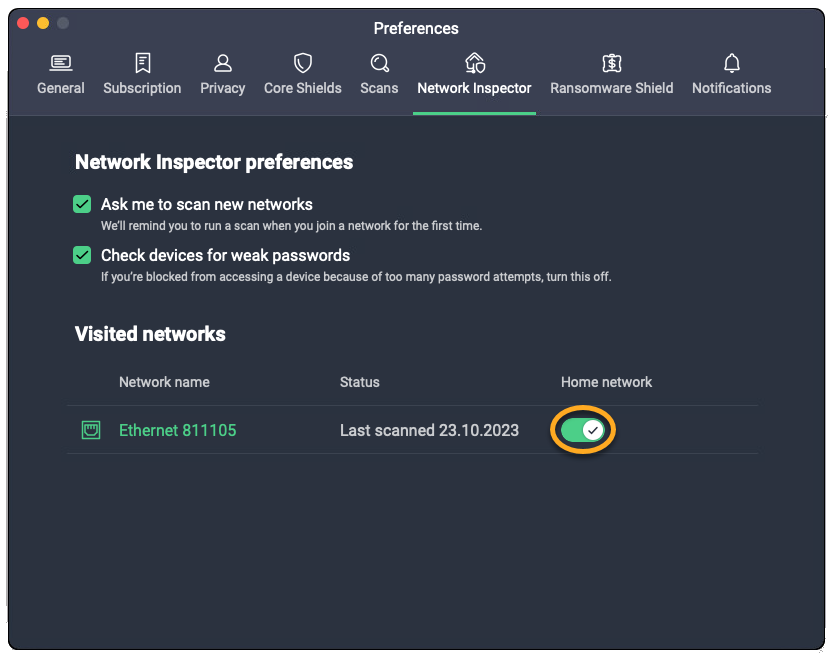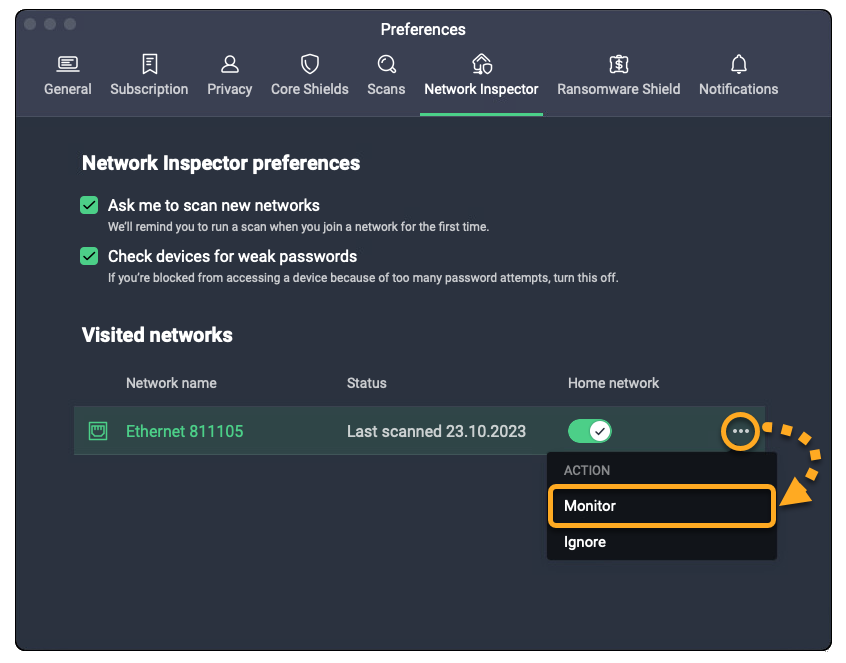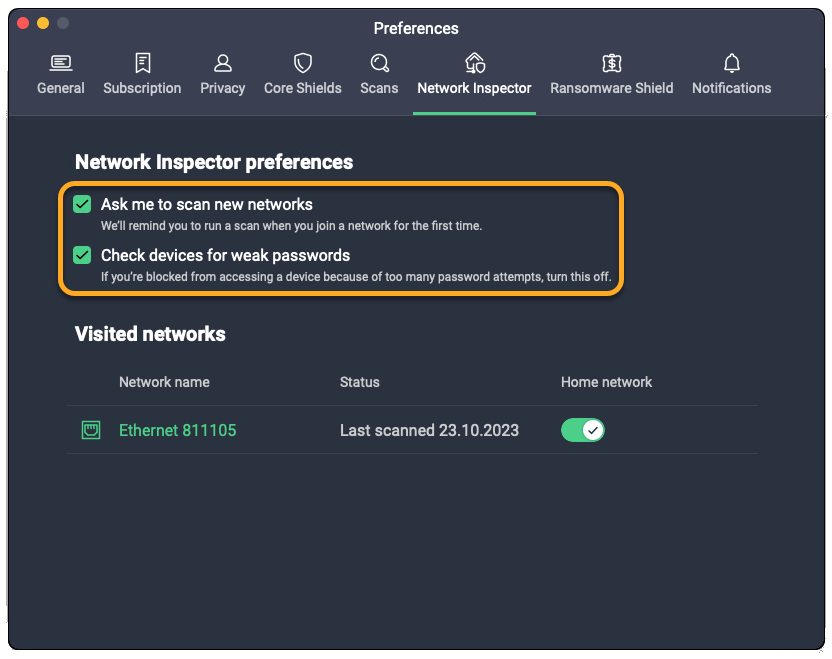Inspektor sieci skanuje sieć w poszukiwaniu luk w zabezpieczeniach i problemów, które mogą ujawnić Twoje poufne dane lub narazić urządzenia w tej sieci na ataki. Ponadto pokazuje urządzenia obecnie połączone z Twoją siecią domową, dzięki czemu widzisz, czy ktoś jej używa bez Twojej zgody.
Zapoznaj się z poszczególnymi sekcjami tego artykułu, aby dowiedzieć się, jak korzystać z Inspektora sieci.
Uruchamianie skanowania
Aby przeskanować sieć domową pod kątem luk w zabezpieczeniach:
- Otwórz program AVG AntiVirus i kliknij kafelek Komputer.

- Kliknij opcję Otwórz powyżej pozycji Inspektor sieci.

- Kliknij przycisk Skanuj sieć.
 Jeśli włączona jest usługa VPN, nie będzie można przeskanować sieci.
Jeśli włączona jest usługa VPN, nie będzie można przeskanować sieci. - Poczekaj, aż Inspektor sieci ukończy skanowanie sieci w poszukiwaniu luk w zabezpieczeniach.
- Zapoznaj się odpowiednimi informacjami poniżej w zależności od komunikatu wyświetlonego na ekranie wyników:
- Nie znaleziono problemów w sieci / Nie znaleziono urządzeń podatnych na ataki: Nie zidentyfikowaliśmy luk w zabezpieczeniach ani problemów z bezpieczeństwem w bieżącej sieci. Kliknij przycisk Gotowe, aby zakończyć skanowanie. Możesz również kliknąć przycisk Skanuj wszystkie urządzenia, jeśli korzystasz z prywatnej sieci i chcesz poszukać luk w zabezpieczeniach wszystkich połączonych urządzeń.

- Znaleziono problemy: Zidentyfikowaliśmy luki w zabezpieczeniach lub problemy z bezpieczeństwem w tej sieci. Aby uzyskać więcej informacji, zapoznaj się z sekcją Rozwiązywanie problemu w tym artykule.

- Nie znaleziono problemów w sieci / Nie znaleziono urządzeń podatnych na ataki: Nie zidentyfikowaliśmy luk w zabezpieczeniach ani problemów z bezpieczeństwem w bieżącej sieci. Kliknij przycisk Gotowe, aby zakończyć skanowanie. Możesz również kliknąć przycisk Skanuj wszystkie urządzenia, jeśli korzystasz z prywatnej sieci i chcesz poszukać luk w zabezpieczeniach wszystkich połączonych urządzeń.
Rozwiązywanie problemu
Jeśli Inspektor sieci wykryje problemy w Twojej sieci, zobaczysz komunikat Znaleziono problemy po przeprowadzeniu skanowania Inspektora sieci.
Aby dowiedzieć się, jak naprawić każdą wykrytą lukę, wybierz rodzaj sieci, z którą masz połączenie:
- Kliknij przycisk Rozwiąż problemy.

- Wybierz opcję Skanuj wszystkie urządzenia, aby wyszukać luki w zabezpieczeniach wszystkich urządzeń połączonych z siecią.

- Jeśli pojawi się prośba o zezwolenie na zarządzanie siecią, upewnij się, że masz połączenie z siecią domową lub prywatną i wybierz opcję Tak, kontynuuj.

- Poczekaj, aż Inspektor sieci ukończy skanowanie urządzeń w poszukiwaniu luk w zabezpieczeniach.
- Wybierz opcję Rozwiąż problemy i wykonaj polecenia wyświetlane na ekranie, aby zabezpieczyć połączenie.
Możesz również rozwinąć listę luk w zabezpieczeniach każdego urządzenia za pomocą strzałki w dół, a następnie wykonać instrukcje wyświetlane na ekranie, aby je naprawić.
- Po wykonaniu instrukcji naprawy luk w zabezpieczeniach kliknij opcję Ponownie skanuj sieć na ekranie głównym Inspektora sieci, aby uruchomić kolejne skanowanie i upewnić się, że sieć jest już bezpieczna.

- Po naprawieniu wszystkich luk wybierz opcję Gotowe.

- Możesz również włączyć opcje Skanuj wszystkie urządzenia i Monitoruj tę sieć, a następnie kliknąć przycisk Gotowe.

- Kliknij przycisk Rozwiąż problemy.

- Włącz sieć VPN, taką jak AVG Secure VPN, aby pomóc chronić urządzenie w sieci.

Skanuj wszystkie urządzenia
Aby pozwolić Inspektorowi sieci na przeskanowanie wszystkich urządzeń w sieci domowej lub prywatnej:
- Otwórz program AVG AntiVirus i kliknij kafelek Komputer.

- Kliknij opcję Otwórz powyżej pozycji Inspektor sieci.

- Kliknij przełącznik w panelu Skanuj wszystkie urządzenia, aby zmienił kolor z szarego (WYŁ.) na zielony (WŁ.)

- Jeśli pojawi się prośba o zezwolenie na zarządzanie siecią, upewnij się, że masz połączenie z siecią domową lub prywatną i wybierz opcję Tak, kontynuuj.

- Możesz również kliknąć przełącznik w panelu Monitoruj tę sieć, aby zmienił kolor z szarego (WYŁ.) na zielony (WŁ.).

Inspektor sieci będzie teraz skanował wszystkie podłączone urządzenia i powiadomi Cię, gdy do sieci prywatnej dołączy nowe urządzenie.
Zarządzanie ustawieniami
Aby zmodyfikować ustawienia:
- Otwórz program AVG AntiVirus i kliknij kafelek Komputer.

- Kliknij opcję Otwórz powyżej pozycji Inspektor sieci.

- Kliknij ikonę
 Ustawienia (koło zębate) w prawym górnym rogu.
Ustawienia (koło zębate) w prawym górnym rogu. 
- Zaznacz lub odznacz poniższe opcje w zależności od swoich preferencji:
- Automatycznie skanuj nowe sieci (włączona automatycznie): Regularnie skanuje nowe sieci, aby szukać zagrożeń związanych z ich bezpieczeństwem.
- Powiadom o postępach skanowania nowej sieci (włączona automatycznie): Wysyła powiadomienia o nowych przeprowadzanych skanowaniach sieci.
- Automatycznie ponownie skanuj sieci (włączona automatycznie): Regularnie skanuje znane sieci, aby sprawdzić ich zabezpieczenia.
- Szukaj słabych haseł w urządzeniach sieciowych (włączona automatycznie): Regularnie sprawdza, czy hasła są silne i bezpieczne.

Inspektor sieci skanuje sieć w poszukiwaniu luk w zabezpieczeniach i problemów, które mogą ujawnić Twoje poufne dane lub narazić urządzenia w tej sieci na ataki. Ponadto pokazuje urządzenia obecnie połączone z Twoją siecią domową, dzięki czemu widzisz, czy ktoś jej używa bez Twojej zgody.
Zapoznaj się z poszczególnymi sekcjami tego artykułu, aby dowiedzieć się, jak korzystać z Inspektora sieci.
Uruchamianie skanowania
Aby przeskanować sieć domową pod kątem luk w zabezpieczeniach:
- Otwórz program AVG Internet Security i kliknij kafelek Ataki hakerów na ekranie głównym aplikacji.

- Kliknij opcję Otwórz powyżej pozycji Inspektor sieci.

- Kliknij przycisk Skanuj sieć.
 Jeśli korzystasz z systemu macOS Sonoma, kliknij opcję Sprawdź, jak to zrobić i wykonaj instrukcje wyświetlane na ekranie, aby włączyć Usługi lokalizacji.
Jeśli korzystasz z systemu macOS Sonoma, kliknij opcję Sprawdź, jak to zrobić i wykonaj instrukcje wyświetlane na ekranie, aby włączyć Usługi lokalizacji.
- Poczekaj, aż Inspektor sieci ukończy skanowanie sieci w poszukiwaniu luk w zabezpieczeniach.
- Zapoznaj się odpowiednimi informacjami poniżej w zależności od komunikatu wyświetlonego na ekranie wyników:
- Nie znaleziono problemów w sieci: Nie zidentyfikowaliśmy luk w zabezpieczeniach ani problemów z bezpieczeństwem w bieżącej sieci. Kliknij przycisk Gotowe, aby powrócić do skanowania i je zakończyć. Możesz również kliknąć przycisk Skanuj wszystkie urządzenia, jeśli korzystasz z prywatnej sieci i chcesz poszukać luk w zabezpieczeniach wszystkich połączonych urządzeń.

- Wykryto urządzenia podatne na ataki / Znaleziono problemy: Zidentyfikowaliśmy luki w zabezpieczeniach lub problemy z bezpieczeństwem w tej sieci. Aby uzyskać więcej informacji, zapoznaj się z sekcją Rozwiązywanie problemu w tym artykule.

- Nie znaleziono problemów w sieci: Nie zidentyfikowaliśmy luk w zabezpieczeniach ani problemów z bezpieczeństwem w bieżącej sieci. Kliknij przycisk Gotowe, aby powrócić do skanowania i je zakończyć. Możesz również kliknąć przycisk Skanuj wszystkie urządzenia, jeśli korzystasz z prywatnej sieci i chcesz poszukać luk w zabezpieczeniach wszystkich połączonych urządzeń.
Rozwiązywanie problemu
Jeśli Inspektor sieci wykryje problemy w Twojej sieci, zobaczysz komunikat Wykryto urządzenia podatne na ataki / Znaleziono problemy po przeprowadzeniu skanowania Inspektora sieci.
Aby dowiedzieć się, jak naprawić każdą wykrytą lukę, wybierz rodzaj sieci, z którą masz połączenie:
- Wybierz opcję Skanuj wszystkie urządzenia, aby wyszukać luki w zabezpieczeniach wszystkich urządzeń połączonych z siecią.

- Jeśli pojawi się prośba o zezwolenie na zarządzanie siecią, upewnij się, że masz połączenie z siecią domową lub prywatną i wybierz opcję Tak, kontynuuj.

- Poczekaj, aż Inspektor sieci ukończy skanowanie urządzeń w poszukiwaniu luk w zabezpieczeniach.
- Wybierz opcję Rozwiąż problemy i wykonaj polecenia wyświetlane na ekranie, aby zabezpieczyć połączenie.
Możesz również rozwinąć listę luk w zabezpieczeniach każdego urządzenia za pomocą strzałki w dół, a następnie wykonać instrukcje wyświetlane na ekranie, aby je naprawić.
- Po wykonaniu instrukcji naprawy luk w zabezpieczeniach kliknij opcję Ponownie skanuj sieć na ekranie głównym Inspektora sieci, aby uruchomić kolejne skanowanie i upewnić się, że sieć jest już bezpieczna.

- Jeśli chcesz, po naprawieniu wszystkich luk możesz włączyć opcję Monitoruj sieć w czasie rzeczywistym. Następnie kliknij przycisk Gotowe.

Po przeprowadzeniu skanowania Inspektora sieci, włącz usługę VPN, taką jak AVG Secure VPN, aby pomóc chronić urządzenie w sieci.
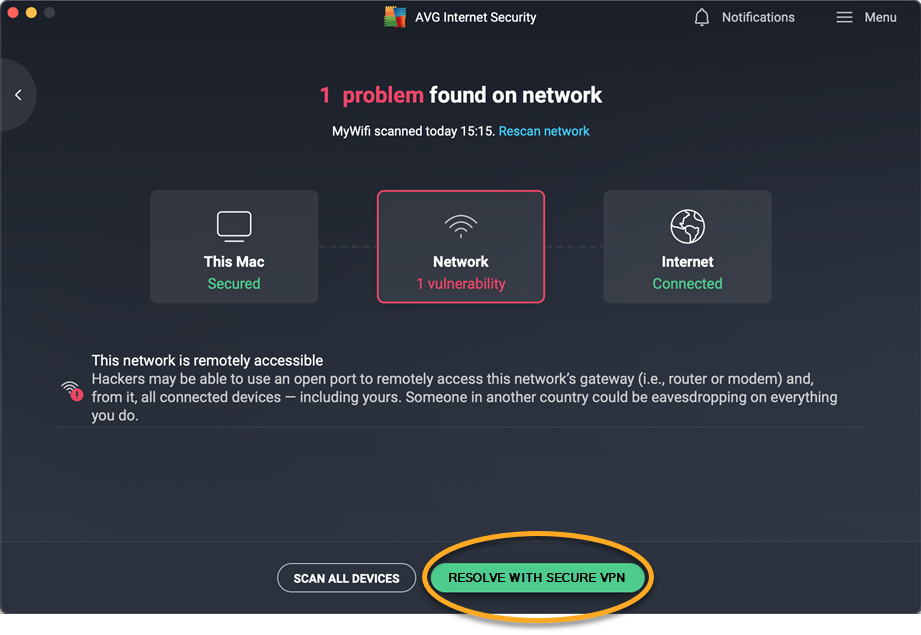
Zarządzanie siecią domową
Aby pozwolić Inspektorowi sieci na przeskanowanie wszystkich urządzeń w sieci domowej lub prywatnej:
- Otwórz program AVG Internet Security i kliknij kafelek Ataki hakerów na ekranie głównym aplikacji.

- Kliknij opcję Otwórz powyżej pozycji Inspektor sieci.

- Kliknij ikonę
 Ustawienia (koło zębate) w prawym górnym rogu.
Ustawienia (koło zębate) w prawym górnym rogu. 
- W panelu odpowiedniej sieci kliknij przełącznik obok opcji Sieć domowa, aby zmienił kolor z czerwonego (WYŁ.) na zielony (WŁ.).

- Jeśli pojawi się prośba o zezwolenie na zarządzanie siecią, upewnij się, że masz połączenie z siecią domową lub prywatną i wybierz opcję Tak, kontynuuj.

- Możesz również kliknąć ikonę
...Więcej opcji (trzy kropki) i wybrać opcję Monitoruj.
Inspektor sieci będzie teraz skanował wszystkie podłączone urządzenia i powiadomi Cię, gdy do sieci prywatnej dołączy nowe urządzenie.
Zarządzanie dodatkowymi ustawieniami
Aby zmodyfikować dodatkowe ustawienia:
- Otwórz program AVG Internet Security i kliknij kafelek Ataki hakerów na ekranie głównym aplikacji.

- Kliknij opcję Otwórz powyżej pozycji Inspektor sieci.

- Kliknij ikonę
 Ustawienia (koło zębate) w prawym górnym rogu.
Ustawienia (koło zębate) w prawym górnym rogu. 
- Zaznacz lub odznacz poniższe opcje w zależności od swoich preferencji:
- Pytaj o skanowanie nowych sieci: Automatycznie przypomina o skanowaniu nowych sieci po pierwszym połączeniu z nimi.
- Szukaj słabych haseł na urządzeniach: Regularnie sprawdza, czy hasła są silne i bezpieczne.

Dalsze zalecenia
Więcej informacji o Inspektorze sieci zawiera następujący artykuł:
- AVG Internet Security 23.x dla systemu Windows
- AVG AntiVirus FREE 23.x dla systemu Windowsa
- AVG Internet Security 20.x dla komputerów Mac
- Microsoft Windows 11 Home / Pro / Enterprise / Education
- Microsoft Windows 10 Home / Pro / Enterprise / Education — wersja 32-/64-bitowa
- Microsoft Windows 8.1 / Pro / Enterprise — wersja 32-/64-bitowa
- Microsoft Windows 8 / Pro / Enterprise — wersja 32-/64-bitowa
- Microsoft Windows 7 Home Basic / Home Premium / Professional / Enterprise / Ultimate — z dodatkiem Service Pack 1 z pakietem aktualizacji Convenient Rollup, wersja 32-/64-bitowa
- Apple macOS 14.x (Sonoma)
- Apple macOS 13.x (Ventura)
- Apple macOS 12.x (Monterey)
- Apple macOS 11.x (Big Sur)
- Apple macOS 10.15.x (Catalina)
- Apple macOS 10.14.x (Mojave)
- Apple macOS 10.13.x (High Sierra)
- Apple macOS 10.12.x (Sierra)
- Apple Mac OS X 10.11.x (El Capitan)