In dit artikel wordt beschreven hoe u het probleem oplost waarbij Netwerk inspecteren in AVG AntiVirus de volgende melding weergeeft:
- Zwak wifi-wachtwoord
Beschrijving
Als u bovenstaande melding ziet na het uitvoeren van een Netwerk inspecteren-scan, blijkt dat te komen doordat uw wifi-netwerk is beveiligd met een zwak wachtwoord of een standaardwachtwoord. Iedereen binnen het bereik van het netwerk zou daardoor makkelijk uw wachtwoord kunnen raden en toegang kunnen krijgen tot uw wifi-netwerk. Dat levert de volgende risico’s op:
- Aanvullende apparaten die zijn verbonden met uw wifi-netwerk kunnen invloed hebben op de snelheid en betrouwbaarheid van uw verbinding.
- Een aanvaller zou uw wifi-netwerk kunnen gebruiken om andere aanvallen in te zetten of misdaden te plegen. U bent mogelijk aansprakelijk als dergelijke aanvallen te herleiden zijn naar uw netwerk.
- Een aanvaller kan verbinding maken met uw wifi-netwerk en de privégegevens inzien die u verstuurt en ontvangt, waaronder uw wachtwoorden, creditcardnummers, en persoonlijke berichten en foto’s.
Oplossing
U kunt dit probleem oplossen door een sterk wachtwoord in te stellen voor uw wifi-netwerk en alle apparaten die ermee zijn verbonden.
Wij raden u aan een sterk wachtwoord in te stellen aan de hand van onderstaande richtlijnen:
- Het wachtwoord moet uit minstens 10 tekens bestaan, maar idealiter uit 12 of meer. Hoe meer tekens u gebruikt, hoe veiliger het wachtwoord is.
- U moet het wachtwoord niet gebruiken om toegang te krijgen tot andere accounts of services.
- De veiligste wachtwoorden zijn zinnen in plaats van een los woord. Selecteer een zin die u kunt onthouden, maar niet te veel voor de hand ligt.
Selecteer uw routermerk om verdere instructies te bekijken over hoe u uw wifi- netwerk kunt beveiligen met een sterk wachtwoord:
ASUS
Een draadloze router van ASUS configureren:
| 1. |
Selecteer Ga naar routerinstellingen op het scherm met de resultaten van Netwerk inspecteren om de beheerpagina van uw ASUS-router te openen. |
| 2. |
Geef de gebruikersnaam en het wachtwoord voor uw router op. Als u uw aanmeldingsgegevens niet weet, neemt u contact op met de leverancier van de router. Normaal gesproken is dat uw internetprovider (ISP). |
| 3. |
Volg onderstaande instructie voor uw router: Ga naar Advanced Settings ▸ Wireless ▸ General. OF Ga naar Wireless ▸ Interface. OF Ga naar Wireless ▸ Security. |
| 4. |
Stel in het veld WPA Pre-Shared Key (of Passphrase) een sterk wachtwoord in om uw wifi-netwerk te versleutelen. |
| 5. |
Bevestig de wijzigingen door Apply of Save te selecteren en start de router zo nodig opnieuw op. |
| 6. |
Herhaal stap 3-5 voor zowel 2.4 GHz- als 5 GHz-instellingen op Dual-Band-routers. |
Draadloze-netwerkapparaten configureren:
| 1. |
Ga naar de wifi-instellingen voor alle apparaten die zijn verbonden met de router en bekijk de wifi-netwerken binnen het bereik. |
| 2. |
Selecteer de naam (SSID) van uw wifi-netwerk in de lijst met beschikbare netwerken. |
| 3. |
Voer wanneer daarom wordt gevraagd het wachtwoord (of de Passphrase, Network/Pre-shared key, enzovoort) in dat u hebt opgegeven via uw routerinstellingen. |
| 4. |
Bevestig wanneer daarom wordt gevraagd dat er een draadloze verbinding tussen uw router en het apparaat tot stand mag worden gebracht. |
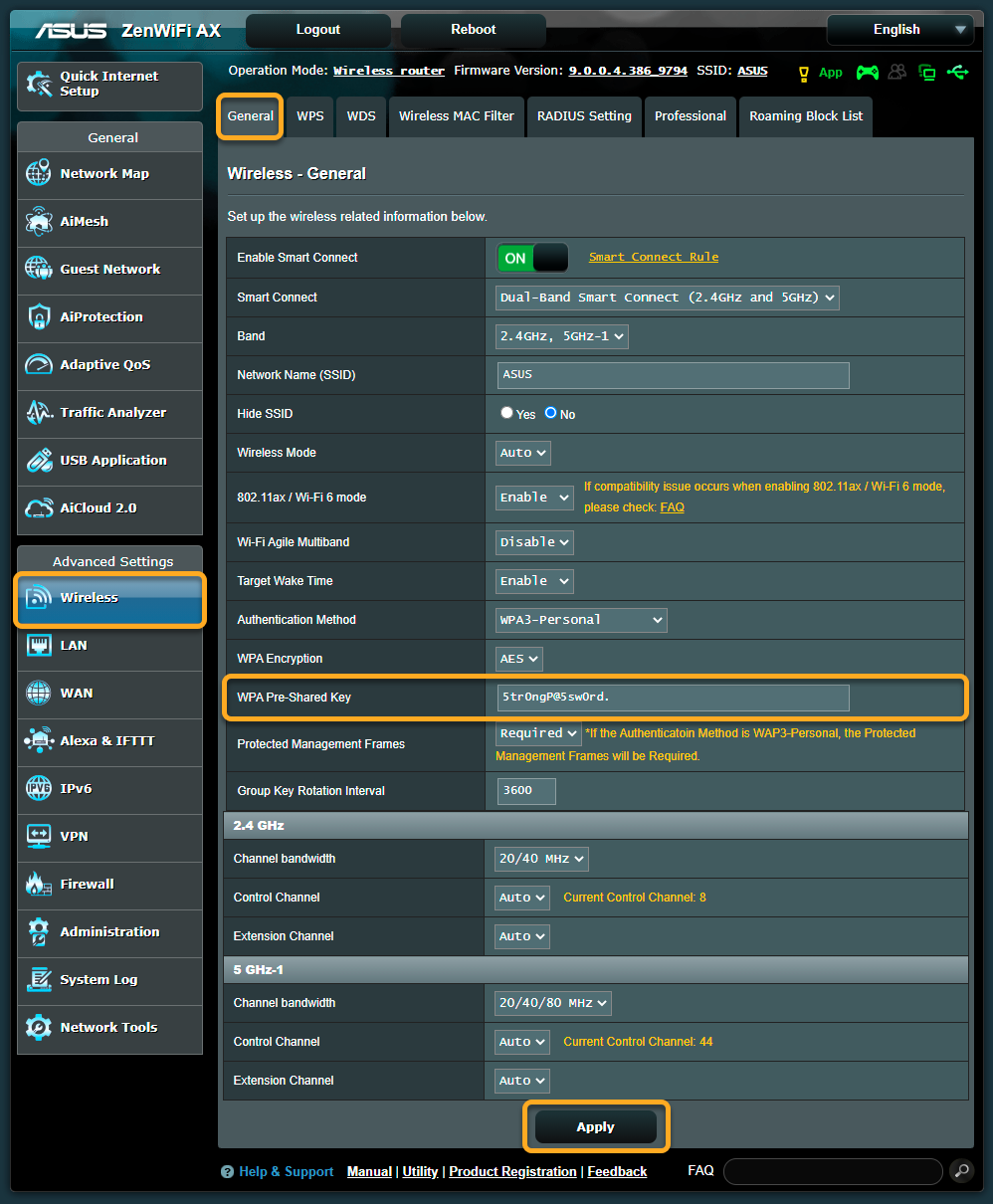
Belkin
Een draadloze router van Belkin configureren:
| 1. |
Selecteer Ga naar routerinstellingen op het scherm met de resultaten van Netwerk inspecteren om de beheerpagina van uw Belkin-router te openen. |
| 2. |
Geef de gebruikersnaam en het wachtwoord voor uw router op. Als u uw aanmeldingsgegevens niet weet, neemt u contact op met de leverancier van de router. Normaal gesproken is dat uw internetprovider (ISP). |
| 3. |
Ga naar Configuration ▸ Wi-Fi ▸ Wireless Security. |
| 4. |
Stel in het veld Passphrase een sterk wachtwoord in om uw wifi-netwerk te versleutelen. |
| 5. |
Bevestig de wijzigingen door Save te selecteren en start de router zo nodig opnieuw op. |
| 6. |
Herhaal stap 3-5 voor zowel 2.4 GHz- als 5 GHz-instellingen op Dual-Band-routers. |
Draadloze-netwerkapparaten configureren:
| 1. |
Ga naar de wifi-instellingen voor alle apparaten die zijn verbonden met de router en bekijk de wifi-netwerken binnen het bereik. |
| 2. |
Selecteer de naam (SSID) van uw wifi-netwerk in de lijst met beschikbare netwerken. |
| 3. |
Voer wanneer daarom wordt gevraagd het wachtwoord (of de Passphrase, Network/Pre-shared key, enzovoort) in dat u hebt opgegeven via uw routerinstellingen. |
| 4. |
Bevestig wanneer daarom wordt gevraagd dat er een draadloze verbinding tussen uw router en het apparaat tot stand mag worden gebracht. |
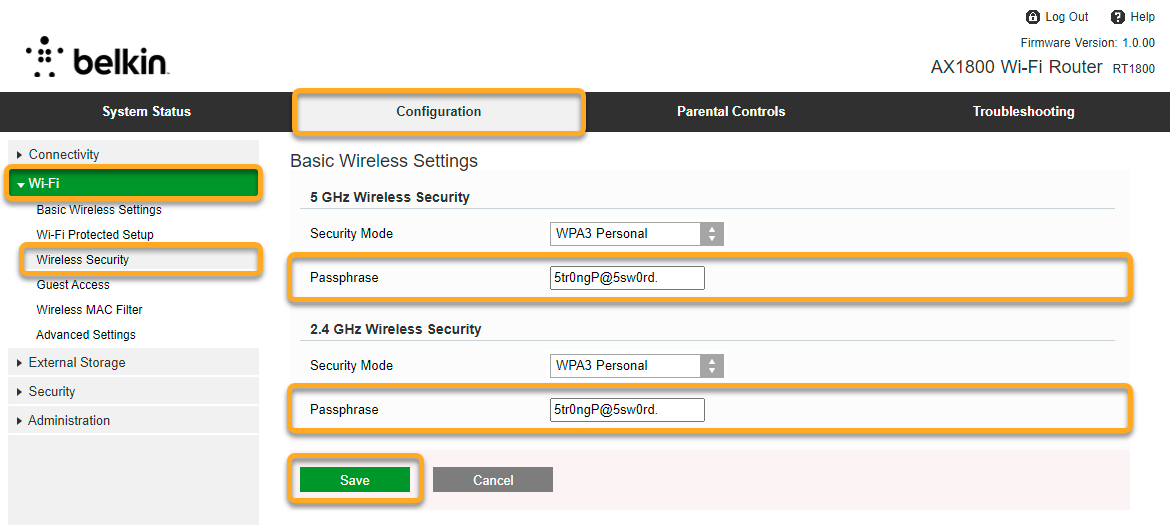
Cisco
Een draadloze router van Cisco configureren:
| 1. |
Selecteer Ga naar routerinstellingen op het scherm met de resultaten van Netwerk inspecteren om de beheerpagina van uw Cisco-router te openen. |
| 2. |
Geef de gebruikersnaam en het wachtwoord voor uw router op. Als u uw aanmeldingsgegevens niet weet, neemt u contact op met de leverancier van de router. Normaal gesproken is dat uw internetprovider (ISP). |
| 3. |
Ga naar Wireless ▸ Basic Settings. |
| 4. |
Schakel het selectievakje in naast het kwetsbare draadloze netwerk en selecteer Edit (het potloodje). |
| 5. |
Stel in het veld Passphrase een sterk wachtwoord in om uw wifi-netwerk te versleutelen. |
| 6. |
Bevestig de wijzigingen door Apply te selecteren en start de router zo nodig opnieuw op. |
| 7. |
Herhaal stap 3-6 voor zowel 2.4 GHz- als 5 GHz-instellingen op Dual-Band-routers. |
Draadloze-netwerkapparaten configureren:
| 1. |
Ga naar de wifi-instellingen voor alle apparaten die zijn verbonden met de router en bekijk de wifi-netwerken binnen het bereik. |
| 2. |
Selecteer de naam (SSID) van uw wifi-netwerk in de lijst met beschikbare netwerken. |
| 3. |
Voer wanneer daarom wordt gevraagd het wachtwoord (of de Passphrase, Network/Pre-shared key, enzovoort) in dat u hebt opgegeven via uw routerinstellingen. |
| 4. |
Bevestig wanneer daarom wordt gevraagd dat er een draadloze verbinding tussen uw router en het apparaat tot stand mag worden gebracht. |

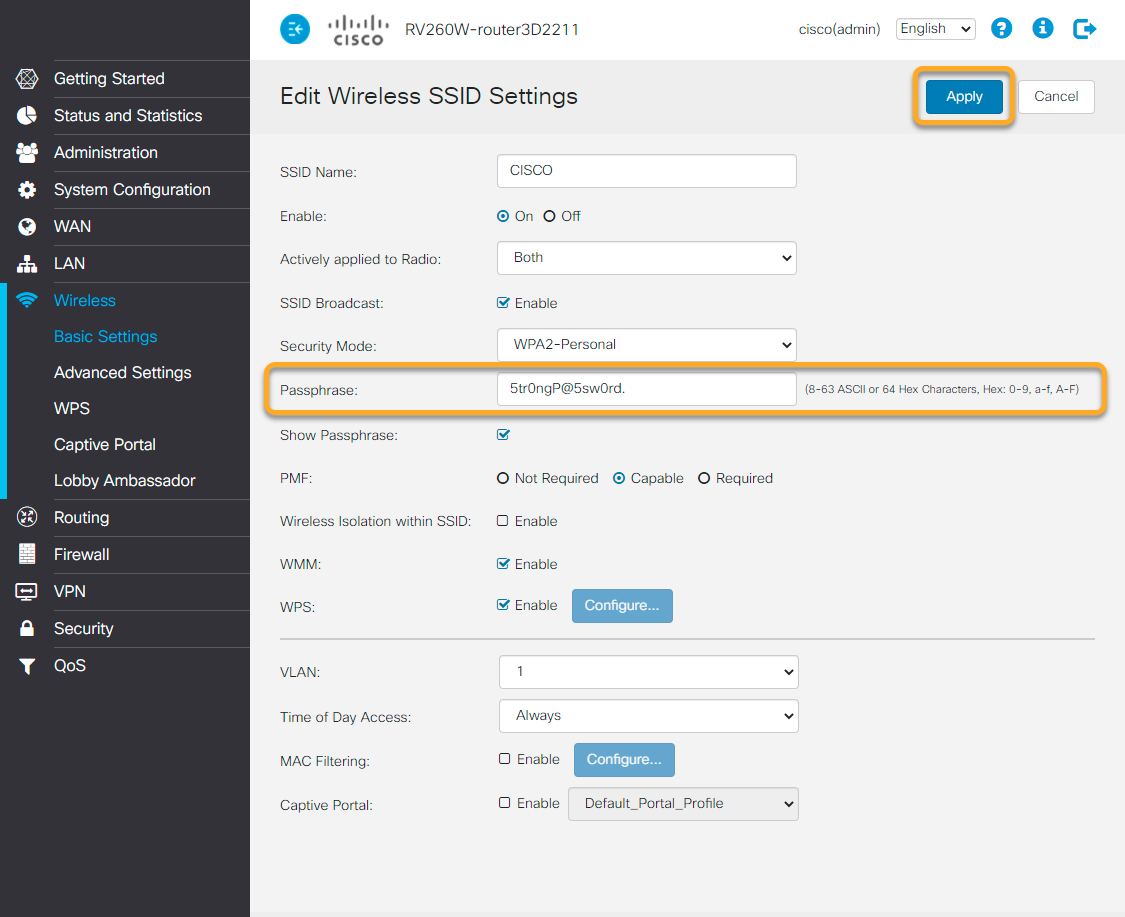
D-Link
Een draadloze router van D-Link configureren:
| 1. |
Selecteer Ga naar routerinstellingen op het scherm met de resultaten van Netwerk inspecteren om de beheerpagina van uw D-Link-router te openen. |
| 2. |
Geef de gebruikersnaam en het wachtwoord voor uw router op. Als u uw aanmeldingsgegevens niet weet, neemt u contact op met de leverancier van de router. Normaal gesproken is dat uw internetprovider (ISP). |
| 3. |
Volg onderstaande instructie voor uw router: Ga naar Settings ▸ Wireless. OF Ga naar Setup ▸ Wireless Settings ▸ Manual Wireless Network Setup. OF Ga naar Setup ▸ Wireless Connection ▸ Manual Wireless Connection Setup. |
| 4. |
Stel in het veld Password, Pre-Shared/Network Key of Passphrase een sterk wachtwoord in om uw wifi-netwerk te versleutelen. |
| 5. |
Bevestig de wijzigingen door Save of Save settings te selecteren. |
| 6. |
Herhaal stap 3-5 voor zowel 2.4 GHz- als 5 GHz-instellingen op Dual-Band-routers en start zo nodig uw router opnieuw op. |
Draadloze-netwerkapparaten configureren:
| 1. |
Ga naar de wifi-instellingen voor alle apparaten die zijn verbonden met de router en bekijk de wifi-netwerken binnen het bereik. |
| 2. |
Selecteer de naam (SSID) van uw wifi-netwerk in de lijst met beschikbare netwerken. |
| 3. |
Voer wanneer daarom wordt gevraagd het wachtwoord (of de Passphrase, Network/Pre-shared key, enzovoort) in dat u hebt opgegeven via uw routerinstellingen. |
| 4. |
Bevestig wanneer daarom wordt gevraagd dat er een draadloze verbinding tussen uw router en het apparaat tot stand mag worden gebracht. |
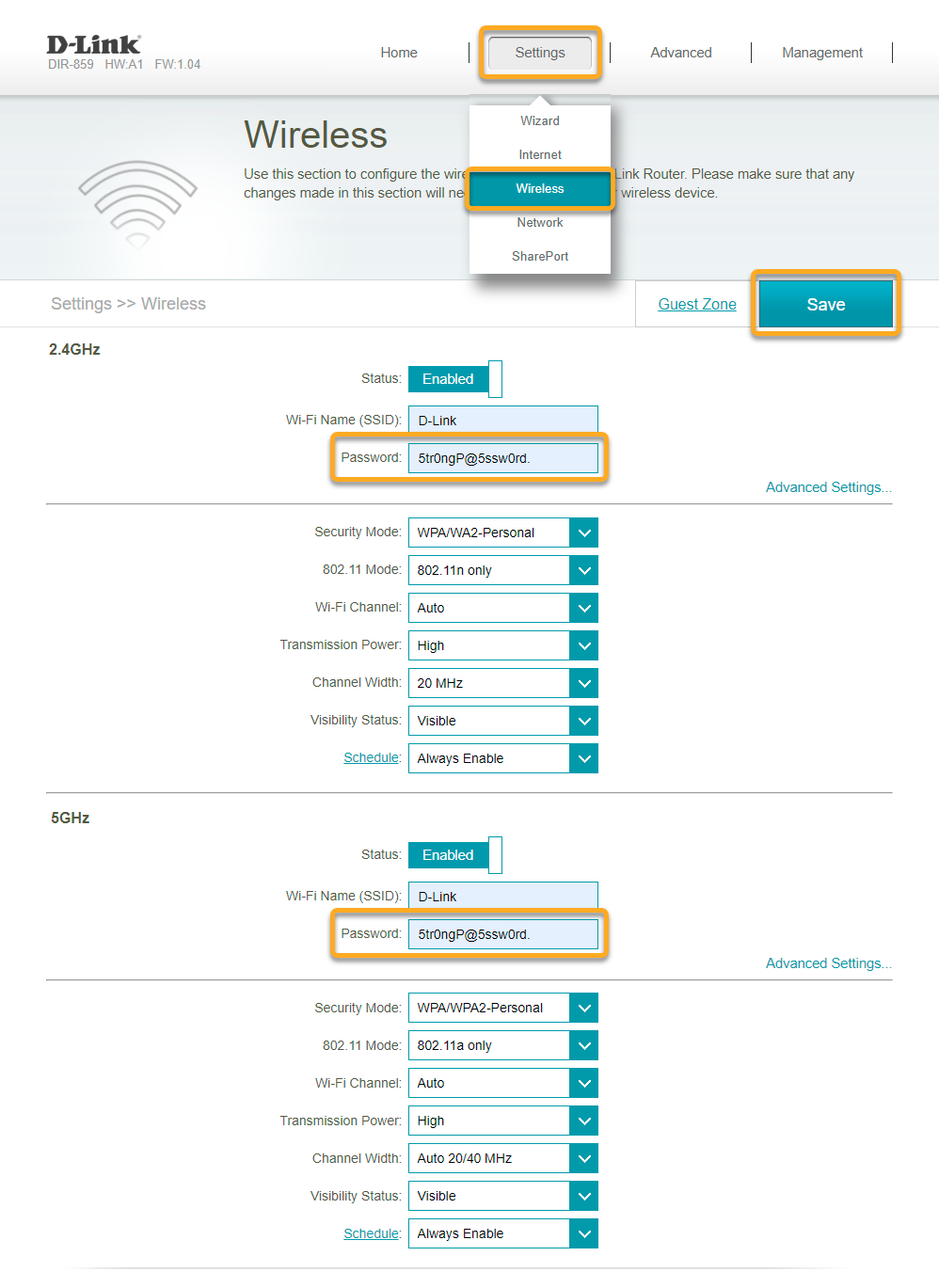
Huawei
Een draadloze router van Huawei configureren:
| 1. |
Selecteer Ga naar routerinstellingen op het scherm met de resultaten van Netwerk inspecteren om de beheerpagina van uw Huawei-router te openen. |
| 2. |
Geef de gebruikersnaam en het wachtwoord voor uw router op. Als u uw aanmeldingsgegevens niet weet, neemt u contact op met de leverancier van de router. Normaal gesproken is dat uw internetprovider (ISP). |
| 3. |
Volg onderstaande instructie voor uw router: Ga naar Basic ▸ Wireless LAN. OF Ga naar Basic ▸ WLAN ▸ WLAN. |
| 4. |
Stel in het veld Pre-Shared Key een sterk wachtwoord in om uw wifi-netwerk te versleutelen. |
| 5. |
Bevestig de wijzigingen door Submit te selecteren. |
| 6. |
Herhaal stap 3-5 voor zowel 2.4 GHz- als 5 GHz-instellingen op Dual-Band-routers en start zo nodig uw router opnieuw op. |
Draadloze-netwerkapparaten configureren:
| 1. |
Ga naar de wifi-instellingen voor alle apparaten die zijn verbonden met de router en bekijk de wifi-netwerken binnen het bereik. |
| 2. |
Selecteer de naam (SSID) van uw wifi-netwerk in de lijst met beschikbare netwerken. |
| 3. |
Voer wanneer daarom wordt gevraagd het wachtwoord (of de Passphrase, Network/Pre-shared key, enzovoort) in dat u hebt opgegeven via uw routerinstellingen. |
| 4. |
Bevestig wanneer daarom wordt gevraagd dat er een draadloze verbinding tussen uw router en het apparaat tot stand mag worden gebracht. |
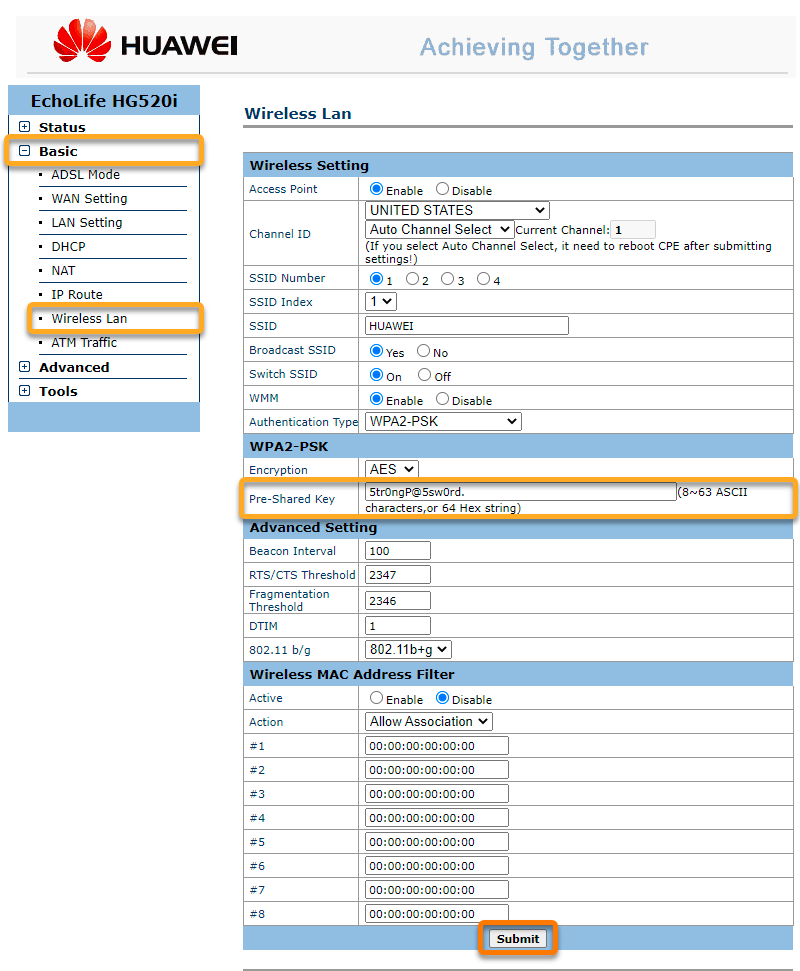
Linksys
Een draadloze router van Linksys configureren:
| 1. |
Selecteer Ga naar routerinstellingen op het scherm met de resultaten van Netwerk inspecteren om de beheerpagina van uw Linksys-router te openen. |
| 2. |
Geef de gebruikersnaam en het wachtwoord voor uw router op. Als u uw aanmeldingsgegevens niet weet, neemt u contact op met de leverancier van de router. Normaal gesproken is dat uw internetprovider (ISP). |
| 3. |
Volg onderstaande instructie voor uw router: Ga naar Wi-Fi Settings ▸ Wireless. OF Ga naar Wireless ▸ Wireless Settings ▸ Manual. OF Ga naar Wireless ▸ Wireless ▸ Edit. |
| 4. |
Stel in het veld Wi-Fi password of Passphrase een sterk wachtwoord in om uw wifi-netwerk te versleutelen. |
| 5. |
Bevestig de wijzigingen door Apply, Save settings of OK te selecteren. |
| 6. |
Herhaal stap 3-5 voor zowel 2.4 GHz- als 5 GHz-instellingen op Dual-Band-routers en start zo nodig uw router opnieuw op. |
Draadloze-netwerkapparaten configureren:
| 1. |
Ga naar de wifi-instellingen voor alle apparaten die zijn verbonden met de router en bekijk de wifi-netwerken binnen het bereik. |
| 2. |
Selecteer de naam (SSID) van uw wifi-netwerk in de lijst met beschikbare netwerken. |
| 3. |
Voer wanneer daarom wordt gevraagd het wachtwoord (of de Passphrase, Network/Pre-shared key, enzovoort) in dat u hebt opgegeven via uw routerinstellingen. |
| 4. |
Bevestig wanneer daarom wordt gevraagd dat er een draadloze verbinding tussen uw router en het apparaat tot stand mag worden gebracht. |
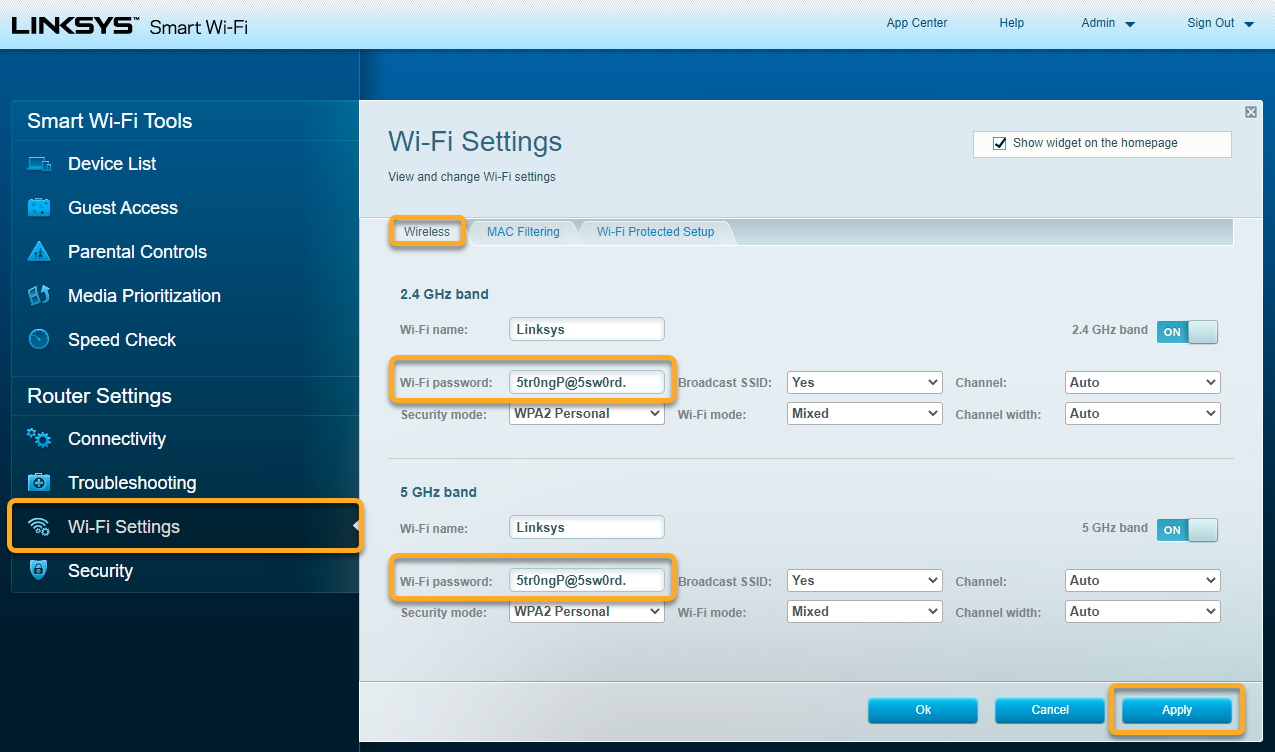
NETGEAR
Een draadloze router van NETGEAR configureren:
| 1. |
Selecteer Ga naar routerinstellingen op het scherm met de resultaten van Netwerk inspecteren om de beheerpagina van uw NETGEAR-router te openen. |
| 2. |
Geef de gebruikersnaam en het wachtwoord voor uw router op. Als u uw aanmeldingsgegevens niet weet, neemt u contact op met de leverancier van de router. Normaal gesproken is dat uw internetprovider (ISP). |
| 3. |
Volg onderstaande instructie voor uw router: Ga naar Basic ▸ Wireless. OF Ga naar Advanced ▸ Setup ▸ Wireless Setup. OF Ga naar Setup ▸ Wireless settings. |
| 4. |
Stel in het veld Passphrase een sterk wachtwoord in om uw wifi-netwerk te versleutelen. |
| 5. |
Bevestig de wijzigingen door Apply te selecteren. |
| 6. |
Herhaal stap 3-5 voor zowel 2.4 GHz- als 5 GHz-instellingen op Dual-Band-routers en start zo nodig uw router opnieuw op. |
Draadloze-netwerkapparaten configureren:
| 1. |
Ga naar de wifi-instellingen voor alle apparaten die zijn verbonden met de router en bekijk de wifi-netwerken binnen het bereik. |
| 2. |
Selecteer de naam (SSID) van uw wifi-netwerk in de lijst met beschikbare netwerken. |
| 3. |
Voer wanneer daarom wordt gevraagd het wachtwoord (of de Passphrase, Network/Pre-shared key, enzovoort) in dat u hebt opgegeven via uw routerinstellingen. |
| 4. |
Bevestig wanneer daarom wordt gevraagd dat er een draadloze verbinding tussen uw router en het apparaat tot stand mag worden gebracht. |
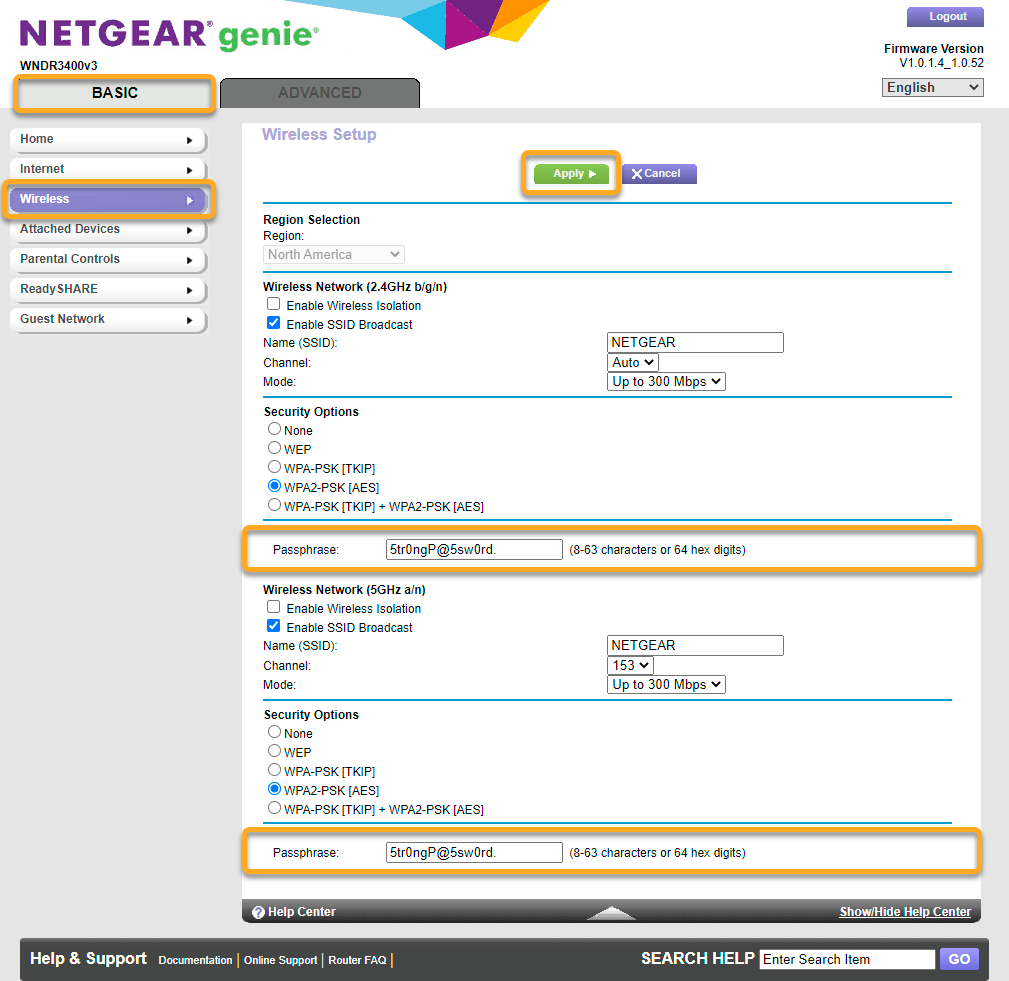
TP-Link
Een draadloze router van TP-Link configureren:
| 1. |
Selecteer Ga naar routerinstellingen op het scherm met de resultaten van Netwerk inspecteren om de beheerpagina van uw TP-Link-router te openen. |
| 2. |
Geef de gebruikersnaam en het wachtwoord voor uw router op. Als u uw aanmeldingsgegevens niet weet, neemt u contact op met de leverancier van de router. Normaal gesproken is dat uw internetprovider (ISP). |
| 3. |
Volg onderstaande instructie voor uw router: Selecteer Wireless in het deelvenster bovenaan. OF Ga naar Wireless (2.4GHz/5GHz) ▸ Wireless Security. OF Ga naar Wireless ▸ Wireless Settings ▸ Enable Wireless Security. |
| 4. |
Stel in het veld Password, PSK/Wireless Password of PSK Passphrase een sterk wachtwoord in om uw wifi-netwerk te versleutelen. |
| 5. |
Bevestig de wijzigingen door Save te selecteren. |
| 6. |
Herhaal stap 3-5 voor zowel 2.4GHz- als 5GHz-instellingen op Dual-Band-routers en start zo nodig uw router opnieuw op. |
Draadloze-netwerkapparaten configureren:
| 1. |
Ga naar de wifi-instellingen voor alle apparaten die zijn verbonden met de router en bekijk de wifi-netwerken binnen het bereik. |
| 2. |
Selecteer de naam (SSID) van uw wifi-netwerk in de lijst met beschikbare netwerken. |
| 3. |
Voer wanneer daarom wordt gevraagd het wachtwoord (of de Passphrase, Network/Pre-shared key, enzovoort) in dat u hebt opgegeven via uw routerinstellingen. |
| 4. |
Bevestig wanneer daarom wordt gevraagd dat er een draadloze verbinding tussen uw router en het apparaat tot stand mag worden gebracht. |

TRENDnet
Een draadloze router van TRENDnet configureren:
| 1. |
Selecteer Ga naar routerinstellingen op het scherm met de resultaten van Netwerk inspecteren om de beheerpagina van uw TRENDnet-router te openen. |
| 2. |
Geef de gebruikersnaam en het wachtwoord voor uw router op. Als u uw aanmeldingsgegevens niet weet, neemt u contact op met de leverancier van de router. Normaal gesproken is dat uw internetprovider (ISP). |
| 3. |
Ga naar Basic ▸ Wireless. |
| 4. |
Stel in het veld Pre-Shared Key een sterk wachtwoord in om uw wifi-netwerk te versleutelen. |
| 5. |
Bevestig de wijzigingen door Save te selecteren. |
| 6. |
Herhaal stap 3-5 voor zowel 2.4 GHz- als 5 GHz-instellingen op Dual-Band-routers en start zo nodig uw router opnieuw op. |
Draadloze-netwerkapparaten configureren:
| 1. |
Ga naar de wifi-instellingen voor alle apparaten die zijn verbonden met de router en bekijk de wifi-netwerken binnen het bereik. |
| 2. |
Selecteer de naam (SSID) van uw wifi-netwerk in de lijst met beschikbare netwerken. |
| 3. |
Voer wanneer daarom wordt gevraagd het wachtwoord (of de Passphrase, Network/Pre-shared key, enzovoort) in dat u hebt opgegeven via uw routerinstellingen. |
| 4. |
Bevestig wanneer daarom wordt gevraagd dat er een draadloze verbinding tussen uw router en het apparaat tot stand mag worden gebracht. |
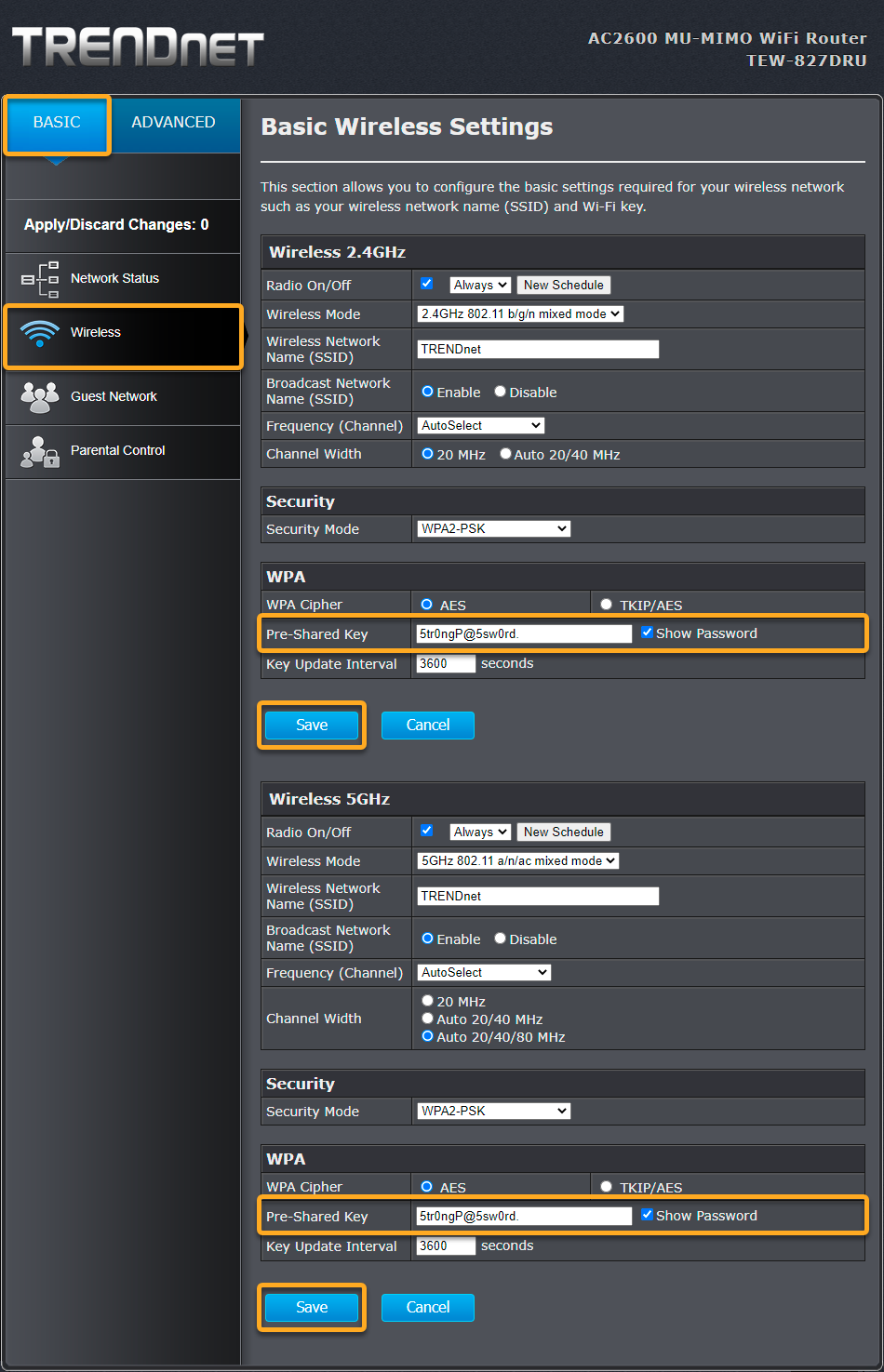
Andere routers
Hieronder vindt u de koppelingen naar de ondersteuningspagina’s voor andere merken:
Apple | AT&T | Dell | DrayTek | Eero | GL.iNET | Google | MicroTik | Motorola | NEC | Sagem/Sagemcom | Speedefy | Ubiquiti | UniFi | Vodafone | ZyXEL
Een draadloze router configureren:
| 1. |
Selecteer Ga naar routerinstellingen op het scherm met de resultaten van Netwerk inspecteren om de beheerpagina van uw router te openen. |
| 2. |
Geef de gebruikersnaam en het wachtwoord voor uw router op. Als u uw aanmeldingsgegevens niet weet, neemt u contact op met de leverancier van de router. Normaal gesproken is dat uw internetprovider (ISP). |
| 3. |
Zoek het gedeelte Wireless settings (of Wi-Fi settings/setup, of iets dergelijks). |
| 4. |
Zoek het veld waarmee u een Wireless password (of Passphrase, Network/Pre-shared key, of iets dergelijks) kunt instellen om uw wifi-netwerk te versleutelen. |
| 5. |
Bevestig uw wijzigingen (selecteer Save settings, Update, OK of iets dergelijks). |
| 6. |
Herhaal stap 3-5 voor zowel 2.4 GHz (B/G)- als 5 GHz (A)-instellingen op Dual-Band-routers en start zo nodig uw router opnieuw op. |
Draadloze-netwerkapparaten configureren:
| 1. |
Ga naar de wifi-instellingen voor alle apparaten die zijn verbonden met de router en bekijk de wifi-netwerken binnen het bereik. |
| 2. |
Selecteer de naam (SSID) van uw wifi-netwerk in de lijst met beschikbare netwerken. |
| 3. |
Voer wanneer daarom wordt gevraagd het wachtwoord (of de Passphrase, Network/Pre-shared key, enzovoort) in dat u hebt opgegeven via uw routerinstellingen. |
| 4. |
Bevestig wanneer daarom wordt gevraagd dat er een draadloze verbinding tussen uw router en het apparaat tot stand mag worden gebracht. |
Tips
Bekijk de extra tips hieronder om ervoor te zorgen dat uw wifi-netwerk veilig blijft:
- Wijzig de naam van uw wifi-netwerk als het een standaardnetwerknaam (of SSID) heeft met daarin het merk van uw router (bijvoorbeeld Linksys of NETGEAR). Als hackers het merk van uw router weten, is het makkelijker voor ze om in te breken.
- Spoor eventuele ongewenste bezoekers op uw wifi-netwerk op door regelmatig een Netwerk inspecteren-scan uit te voeren. Op het scherm met scanresultaten worden alle apparaten weergegeven die op dat moment zijn verbonden met uw netwerk. Na het uitvoeren van de scan kunt u ook het selectievakje naast Melding weergeven voor nieuwe apparaten op dit netwerk inschakelen, zodat u telkens een melding krijgt wanneer een nieuw apparaat verbinding maakt met uw netwerk.
- Wij raden u aan uw router niet zodanig te configureren dat de naam van uw wifi-netwerk (of SSID) wordt verborgen. Wanneer de netwerknaam onzichtbaar is, zenden uw draadloze apparaten de naam zelf uit, wat nog gevaarlijker is.
- Wij raden niet aan een toegangsfilter voor MAC-adressen te gebruiken, omdat die moeilijk in te stellen zijn en makkelijk te omzeilen.
- Gevorderde gebruikers kunnen de subnetwaarde wijzigen van
192.168.0.xof192.168.1.xnaar een waarde die minder vaak voorkomt, bijvoorbeeld192.168.13.x. Op die manier kunt u de beveiliging versterken, omdat veel aanvallen tegenwoordig worden uitgevoerd met websnippets die proberen zich toegang te verschaffen tot de adressen met de meest gangbare waarden.
- AVG Internet Security 22.x voor Windows
- AVG AntiVirus FREE 22.x voor Windows
- AVG Internet Security 20.x voor Mac
- AVG AntiVirus 20.x voor Mac
- Microsoft Windows 11 Home / Pro / Enterprise / Education
- Microsoft Windows 10 Home / Pro / Enterprise / Education – 32-/64-bits
- Microsoft Windows 8.x / Pro / Enterprise – 32-/64-bits
- Microsoft Windows 8 / Pro / Enterprise – 32-/64-bits
- Microsoft Windows 7 Home Basic / Home Premium / Professional / Enterprise / Ultimate – Service Pack 1 met Convenient Rollup Update, 32 / 64-bit
- Apple macOS 12.x (Monterey)
- Apple macOS 11.x (Big Sur)
- Apple macOS 10.20.x (Catalina)
- Apple macOS 10.14.x (Mojave)
- Apple macOS 10.13.x (High Sierra)
- Apple macOS 10.12.x (Sierra)
- Apple Mac OS X 10.11.x (El Capitan)