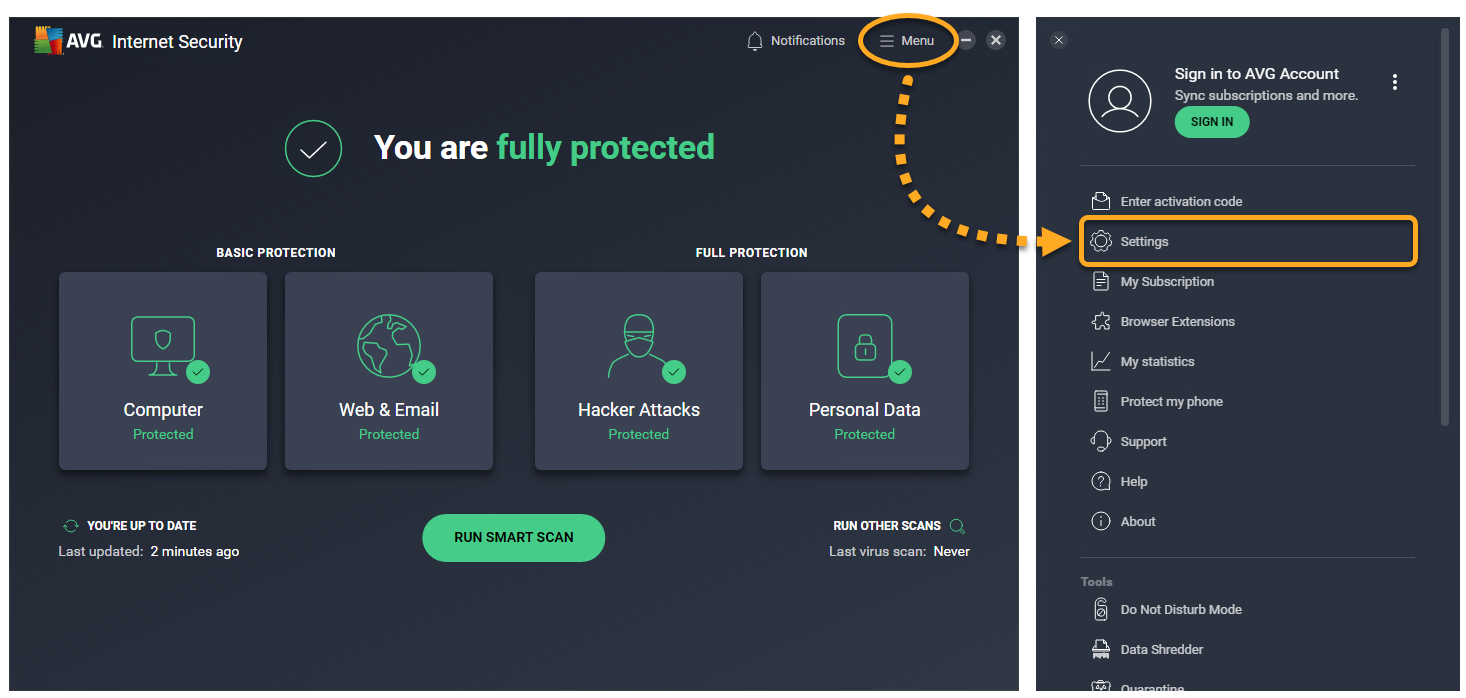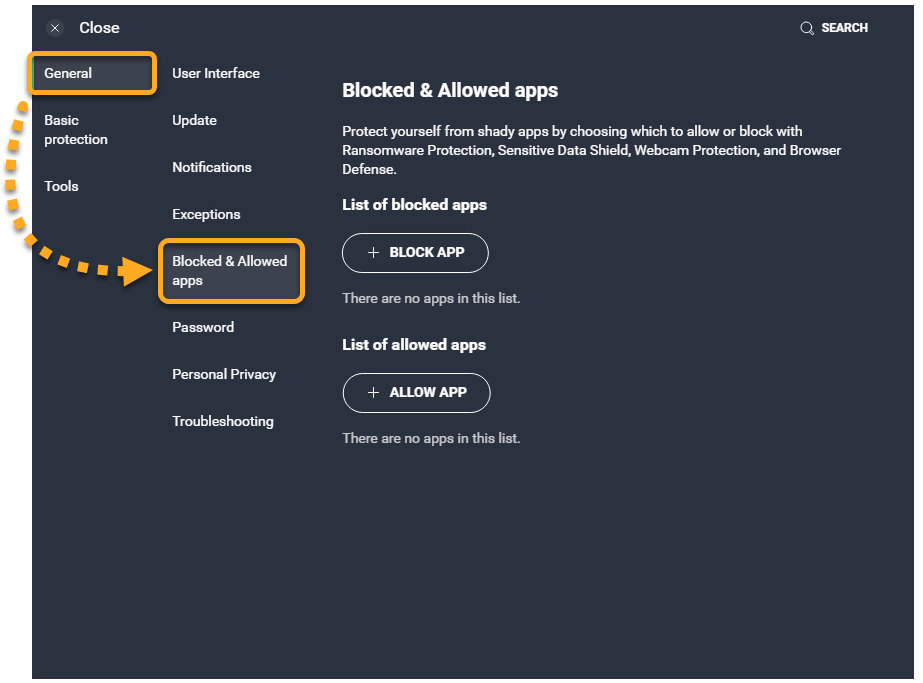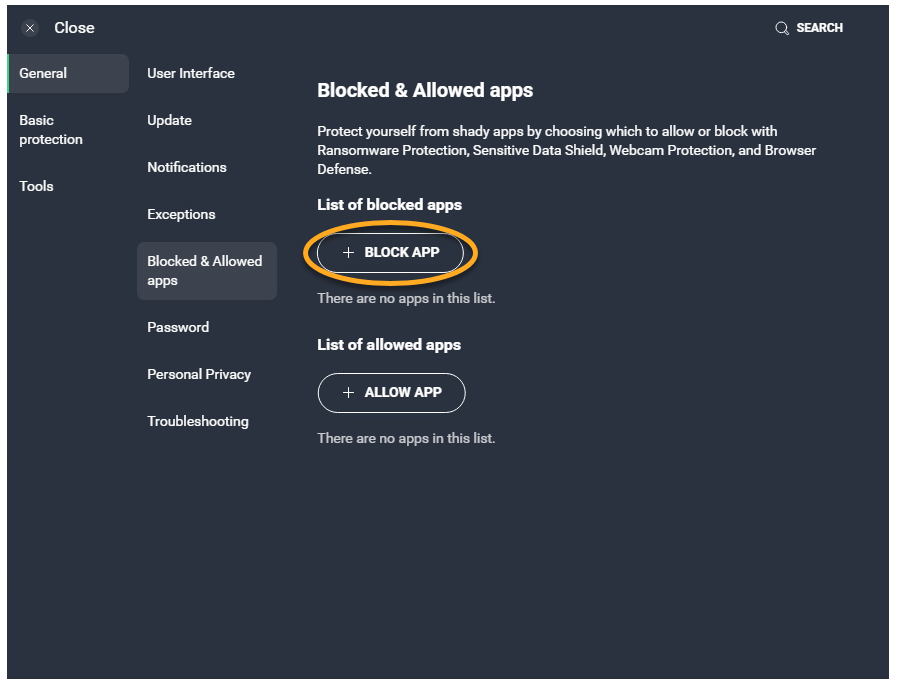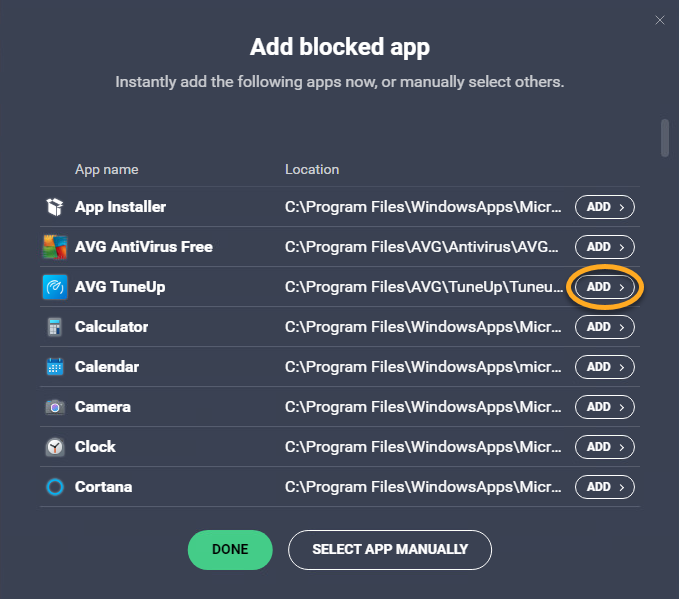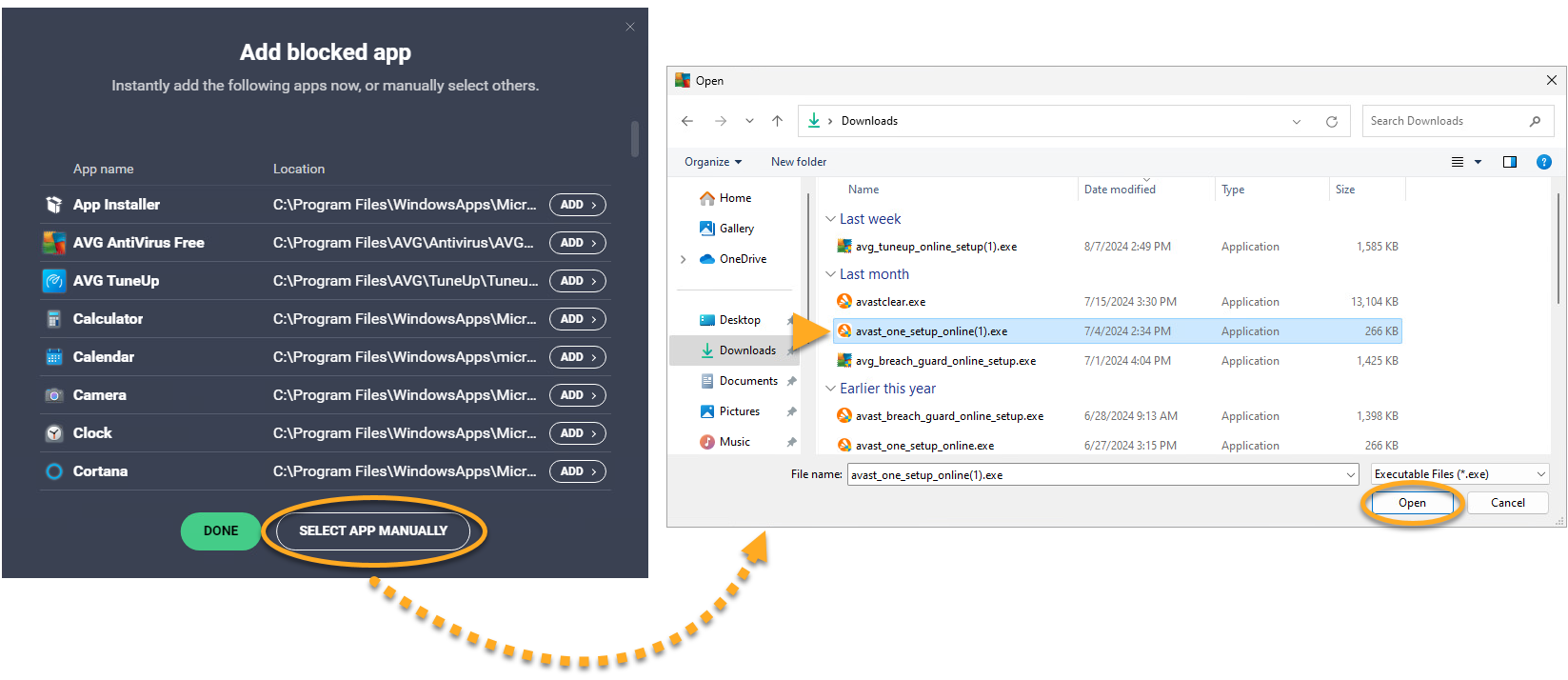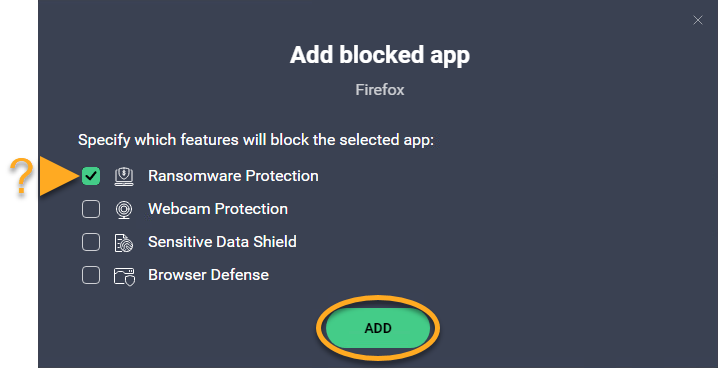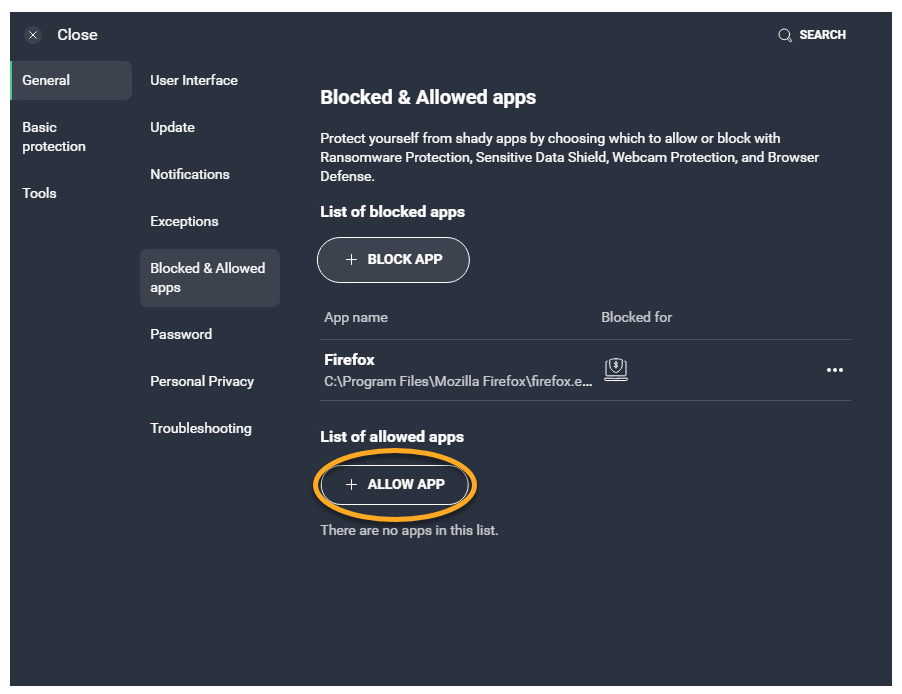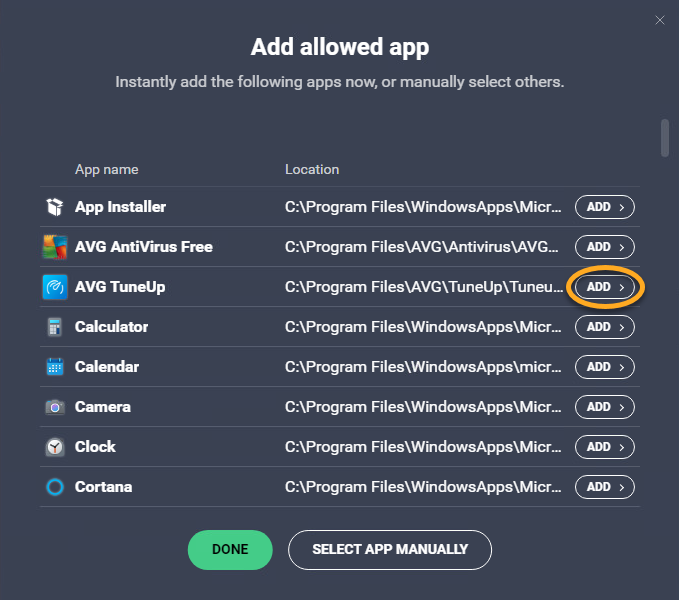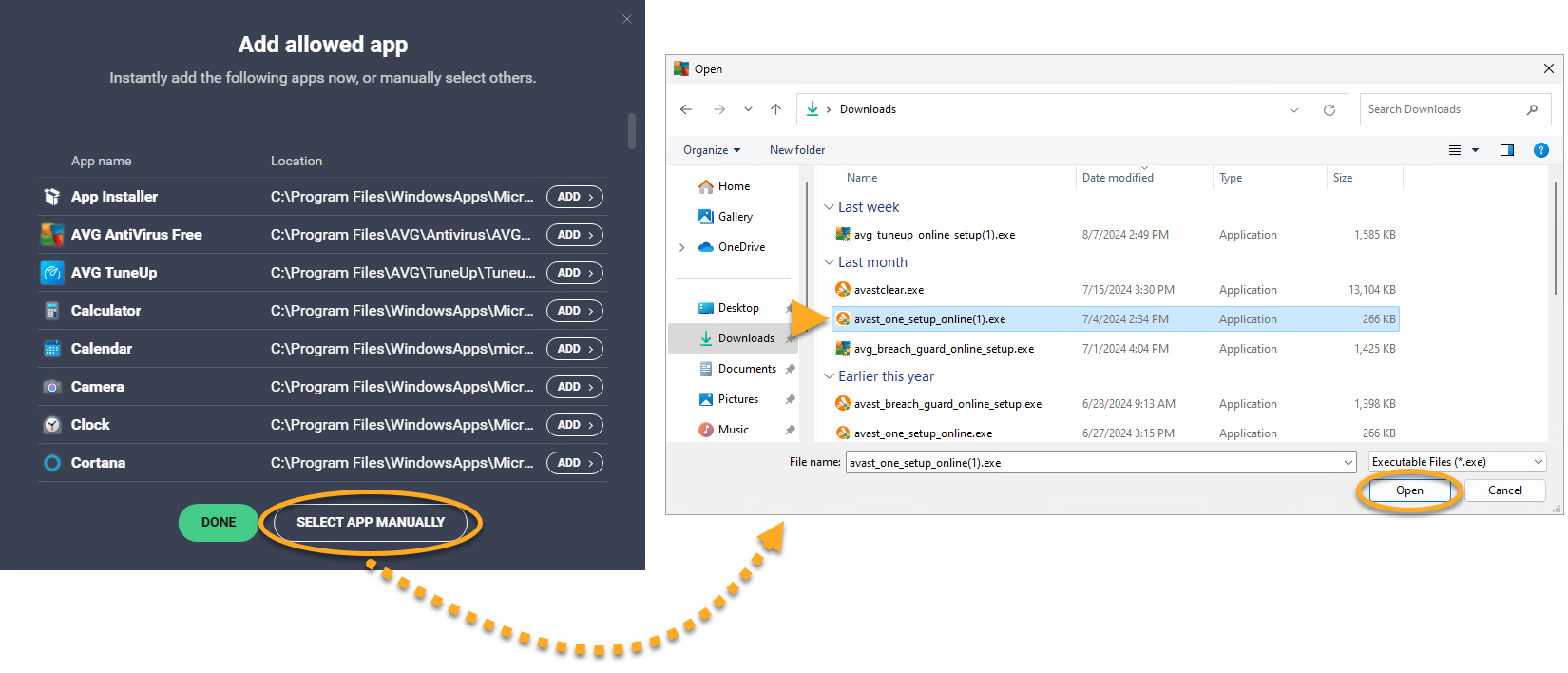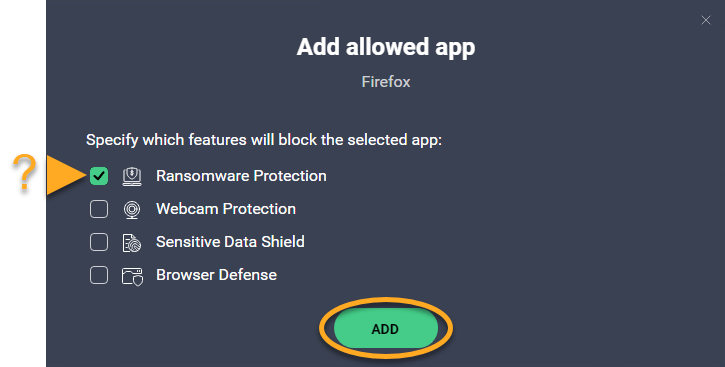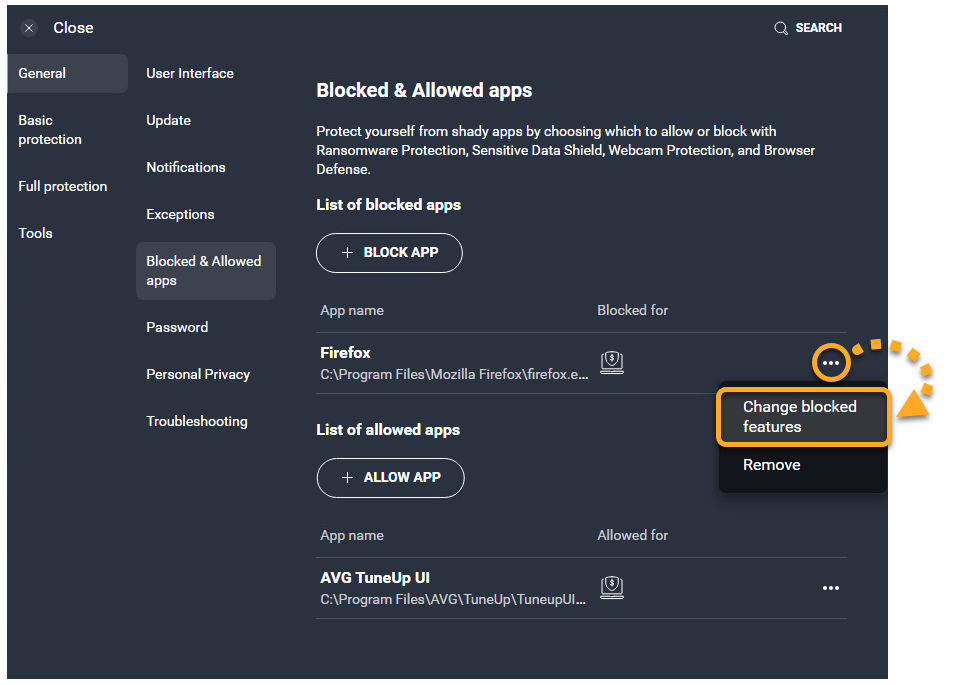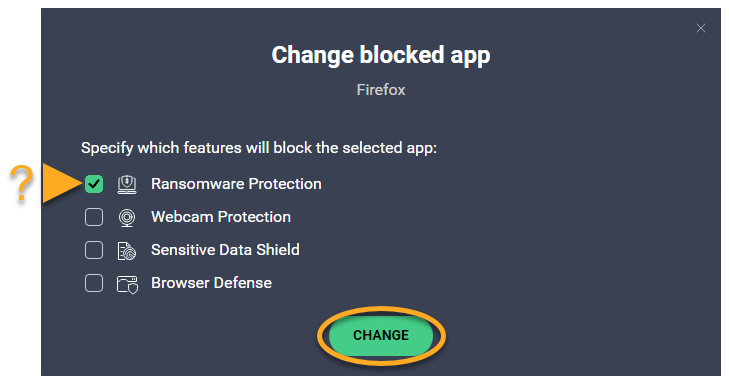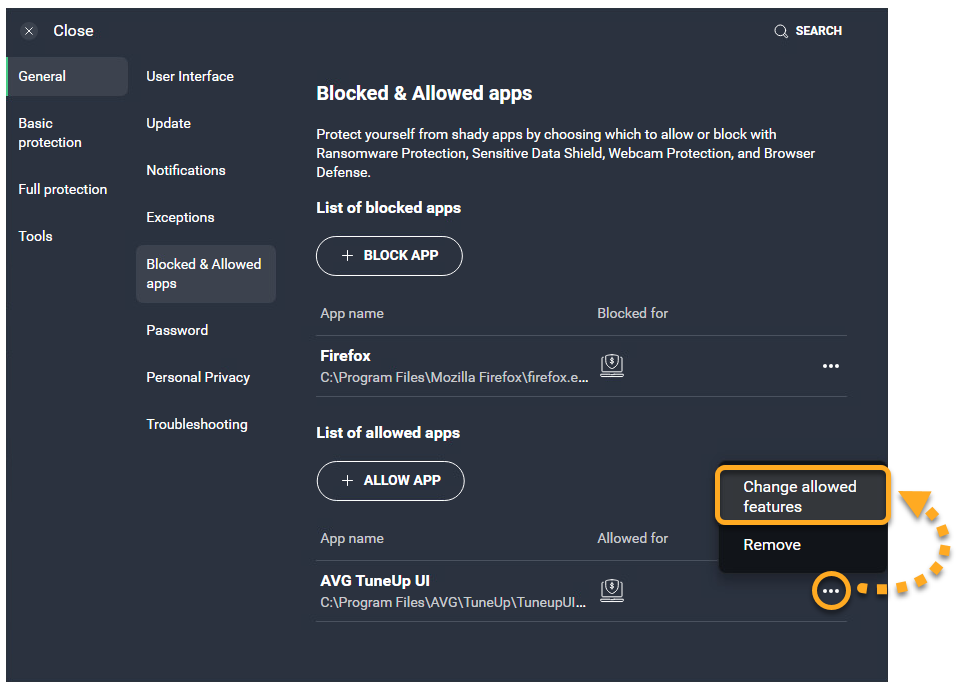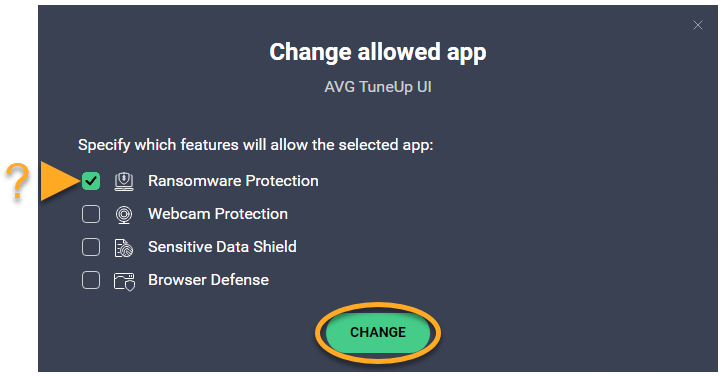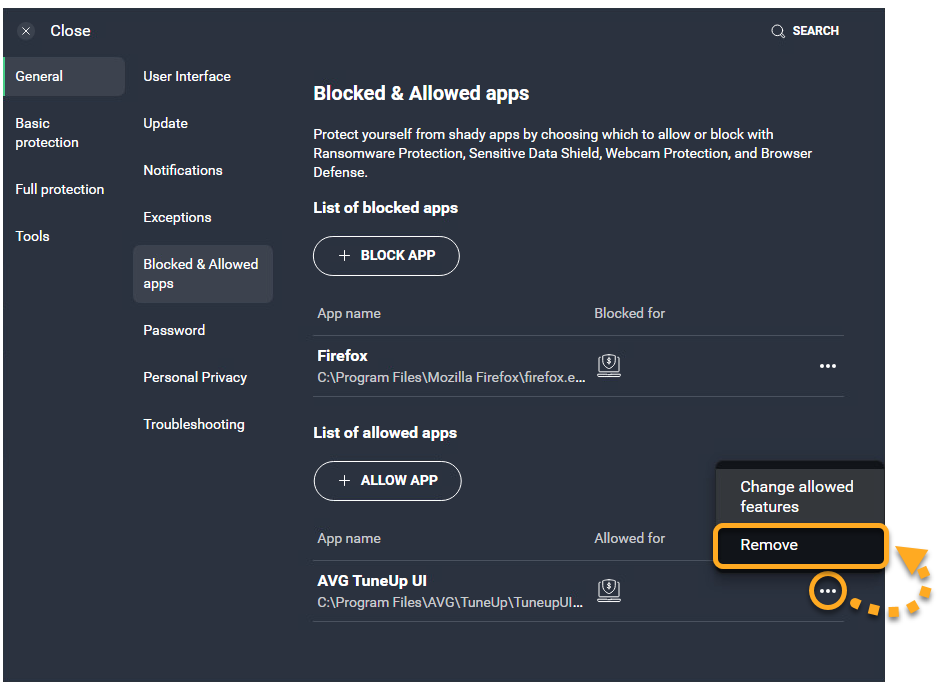Ekran ustawień Blokowane i dozwolone aplikacje umożliwia łatwe zarządzanie na komputerze aplikacjami, które mają być zawsze blokowane lub zawsze traktowane jako dozwolone przez co najmniej jedną z następujących funkcji programu AVG Antivirus:
- Ochrona przed oprogramowaniem ransomware
- Ochrona kamery internetowej
- Osłona poufnych danych
- Ochrona przeglądarki
Zapoznaj się z odpowiednimi sekcjami tego artykułu dotyczącymi zarządzania blokowanymi i dozwolonymi aplikacjami.
Otwieranie ekranu ustawień funkcji Blokowane i dozwolone aplikacje
- Otwórz aplikację AVG AntiVirus i wybierz kolejno
☰Menu ▸ Ustawienia.
- Wybierz kolejno opcje Ogólne ▸ Blokowane i dozwolone aplikacje.

Na ekranie ustawień funkcji Blokowane i dozwolone aplikacje jest widoczna Lista zablokowanych aplikacji i Lista dozwolonych aplikacji:
- Zablokowane aplikacje: zablokowane aplikacje nigdy nie mają dostępu do systemu. Użytkownik nie otrzymuje powiadomień o zablokowaniu aplikacji dostępu do systemu.
- Dozwolone aplikacje: dozwolone aplikacje zawsze mają dostęp do systemu. Użytkownik nie otrzymuje powiadomień o zezwoleniu aplikacji na dostęp do systemu.
Dodawanie blokowanej lub dozwolonej aplikacji do listy
Gdy niezaufana aplikacja podejmie próbę uzyskania dostępu do chronionych folderów, kamery internetowej, poufnych dokumentów lub przeglądarek, program AVG może wyświetlić powiadomienie z pytaniem, czy zablokować aplikację, czy też zezwolić jej na dostęp.
- Jeśli wybierzesz opcję Blokuj, aplikacja zostanie automatycznie dodana do obszaru Lista zablokowanych aplikacji.
- Jeśli wybierzesz opcję Zezwól, aplikacja zostanie automatycznie dodana do obszaru Lista dozwolonych aplikacji.
Możesz też ręcznie dodać aplikacje do jednej z list, wykonując odpowiednie kroki opisane poniżej.
Określanie, które funkcje blokują aplikację znajdującą się na liście lub zezwalają jej na dostęp
Aby dowiedzieć się, które funkcje programu AVG obecnie blokują aplikację znajdującą się na liście lub zezwalają jej na dostęp, sprawdź, jakie ikony wyświetlane są w sekcjach Lista zablokowanych aplikacji / Lista dozwolonych aplikacji:
- Ochrona przed ransomware: blokuje lub zezwala na dostęp do chronionych folderów.
- Osłona poufnych danych: blokuje lub zezwala na dostęp do poufnych dokumentów.
- Osłona kamery internetowej: blokuje lub zezwala na dostęp do kamery internetowej.
- Ochrona przeglądarki: blokuje lub zezwala na dostęp do przeglądarek internetowych.
Usuwanie aplikacji z listy
Aby usunąć aplikację z obszaru Lista zablokowanych aplikacji lub Lista dozwolonych aplikacji:
- Kliknij pozycję
…Opcje (trzy kropki), a następnie wybierz opcję Usuń.
Aplikacja została usunięta z obszaru Lista zablokowanych aplikacji / Lista dozwolonych aplikacji. Następnym razem, gdy usunięta aplikacja podejmie próbę uzyskania dostępu do chronionych folderów, kamery internetowej, poufnych dokumentów lub przeglądarek, pojawi się powiadomienie z pytaniem, czy zablokować aplikację, czy też zezwolić jej na dostęp.
- AVG Internet Security 24.x dla systemu Windows
- AVG AntiVirus FREE 24.x dla systemu Windows
- Microsoft Windows 11 Home / Pro / Enterprise / Education
- Microsoft Windows 10 Home / Pro / Enterprise / Education — wersja 32-/64-bitowa
- Microsoft Windows 8.1 / Pro / Enterprise — wersja 32-/64-bitowa
- Microsoft Windows 8 / Pro / Enterprise — wersja 32-/64-bitowa
- Microsoft Windows 7 Home Basic / Home Premium / Professional / Enterprise / Ultimate — z dodatkiem Service Pack 1 z pakietem aktualizacji Convenient Rollup, wersja 32-/64-bitowa