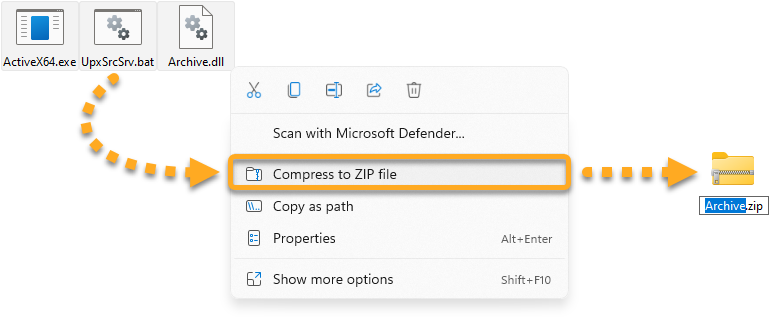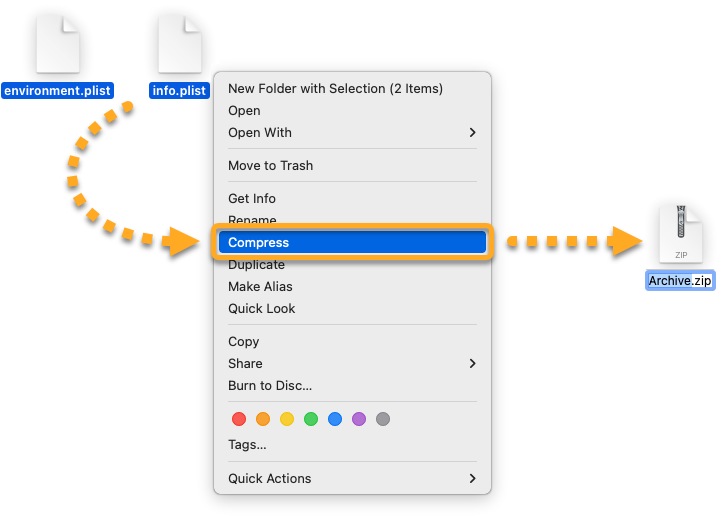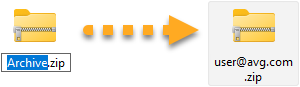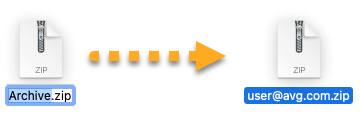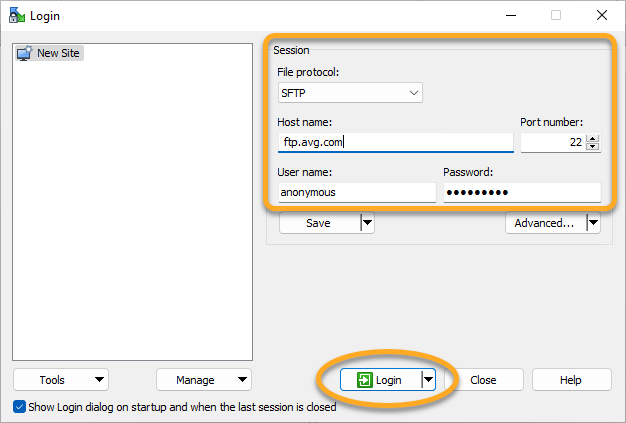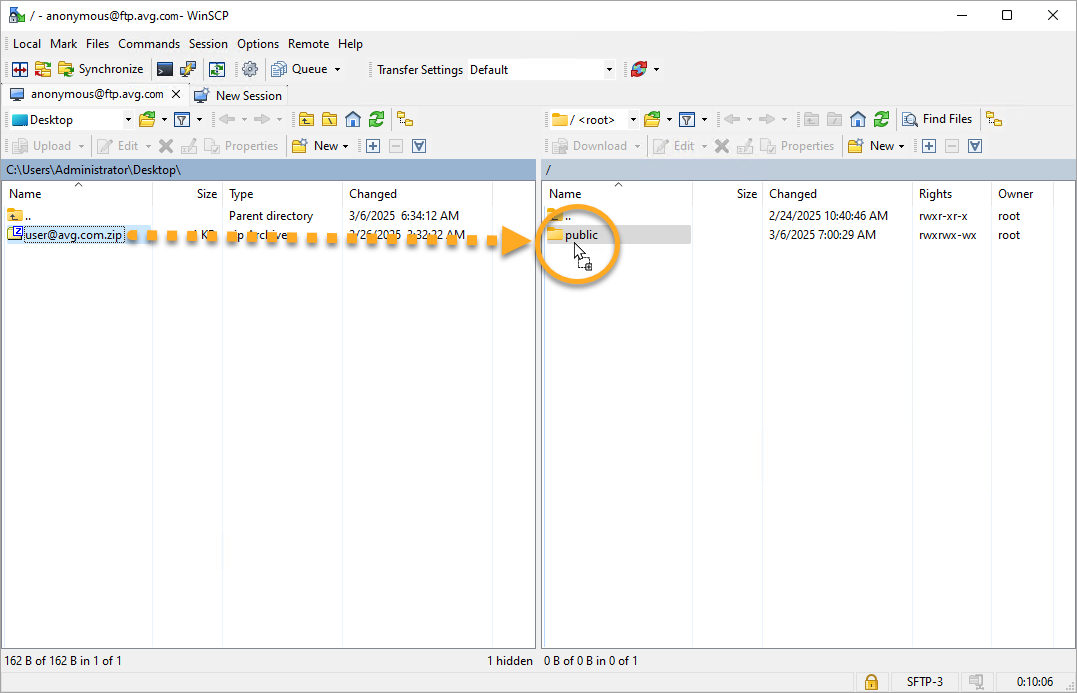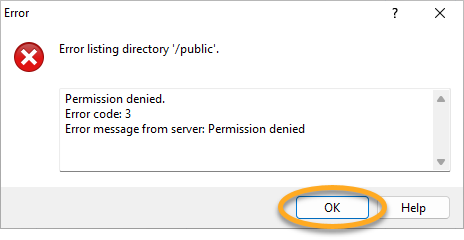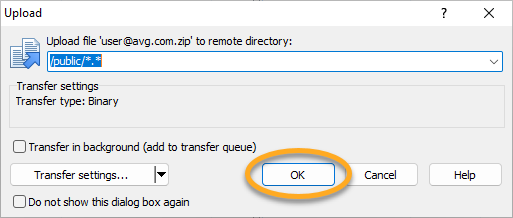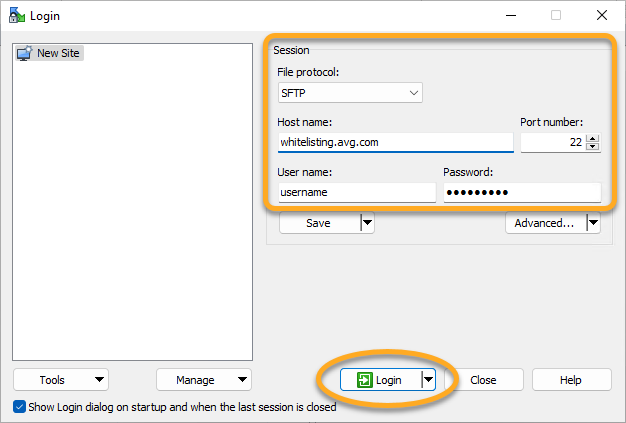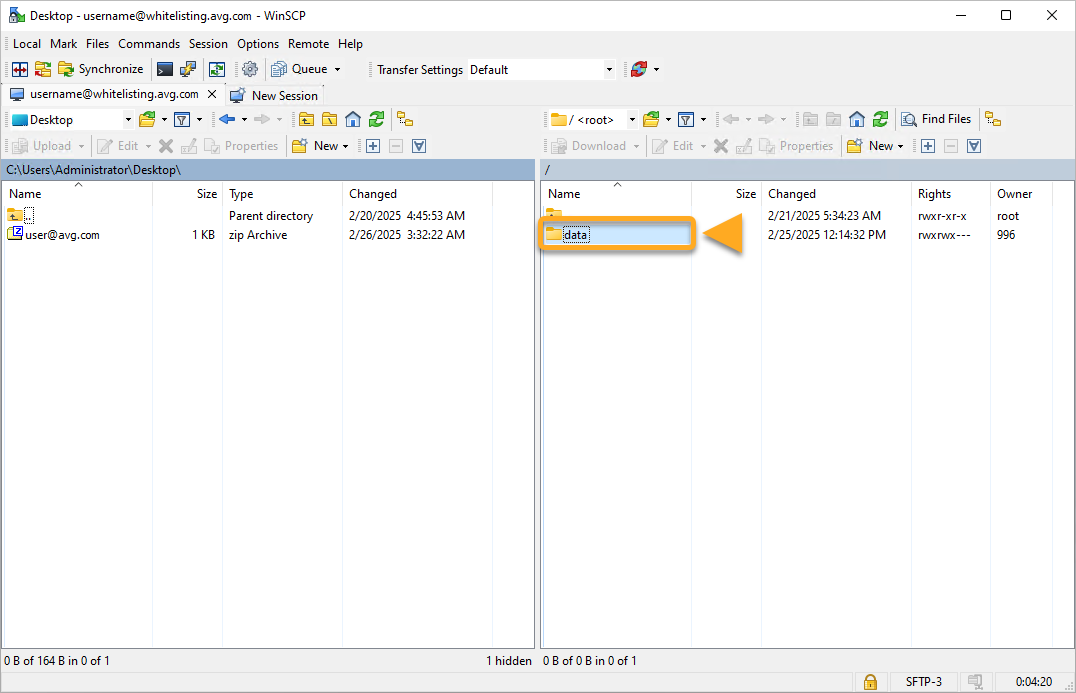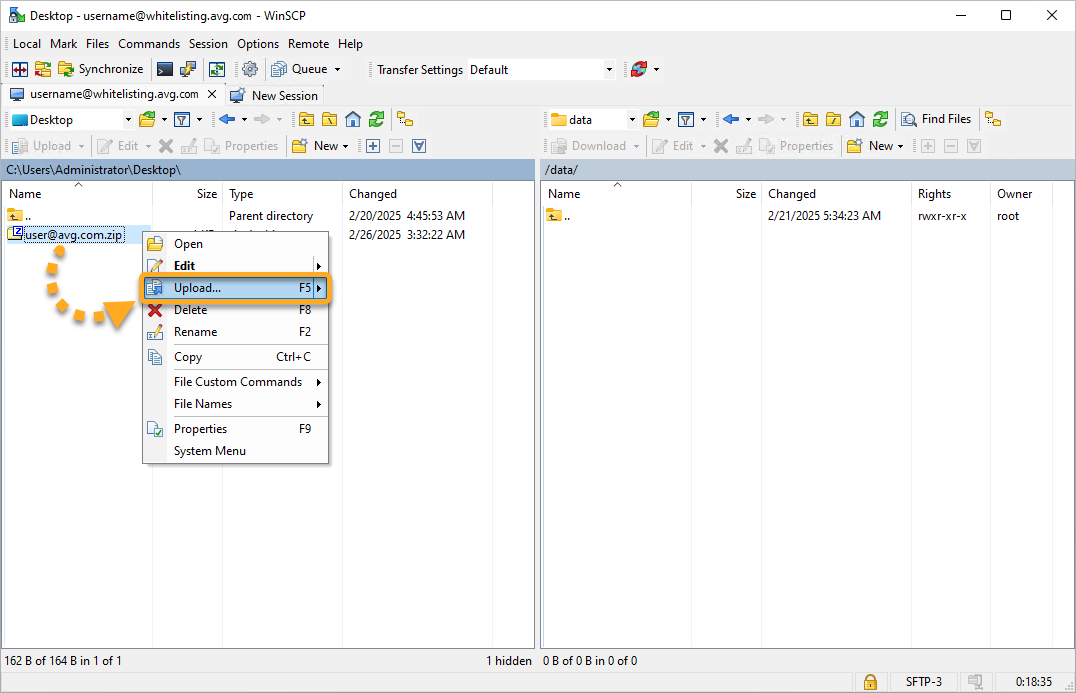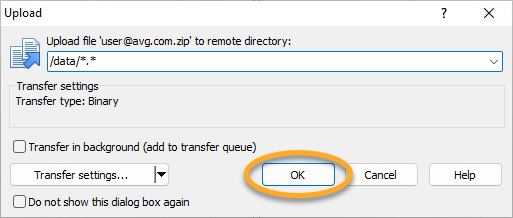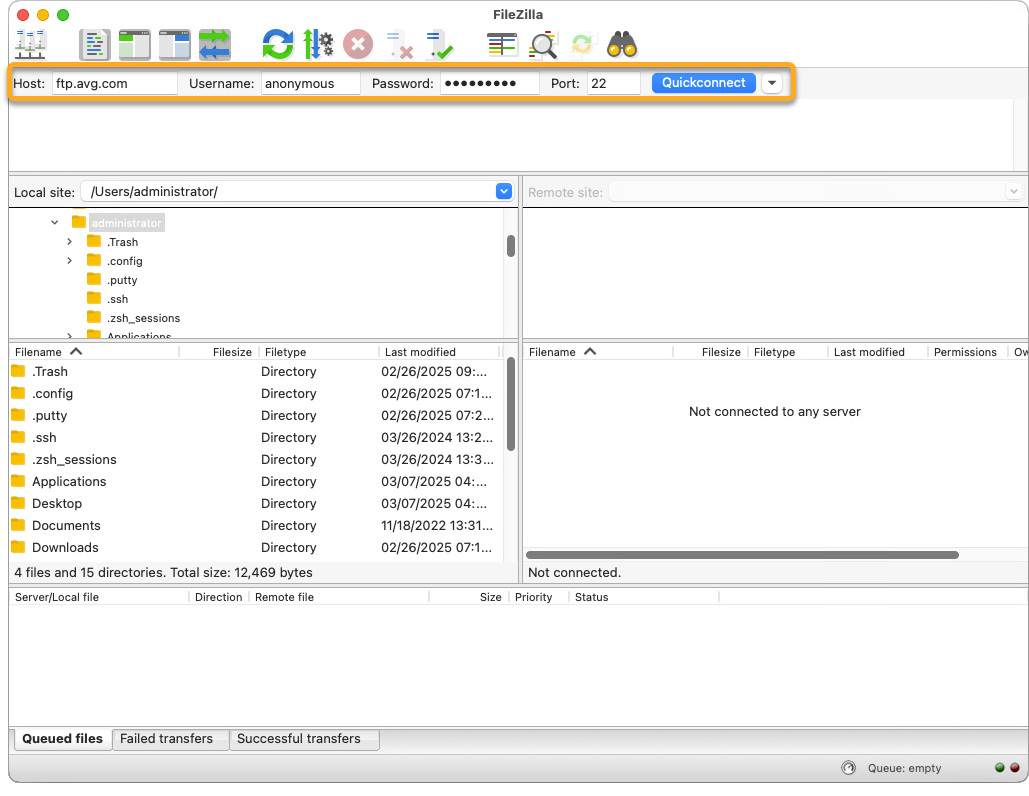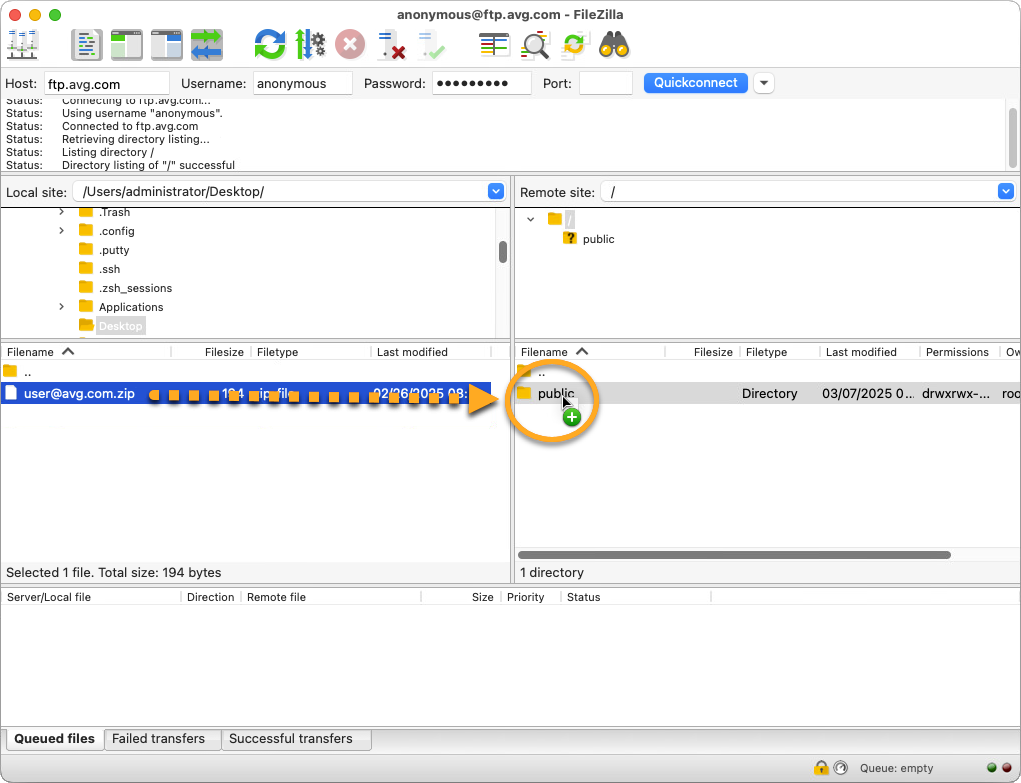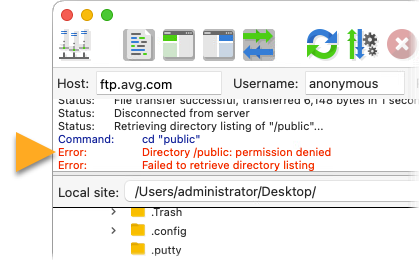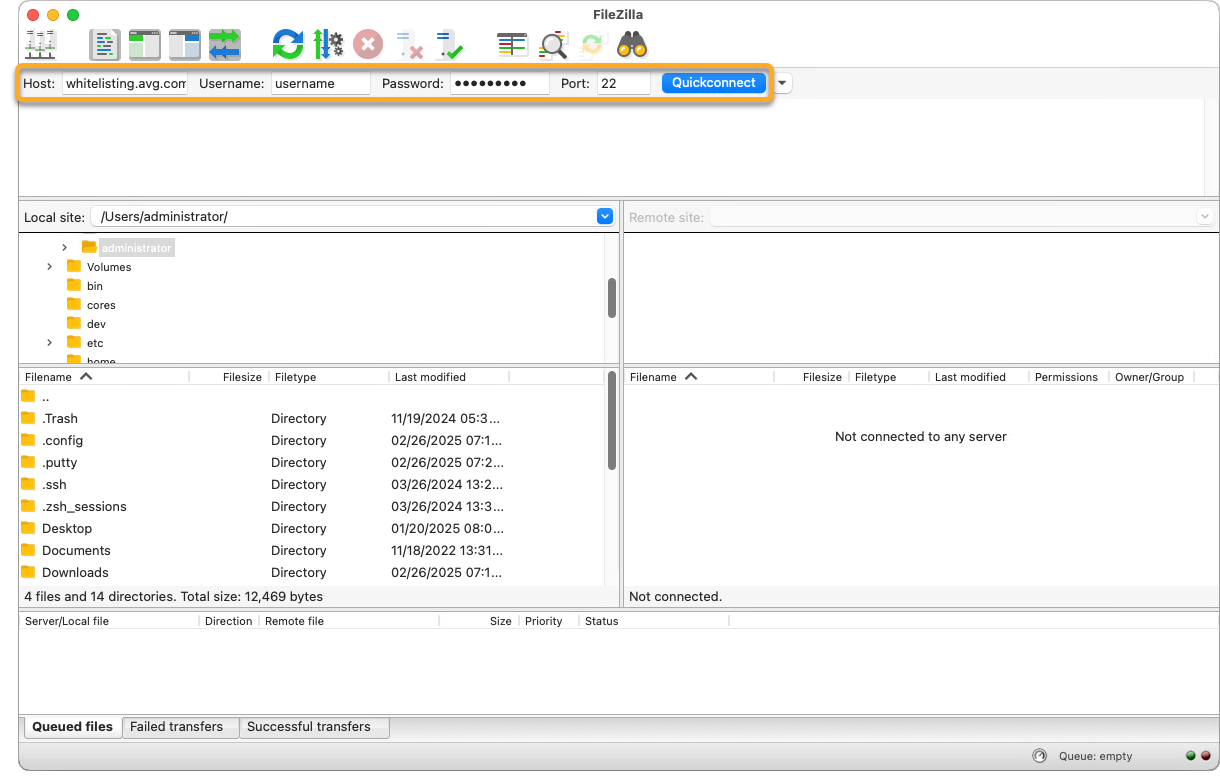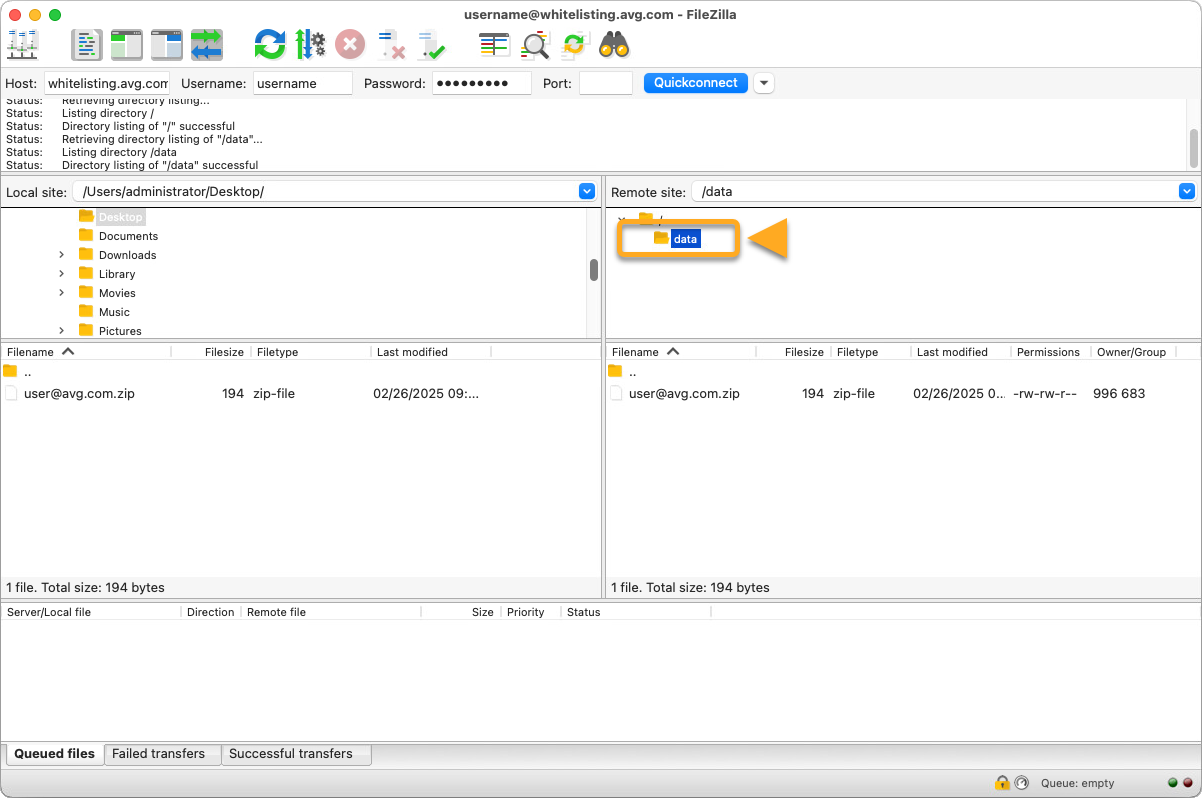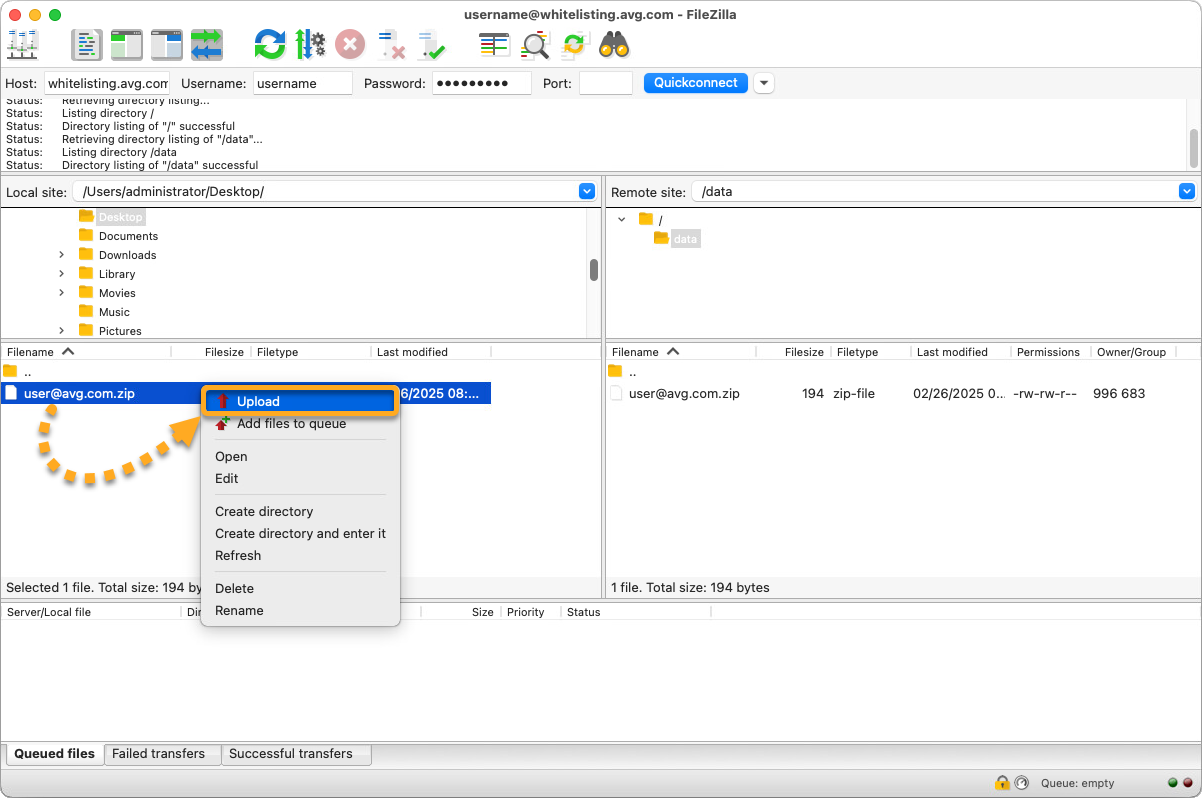W pewnych sytuacjach może być konieczne przesłanie plików na serwer plików AVG. Oto możliwe powody:
- Analiza pomocy technicznej: Jeśli skontaktowano się z pomocą techniczną AVG i nasz agent poprosił o przesłanie z urządzenia większych plików diagnostycznych, takich jak dzienniki lub zrzuty pamięci, w celu ich dokładnego przeanalizowania.
- Dodanie do listy dozwolonych: Jeśli jesteś deweloperem, który dołączył do programu tworzenia białej listy, i musisz przesłać pliki do Laboratorium Zagrożeń AVG w celu dodania ich do białej listy.
Przygotowywanie plików do przesłania
Przed przesłaniem plików na serwer plików firmy AVG należy skompresować je do pliku ZIP.
- Zaznacz i kliknij prawym przyciskiem myszy pliki do przekazania, a następnie z menu kontekstowego wybierz polecenie Skompresuj do pliku ZIP (w systemie Windows 10 lub starszym wybierz polecenie Wyślij do ▸ Folder skompresowany (zip)).

- Zaznacz i kliknij prawym przyciskiem myszy pliki do przekazania, a następnie z menu kontekstowego wybierz polecenie Kompresuj.

- Nadaj nazwę plikowi ZIP, abyśmy mogli rozpoznać go na naszym serwerze plików. Zalecamy użycie nazwy pliku zawierającej Twój prawidłowy adres e-mail.


Nowy plik ZIP zostanie zapisany w tym samym folderze co pierwotne pliki. Teraz możesz wykonać czynności opisane poniżej, aby przesłać pliki na serwer plików firmy AVG.
Przesyłanie plików na serwer plików AVG
Po skompresowaniu plików do pliku ZIP możesz przesłać je na serwer FTP firmy AVG za pomocą dowolnego oprogramowania klienta FTP, używając następujących parametrów:
| Protokół | SFTP |
| Host | ftp.avg.com |
| Port | 22 |
| Nazwa użytkownika | anonimowy |
| Hasło | anonimowe |
Jeśli nie masz oprogramowania klienta FTP, wykonaj następujące czynności:
- Upewnij się, że komputer PC ma połączenie z Internetem.
- Pobierz i uruchom bezpłatny instalator programu WinSCP ze strony winscp.net, a następnie wykonaj instrukcje wyświetlane na ekranie, aby zainstalować go na komputerze. Zalecamy zastosowanie domyślnych ustawień instalacji.
- Kliknij dwukrotnie ikonę WinSCP na pulpicie, aby uruchomić klienta FTP.

- Na ekranie Logowanie wprowadź podane powyżej parametry, a następnie kliknij opcję Zaloguj się, aby połączyć się z serwerem FTP firmy AVG.
 Gdy zalogujesz się po raz pierwszy, możesz zobaczyć wiadomość z pytaniem, czy chcesz kontynuować łączenie z nieznanym serwerem. To oczekiwane zachowanie, więc możesz kliknąć Zaakceptuj.
Gdy zalogujesz się po raz pierwszy, możesz zobaczyć wiadomość z pytaniem, czy chcesz kontynuować łączenie z nieznanym serwerem. To oczekiwane zachowanie, więc możesz kliknąć Zaakceptuj. - W obszarze po lewej stronie ekranu znajdź swój plik ZIP zawierający pliki do analizy. Przeciągnij i upuść plik ZIP do folderu public.
 Jeśli spróbujesz uzyskać dostęp do folderu public, może pojawić się komunikat o błędzie. To oczekiwane zachowanie, ponieważ zawartość folderu nie jest dostępna. Naciśnij OK, aby zamknąć wiadomość.
Jeśli spróbujesz uzyskać dostęp do folderu public, może pojawić się komunikat o błędzie. To oczekiwane zachowanie, ponieważ zawartość folderu nie jest dostępna. Naciśnij OK, aby zamknąć wiadomość.
- Kliknij przycisk OK, aby przesłać pliki na serwer FTP firmy AVG.

Plik ZIP zostanie przesłany na serwer FTP firmy AVG. Powiadom o tym agenta pomocy technicznej AVG, który prosił Cię o przesłanie plików, i podaj mu nazwę pliku ZIP. Pliki przesłane na nasz serwer FTP mogą być przeglądane tylko przez agentów pomocy technicznej AVG.
Po skompresowaniu plików do pliku ZIP możesz przesłać je na serwer FTP firmy AVG za pomocą dowolnego oprogramowania klienta FTP, używając następujących parametrów:
| Protokół | SFTP |
| Host | whitelisting.avg.com |
| Port | 22 |
| Nazwa użytkownika / Hasło | Poświadczenia Twojego konta otrzymane po dołączeniu do programu tworzenia białej listy |
Jeśli nie masz oprogramowania klienta FTP, wykonaj następujące czynności:
- Upewnij się, że komputer PC ma połączenie z Internetem.
- Pobierz i uruchom bezpłatny instalator programu WinSCP ze strony winscp.net, a następnie wykonaj instrukcje wyświetlane na ekranie, aby zainstalować go na komputerze. Zalecamy zastosowanie domyślnych ustawień instalacji.
- Kliknij dwukrotnie ikonę WinSCP na pulpicie, aby uruchomić klienta FTP.

- Na ekranie Logowanie wprowadź podane powyżej parametry, a następnie kliknij opcję Zaloguj się, aby połączyć się z serwerem FTP firmy AVG.
 Gdy zalogujesz się po raz pierwszy, możesz zobaczyć wiadomość z pytaniem, czy chcesz kontynuować łączenie z nieznanym serwerem. To oczekiwane zachowanie, więc możesz kliknąć Zaakceptuj.
Gdy zalogujesz się po raz pierwszy, możesz zobaczyć wiadomość z pytaniem, czy chcesz kontynuować łączenie z nieznanym serwerem. To oczekiwane zachowanie, więc możesz kliknąć Zaakceptuj. - Dwukrotnie kliknij folder data po prawej stronie ekranu.

- W obszarze po lewej stronie ekranu znajdź plik ZIP zawierający pliki, które mają zostać dodane do białej listy. Kliknij plik ZIP prawym przyciskiem myszy, a następnie wybierz polecenie Wyślij....

- Kliknij przycisk OK, aby przesłać pliki na serwer FTP firmy AVG.

Plik ZIP zostanie przesłany na serwer FTP firmy AVG. Laboratorium Zagrożeń AVG zostanie powiadomione automatycznie. Pliki są zwykle przetwarzane w ciągu 24 godzin od ich przesłania.
- Jeśli przesyłanie zostanie przerwane, nie będzie możliwe wznowienie tego procesu. Rozpocznij ponownie proces przesyłania, wykonując powyższe kroki.
- Nie informujemy o procesie dodawania do białej listy. Możesz jednak zaktualizować definicje wirusów w programie AVG AntiVirus, a następnie przeskanować wysłane pliki, aby sprawdzić, czy zostały umieszczone na białej liście.
Po skompresowaniu plików do pliku ZIP możesz przesłać je na serwer FTP firmy AVG za pomocą dowolnego oprogramowania klienta FTP, używając następujących parametrów:
| Protokół | SFTP |
| Host | ftp.avg.com |
| Port | 22 |
| Nazwa użytkownika | anonimowy |
| Hasło | anonimowe |
Jeśli nie masz oprogramowania klienta FTP, wykonaj następujące czynności:
- Upewnij się, że komputer Mac ma połączenie z Internetem.
- Pobierz bezpłatną aplikację FileZilla Client ze strony filezilla-project.org/, a następnie kliknij dwukrotnie pobrany plik Bz2i i poczekaj, aż narzędzie Archive Utility wyodrębni aplikację FileZilla.
 Pobrane pliki są domyślnie zapisywane w folderze Pobrane.
Pobrane pliki są domyślnie zapisywane w folderze Pobrane. - Kliknij dwukrotnie ikonę FileZilla na pulpicie, aby otworzyć aplikację. Jeśli zostanie wyświetlony monit, kliknij opcję Otwórz ▸ OK, aby zezwolić aplikacji FileZilla na dostęp do plików i folderów.

- W górnym panelu wprowadź podane powyżej parametry, a następnie kliknij opcję Szybkie łączenie, aby połączyć się z serwerem FTP firmy AVG.
 Podczas pierwszego logowania możesz zobaczyć wyskakujący komunikat dotyczący nieznanego klucza hosta. To oczekiwane zachowanie, więc możesz kliknąć OK.
Podczas pierwszego logowania możesz zobaczyć wyskakujący komunikat dotyczący nieznanego klucza hosta. To oczekiwane zachowanie, więc możesz kliknąć OK. - W obszarze po lewej stronie ekranu znajdź swój plik ZIP zawierający pliki do analizy. Przeciągnij i upuść plik ZIP do folderu public.
 Jeśli spróbujesz uzyskać dostęp do folderu public, może pojawić się komunikat o błędzie. To oczekiwane zachowanie, ponieważ zawartość folderu nie jest dostępna.
Jeśli spróbujesz uzyskać dostęp do folderu public, może pojawić się komunikat o błędzie. To oczekiwane zachowanie, ponieważ zawartość folderu nie jest dostępna.
Plik ZIP zostanie przesłany na serwer FTP firmy AVG. Powiadom o tym agenta pomocy technicznej AVG, który prosił Cię o przesłanie plików, i podaj mu nazwę pliku ZIP. Pliki przesłane na nasz serwer FTP mogą być przeglądane tylko przez agentów pomocy technicznej AVG.
Po skompresowaniu plików do pliku ZIP możesz przesłać je na serwer FTP firmy AVG za pomocą dowolnego oprogramowania klienta FTP, używając następujących parametrów:
| Protokół | SFTP |
| Host | whitelisting.avg.com |
| Port | 22 |
| Nazwa użytkownika / Hasło | Poświadczenia Twojego konta otrzymane po dołączeniu do programu tworzenia białej listy |
Jeśli nie masz oprogramowania klienta FTP, wykonaj następujące czynności:
- Upewnij się, że komputer Mac ma połączenie z Internetem.
- Pobierz bezpłatną aplikację FileZilla Client ze strony filezilla-project.org/, a następnie kliknij dwukrotnie pobrany plik Bz2i i poczekaj, aż narzędzie Archive Utility wyodrębni aplikację FileZilla.
 Pobrane pliki są domyślnie zapisywane w folderze Pobrane.
Pobrane pliki są domyślnie zapisywane w folderze Pobrane. - Kliknij dwukrotnie ikonę FileZilla na pulpicie, aby otworzyć aplikację. Jeśli zostanie wyświetlony monit, kliknij opcję Otwórz ▸ OK, aby zezwolić aplikacji FileZilla na dostęp do plików i folderów.

- W górnym panelu wprowadź podane powyżej parametry, a następnie kliknij opcję Szybkie łączenie, aby połączyć się z serwerem FTP firmy AVG.
 Podczas pierwszego logowania możesz zobaczyć wyskakujący komunikat dotyczący nieznanego klucza hosta. To oczekiwane zachowanie, więc możesz kliknąć OK.
Podczas pierwszego logowania możesz zobaczyć wyskakujący komunikat dotyczący nieznanego klucza hosta. To oczekiwane zachowanie, więc możesz kliknąć OK. - Dwukrotnie kliknij folder data po prawej stronie ekranu.

- Po lewej stronie ekranu znajdź i kliknij prawym przyciskiem myszy plik ZIP zawierający pliki, które chcesz dodać do białej listy, a następnie z menu kontekstowego wybierz polecenie Wyślij.

Plik ZIP zostanie przesłany na serwer FTP firmy AVG. Laboratorium Zagrożeń AVG zostanie powiadomione automatycznie. Pliki są zwykle przetwarzane w ciągu 24 godzin od ich przesłania.
- Jeśli przesyłanie zostanie przerwane, nie będzie możliwe wznowienie tego procesu. Rozpocznij ponownie proces przesyłania, wykonując powyższe kroki.
- Nie informujemy o procesie dodawania do białej listy. Możesz jednak przeskanować wysłane pliki po następnej aktualizacji definicji wirusów w programie AVG Security, aby sprawdzić, czy zostały umieszczone na liście dozwolonych.
- Wszystkie aplikacje konsumenckie AVG
- Windows i macOS