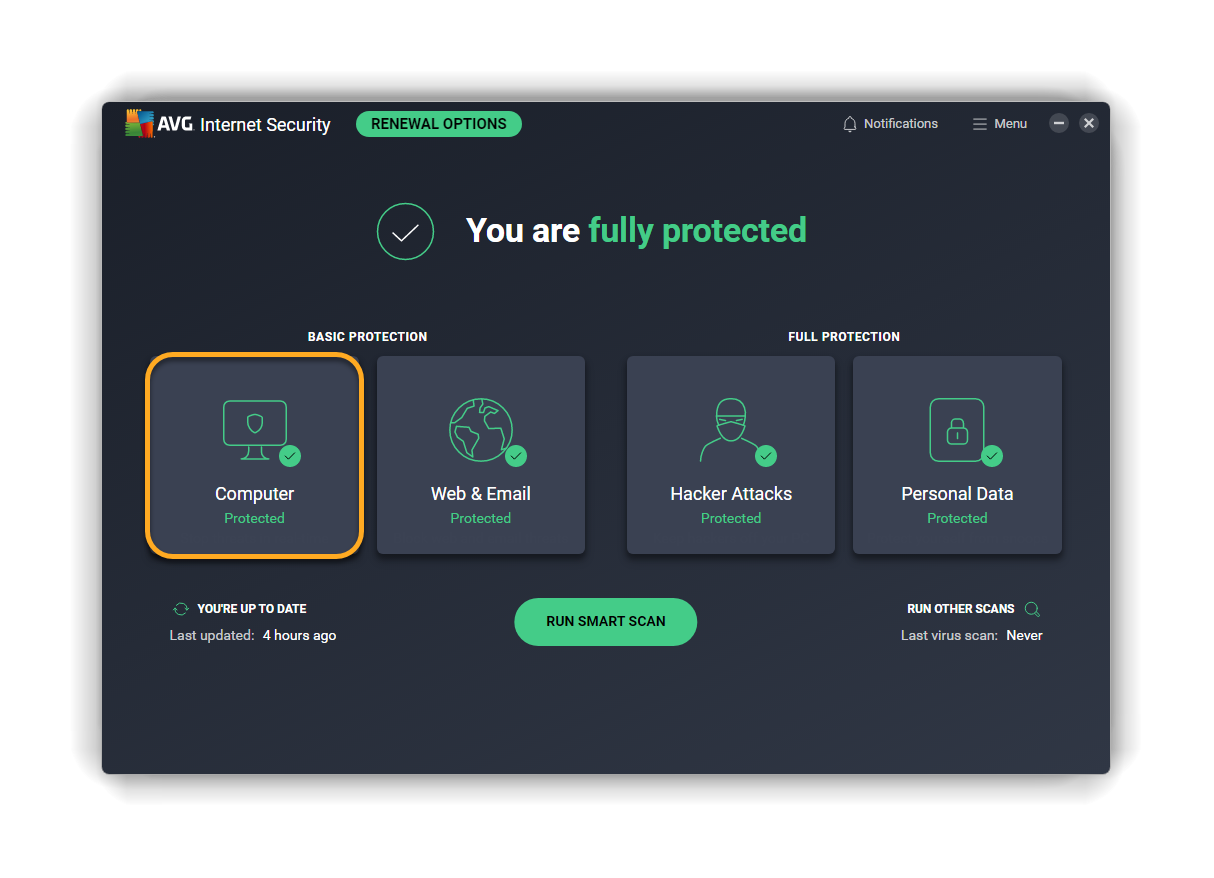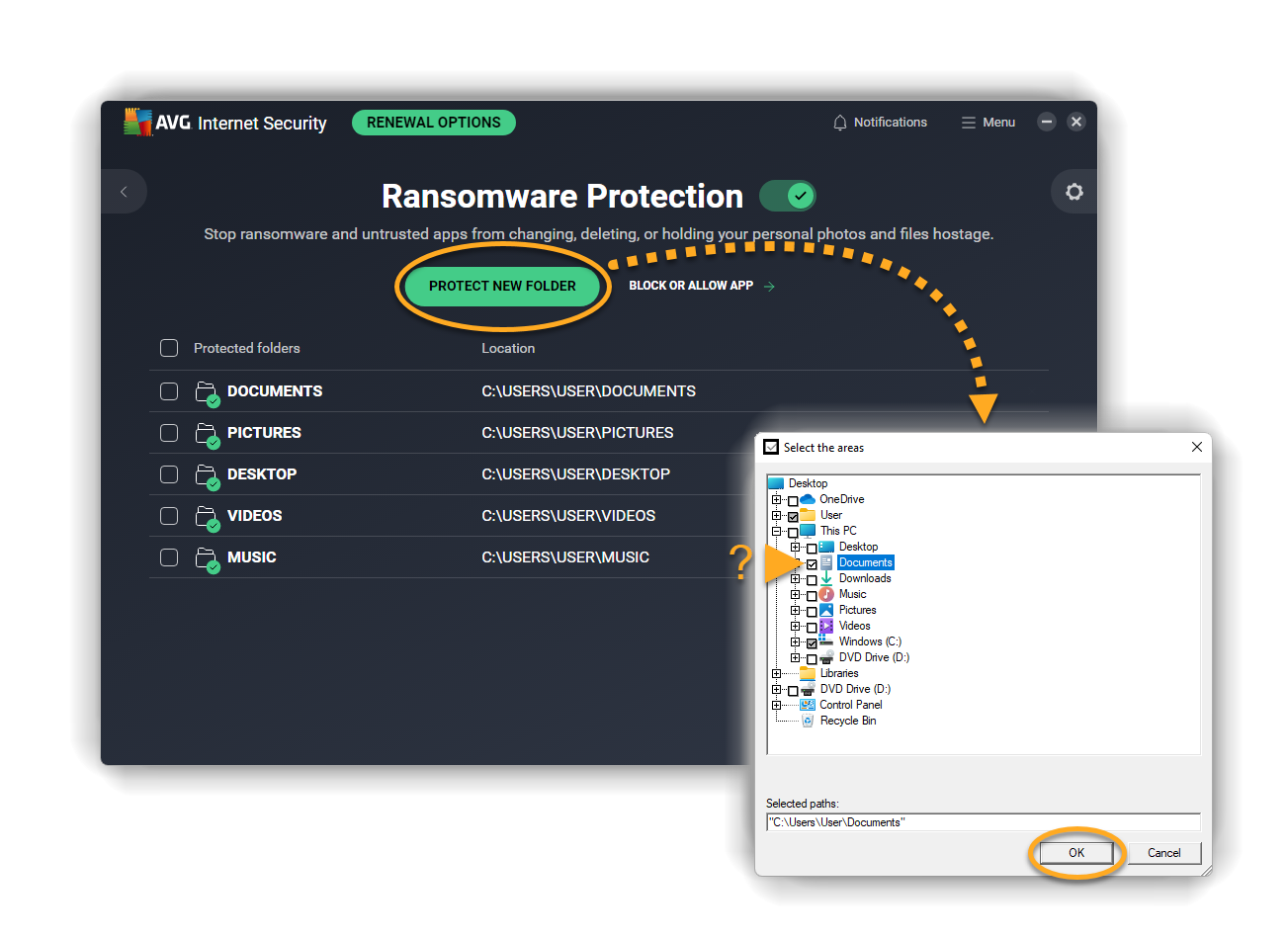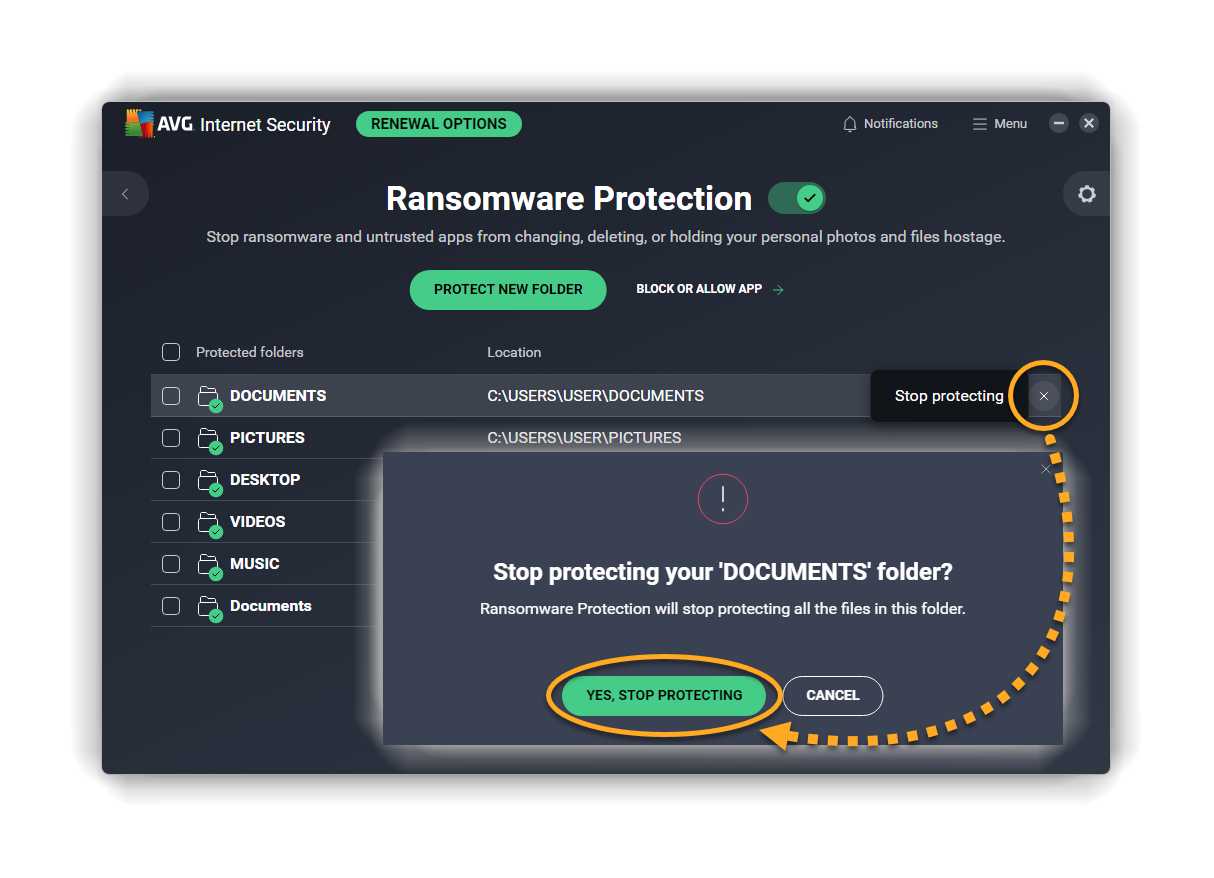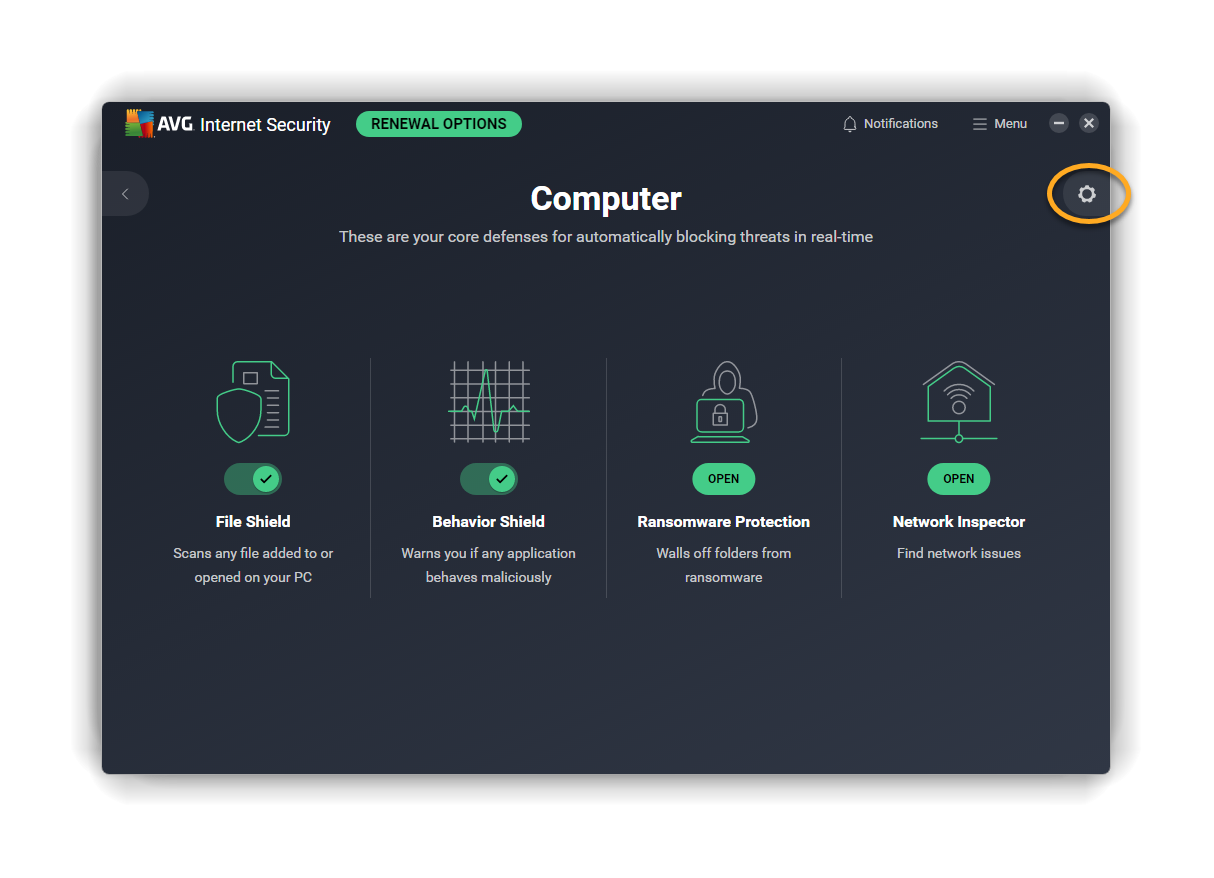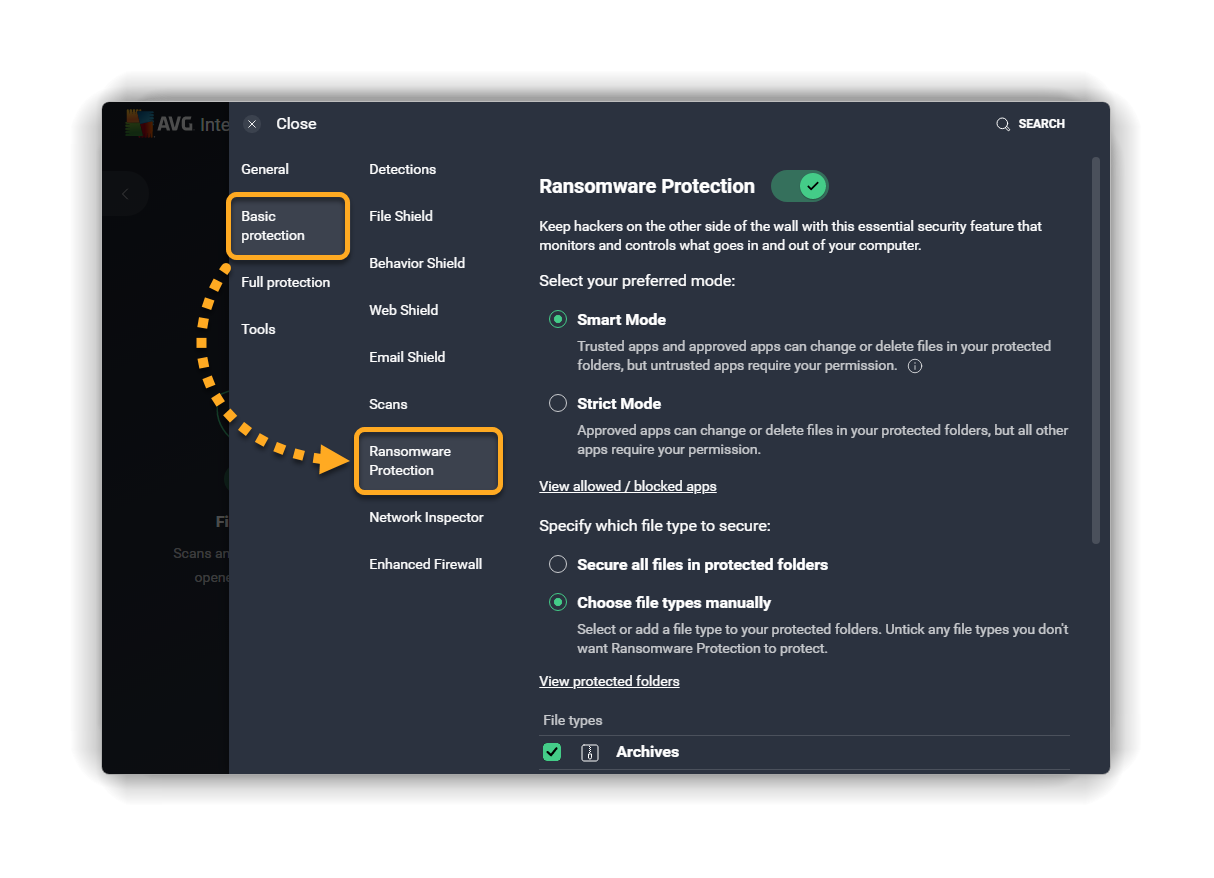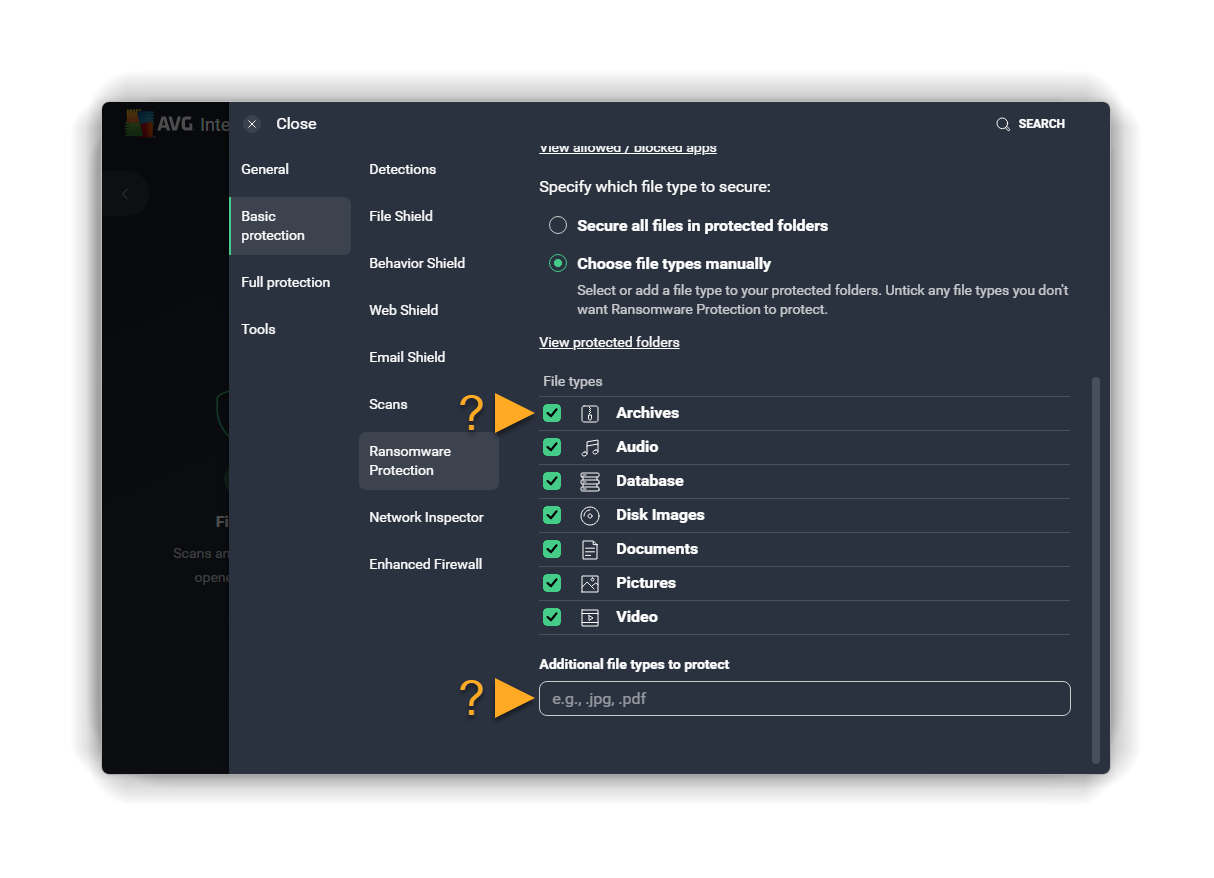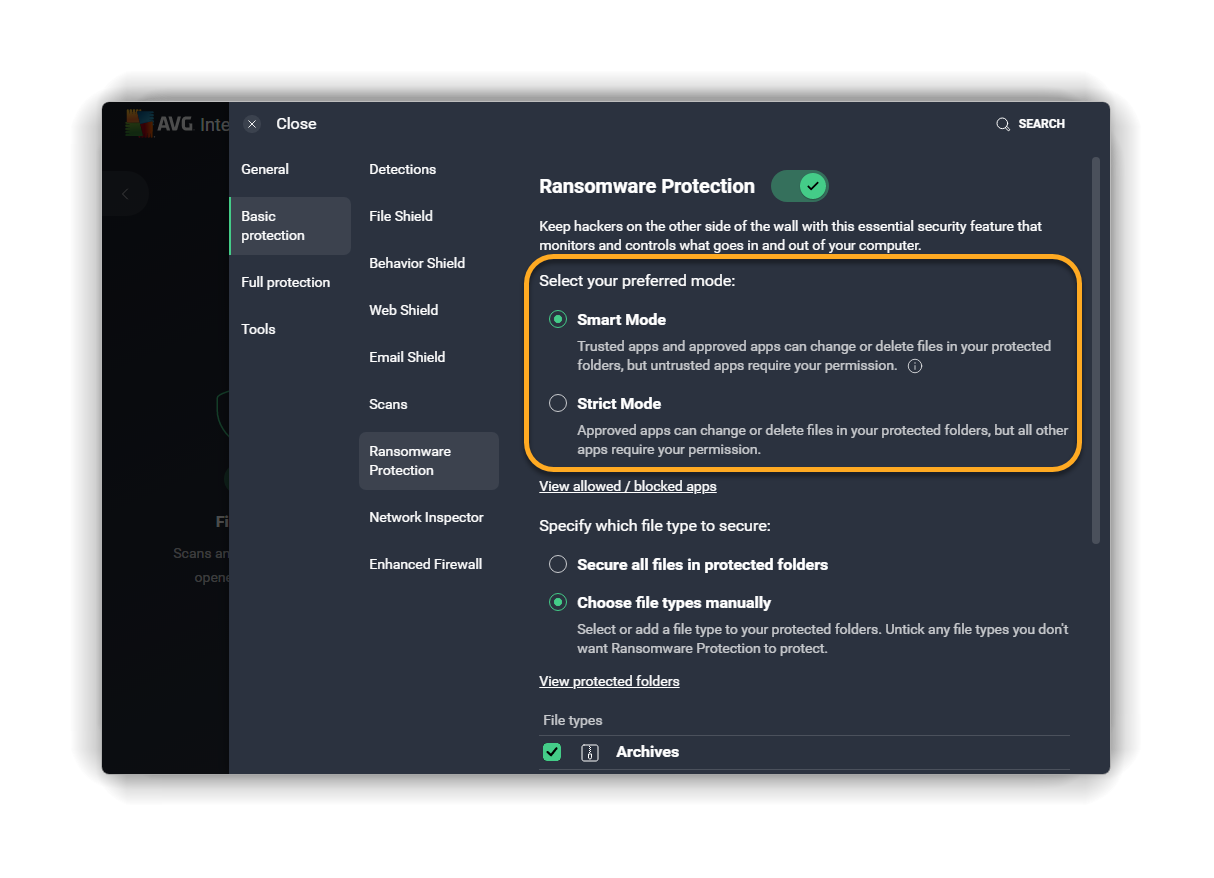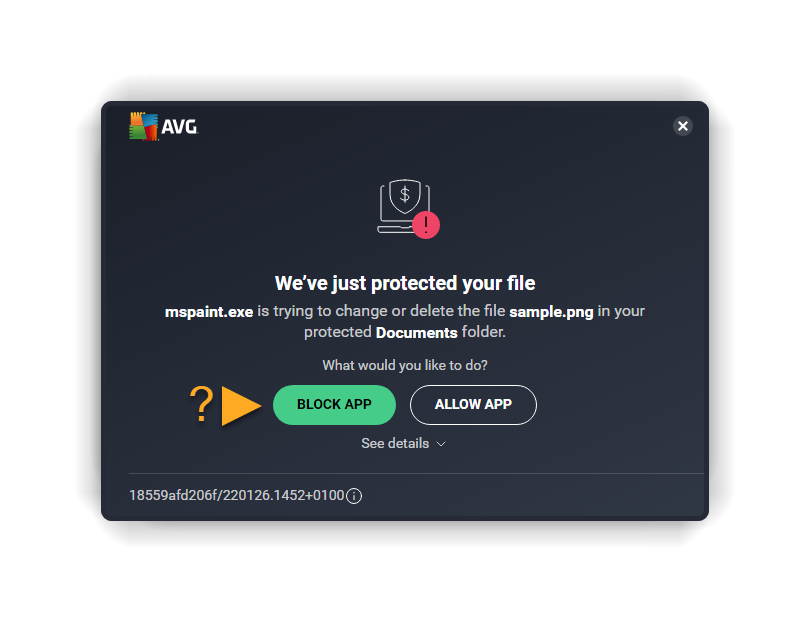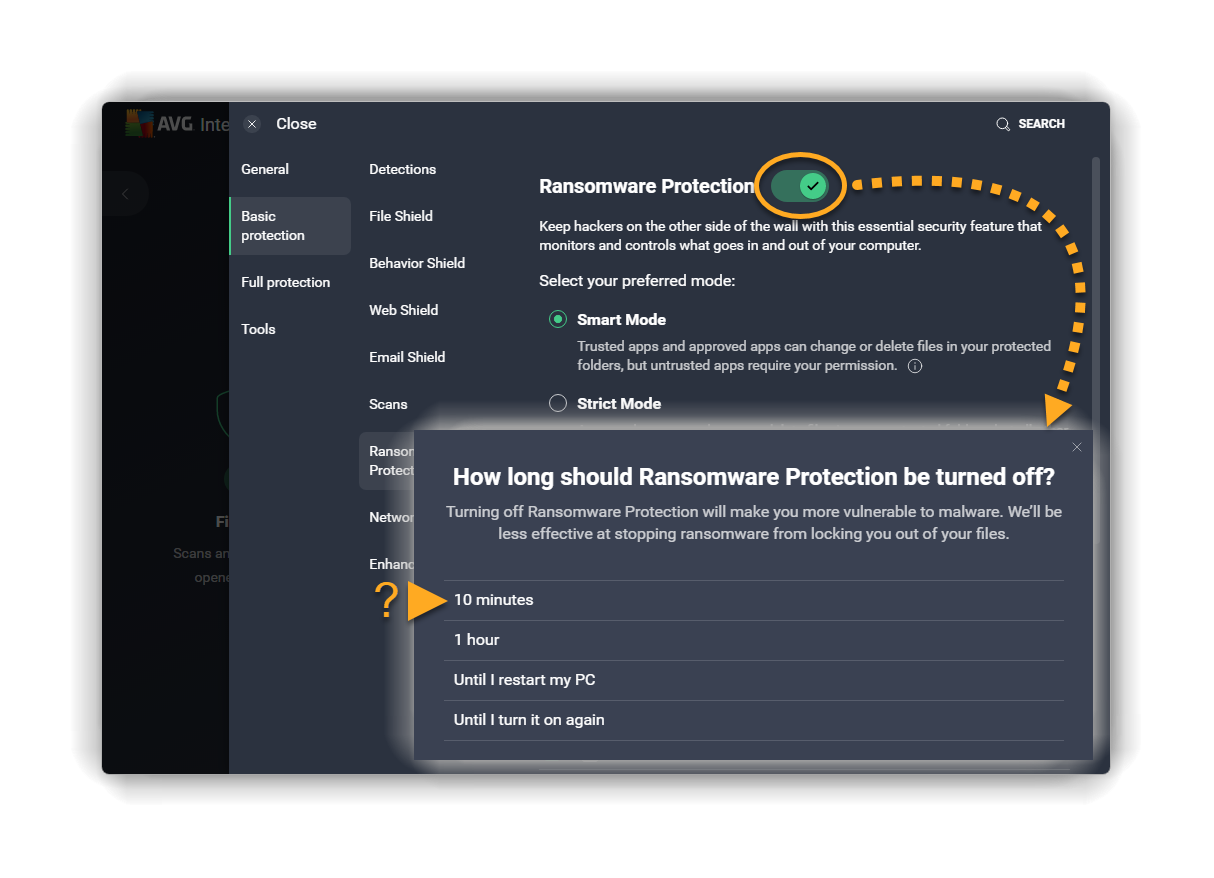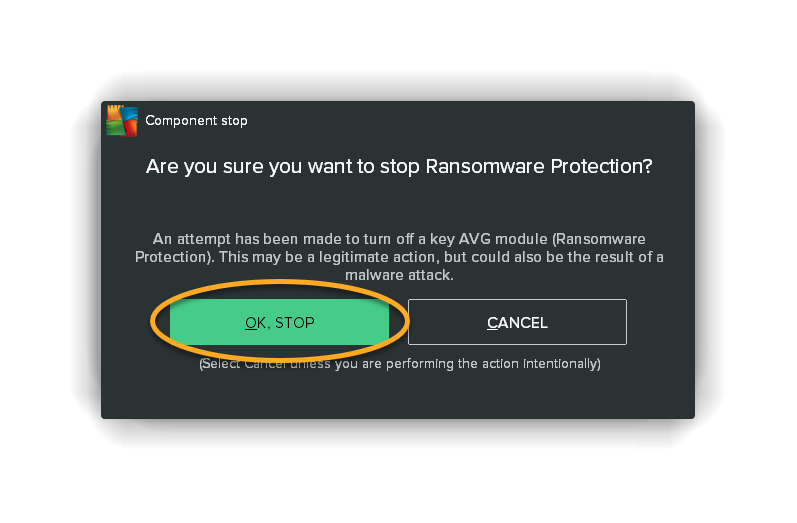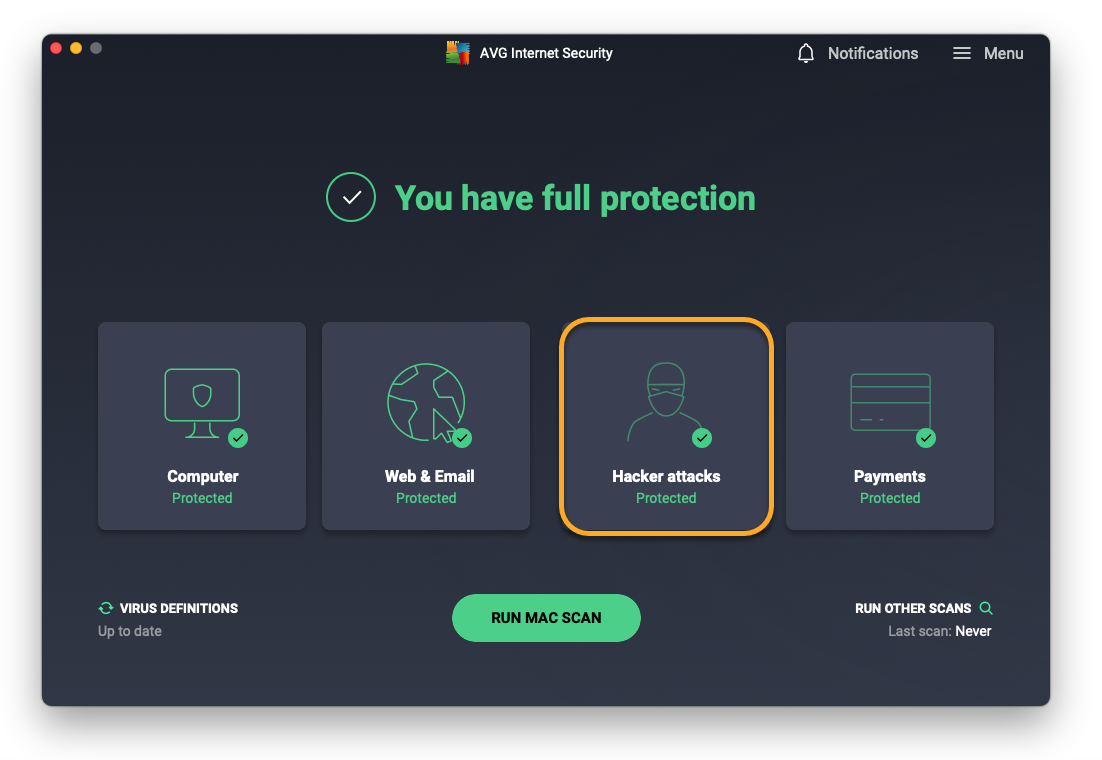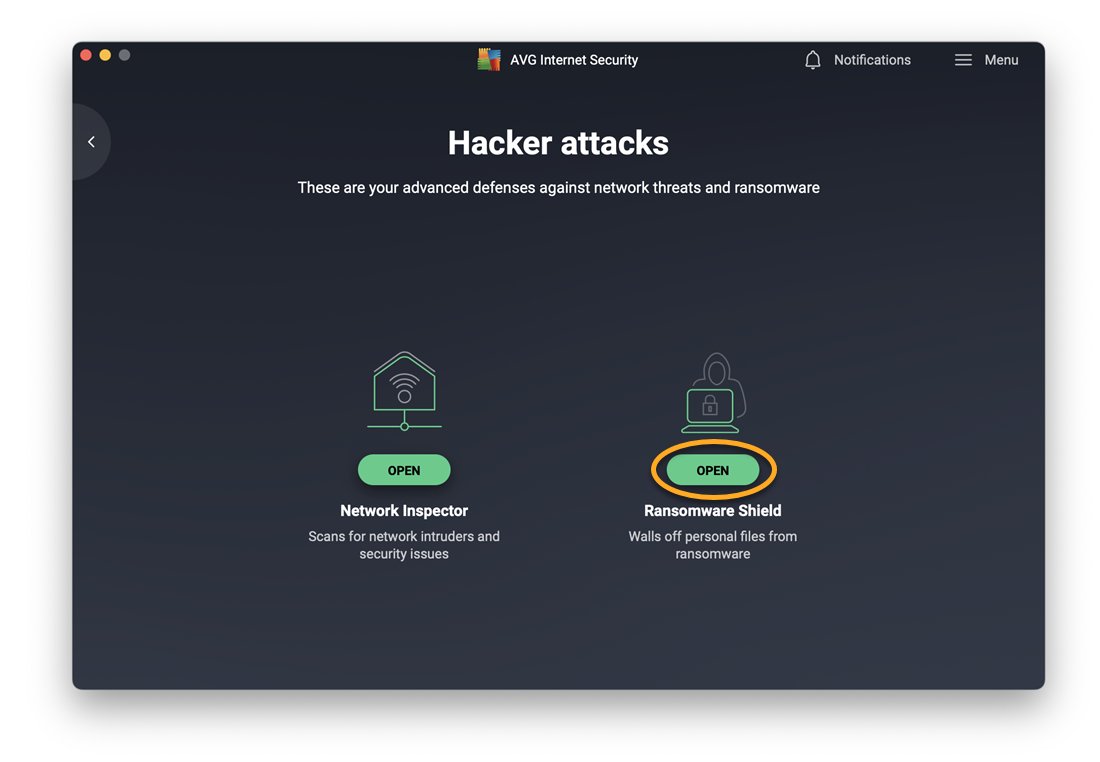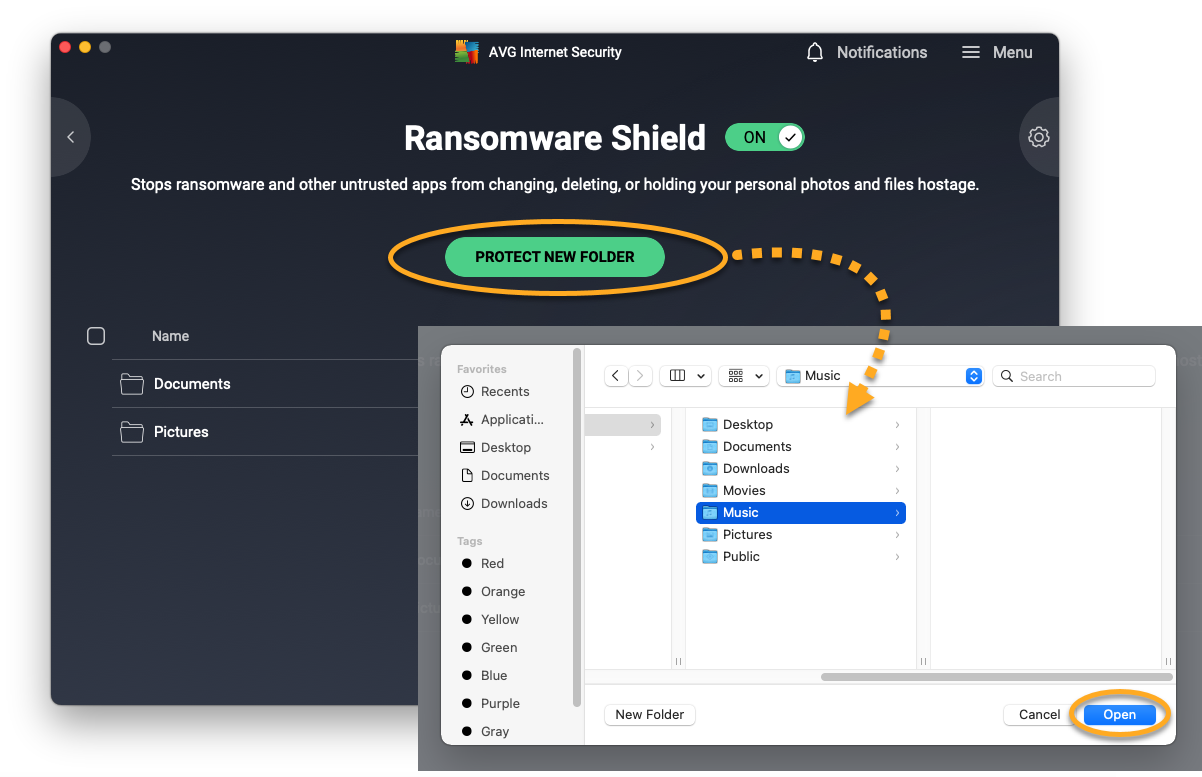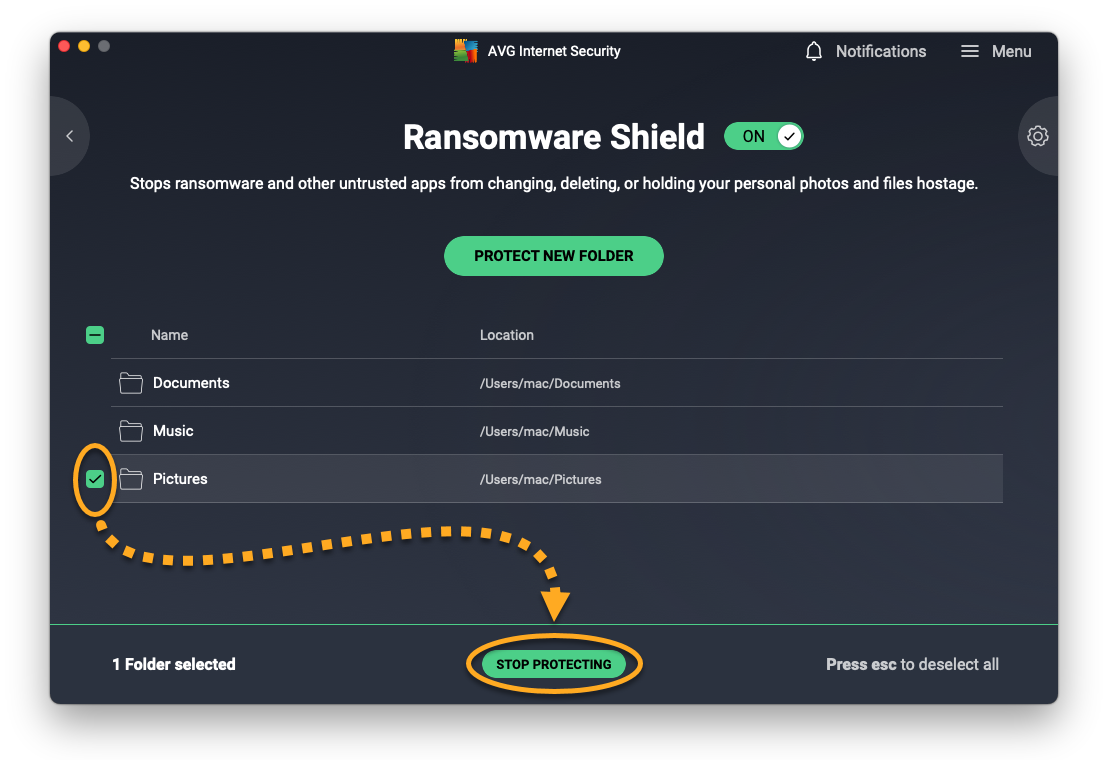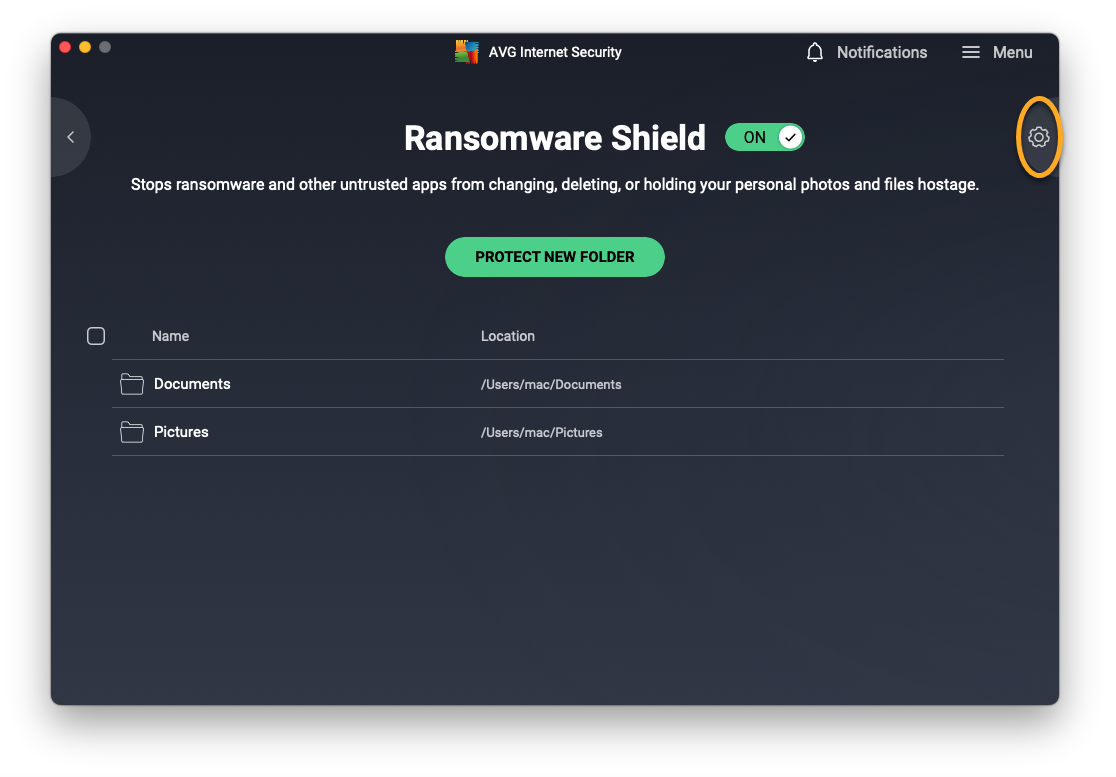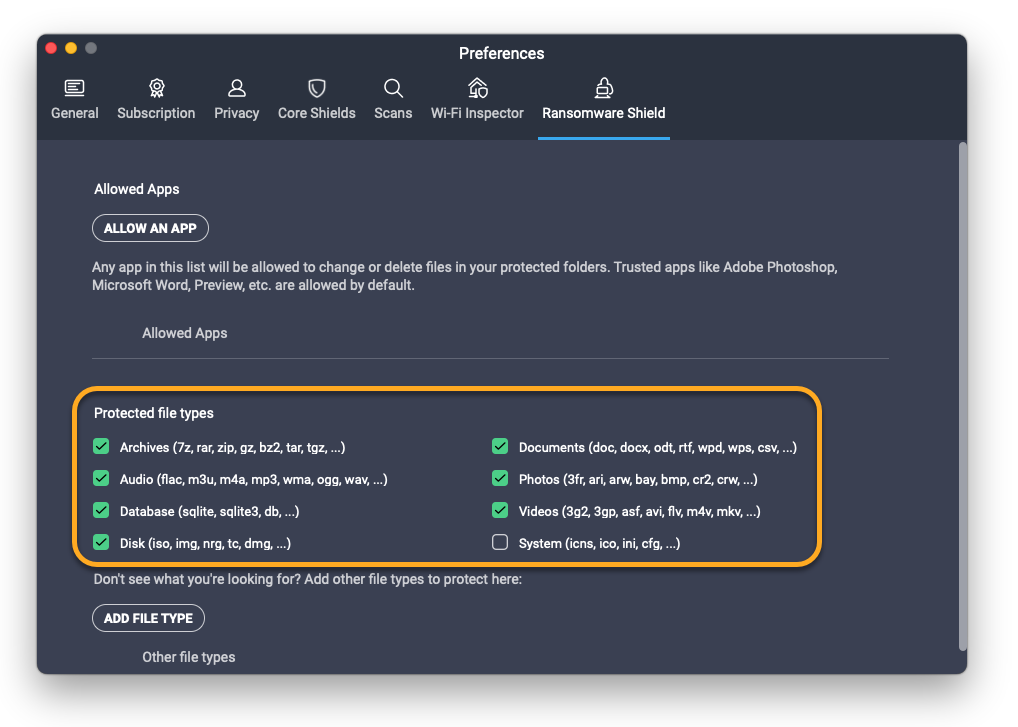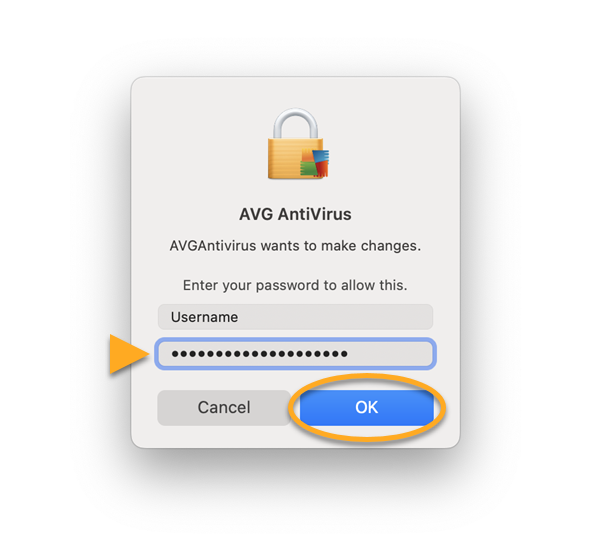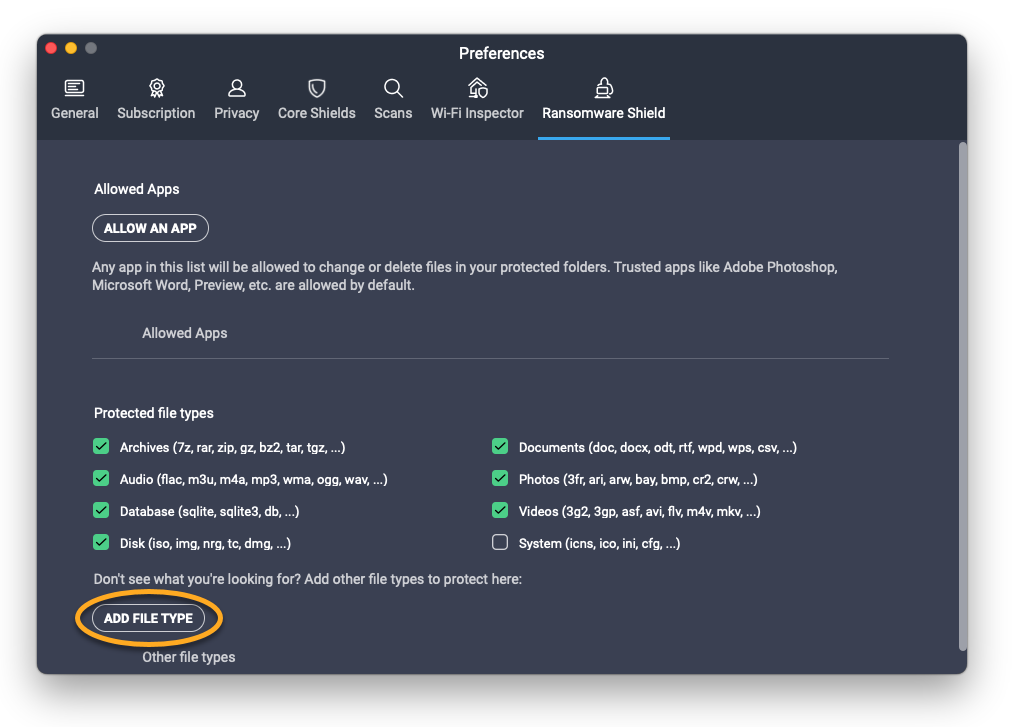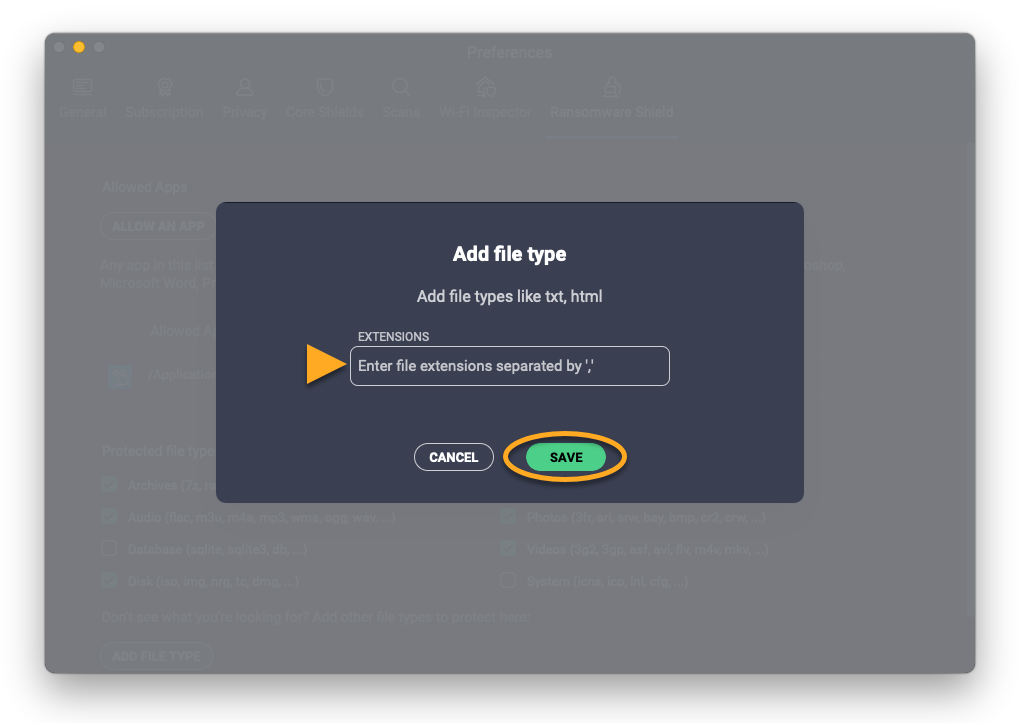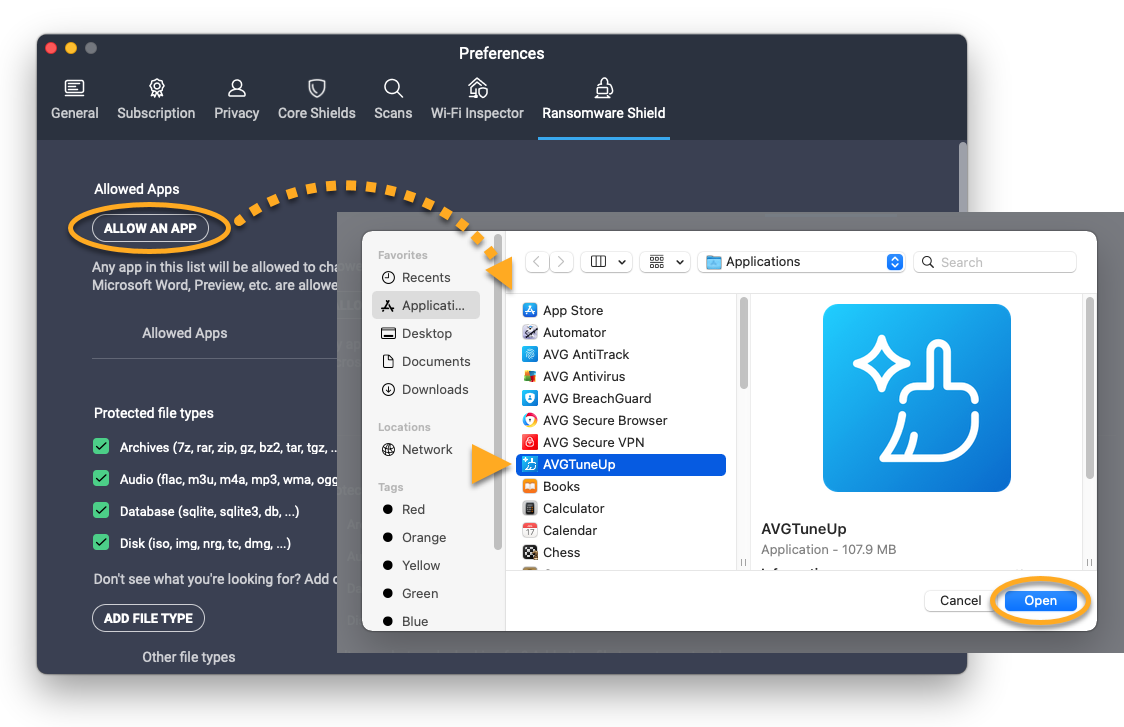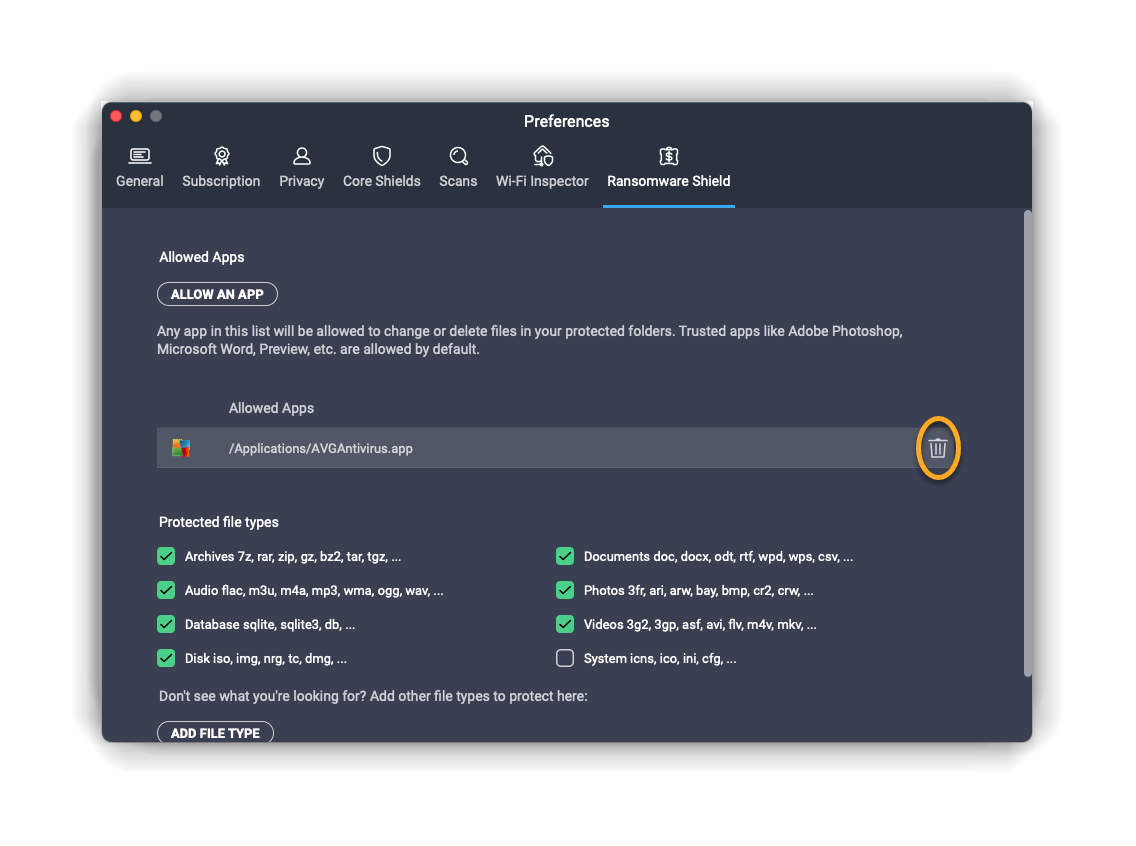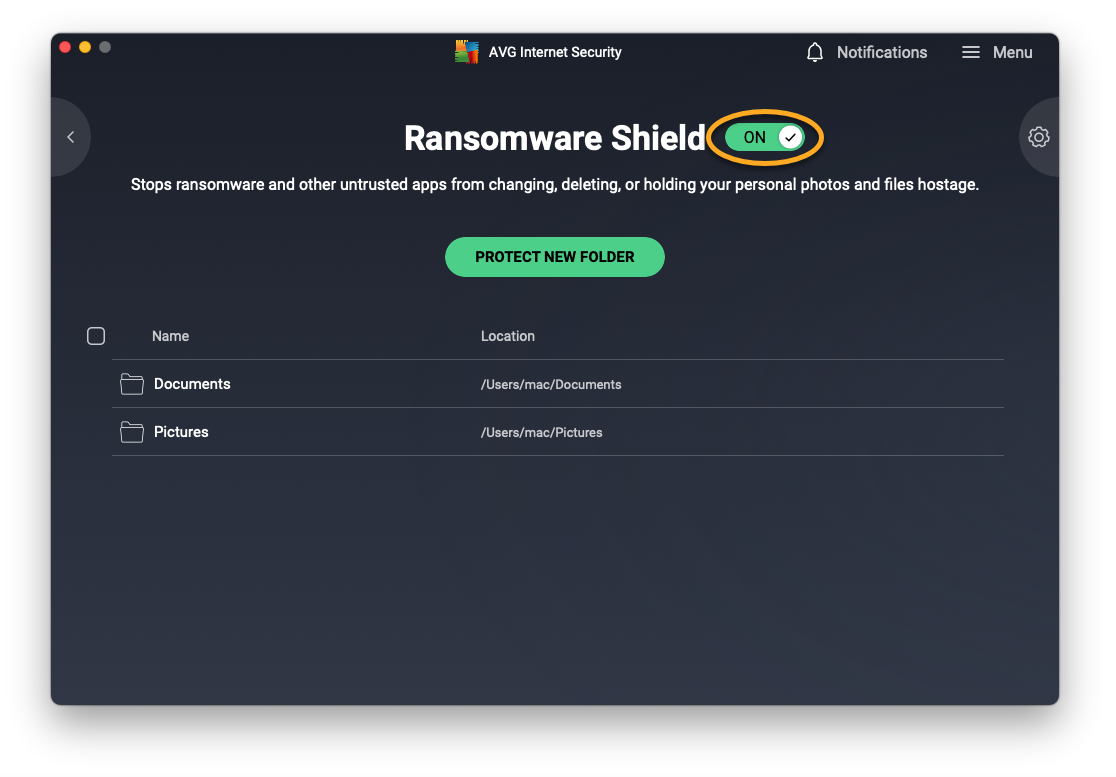Ochrana před ransomwarem zabezpečí vaše osobní fotografie, dokumenty a další soubory, aby je ransomware nemohl změnit, smazat nebo zašifrovat. Tato funkce umožňuje chránit konkrétní soubory před nedůvěryhodnými aplikacemi a určit aplikace, které smí nebo nesmí přistupovat do vašich chráněných složek.
Přidání nebo odebrání chráněných složek
Ochrana před ransomwarem ve výchozím stavu automaticky zabezpečuje složky, kde se obvykle nacházejí vaše osobní data (například složku Dokumenty). Chrání i všechny podsložky chráněných složek. Přidání nebo odebrání složek v seznamu Chráněné složky:
- Otevřete AVG AntiVirus a klikněte na dlaždici Počítač.

- Klikněte na Otevřít nad položkou Ochrana před ransomwarem.

- Přidání nebo odebrání vybrané složky:
- Přidání složky: Klikněte na Ochrana další složky, vyberte složku, kterou chcete chránit, klikněte na pole vedle ní a potom klikněte na OK.

- Odebrání složky: Umístěte ukazatel myši nad panel s příslušnou složkou, klikněte na ikonu X a pak klikněte na Ano, ukončit ochranu.

- Přidání složky: Klikněte na Ochrana další složky, vyberte složku, kterou chcete chránit, klikněte na pole vedle ní a potom klikněte na OK.
Určení typů chráněných souborů
Vyberte typy souborů, které chcete ve chráněných složkách zabezpečit:
- Otevřete AVG AntiVirus a klikněte na dlaždici Počítač.

- V pravém horním rohu klikněte na ikonu Nastavení (ozubené kolo).

- Na levém panelu vyberte Základní ochrana ▸ Ochrana před ransomwarem.

- V části Typy souborů najdete typy souborů, které jsou v chráněných složkách zabezpečené. Ve výchozím stavu jsou vybrány všechny uvedené typy souborů. Výběr konkrétního typu souboru zrušíte, když zrušíte zaškrtnutí příslušného pole. Také můžete přidat typ souboru, který není na seznamu uvedený. Stačí jej zadat do pole pod výchozím seznamem.

Správa chování Ochrany před ransomwarem
Určete, jak se má Ochrana před ransomwarem chovat, když se nějaká aplikace pokusí o přístup k souborům v chráněných složkách. Nastavení citlivosti:
- Otevřete AVG AntiVirus a klikněte na dlaždici Počítač.

- V pravém horním rohu klikněte na ikonu Nastavení (ozubené kolo).

- Na levém panelu vyberte Základní ochrana ▸ Ochrana před ransomwarem.

- Vyberte libovolnou možnost v části Vyberte preferovaný režim:
- Chytrý režim (výchozí a doporučené nastavení): Ochrana před ransomwarem na základě seznamu běžně používaných a důvěryhodných aplikací určuje, které aplikace mohou měnit soubory ve vašich chráněných složkách. Pokud se nějaká aplikace, která v tomto seznamu není uvedena, pokusí změnit soubory v chráněných složkách, obdržíte oznámení s dotazem, zda to chcete povolit.
- Přísný režim: Když se kterákoli aplikace pokusí změnit soubory v chráněných složkách, vždy dostanete oznámení s dotazem, zda to chcete povolit (kromě aplikací přidaných na seznam blokovaných a povolených aplikací). Pokud tuto možnost zaškrtnete, mohou se vám často zobrazovat upozornění.

- V oznámení Ochrany před ransomwarem můžete kliknutím na Povolit aplikaci přidat aplikaci na seznam povolených aplikací a kliknutím na Zablokovat aplikaci můžete dané aplikaci natrvalo zablokovat přístup do vašich chráněných složek.

Další informace o správě blokovaných a povolených aplikací najdete v následujícím článku:
Vypnutí Ochrany před ransomwarem
Ochrana před ransomwarem je ve výchozím stavu zapnutá, ale pro účely řešení problémů ji můžete následujícím postupem vypnout:
- Otevřete AVG AntiVirus a klikněte na dlaždici Počítač.

- V pravém horním rohu klikněte na ikonu Nastavení (ozubené kolo).

- Na levém panelu vyberte Základní ochrana ▸ Ochrana před ransomwarem.

- Kliknutím přepněte zelený posuvník (Zapnuto) do červené polohy (Vypnuto) a pak vyberte, na jak dlouho chcete Ochranu před ransomwarem vypnout.

- Kliknutím na OK, zastavit vše potvrďte.

Řešení problémů
Níže naleznete informace o tom, jak řešit běžné problémy:
- Ochrana před ransomwarem se v aplikaci AVG AntiVirus nezobrazuje: Zkontrolujte, zda používáte nejnovější verzi aplikace AVG Antivirus. Chcete-li aktualizovat AVG Antivirus, vyberte
☰Nabídka ▸ Nastavení ▸ Aktualizovat a v části Aplikace klikněte na Kontrola aktualizací. - Ochrana před ransomwarem zobrazuje oznámení příliš často: Zkontrolujte, zda má Ochrana před ransomwarem nastaveno chování na Chytrý režim. Když je Ochrana před ransomwarem nastavená na Přísný režim, AVG Antivirus vás vždy upozorní na každou aplikaci, která se pokusí změnit soubory v chráněných složkách (pokud daná aplikace už není na seznamu blokovaných nebo povolených aplikací).
- Nemůžete ukládat soubory změněné v určité aplikaci: Zkontrolujte, zda používaná aplikace není na seznamu Blokované aplikace. Případně můžete aplikaci přidat na seznam Povolené aplikace.
Další doporučení
Další informace o Ochraně před ransomwarem najdete v následujícím článku:
Přidání nebo odebrání chráněných složek
Ochrana před ransomwarem ve výchozím stavu automaticky chrání vaše složky Dokumenty a Obrázky. Chrání i všechny podsložky chráněných složek. Přidání nebo odebrání složek v seznamu Chráněné složky:
- Otevřete AVG Internet Security a klikněte na dlaždici Hackerské útoky.

- Klikněte na Otevřít nad položkou Štít proti ransomwaru.

- Přidání nebo odebrání vybrané složky:
- Přidání složky: Klikněte na Ochrana další složky, přejděte k požadované složce a klikněte na Otevřít. Pokud k tomu budete vyzváni, zadejte heslo, kterým se přihlašujete k Macu, a klikněte na OK.

- Odebrání složky: Zaškrtněte pole u složky, kterou chcete odebrat, a klikněte na Ukončit ochranu. Pokud k tomu budete vyzváni, zadejte heslo, kterým se přihlašujete k Macu, a klikněte na OK.

- Přidání složky: Klikněte na Ochrana další složky, přejděte k požadované složce a klikněte na Otevřít. Pokud k tomu budete vyzváni, zadejte heslo, kterým se přihlašujete k Macu, a klikněte na OK.
Určení typů chráněných souborů
Vyberte typy souborů, které chcete ve chráněných složkách zabezpečit:
- Otevřete AVG Internet Security a klikněte na dlaždici Hackerské útoky.

- Klikněte na Otevřít nad položkou Štít proti ransomwaru.

- V pravém horním rohu klikněte na Předvolby (ozubené kolo).

- V části Typy chráněných souborů najdete typy souborů, které jsou v chráněných složkách zabezpečené. Zaškrtněte pole u typů souborů, které má Ochrana před ransomwarem chránit, a zrušte zaškrtnutí polí u typů souborů, které Ochrana před ransomwarem chránit nemá.
 AVG AntiVirus vás bude upozorňovat pokaždé, když se nějaká aplikace pokusí změnit soubory v chráněných složkách (pokud daná aplikace už není na seznamu povolených aplikací).
AVG AntiVirus vás bude upozorňovat pokaždé, když se nějaká aplikace pokusí změnit soubory v chráněných složkách (pokud daná aplikace už není na seznamu povolených aplikací). - Pokud k tomu budete vyzváni, zadejte heslo, kterým se přihlašujete k Macu, a klikněte na OK.

- Chcete-li přidat typ souboru, který není na seznamu, klikněte na Přidat typ souboru.

- Zadejte příponu souboru a klikněte na Uložit.

- Pokud k tomu budete vyzváni, zadejte heslo, kterým se přihlašujete k Macu, a klikněte na OK.

Správa seznamu povolených aplikací
Aplikace v seznamu Povolené aplikace mají povolený přístup k souborům v chráněných složkách. Díky tomu můžete soubory chránit pomocí Ochrany před ransomwarem a zároveň k nim dovolovat přístup jen důvěryhodným aplikacím.
- Otevřete AVG Internet Security a klikněte na dlaždici Hackerské útoky.

- Klikněte na Otevřít nad položkou Štít proti ransomwaru.

- V pravém horním rohu klikněte na možnost Předvolby (ozubené kolo).

- Přidání nebo odebrání aplikace:
- Povolení aplikace: Klikněte na Povolit aplikaci, vyberte aplikaci a klikněte na Otevřít. Pokud k tomu budete vyzváni, zadejte heslo, kterým se přihlašujete k Macu, a klikněte na tlačítko OK.

- Odebrání aplikace: Umístěte ukazatel myši nad panel s příslušnou aplikací v seznamu Povolené aplikace a klikněte na ikonu Koš. Pokud k tomu budete vyzváni, zadejte heslo, kterým se přihlašujete k Macu, a klikněte na tlačítko OK.

- Povolení aplikace: Klikněte na Povolit aplikaci, vyberte aplikaci a klikněte na Otevřít. Pokud k tomu budete vyzváni, zadejte heslo, kterým se přihlašujete k Macu, a klikněte na tlačítko OK.
Vypnutí Štítu proti ransomwaru
Štít proti ransomwaru je ve výchozím stavu zapnutý, ale pro účely řešení problémů ho můžete následujícím postupem vypnout:
- Otevřete AVG Internet Security a klikněte na dlaždici Hackerské útoky.

- Klikněte na Otevřít nad položkou Štít proti ransomwaru.

- Klikněte na zelený posuvník (Zapnuto). Pokud k tomu budete vyzváni, zadejte heslo, kterým se přihlašujete k Macu, a klikněte na OK. Posuvník zčervená (Vypnuto), což značí, že je štít vypnutý.

Další doporučení
Další informace o Ochraně před ransomwarem najdete v následujícím článku:
- AVG Internet Security 23.x pro Windows
- AVG AntiVirus Free 23.x pro Windows
- AVG Internet Security 20.x pro Mac
- Microsoft Windows 11 Home / Pro / Enterprise / Education
- Microsoft Windows 10 Home / Pro / Enterprise / Education – 32/64bitová verze
- Microsoft Windows 8.1 / Pro / Enterprise – 32/64bitová verze
- Microsoft Windows 8 / Pro / Enterprise – 32/64bitová verz
- Microsoft Windows 7 Home Basic / Home Premium / Professional / Enterprise / Ultimate – Service Pack 1 s aktualizací Convenient Rollup Update, 32/64bitová verze
- Apple macOS 12.x (Monterey)
- Apple macOS 11.x (Big Sur)
- Apple macOS 10.15.x (Catalina)
- Apple macOS 10.14.x (Mojave)
- Apple macOS 10.13.x (High Sierra)
- Apple macOS 10.12.x (Sierra)
- Apple Mac OS X 10.11.x (El Capitan)