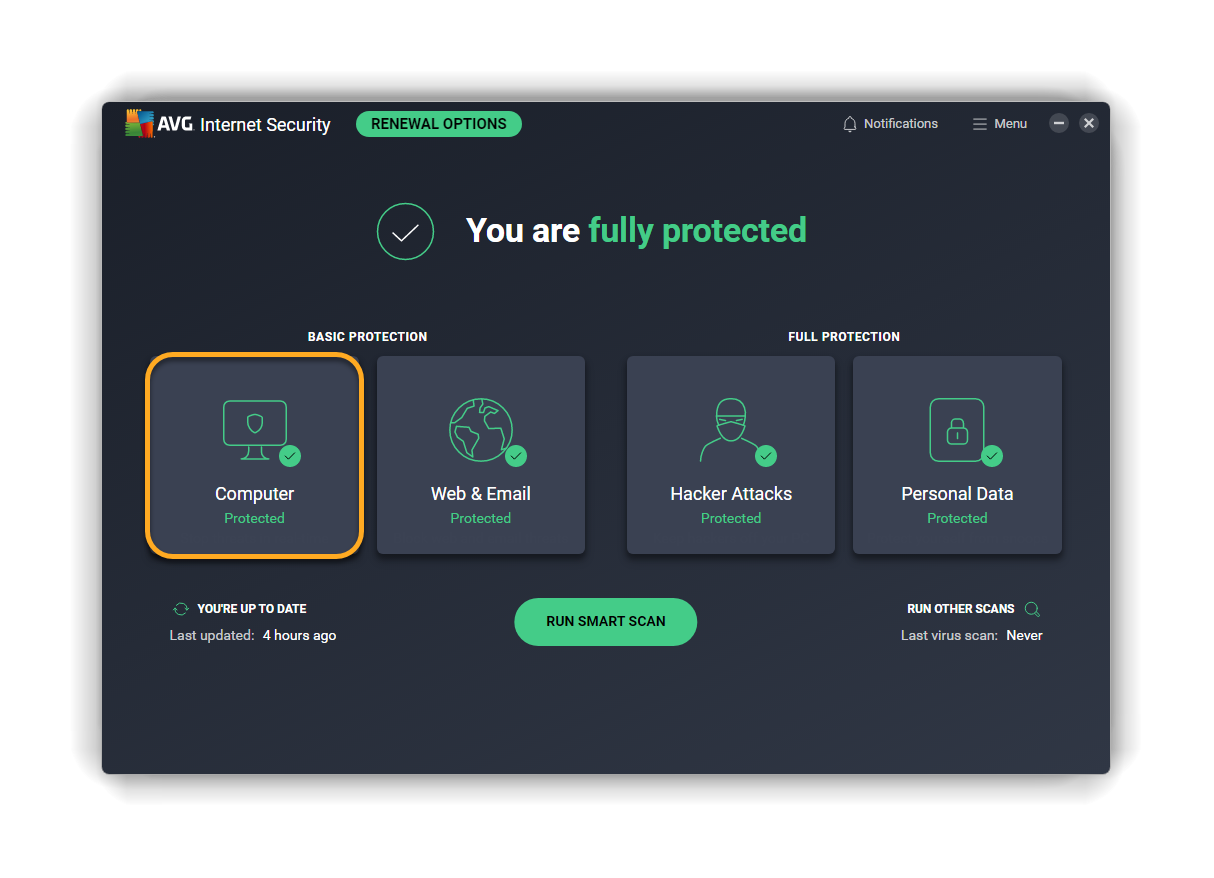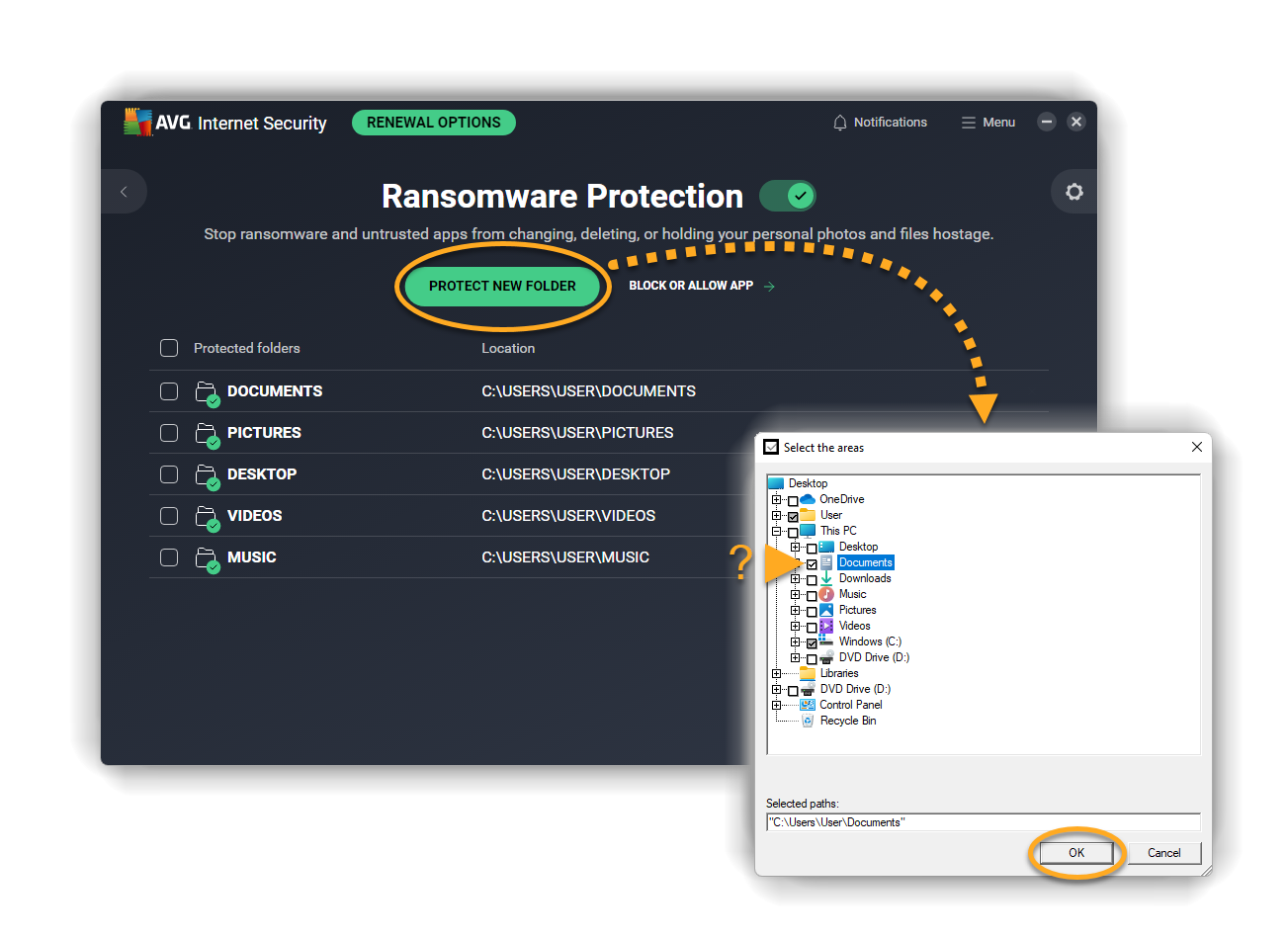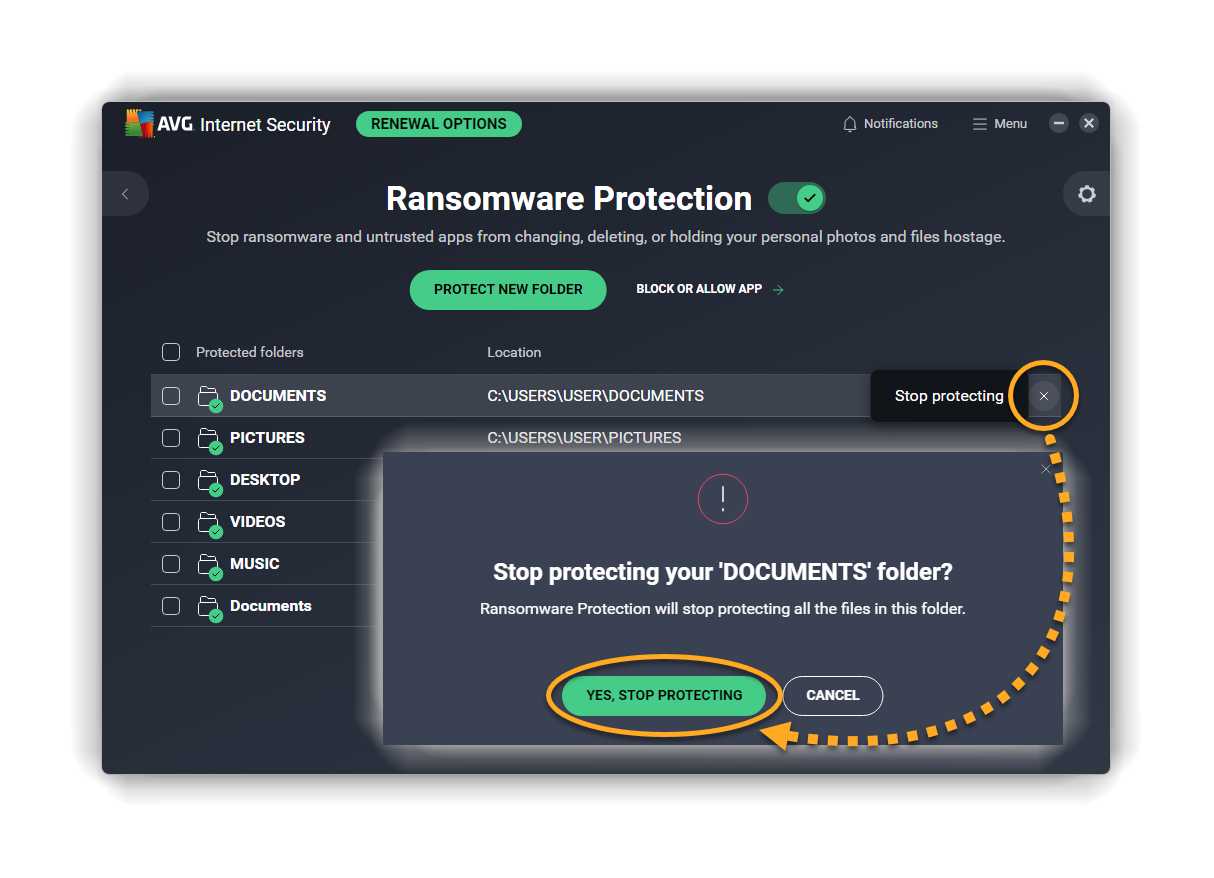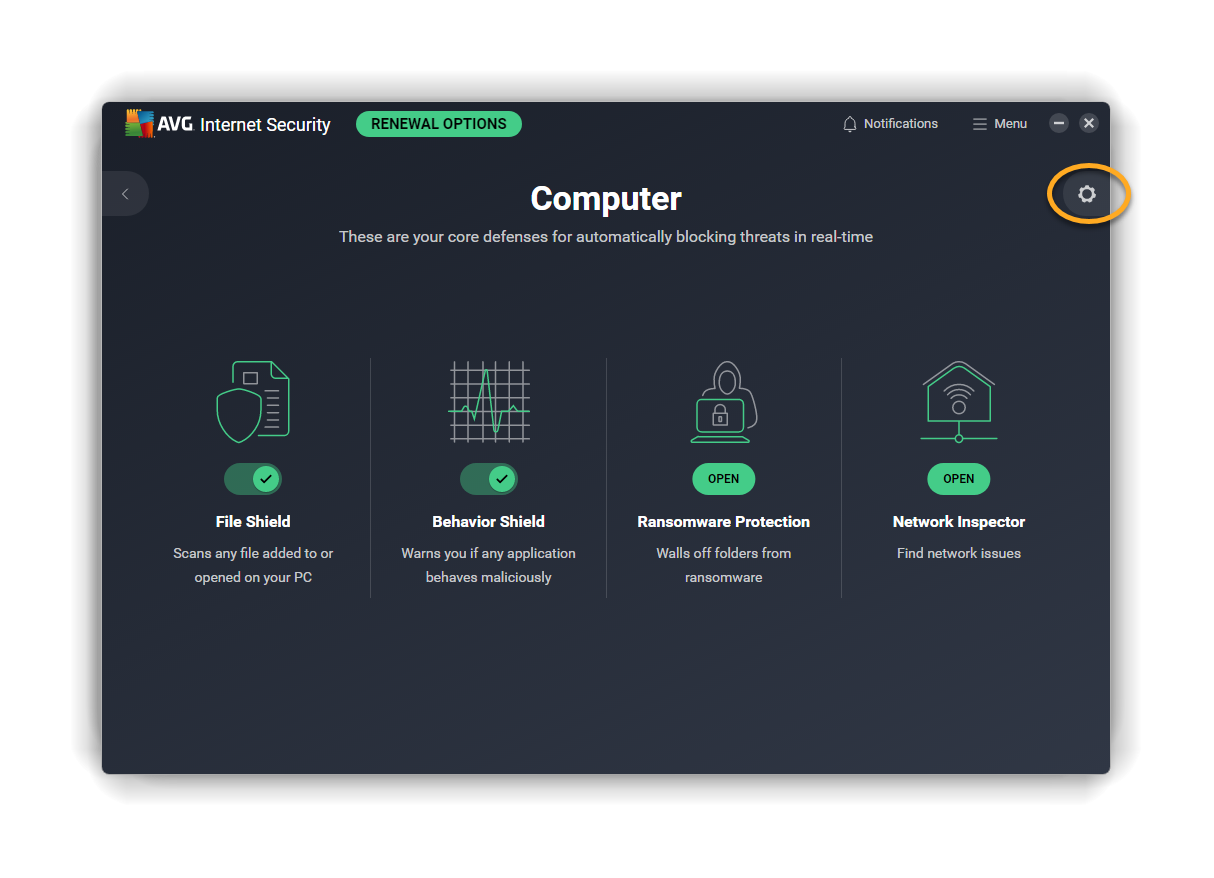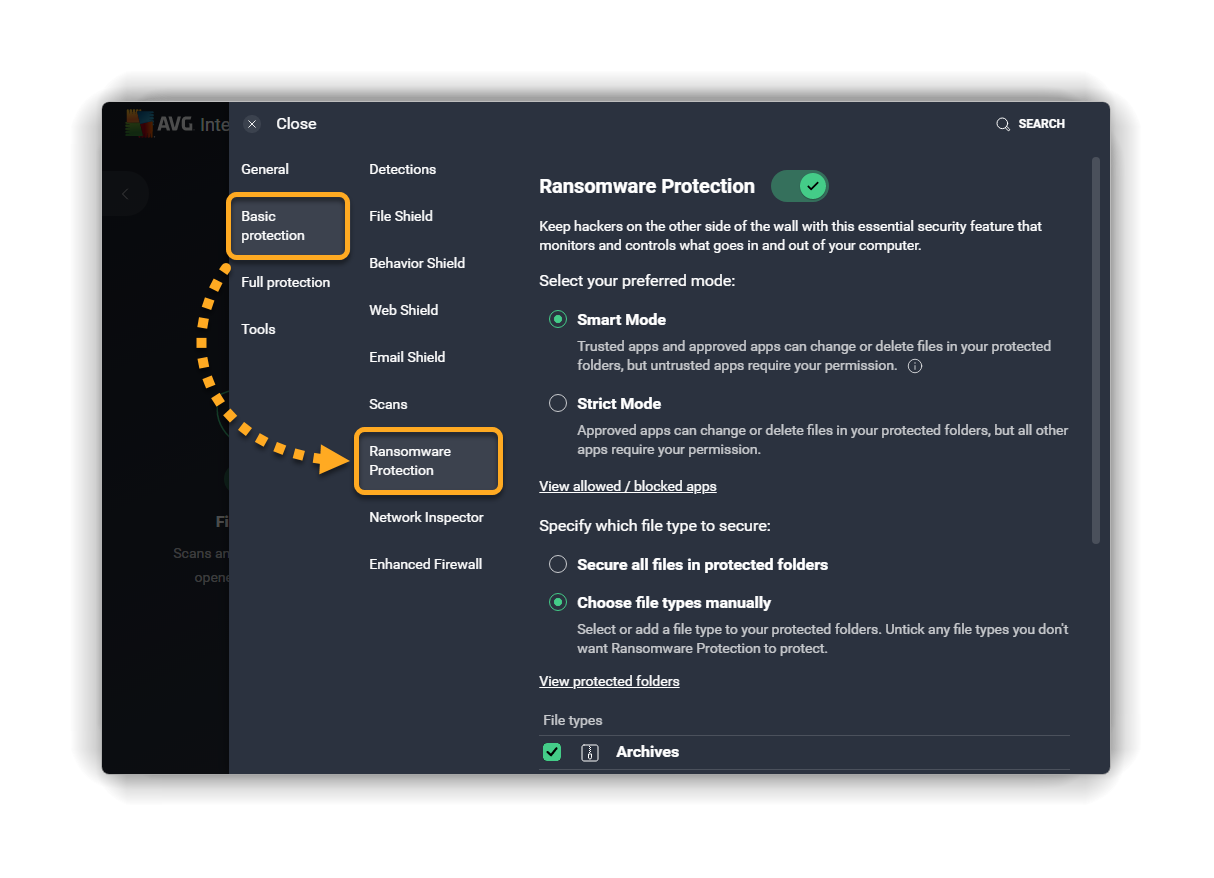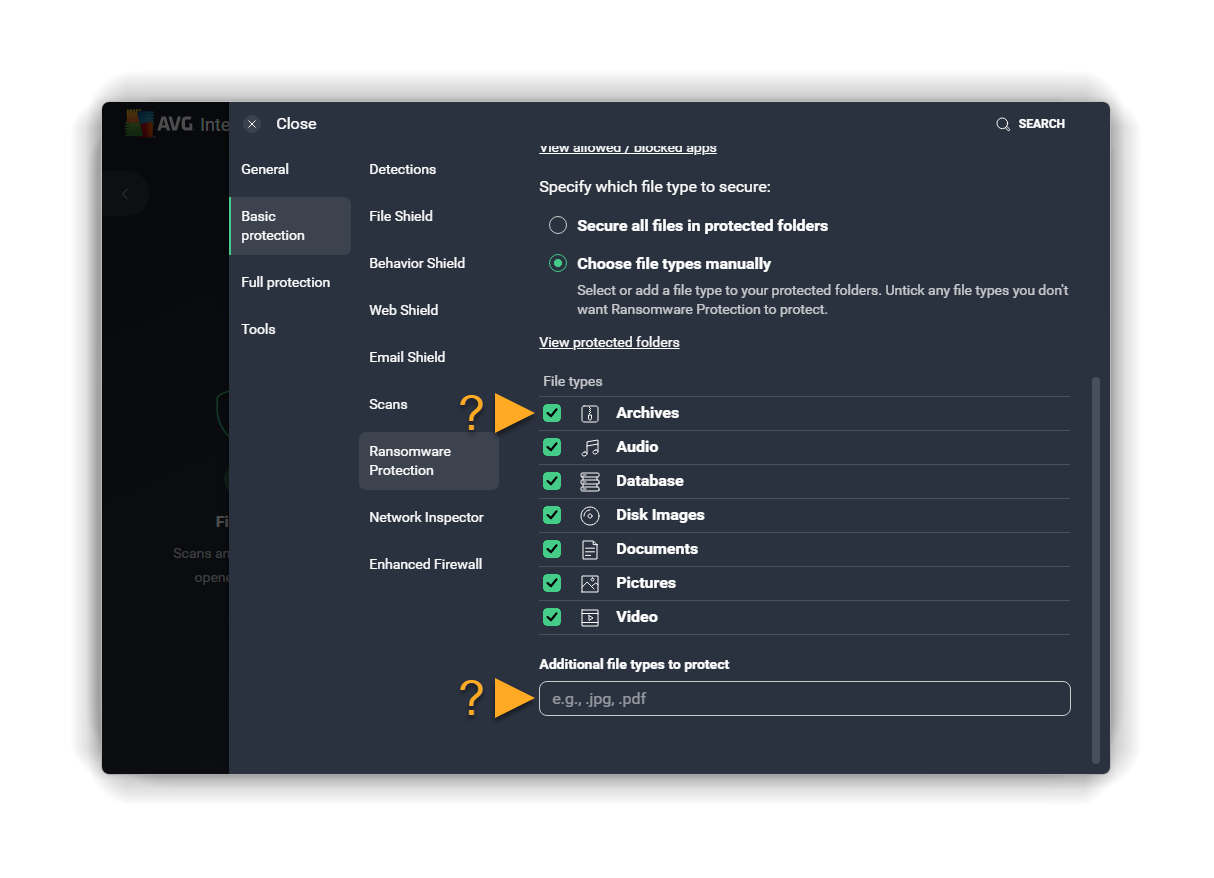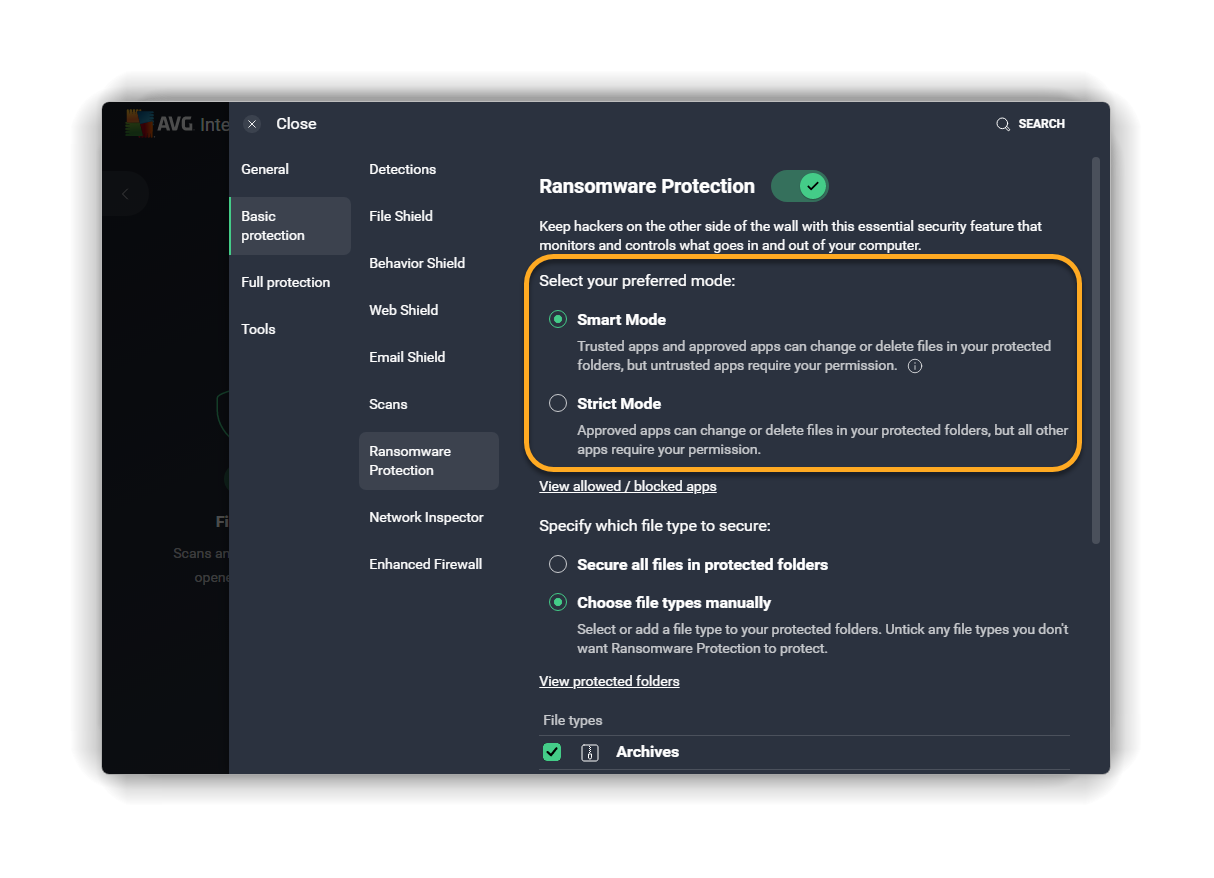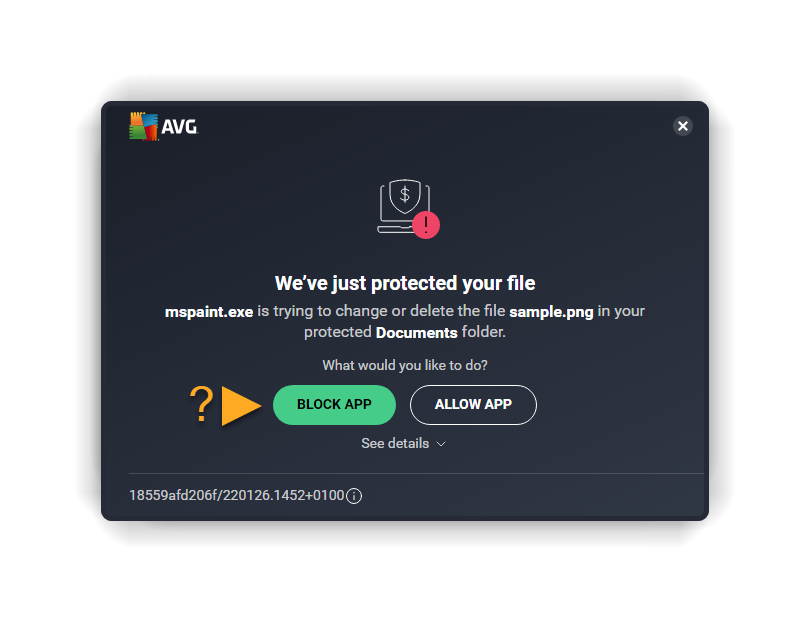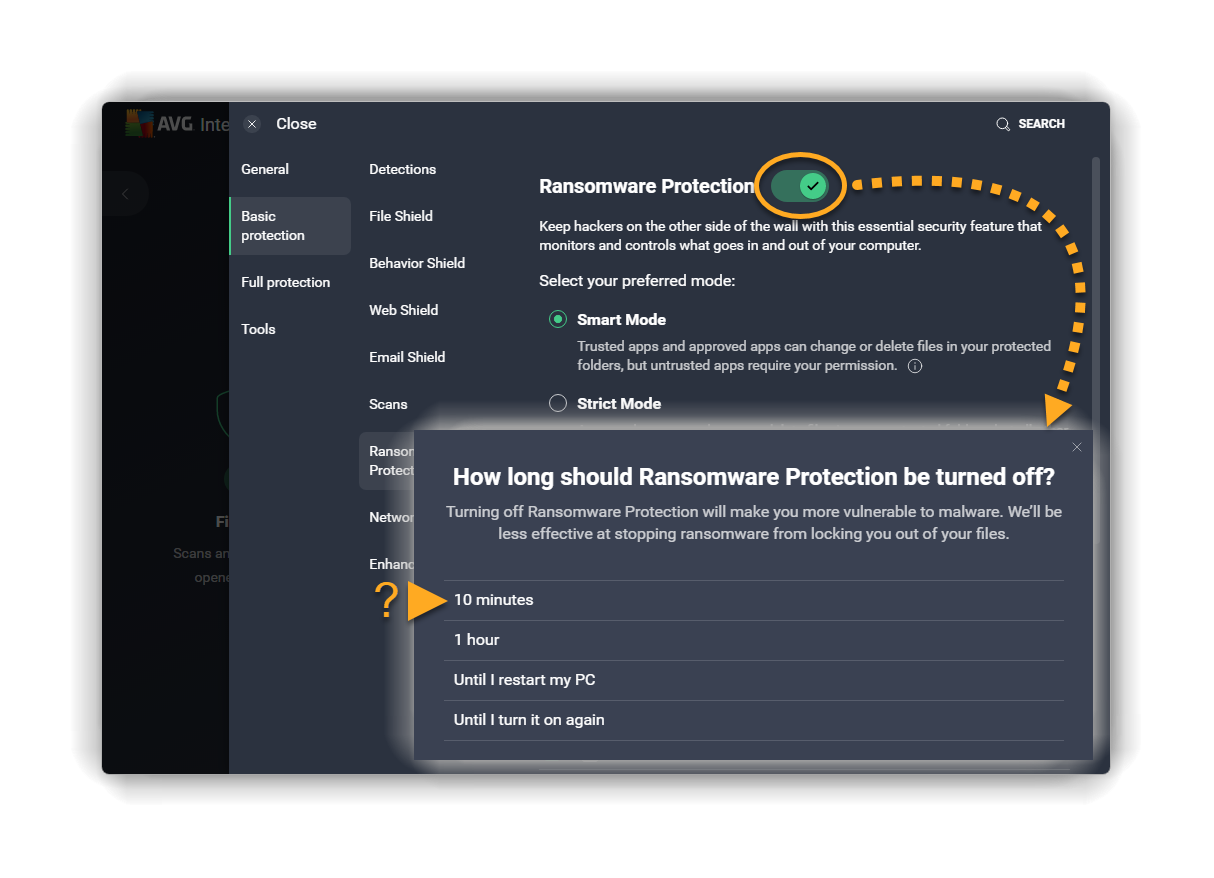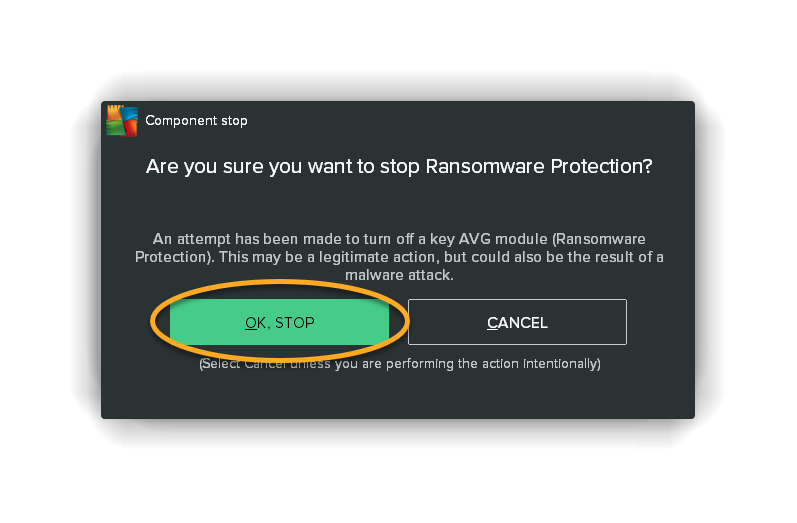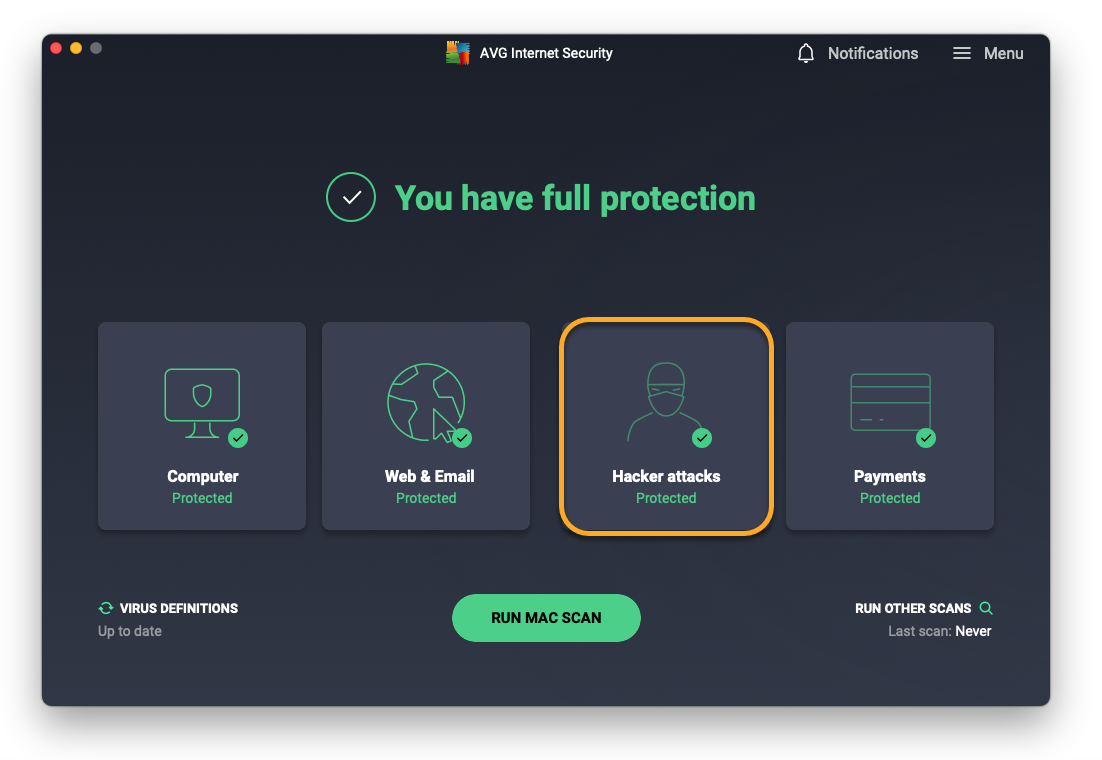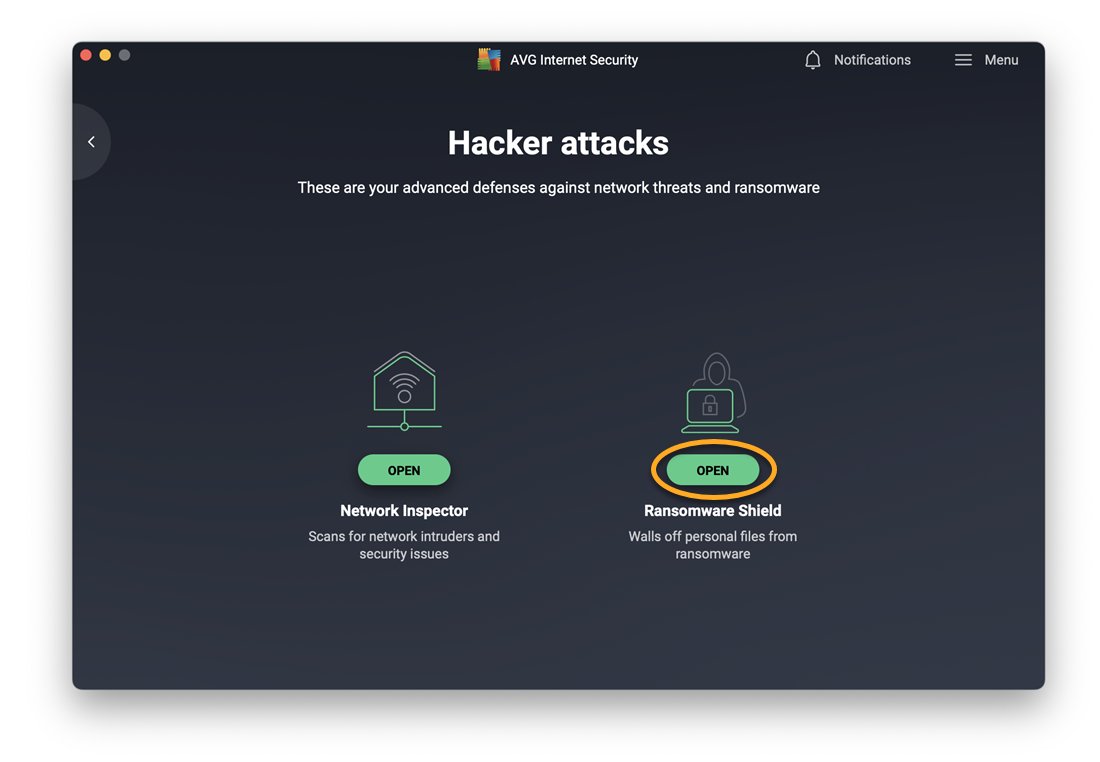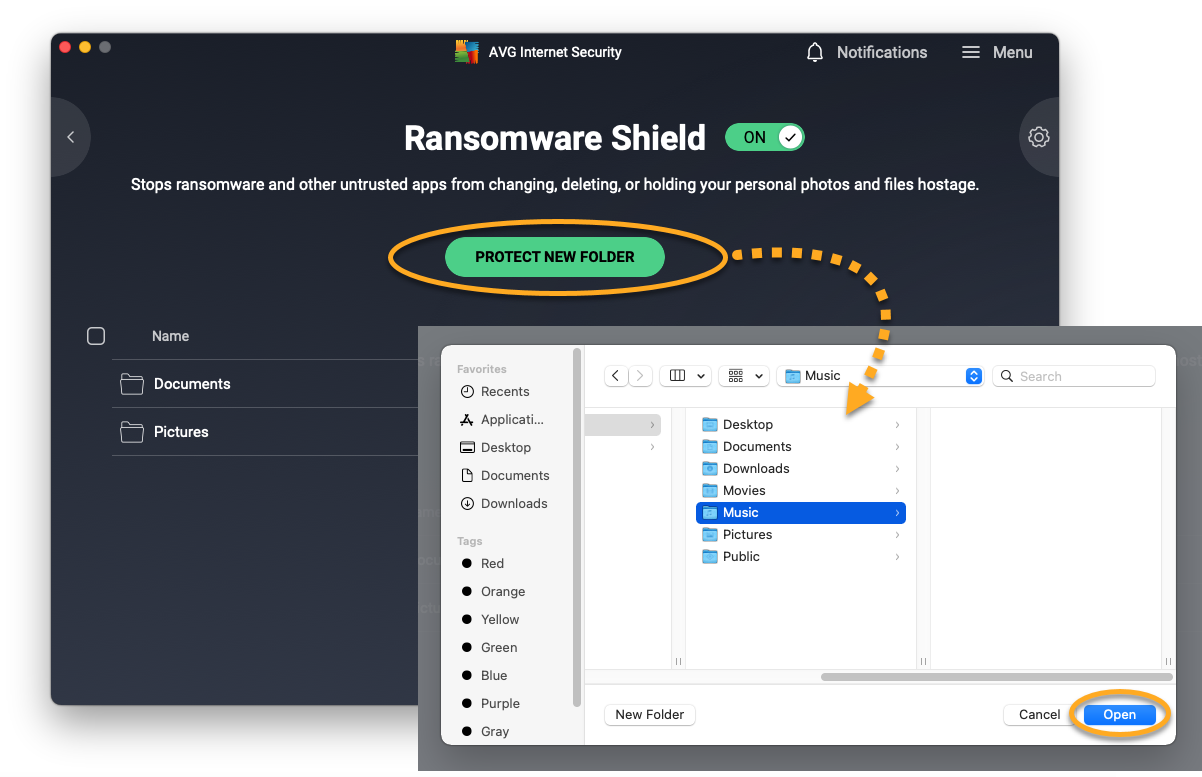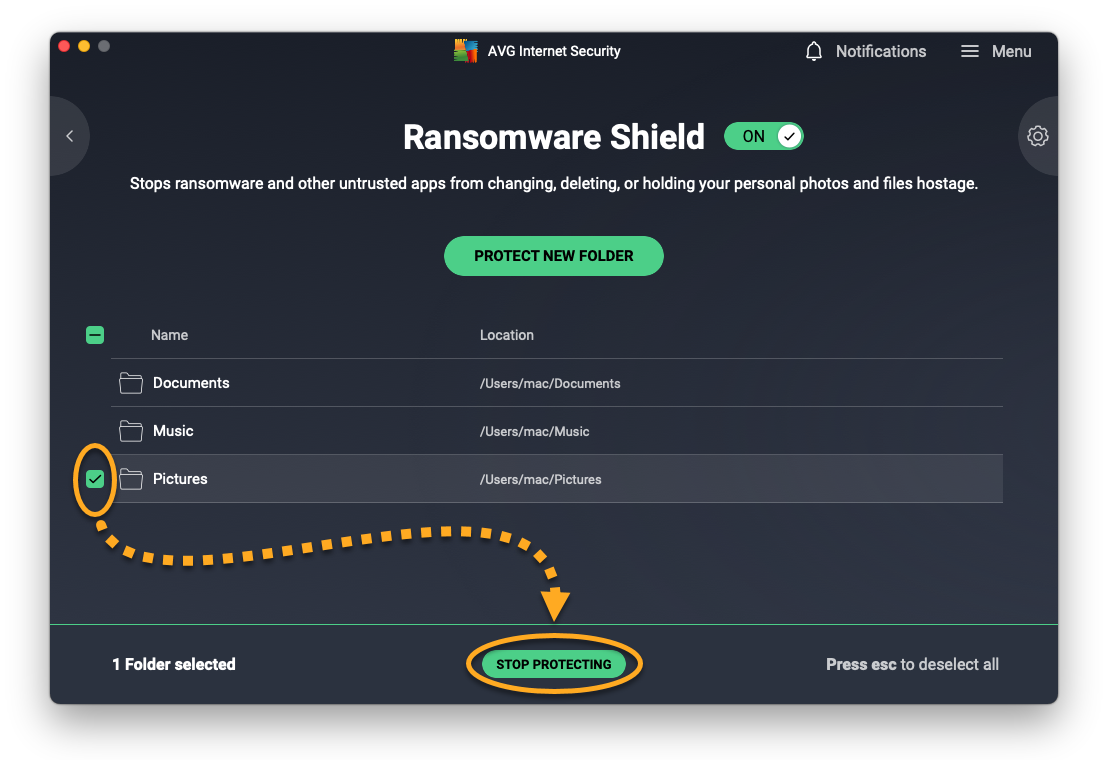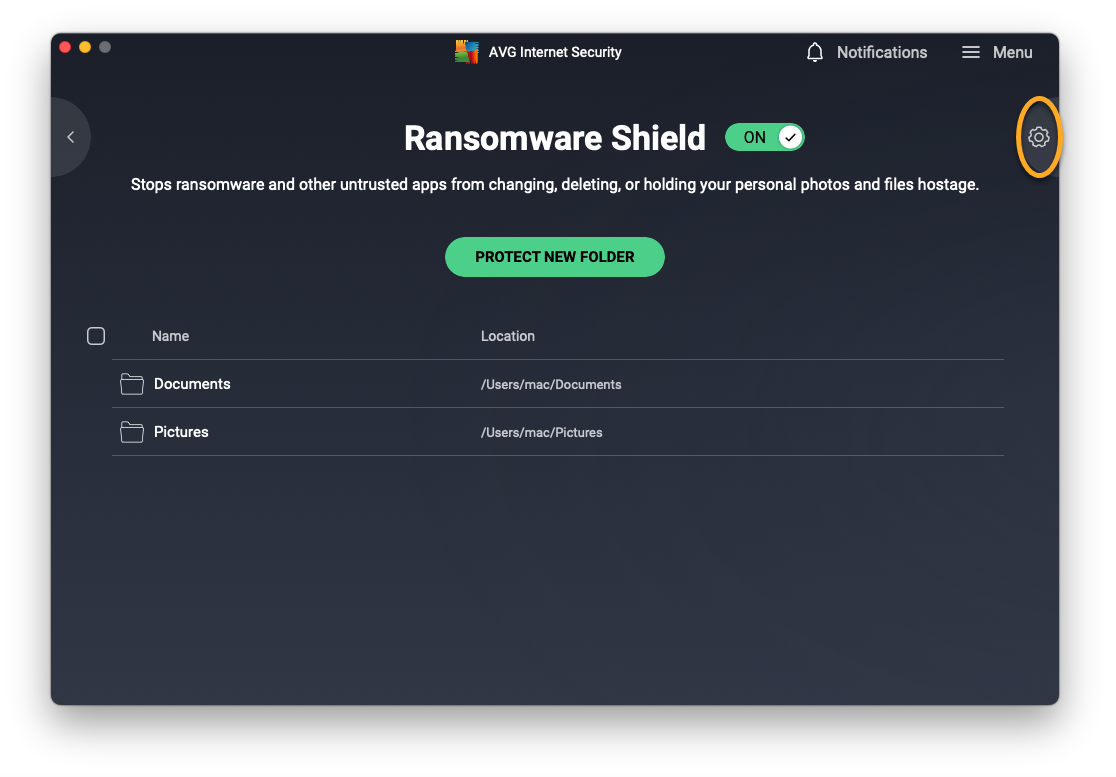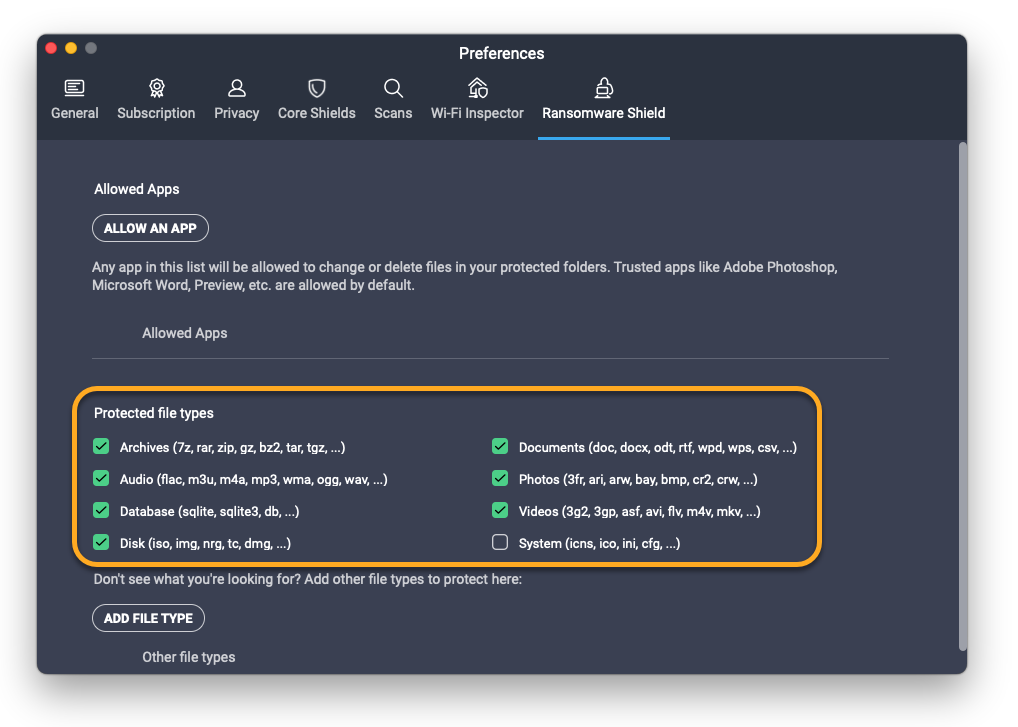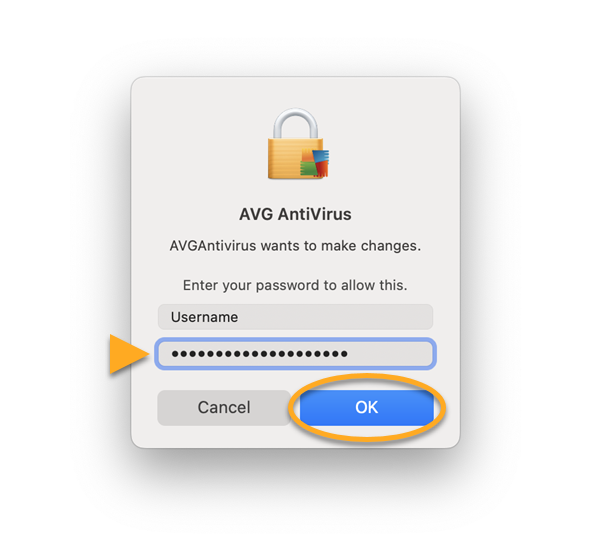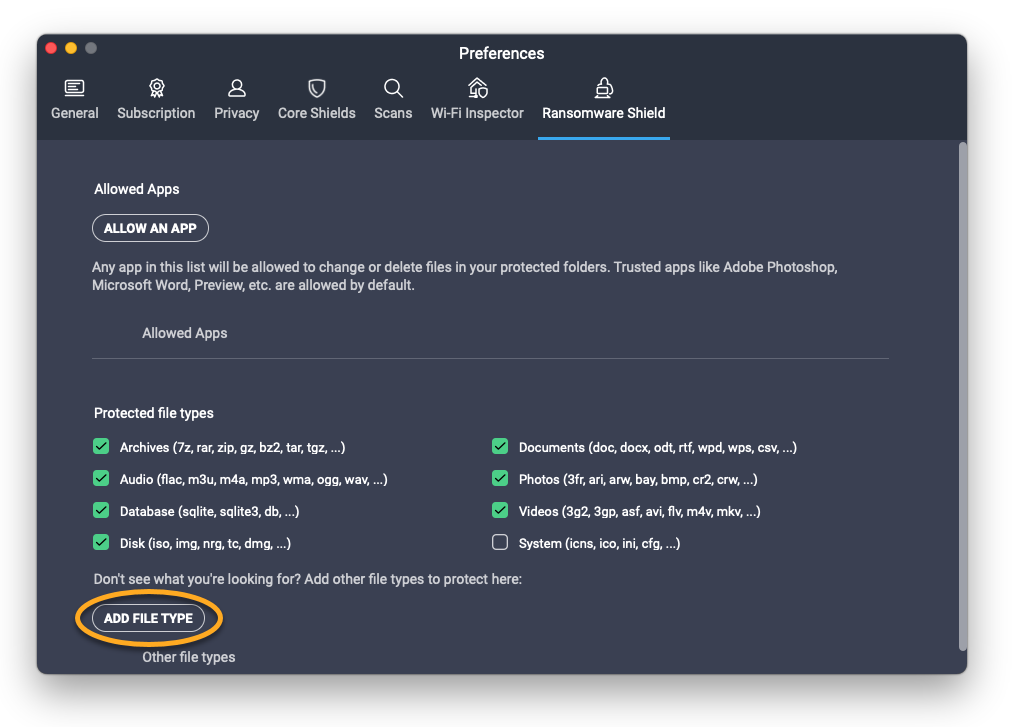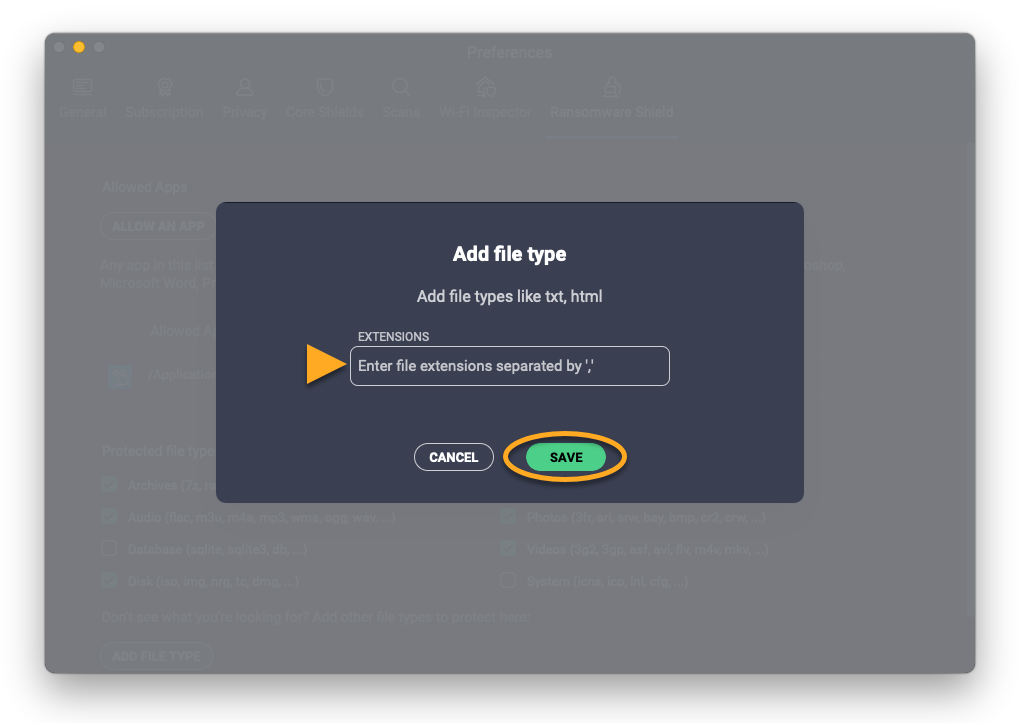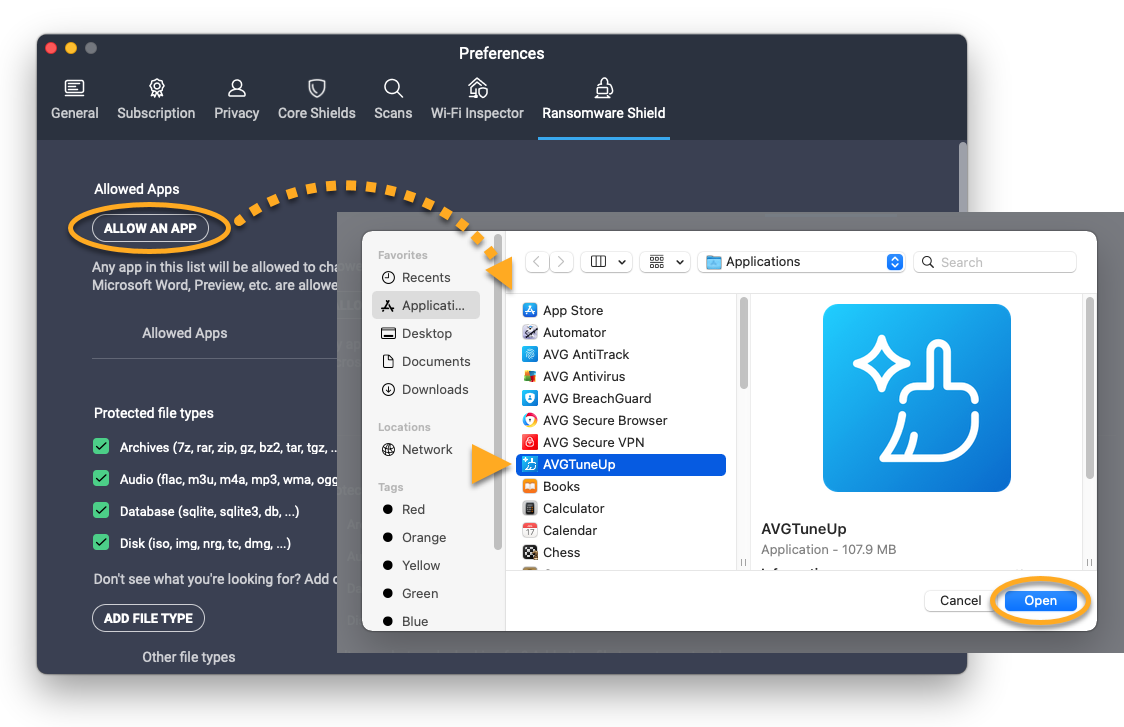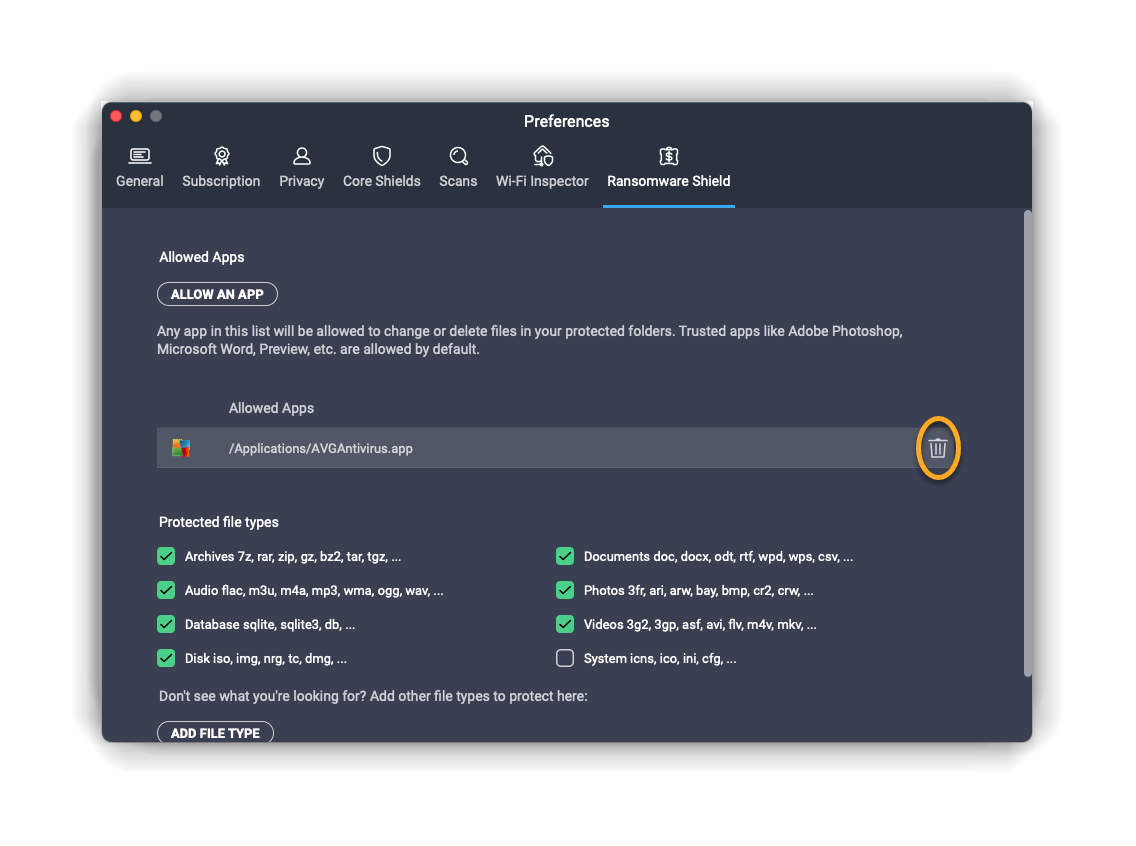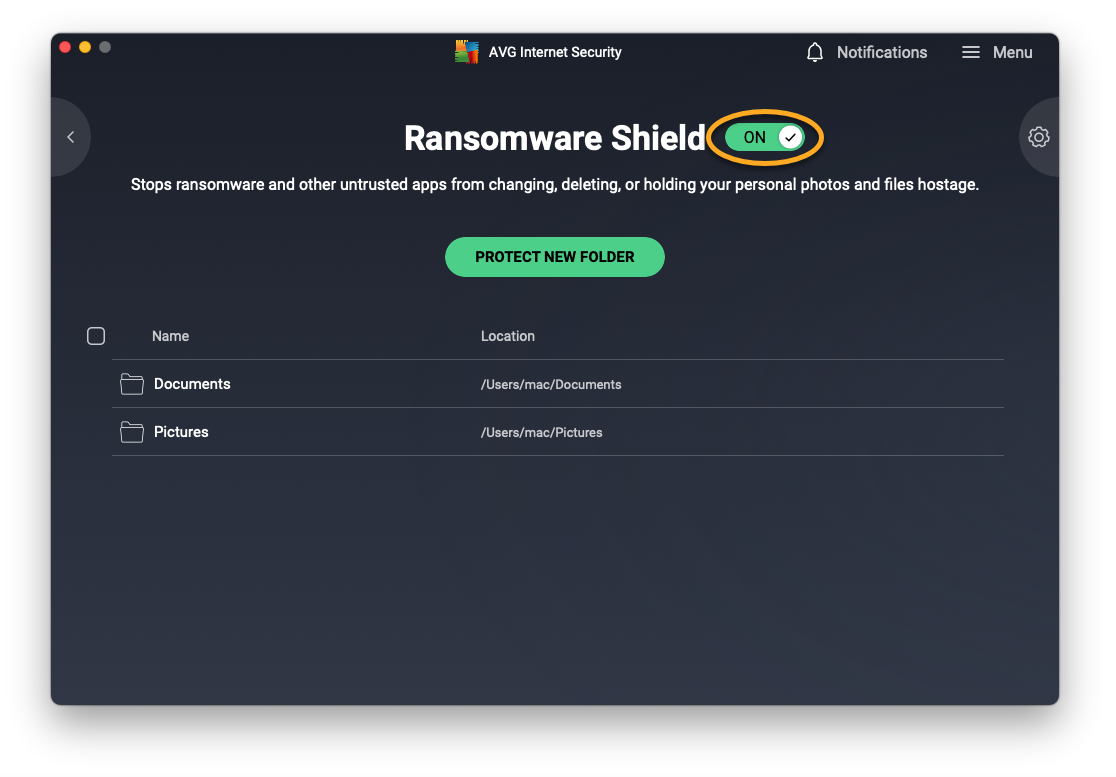Bescherming tegen ransomware voorkomt dat persoonlijke foto's, documenten en andere bestanden worden gewijzigd, verwijderd of versleuteld als gevolg van een ransomwareaanval. Deze functie stelt u in staat om specifieke bestanden te beschermen tegen niet-vertrouwde programma's en om op te geven welke programma's al dan niet toegang hebben tot uw beschermde mappen.
Beschermde mappen toevoegen of verwijderen
Standaard beveiligt Bescherming tegen ransomware automatisch mappen waarin mogelijk persoonlijke gegevens zijn opgeslagen (bijvoorbeeld de map Documenten). Alle submappen van de beschermde mappen worden ook beveiligd. Ga als volgt te werk om mappen toe te voegen aan en te verwijderen van de lijst Beschermde mappen:
- Open AVG AntiVirus en klik op de tegel Computer.

- Klik op Openen boven Bescherming tegen ransomware.

- Een geselecteerde map toevoegen of verwijderen:
- Een map toevoegen: Klik op Nieuwe map beschermen en ga naar de map die u wilt beschermen. Vink het vakje ernaast aan en klik dan op OK.

- Een map verwijderen: Houd de muisaanwijzer boven het venster van de map, klik op het pictogram X en klik op Ja, stoppen met beschermen.

- Een map toevoegen: Klik op Nieuwe map beschermen en ga naar de map die u wilt beschermen. Vink het vakje ernaast aan en klik dan op OK.
Beschermde bestandstypen opgeven
Geef aan welk type bestanden u wilt beveiligen in uw beschermde mappen:
- Open AVG AntiVirus en klik op de tegel Computer.

- Klik rechtsboven op Instellingen (het tandwiel).

- Selecteer Basisbescherming ▸ Bescherming tegen ransomware in het linkerdeelvenster.

- Scrol naar Bestandstypen en kijk welke bestandstypen worden beveiligd in uw beschermde mappen. Standaard zijn alle bestandstypen in de lijst geselecteerd. Klik op het vinkje naast een bestandstype om het uit te schakelen. Ontbrekende bestandstypen kunt u handmatig toevoegen via het vak onder de standaardlijst.

De werking van Bescherming tegen ransomware beheren
U kunt aangeven wat Bescherming tegen ransomware moet doen als een app toegang probeert te krijgen tot bestanden in uw beschermde mappen. Ga als volgt te werk om de gevoeligheid aan te passen:
- Open AVG AntiVirus en klik op de tegel Computer.

- Klik rechtsboven op Instellingen (het tandwiel).

- Selecteer Basisbescherming ▸ Bescherming tegen ransomware in het linkerdeelvenster.

- Selecteer een optie onder Selecteer de gewenste modus:
- Slimme modus (standaardinstelling, aanbevolen): Bescherming tegen ransomware raadpleegt een lijst van veelgebruikte en vertrouwde toepassingen om te bepalen welke toepassingen bestanden in uw beschermde mappen mogen wijzigen. Als toepassingen die niet in de lijst voorkomen proberen bestanden in uw beschermde mappen te wijzigen, verschijnt er een melding en wordt u om toestemming gevraagd.
- Strenge modus: Als welke app dan ook probeert wijzigingen aan te brengen in bestanden in uw beschermde mappen, ziet u een melding en wordt u telkens om toestemming gevraagd (behalve bij apps die u al hebt toegevoegd aan de lijst Geblokkeerde en toegestane apps). Als u deze optie inschakelt, worden er mogelijk veel meldingen weergegeven. Dat kan hinderlijk zijn.

- Als er een pop-upmelding van Bescherming tegen ransomware verschijnt, klikt u op App toestaan om de app toe te voegen aan de lijst met toegestane apps of klikt u op App blokkeren om te voorkomen dat de app toegang krijgt tot uw beschermde mappen.

In het volgende artikel vindt u meer informatie over het beheren van geblokkeerde en toegestane apps:
Bescherming tegen ransomware uitschakelen
Bescherming tegen ransomware is standaard ingeschakeld, maar u kunt deze functie uitschakelen door de volgende stappen uit te voeren:
- Open AVG AntiVirus en klik op de tegel Computer.

- Klik rechtsboven op Instellingen (het tandwiel).

- Selecteer Basisbescherming ▸ Bescherming tegen ransomware in het linkerdeelvenster.

- Klik op de groene schuifregelaar (AAN) om deze op rood (UIT) te zetten. Selecteer dan een tijdsduur om Bescherming tegen ransomware uit te schakelen.

- Klik ter bevestiging op OK, stoppen.

Problemen oplossen
Raadpleeg onderstaande informatie voor het oplossen van veelvoorkomende problemen:
- Bescherming tegen ransomware wordt niet weergegeven in AVG AntiVirus: Zorg ervoor dat u de nieuwste versie van AVG AntiVirus gebruikt. Als u AVG AntiVirus wilt bijwerken, gaat u naar
☰Menu ▸ Instellingen ▸ Bijwerken en klikt u in het gedeelte Apps op Controleren op updates. - Er verschijnen te veel pop-upmeldingen van Bescherming tegen ransomware: Zorg ervoor dat de werking van Bescherming tegen ransomware is ingesteld op Slimme modus. Als Bescherming tegen ransomware is ingesteld op Strenge modus, geeft AVG AntiVirus altijd een melding als welke app dan ook probeert bestanden aan te passen in uw beschermde mappen (behalve apps die u al hebt toegevoegd aan de lijst met geblokkeerde en toegestane apps).
- U kunt geen bestanden opslaan in een programma: Controleer of het programma dat u gebruikt in de lijst Geblokkeerde apps staat. U kunt het programma ook toevoegen aan de lijst Toegestane apps.
Verdere aanbevelingen
Raadpleeg het volgende artikel voor meer informatie over Bescherming tegen ransomware:
Beschermde mappen toevoegen of verwijderen
Met Bescherming tegen ransomware worden standaard de mappen Documenten en Afbeeldingen beveiligd. Alle submappen van de beschermde mappen worden ook beveiligd. Ga als volgt te werk om mappen toe te voegen aan en te verwijderen van de lijst Beschermde mappen:
- Open AVG Internet Security en klik op de tegel Aanvallen van hackers.

- Klik op Openen boven Ransomwareschild.

- Een geselecteerde map toevoegen of verwijderen:
- Een map toevoegen: Klik op Nieuwe map beschermen. Ga naar de map en klik op Openen. Voer desgevraagd het wachtwoord in dat u gebruikt om uw Mac te starten en klik op OK.

- Een map verwijderen: Schakel het selectievakje in naast de map die u wilt verwijderen en klik op Stoppen met beschermen. Voer desgevraagd het wachtwoord in dat u gebruikt om uw Mac te starten en klik op OK.

- Een map toevoegen: Klik op Nieuwe map beschermen. Ga naar de map en klik op Openen. Voer desgevraagd het wachtwoord in dat u gebruikt om uw Mac te starten en klik op OK.
Beschermde bestandstypen opgeven
Geef aan welk type bestanden u wilt beveiligen in uw beschermde mappen:
- Open AVG Internet Security en klik op de tegel Aanvallen van hackers.

- Klik op Openen boven Ransomwareschild.

- Klik rechtsboven op Voorkeuren (het tandwiel).

- In het gedeelte Beschermde bestandstypen ziet u welke bestandstypen worden beveiligd in uw beschermde mappen. Vink het vakje aan naast de bestandstypen die u wilt beschermen met Bescherming tegen ransomware en haal het vinkje weg voor bestandstypen die u niet wilt beschermen.
 AVG AntiVirus laat een melding zien elke keer dat een app probeert bestanden in uw beschermde mappen aan te passen (behalve apps die u al op de lijst met Toegestane apps hebt gezet).
AVG AntiVirus laat een melding zien elke keer dat een app probeert bestanden in uw beschermde mappen aan te passen (behalve apps die u al op de lijst met Toegestane apps hebt gezet). - Voer desgevraagd het wachtwoord in dat u gebruikt om uw Mac te starten en klik op OK.

- Als u een bestandstype wil beschermen dat niet in de lijst staat, klikt u op Bestandstype toevoegen.

- Geef de bestandsextensie op en klik op Opslaan.

- Voer desgevraagd het wachtwoord in dat u gebruikt om uw Mac te starten en klik op OK.

De lijst met toegestane apps beheren
Programma's op de lijst Toegestane apps hebben toegang tot de bestanden in uw beschermde mappen. Daardoor kunt u uw bestanden blijven beschermen met Bescherming tegen ransomware en tegelijkertijd de bestanden alleen openen via vertrouwde programma's.
- Open AVG Internet Security en klik op de tegel Aanvallen van hackers.

- Klik op Openen boven Ransomwareschild.

- Klik rechtsboven op Voorkeuren (het tandwielpictogram).

- Een app toestaan of verwijderen:
- Ga als volgt te werk om een app toe te staan: Klik op Een app toestaan, selecteer de toepassing en klik op Openen. Typ het wachtwoord dat u gebruikt om uw Mac te starten en klik daarna op OK.

- Ga als volgt te werk om een app te verwijderen: Plaats de muisaanwijzer boven het venster van de app in de lijst Toegestane apps en klik op het pictogram Prullenmand. Typ het wachtwoord dat u gebruikt om uw Mac te starten en klik daarna op OK.

- Ga als volgt te werk om een app toe te staan: Klik op Een app toestaan, selecteer de toepassing en klik op Openen. Typ het wachtwoord dat u gebruikt om uw Mac te starten en klik daarna op OK.
Ransomwareschild uitschakelen
Ransomwareschild is standaard ingeschakeld, maar u kunt deze functie uitschakelen door de volgende stappen uit te voeren:
- Open AVG Internet Security en klik op de tegel Aanvallen van hackers.

- Klik op Openen boven Ransomwareschild.

- Klik op de groene schuifknop (AAN). Voer desgevraagd het wachtwoord in dat u gebruikt om uw Mac te starten en klik daarna op OK. De schuifknop wordt rood (UIT). Het schild is uitgeschakeld.

Verdere aanbevelingen
Raadpleeg het volgende artikel voor meer informatie over Bescherming tegen ransomware:
- AVG Internet Security 23.x voor Windows
- AVG AntiVirus FREE 23.x voor Windows
- AVG Internet Security 20.x voor Mac
- Microsoft Windows 11 Home / Pro / Enterprise / Education
- Microsoft Windows 10 Home / Pro / Enterprise / Education – 32-/64-bits
- Microsoft Windows 8.1 / Pro / Enterprise – 32-/64-bits
- Microsoft Windows 8 / Pro / Enterprise – 32-/64-bits
- Microsoft Windows 7 Home Basic / Home Premium / Professional / Enterprise / Ultimate – Service Pack 1 met Convenient Rollup Update, 32 / 64-bit
- Apple macOS 12.x (Monterey)
- Apple macOS 11.x (Big Sur)
- Apple macOS 10.15.x (Catalina)
- Apple macOS 10.14.x (Mojave)
- Apple macOS 10.13.x (High Sierra)
- Apple macOS 10.12.x (Sierra)
- Apple Mac OS X 10.11.x (El Capitan)