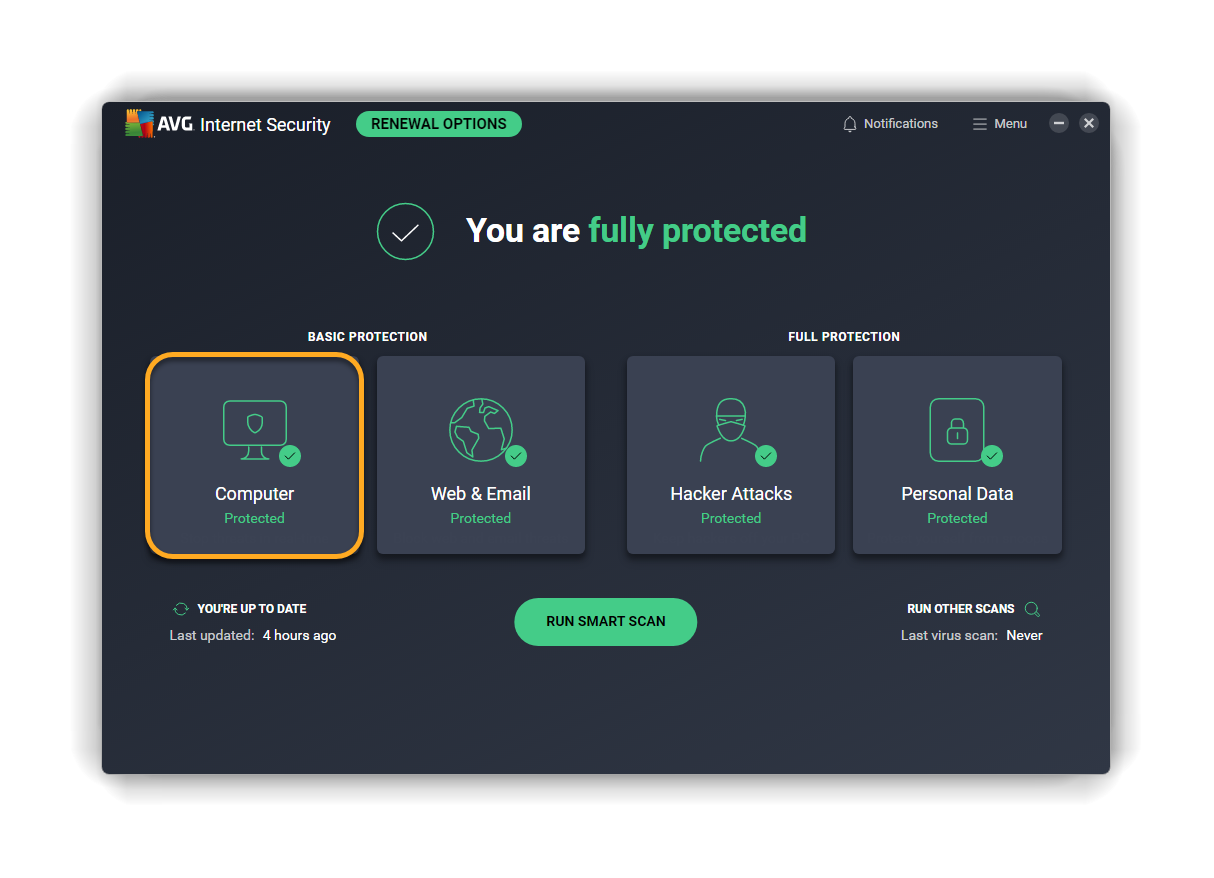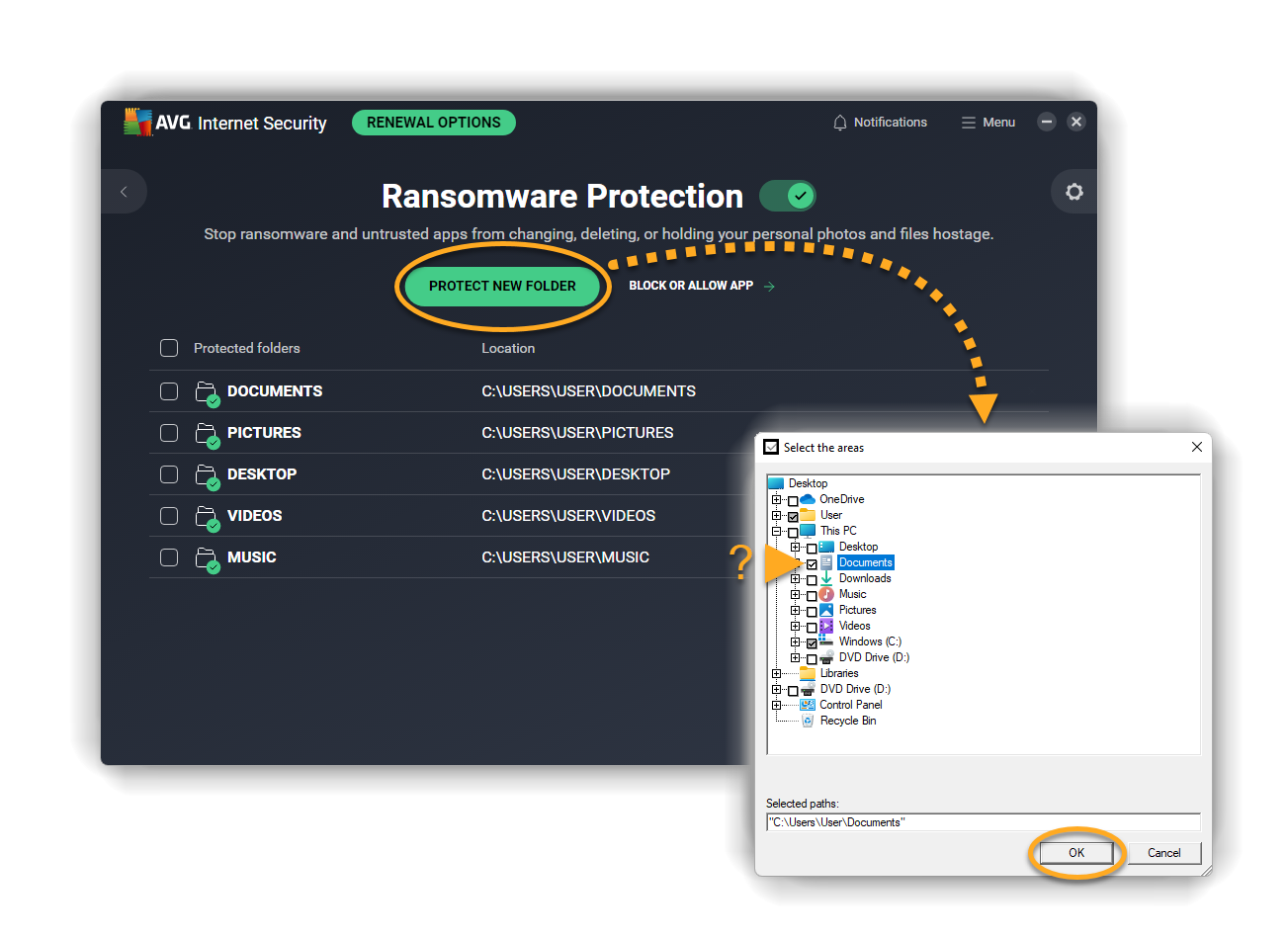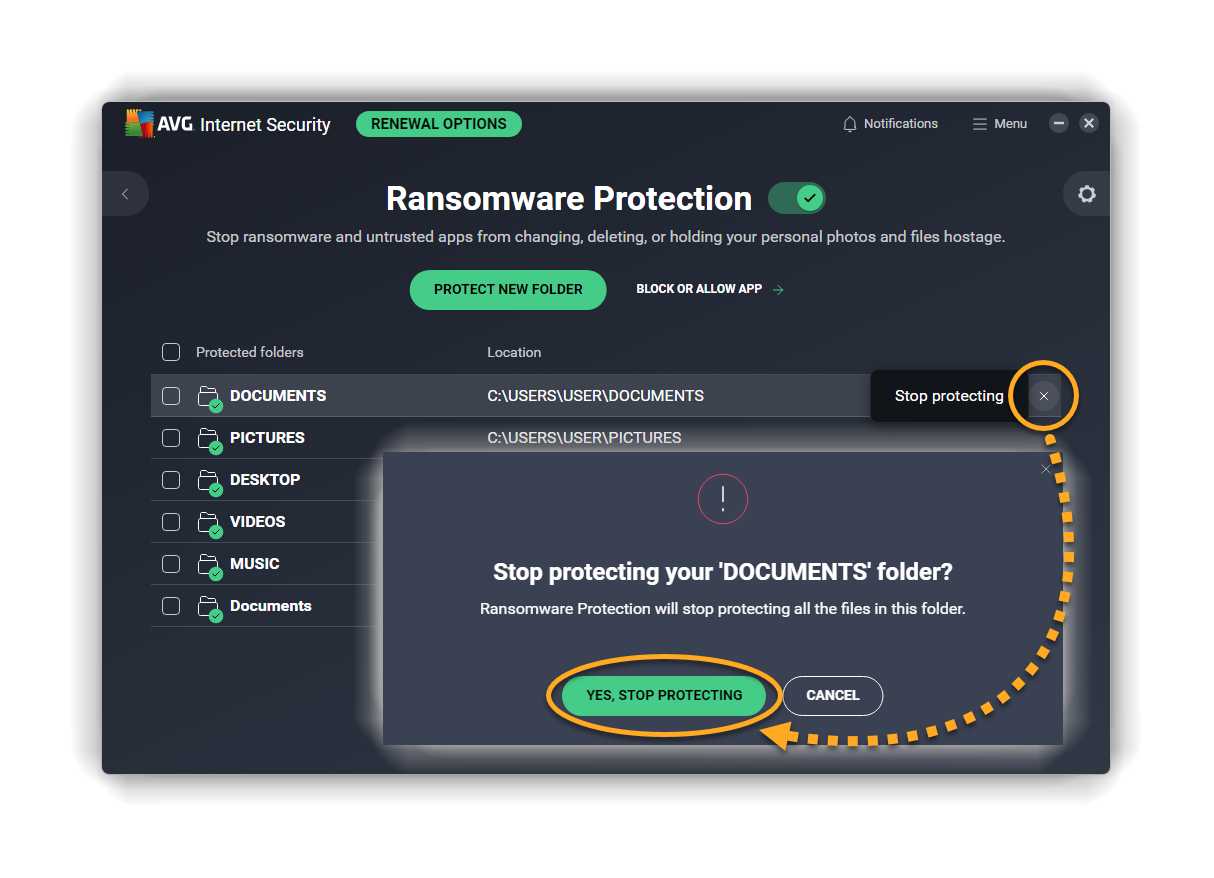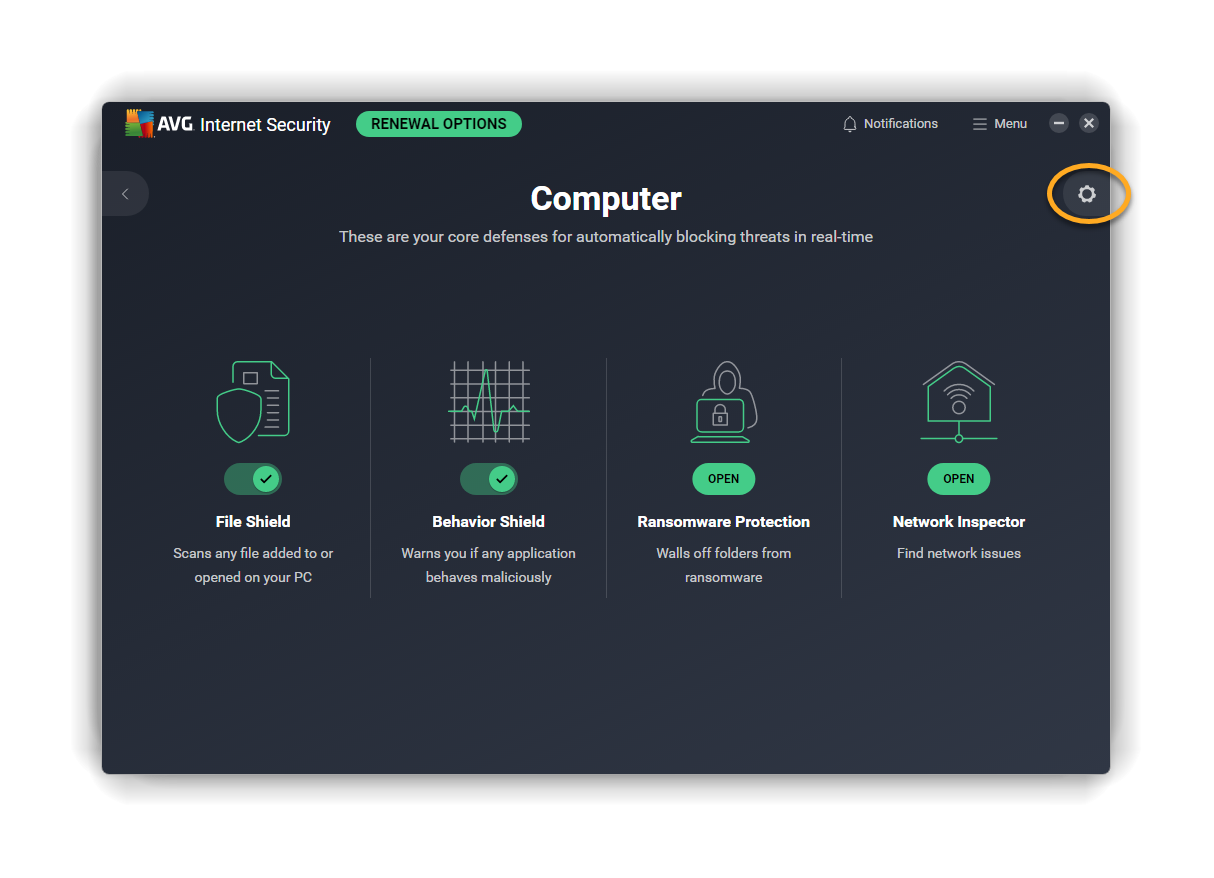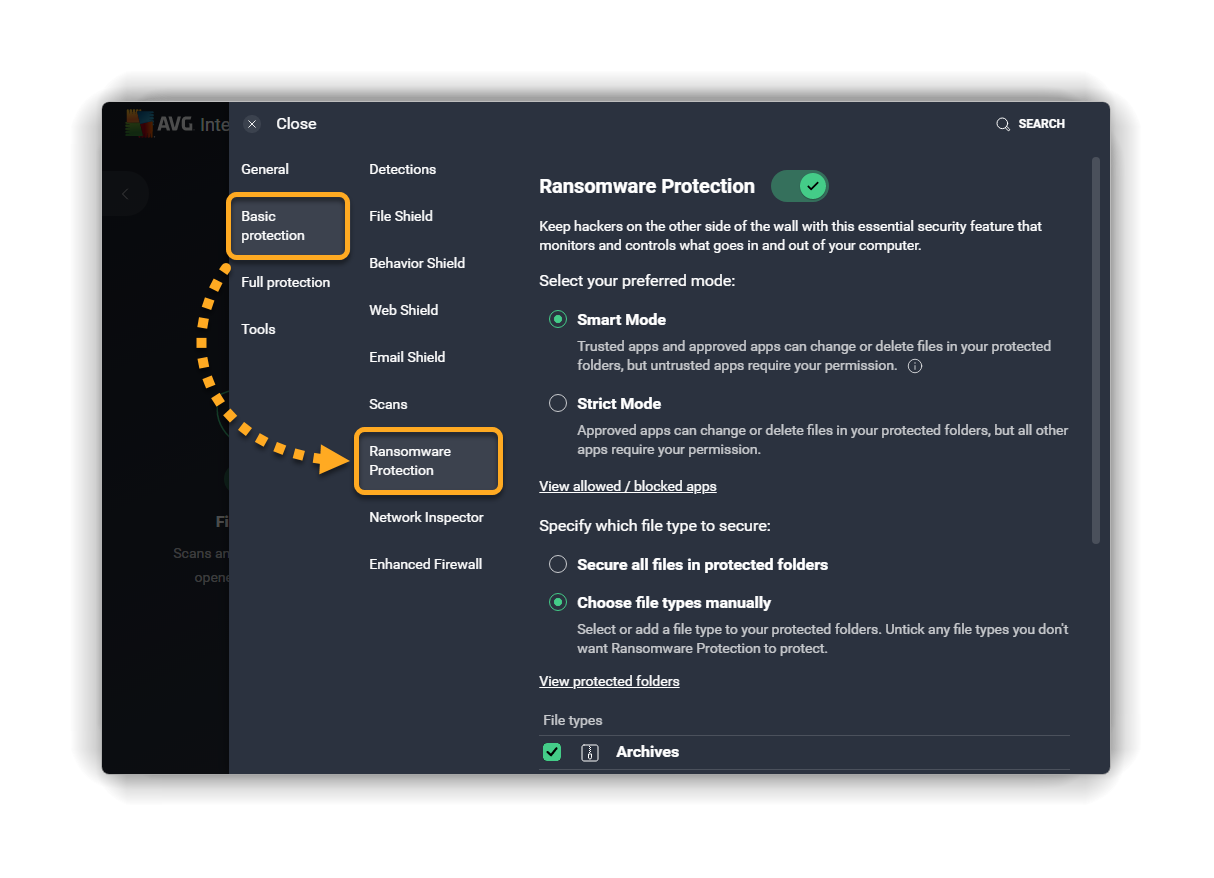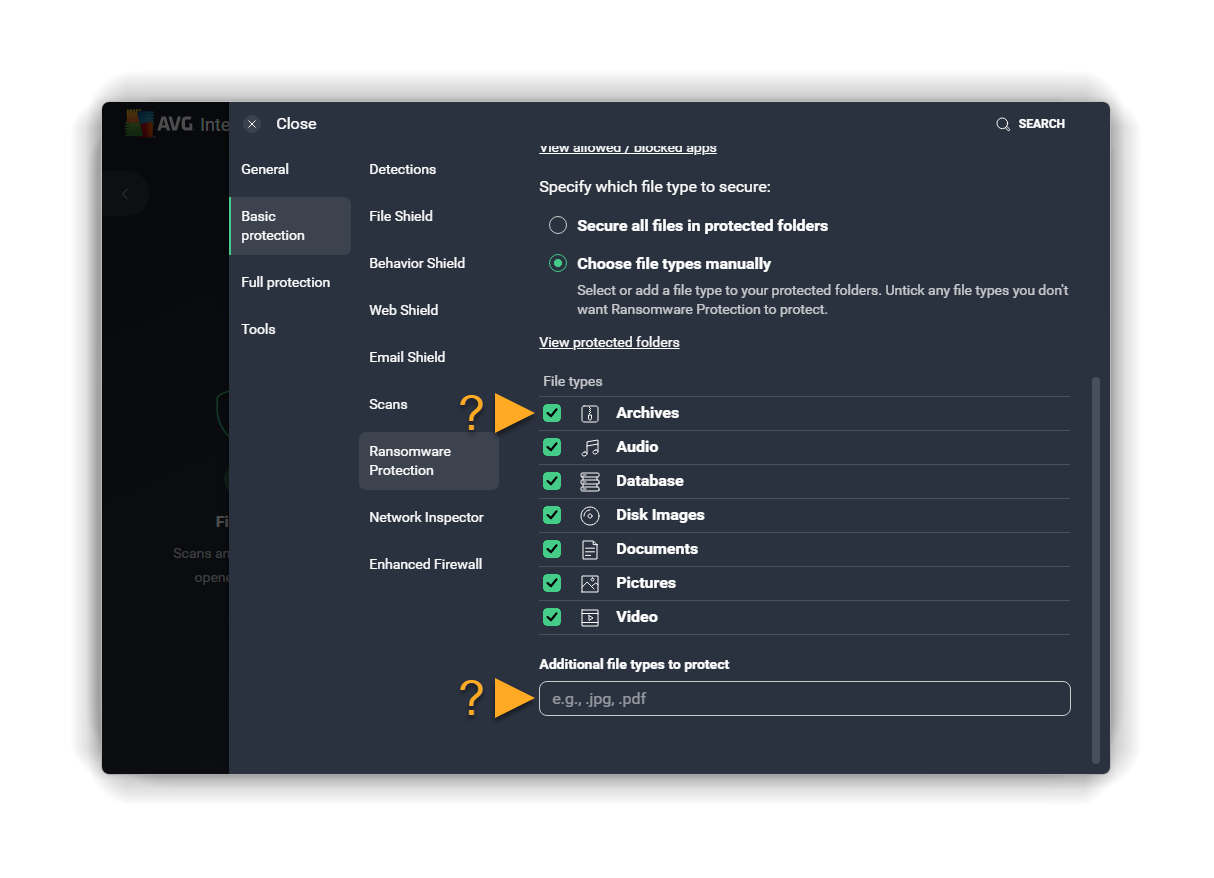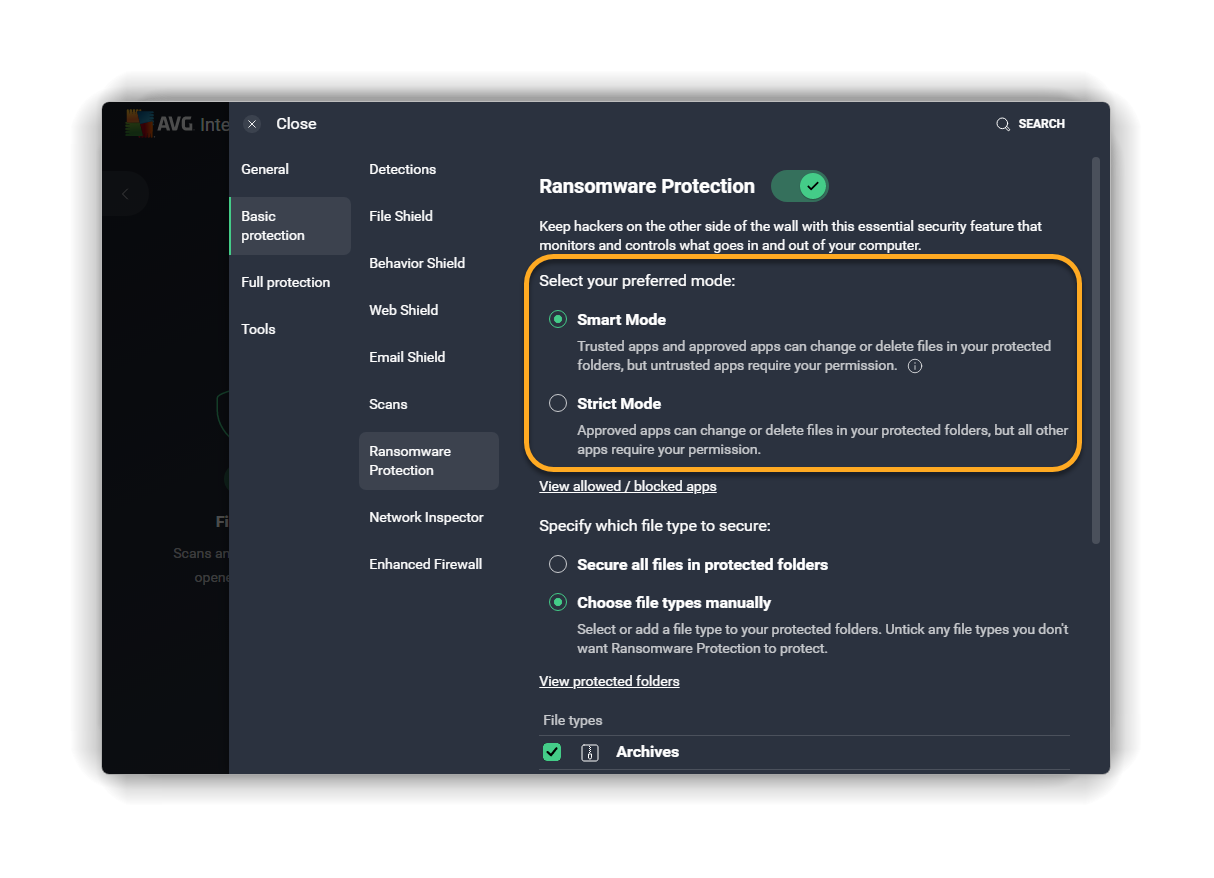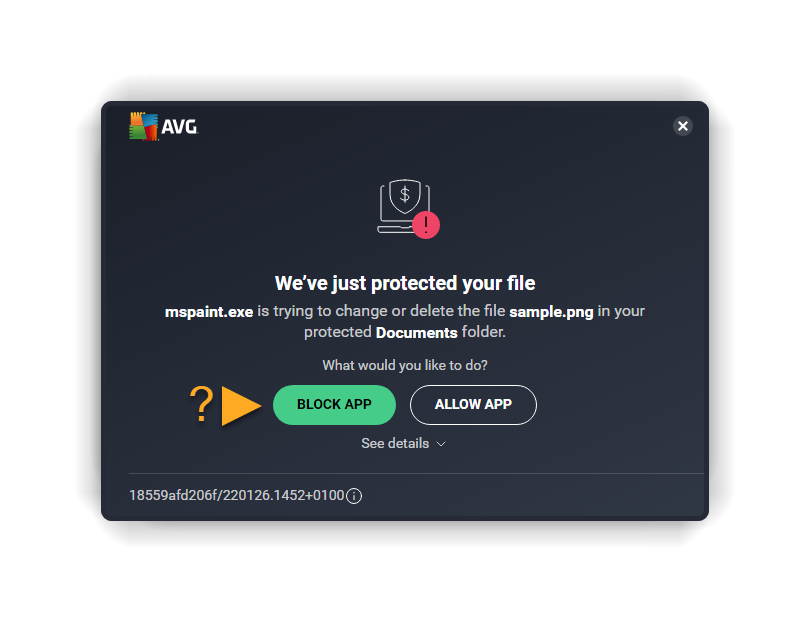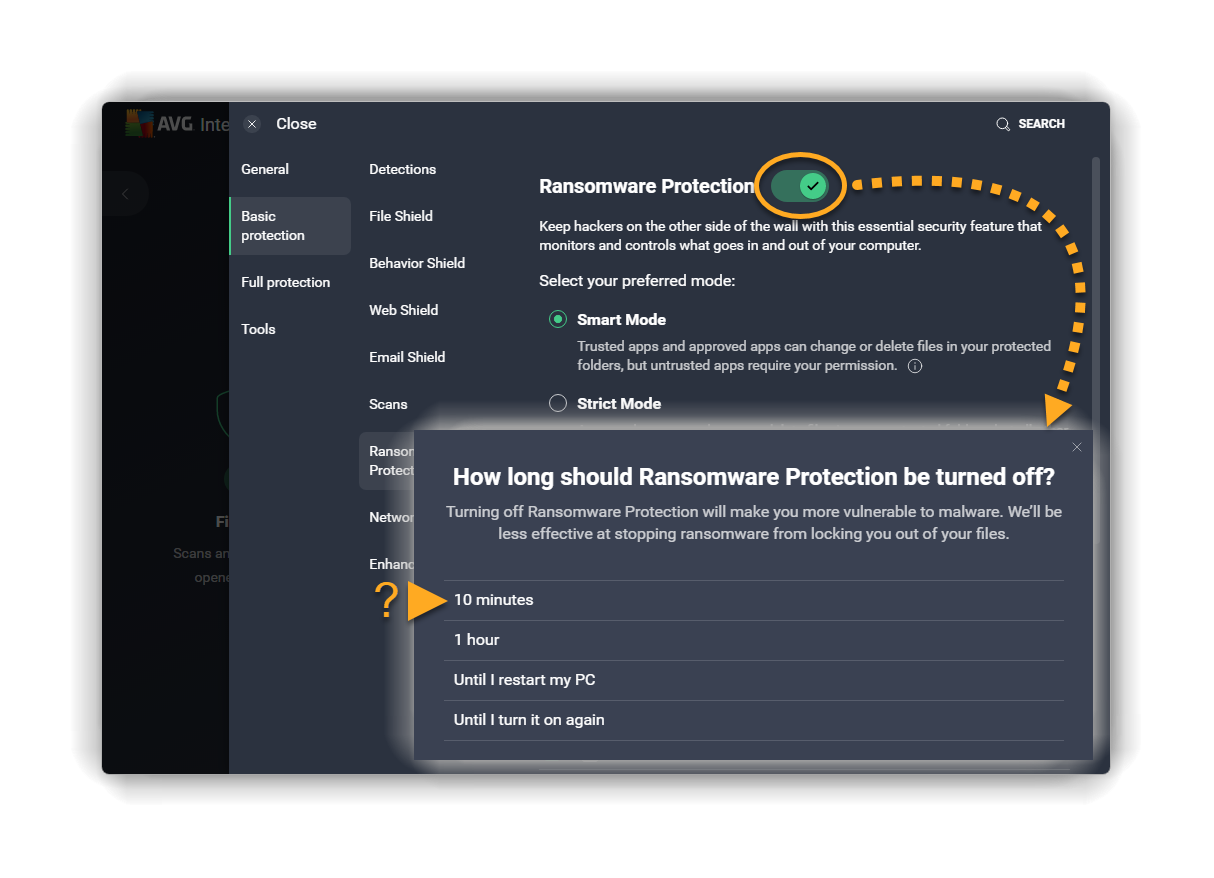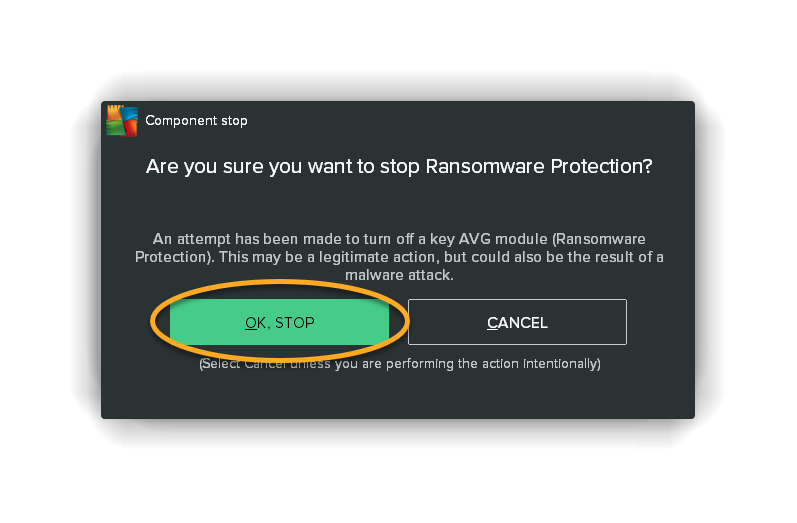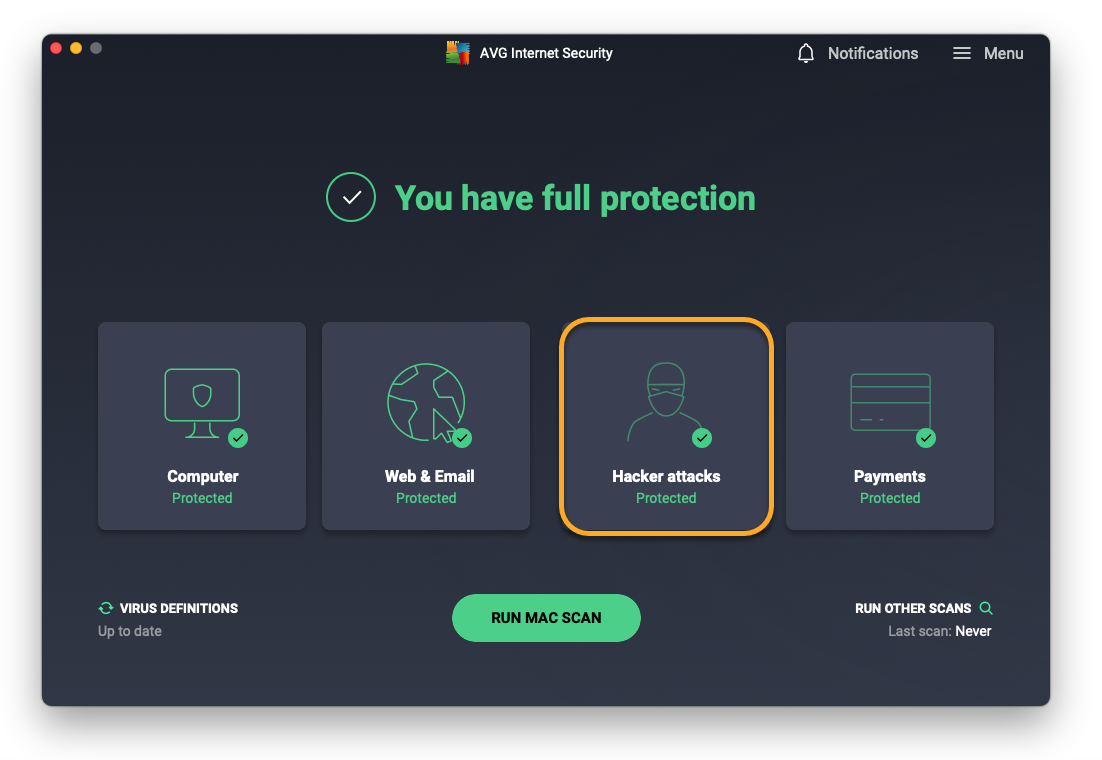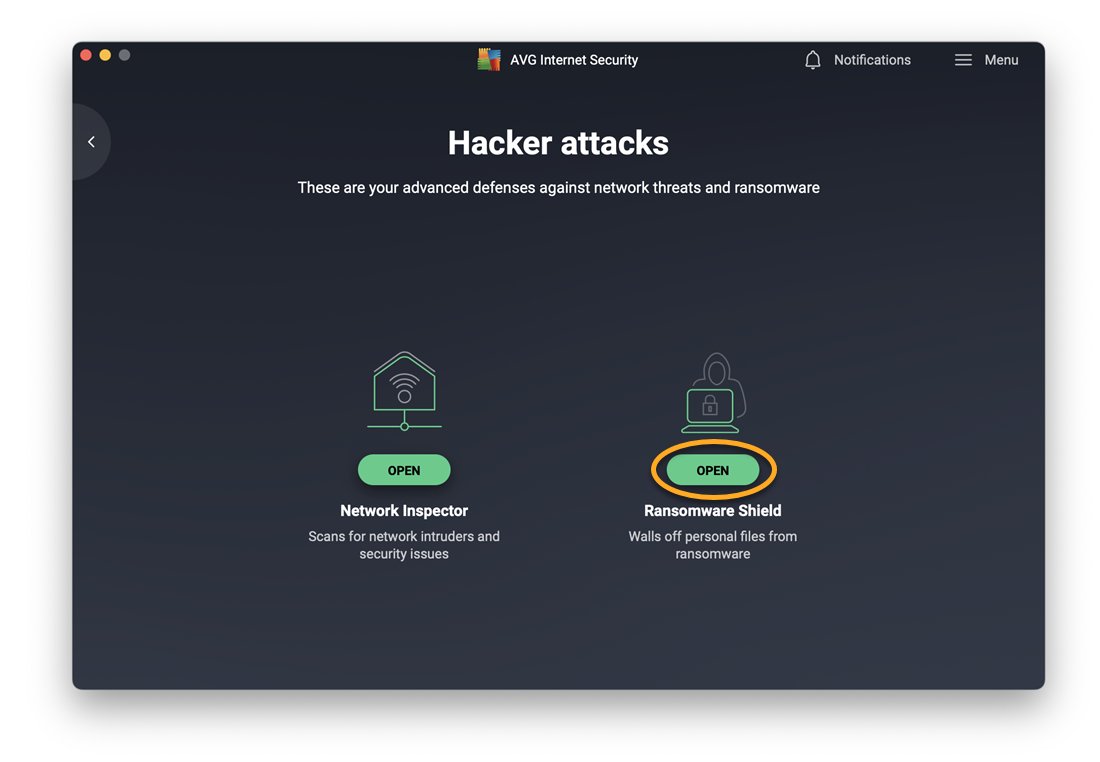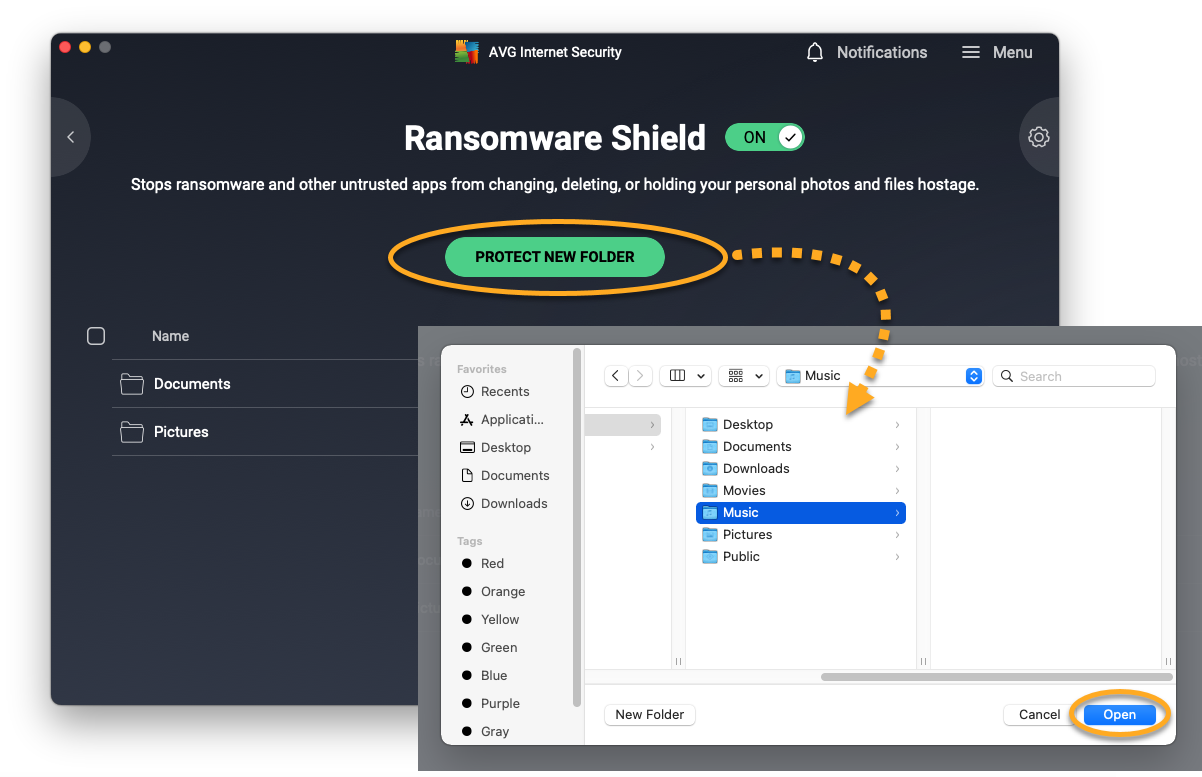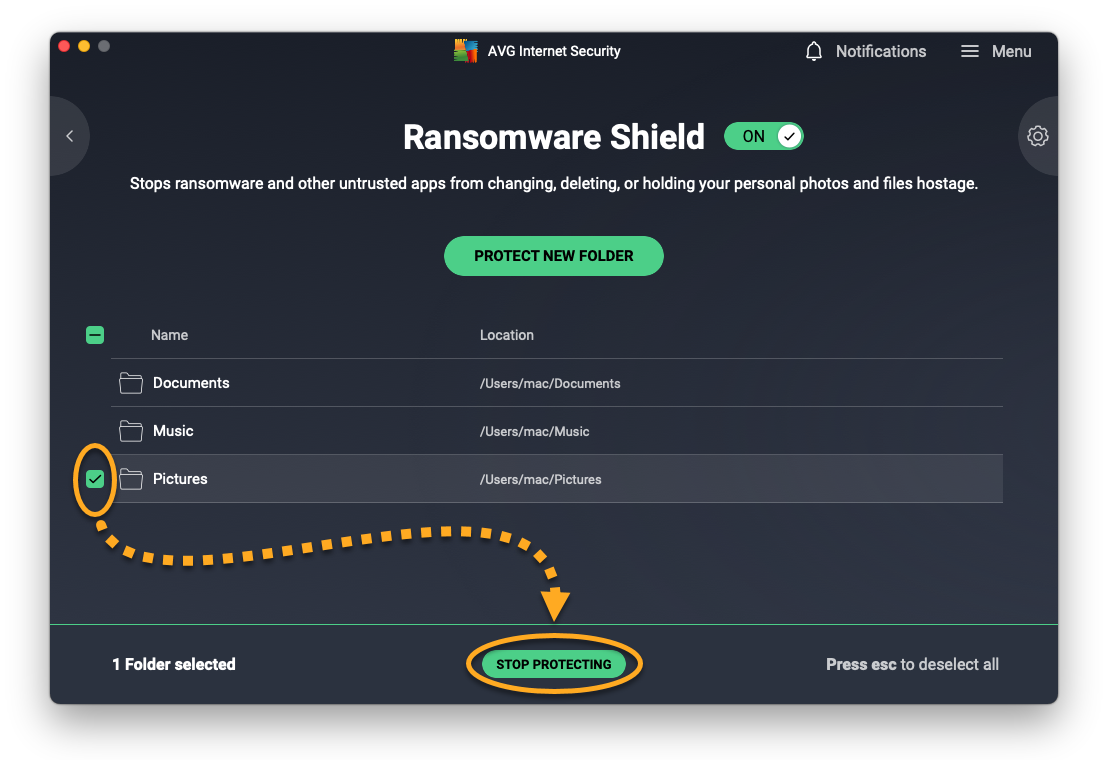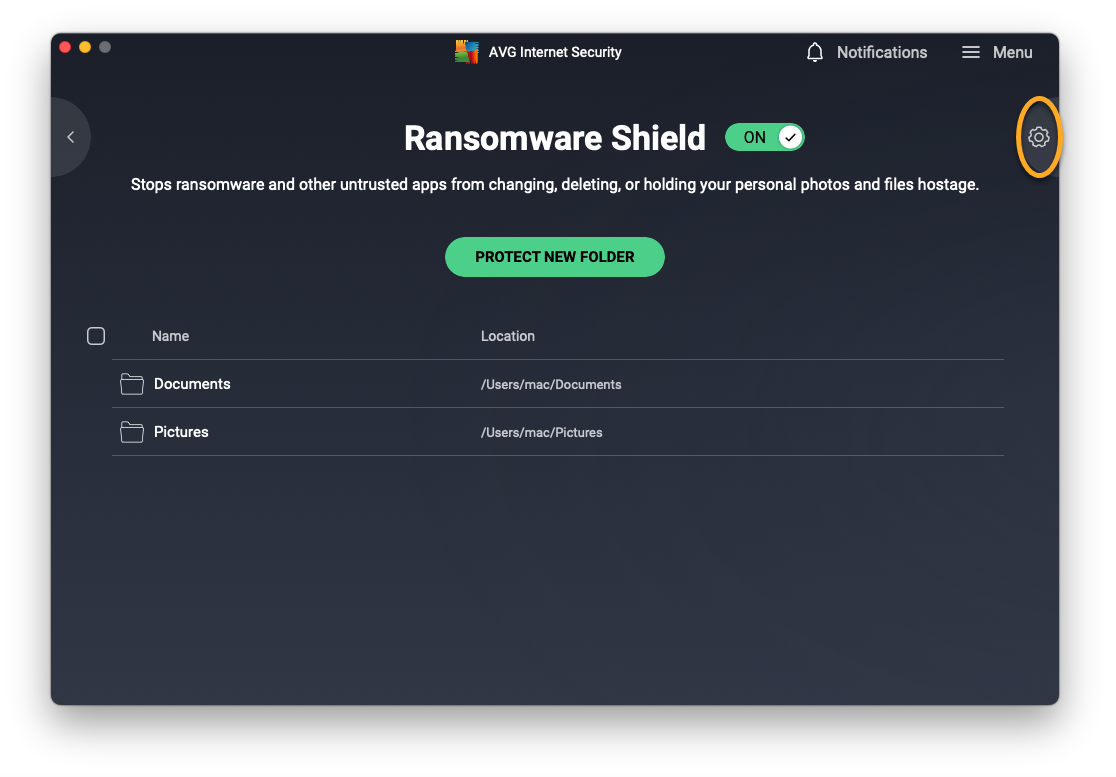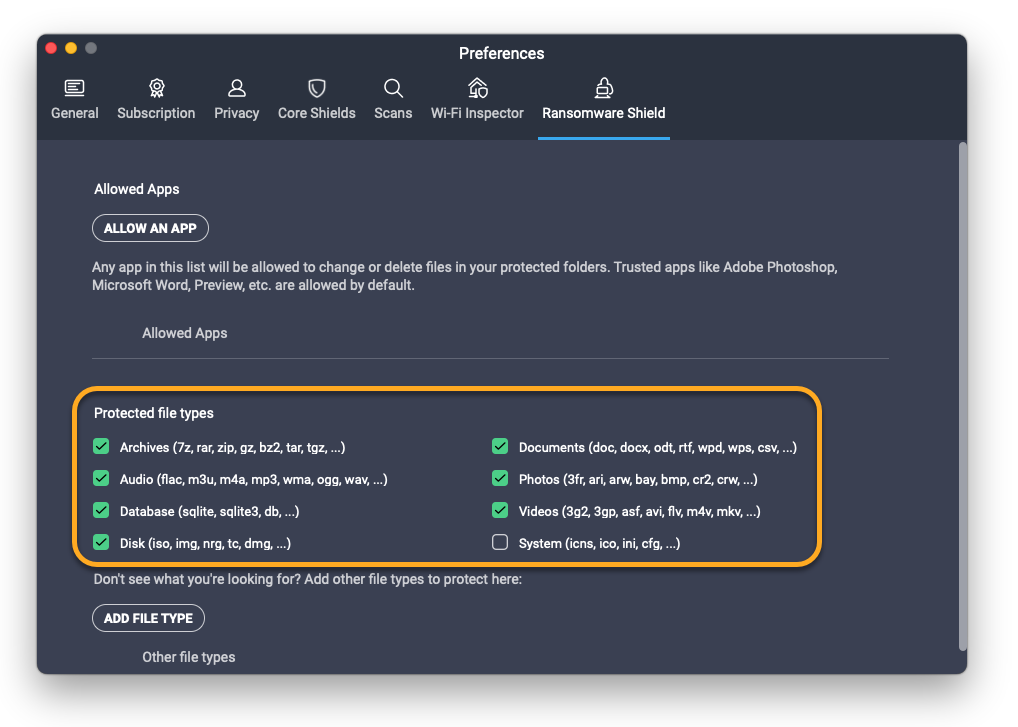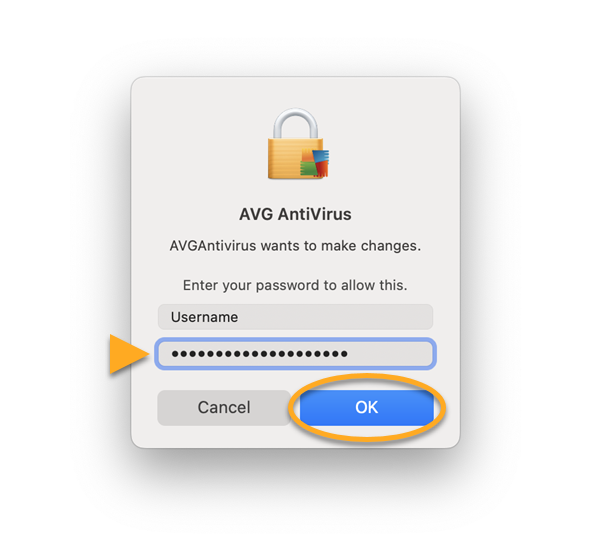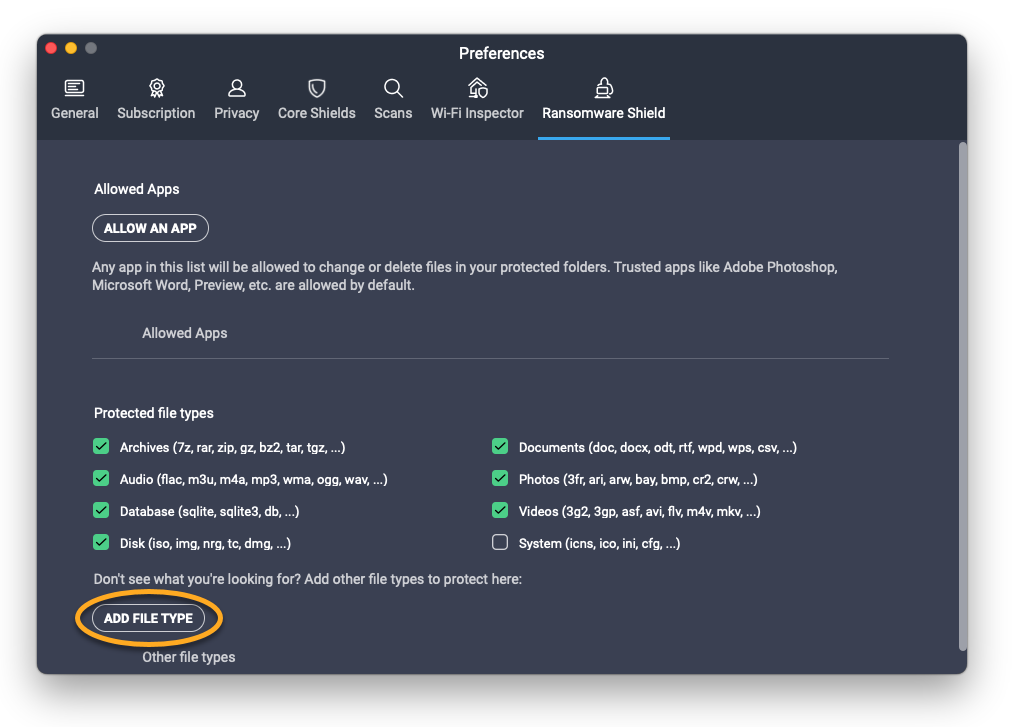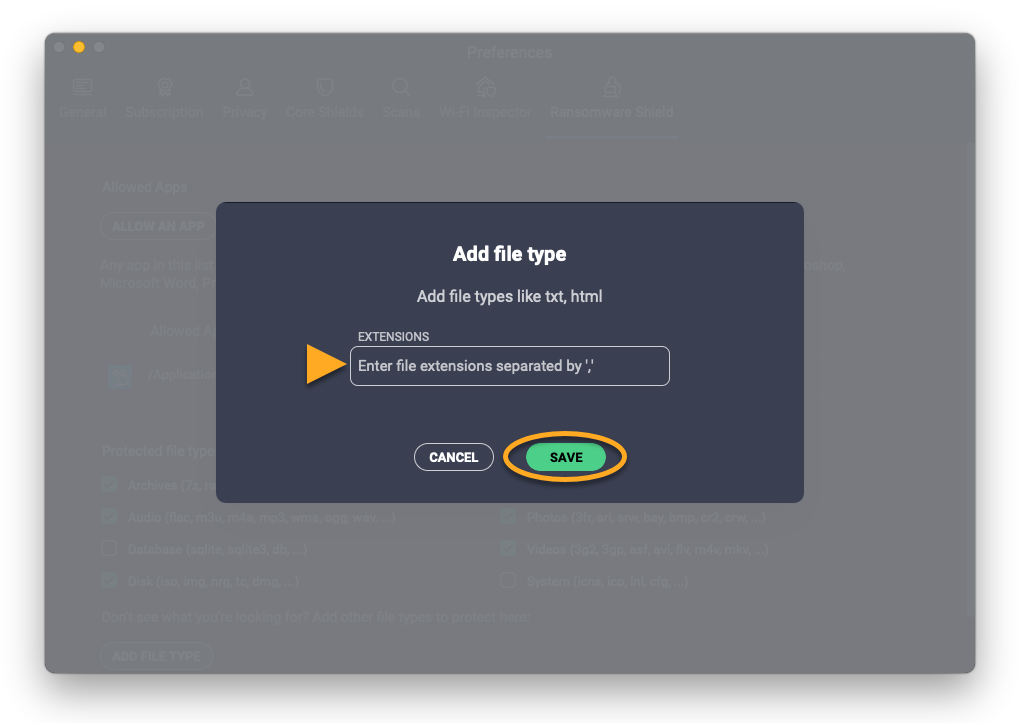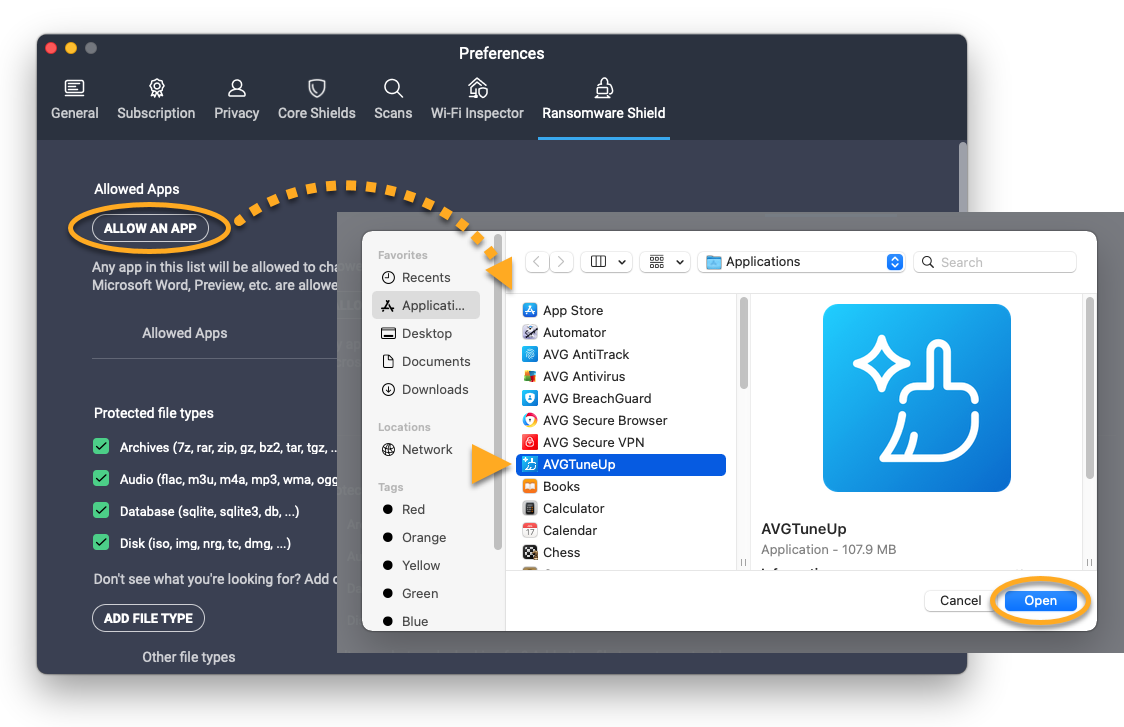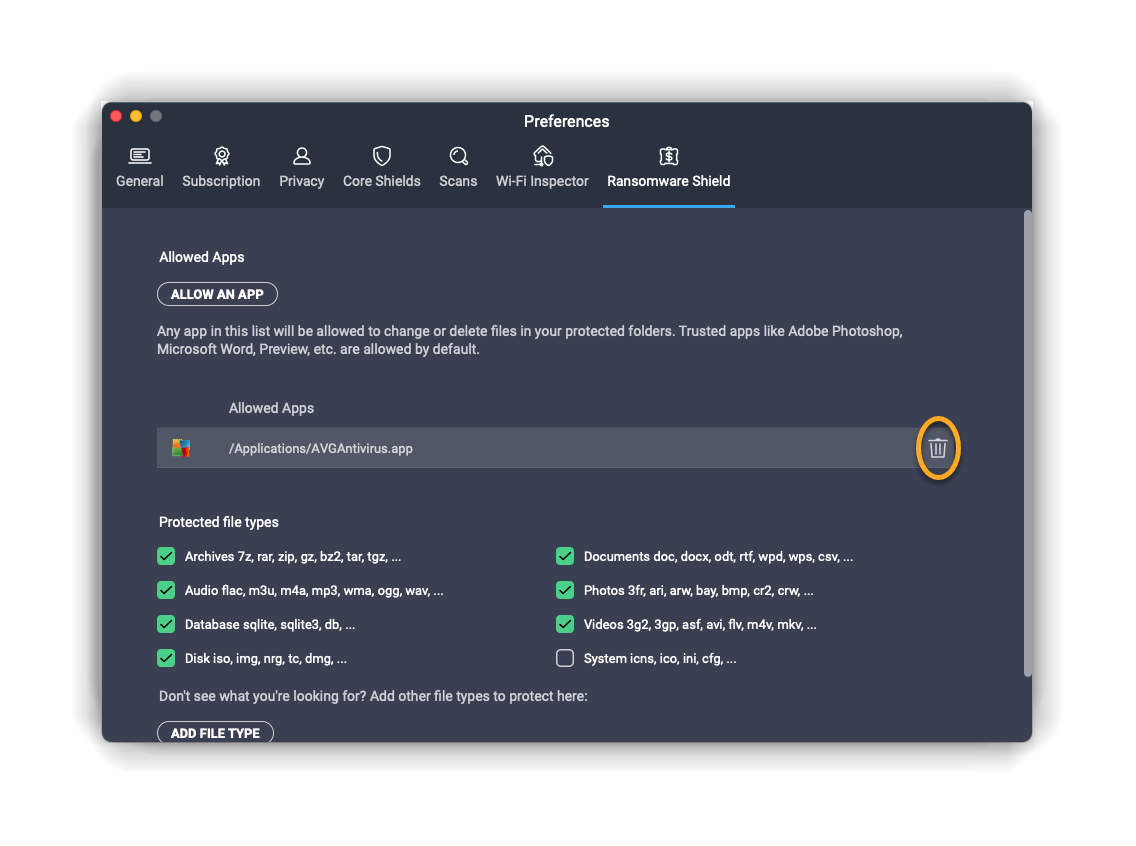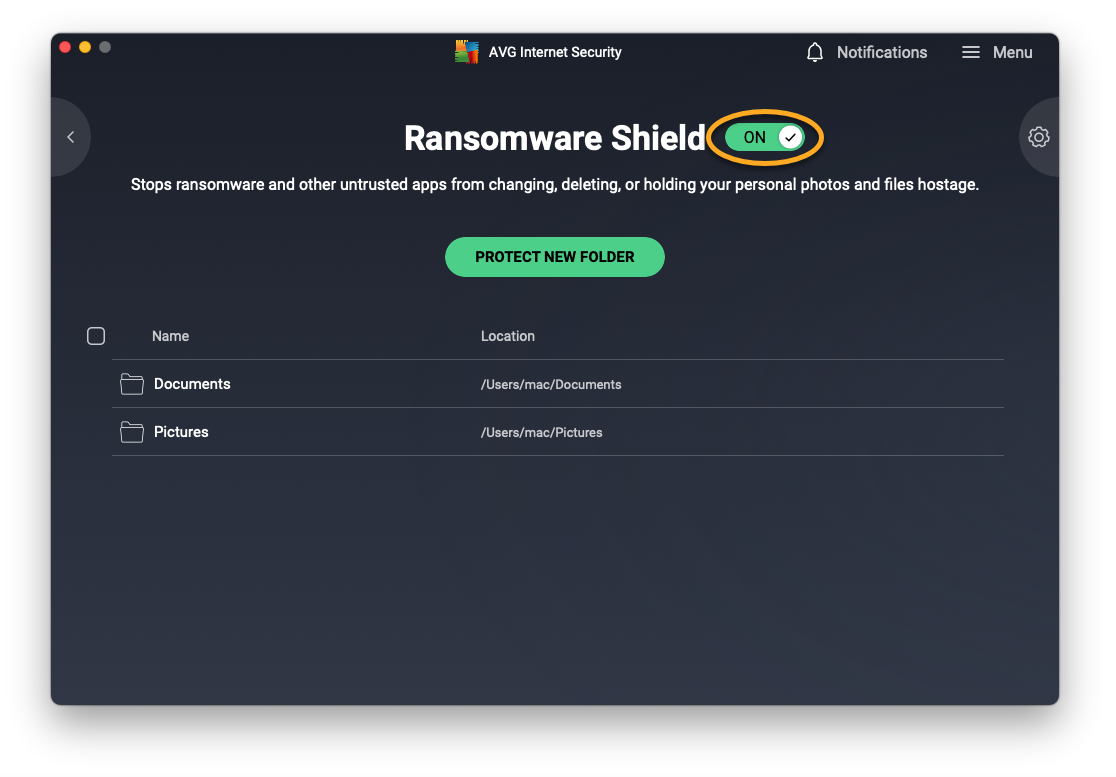ランサムウェア プロテクションは、個人的な写真、文書、その他のファイルがランサムウェア攻撃によって変更、削除、暗号化されないように保護します。この機能では、信頼されていないアプリケーションから特定のファイルを保護し、保護されるフォルダへのアクセスを許可、または拒否するアプリケーションを指定できます。
- AVG インターネット セキュリティ 23.x Windows 版
- AVG 無料アンチウイルス 23.x Windows 版
- AVG インターネット セキュリティ 20.x Mac 版
- Microsoft Windows 11 Home / Pro / Enterprise / Education
- Microsoft Windows 10 Home / Pro / Enterprise / Education - 32 / 64 ビット
- Microsoft Windows 8.1 / Pro / Enterprise - 32 / 64 ビット
- Microsoft Windows 8 / Pro / Enterprise - 32 / 64 ビット
- Microsoft Windows 7 Home Basic / Home Premium / Professional / Enterprise / Ultimate - Service Pack 1 with Convenient Rollup Update、32 / 64 ビット
- Apple macOS 12.x(Monterey)
- Apple macOS 11.x(Big Sur)
- Apple macOS 10.15.x(Catalina)
- Apple macOS 10.14.x(Mojave)
- Apple macOS 10.13.x(High Sierra)
- Apple macOS 10.12.x(Sierra)
- Apple Mac OS X 10.11.x(El Capitan)