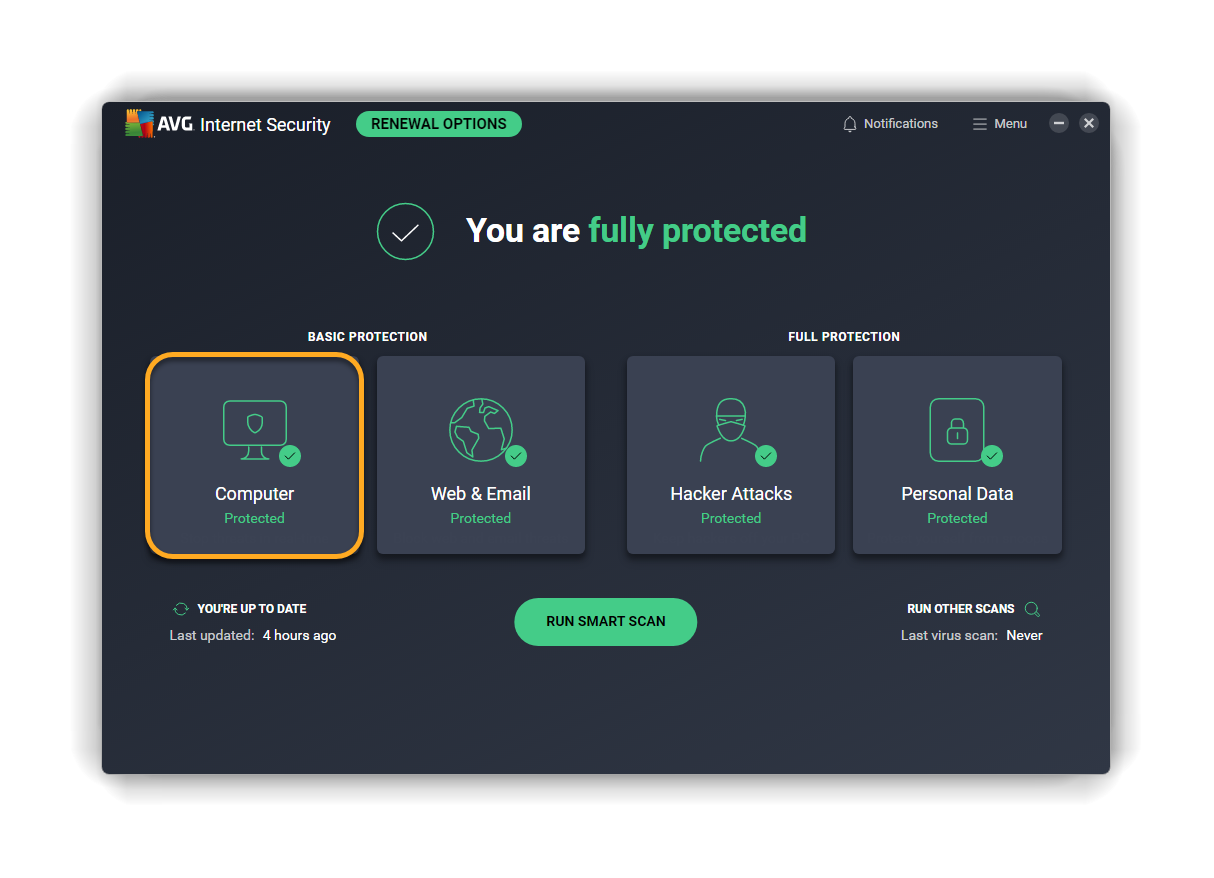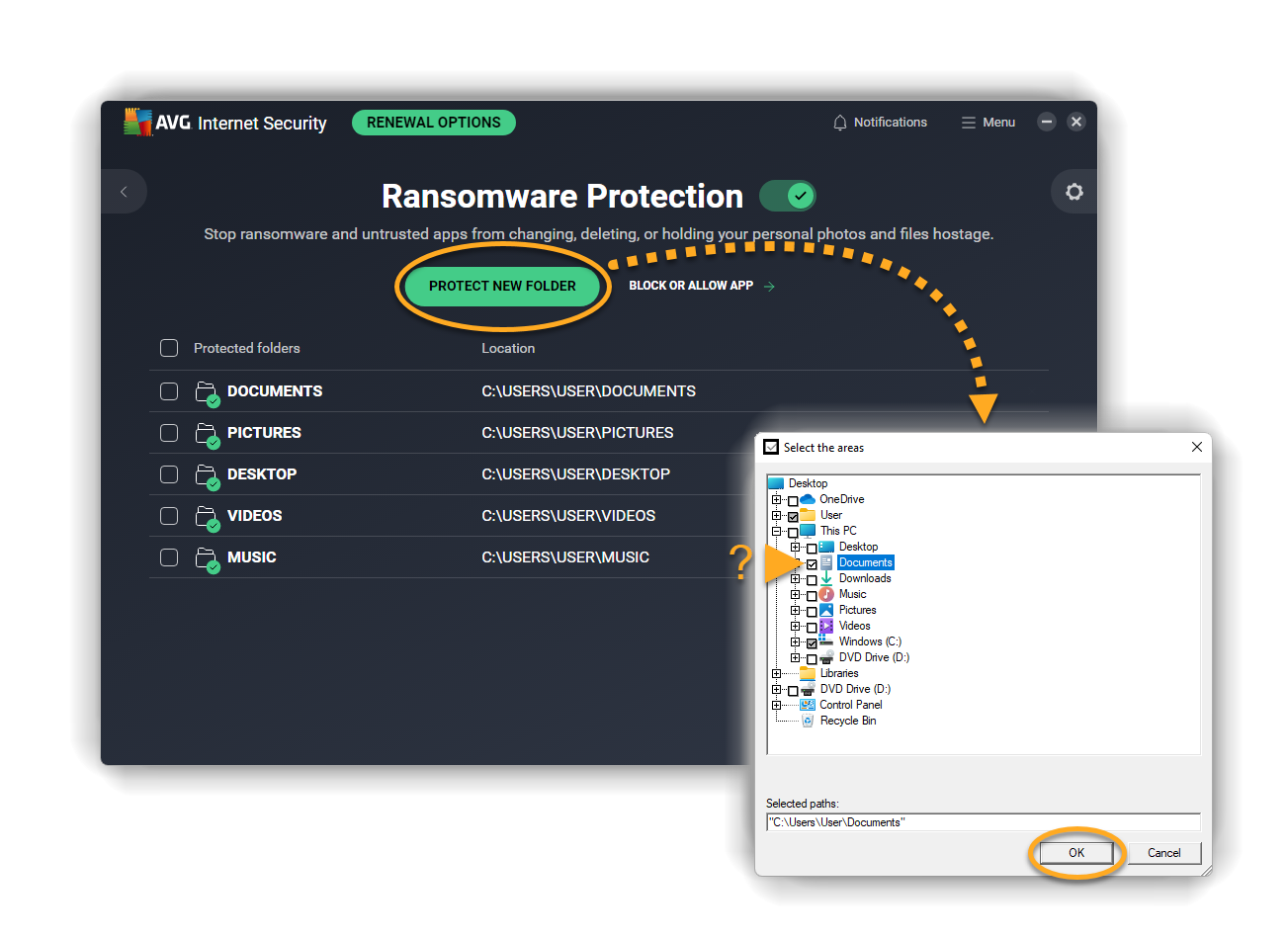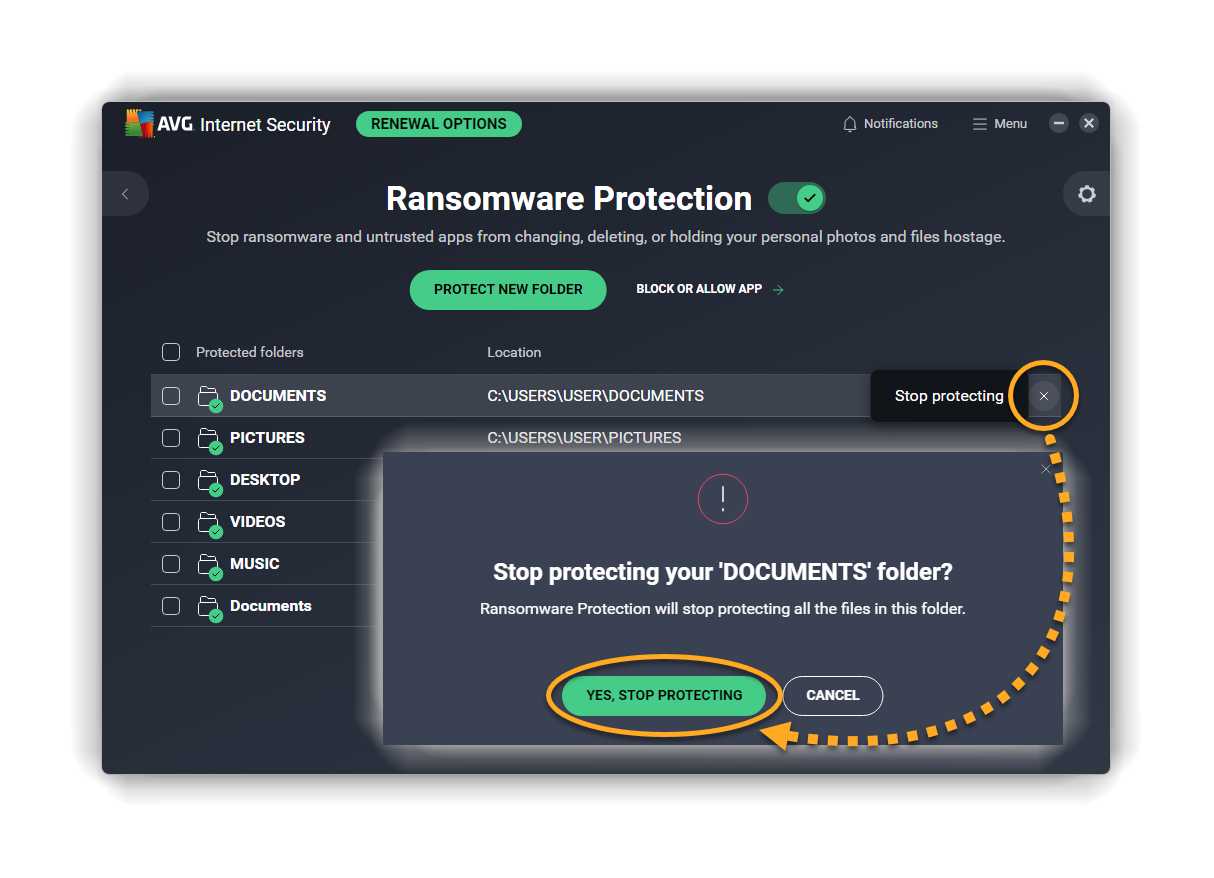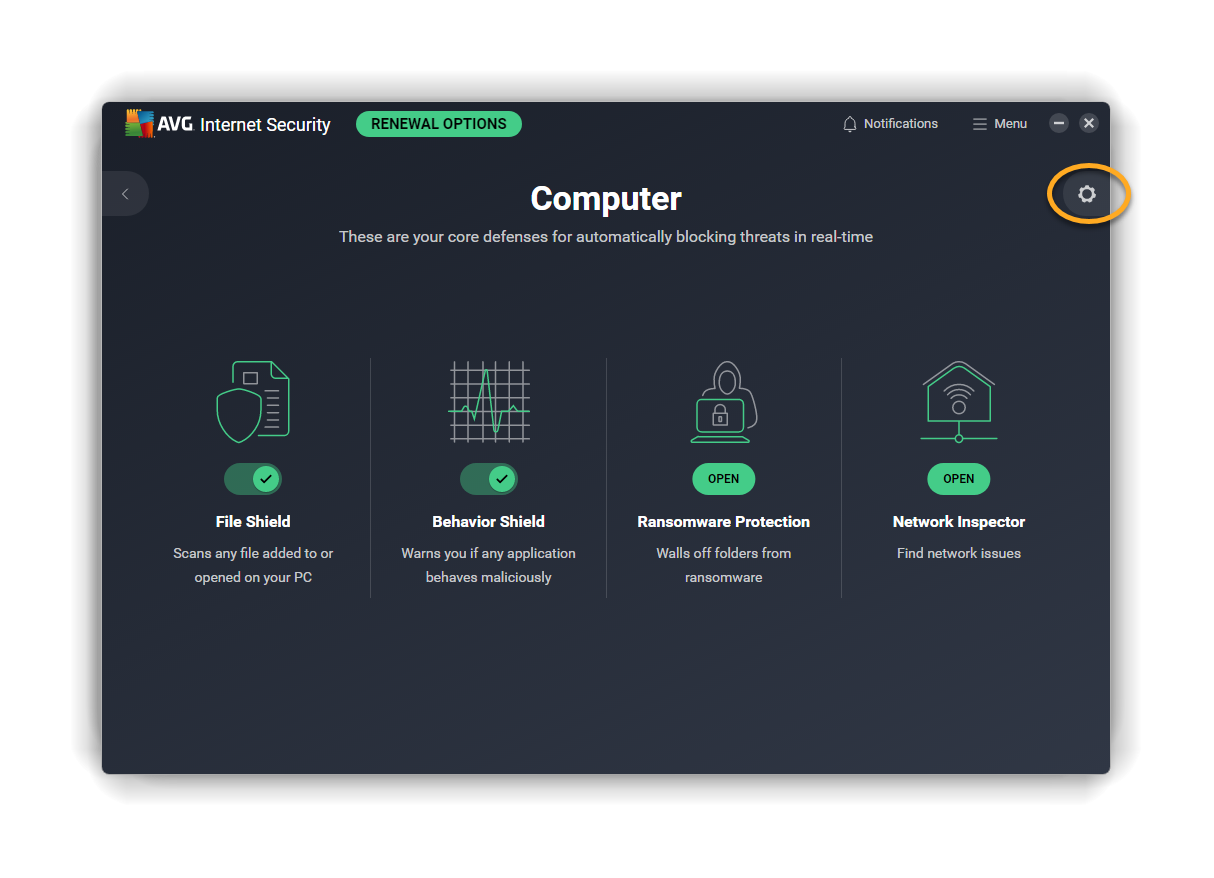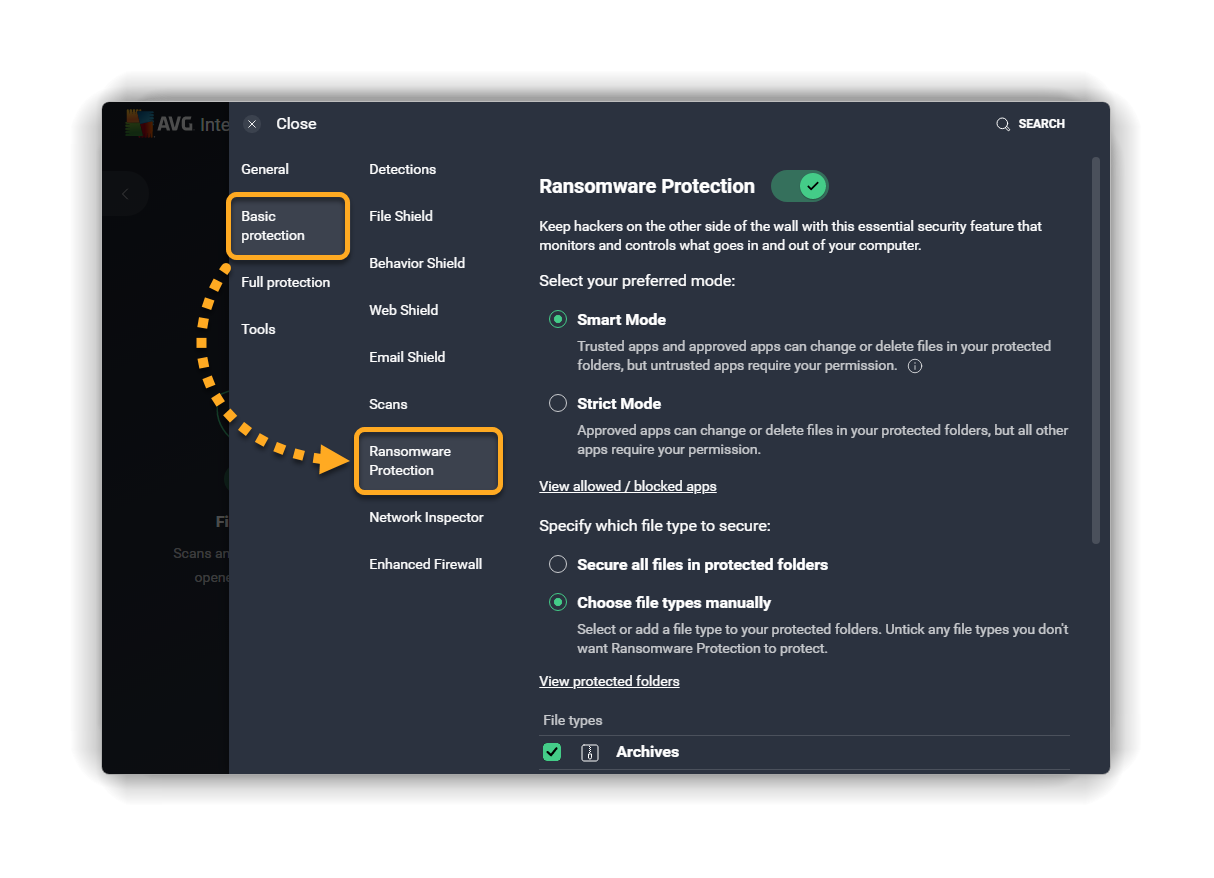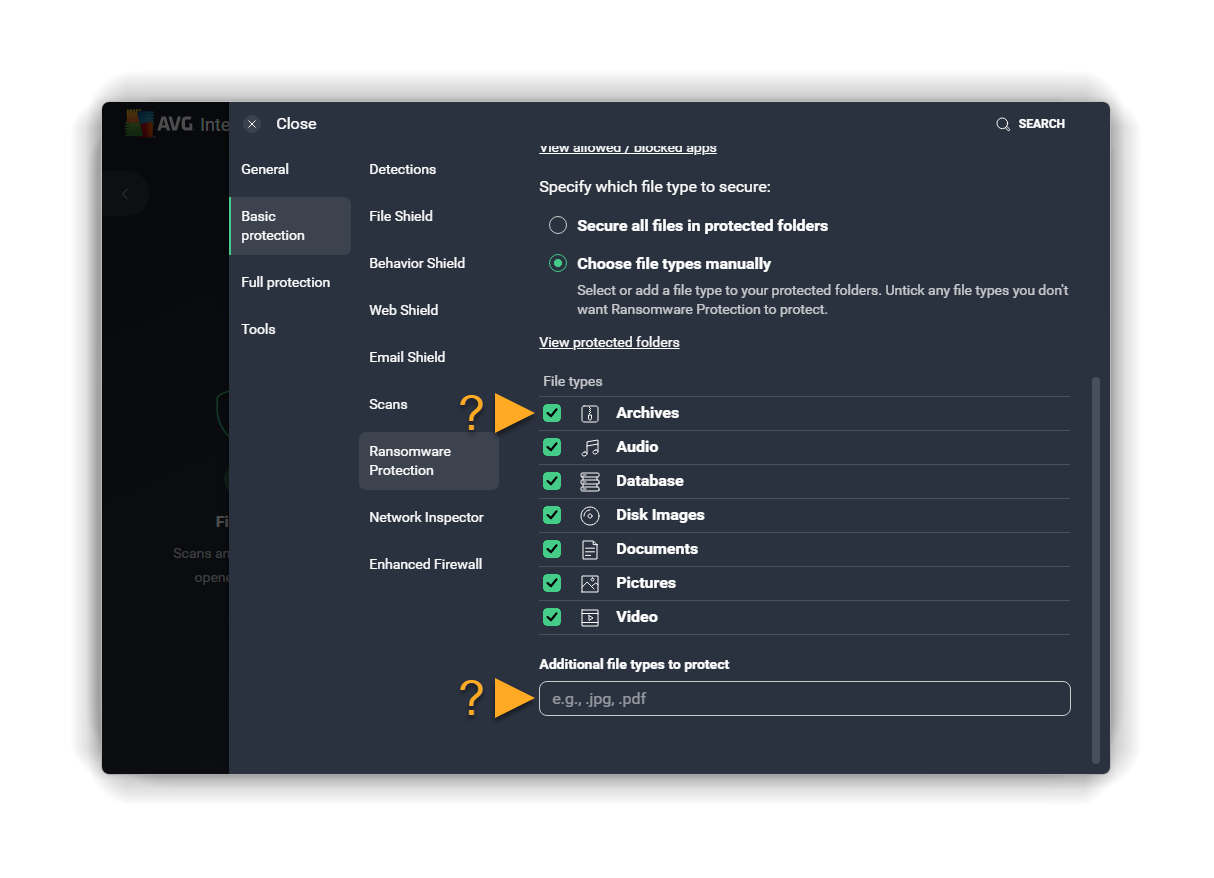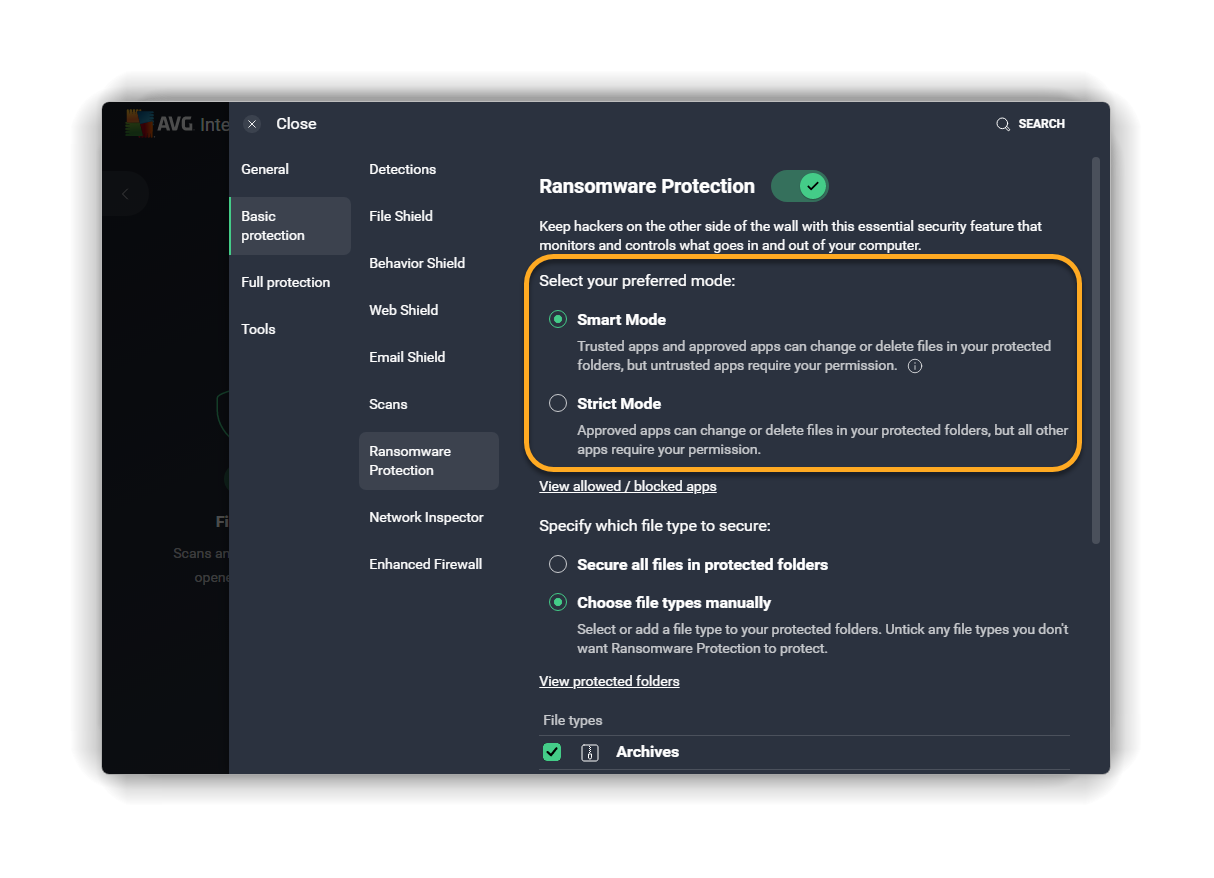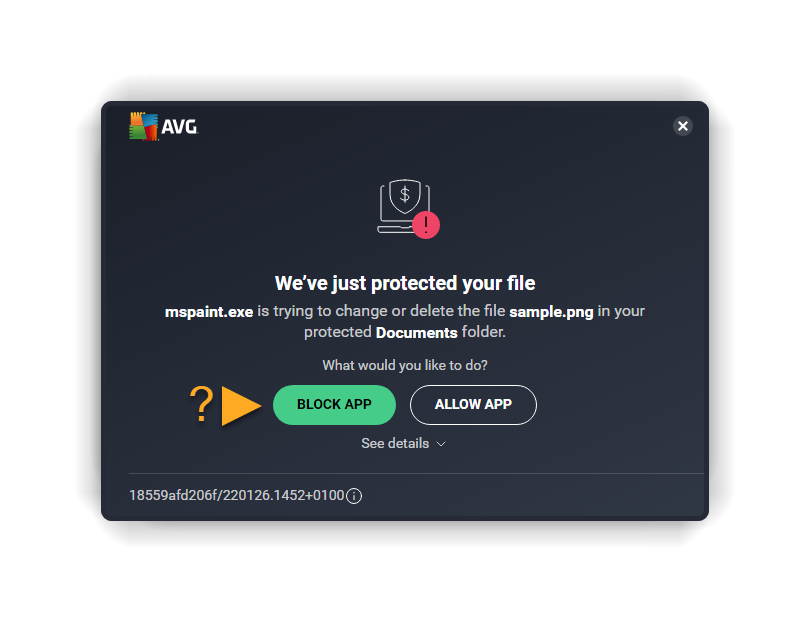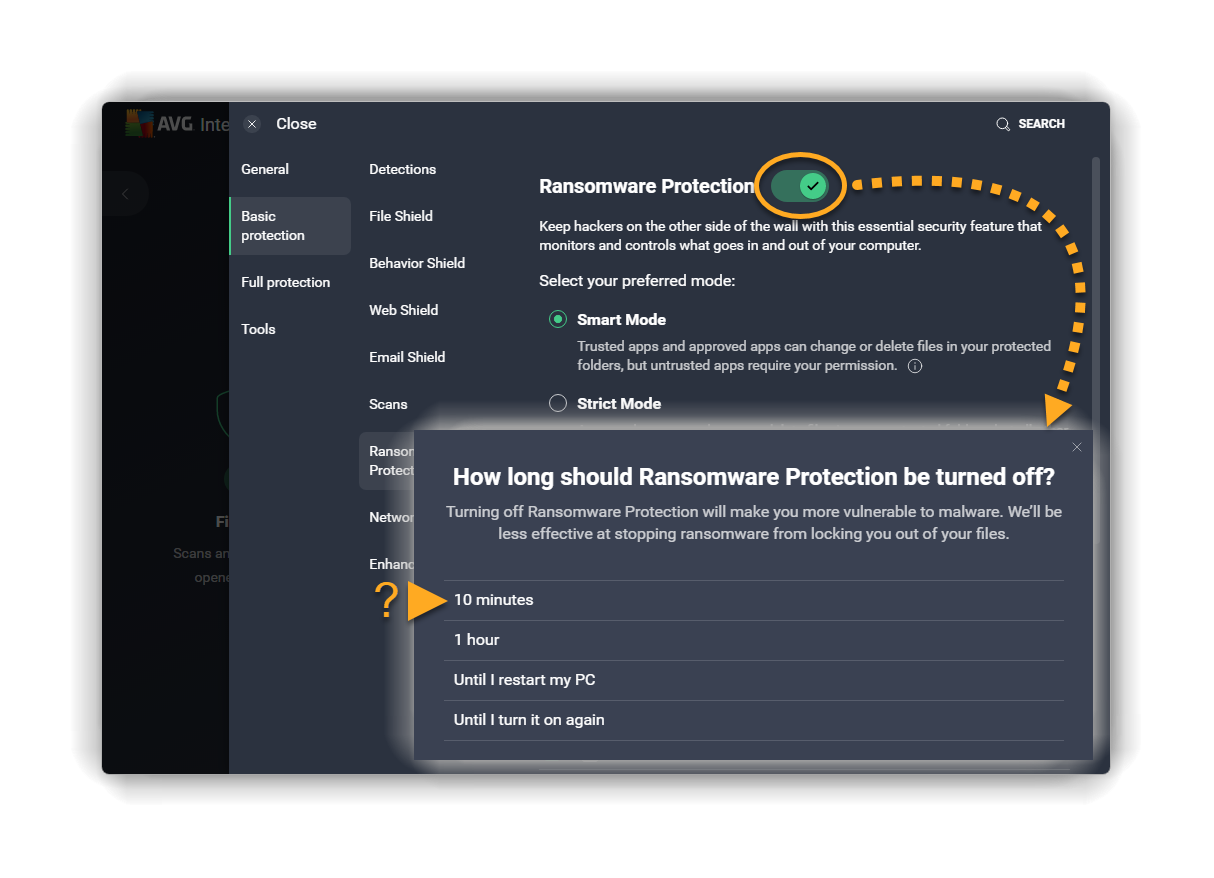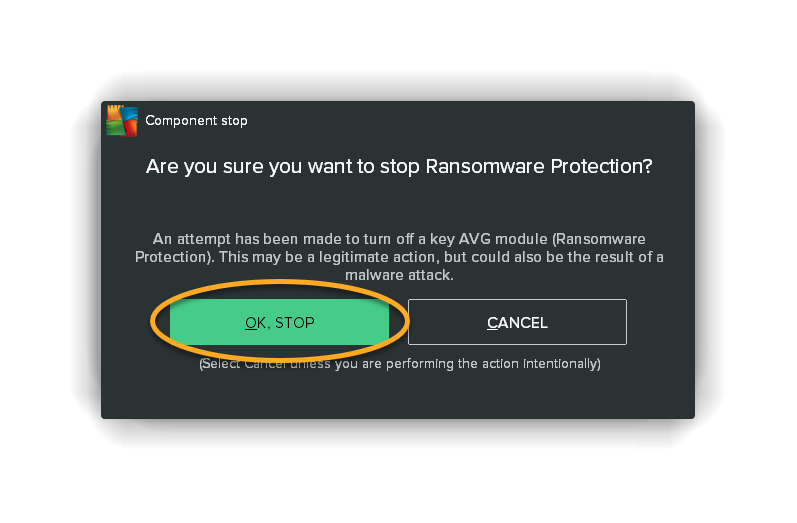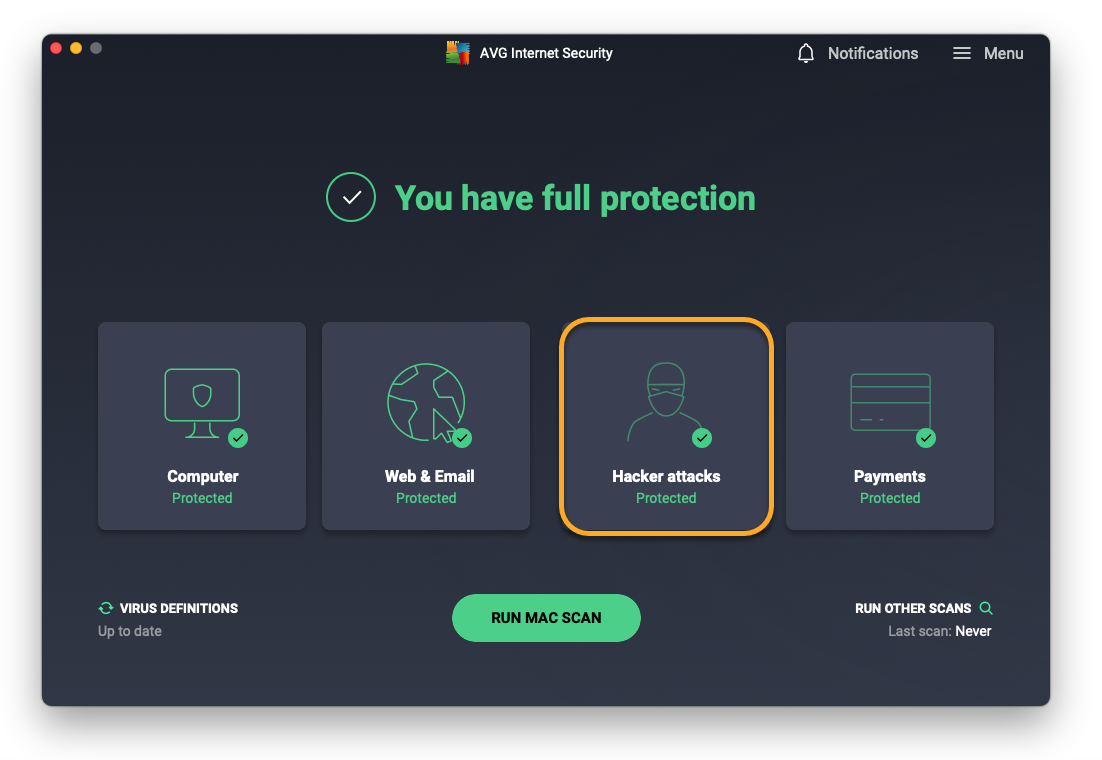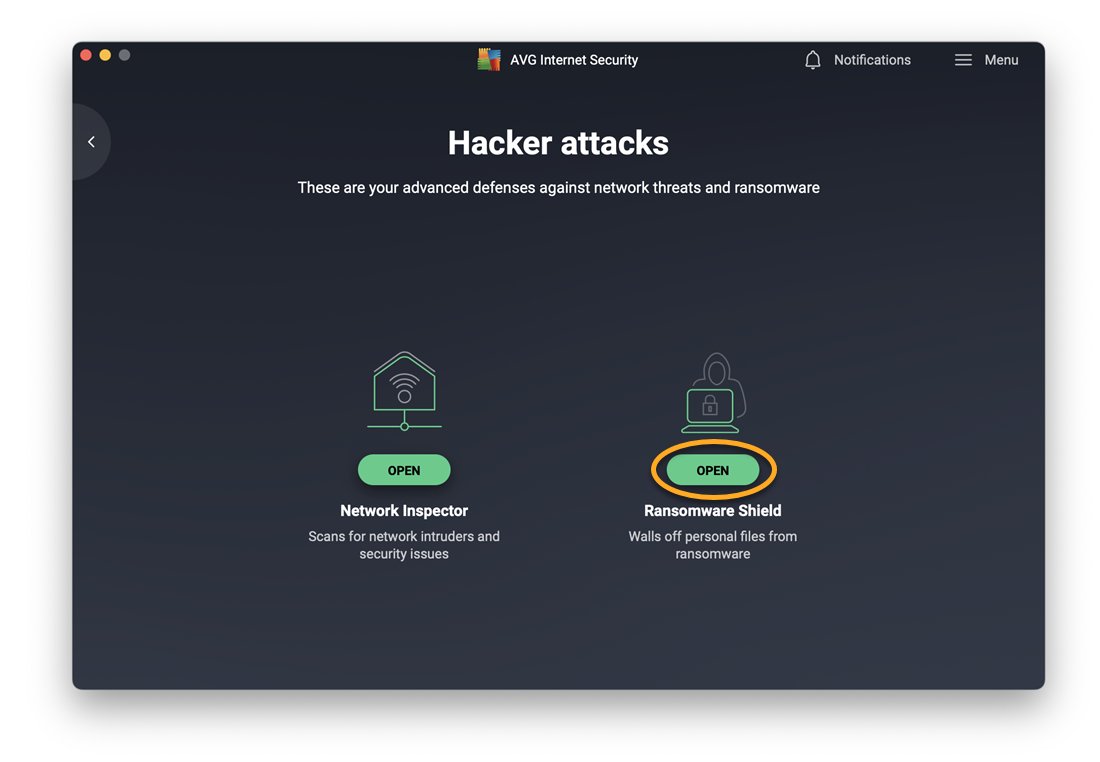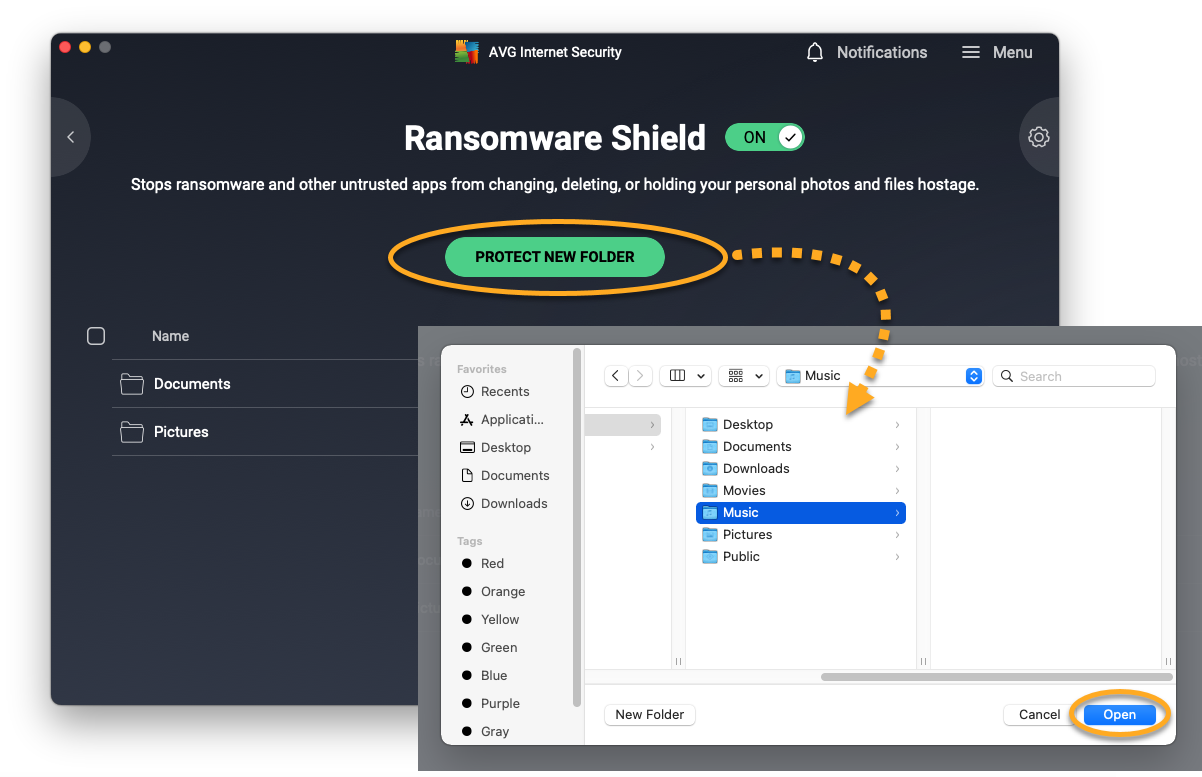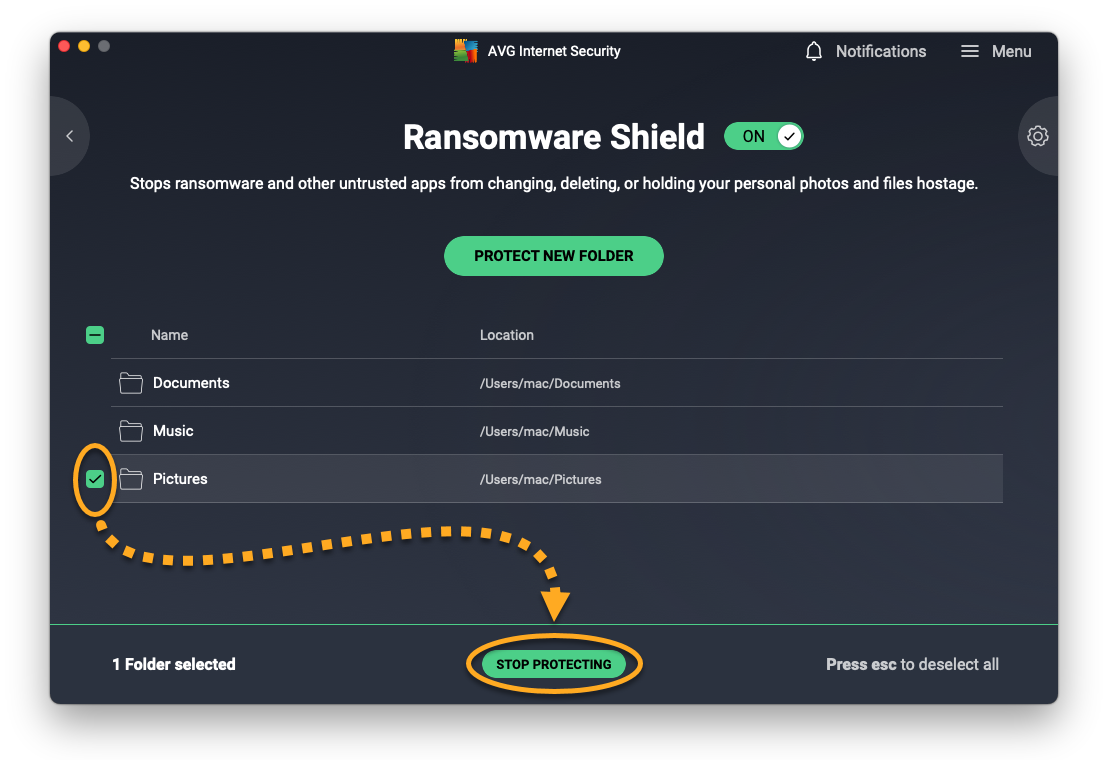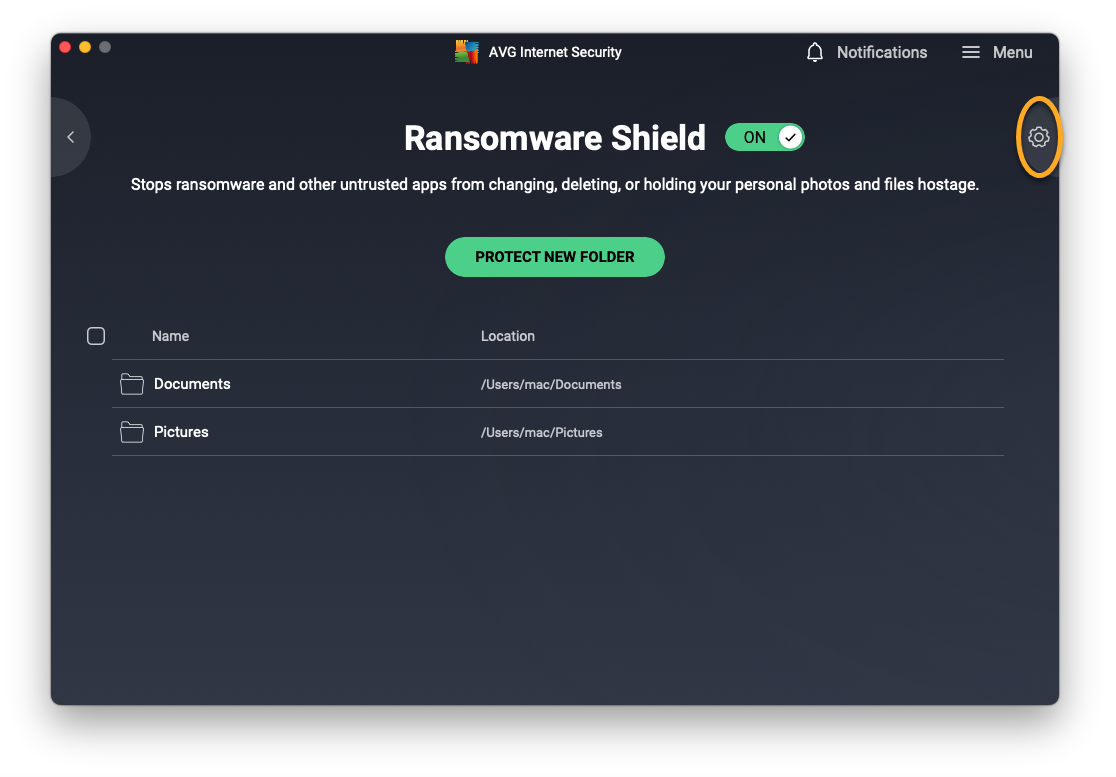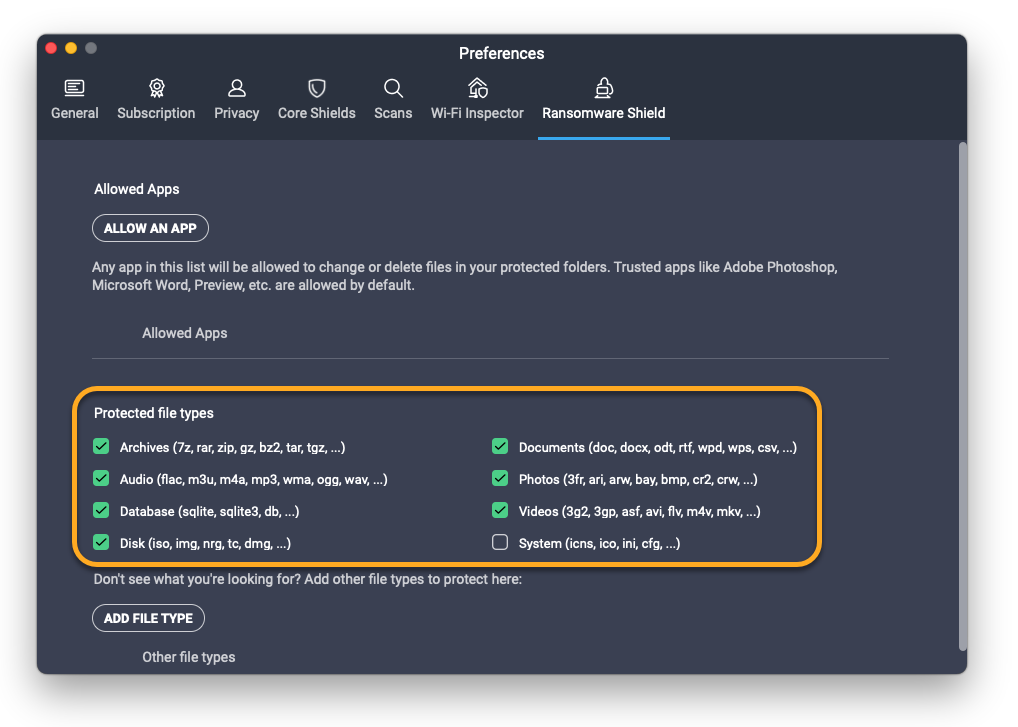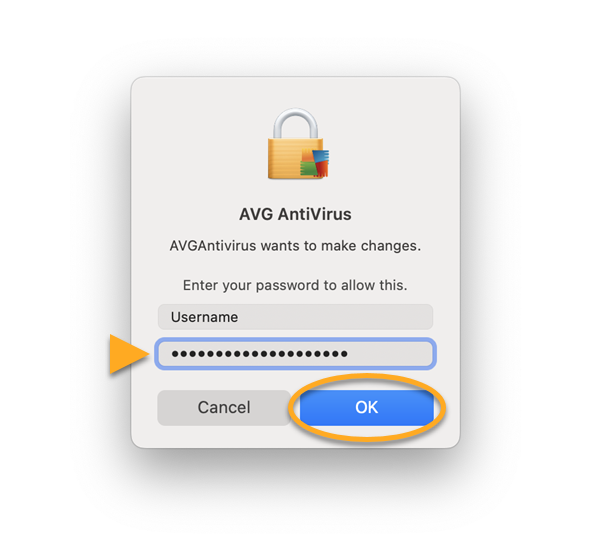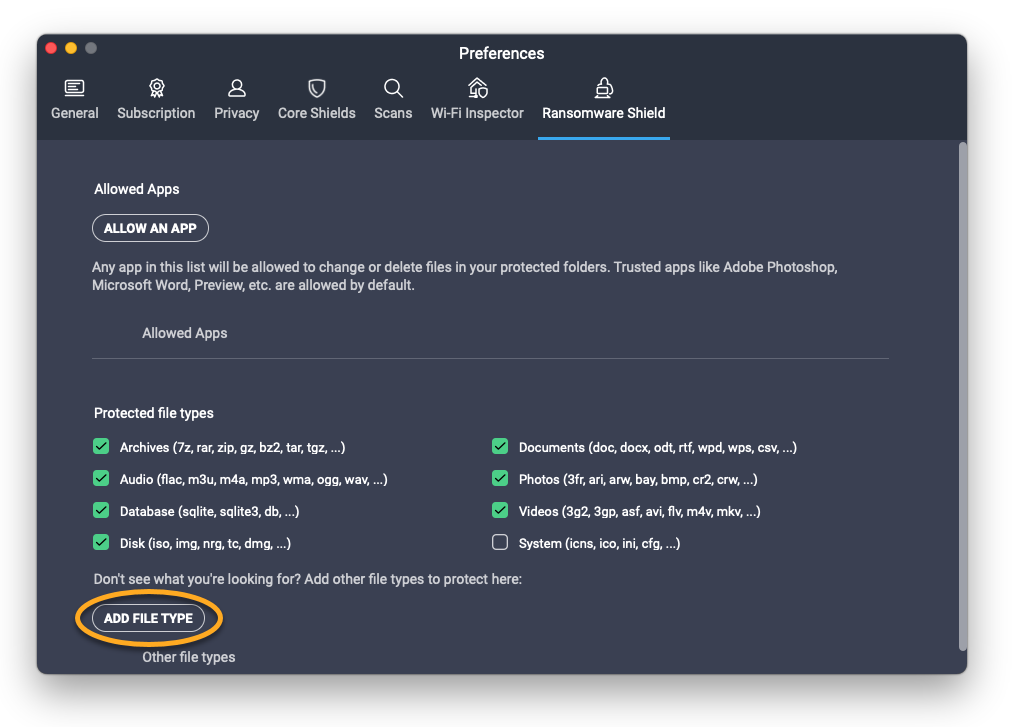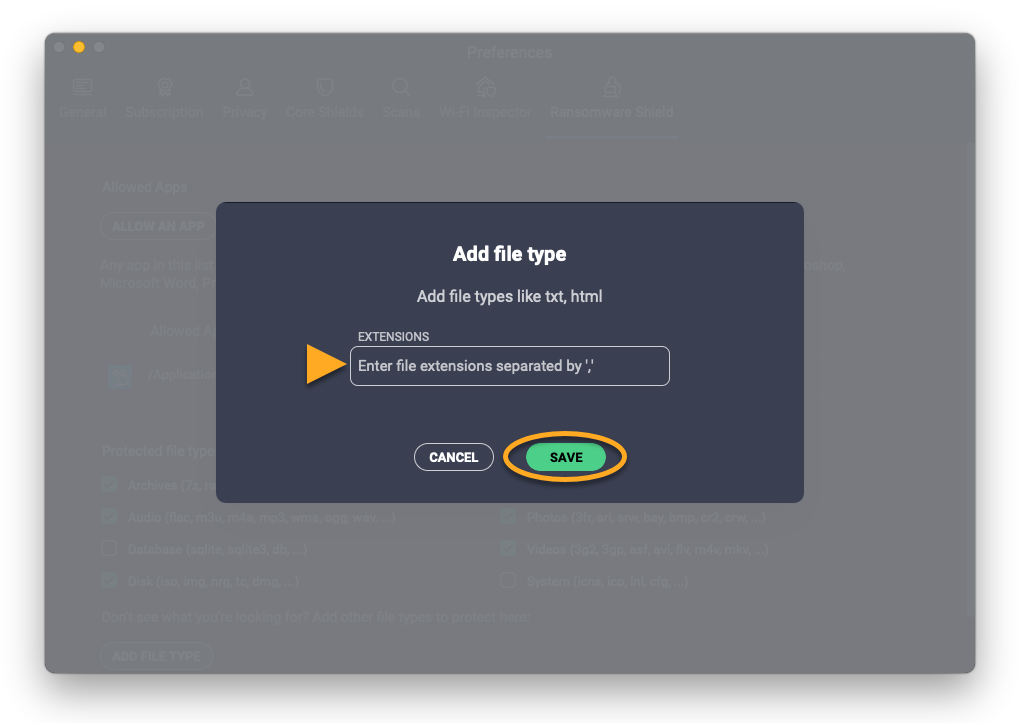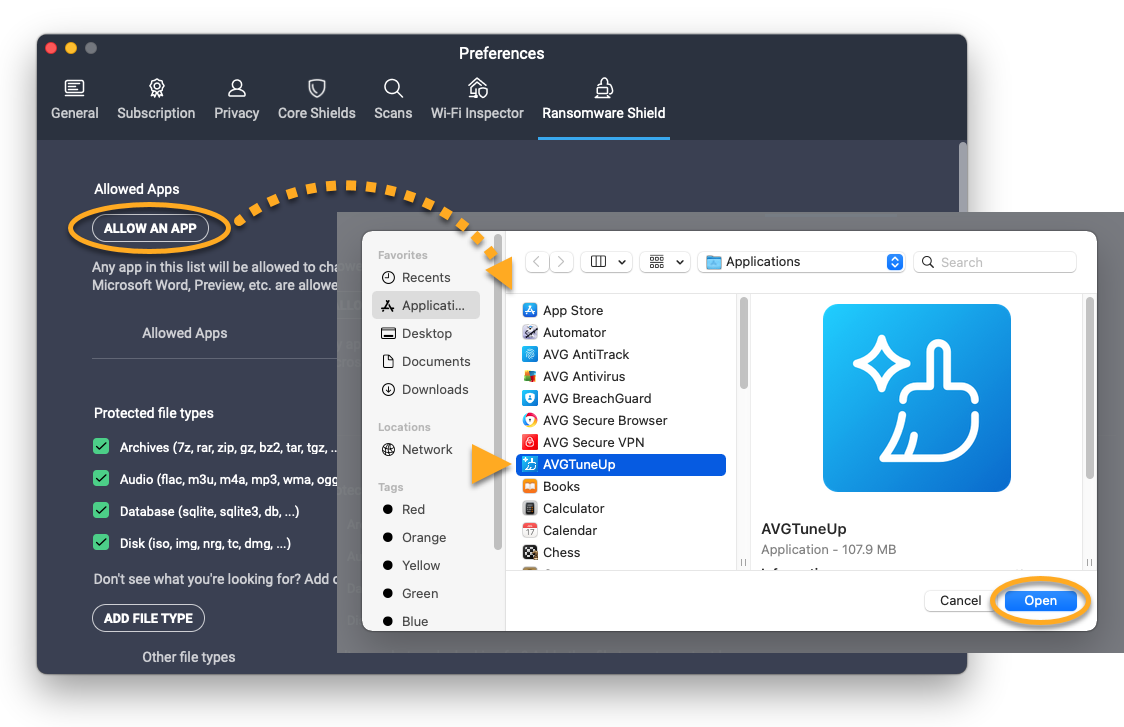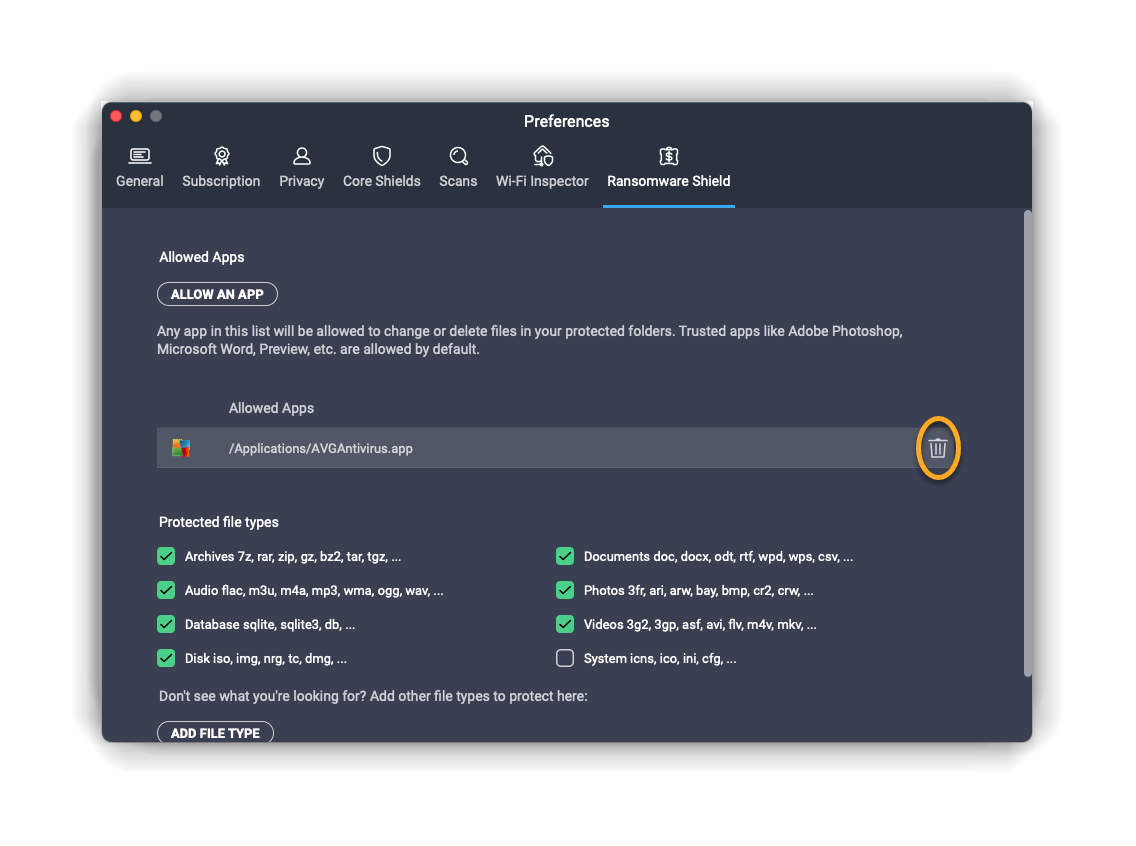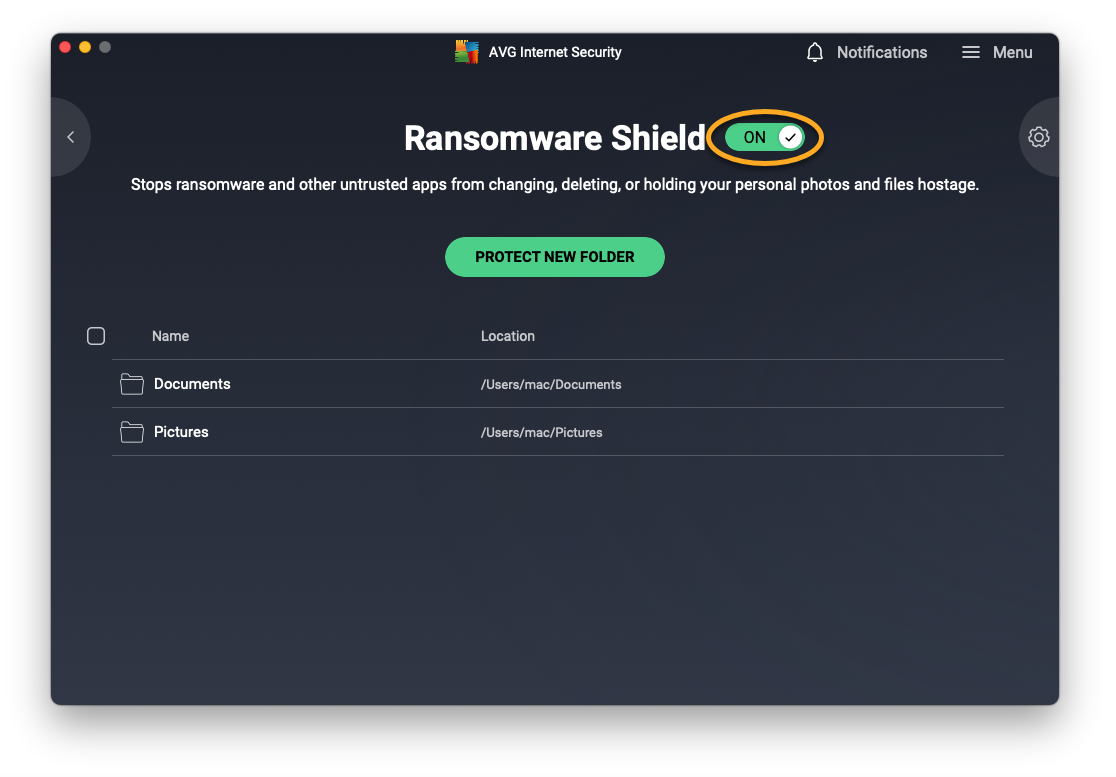La Protection contre les ransomwares protège vos photos, documents et autres fichiers personnels contre toute modification, toute suppression ou tout chiffrement lors d’attaques de ransomwares. Cette fonctionnalité vous permet de protéger certains fichiers des applications non fiables et de préciser quelles applications sont autorisées ou non à accéder à vos dossiers protégés.
Ajouter ou supprimer des dossiers protégés
Par défaut, la Protection contre les ransomwares sécurise automatiquement les dossiers dans lesquels vos données personnelles sont habituellement stockées (comme votre dossier Documents). Tous les sous-dossiers des dossiers protégés sont également inclus. Pour ajouter des dossiers à la liste Dossiers protégés ou en supprimer :
- Ouvrez AVG Antivirus et cliquez sur la vignette Ordinateur.

- Cliquez sur Ouvrir au-dessus de Protection contre les ransomwares.

- Ajouter ou supprimer un dossier sélectionné :
- Pour ajouter un dossier : Cliquez sur Protéger un nouveau dossier, recherchez le dossier que vous souhaitez protéger, cochez la case correspondante, puis cliquez sur OK.

- Pour supprimer un dossier : placez le curseur sur le panneau du dossier et cliquez sur l’icône X, puis cliquez sur Oui, arrêter la protection.

- Pour ajouter un dossier : Cliquez sur Protéger un nouveau dossier, recherchez le dossier que vous souhaitez protéger, cochez la case correspondante, puis cliquez sur OK.
Spécifier les types de fichiers protégés
Sélectionnez les types de fichiers à sécuriser dans vos dossiers protégés :
- Ouvrez AVG Antivirus et cliquez sur la vignette Ordinateur.

- Cliquez sur Paramètres (l’icône de roue dentée) dans le coin supérieur droit.

- Sélectionnez Protection basique ▸ Protection contre les ransomwares dans le panneau de gauche.

- Descendez jusqu’à Types de fichiers pour voir quels types de fichiers sont sécurisés dans vos dossiers protégés. Par défaut, tous les types de fichiers répertoriés sont sélectionnés. Cochez la case en regard d’un type de fichier pour le désélectionner. Vous pouvez également ajouter un fichier non listé en saisissant son intitulé dans la zone située sous la liste par défaut.

Comportement de la Protection contre les ransomwares
Vous pouvez indiquer comment la Protection contre les ransomwares doit se comporter lorsqu’une application essaie d’accéder à des fichiers dans vos dossiers protégés. Pour ajuster la sensibilité :
- Ouvrez AVG Antivirus et cliquez sur la vignette Ordinateur.

- Cliquez sur Paramètres (l’icône de roue dentée) dans le coin supérieur droit.

- Sélectionnez Protection basique ▸ Protection contre les ransomwares dans le panneau de gauche.

- Sous Sélectionnez le mode de votre choix, choisissez l’une des options suivantes :
- Mode malin (définie par défaut et recommandée) : la Protection contre les ransomwares se base sur une liste des applications fiables les plus courantes pour déterminer celles qui peuvent modifier les fichiers dans vos dossiers protégés. Si une application qui ne figure pas dans cette liste tente de modifier des fichiers dans vos dossiers protégés, vous en êtes averti et une autorisation vous est demandée.
- Mode strict : chaque fois qu’une application quelconque tente de modifier des fichiers placés dans vos dossiers protégés, vous recevez une notification et une demande d’autorisation (excepté pour les applications que vous avez déjà ajoutées à vos listes d’applications bloquées et autorisées). La sélection de cette option peut entraîner la création d’alertes fréquentes et potentiellement gênantes.

- Lorsqu’une notification de la Protection contre les ransomwares s’affiche, cliquez sur Autoriser l’application pour ajouter l’application à la liste des applications autorisées ou sur Bloquer l’application pour systématiquement l’empêcher d’accéder à vos dossiers protégés.

Pour plus d’informations sur la gestion des applications bloquées et autorisées, veuillez consulter l’article suivant :
Désactiver la Protection contre les ransomwares
La Protection contre les ransomwares est activée par défaut, mais vous pouvez la désactiver pour la résolution des problèmes en suivant les étapes ci-dessous :
- Ouvrez AVG Antivirus et cliquez sur la vignette Ordinateur.

- Cliquez sur Paramètres (l’icône de roue dentée) dans le coin supérieur droit.

- Sélectionnez Protection basique ▸ Protection contre les ransomwares dans le panneau de gauche.

- Cliquez sur le curseur vert (activé) pour qu’il passe au rouge (désactivé), puis sélectionnez la durée de désactivation de la Protection contre les ransomwares.

- Cliquez sur OK, arrêter pour confirmer.

Résolution des problèmes
Consultez les informations ci-dessous pour résoudre les problèmes les plus courants :
- La Protection contre les ransomwares n’apparaît pas dans AVG Antivirus : assurez-vous que vous utilisez bien la dernière version d’AVG Antivirus. Pour mettre AVG Antivirus à jour, accédez à
☰Menu ▸ Paramètres ▸ Mettre à jour, puis cliquez sur Rechercher les mises à jour dans la section de l’application. - La Protection contre les ransomwares affiche trop souvent des messages : assurez-vous que le comportement de la Protection contre les ransomwares est défini sur Mode malin. Si la Protection contre les ransomwares est définie sur Mode strict, AVG Antivirus vous envoie une notification chaque fois que n’importe quelle application essaie de modifier des fichiers dans vos dossiers protégés (à l’exception de celles que vous avez déjà ajoutées aux listes d’applications bloquées/autorisées).
- Vous ne pouvez pas enregistrer de fichiers à l’aide d’une application d’édition : vérifiez que l’application que vous utilisez ne se trouve pas dans la liste Applications bloquées. Vous pouvez également ajouter l’application à votre liste Applications autorisées.
Autres recommandations
Pour en savoir plus sur la Protection contre les ransomwares, consultez l’article suivant :
Ajouter ou supprimer des dossiers protégés
Par défaut, la Protection contre les ransomwares protège automatiquement vos dossiers Documents et Images. Tous les sous-dossiers des dossiers protégés sont également inclus. Pour ajouter des dossiers à la liste Dossiers protégés ou en supprimer :
- Ouvrez AVG Internet Security et cliquez sur la vignette Attaques de pirates.

- Cliquez sur Ouvrir au-dessus de Agent anti-ransomwares.

- Ajouter ou supprimer un dossier sélectionné :
- Pour ajouter un dossier : Cliquez sur Protéger un nouveau dossier, accédez au dossier, puis cliquez sur Ouvrir. Si vous y êtes invité, saisissez le mot de passe que vous utilisez au démarrage de votre Mac et cliquez sur OK.

- Pour supprimer un dossier : Cochez la case en regard du dossier que vous souhaitez exclure, puis cliquez sur Arrêter la protection. Si vous y êtes invité, saisissez le mot de passe que vous utilisez au démarrage de votre Mac et cliquez sur OK.

- Pour ajouter un dossier : Cliquez sur Protéger un nouveau dossier, accédez au dossier, puis cliquez sur Ouvrir. Si vous y êtes invité, saisissez le mot de passe que vous utilisez au démarrage de votre Mac et cliquez sur OK.
Spécifier les types de fichiers protégés
Sélectionnez les types de fichiers à sécuriser dans vos dossiers protégés :
- Ouvrez AVG Internet Security et cliquez sur la vignette Attaques de pirates.

- Cliquez sur Ouvrir au-dessus de Agent anti-ransomwares.

- Cliquez sur Préférences (l’icône de roue dentée) dans le coin supérieur droit.

- Dans la section Types de fichiers protégés, vous pouvez voir les types de fichiers sécurisés dans vos dossiers protégés. Cochez ou décochez la case en regard des types de fichiers que vous souhaitez placer ou non sous la Protection contre les ransomwares.
 AVG Antivirus vous avertira à chaque fois qu’une application essaie de modifier des fichiers dans vos dossiers protégés (à l’exception de ceux que vous avez déjà ajoutés aux listes d’applications autorisées).
AVG Antivirus vous avertira à chaque fois qu’une application essaie de modifier des fichiers dans vos dossiers protégés (à l’exception de ceux que vous avez déjà ajoutés aux listes d’applications autorisées). - Si vous y êtes invité, saisissez le mot de passe que vous utilisez au démarrage de votre Mac et cliquez sur OK.

- Pour ajouter un type de fichier qui n’est pas inclus dans la liste, cliquez sur Ajouter un type de fichier.

- Saisissez l’extension du type de fichier, puis cliquez sur Enregistrer.

- Si vous y êtes invité, saisissez le mot de passe que vous utilisez au démarrage de votre Mac et cliquez sur OK.

Gérer la liste des applications autorisées
Les applications de la liste Applications autorisées sont autorisées à accéder aux fichiers de vos dossiers protégés. Ceci vous permet de protéger vos fichiers à l’aide de la Protection contre les ransomwares et en même temps de n’accéder à ces fichiers qu’avec des applications de confiance.
- Ouvrez AVG Internet Security et cliquez sur la vignette Attaques de pirates.

- Cliquez sur Ouvrir au-dessus de Agent anti-ransomwares.

- Cliquez sur Préférences (l’icône de roue dentée) dans le coin supérieur droit.

- Autoriser ou supprimer une application :
- Autoriser une application : cliquez sur Autoriser une application, sélectionnez l’application, puis cliquez sur Ouvrir. Si vous y êtes invité, renseignez le mot de passe utilisé pour démarrer votre Mac et cliquez sur OK.

- Supprimer une application : passez votre curseur sur le panneau de l’application dans la liste Applications autorisées et cliquez sur l’icône Corbeille. Si vous y êtes invité, renseignez le mot de passe utilisé pour démarrer votre Mac et cliquez sur OK.

- Autoriser une application : cliquez sur Autoriser une application, sélectionnez l’application, puis cliquez sur Ouvrir. Si vous y êtes invité, renseignez le mot de passe utilisé pour démarrer votre Mac et cliquez sur OK.
Désactivation de l’Agent anti-ransomware
L’Agent anti-ransomware est activé par défaut, mais vous pouvez le désactiver pour la résolution des problèmes en suivant les étapes ci-dessous :
- Ouvrez AVG Internet Security et cliquez sur la vignette Attaques de pirates.

- Cliquez sur Ouvrir au-dessus de Agent anti-ransomwares.

- Cliquez sur le curseur vert (activé). Si vous y êtes invité, renseignez le mot de passe utilisé pour démarrer votre Mac et cliquez sur OK. Le curseur passe au rouge (OFF), indiquant que l’agent est désactivé.

Autres recommandations
Pour en savoir plus sur la Protection contre les ransomwares, consultez l’article suivant :
- AVG Internet Security 23.x pour Windows
- AVG Antivirus GRATUIT 23.x pour Windows
- AVG Internet Security 20.x pour Mac
- Microsoft Windows 11 Famille/Pro/Entreprise/Éducation
- Microsoft Windows 10 Famille/Pro/Entreprise/Éducation (32/64 bits)
- Microsoft Windows 8.1/Professionnel/Entreprise (32/64 bits)
- Microsoft Windows 8/Professionnel/Entreprise (32/64 bits)
- Microsoft Windows 7 Édition Familiale Basique/Édition Familiale Premium/Professionnel/Entreprise/Édition Intégrale – Service Pack 1 avec mise à jour cumulative de commodité (32/64 bits)
- Apple macOS 12.x (Monterey)
- Apple macOS 11.x (Big Sur)
- Apple macOS 10.15.x (Catalina)
- Apple macOS 10.14.x (Mojave)
- Apple macOS 10.13.x (High Sierra)
- Apple macOS 10.12.x (Sierra)
- Apple Mac OS X 10.11.x (El Capitan)