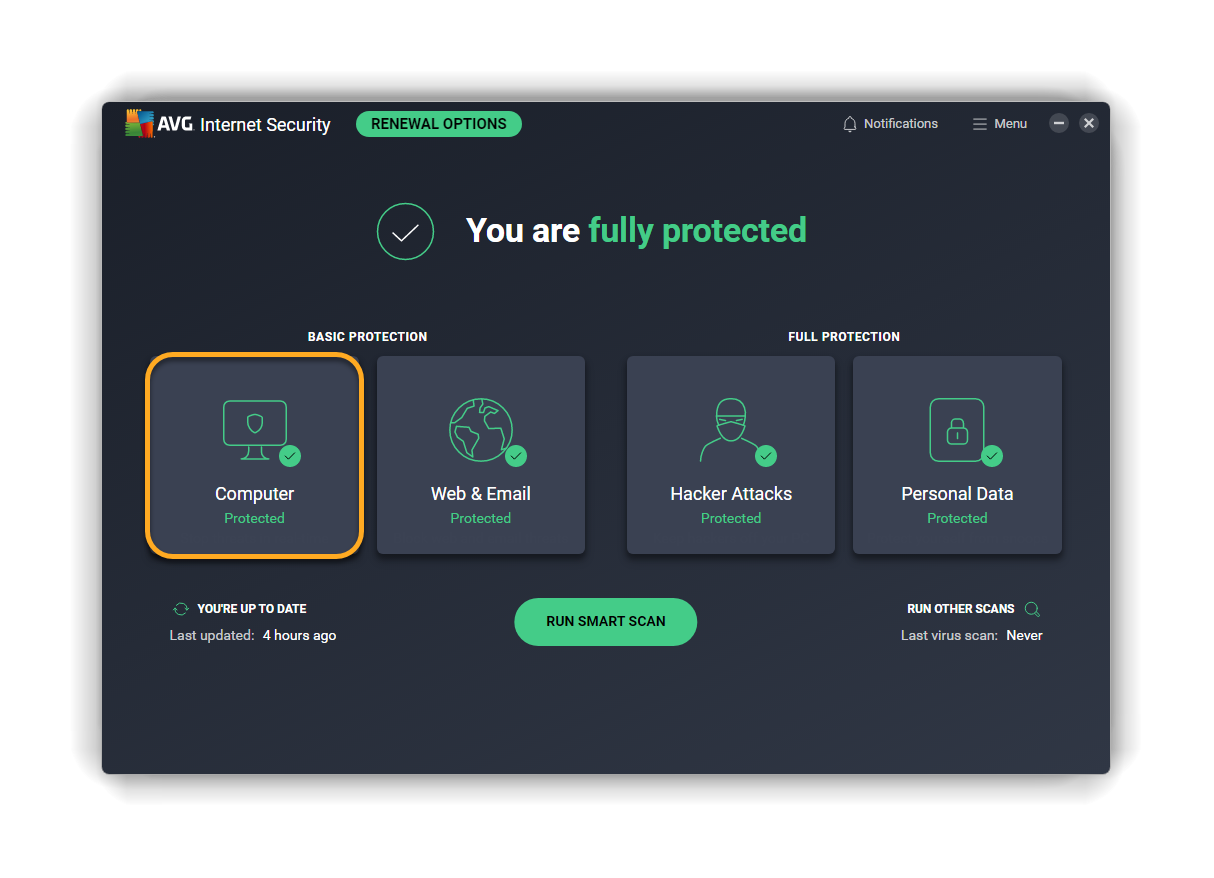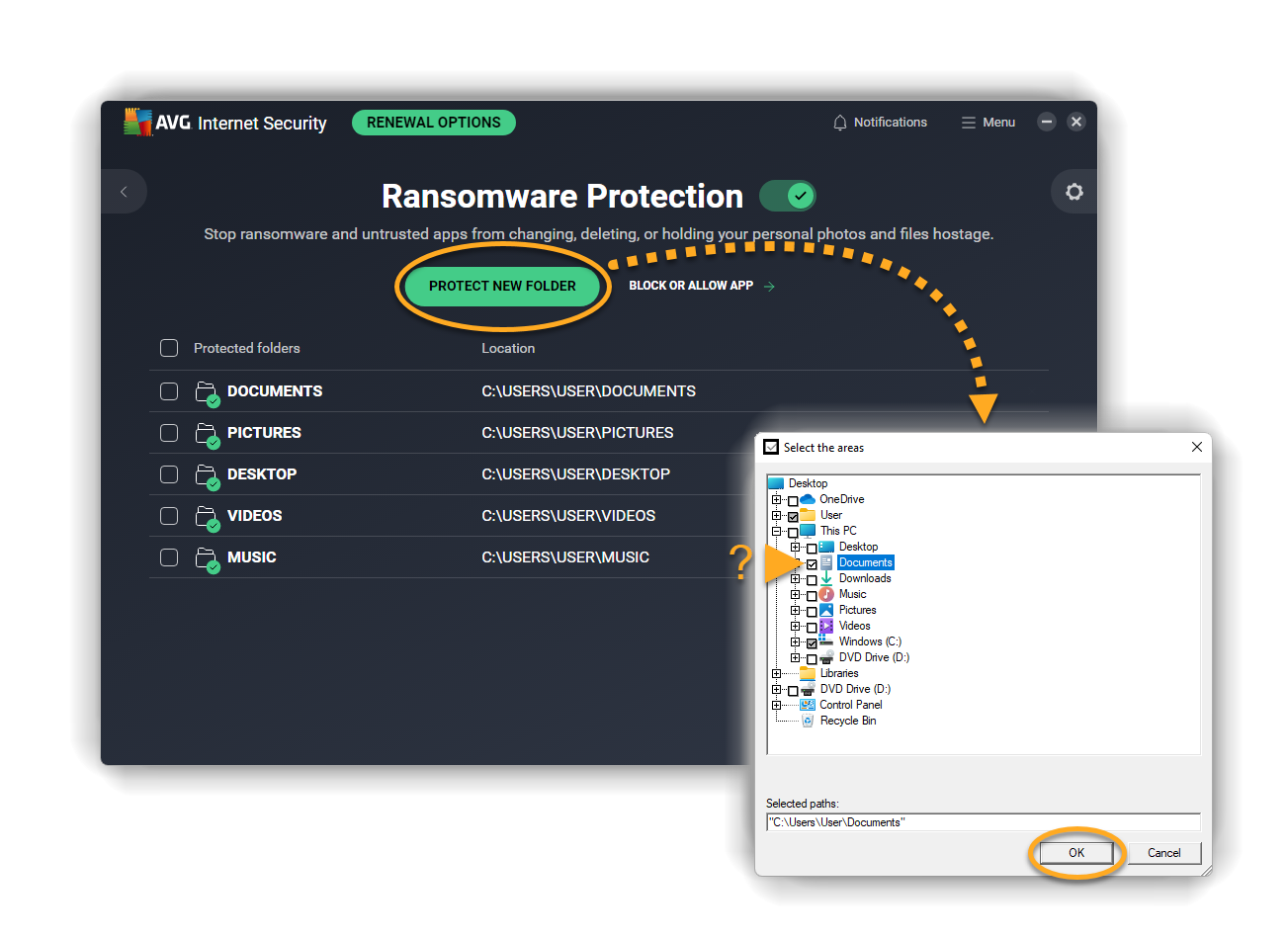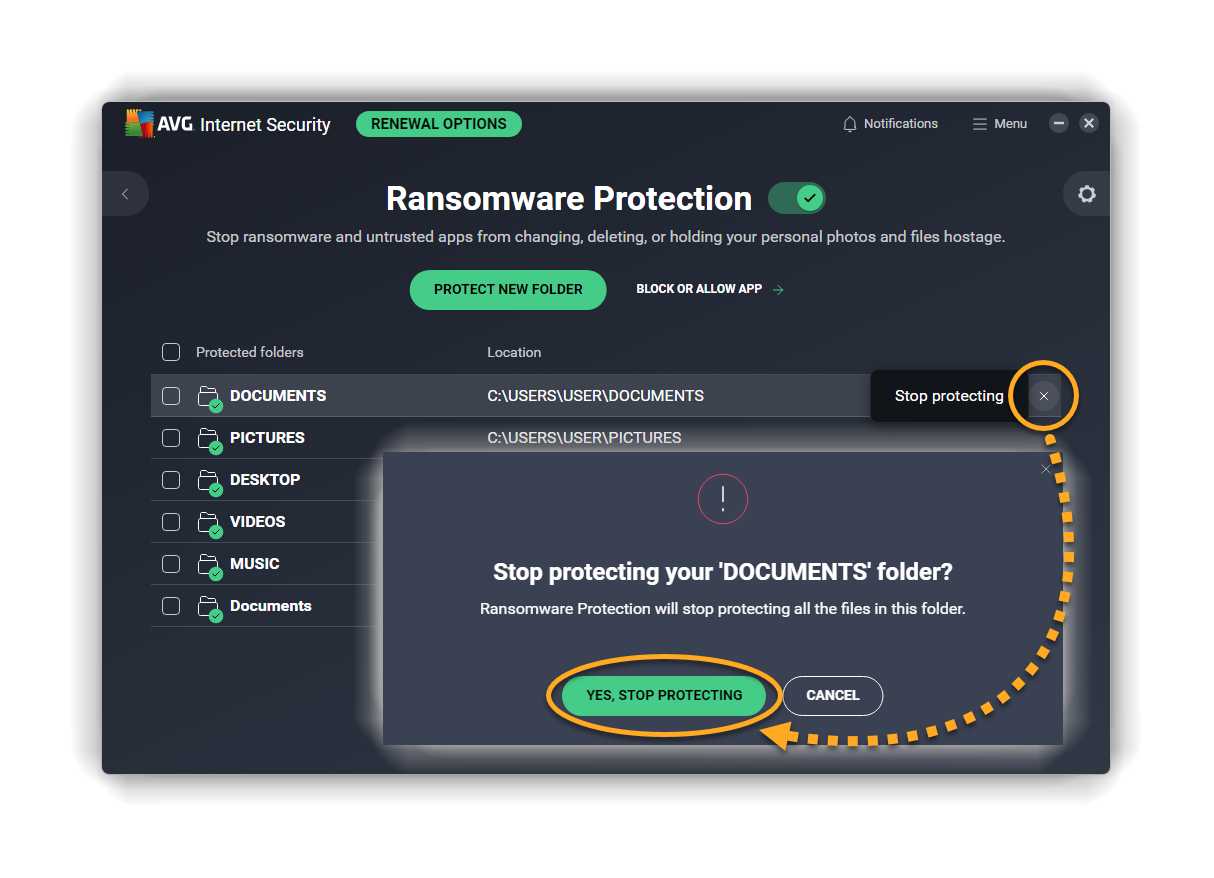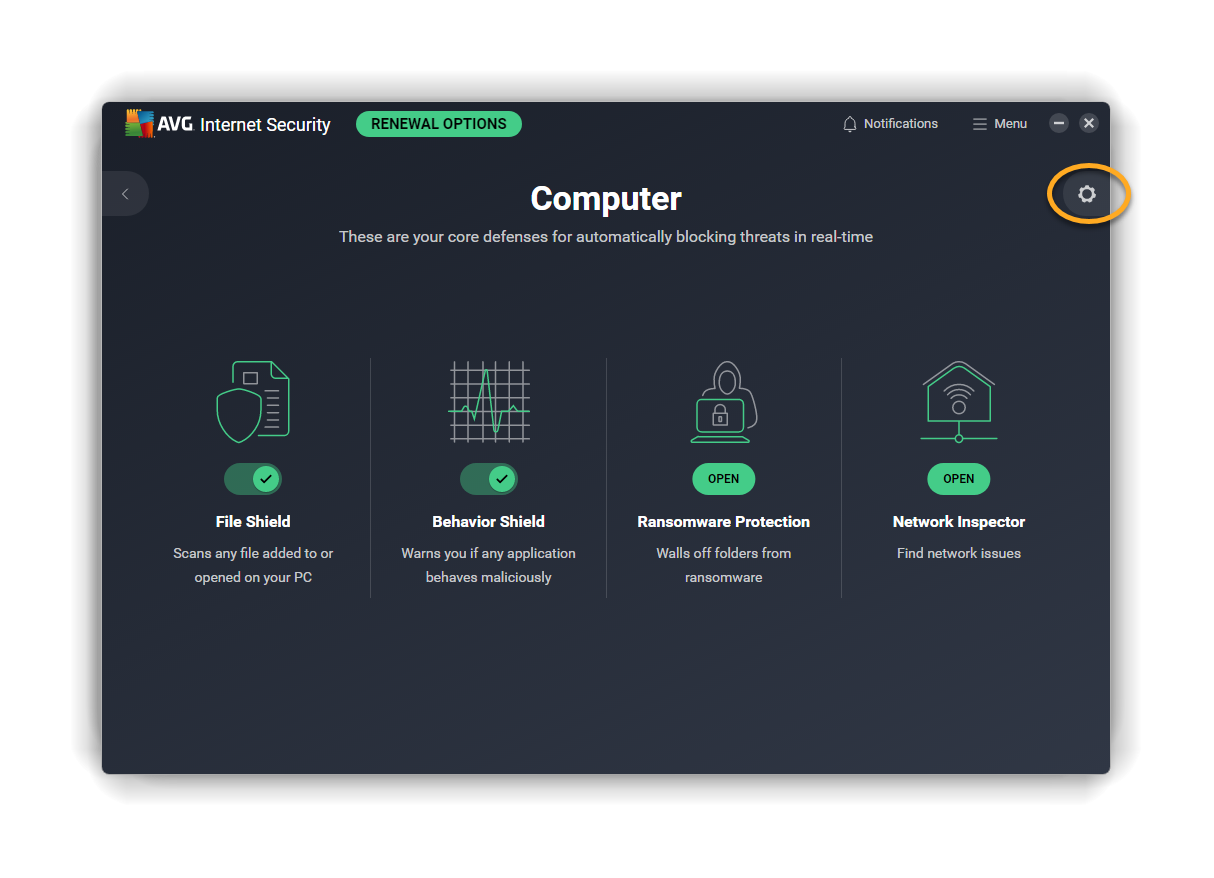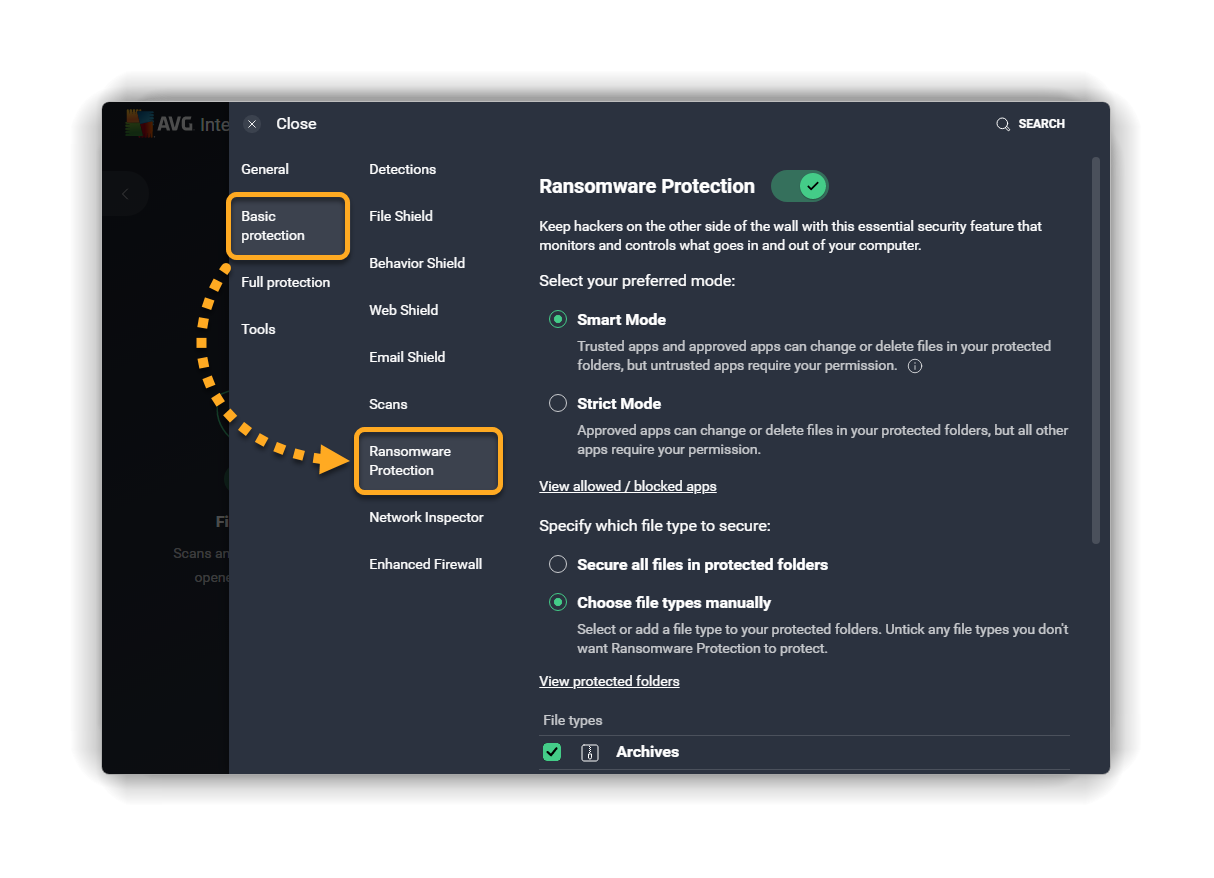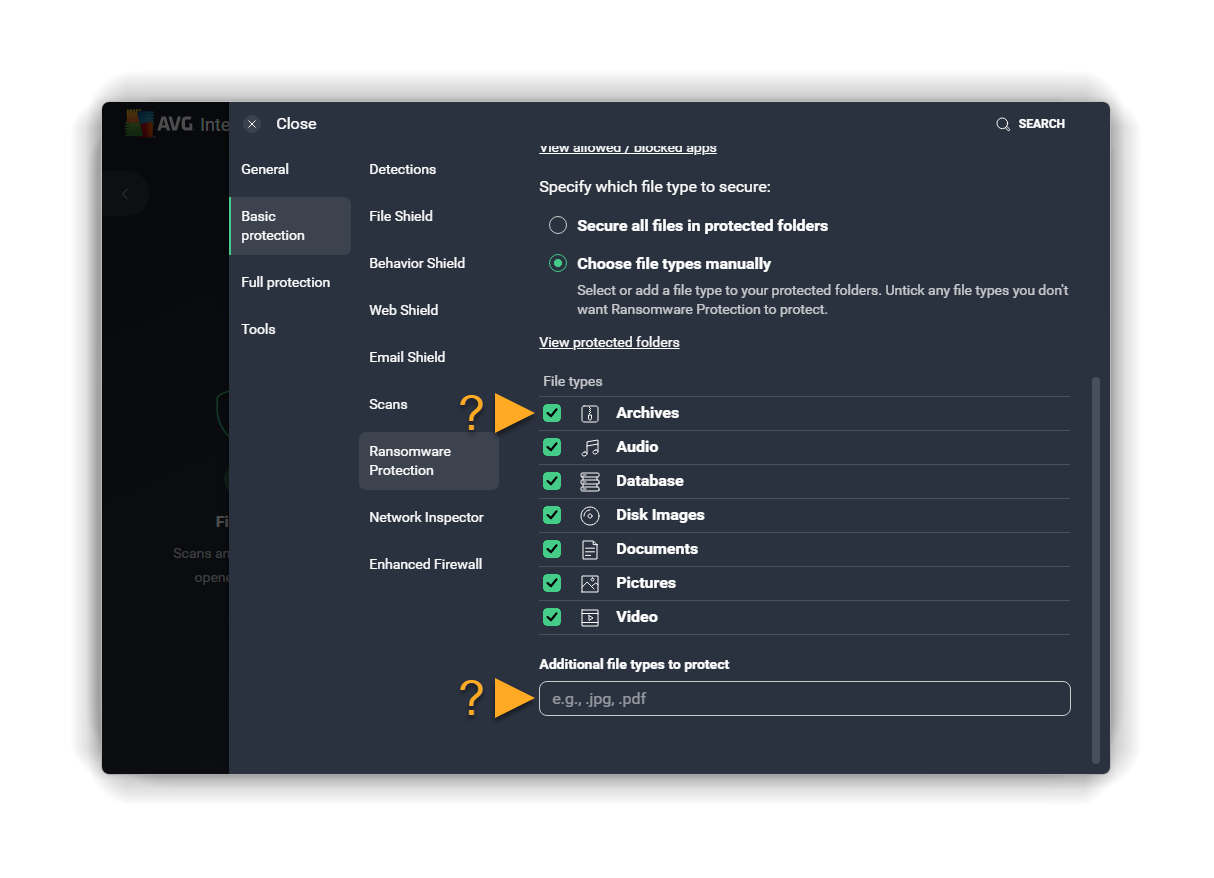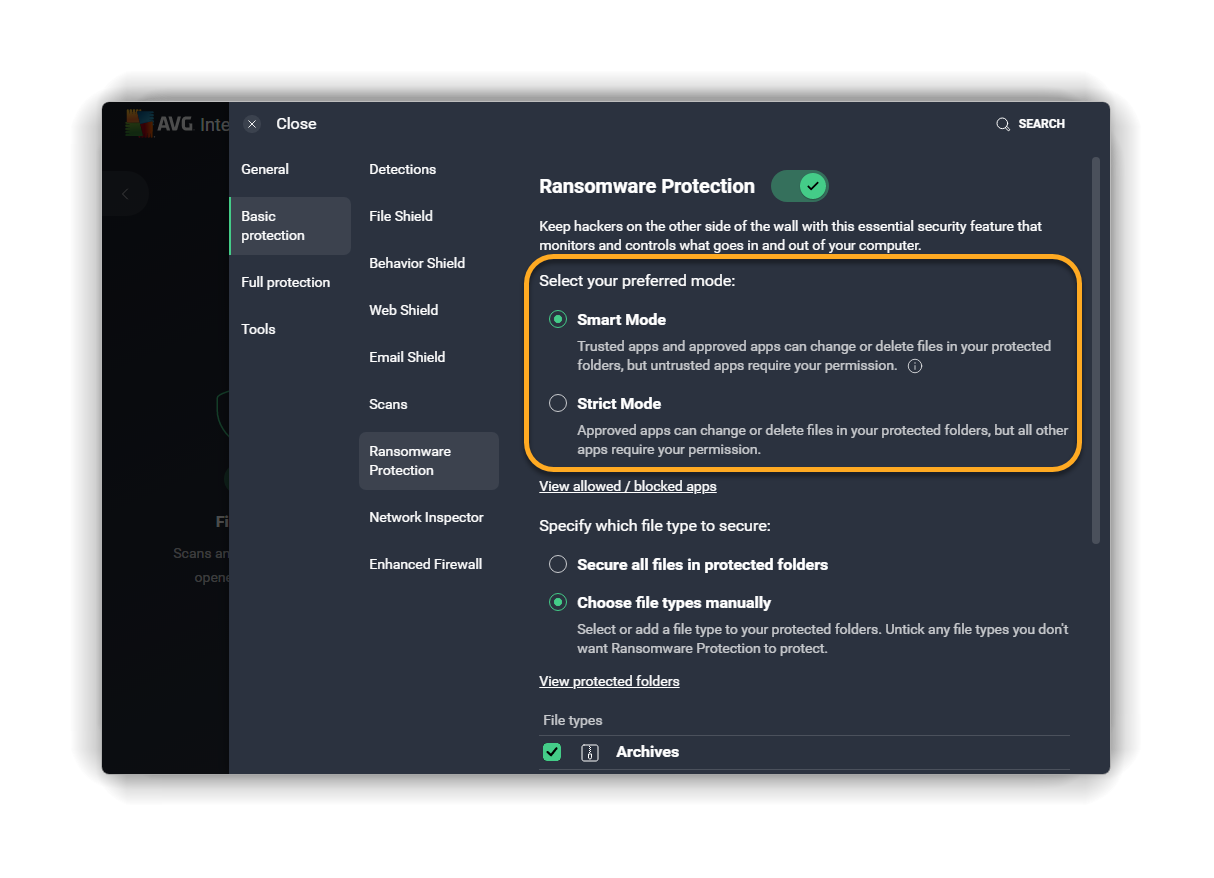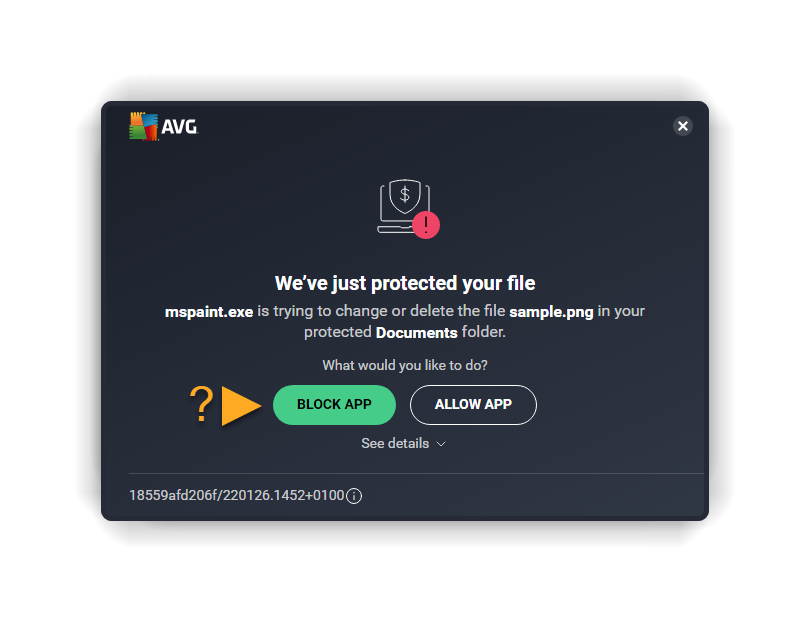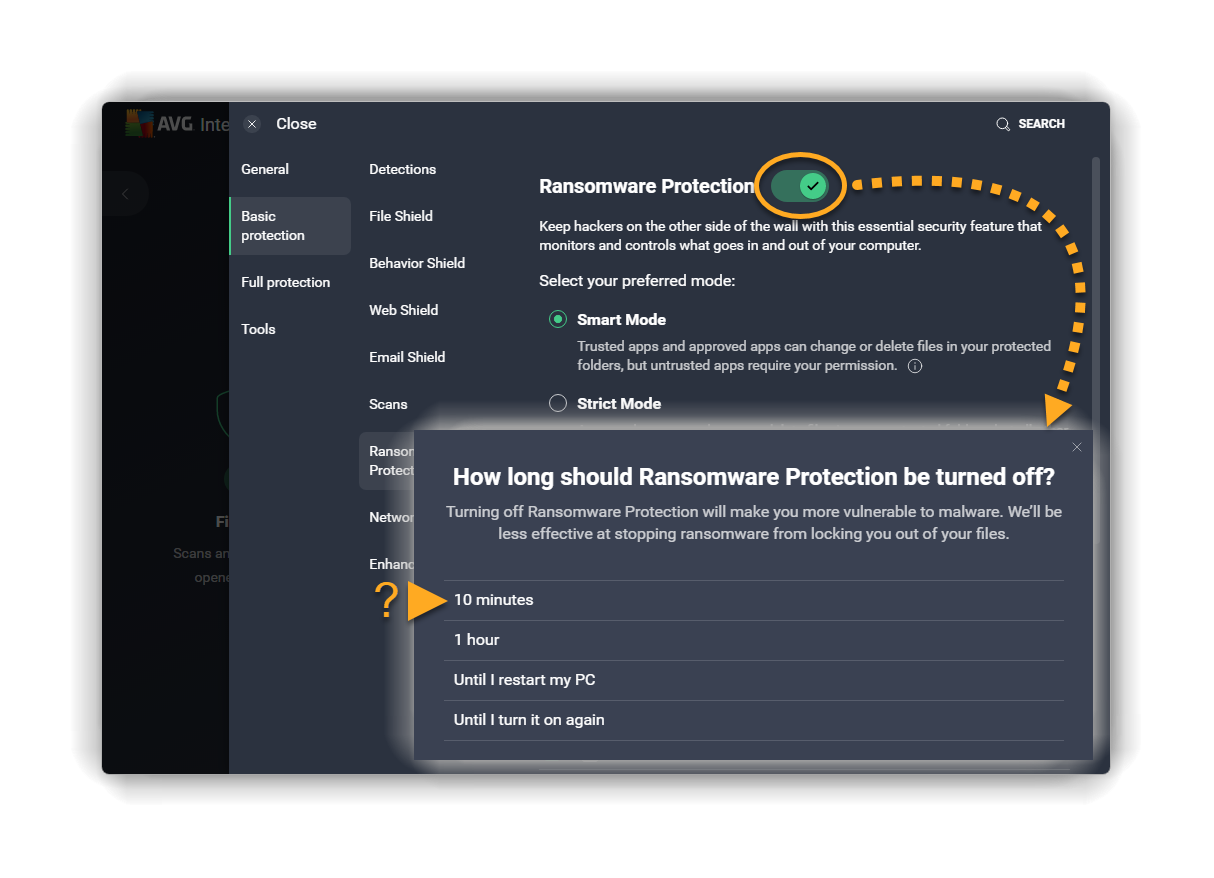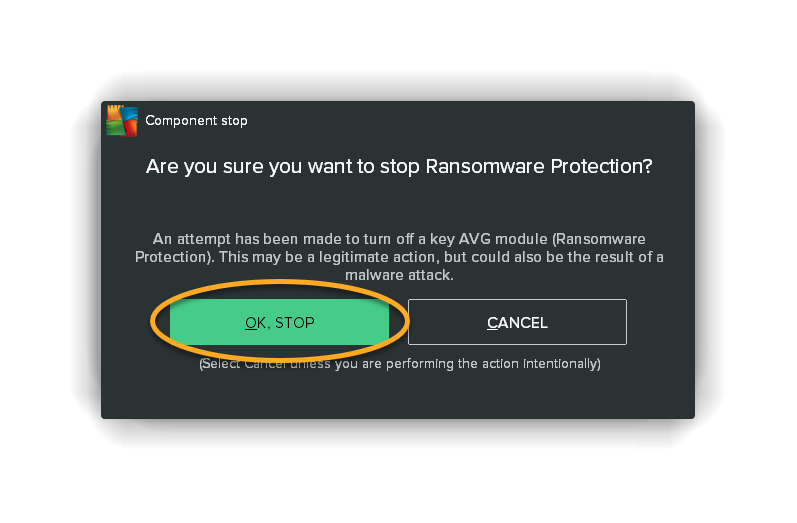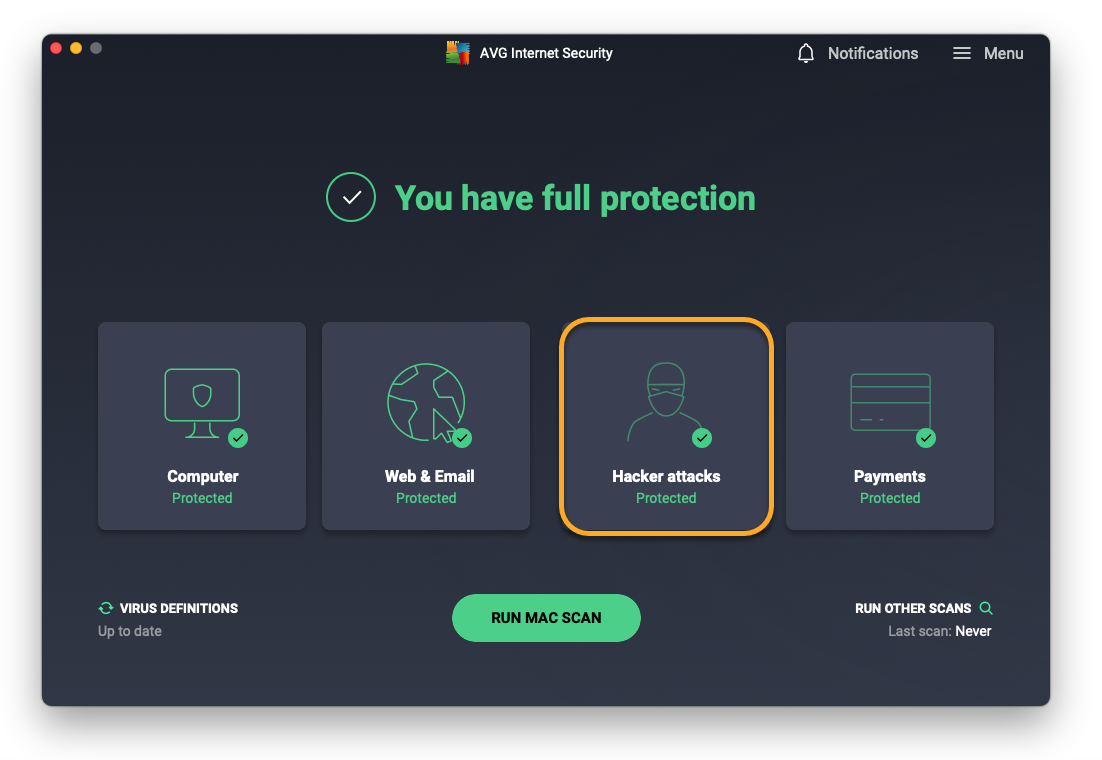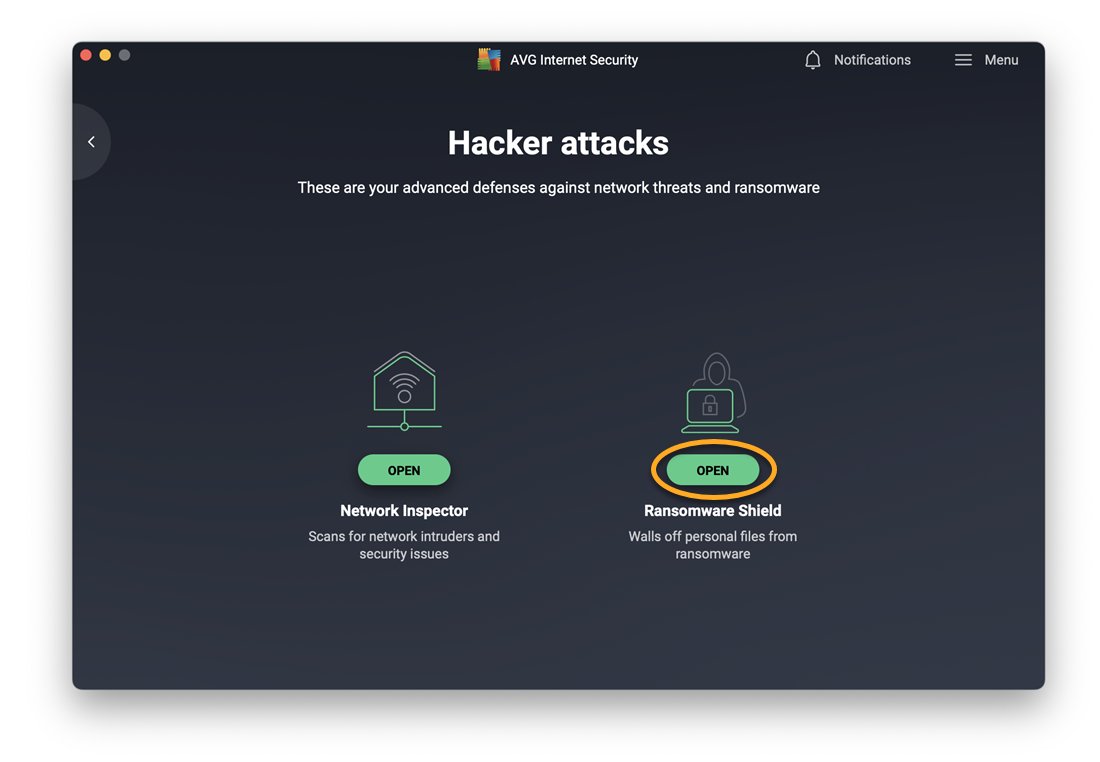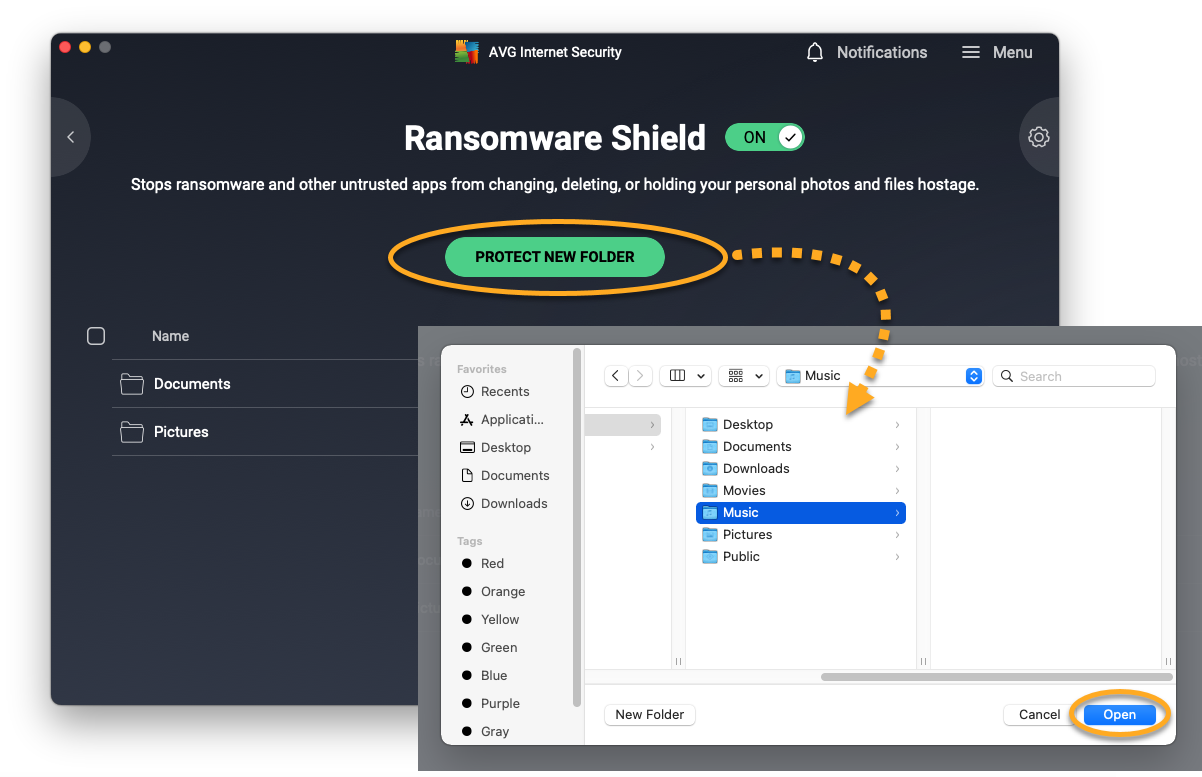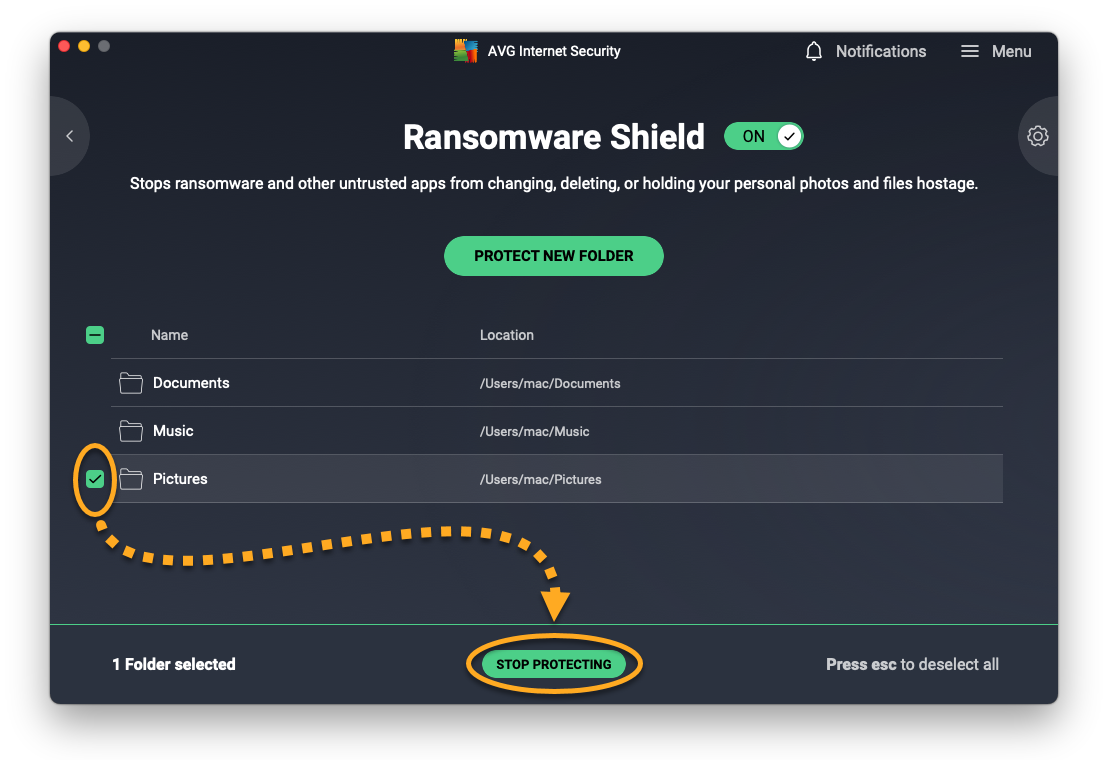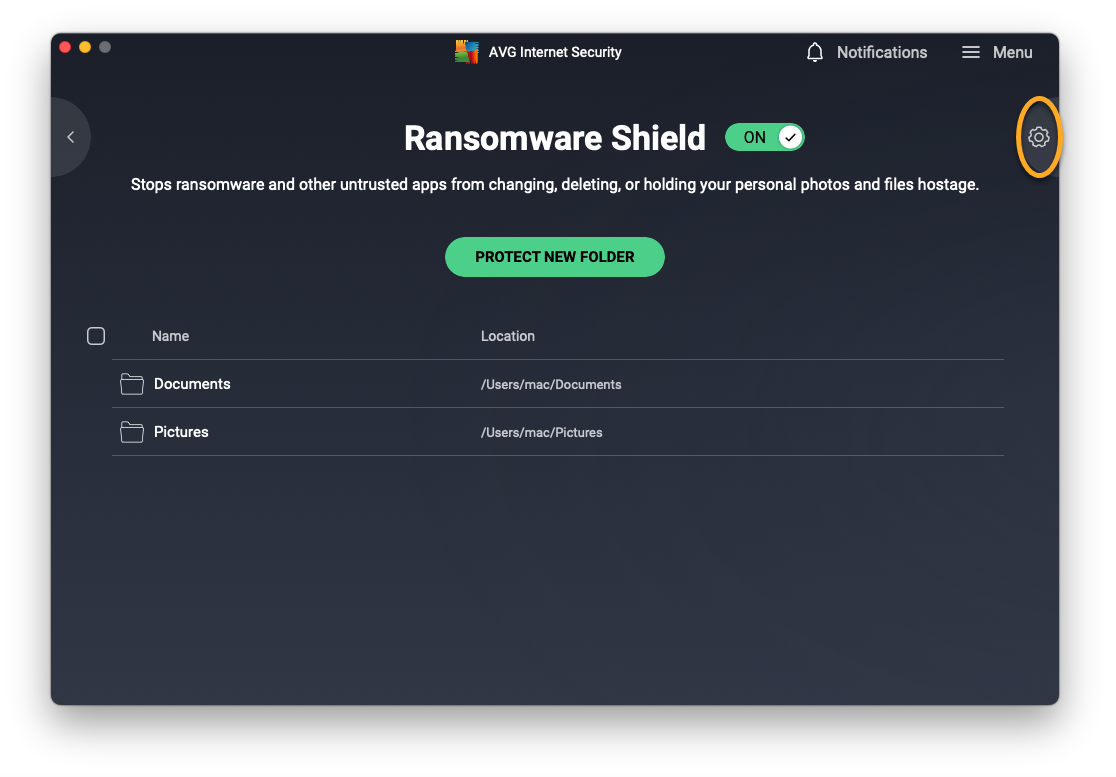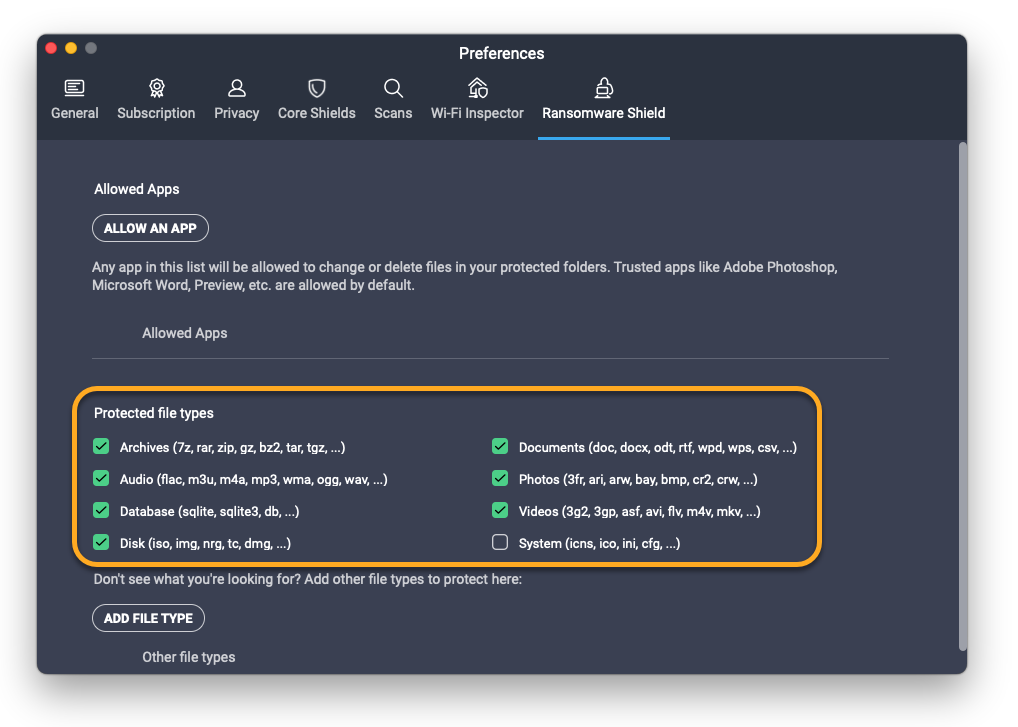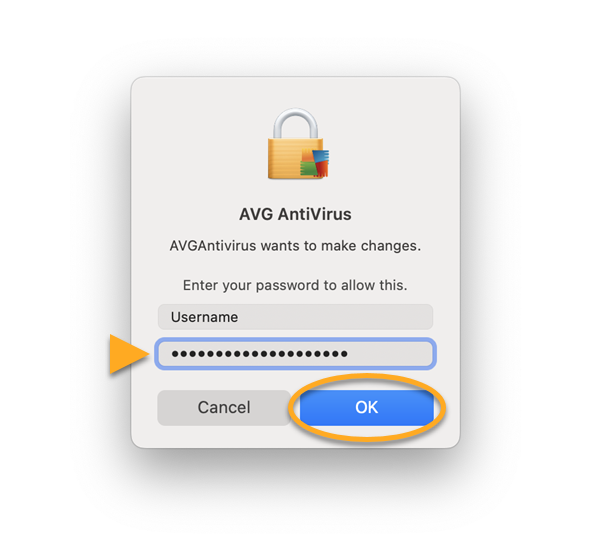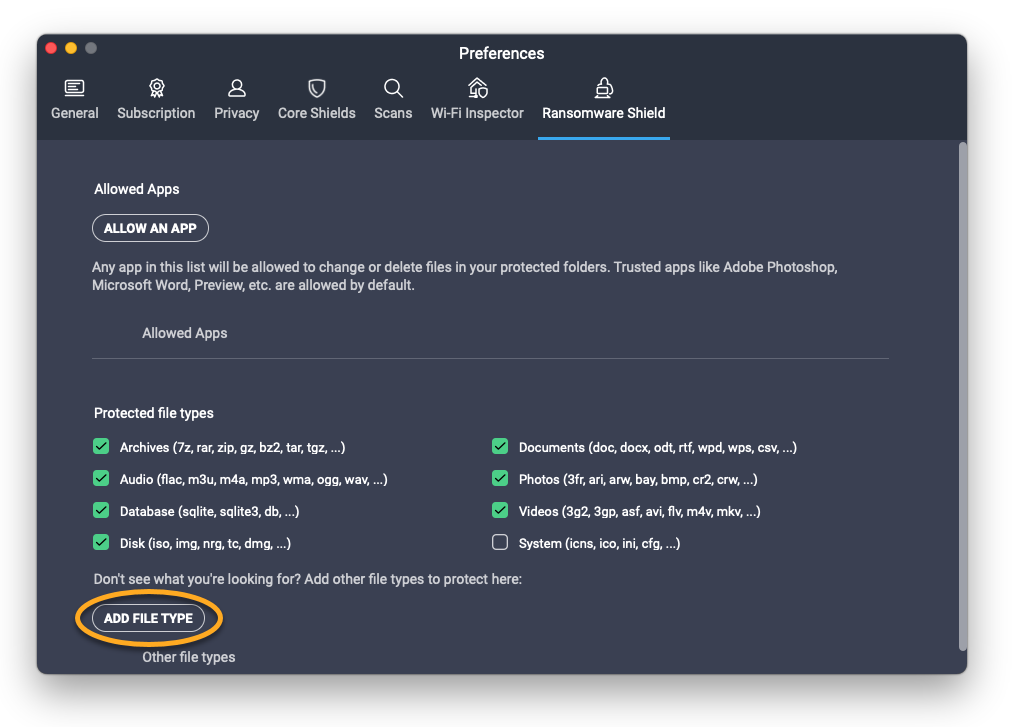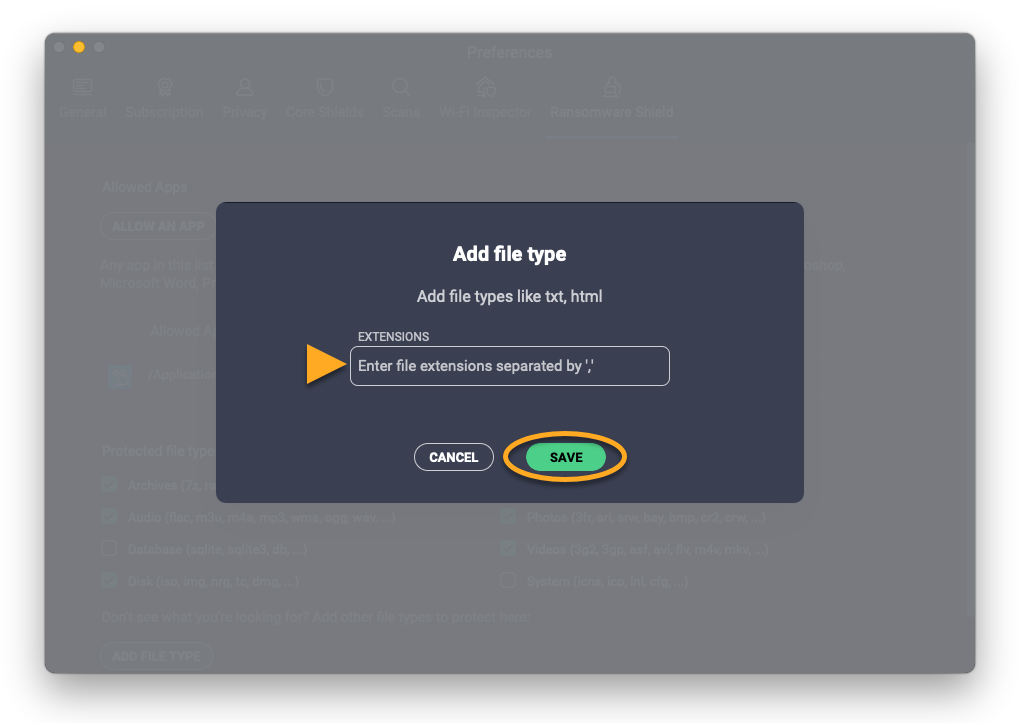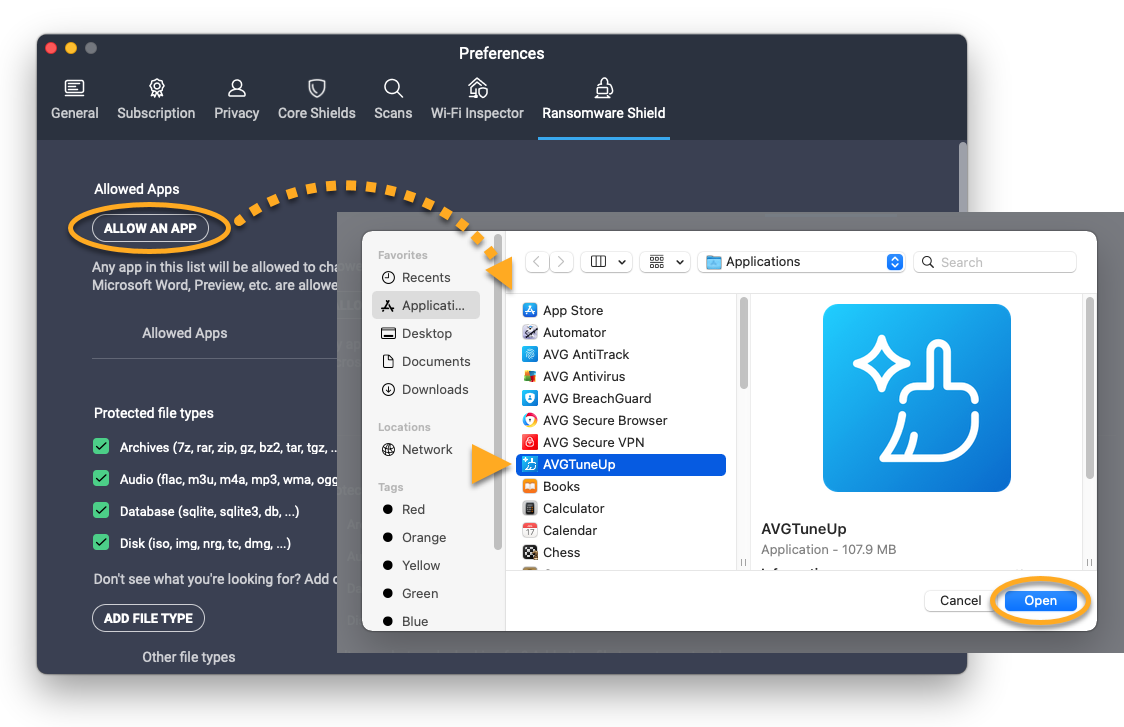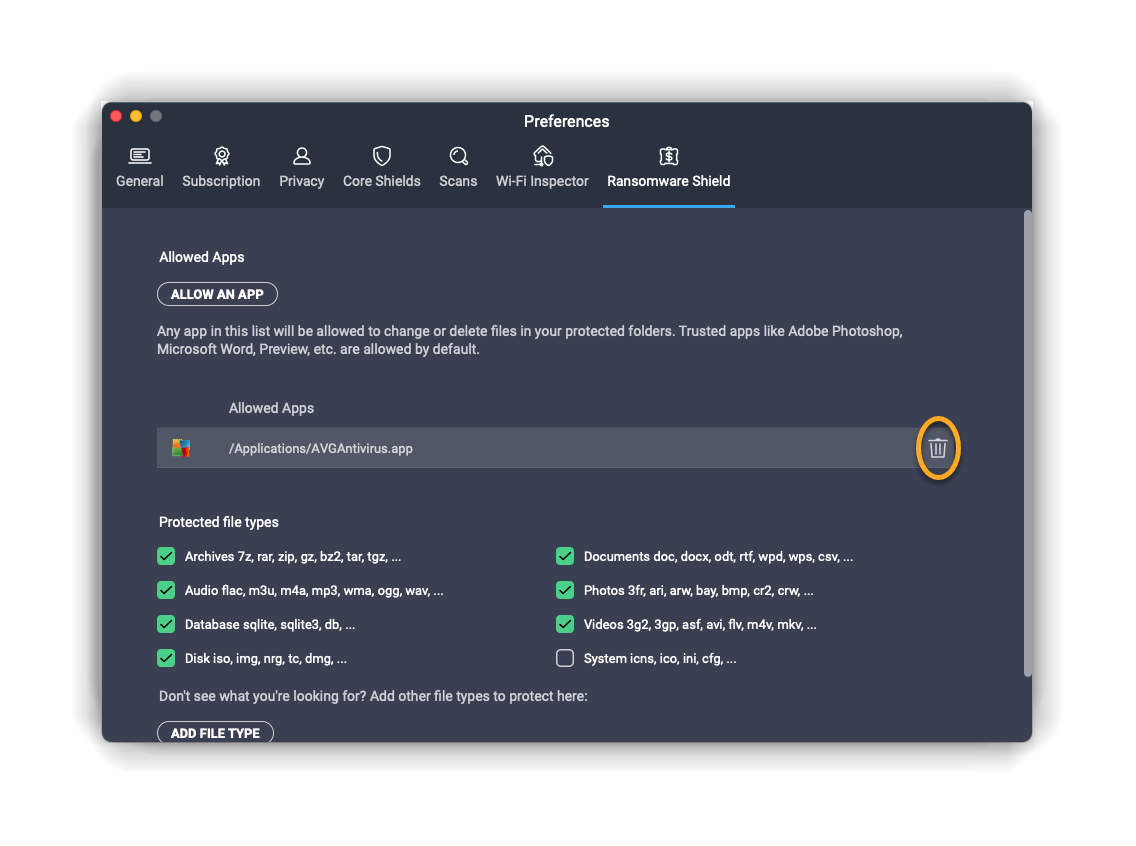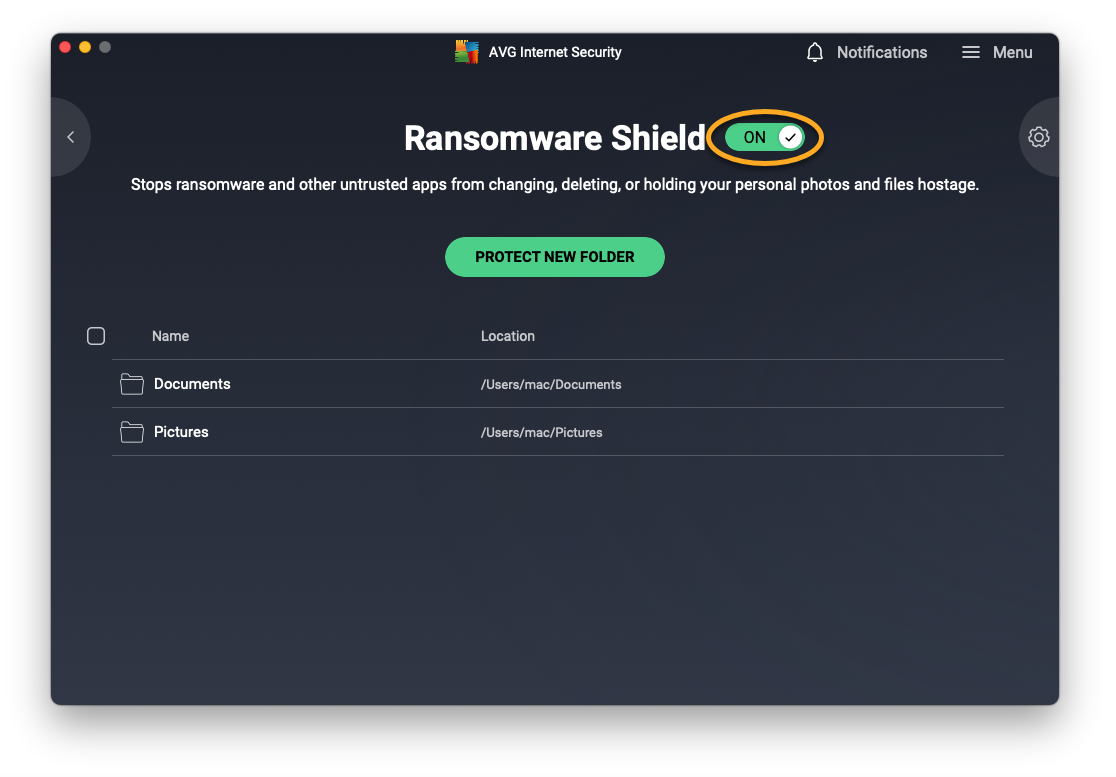Funkcja Osłona przed ransomware zabezpiecza prywatne zdjęcia, dokumenty i inne pliki przed modyfikacją, usunięciem lub zaszyfrowaniem na skutek ataków typu ransomware. Ta funkcja pozwala objąć ochroną konkretne pliki przed niezaufanymi aplikacjami oraz wybrać aplikacje, które mają mieć dostęp do folderów chronionych, a także takie, dla których ten dostęp ma pozostawać zablokowany.
Dodawanie lub usuwanie chronionych folderów
Domyślnie funkcja Ochrona przed ransomware automatycznie zabezpiecza foldery, które zazwyczaj zawierają dane osobiste (na przykład folder Dokumenty). Wszystkie podfoldery chronionych folderów także są objęte ochroną. Aby dodać folder do listy Chronione foldery lub usunąć go z niej:
- Otwórz program AVG AntiVirus i kliknij kafelek Komputer.

- Kliknij opcję Otwórz powyżej pozycji Osłona przed ransomware.

- Dodawanie lub usuwanie wybranego folderu:
- Aby dodać folder: Kliknij opcję Chroń nowy folder, odszukaj folder, który chcesz chronić, zaznacz pole wyboru obok niego i kliknij przycisk OK.

- Aby usunąć folder: Umieść kursor na panelu folderu i kliknij ikonę X, a następnie kliknij opcję Tak, zatrzymaj ochronę.

- Aby dodać folder: Kliknij opcję Chroń nowy folder, odszukaj folder, który chcesz chronić, zaznacz pole wyboru obok niego i kliknij przycisk OK.
Określanie typów chronionych plików
Wybierz typy plików, które chcesz zabezpieczyć w folderach chronionych:
- Otwórz program AVG AntiVirus i kliknij kafelek Komputer.

- Kliknij ikonę Ustawienia (koło zębate) w prawym górnym rogu.

- Wybierz kolejno pozycje Podstawowa ochrona ▸ Osłona przed ransomware w panelu po lewej stronie.

- Przewiń do pozycji Typy plików, aby wyświetlić typy plików zabezpieczone w folderach chronionych. Wszystkie wymienione typy plików są domyślnie zaznaczone. Aby odznaczyć określony typ plików, kliknij pole obok niego. Możesz także dodać typy plików, które nie zostały wymienione, wpisując je ręcznie w polu poniżej listy domyślnych.

Zarządzanie sposobem działania funkcji Ochrona przed ransomware
Możesz określić sposób działania Ochrony przed ransomware w przypadku, gdy aplikacja podejmie próbę uzyskania dostępu do plików z folderów chronionych. Aby dostosować poziom ochrony:
- Otwórz program AVG AntiVirus i kliknij kafelek Komputer.

- Kliknij ikonę Ustawienia (koło zębate) w prawym górnym rogu.

- Wybierz kolejno pozycje Podstawowa ochrona ▸ Osłona przed ransomware w panelu po lewej stronie.

- Wybierz opcję w obszarze Wybierz preferowany tryb:
- Tryb inteligentny (ustawienie domyślne i zalecane): Ochrona przed ransomware korzysta z listy często używanych i zaufanych aplikacji, aby określić, które z nich mogą modyfikować pliki w chronionych folderach. Jeśli próbę modyfikacji plików podejmują aplikacje, których nie ma na tej liście, wyświetla się odpowiednie powiadomienie z pytaniem o pozwolenie.
- Tryb ścisły: Za każdym razem, gdy jakakolwiek aplikacja (z wyłączeniem aplikacji, które już zostały dodane do listy Blokowane i dozwolone aplikacje) podejmie próbę modyfikacji plików z chronionego folderu, otrzymasz powiadomienie i samodzielnie zdecydujesz o dalszym działaniu. Wybranie tej opcji może spowodować częste wyświetlanie potencjalnie natrętnych ostrzeżeń.

- Kiedy pojawi się wyskakujące powiadomienie funkcji Osłona przed ransomware, kliknij opcję Zezwól na dostęp aplikacji, aby dodać program do listy dozwolonych aplikacji, lub kliknij opcję Zablokuj aplikację, aby aplikacja była zawsze blokowana i nie mogła uzyskiwać dostępu do folderów chronionych.

Aby uzyskać dodatkowe informacje o zarządzaniu listą Blokowane i dozwolone aplikacje, przeczytaj następujący artykuł:
Wyłączanie Ochrony przed ransomware
Funkcja Ochrona przed ransomware jest domyślnie włączona, można ją jednak wyłączyć na czas rozwiązywania problemów, wykonując następujące czynności:
- Otwórz program AVG AntiVirus i kliknij kafelek Komputer.

- Kliknij ikonę Ustawienia (koło zębate) w prawym górnym rogu.

- Wybierz kolejno pozycje Podstawowa ochrona ▸ Osłona przed ransomware w panelu po lewej stronie.

- Kliknij zielony suwak (WŁ.), aby zmienił kolor na czerwony (WYŁ.), a następnie wybierz żądany czas wyłączenia Osłony przed ransomware.

- Kliknij opcję OK, zatrzymaj, aby potwierdzić.

Rozwiązywanie problemów
Poniżej znajdziesz informacje dotyczące sposobów rozwiązywania najczęstszych problemów:
- Funkcja Ochrona przed ransomware nie jest widoczna w programie AVG AntiVirus: Upewnij się, że korzystasz z najnowszej wersji programu AVG AntiVirus. Aby zaktualizować program AVG AntiVirus, wybierz kolejno opcje
☰Menu ▸ Ustawienia ▸ Aktualizuj, a następnie kliknij polecenie Sprawdź, czy są dostępne aktualizacje w sekcji aplikacji. - Funkcja Osłona przed ransomware zbyt często wyświetla wyskakujące okienka: Upewnij się, że zachowanie funkcji Osłona przed ransomware ma ustawienie Tryb inteligentny. Jeśli wybierzesz opcję Tryb ścisły, program AVG AntiVirus będzie wyświetlać powiadomienie za każdym razem, gdy którakolwiek aplikacja (z wyjątkiem tych, które wcześniej zostały dodane do listy Blokowane i dozwolone aplikacje) podejmie próbę modyfikowania plików znajdujących się w folderach chronionych.
- Nie można zapisywać plików przy użyciu aplikacji do edycji: Sprawdź, czy aplikacja, której używasz, nie znajduje się na liście Zablokowane aplikacje. Możesz też dodać aplikację do listy Dozwolone aplikacje.
Dalsze zalecenia
Więcej informacji na temat Ochrony przed ransomware zawiera następujący artykuł:
Dodawanie lub usuwanie chronionych folderów
Domyślnie funkcja Ochrona przed ransomware automatycznie zabezpiecza foldery Dokumenty i Obrazy. Wszystkie podfoldery chronionych folderów także są objęte ochroną. Aby dodać folder do listy Chronione foldery lub usunąć go z niej:
- Otwórz program AVG Internet Security i kliknij kafelek Ataki hakerów.

- Kliknij opcję Otwórz powyżej pozycji Osłona przed ransomware.

- Dodawanie lub usuwanie wybranego folderu:
- Aby dodać folder: Kliknij opcję Chroń nowy folder, a następnie wybierz folder i kliknij przycisk Otwórz. W razie potrzeby podaj hasło, które wpisujesz po uruchomieniu komputera Mac, a następnie kliknij OK.

- Aby usunąć folder: Zaznacz pole wyboru obok folderu, który chcesz usunąć, a następnie kliknij opcję Zatrzymaj ochronę. W razie potrzeby podaj hasło, które wpisujesz po uruchomieniu komputera Mac, a następnie kliknij OK.

- Aby dodać folder: Kliknij opcję Chroń nowy folder, a następnie wybierz folder i kliknij przycisk Otwórz. W razie potrzeby podaj hasło, które wpisujesz po uruchomieniu komputera Mac, a następnie kliknij OK.
Określanie typów chronionych plików
Wybierz typy plików, które chcesz zabezpieczyć w folderach chronionych:
- Otwórz program AVG Internet Security i kliknij kafelek Ataki hakerów.

- Kliknij opcję Otwórz powyżej pozycji Osłona przed ransomware.

- Kliknij ikonę Preferencje (koło zębate) w prawym górnym rogu.

- W sekcji Chronione typy plików możesz sprawdzić, które typy plików są zabezpieczone w chronionych folderach. Zaznacz pole obok typów plików, które chcesz chronić przy użyciu funkcji Ochrona przed ransomware, lub usuń zaznaczenie przy tych typach plików, które nie mają być przez nią chronione.
 AVG AntiVirus będzie wyświetlać powiadomienie za każdym razem, gdy jakaś aplikacja (z wyjątkiem tych, które wcześniej zostały dodane do listy Dozwolone aplikacje) podejmie próbę modyfikowania plików znajdujących się w folderach chronionych.
AVG AntiVirus będzie wyświetlać powiadomienie za każdym razem, gdy jakaś aplikacja (z wyjątkiem tych, które wcześniej zostały dodane do listy Dozwolone aplikacje) podejmie próbę modyfikowania plików znajdujących się w folderach chronionych. - W razie potrzeby podaj hasło, które wpisujesz po uruchomieniu komputera Mac, a następnie kliknij OK.

- Aby dodać typ pliku, którego nie ma na liście, kliknij opcję Dodaj typ plików.

- Wprowadź rozszerzenie typu pliku, a następnie kliknij opcję Zapisz.

- W razie potrzeby podaj hasło, które wpisujesz po uruchomieniu komputera Mac, a następnie kliknij OK.

Zarządzanie listą dozwolonych aplikacji
Aplikacje z listy Dozwolone aplikacje mają uprawnienia dostępu do plików znajdujących się w chronionych folderach. Dzięki temu pliki mogą być chronione przez Osłonę przed ransomware, a jednocześnie można uzyskać do nich dostęp wyłącznie za pomocą zaufanych aplikacji.
- Otwórz program AVG Internet Security i kliknij kafelek Ataki hakerów.

- Kliknij opcję Otwórz powyżej pozycji Osłona przed ransomware.

- Kliknij ikonę Preferencje (koło zębate) w prawym górnym rogu.

- Dodaj aplikację do dozwolonych lub usuń z listy:
- Aby dodać do dozwolonych: kliknij przycisk Zezwalaj na aplikację, a następnie wybierz aplikację i kliknij przycisk Otwórz. Jeśli zostanie wyświetlony monit, wprowadź hasło używane do uruchamiania komputera Mac i kliknij przycisk OK.

- Aby usunąć aplikację z listy: Umieść kursor na panelu aplikacji na liście Dozwolone aplikacje i kliknij ikonę Kosz. Jeśli zostanie wyświetlony monit, wprowadź hasło używane do uruchamiania komputera Mac i kliknij przycisk OK.

- Aby dodać do dozwolonych: kliknij przycisk Zezwalaj na aplikację, a następnie wybierz aplikację i kliknij przycisk Otwórz. Jeśli zostanie wyświetlony monit, wprowadź hasło używane do uruchamiania komputera Mac i kliknij przycisk OK.
Wyłączanie funkcji Osłona przed ransomware
Funkcja Osłona przed ransomware jest domyślnie włączona, można ją jednak wyłączyć na czas rozwiązywania problemów, wykonując następujące czynności:
- Otwórz program AVG Internet Security i kliknij kafelek Ataki hakerów.

- Kliknij opcję Otwórz powyżej pozycji Osłona przed ransomware.

- Kliknij zielony suwak (WŁ.). Jeśli zostanie wyświetlony monit, wprowadź hasło używane do uruchamiania komputera Mac i kliknij przycisk OK. Suwak zmieni kolor na czerwony (WYŁ.), co oznacza, że osłona została wyłączona.

Dalsze zalecenia
Więcej informacji na temat Ochrony przed ransomware zawiera następujący artykuł:
- AVG Internet Security 23.x dla systemu Windows
- AVG AntiVirus FREE 23.x dla systemu Windowsa
- AVG Internet Security 20.x na Mac
- Microsoft Windows 11 Home / Pro / Enterprise / Education
- Microsoft Windows 10 Home / Pro / Enterprise / Education — wersja 32-/64-bitowa
- Microsoft Windows 8.1 / Pro / Enterprise — wersja 32-/64-bitowa
- Microsoft Windows 8 / Pro / Enterprise — wersja 32-/64-bitowa
- Microsoft Windows 7 Home Basic / Home Premium / Professional / Enterprise / Ultimate — z dodatkiem Service Pack 1 z pakietem aktualizacji Convenient Rollup, wersja 32-/64-bitowa
- Apple macOS 12.x (Monterey)
- Apple macOS 11.x (Big Sur)
- Apple macOS 10.15.x (Catalina)
- Apple macOS 10.14.x (Mojave)
- Apple macOS 10.13.x (High Sierra)
- Apple macOS 10.12.x (Sierra)
- Apple Mac OS X 10.11.x (El Capitan)