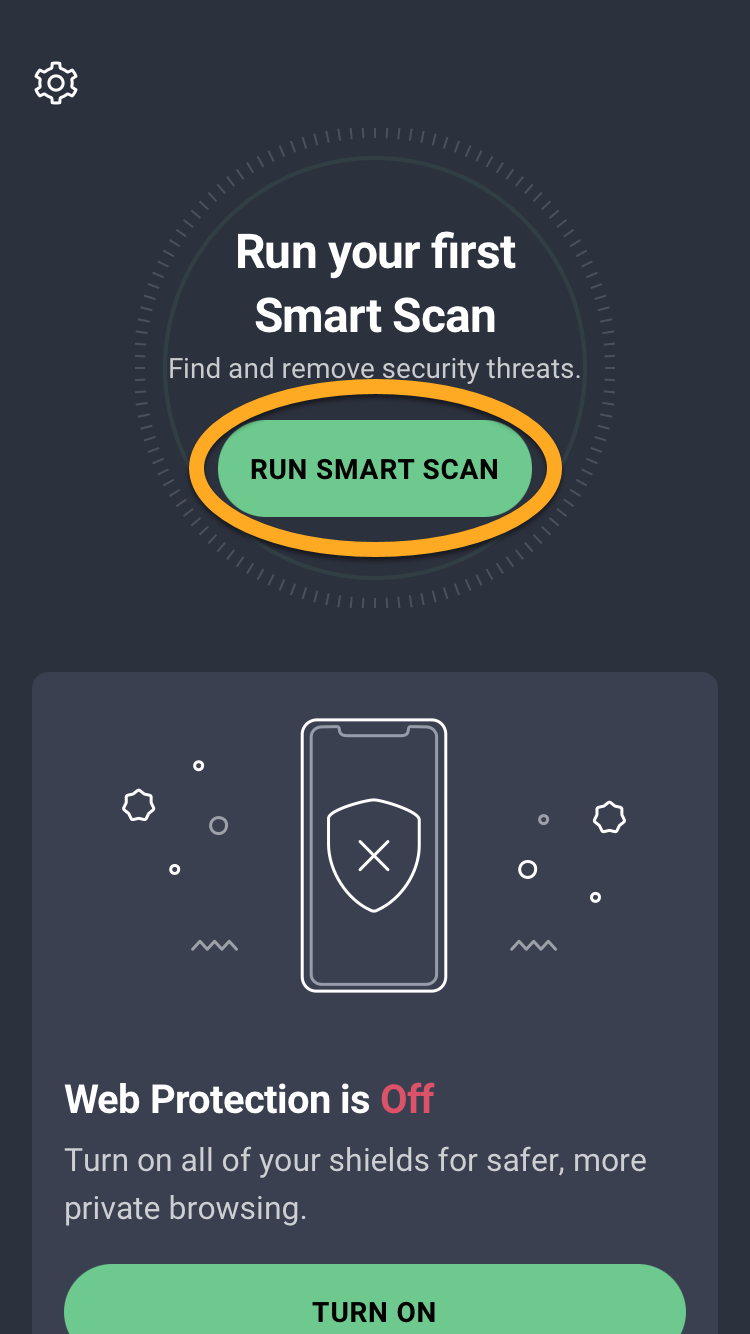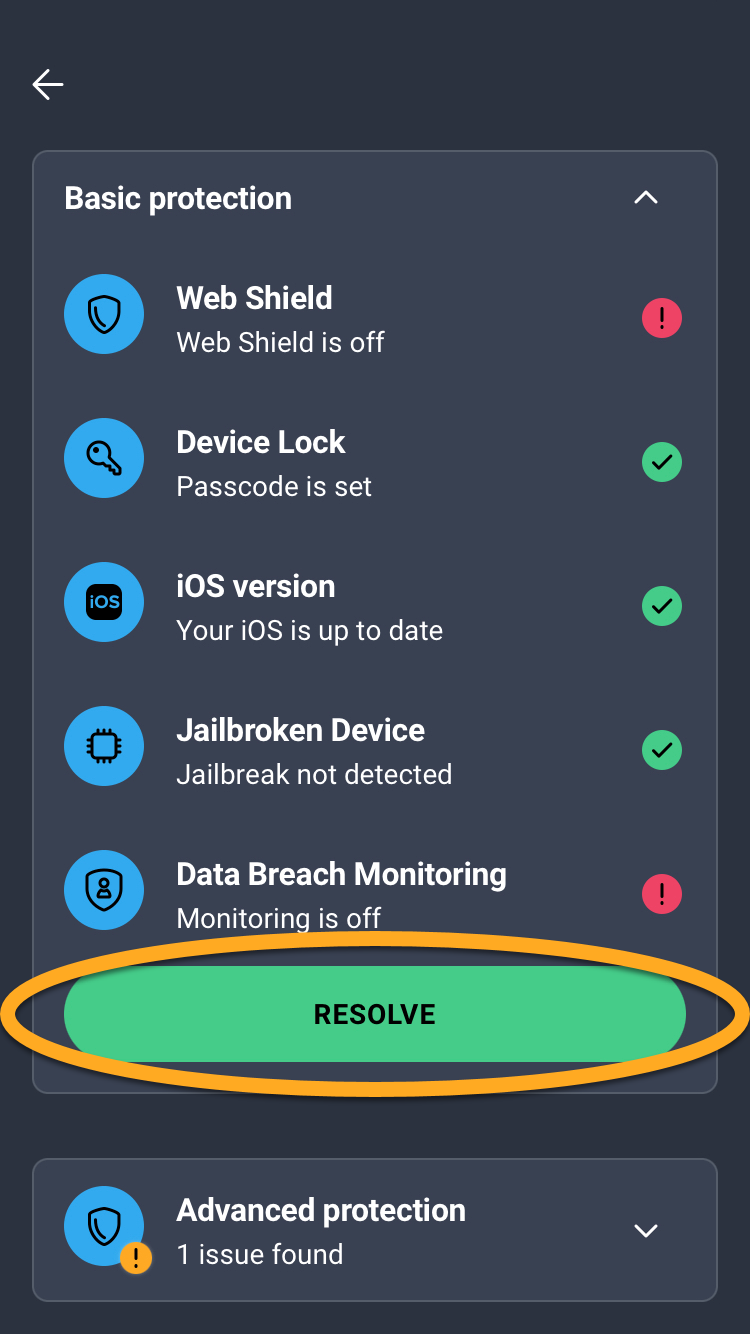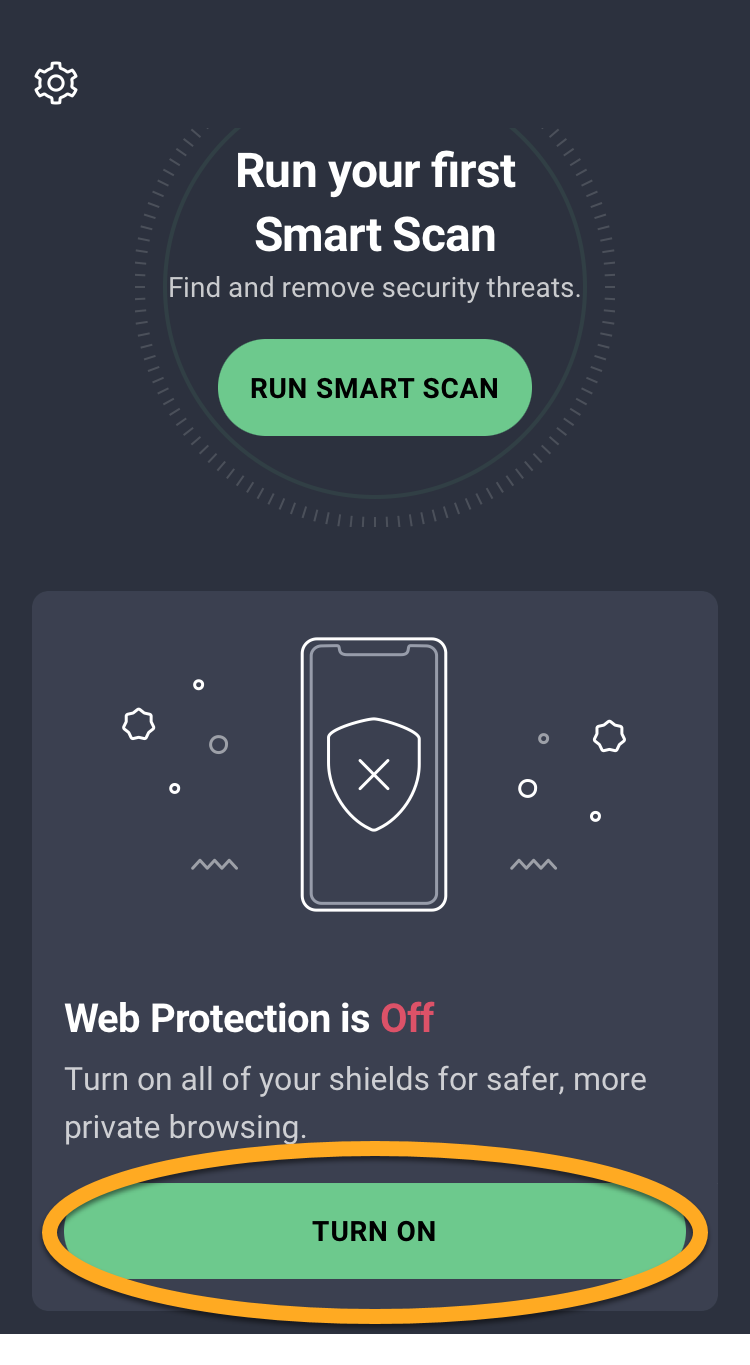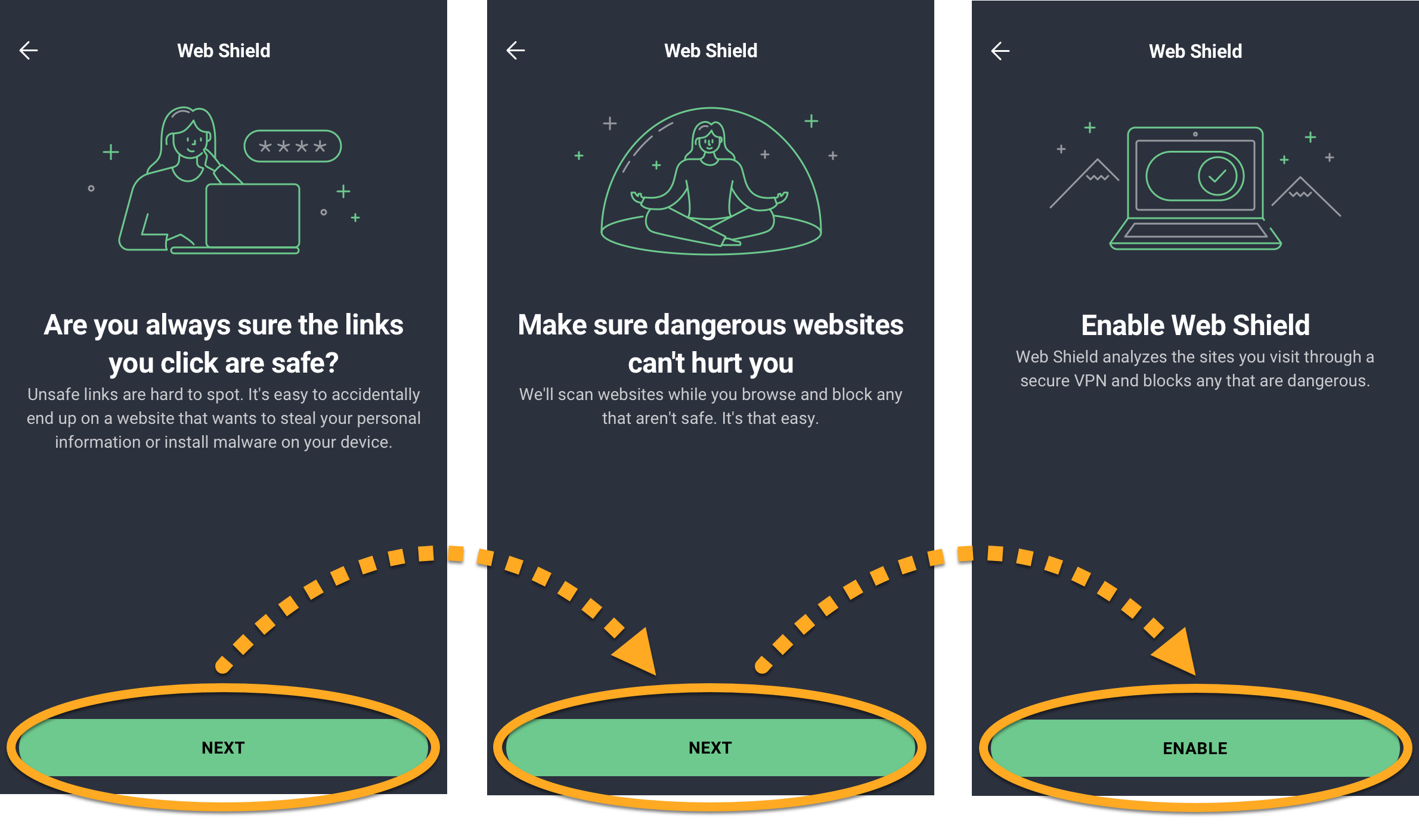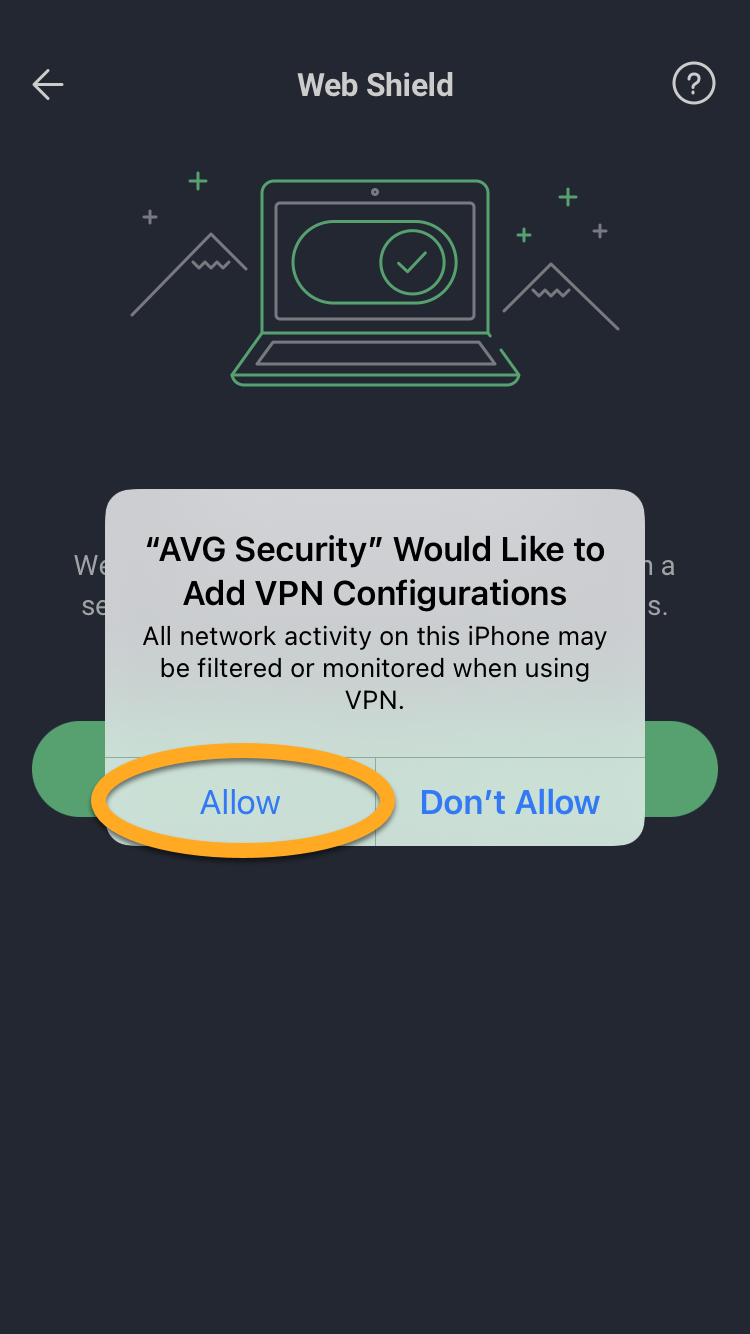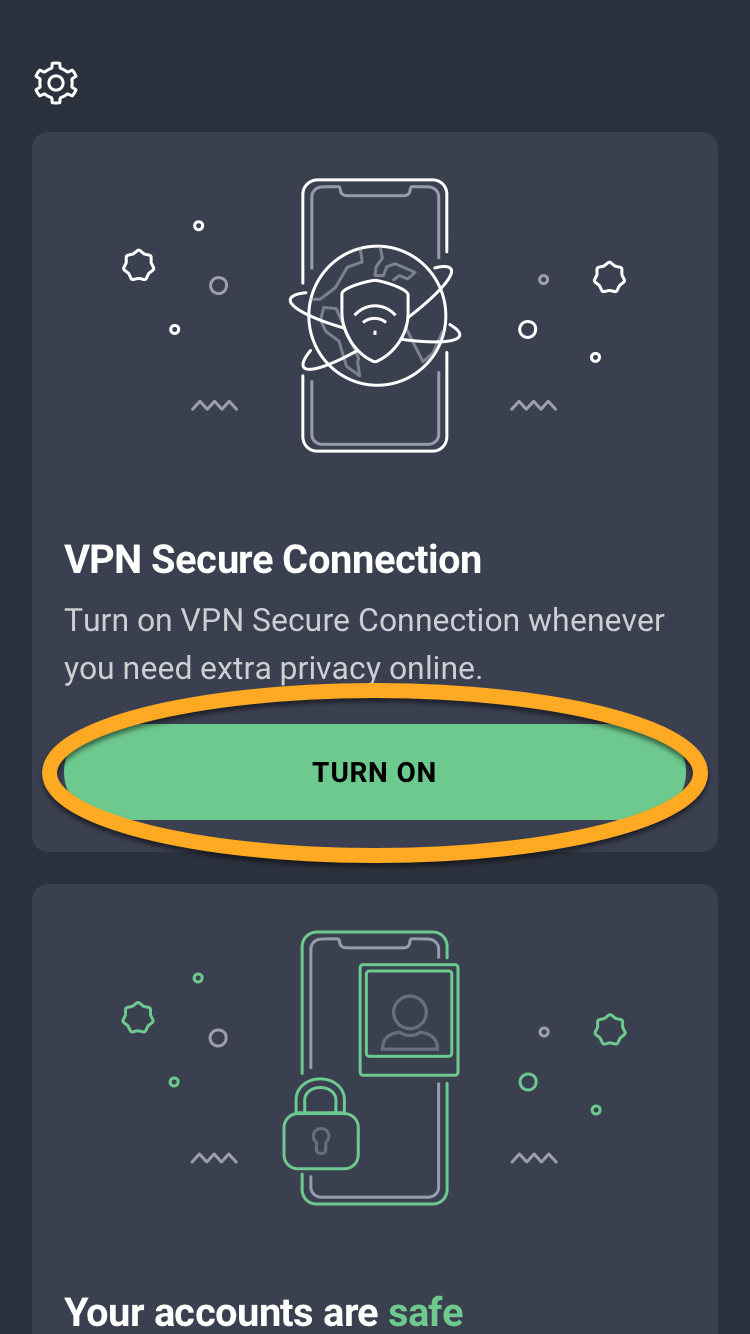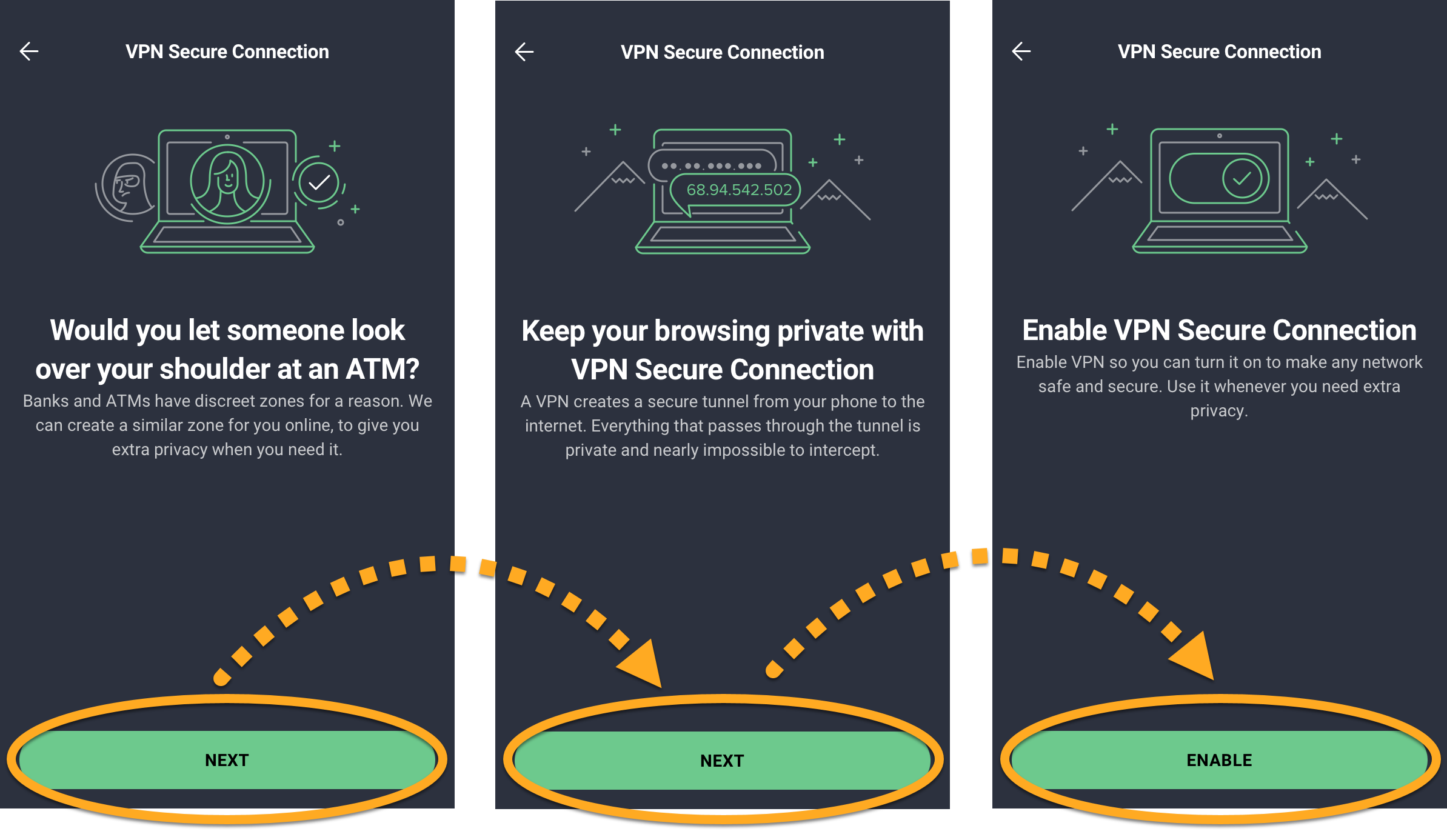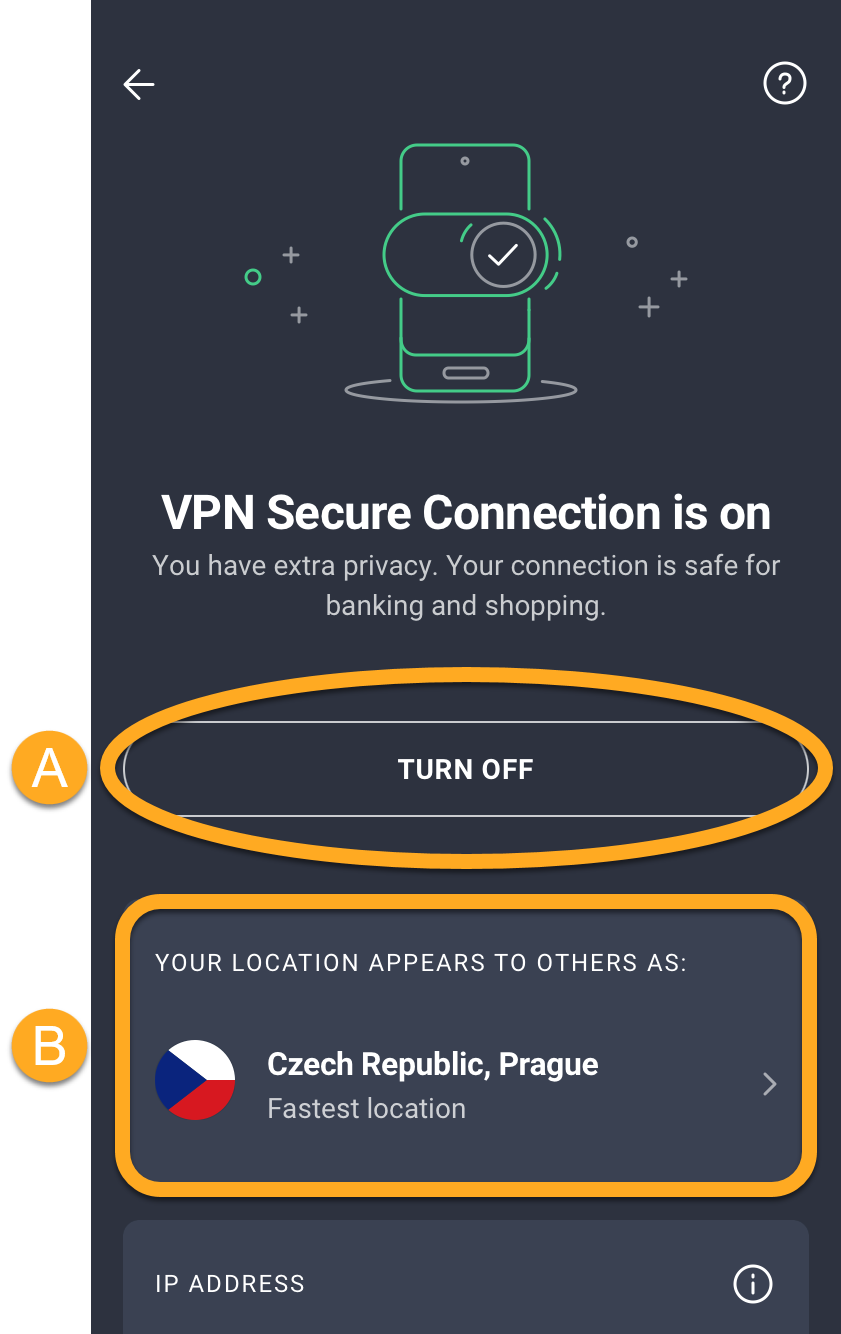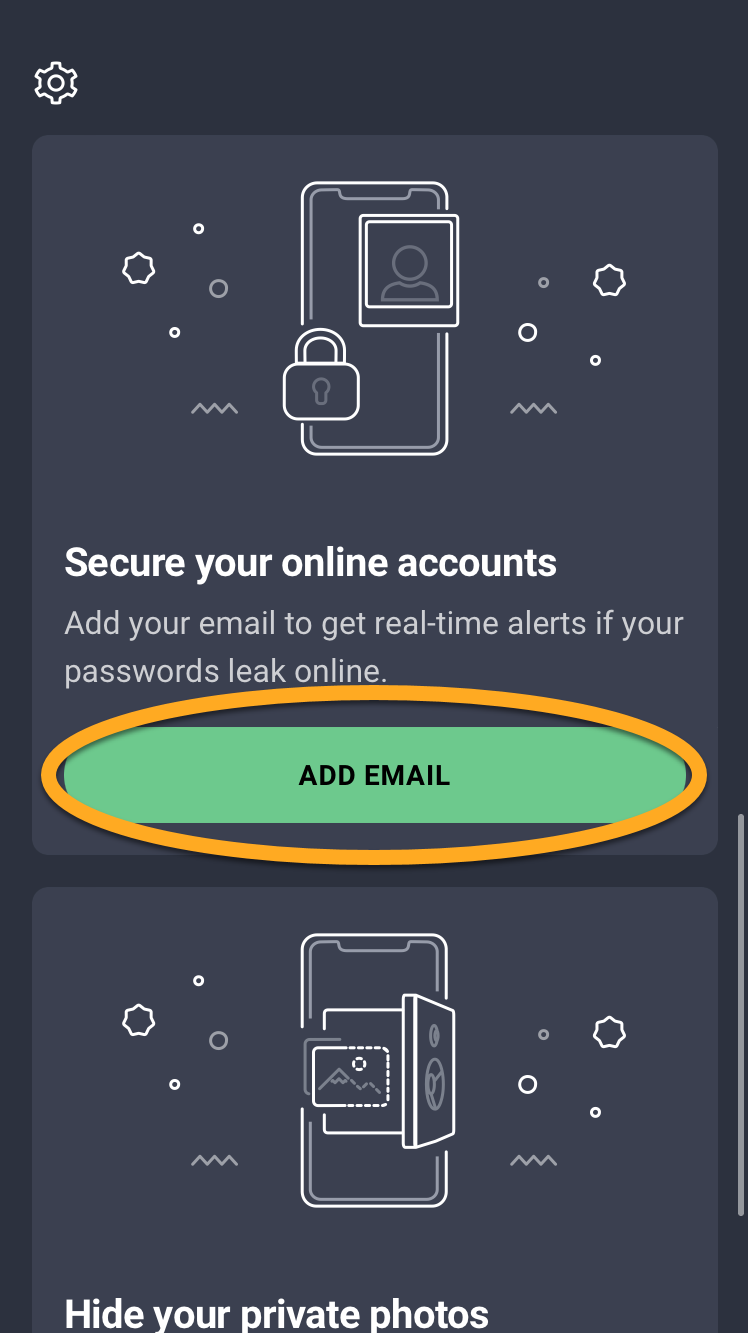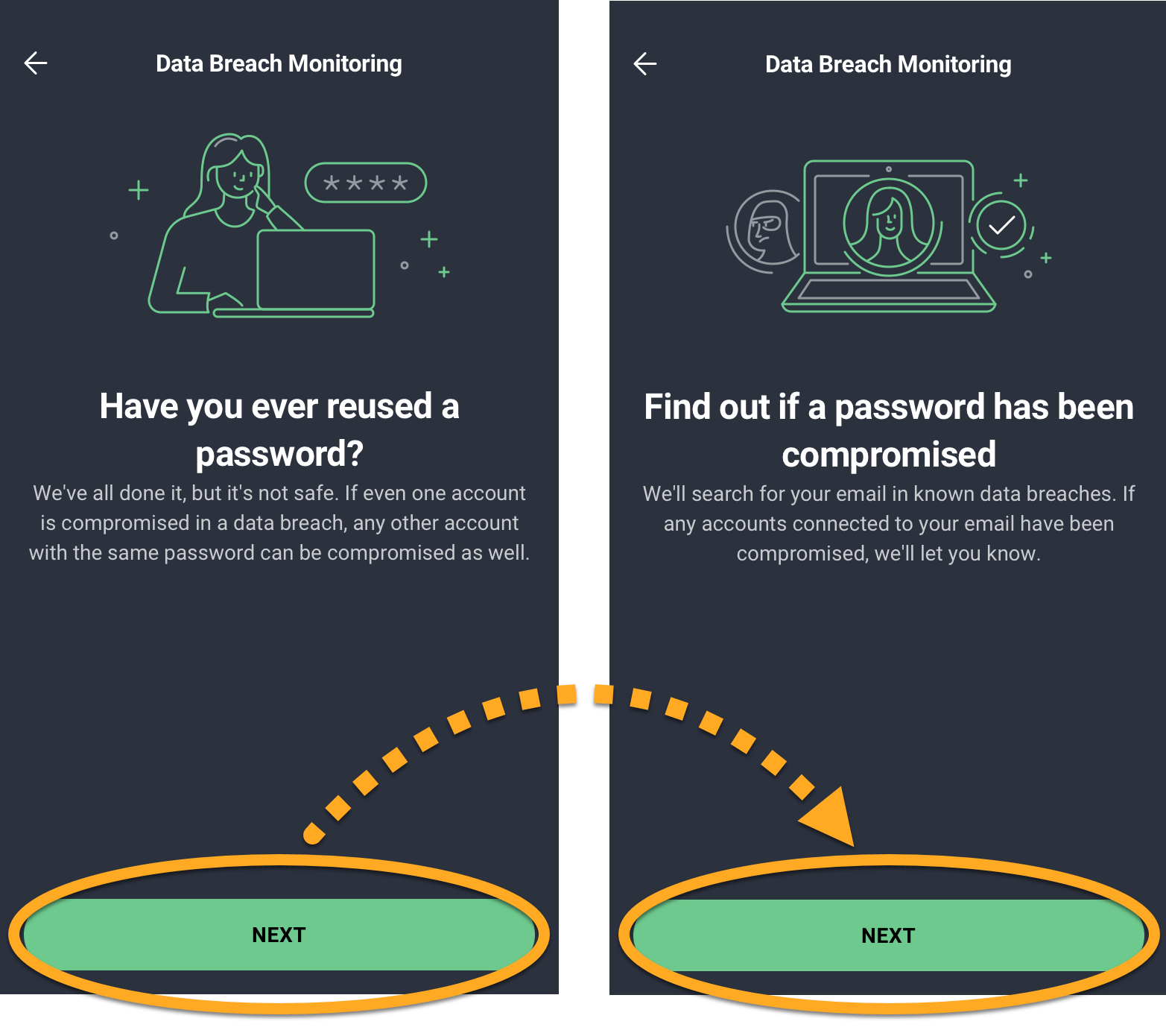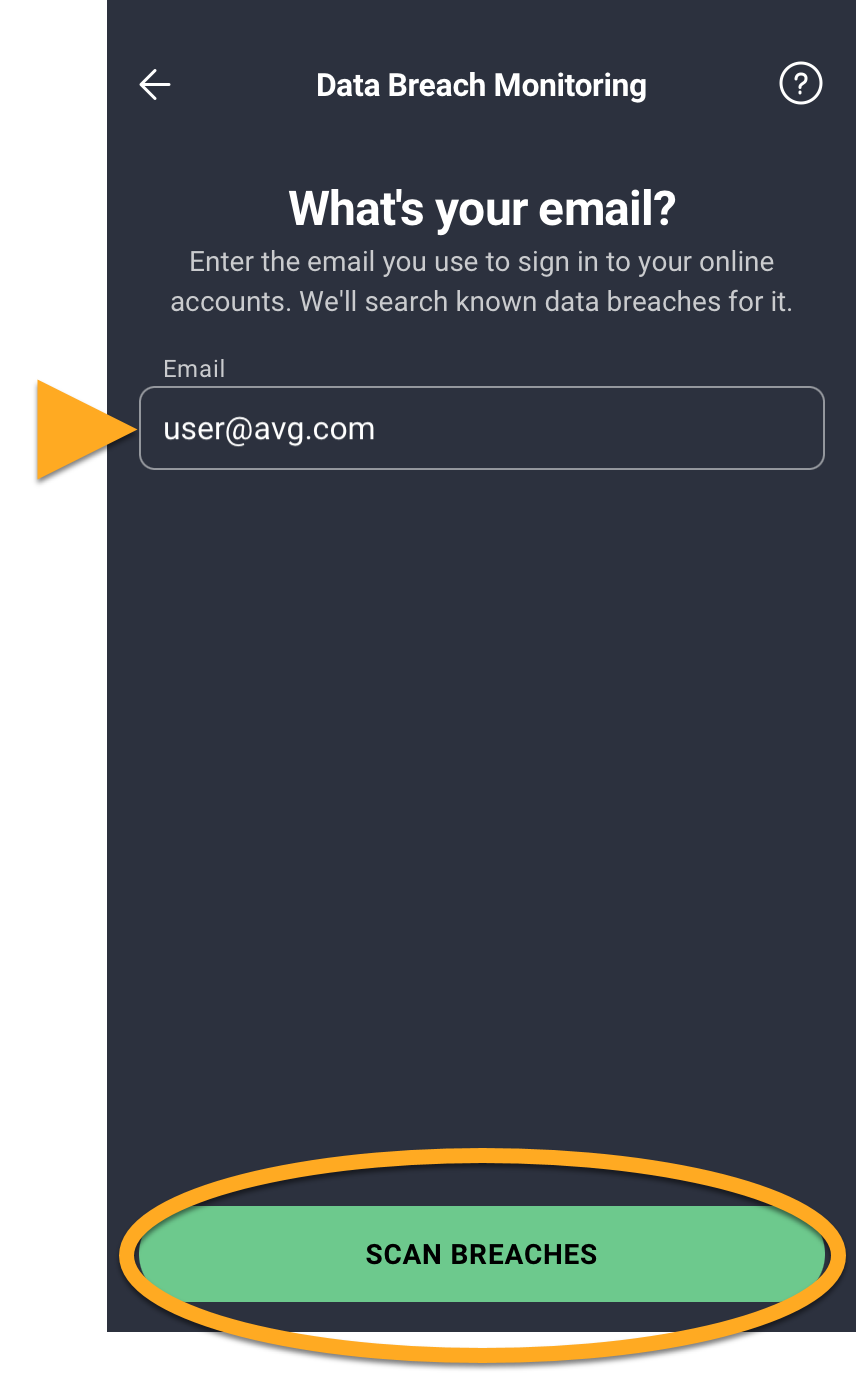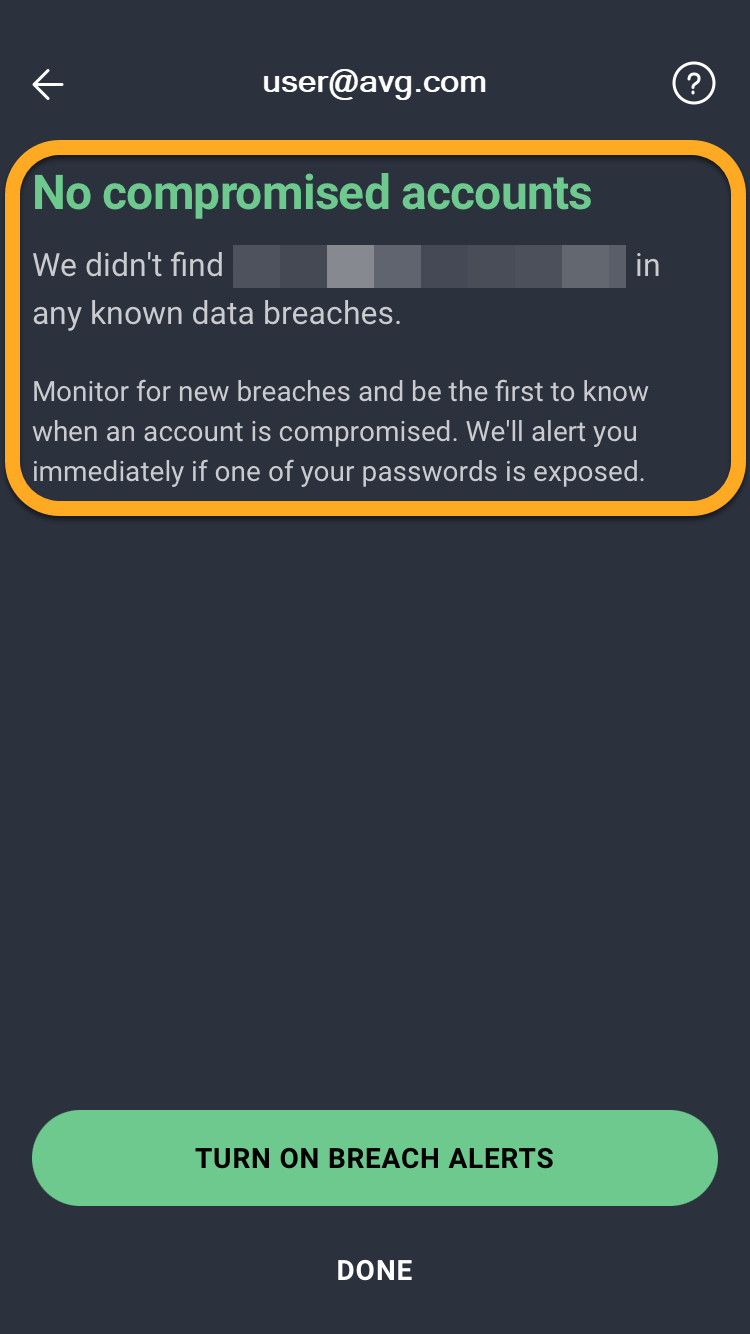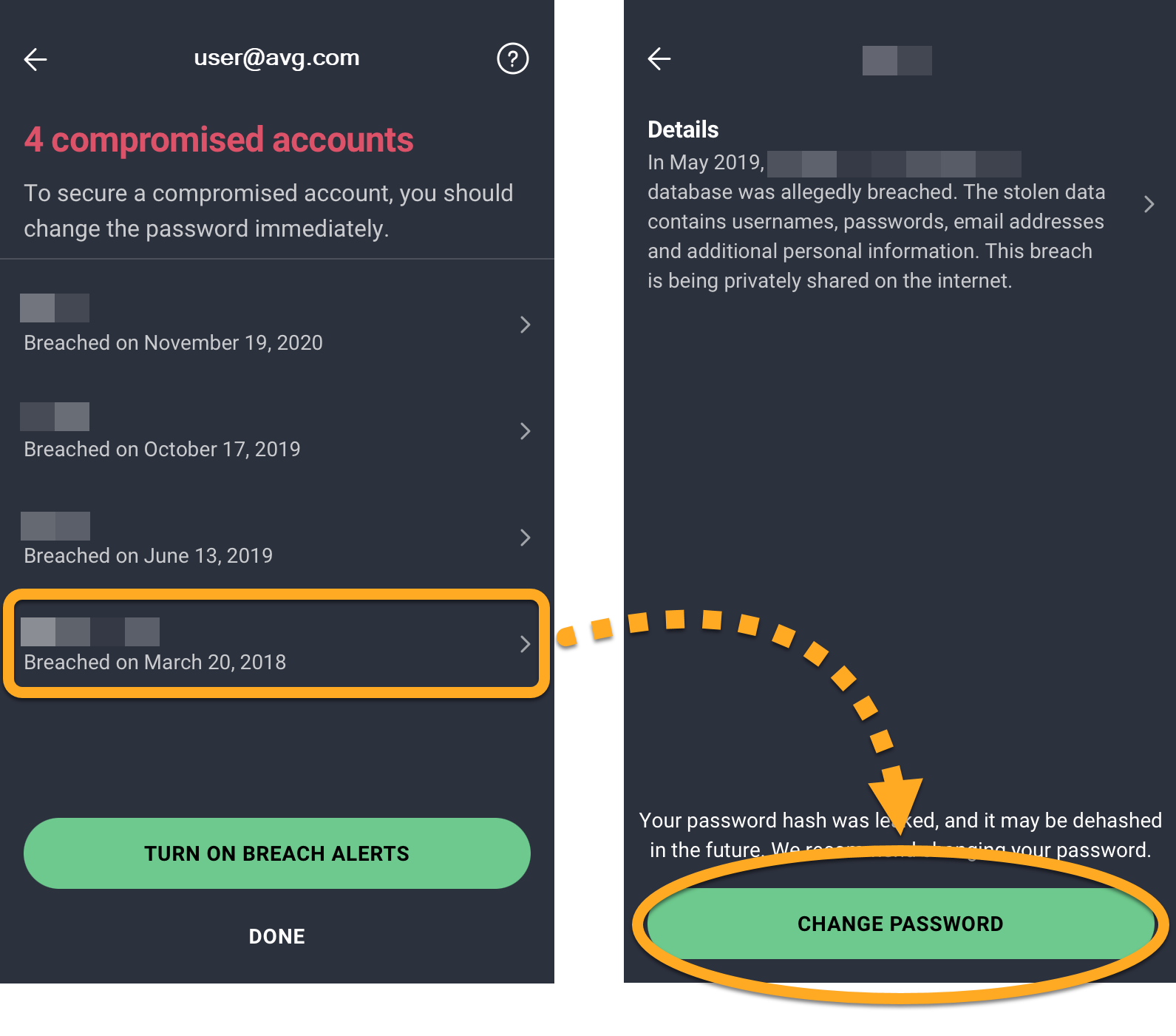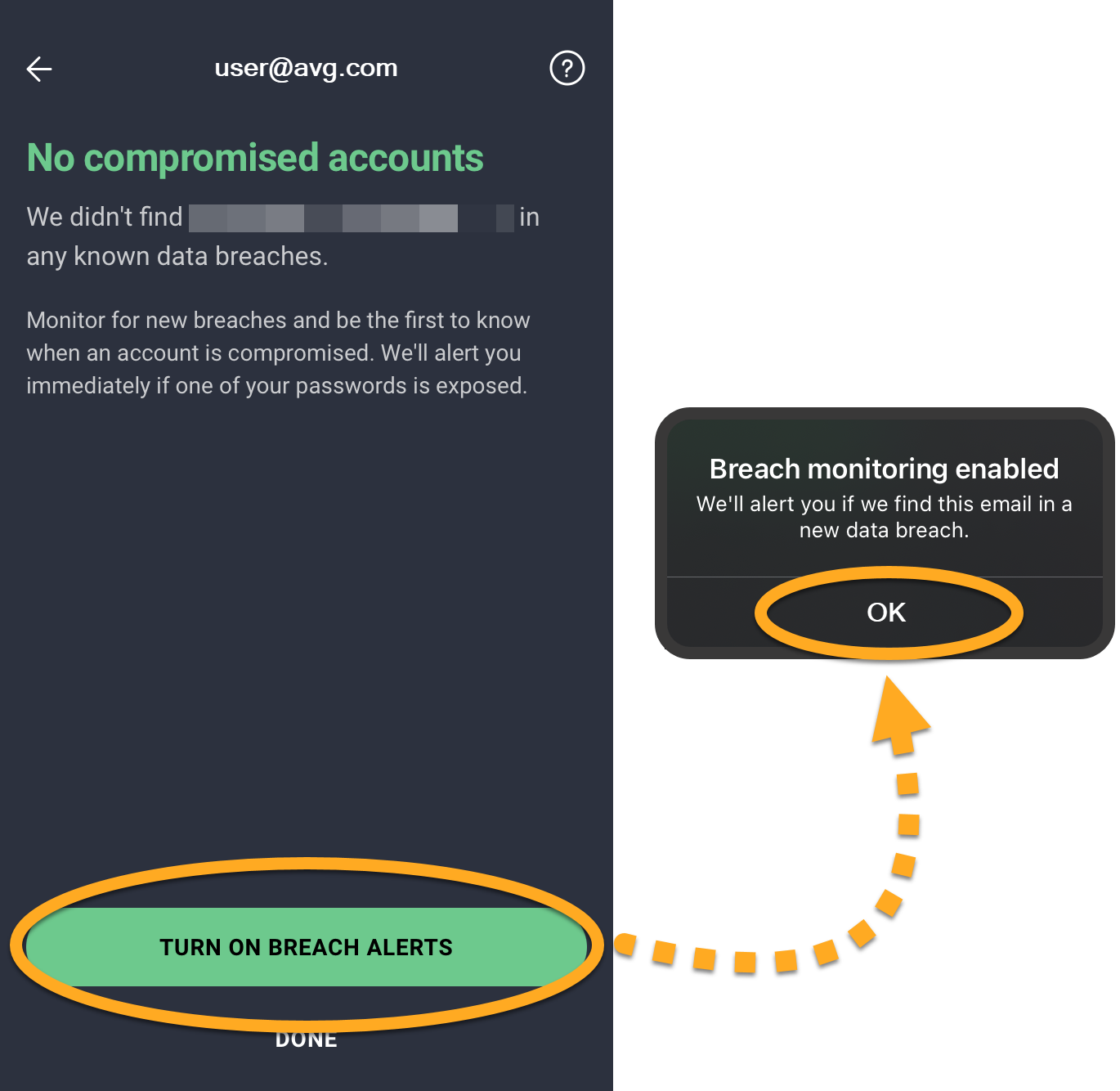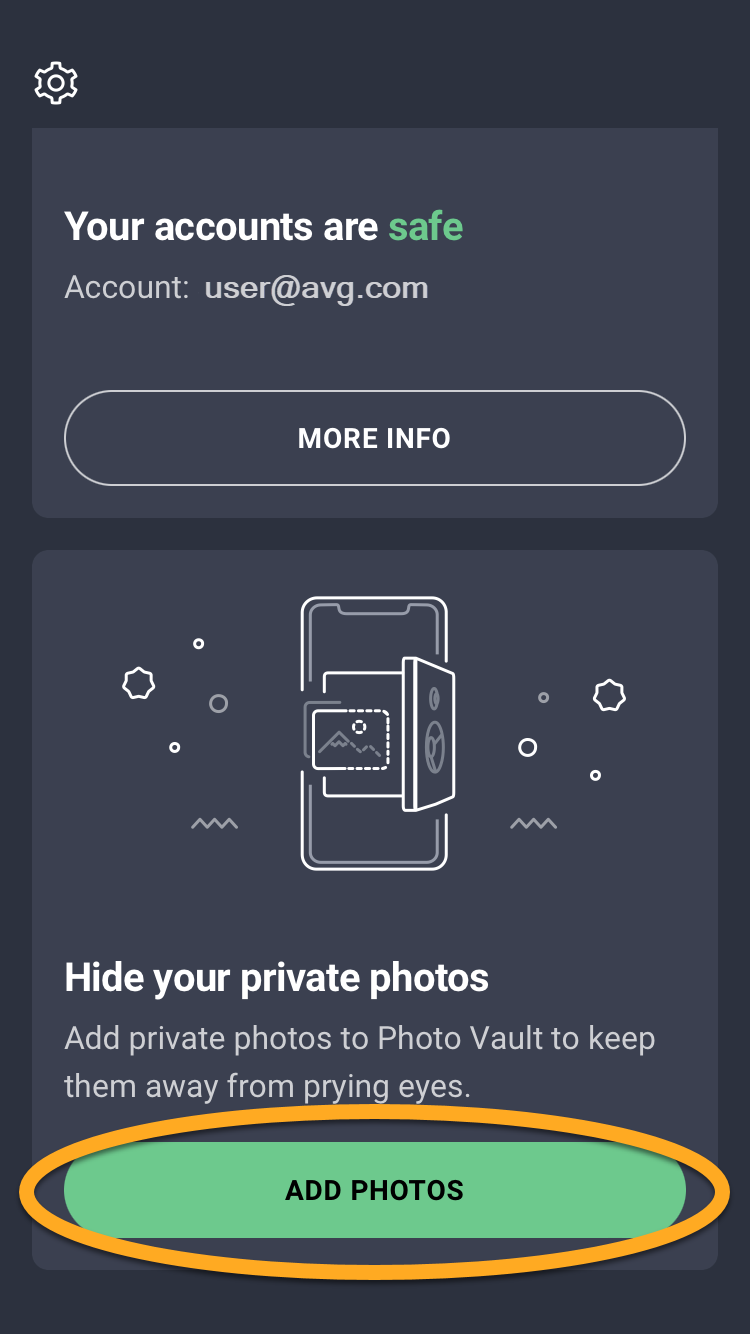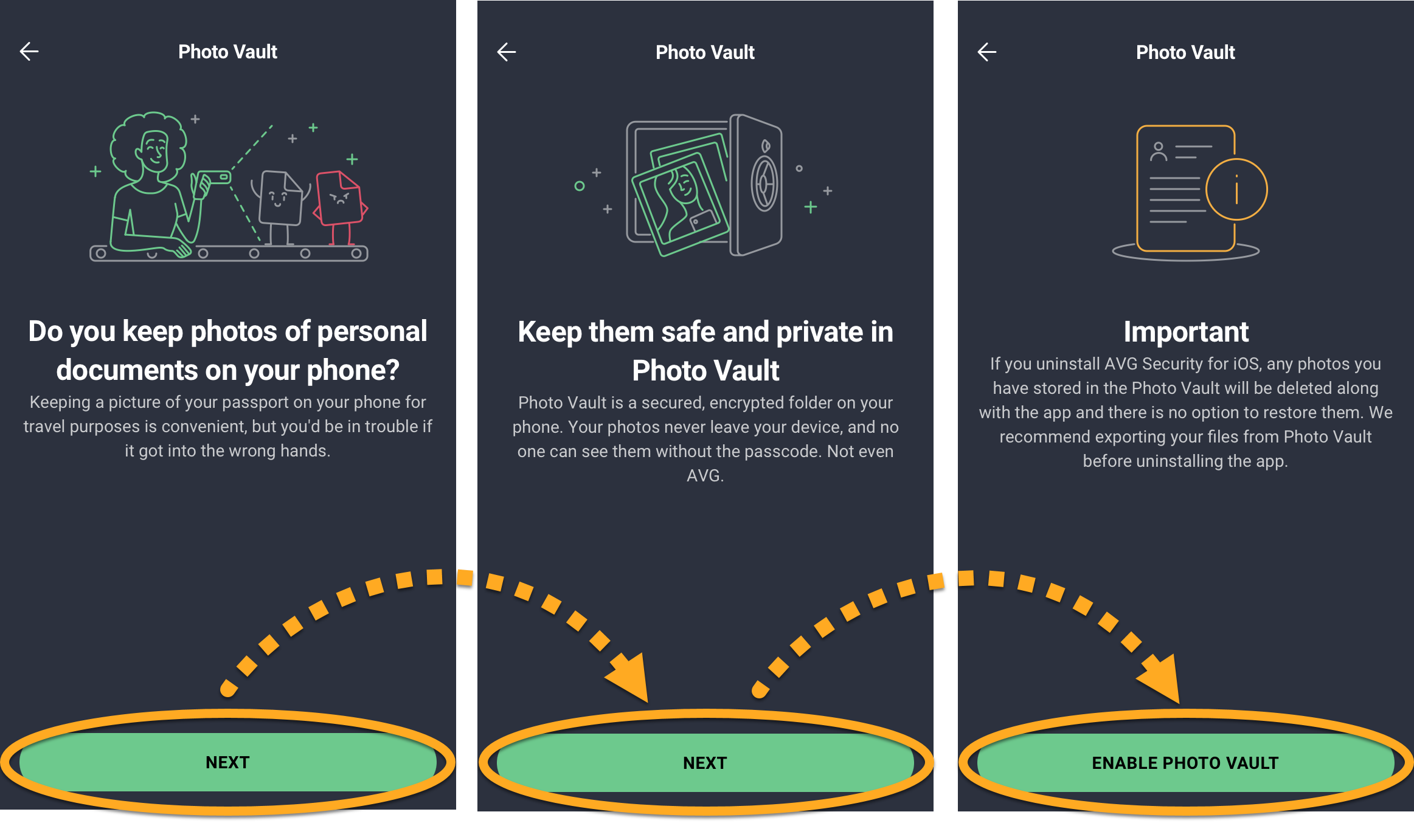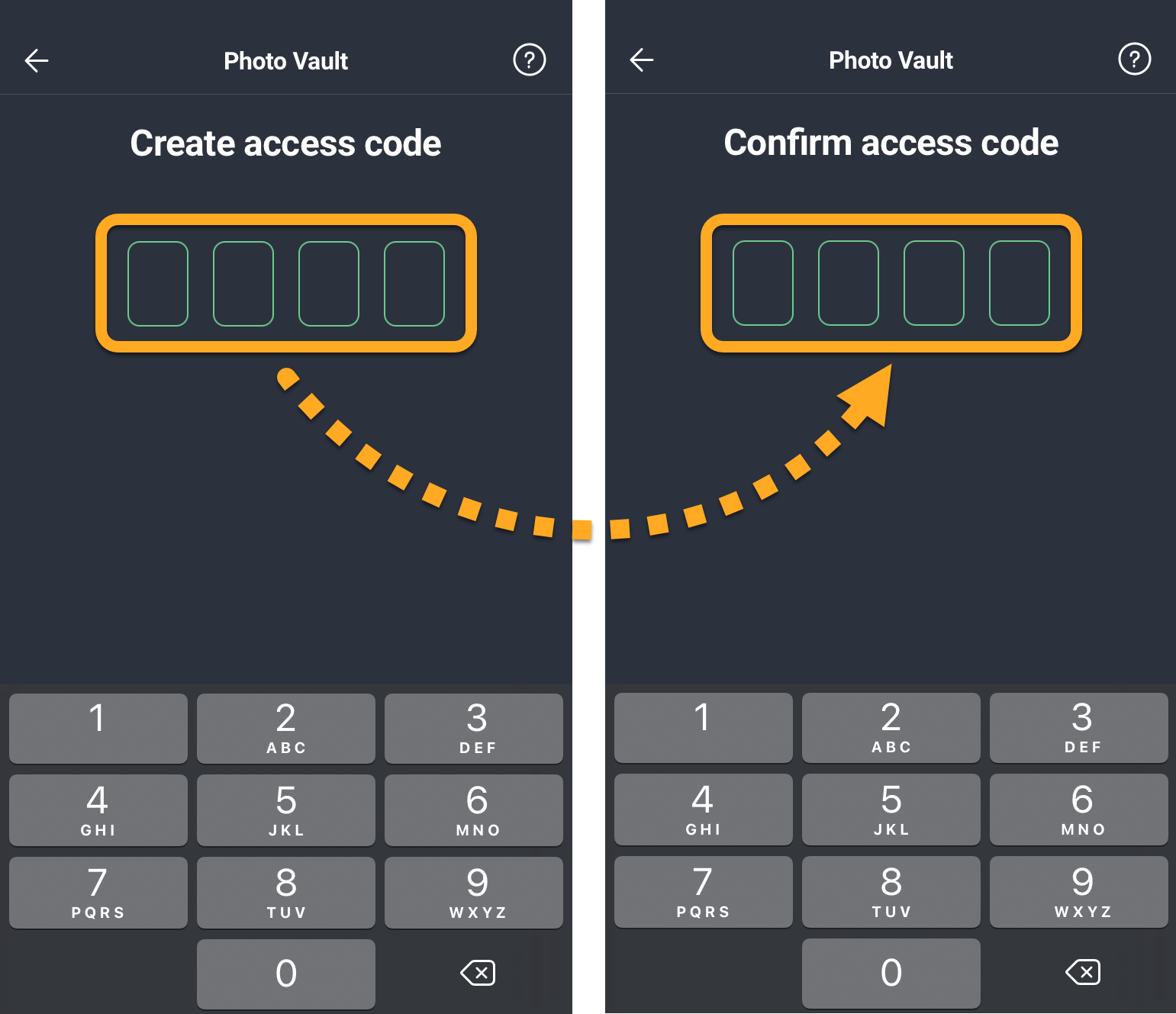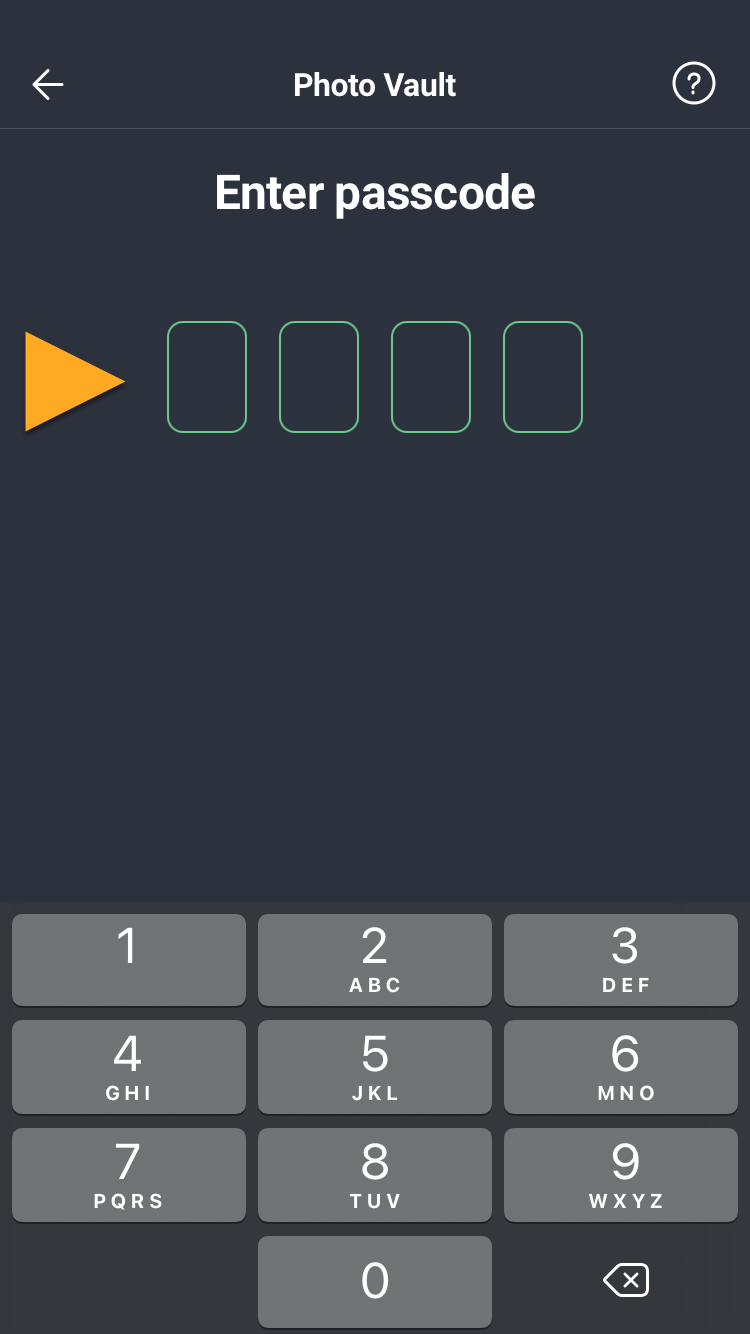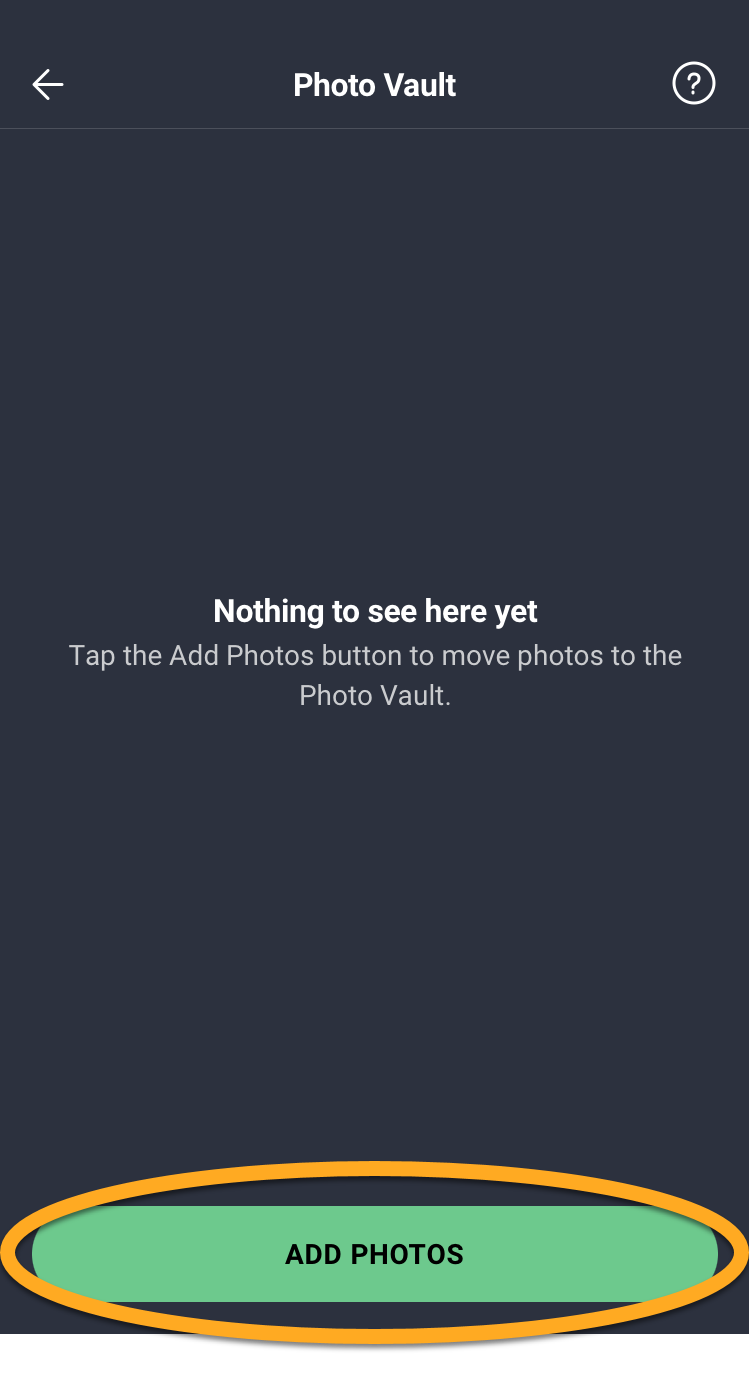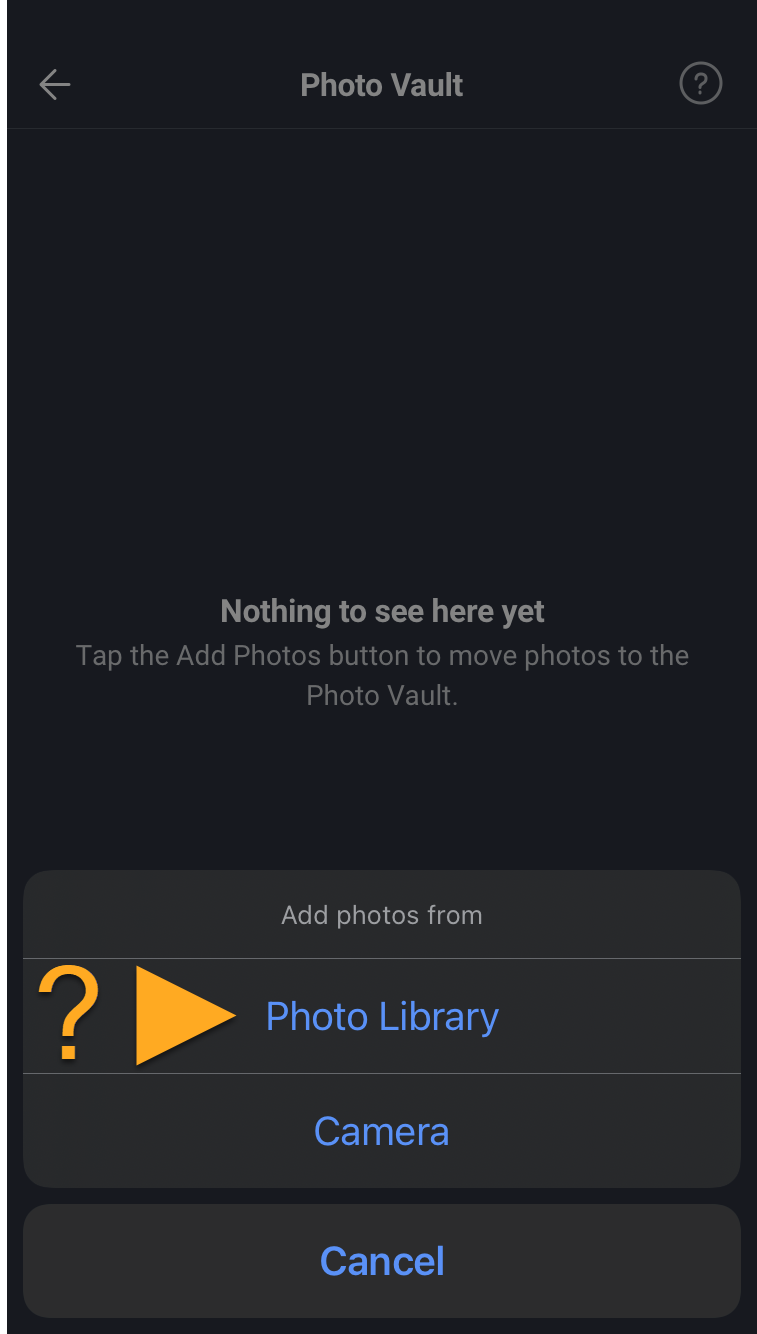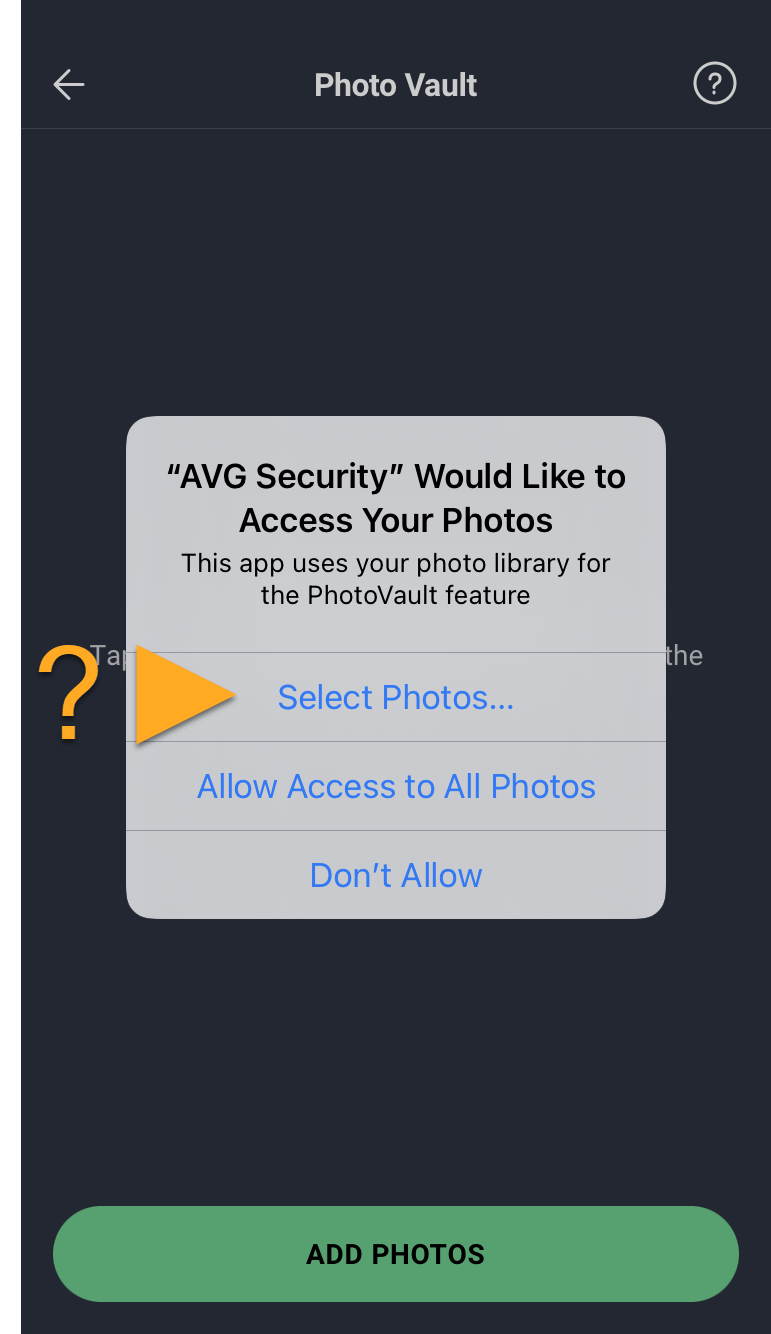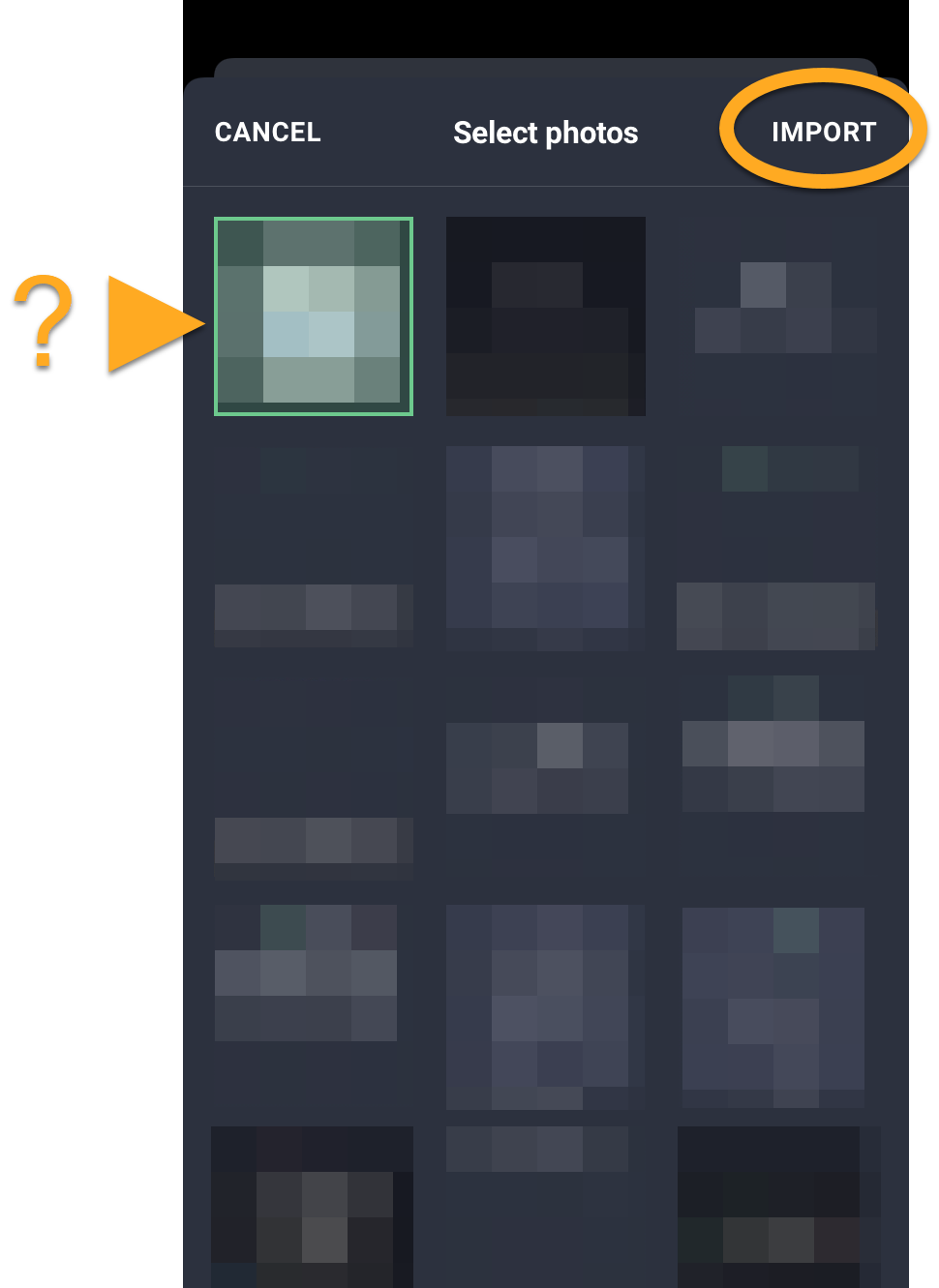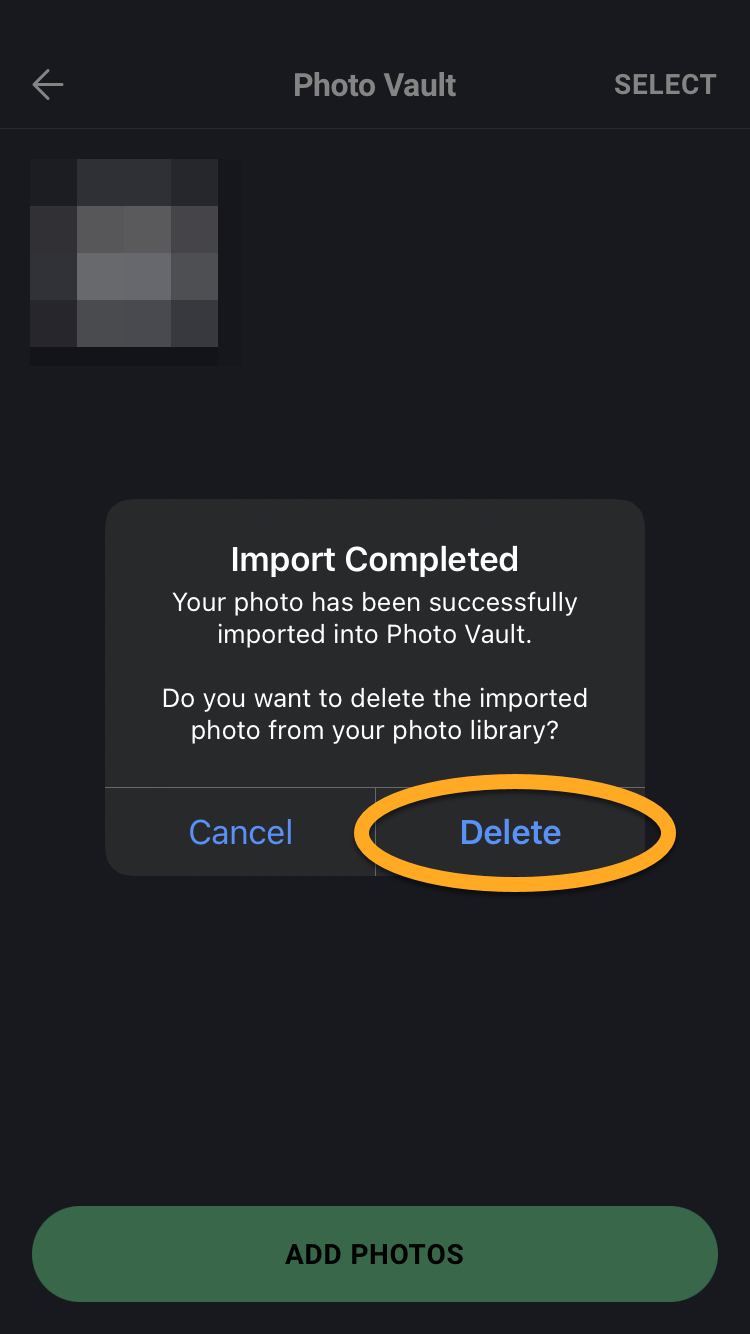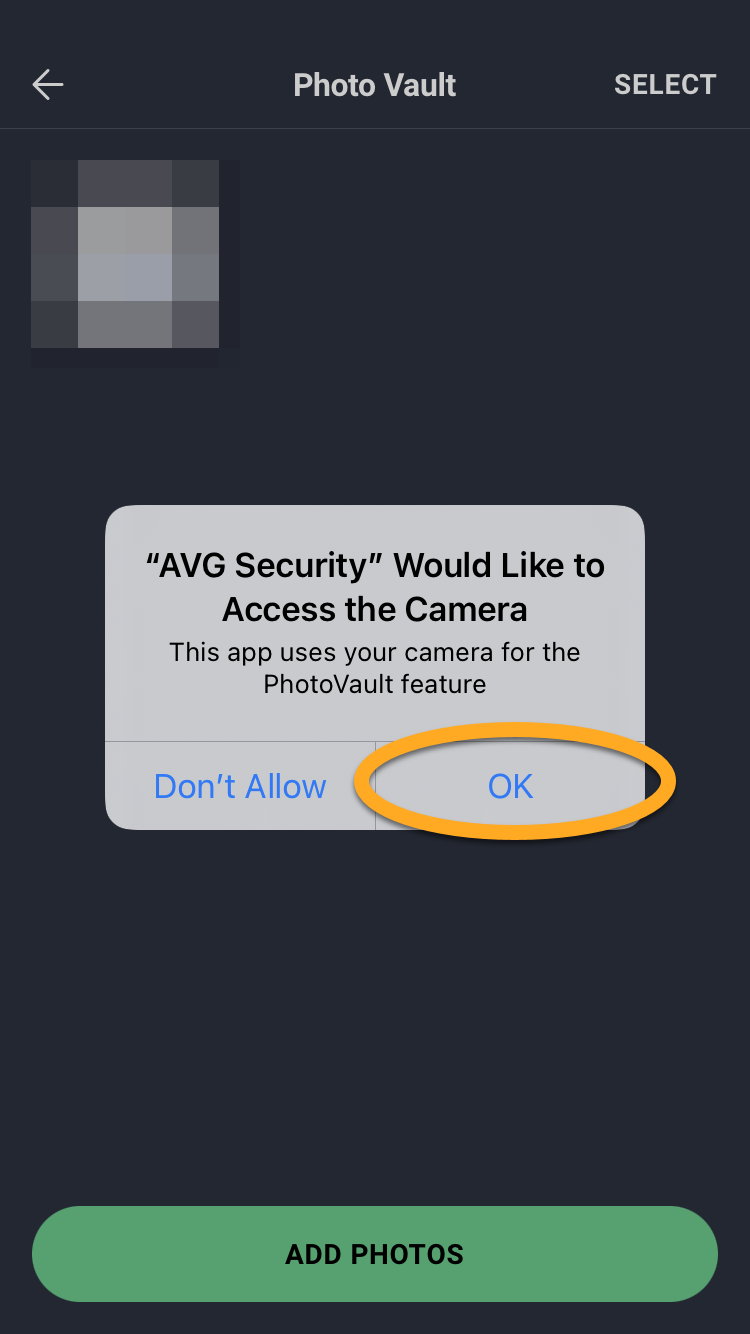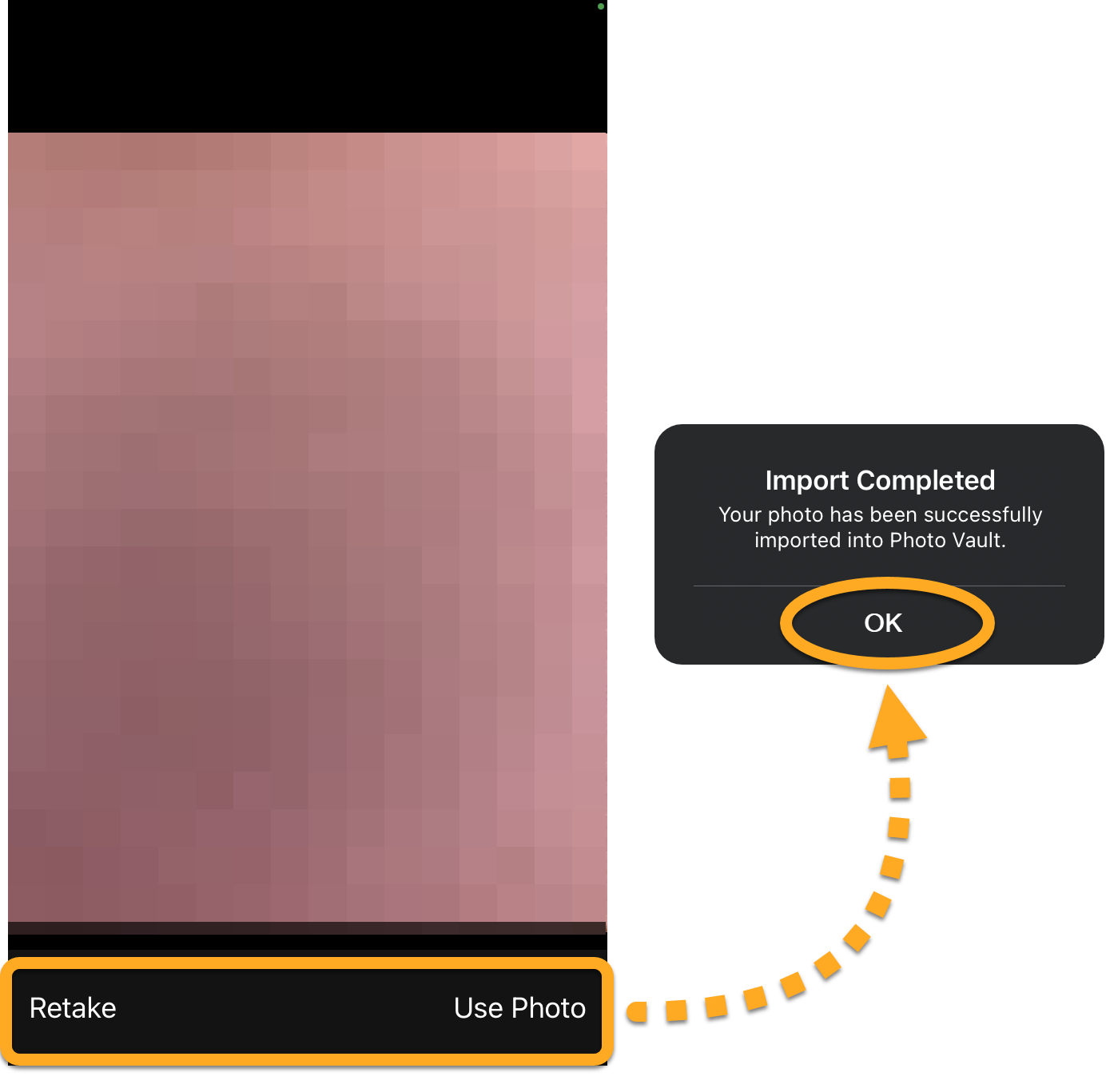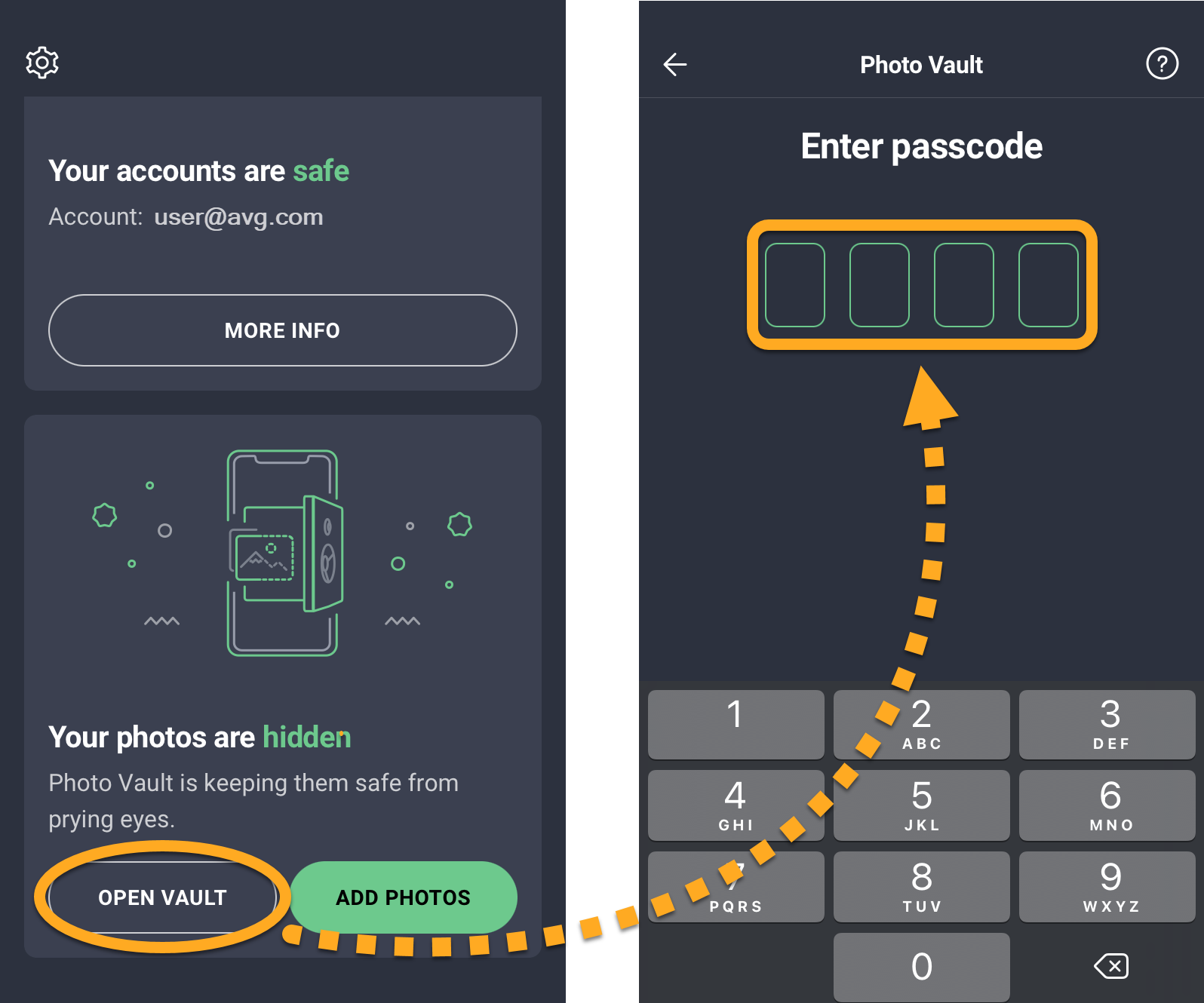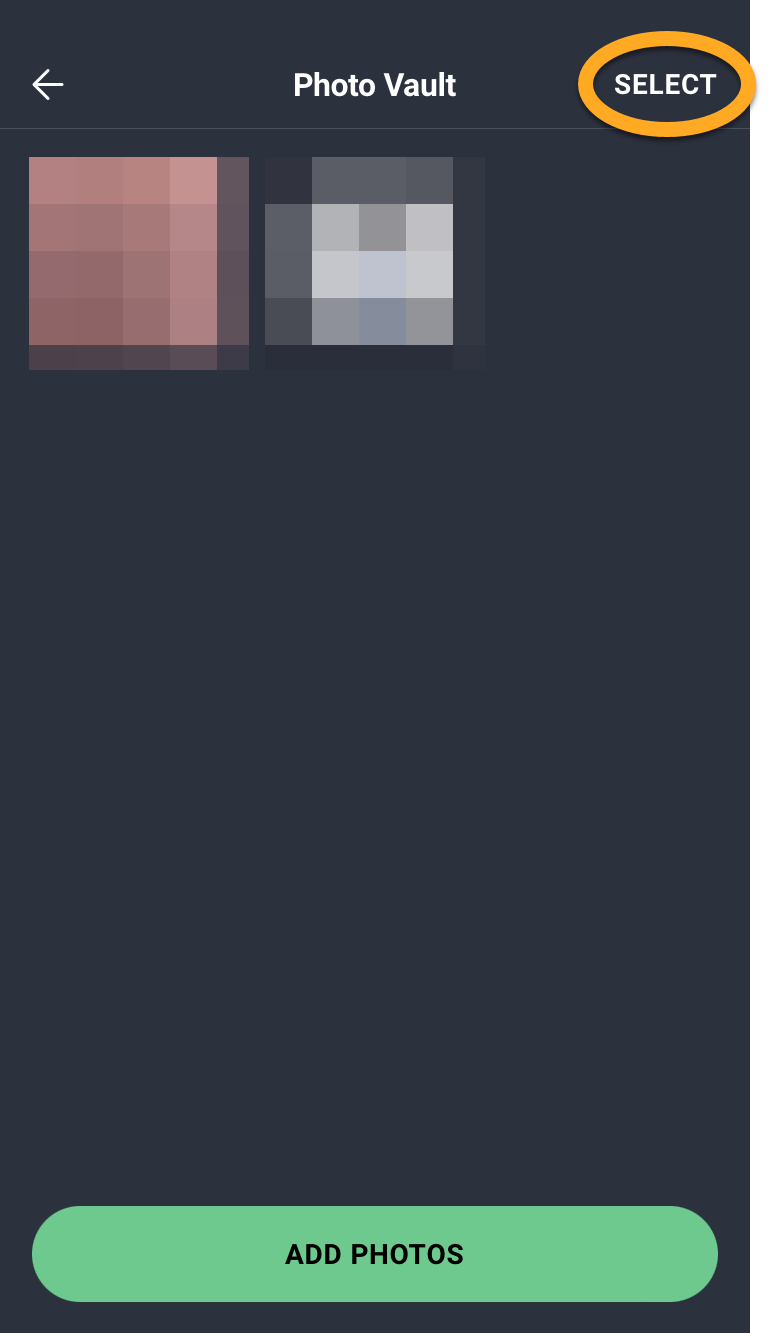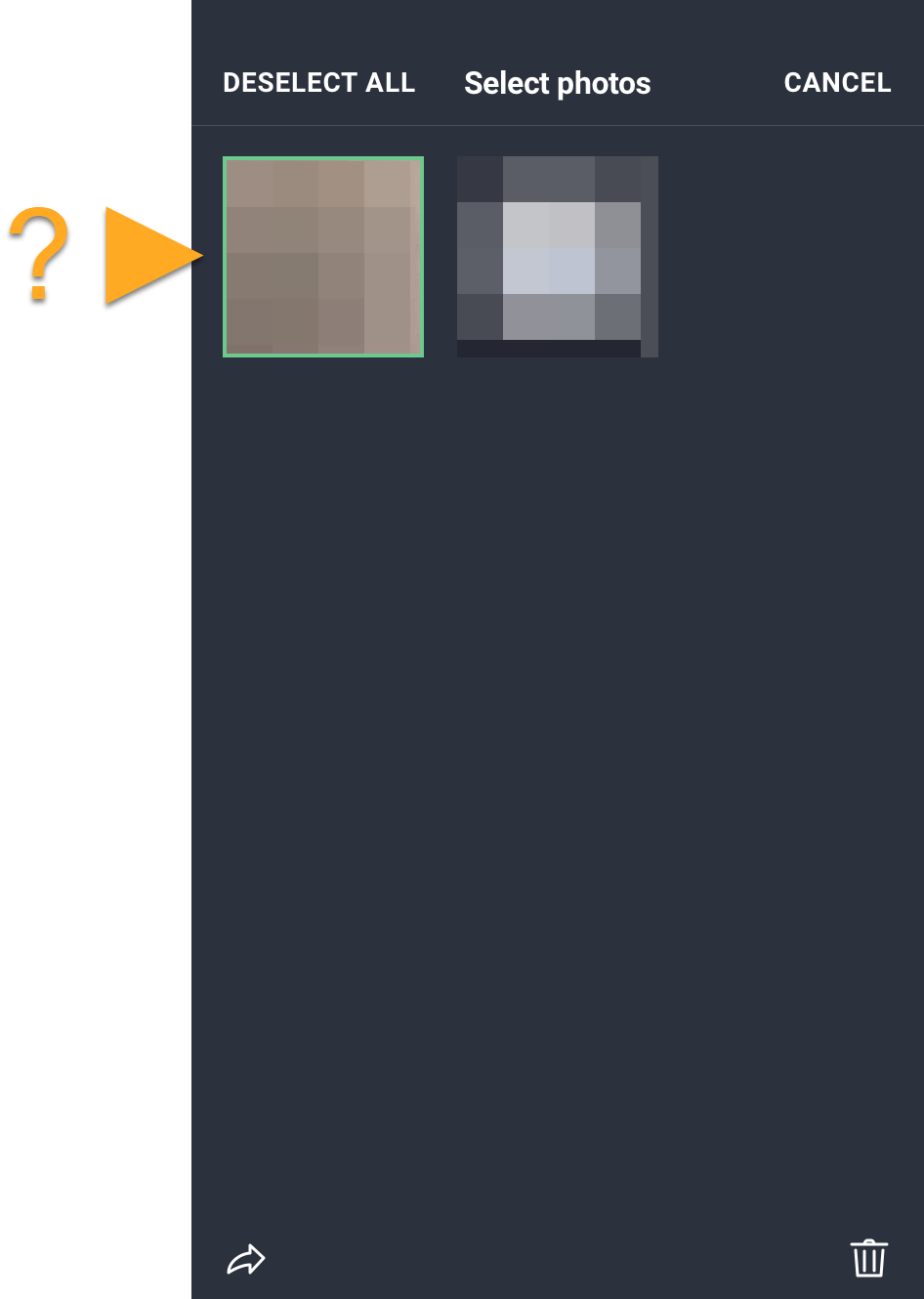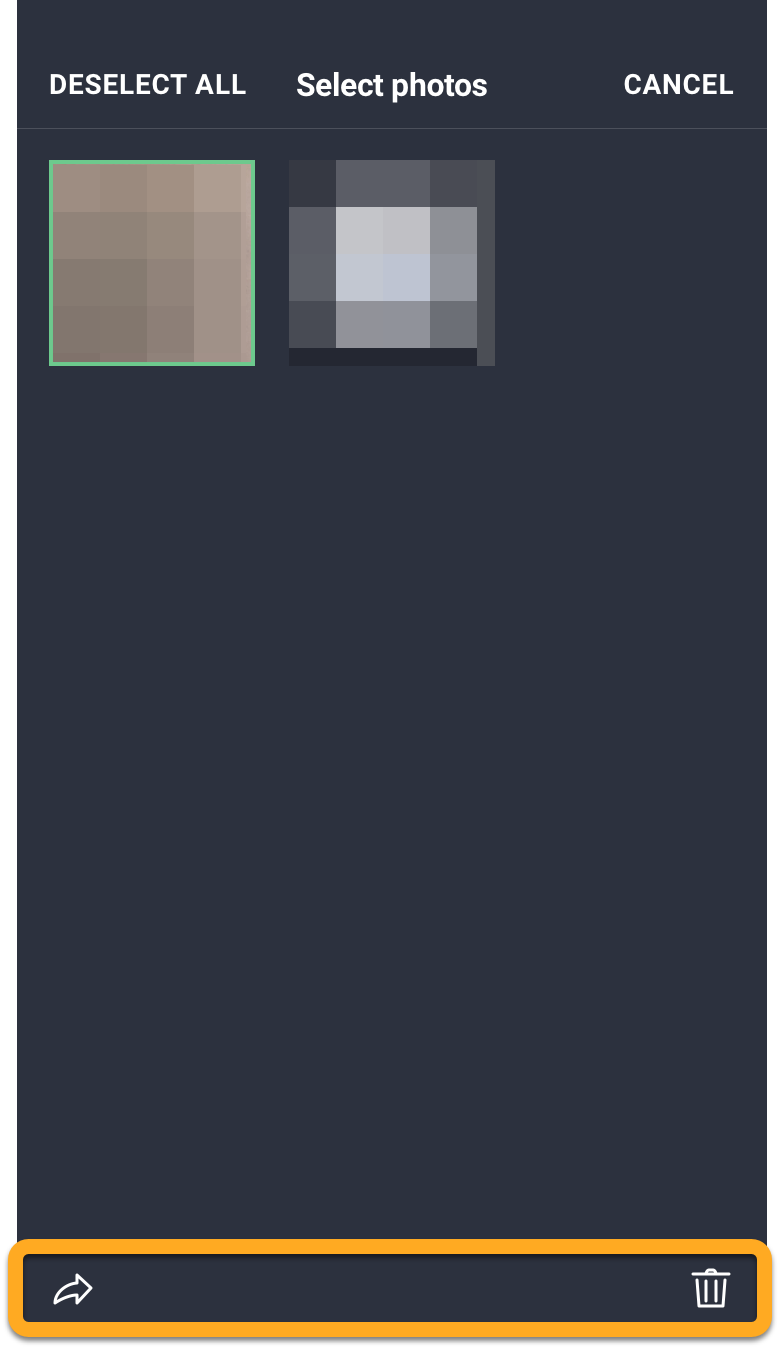AVG Mobile Security je bezpečnostní aplikace pro iOS, která chrání vaše online soukromí, bezpečně uchovává vaše fotografie, testuje Wi-Fi sítě na zranitelná místa a upozorňuje vás na úniky osobních údajů souvisejících s vaší e-mailovou adresou na internet.
AVG Mobile Security po instalaci otestuje vaši Wi-Fi síť a vyzve vás k vyřešení veškerých zjištěných problémů. Pokyny k používání aplikace AVG Mobile Security najdete v příslušných částech tohoto článku.
Spuštění Celkového testu
Když otevřete aplikaci AVG Mobile Security, máte možnost spustit Celkový test, který zkontroluje vaše zařízení na přítomnost jakýchkoli potenciálních hrozeb. Jak test spustit:
- Na hlavní obrazovce zařízení klepněte na ikonu AVG Mobile Security. Aplikace se otevře.

- Na hlavní obrazovce aplikace AVG Mobile Security klepněte na Spustit Celkový test.

- Klepněte na Vyřešit a postupujte podle pokynů na obrazovce, abyste vyřešili všechny nalezené problémy.

Podrobné pokyny k tomu, jak vyřešit nalezené problémy, najdete v níže uvedených částech.
Zapnutí Webového štítu
Webový štít běží na pozadí, zatímco procházíte internet. Pokud je Webový štít zapnutý, blokuje AVG Mobile Security falešné weby, které se vás snaží ošálit napodobováním skutečných webů. K zapnutí této funkce je potřeba místní VPN (virtuální privátní síť). Jak zapnout Webový štít:
- Na hlavní obrazovce zařízení klepněte na ikonu AVG Mobile Security. Aplikace se otevře.

- Pod Prohlížení není zabezpečené/Ochrana na webu je vypnutá, klepněte na Zapnout.

- Dvakrát klepněte na Další a pak klepněte na Povolit.

- Na výzvu klepněte na Povolit a přidejte konfigurace VPN.

Webový štít je právě zapnutý.
Zapnutí Zabezpečeného připojení přes VPN
Zabezpečené připojení přes VPN (dříve Ochrana na Wi-Fi síti) používá VPN (virtuální privátní síť), aby nikdo nemohl sledovat vaše online aktivity. Připojení přes VPN chrání datové přenosy mezi vaším zařízením a internetem, zabezpečuje data odesílaná z vašeho zařízení a anonymizuje vaše aktivity na internetu. Postup aktivace Zabezpečeného připojení přes VPN:
- Na hlavní obrazovce zařízení klepněte na ikonu AVG Mobile Security. Aplikace se otevře.

- V sekci Zabezpečené připojení přes VPN klepněte na Zapnout.

- Klepněte dvakrát na Další a potom klepněte na Povolit.

- Na výzvu klepněte na Povolit a přidejte konfigurace VPN.

Zabezpečené připojení přes VPN je aktivované a připojené k nejbližší lokaci serveru.
Na obrazovce Zabezpečené připojení přes VPN jsou k dispozici i následující možnosti:
- Vypnout VPN: Pokud chcete VPN dočasně vypnout, klepněte na Vypnout na obrazovce Zabezpečené připojení přes VPN.
- Změnit lokaci: Můžete se připojit k serverům ve všech dostupných lokacích. Klepněte na dlaždici Umístění serveru a v seznamu vyberte jinou lokaci.

Aktivace Hlídání úniků dat
Funkce Hlídání úniků dat chrání vaše online účty a hlídá, jestli některé z osobních údajů souvisejících s vaší e-mailovou adresou neunikly na internet. Postup aktivace funkce Hlídání úniků dat:
- Na hlavní obrazovce zařízení klepněte na ikonu AVG Mobile Security. Aplikace se otevře.

- V sekci Zabezpečte své online účty klepněte na Přidat e-mail.

- Klepněte dvakrát na Další.

- Zadejte svou e-mailovou adresu a klepněte na Testovat úniky dat.

- Po dokončení testu se podle zprávy, která se zobrazila na obrazovce výsledků, řiďte informacemi níže:
- Žádné účty s ohroženým zabezpečením: Nenašli jsme žádné úniky dat související s vašimi online účty.

- Vyzrazené účty: Zjistili jsme, že přihlašovací údaje k nejméně jednomu vašemu účtu unikly na internet. Na všech účtech uvedených mezi účty s ohroženým zabezpečením vám doporučujeme neprodleně si změnit heslo. Klepněte na účet, kterého se únik dat týkal, a pak klepněte na Změnit heslo a podle pokynů na obrazovce změňte heslo k účtu.

- Žádné účty s ohroženým zabezpečením: Nenašli jsme žádné úniky dat související s vašimi online účty.
- Pokud chcete aktivně sledovat uniklá data související s vaší e-mailovou adresou, klepněte na Zapnout upozornění na porušení ▸ OK.

Hlídání úniků dat je nyní aktivní a nepřetržitě kontroluje, zda nedošlo k únikům informací, které s touto e-mailovou adresou nějak souvisí.
Pokud máte AVG Mobile Security Pro, můžete pomocí Hlídání úniků dat sledovat několik e-mailových adres. Pokud chcete přidat další e-mailovou adresu, klepněte na Další informace ▸ Otestovat nový e-mail a postupujte podle pokynů výše, počínaje krokem 4.
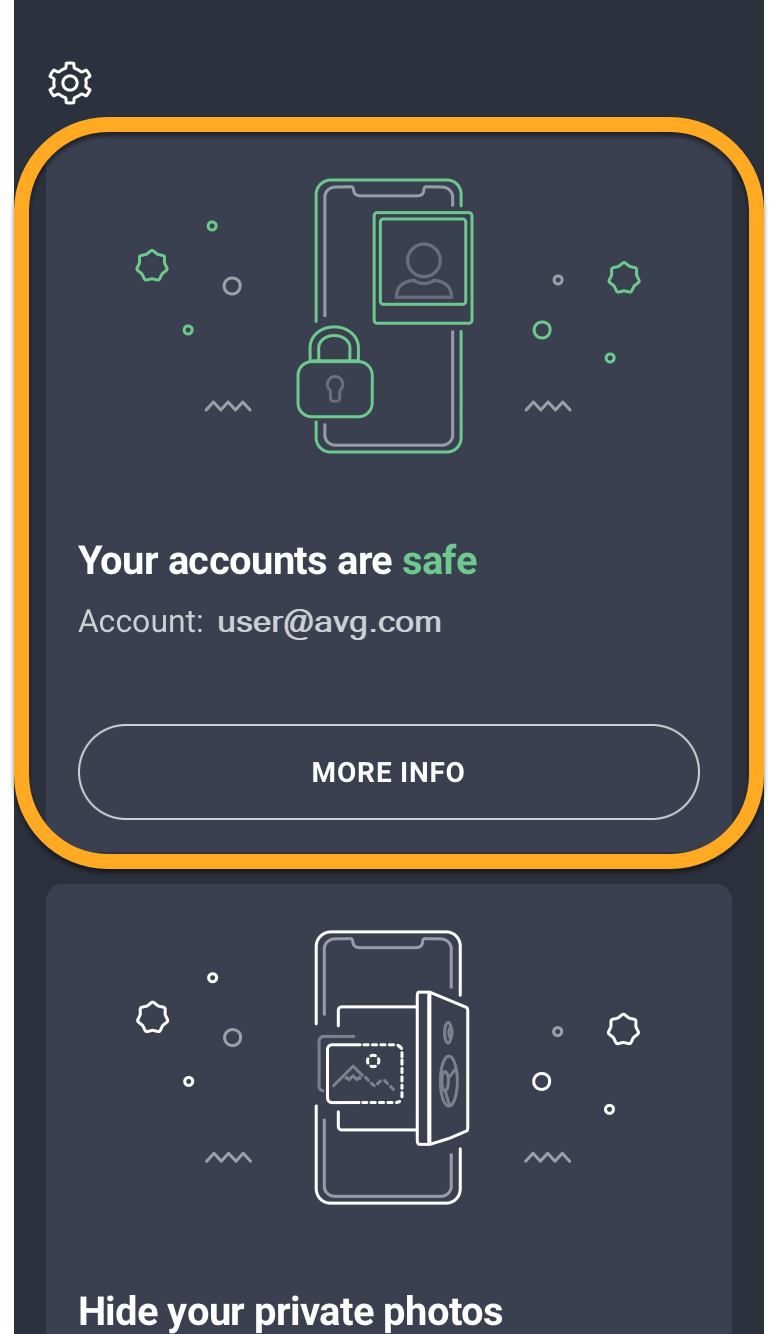
Použití Foto trezoru
Foto trezor chrání vaše fotografie tím, že je uzamkne v zašifrovaném trezoru chráněném přístupovým kódem. Postup nastavení Foto trezoru:
- Na hlavní obrazovce zařízení klepněte na ikonu AVG Mobile Security. Aplikace se otevře.

- V části Skryjte své soukromé fotografie klepněte na možnost Přidat fotografie.

- Klepněte dvakrát na možnost Další, a poté klepněte na možnost Aktivovat Foto trezor.

- Vytvořte čtyřmístný přístupový kód, pomocí kterého se k Foto trezoru budete přihlašovat. Zadejte ho dvakrát, abyste ho potvrdili.

Přístupový kód je nastavený. Pokaždé, když Foto trezor otevřete, bude nutné zadat přístupový kód.
Přidání fotografií do Foto trezoru
Do Foto trezoru můžete přidat existující obrázky z Knihovny fotografií na zařízení, případně do něj můžete přímo importovat fotografie pořízené fotoaparátem na zařízení. Postup přidání obrázků do Foto trezoru:
- Na hlavní obrazovce zařízení klepněte na ikonu AVG Mobile Security. Aplikace se otevře.

- V části Skryjte své soukromé fotografie klepněte na Přidat fotografie.

- Zadejte přístupový kód.

- Klepněte na Přidat fotografie.

- Vyberte Knihovna fotografií nebo Fotoaparát.

Sdílení nebo smazání fotografií ve Foto trezoru
- Na hlavní obrazovce zařízení klepněte na ikonu AVG Mobile Security. Aplikace se otevře.

- V části Vaše fotografie jsou skryté klepněte na možnost Otevřít trezor a zadejte přístupový kód.

- Klepněte na Vybrat.

- Klepněte na fotografie, které chcete sdílet nebo odebrat z trezoru. Kolem vybraných fotografií se zobrazí zelené ohraničení.

- Klepněte na příslušnou možnost:

- Ikona Sdílet: Umožňuje odeslat vybrané soubory do jiného umístění, například přes AirDrop, e-mailem nebo ve zprávě.
- Ikona Koš: Umožňuje soubory z Foto trezoru trvale smazat.
Export fotografií z Foto trezoru
- Na dlaždici Foto trezor klepněte na Otevřít.
- Zadejte přístupový kód.
- Klepněte na Vybrat.
- Klepněte na fotografie, které chcete exportovat. Kolem vybraných fotografií se zobrazí zelené ohraničení.
- V levém dolním rohu klepněte na Sdílet.
- Vyberte preferovaný způsob exportu nebo ukládání souborů a postupujte podle pokynů na obrazovce.
Vaše fotografie byly nyní exportovány z Foto trezoru.
Změňte svůj přístupový kód k Foto trezoru
- V levém horním rohu hlavní obrazovky aplikace klepněte na
 (ikona ozubeného kola) a poté vyberte Nastavení.
(ikona ozubeného kola) a poté vyberte Nastavení. - V části Foto trezor klepněte na možnost Změnit přístupový kód.
- Zadejte aktuální přístupový kód.
- Zadejte nový 4ciferný přístupový kód.
- Nový přístupový kód a opětovným zadáním potvrďte.
Přístupový kód k Foto trezoru byl změněn.
Další doporučení
Další informace o funkcích dostupných v aplikaci AVG Mobile Security pro iOS najdete v následujícím článku:
- AVG Mobile Security
- AVG Mobile Security Premium
- AVG Mobile Security Ultimate
- iOS