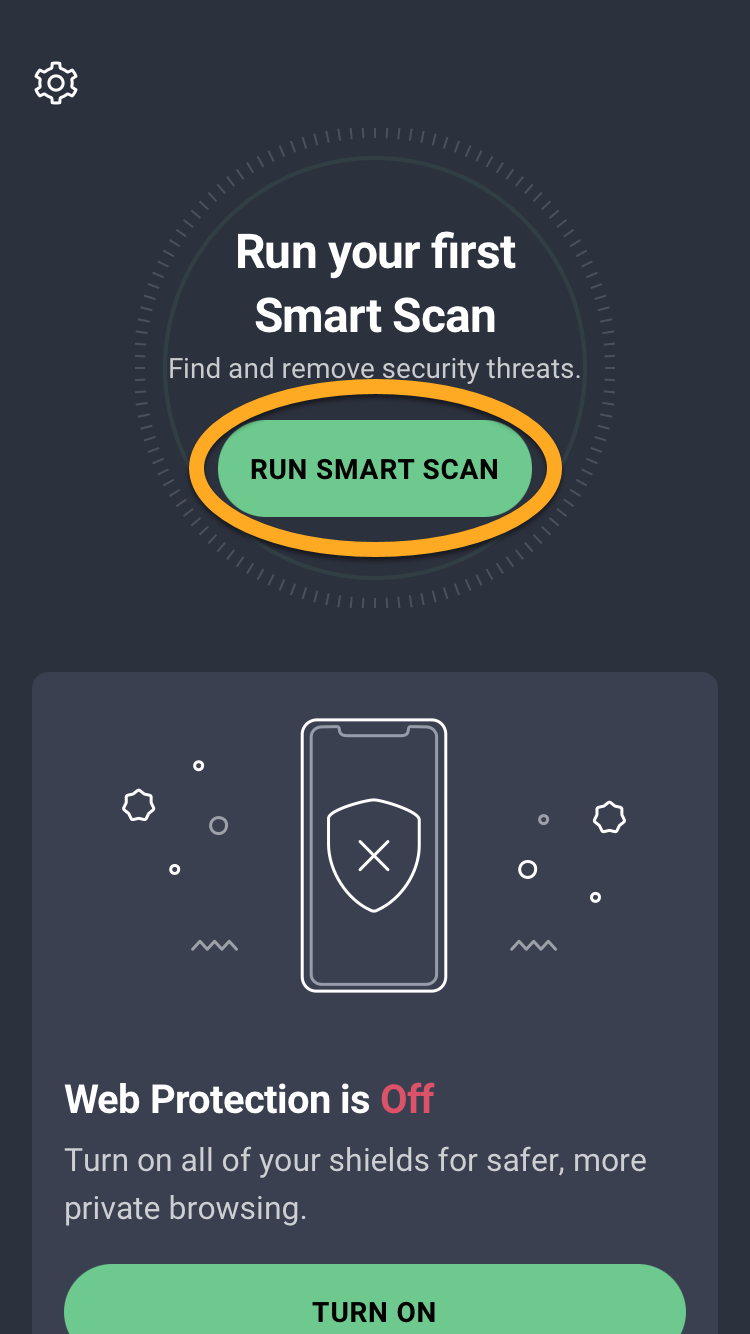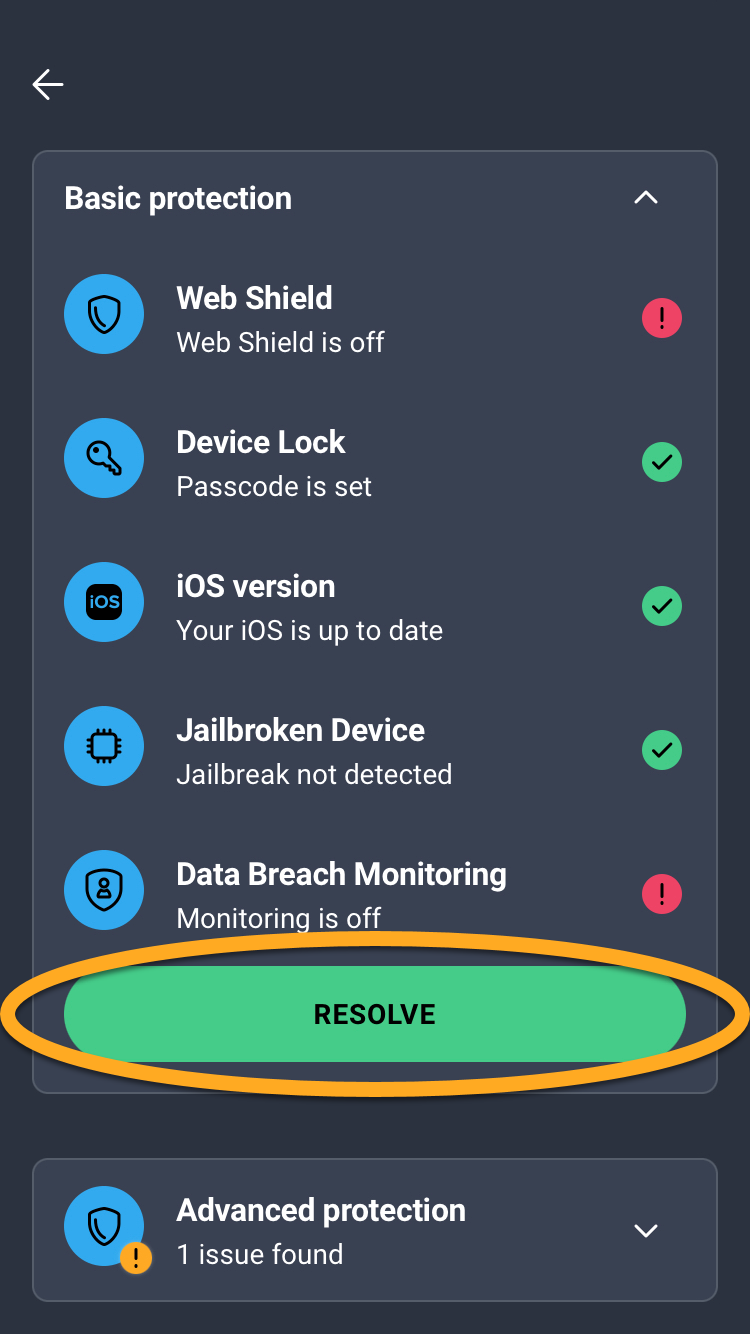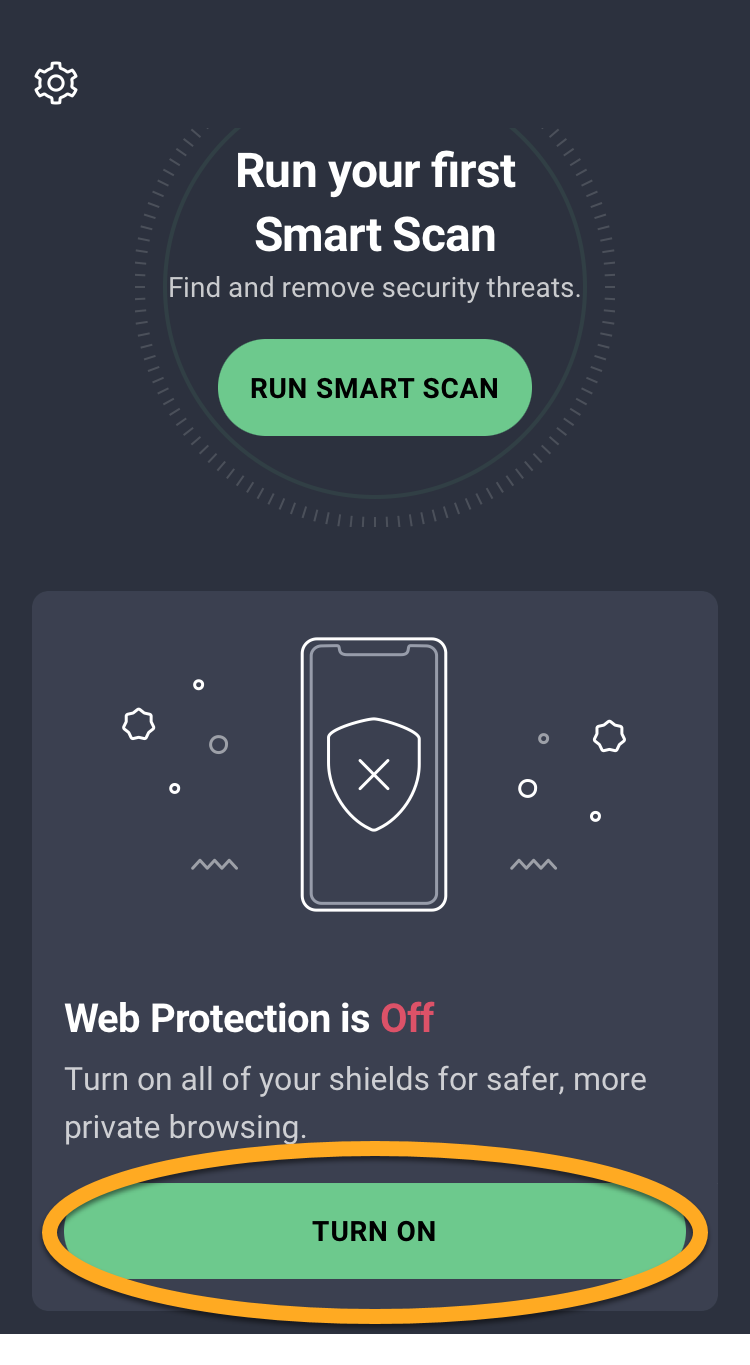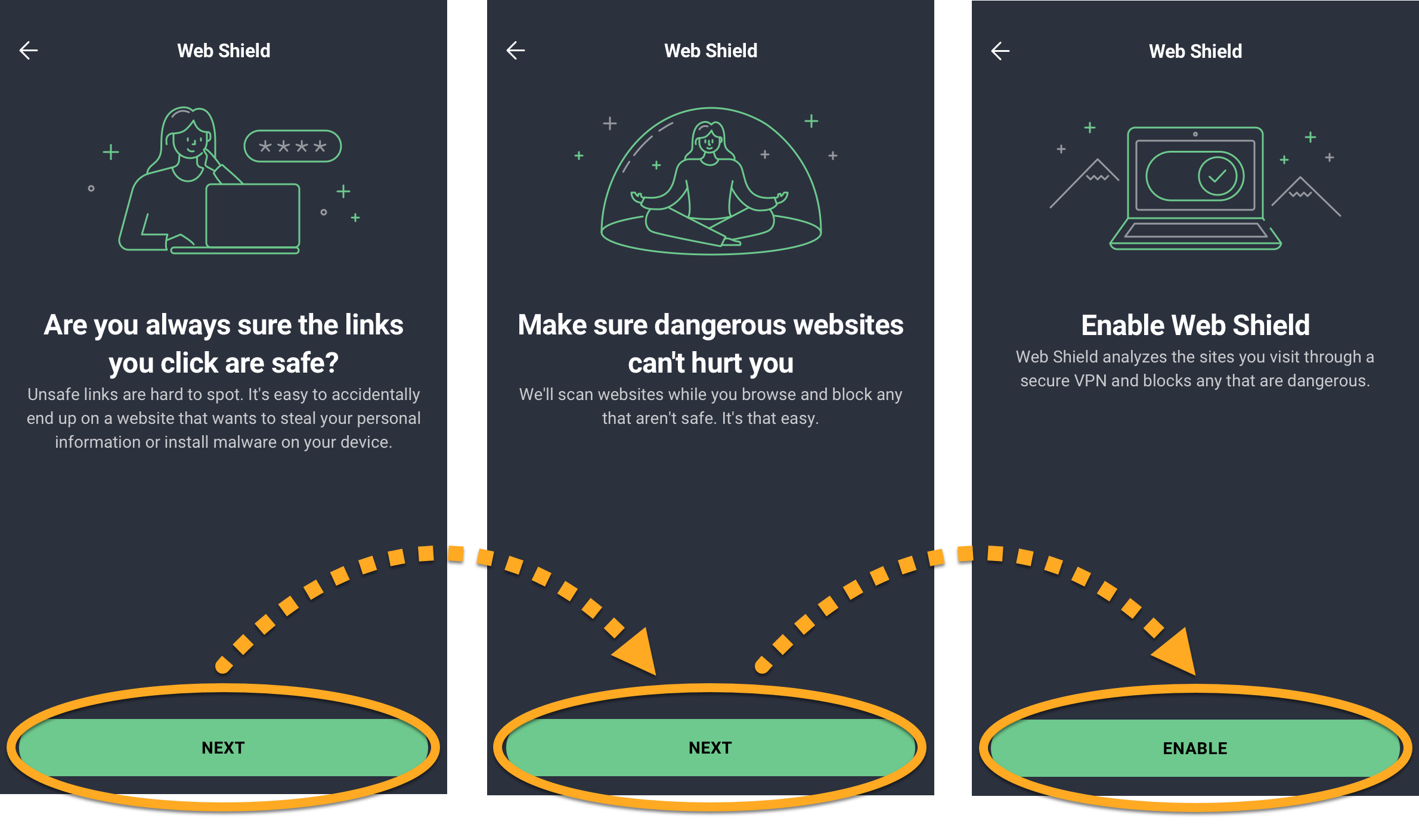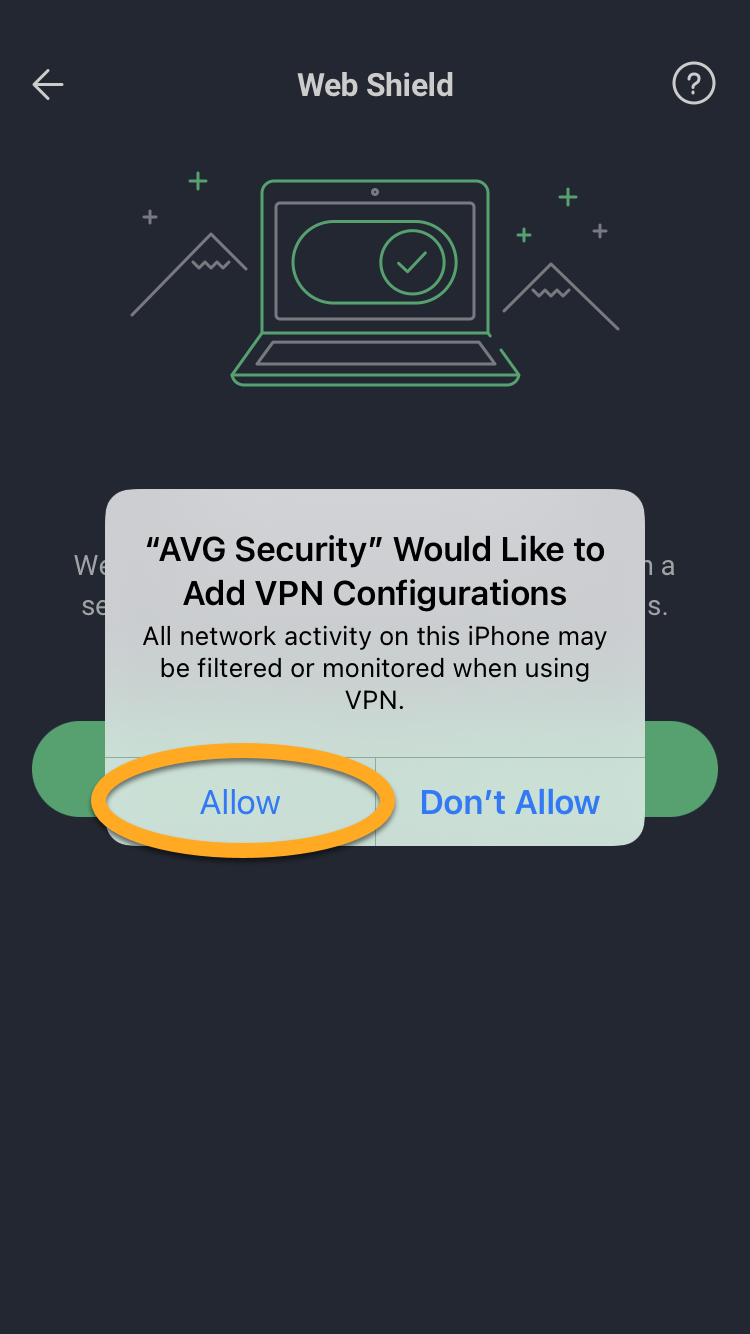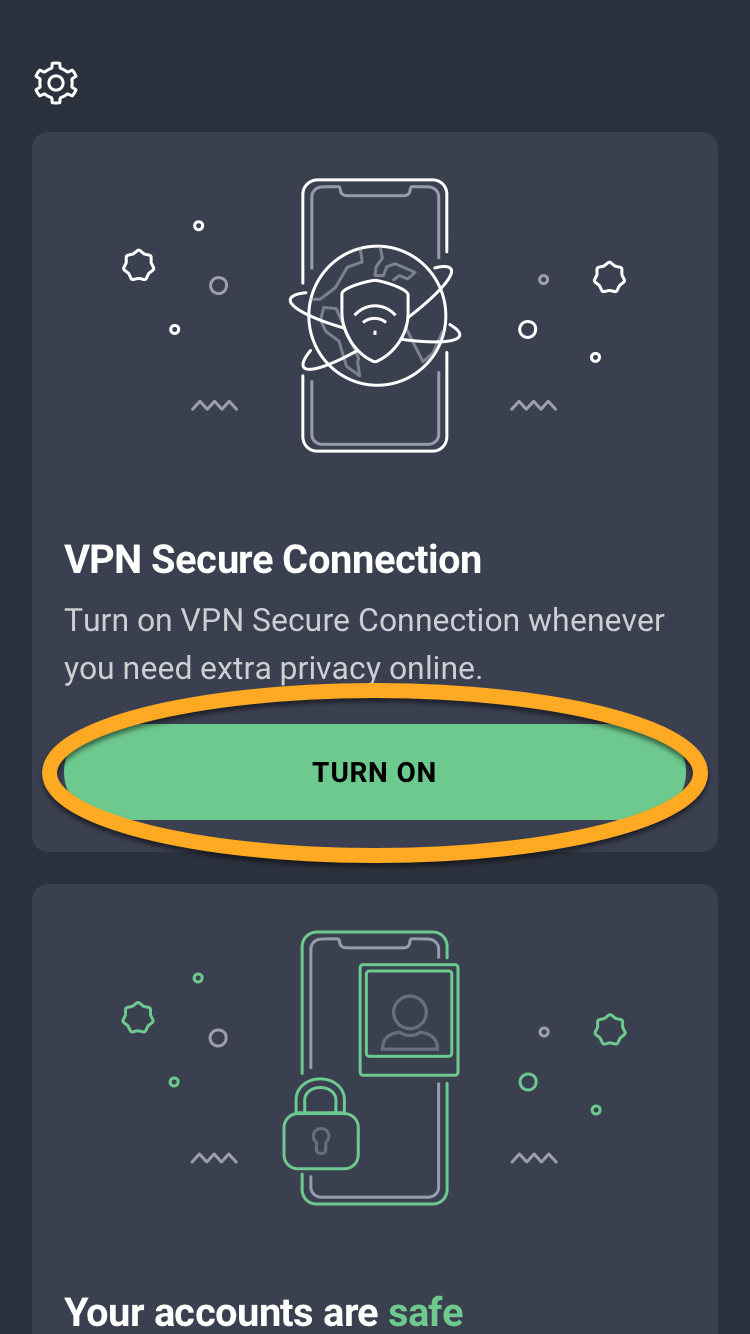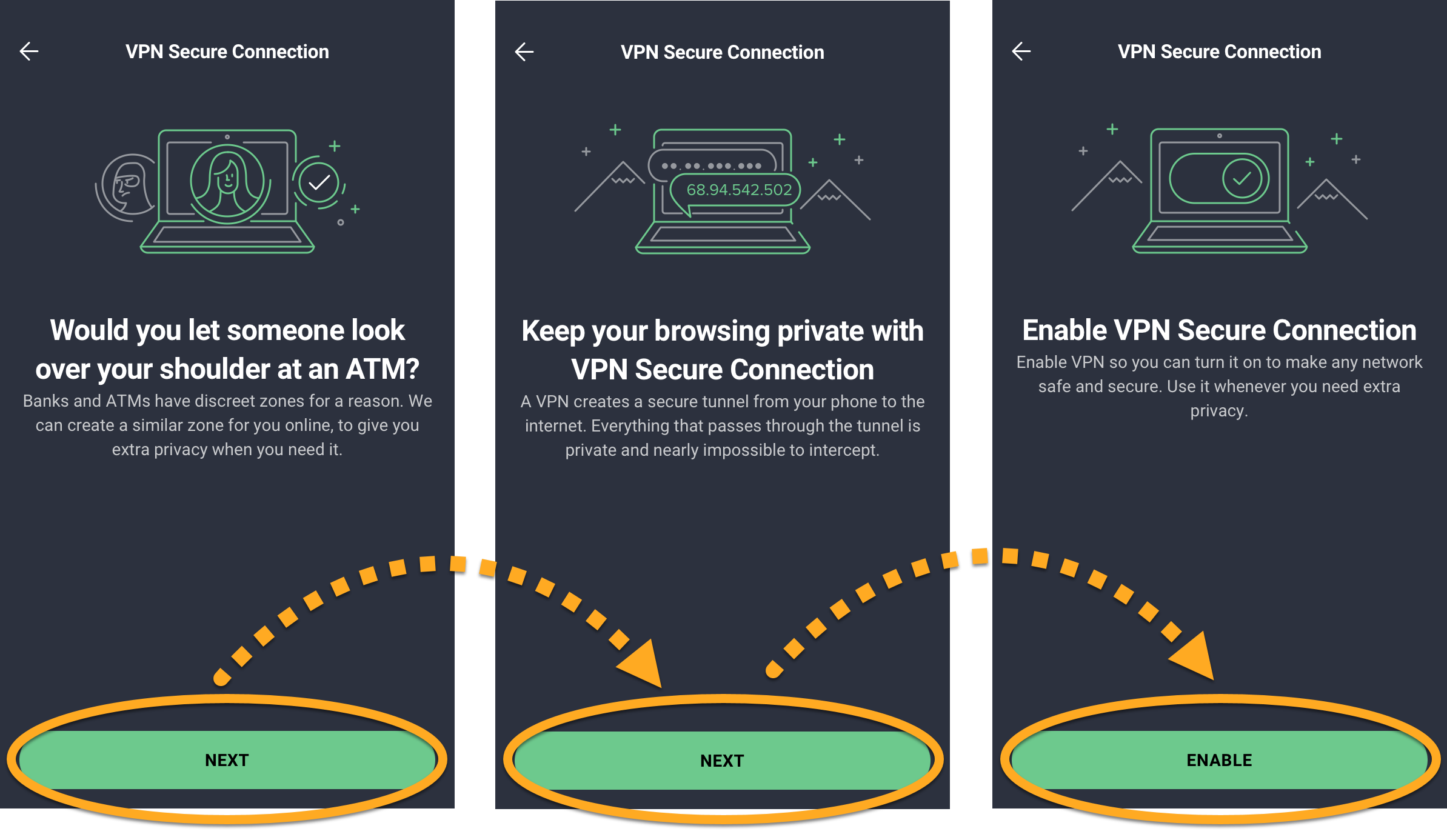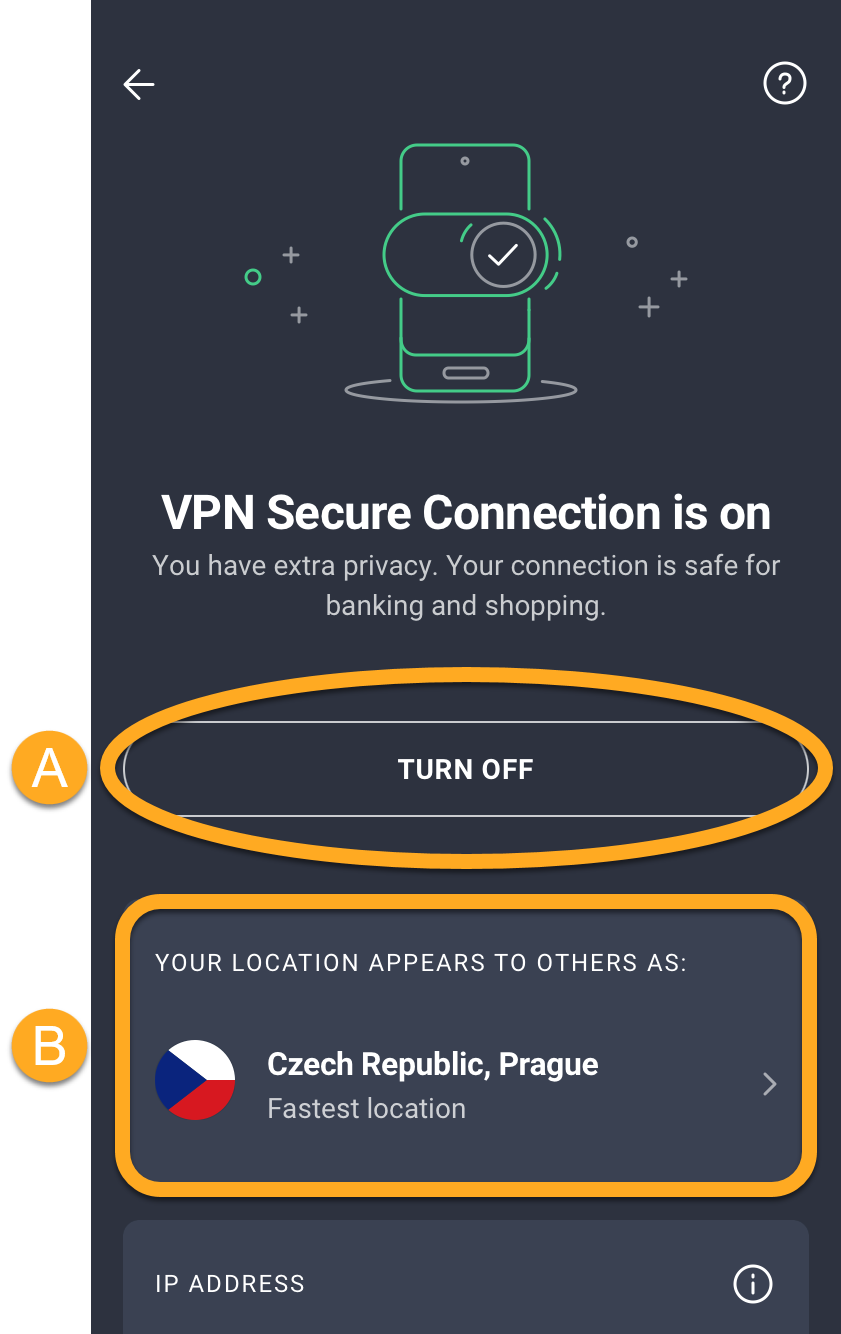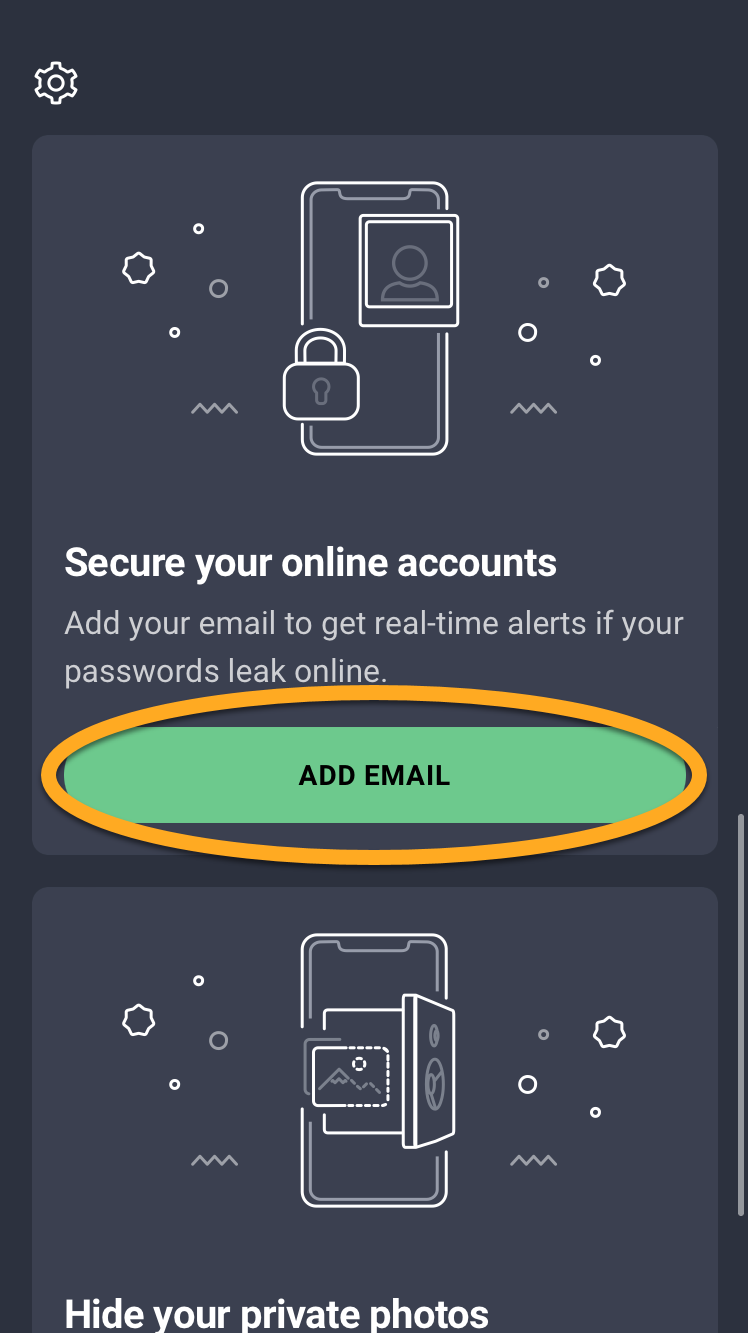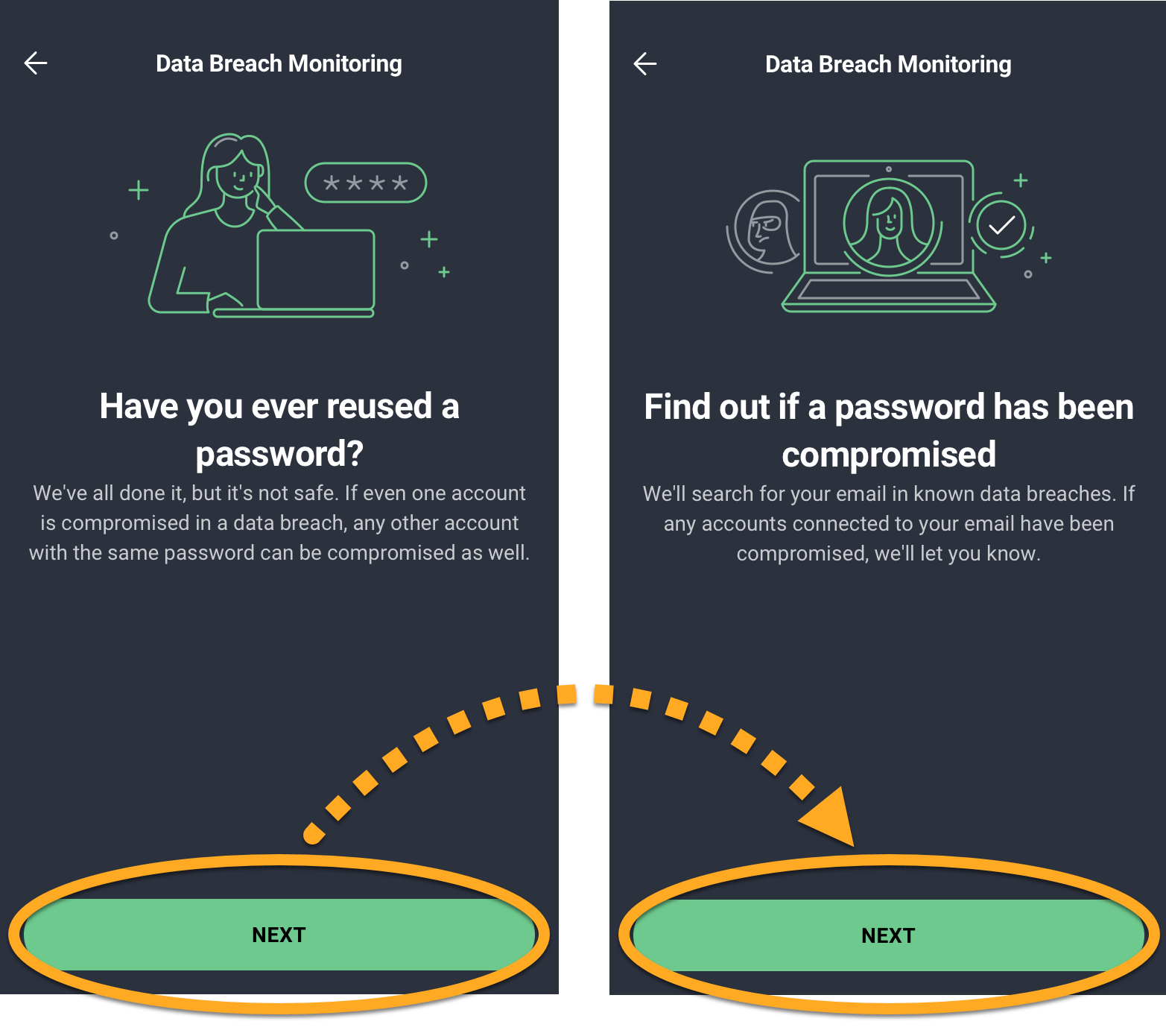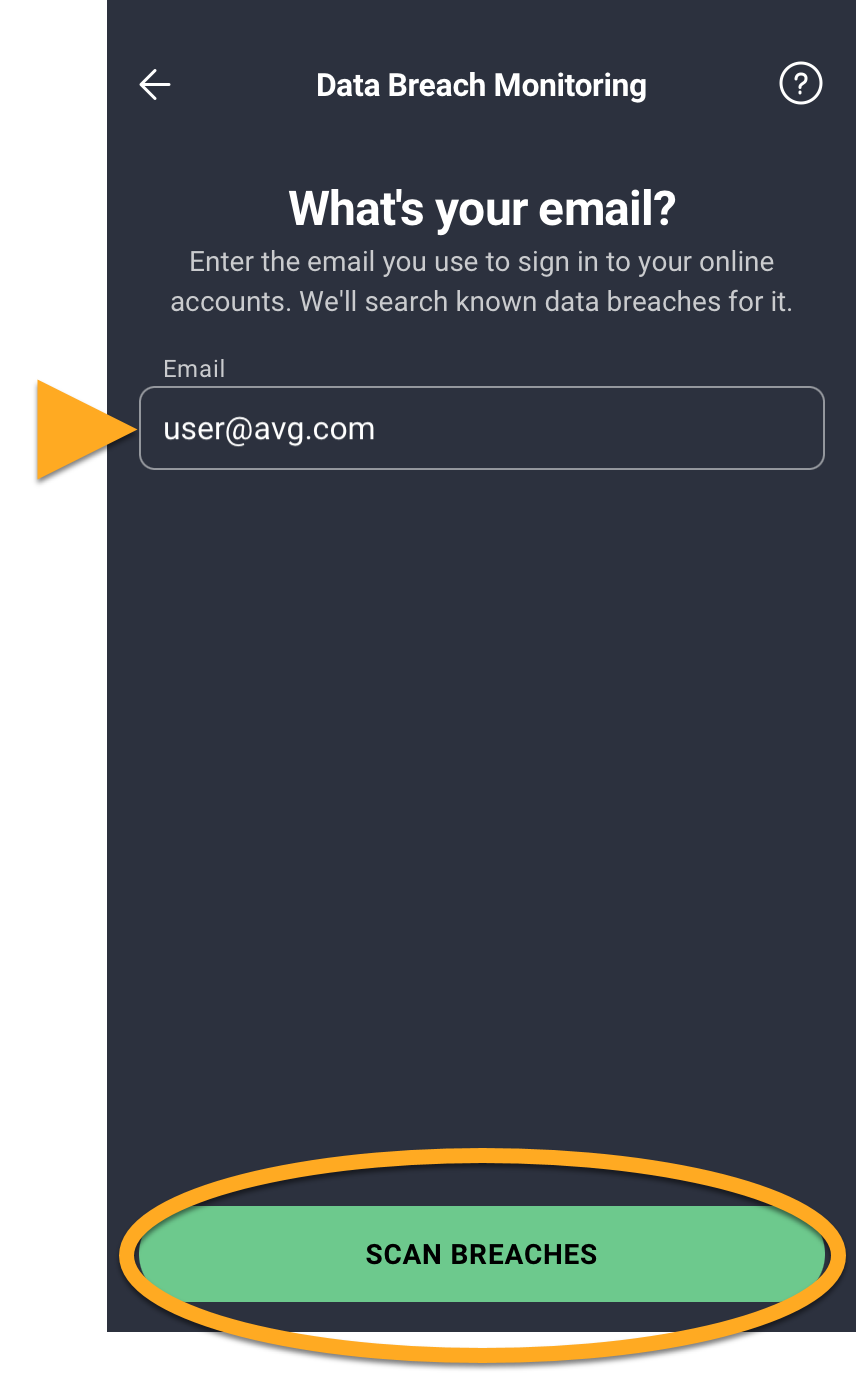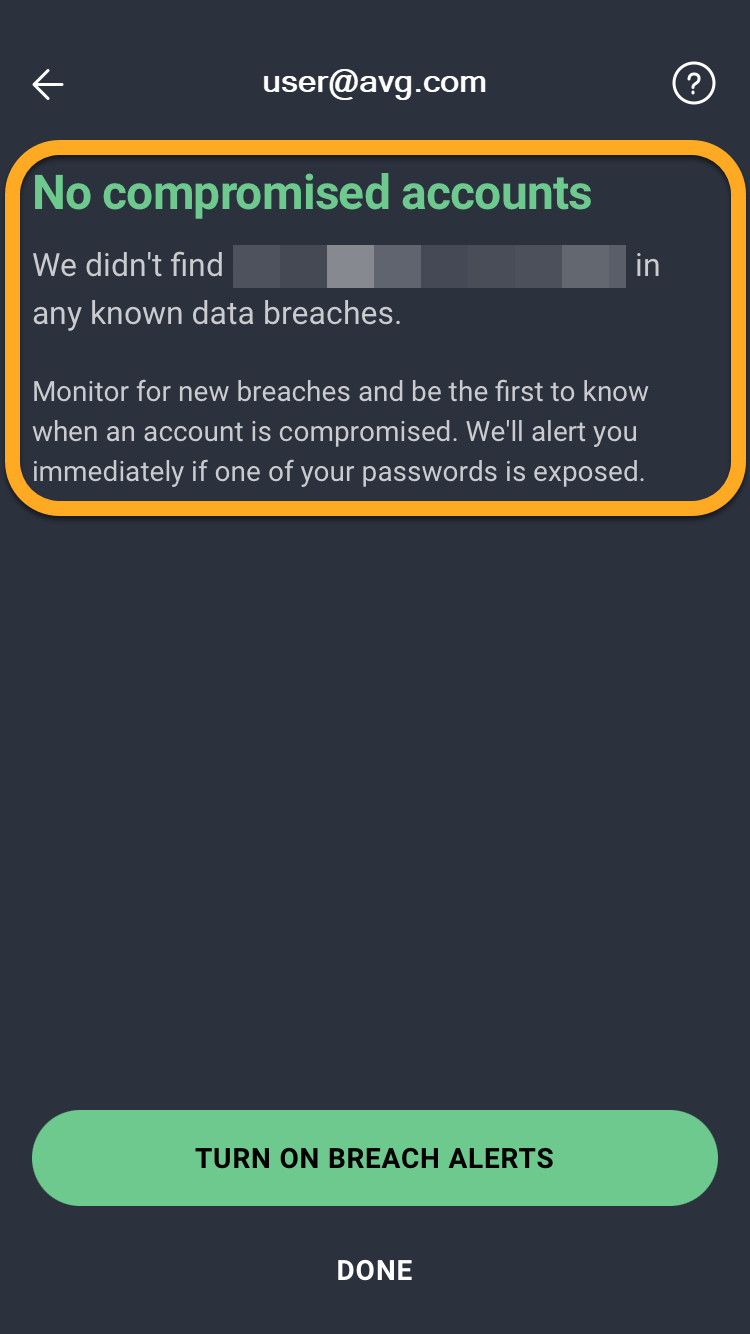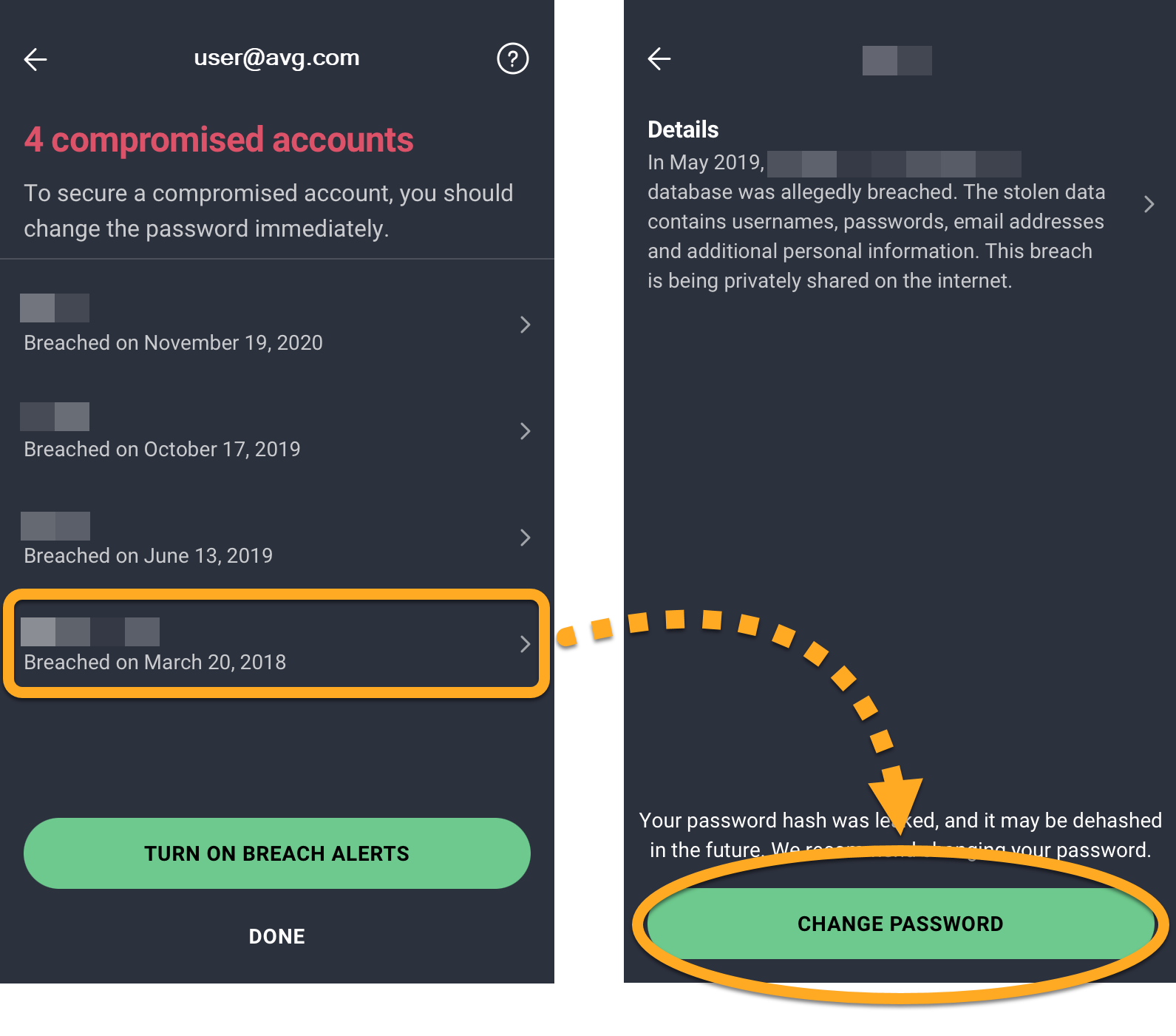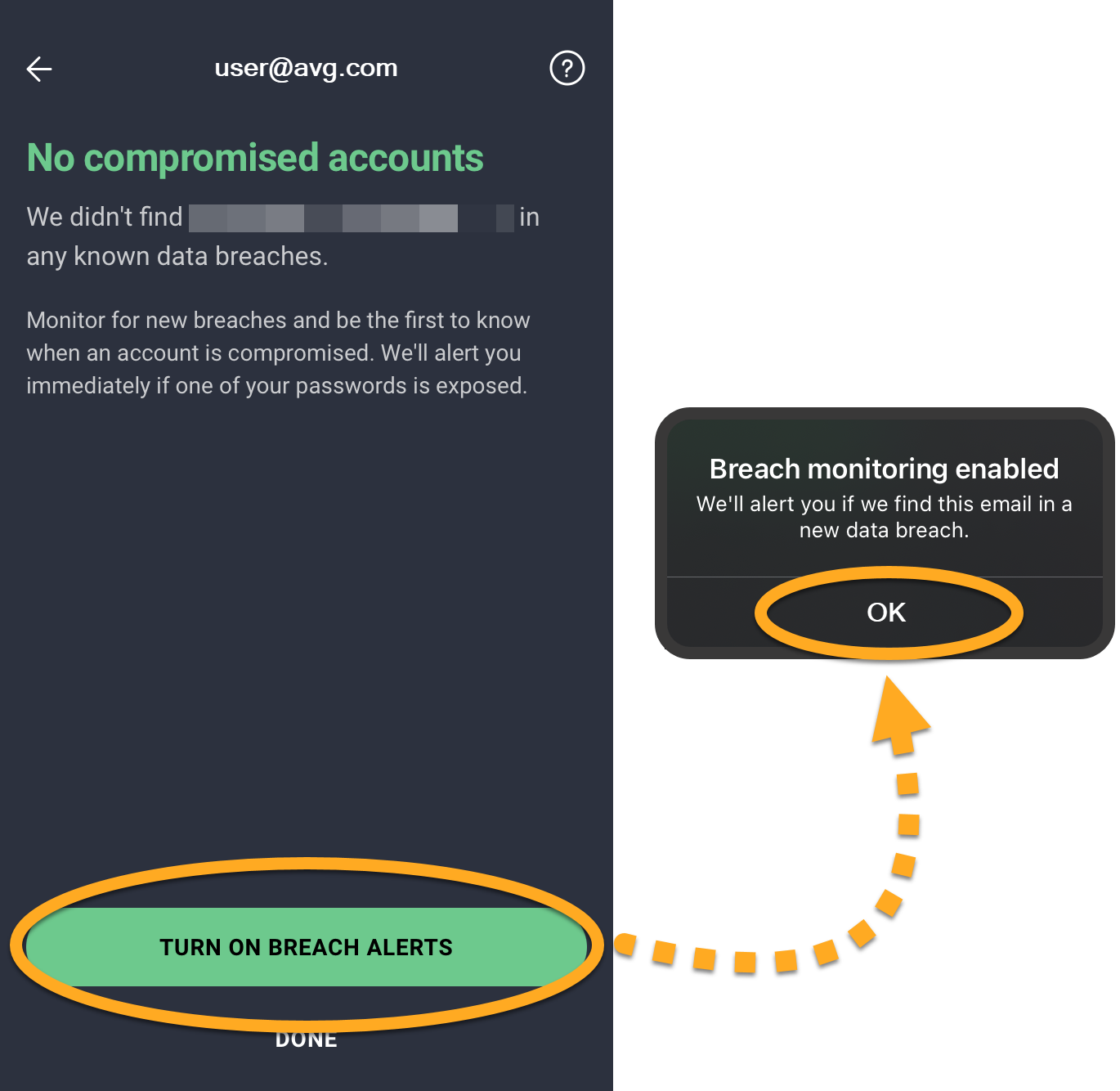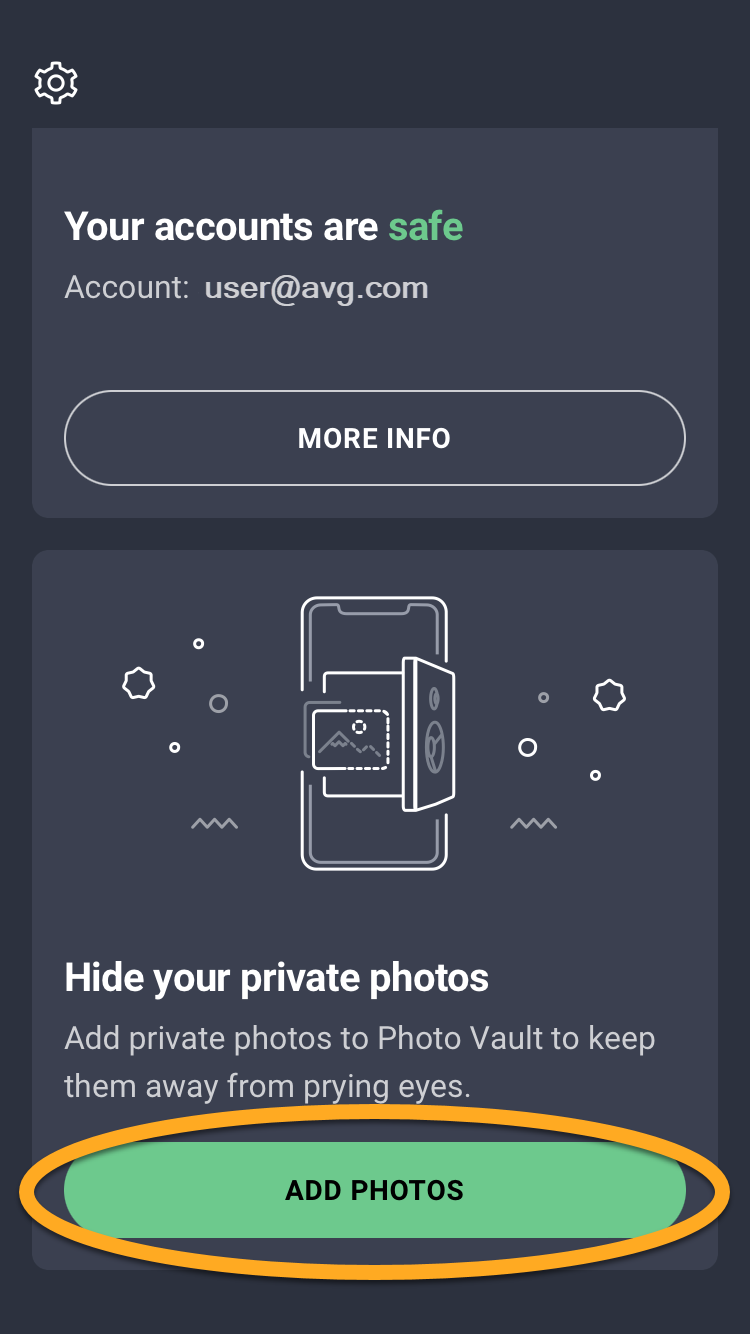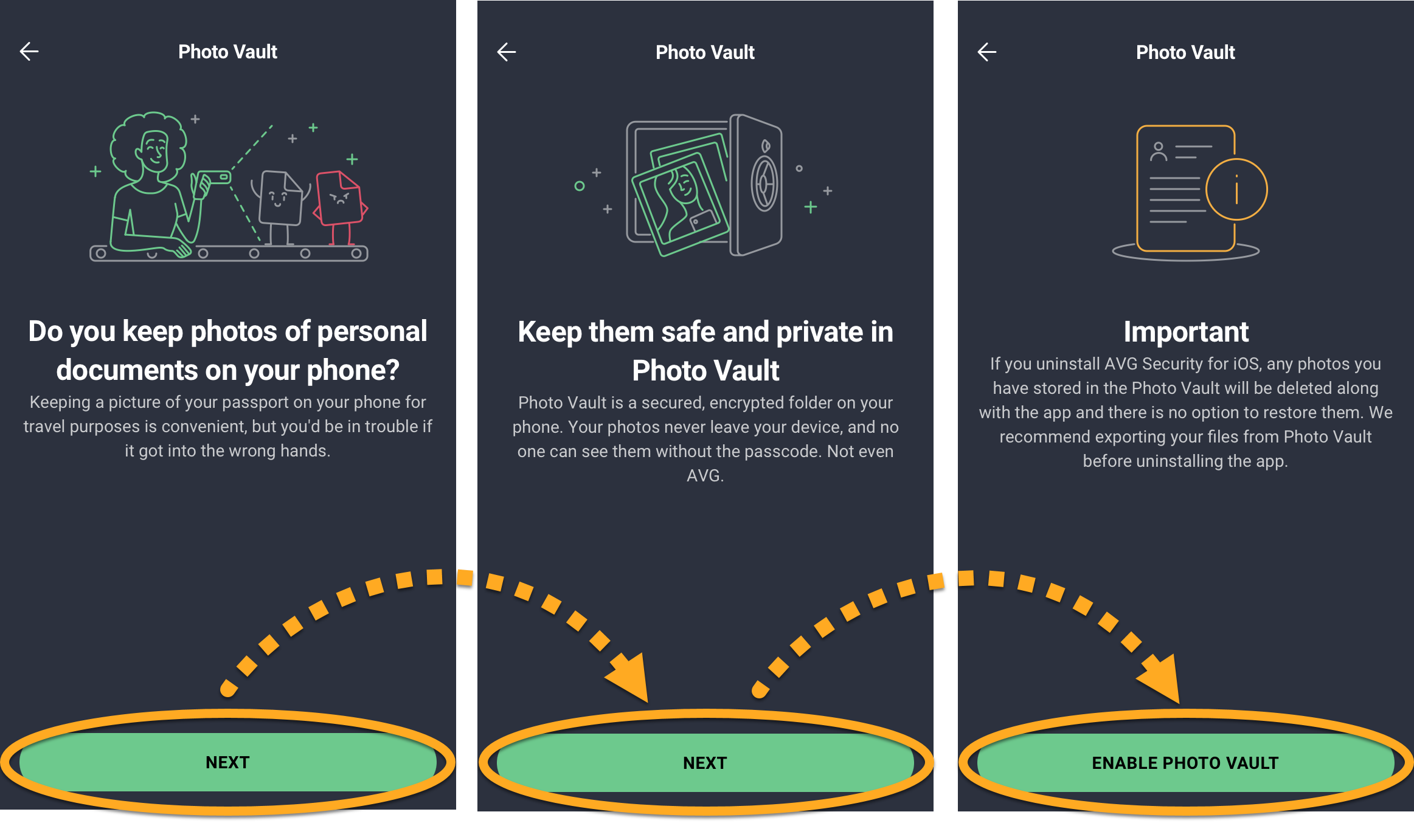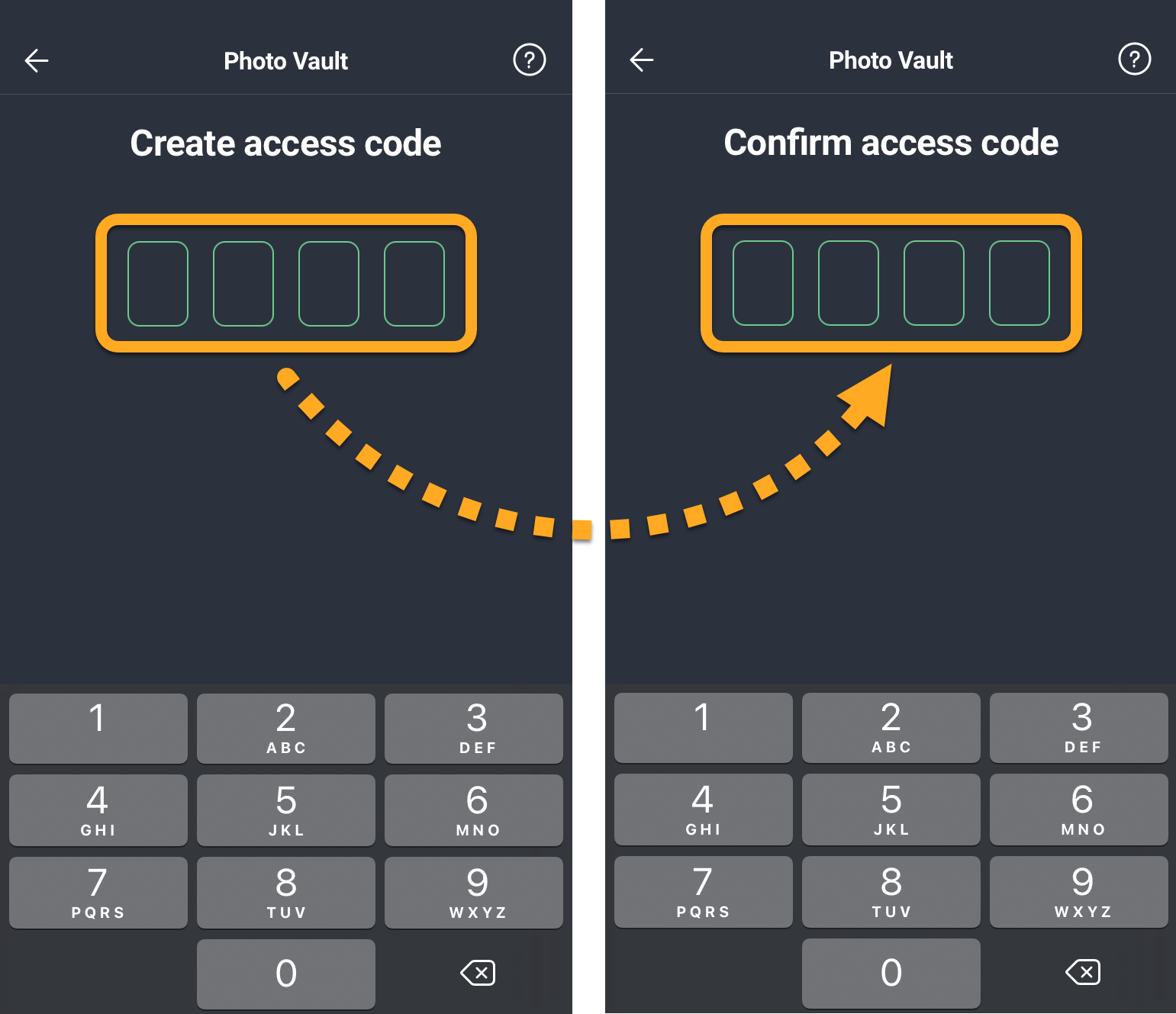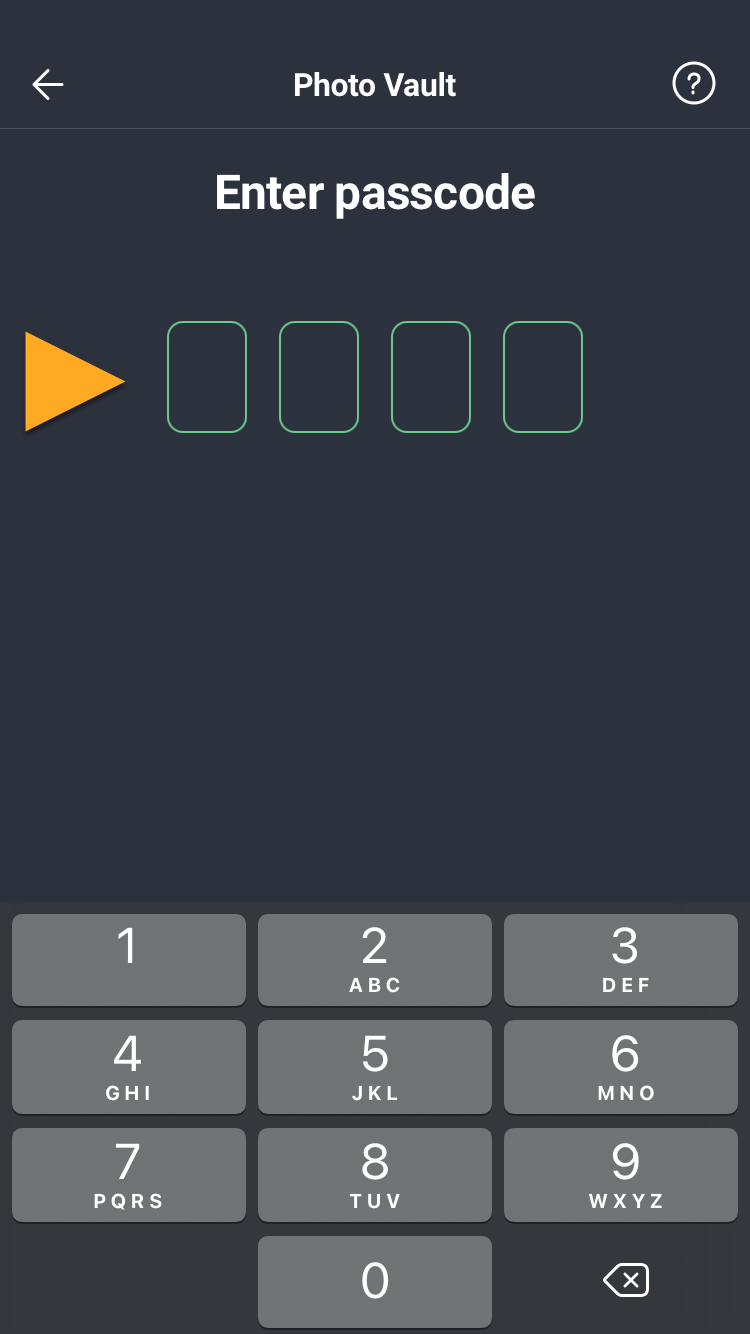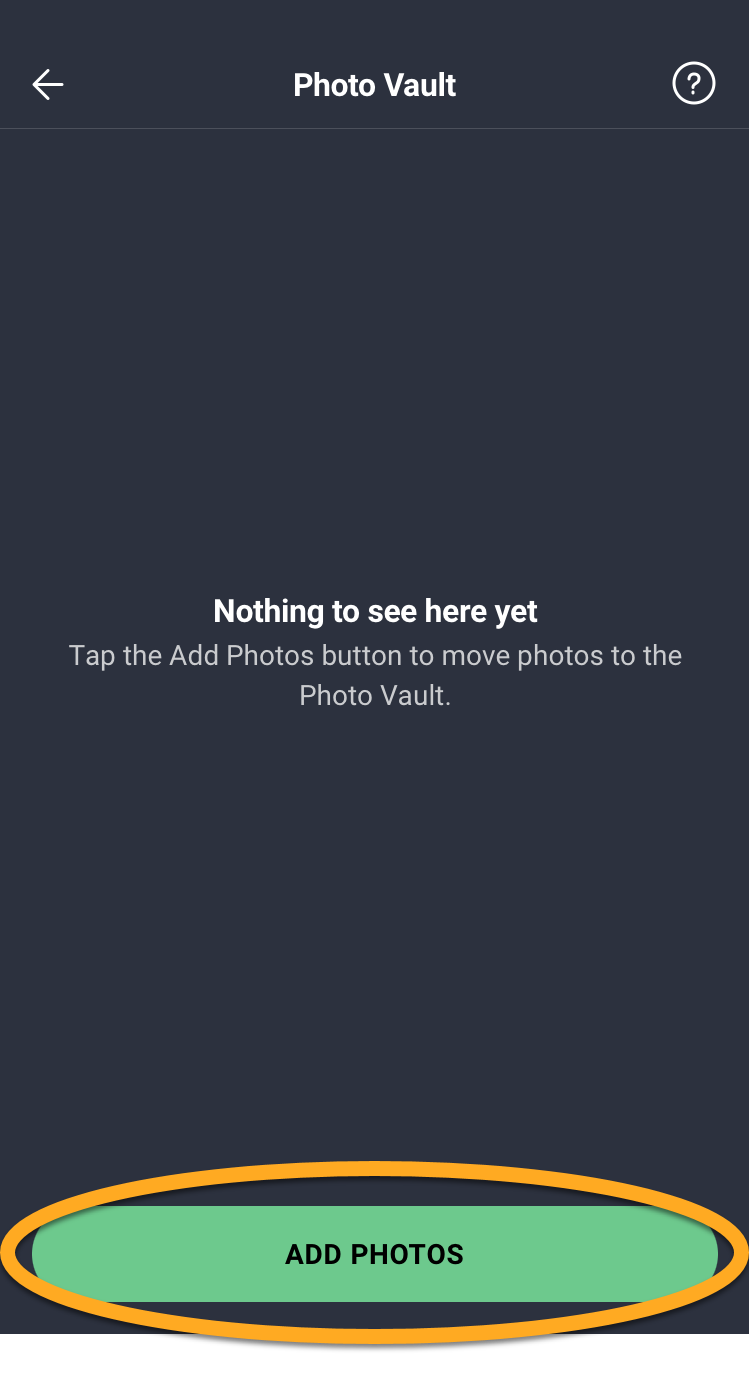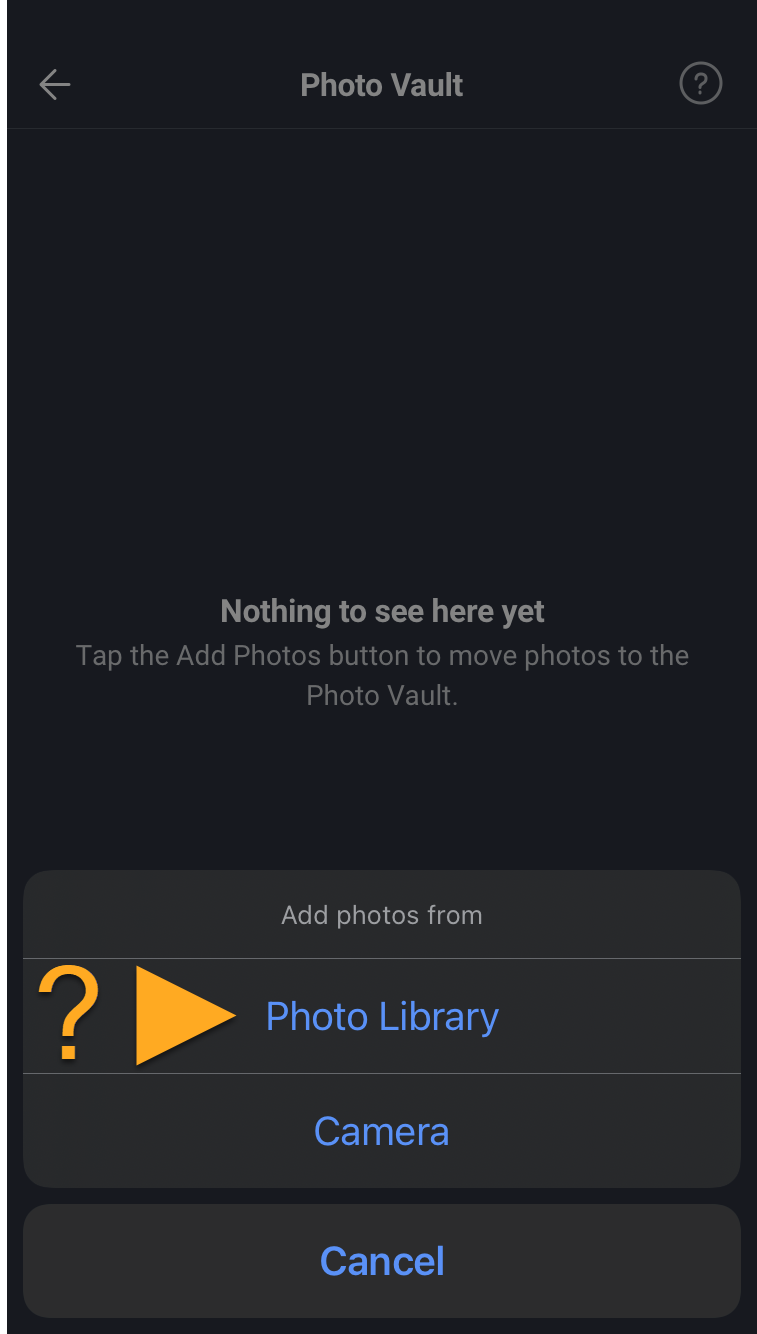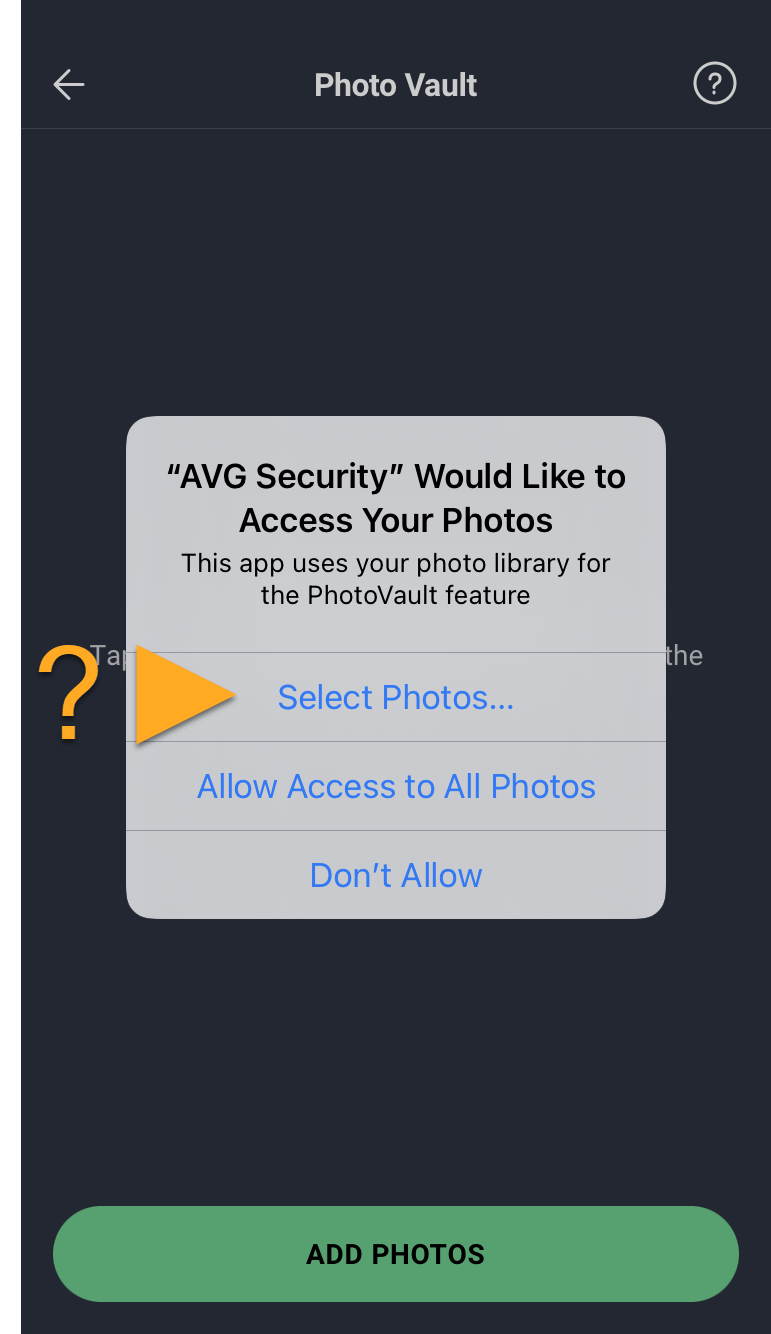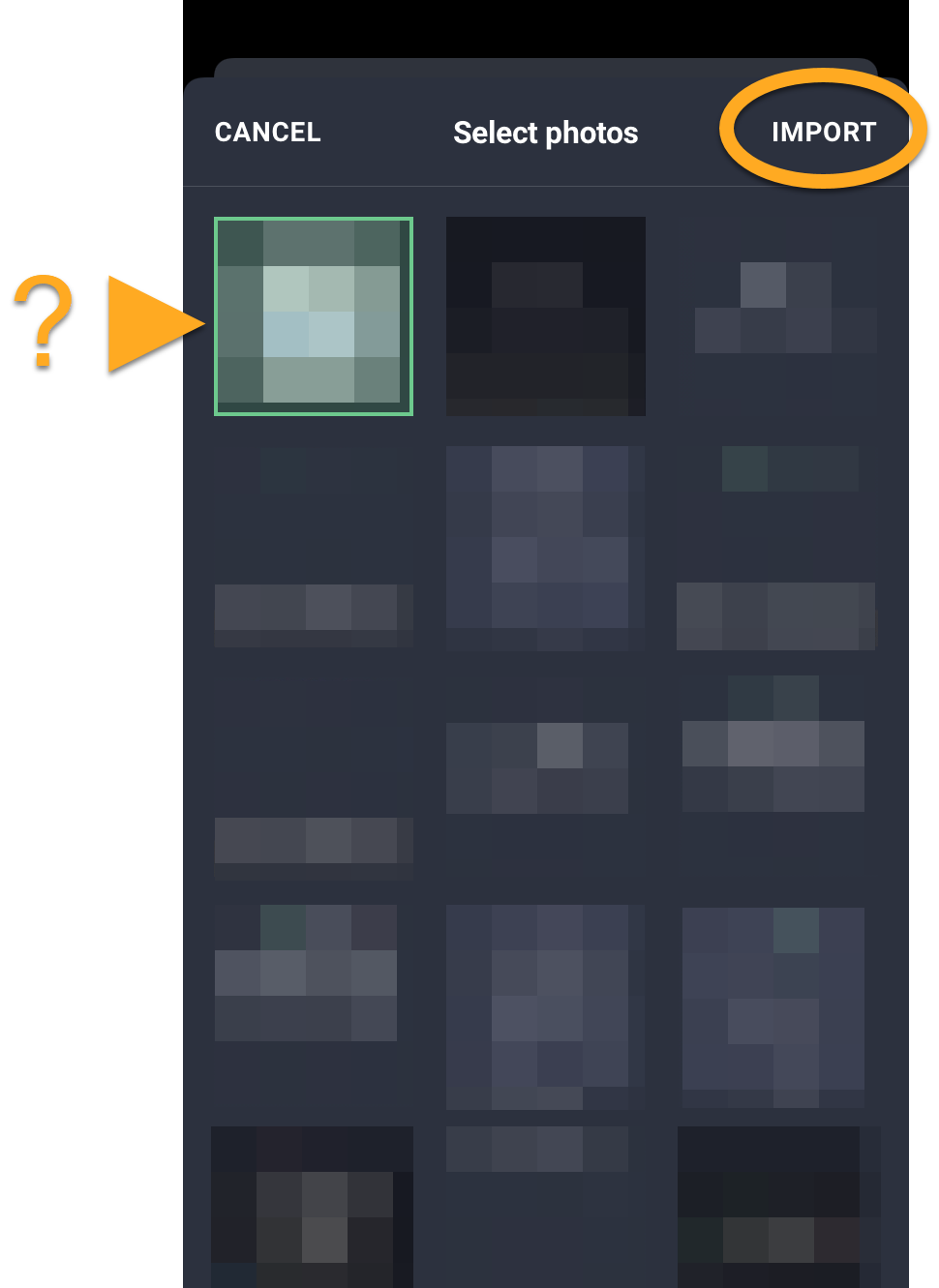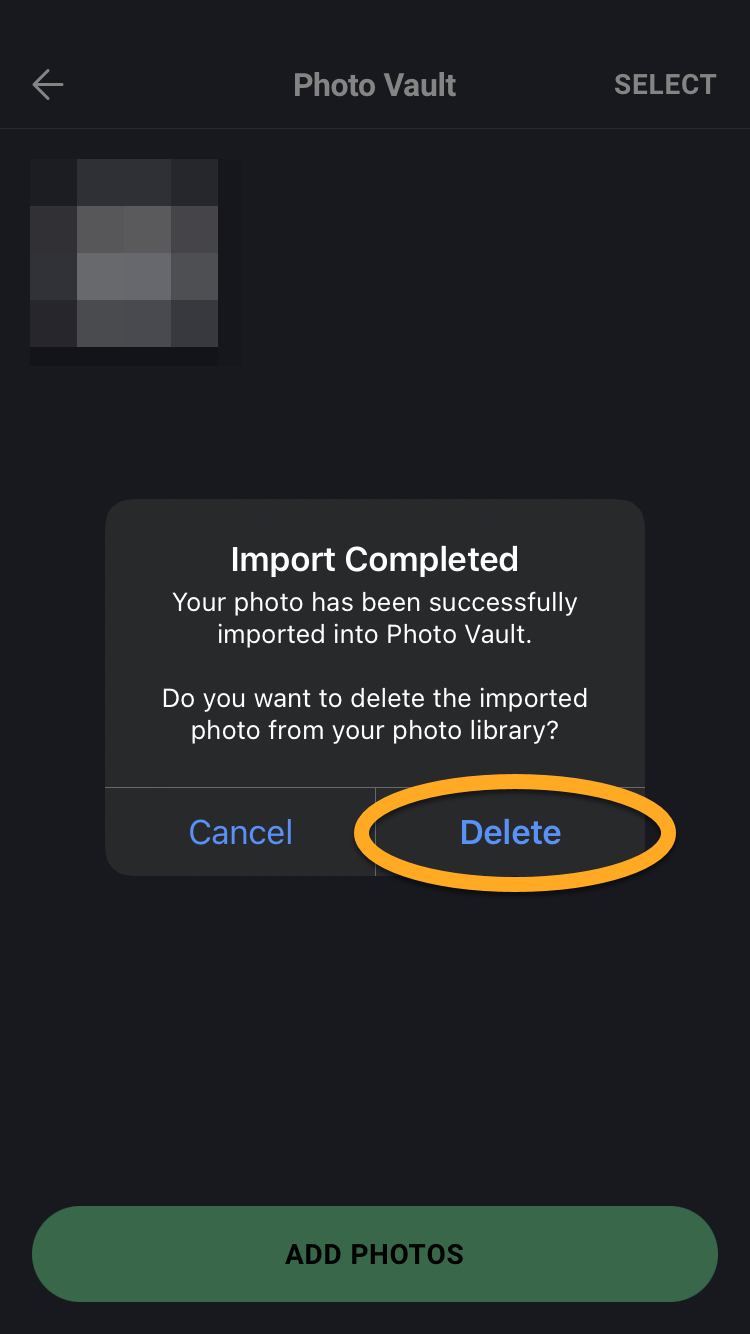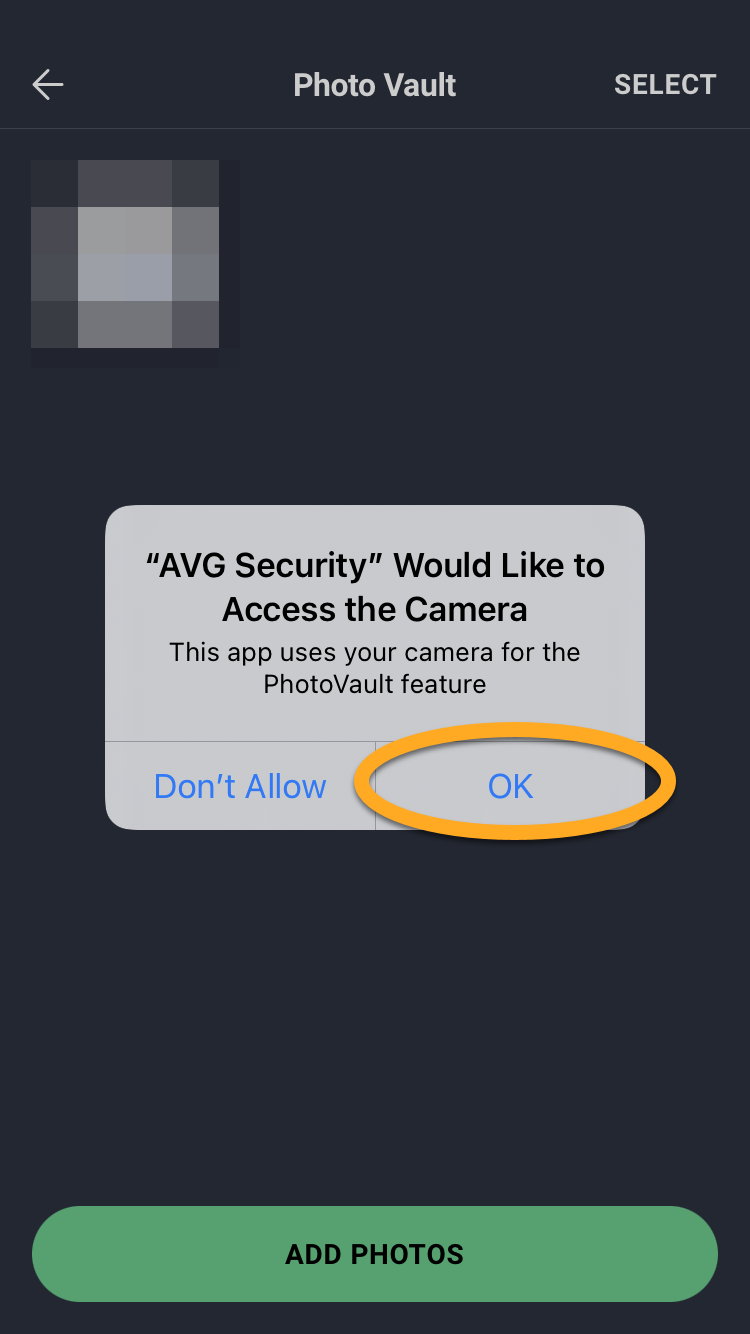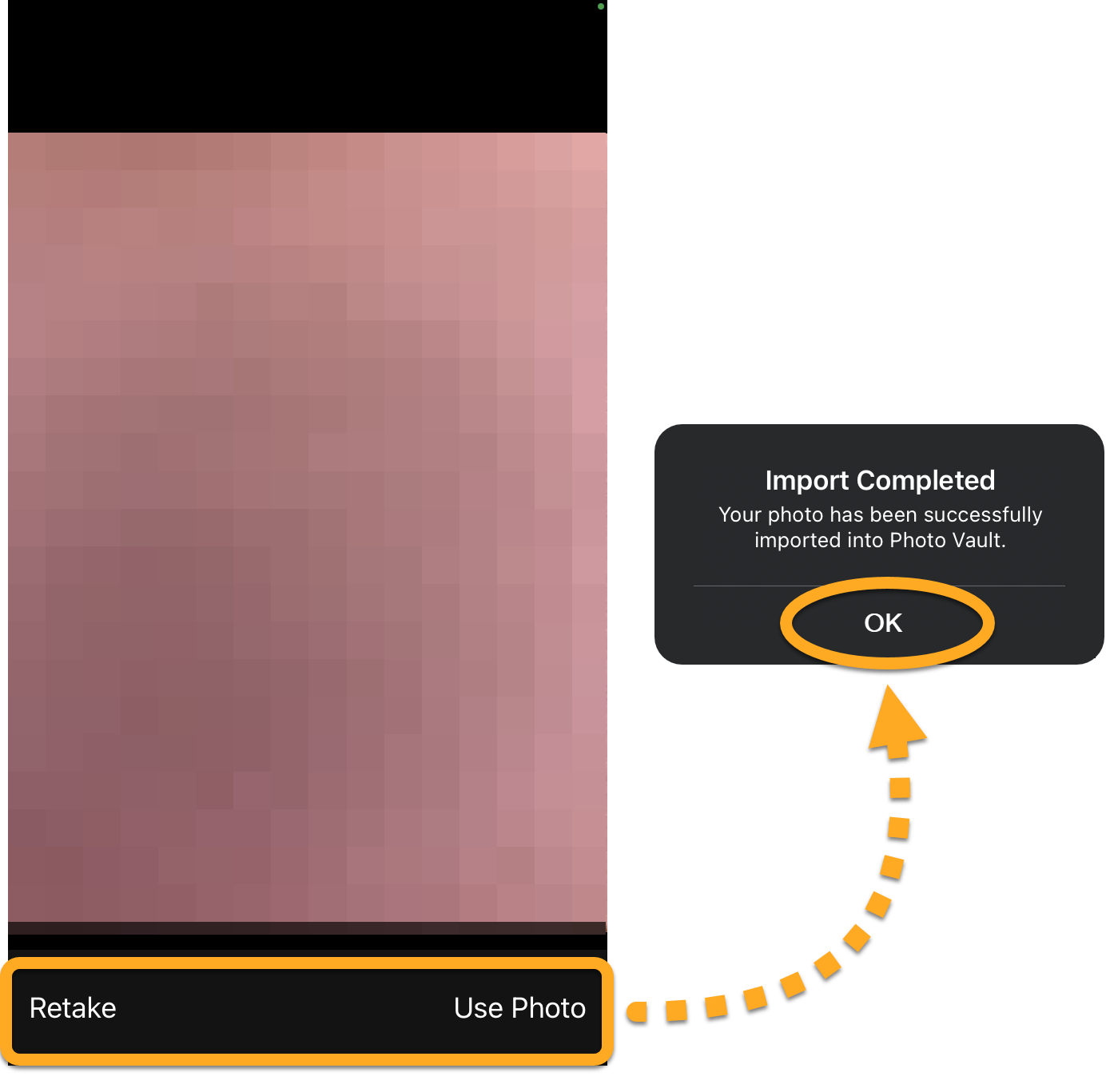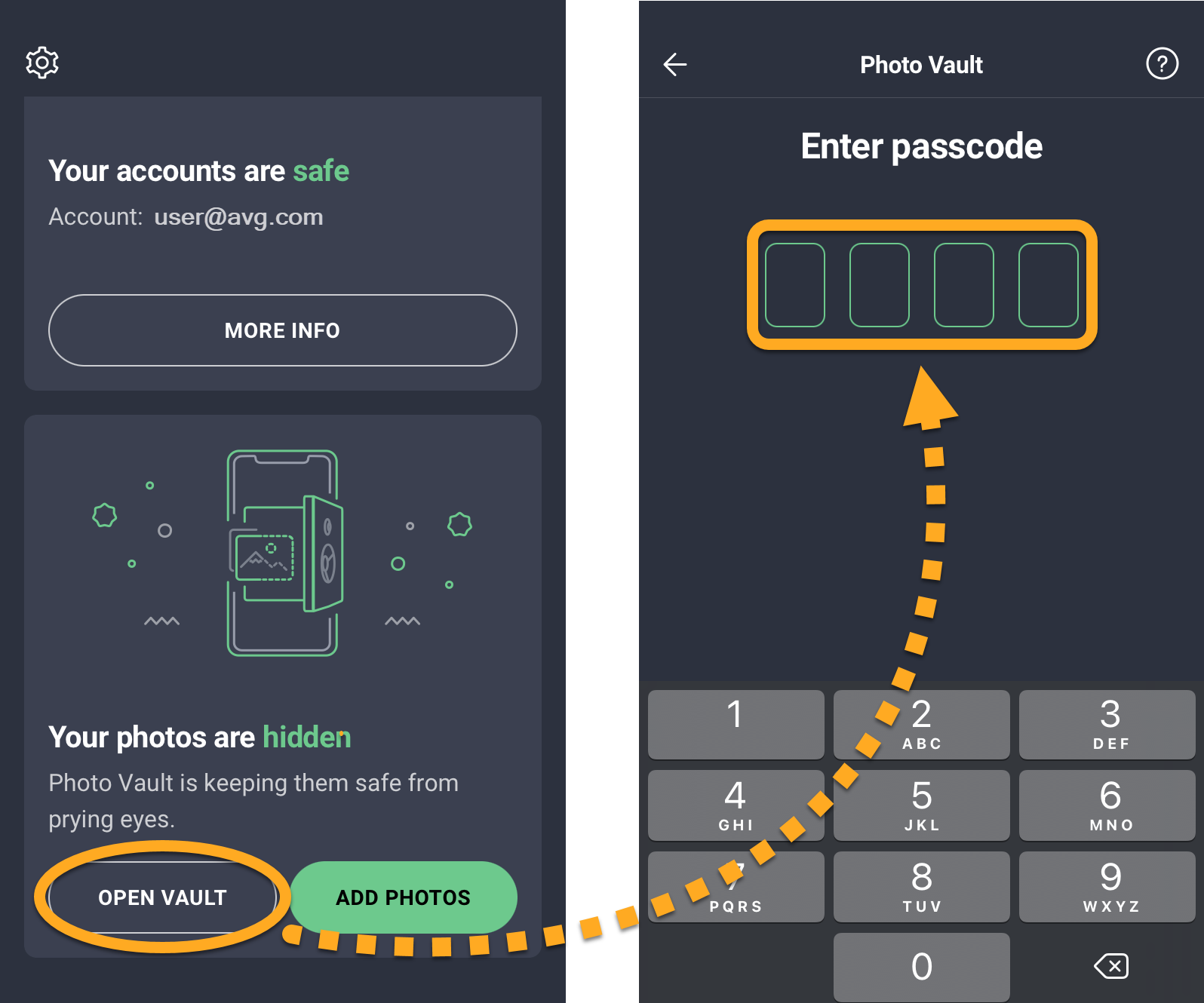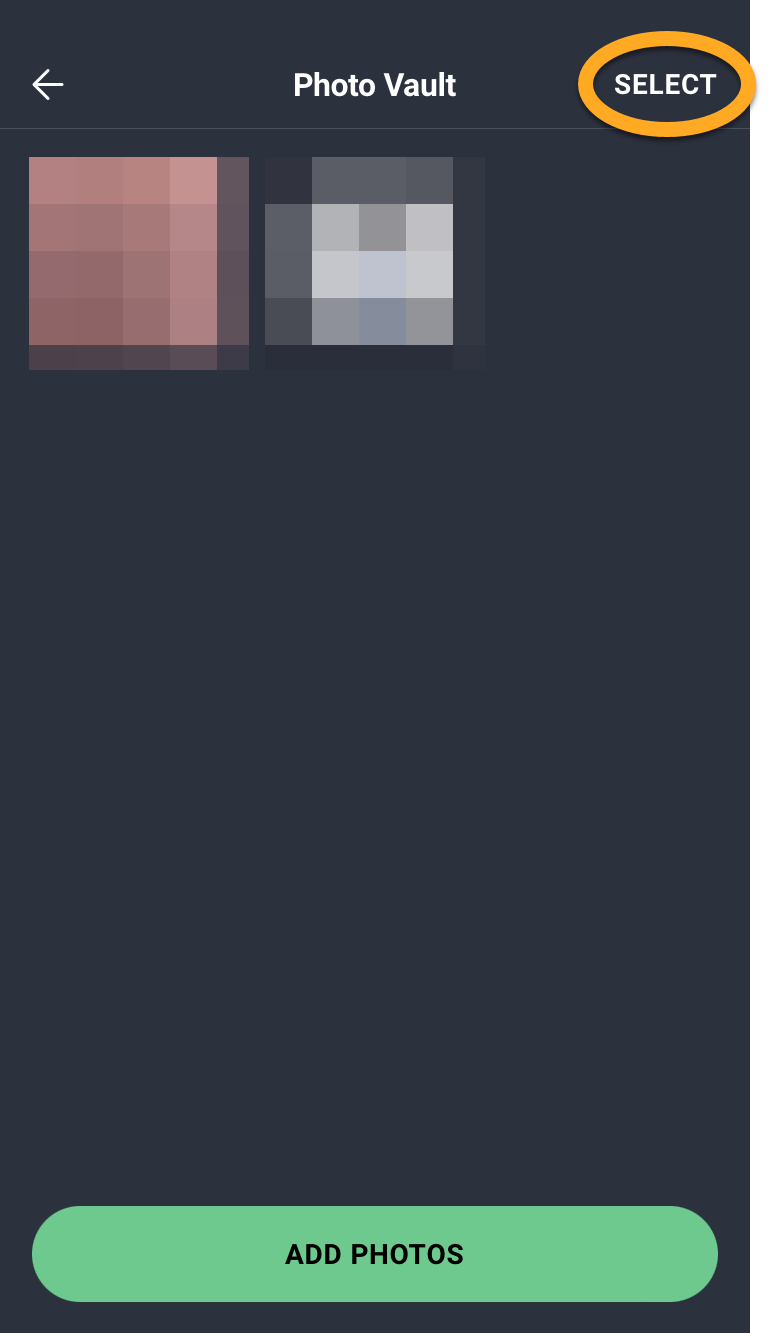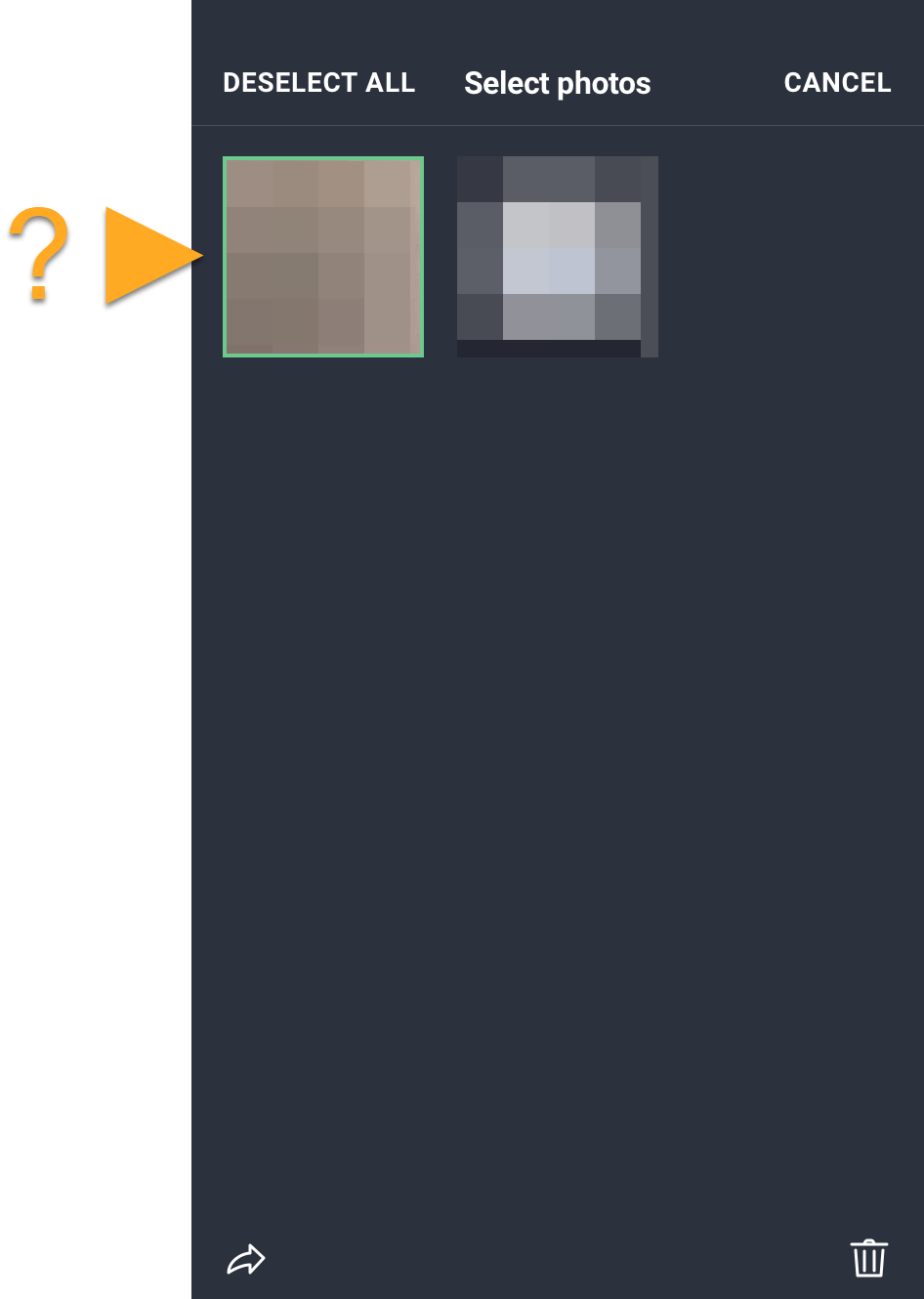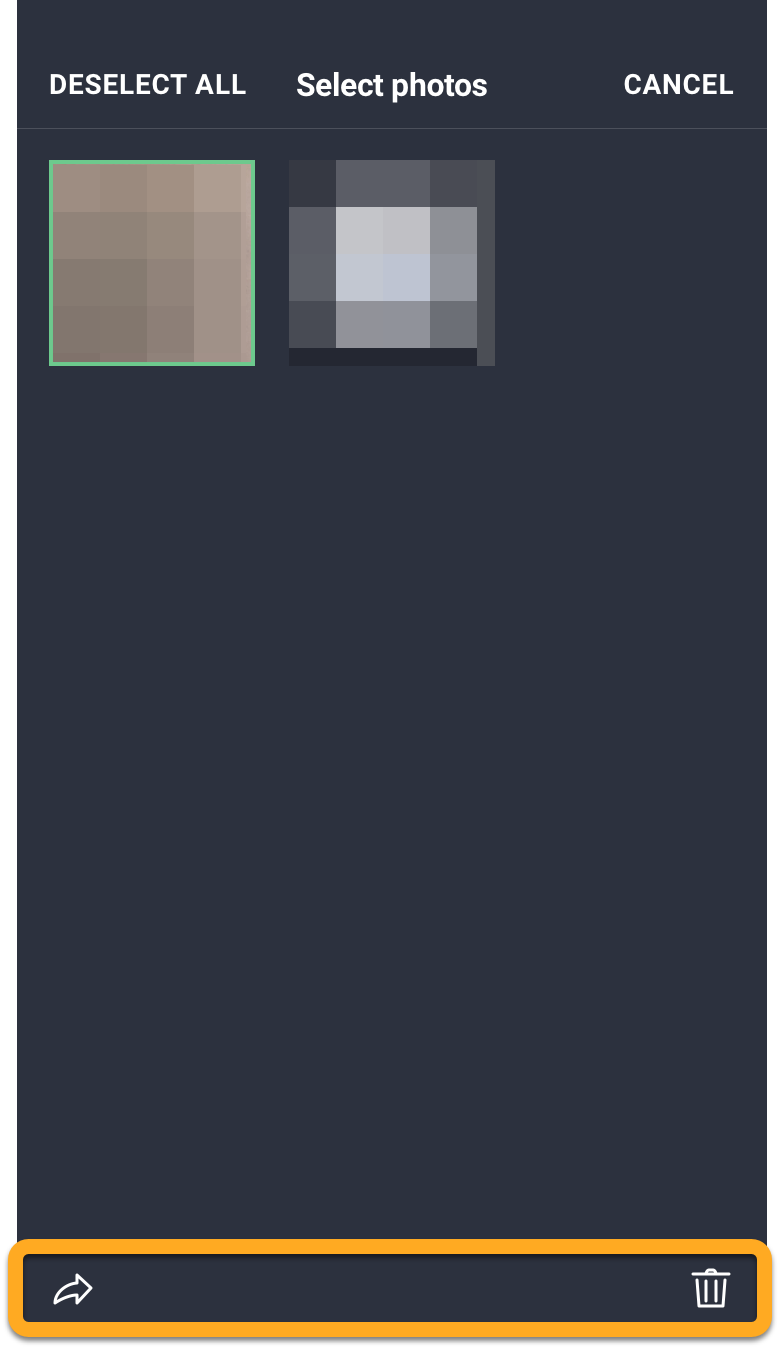AVG Mobile Security to aplikacja zabezpieczająca dla systemu iOS, która chroni Twoją prywatność online, umożliwia bezpieczne przechowywanie zdjęć, skanowanie sieci Wi-Fi pod kątem luk w zabezpieczeniach, a także ostrzega Cię, jeśli Twoje dane osobowe powiązane z adresem e-mail wyciekną do sieci.
Po zainstalowaniu aplikacji AVG Mobile Security zostanie uruchomione skanowanie sieci wi-fi, po zakończeniu którego wyświetli się monit z prośbą o rozwiązanie wykrytych problemów. Instrukcje dotyczące korzystania z programu AVG Mobile Security można znaleźć w sekcjach tego artykułu.
Uruchom Inteligentne skanowanie
Po otwarciu aplikacji AVG Mobile Security dostępna jest opcja uruchomienia funkcji Smart Scan, która wyszukuje potencjalne zagrożenia na urządzeniu. Aby rozpocząć skanowanie:
- Kliknij ikonę AVG Mobile Security na ekranie głównym urządzenia. Zostanie uruchomiona aplikacja.

- Naciśnij przycisk Uruchom Inteligentne skanowanie na ekranie głównym aplikacji AVG Mobile Security.

- Naciśnij przycisk Rozwiąż i postępuj zgodnie z instrukcjami wyświetlanymi na ekranie, aby rozwiązać wszelkie znalezione problemy.

Szczegółowe instrukcje dotyczące rozwiązywania znalezionych problemów są opisane w poniższej sekcji.
Włączanie Osłony WWW
Osłona WWW działa w tle, gdy przeglądasz zasoby Internetu. Gdy Osłona WWW jest włączona, aplikacja AVG Mobile Security blokuje fałszywe witryny internetowe, które próbują Cię oszukać, podszywając się pod inne, legalnie działające strony. Aby móc włączyć tę funkcję, musisz mieć zainstalowane lokalnie rozwiązanie VPN (ang. Virtual Private Network). Aby włączyć Osłonę WWW:
- Kliknij ikonę AVG Mobile Security na ekranie głównym swojego urządzenia. Zostanie uruchomiona aplikacja.

- Pod Twoje przeglądanie jest niezabezpieczone/Ochrona WWW jest wyłączona, kliknij Włącz.

- Kliknij Dalej dwukrotnie, a następnie kliknij Włącz.

- Jeśli zostanie wyświetlony monit, kliknij opcję Pozwól, aby dodać konfiguracje VPN.

Osłona WWW jest teraz włączona.
Włączanie Bezpiecznego połączenia VPN
Bezpieczne połączenie VPN (wcześniej Ochrona Wi-Fi) używa wirtualnej sieci prywatnej (VPN), dzięki czemu możesz mieć pewność, że nikt nie śledzi Twojej aktywności w Internecie. Połączenie VPN chroni dane przekazywane do Internetu i z niego pobierane, zapewnia bezpieczeństwo danych wysyłanych z urządzenia i sprawia, że aktywność w sieci staje się w pełni prywatna. Aby aktywować Bezpieczne połączenie VPN:
- Kliknij ikonę AVG Mobile Security na ekranie głównym urządzenia. Zostanie uruchomiona aplikacja.

- W sekcji Bezpieczne połączenie VPN kliknij Włącz.

- Kliknij Dalej dwukrotnie, a następnie kliknij Włącz.

- Jeśli zostanie wyświetlony monit, kliknij opcję Pozwól, aby dodać konfiguracje VPN.

Funkcja Bezpieczne połączenie VPN jest aktywna i połączona z najbliżej zlokalizowanym serwerem.
Dostępne są także następujące opcje na ekranie Bezpieczne połączenie VPN:
- Wyłącz VPN: Aby tymczasowo wyłączyć VPN, kliknij Wyłącz na ekranie Bezpieczne połączenie VPN.
- Zmień lokalizację: Możesz łączyć się z serwerami w dowolnej dostępnej lokalizacji. Naciśnij kafelek Lokalizacja serwera i wybierz inną lokalizację z listy.

Aktywowanie monitorowania naruszeń danych
Funkcja Monitorowanie naruszeń danych chroni Twoje konta online, sprawdzając, czy żadne z Twoich danych osobowych powiązanych z Twoim adresem e-mail nie wyciekły do Internetu. Aby aktywować Monitorowanie naruszeń danych:
- Kliknij ikonę AVG Mobile Security na ekranie głównym urządzenia. Zostanie uruchomiona aplikacja.

- W sekcji Zabezpiecz swoje konta online kliknij Dodaj adres e-mail.

- Kliknij Dalej dwa razy.

- Wprowadź swój adres e-mail, a następnie kliknij Skanuj naruszenia.

- Po ukończeniu skanowania zapoznaj się informacjami poniżej w zależności od komunikatu wyświetlonego na ekranie wyników:
- Brak zagrożonych kont: Nie znaleźliśmy żadnych naruszeń bezpieczeństwa danych powiązanych z Twoimi kontami online.

- Konta narażone na atak: Ustaliliśmy, że bezpieczeństwo co najmniej jednego z Twoich kont online zostało naruszone w wyniku wycieku danych. Zalecamy natychmiastową zmianę hasła dla wszystkich kont wymienionych w obszarze Konta narażone na atak. Dotknij naruszonego konta, a następnie naciśnij przycisk Zmień hasło, aby wykonać wyświetlane instrukcje i zmienić hasło do konta.

- Brak zagrożonych kont: Nie znaleźliśmy żadnych naruszeń bezpieczeństwa danych powiązanych z Twoimi kontami online.
- Aby aktywnie monitorować dane powiązane z adresem poczty elektronicznej pod kątem wycieków, kliknij Włącz alerty o naruszeniach ▸ OK.

Monitorowanie naruszeń danych jest teraz aktywne i stale wyszukuje nowe naruszenia danych związanych z tym adresem e-mail.
Jeśli masz AVG Mobile Security Pro, możesz korzystać z Monitorowania naruszeń danych dla wielu adresów poczty elektronicznej. Aby dodać kolejny adres e-mail, kliknij Więcej informacji ▸ Skanuj dla nowego adresu e-mail, a następnie wykonaj powyższe instrukcje, zaczynając od kroku 4.
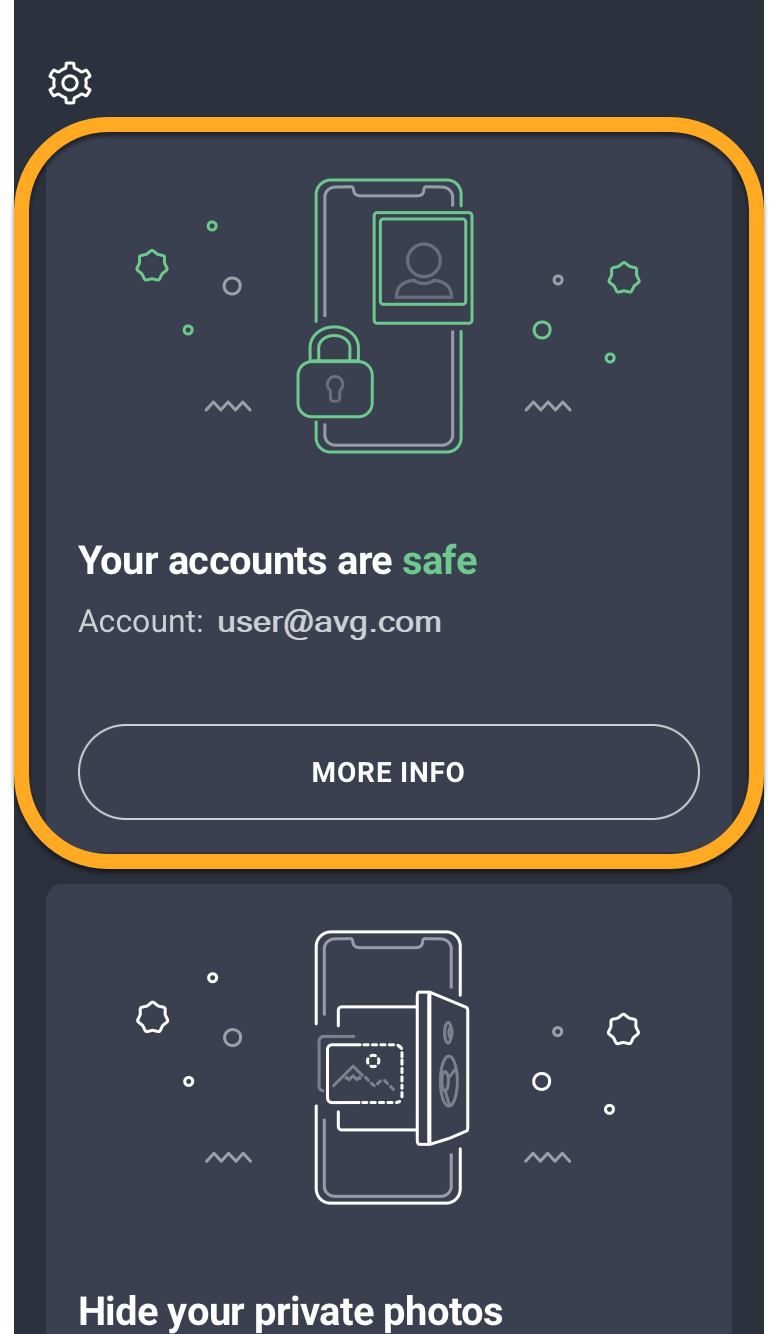
Używanie Magazynu zdjęć
Skarbiec zdjęć chroni Twoje zdjęcia, zamykając je w zaszyfrowanym skarbcu zabezpieczonym kodem dostępu. Aby skonfigurować Magazyn zdjęć:
- Kliknij ikonę AVG Mobile Security na ekranie głównym urządzenia. Zostanie uruchomiona aplikacja.

- W sekcji Ukryj swoje prywatne zdjęcia kliknij Dodaj zdjęcia.

- Kliknij Dalej dwa razy, a następnie kliknij Włącz Skarbiec zdjęć.

- Utwórz czterocyfrowy kod dostępu, który będzie używany do logowania się do Magazynu zdjęć. Wpisz go dwukrotnie, aby potwierdzić.

Kod dostępu został ustawiony. Od tego momentu w celu uzyskania dostępu do Magazynu zdjęć będzie konieczne podanie kodu dostępu.
Dodawanie zdjęć do Magazynu zdjęć
Możesz dodać do Magazynu zdjęć istniejące obrazy z biblioteki zdjęć na urządzeniu lub użyć aparatu urządzenia, aby zrobić zdjęcie i zaimportować je bezpośrednio do Magazynu zdjęć. Aby dodać obrazy do Magazynu zdjęć:
- Kliknij ikonę AVG Mobile Security na ekranie głównym urządzenia. Zostanie uruchomiona aplikacja.

- W sekcji Ukryj swoje prywatne zdjęcia kliknij Dodaj zdjęcia.

- Wprowadź kod dostępu.

- Kliknij Dodaj zdjęcia.

- Wybierz opcję Biblioteka zdjęć lub Aparat.

Udostępnianie lub usuwanie plików z Magazynu zdjęć
- Kliknij ikonę AVG Mobile Security na ekranie głównym urządzenia. Zostanie uruchomiona aplikacja.

- W obszarze Twoje zdjęcia są ukryte naciśnij opcję Otwórz skarbiec i wprowadź kod dostępu.

- Kliknij Wybierz.

- Dotknij zdjęć, które chcesz udostępnić lub usunąć z Magazynu. Wokół wybranych zdjęć pojawi się zielone obramowanie.

- Dotknij odpowiedniej opcji:

- Ikona Udostępnij: Wyślij wybrane pliki do innej lokalizacji, np. za pośrednictwem usługi AirDrop, poczty e-mail lub wiadomości.
- Ikona Kosz: Trwale usuń pliki z Magazynu zdjęć.
Eksportuj zdjęcia ze Skarbca zdjęć
- Kliknij Otwórz na kafelku Magazyn zdjęć.
- Wprowadź kod dostępu.
- Kliknij Wybierz.
- Dotknij zdjęć, które chcesz wyeksportować. Wokół wybranych zdjęć pojawi się zielone obramowanie.
- Kliknij opcję Udostępnij w lewym dolnym rogu.
- Wybierz preferowaną metodę eksportu lub zapisu plików i wykonaj instrukcje wyświetlone na ekranie.
Twoje zdjęcia zostały teraz wyeksportowane ze Skarbca zdjęć.
Zmień swój kod dostępu do Skarbca zdjęć
- Kliknij
 (ikona koła zębatego) w lewym górnym rogu ekranu głównego aplikacji, a następnie wybierz Ustawienia.
(ikona koła zębatego) w lewym górnym rogu ekranu głównego aplikacji, a następnie wybierz Ustawienia. - W obszarze Skarbiec zdjęć kliknij opcję Zmień kod dostępu.
- Wprowadź aktualny kod dostępu.
- Wprowadź nowy 4-cyfrowy kod dostępu.
- Wpisz ponownie nowy kod dostępu, aby go potwierdzić.
Twój kod dostępu do Magazynu zdjęć został zmieniony.
Dalsze zalecenia
Aby uzyskać więcej informacji na temat funkcji dostępnych w programie AVG Mobile Security dla systemu iOS, przeczytaj poniższy artykuł:
- AVG Mobile Security
- AVG Mobile Security Premium
- AVG Mobile Security Ultimate
- iOS