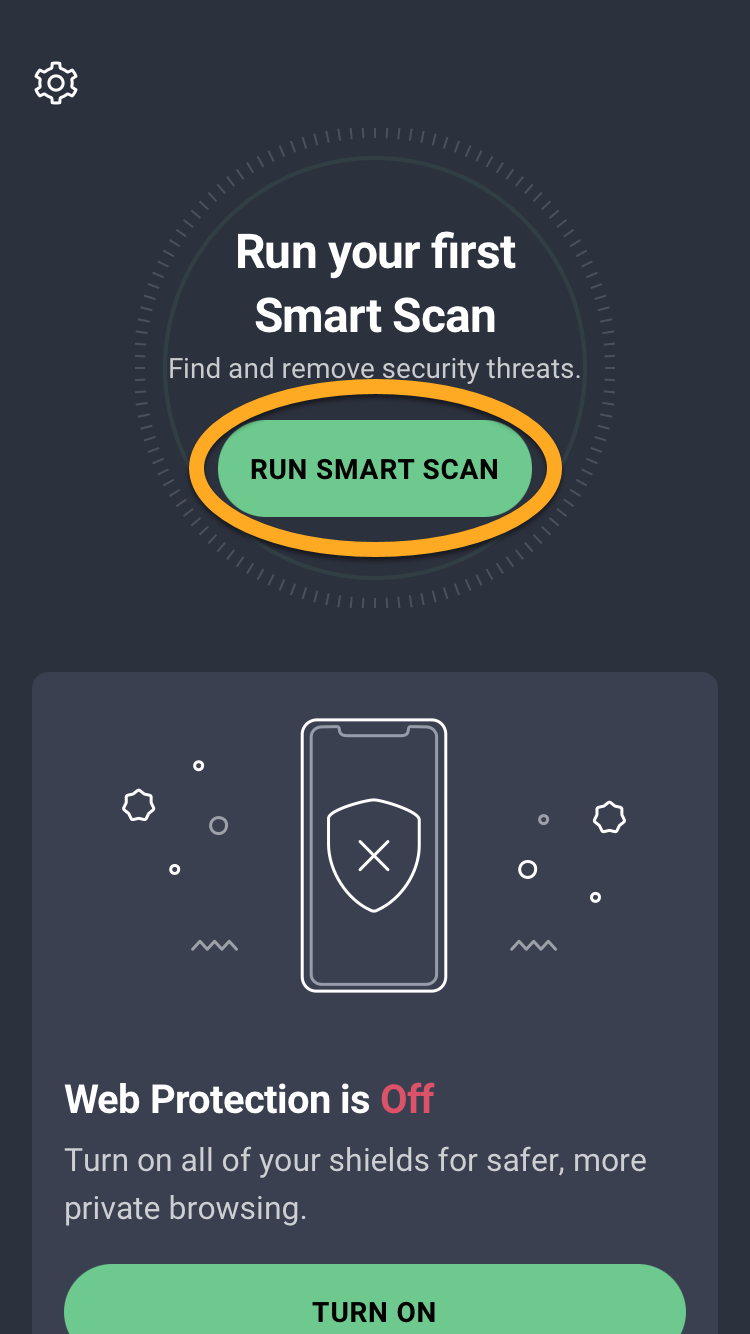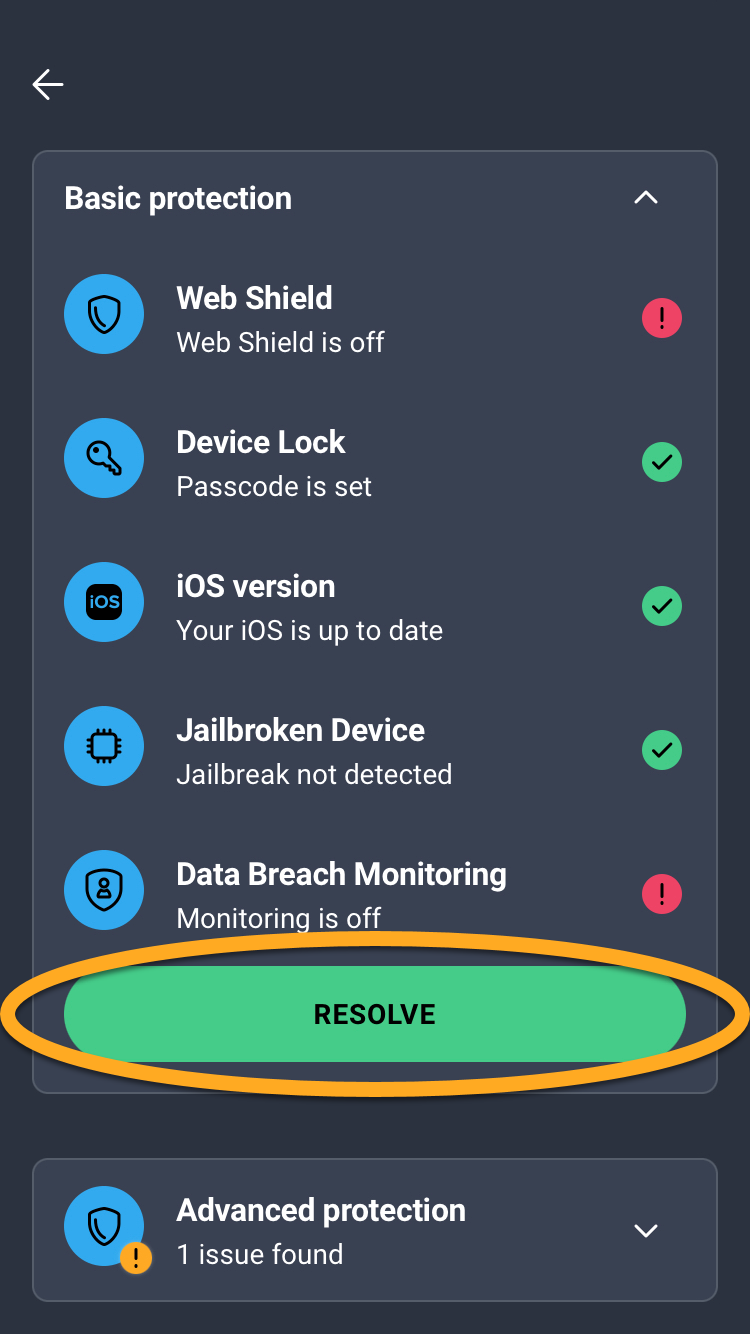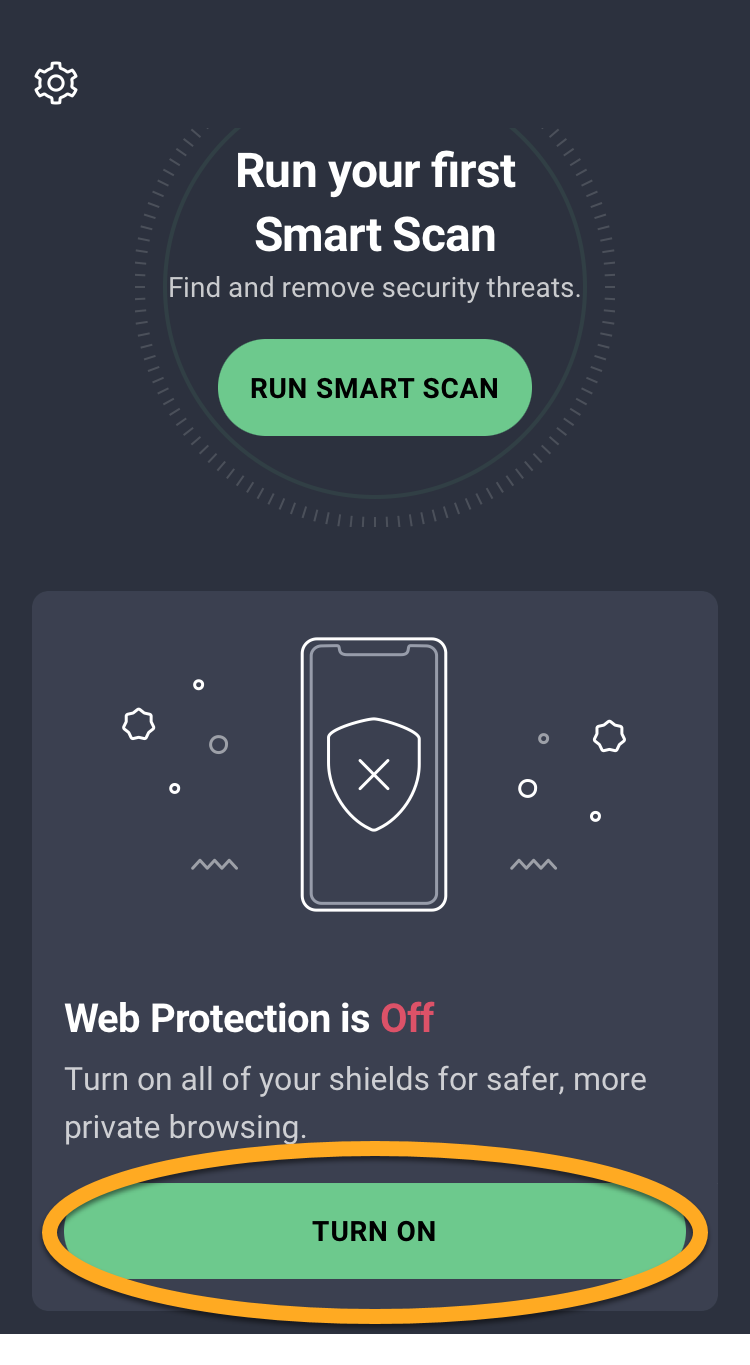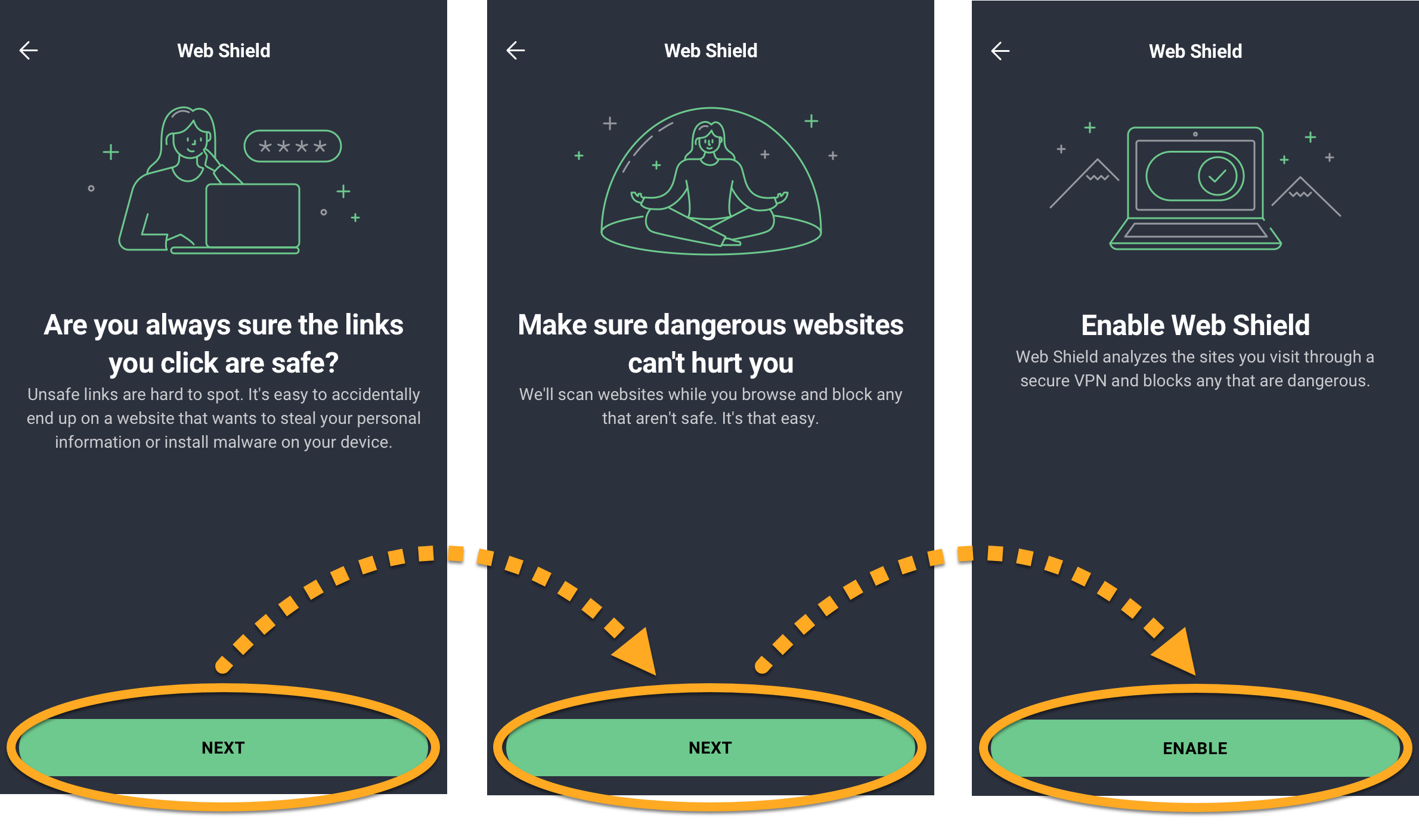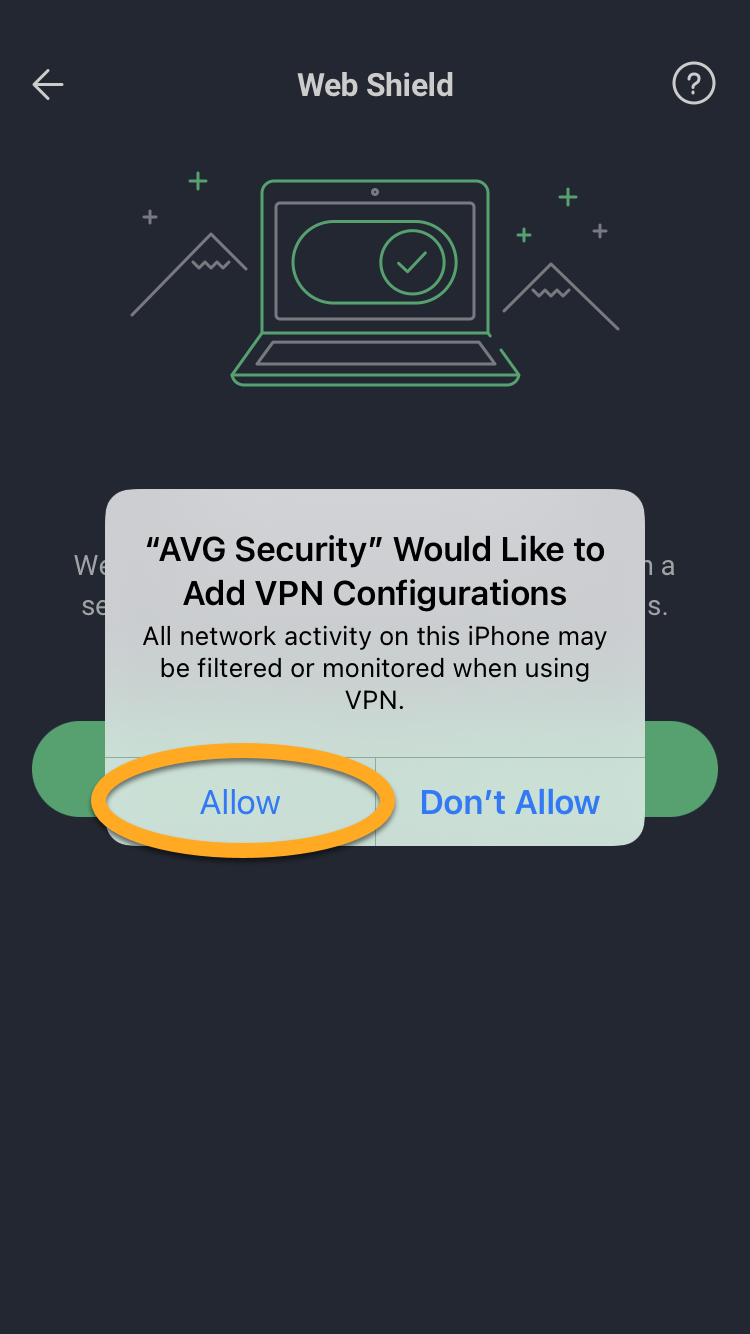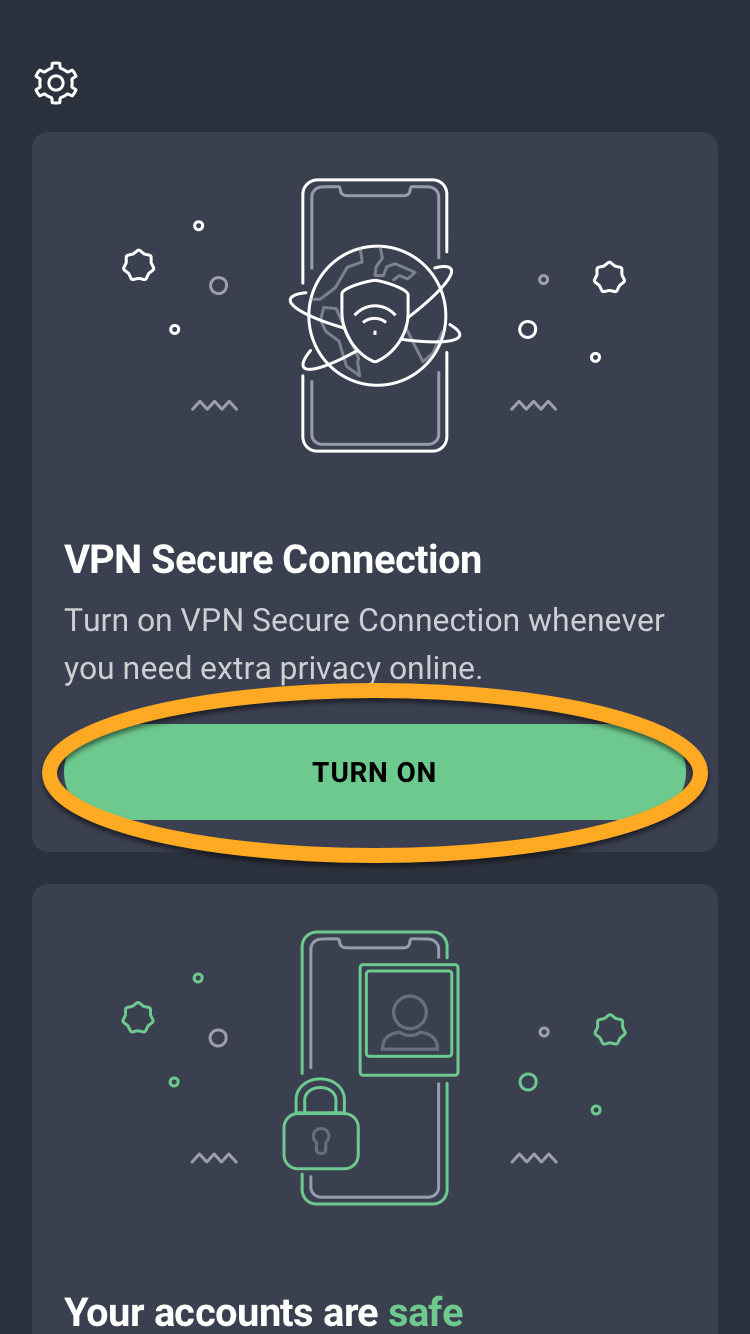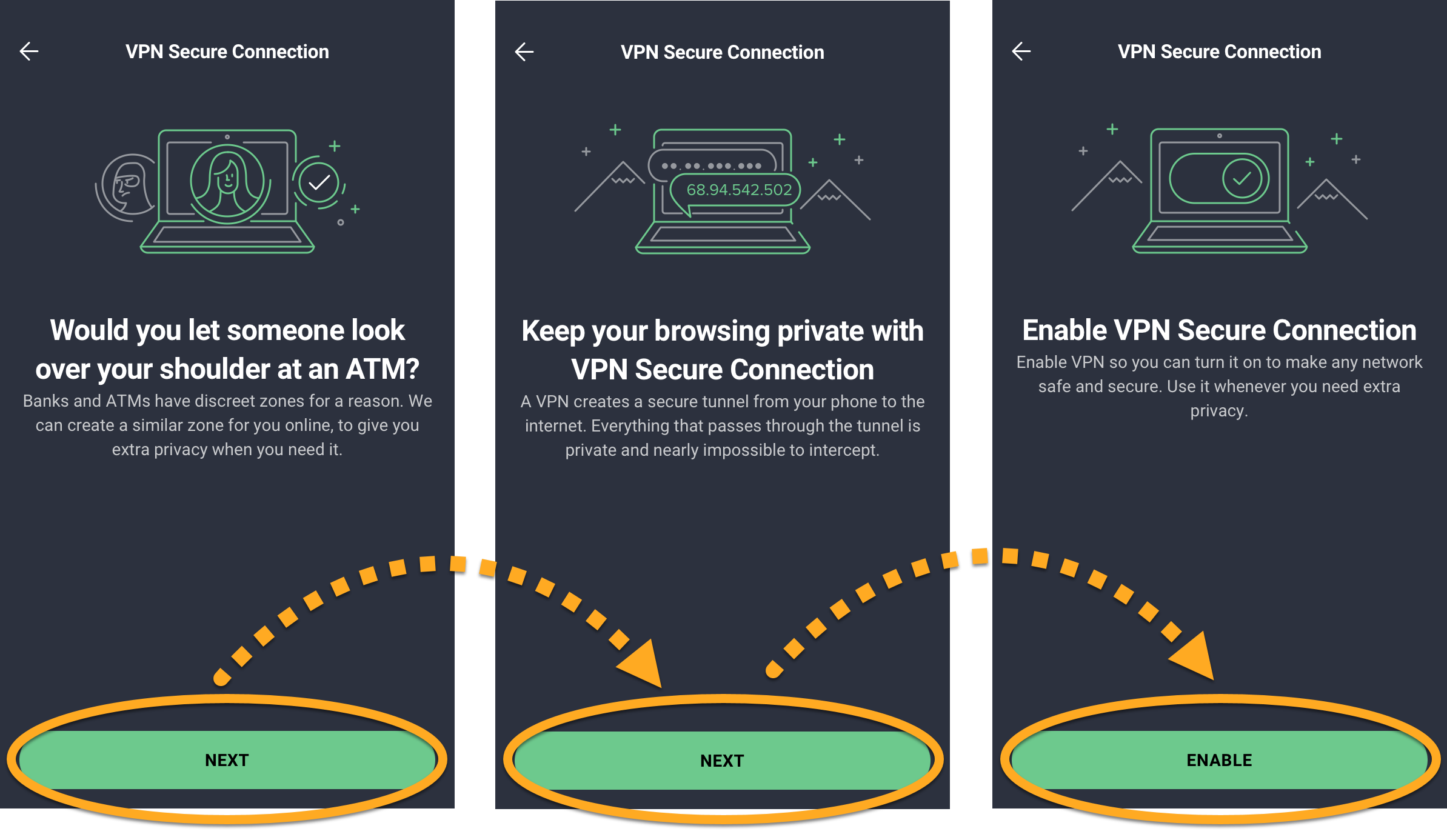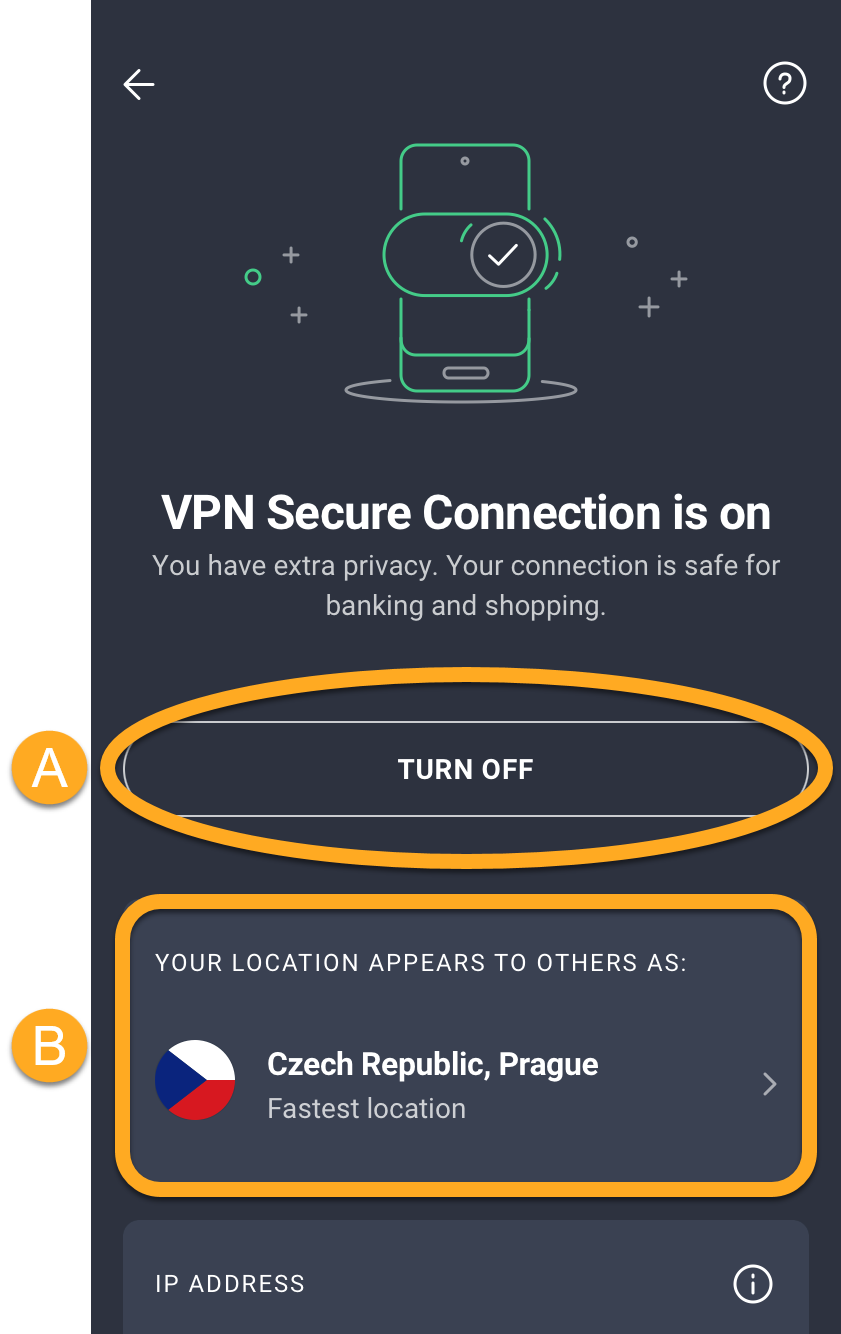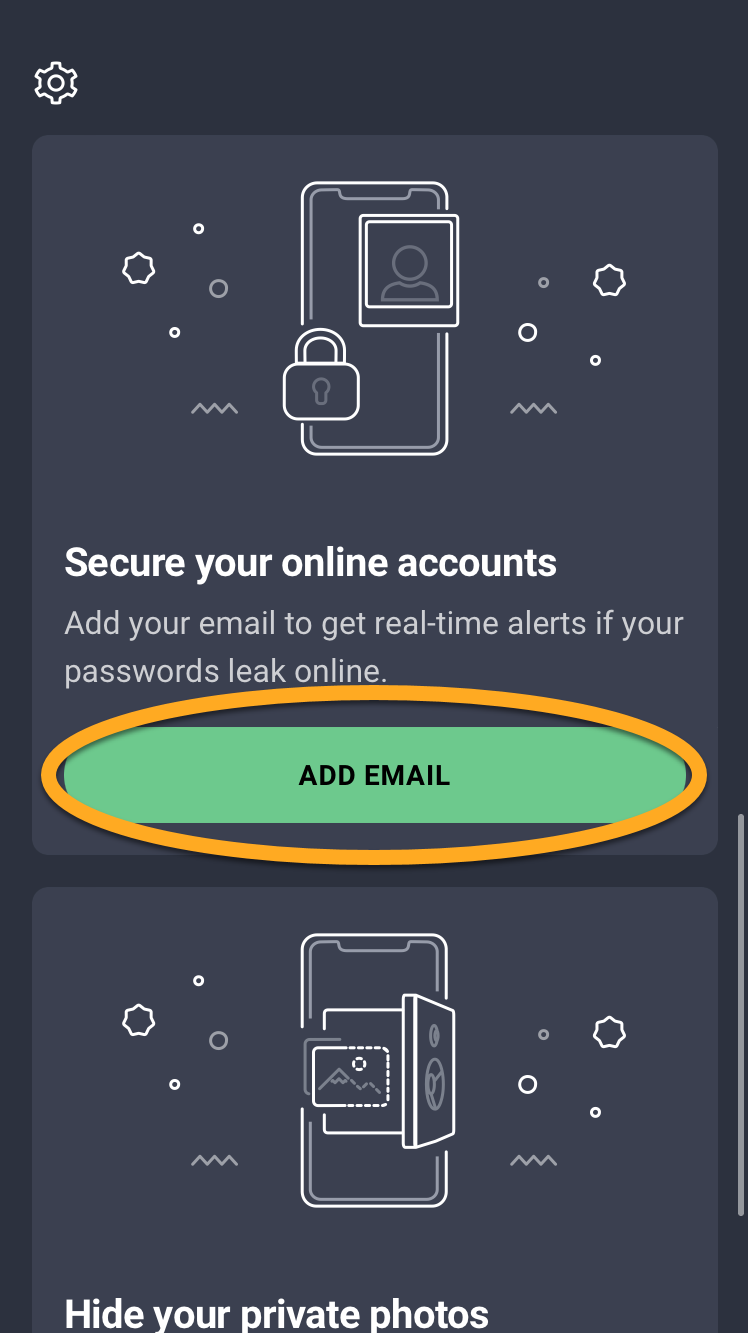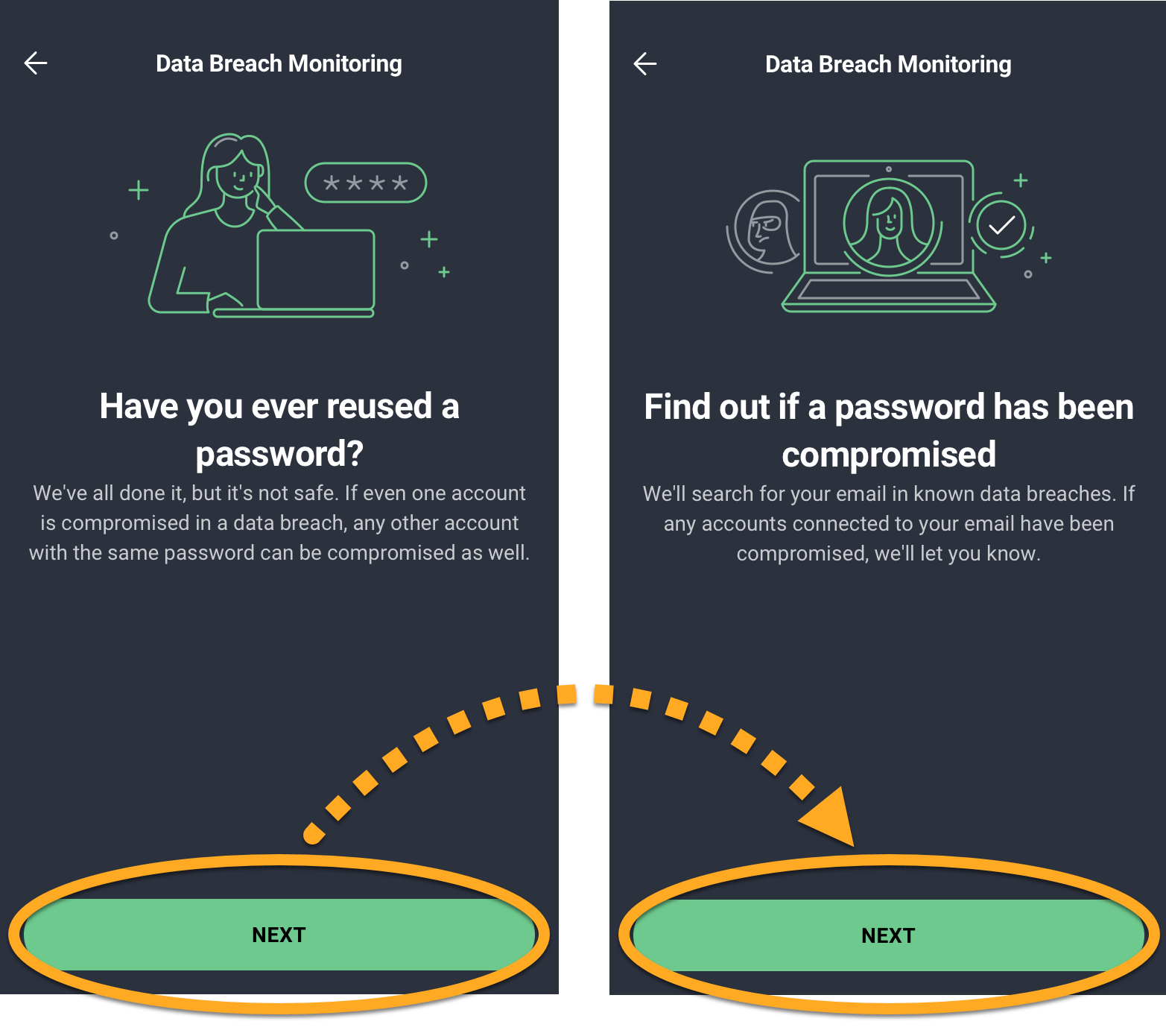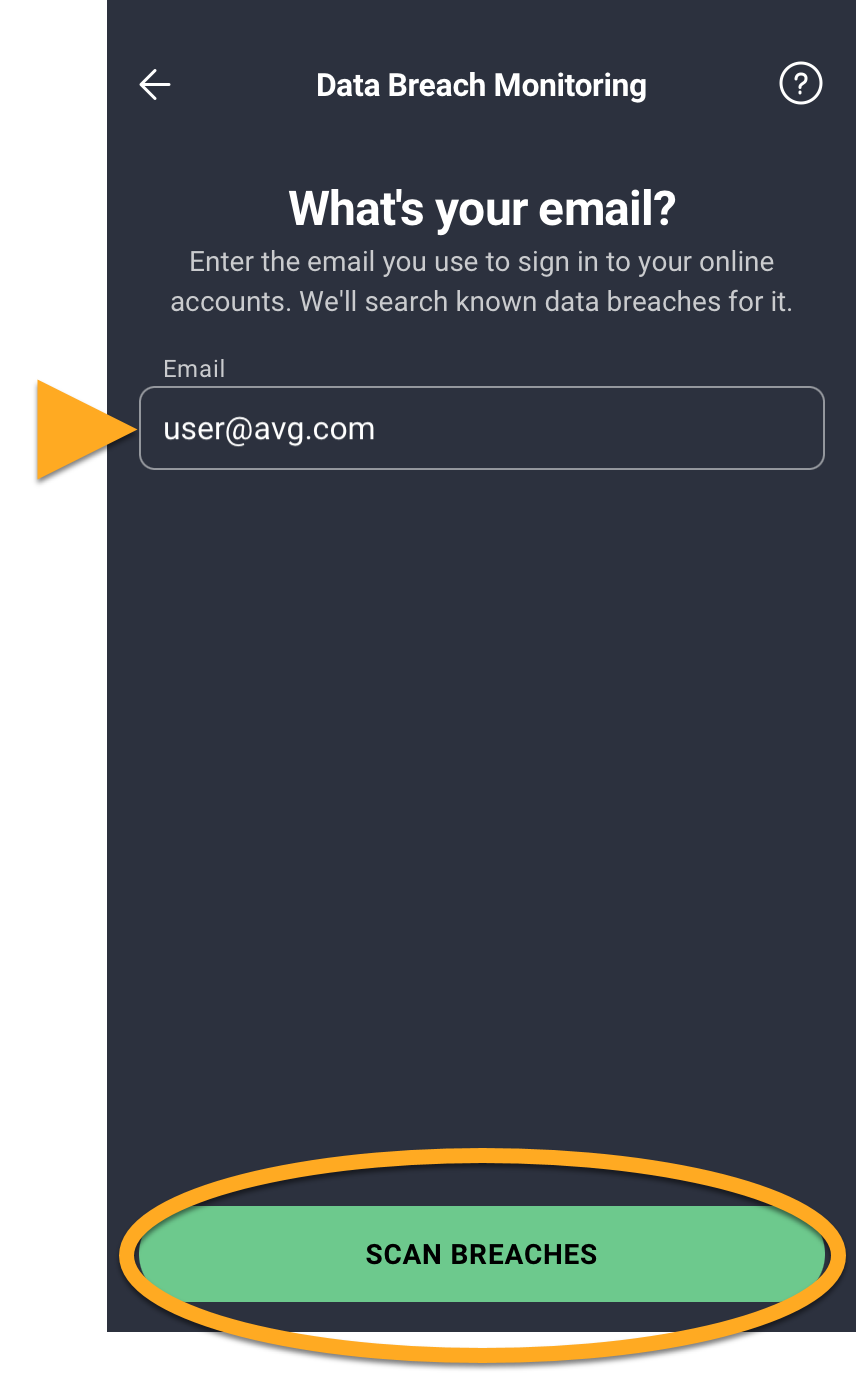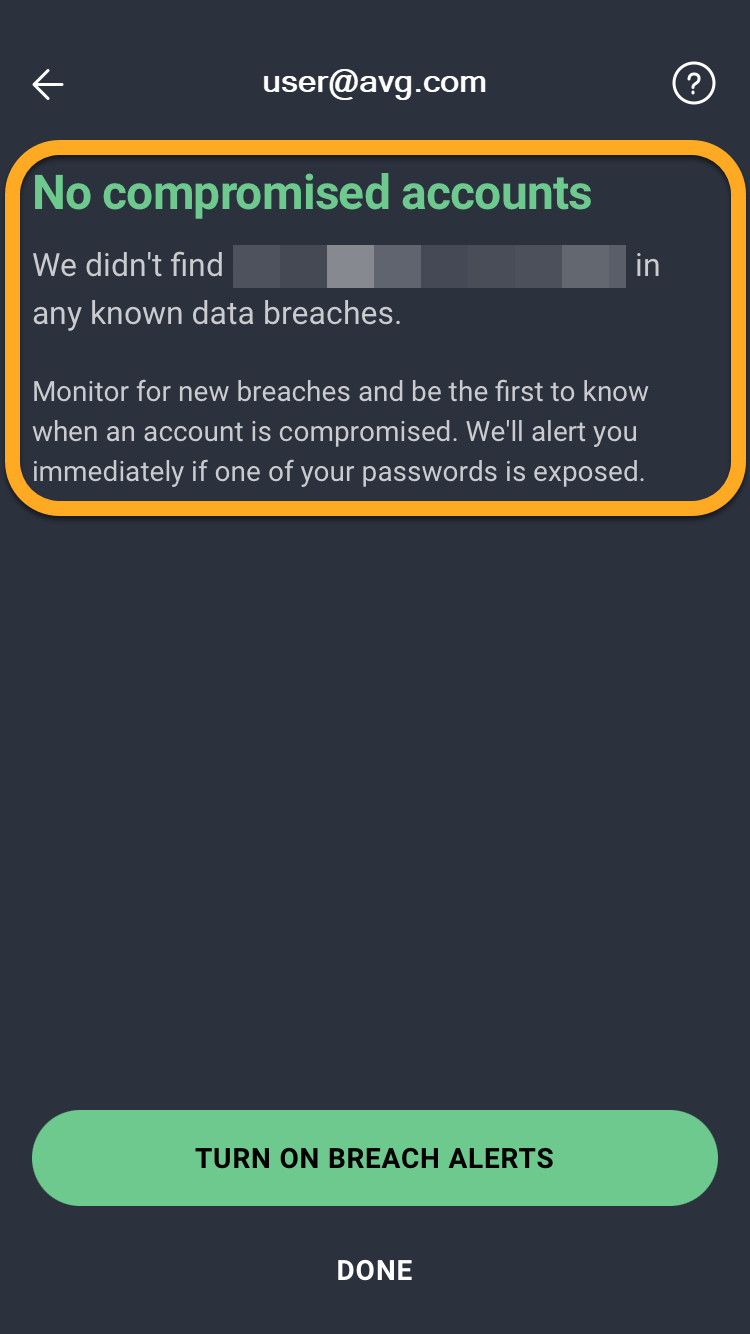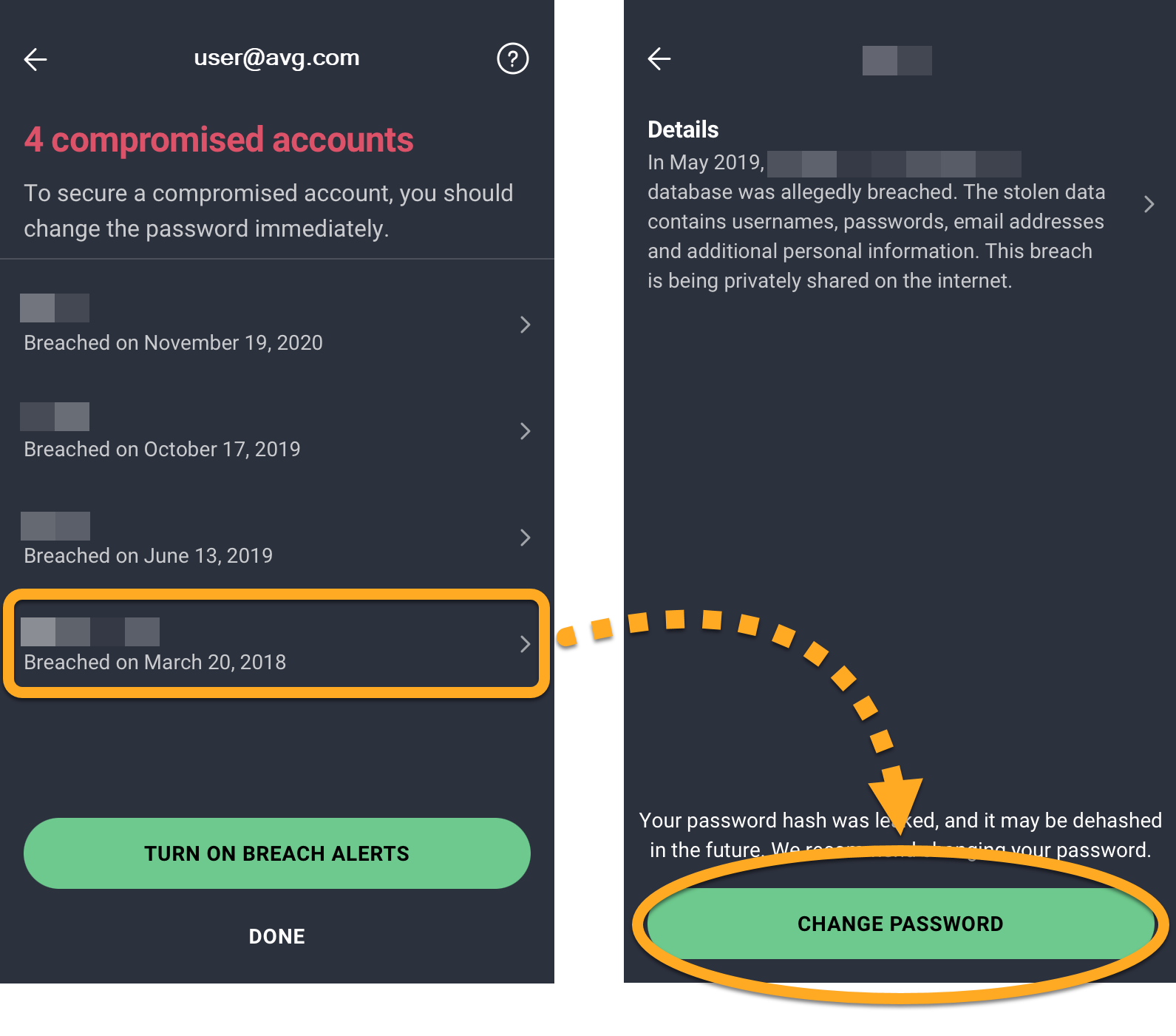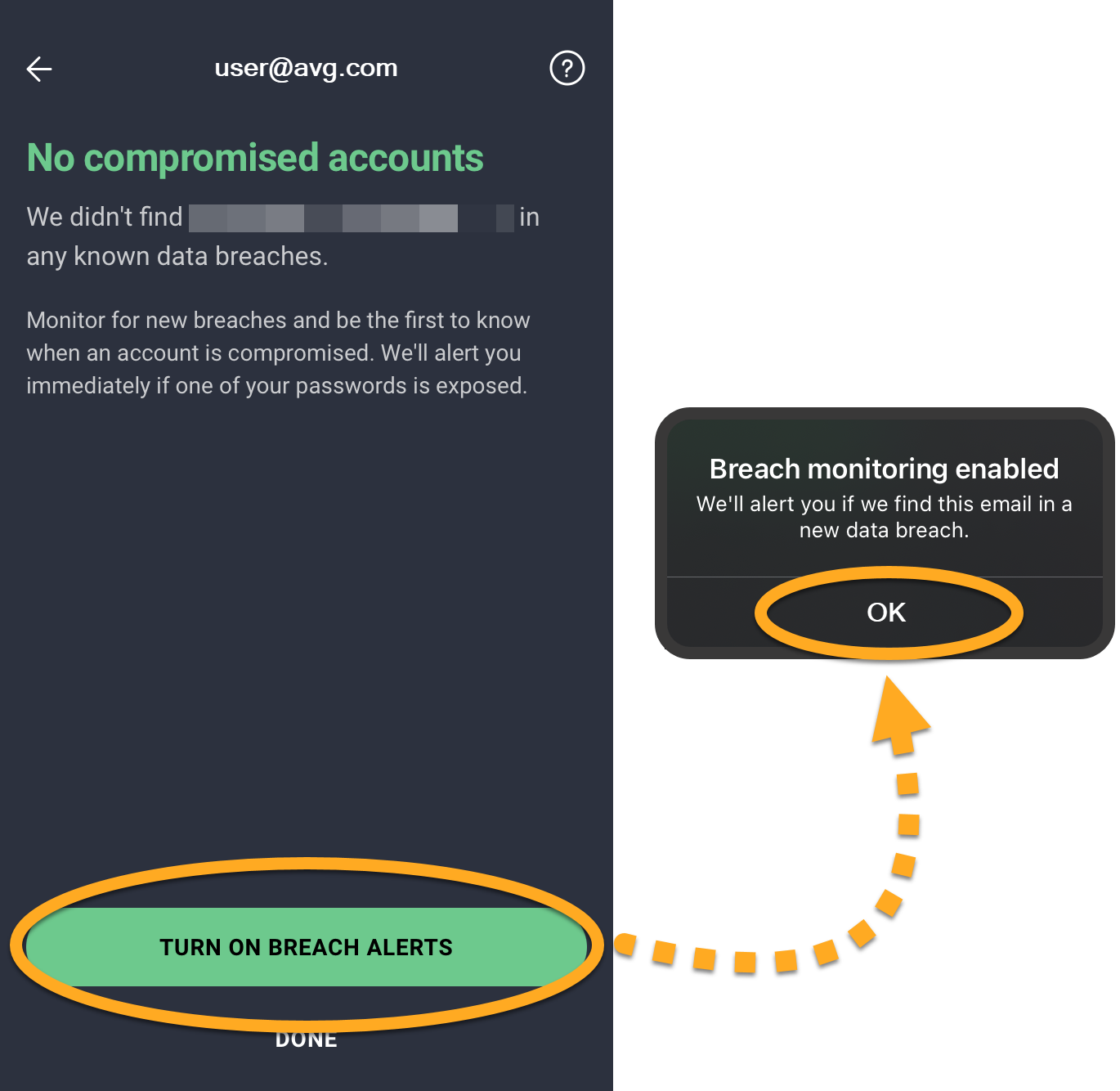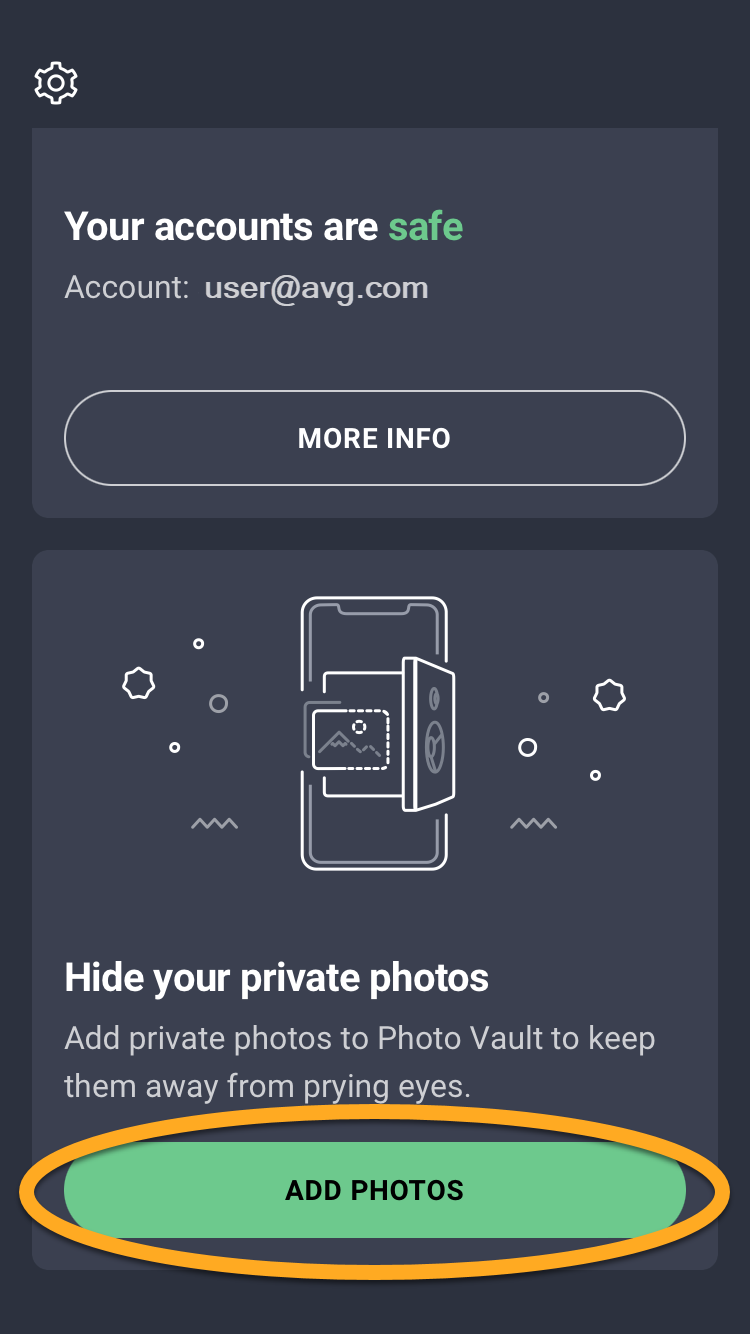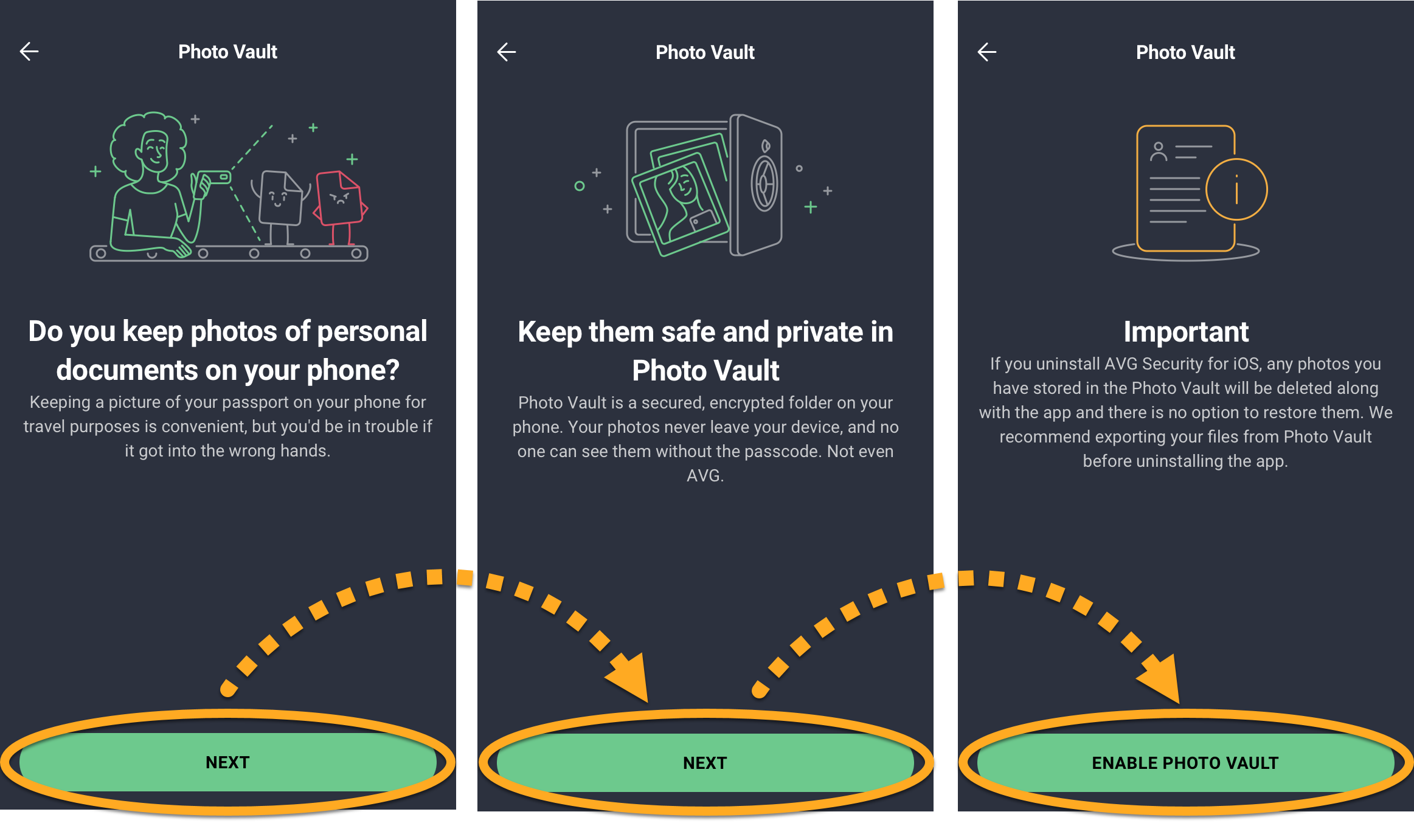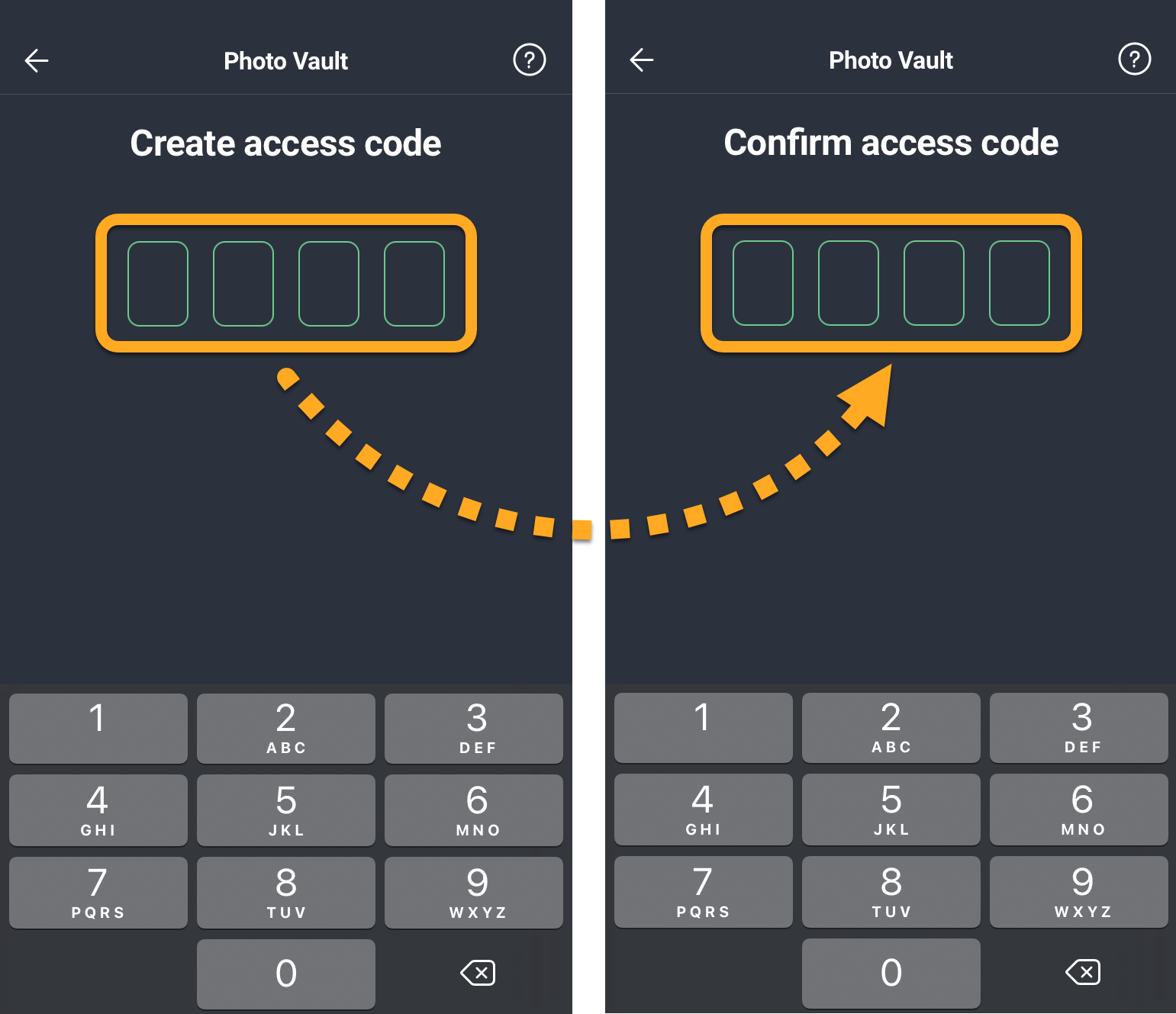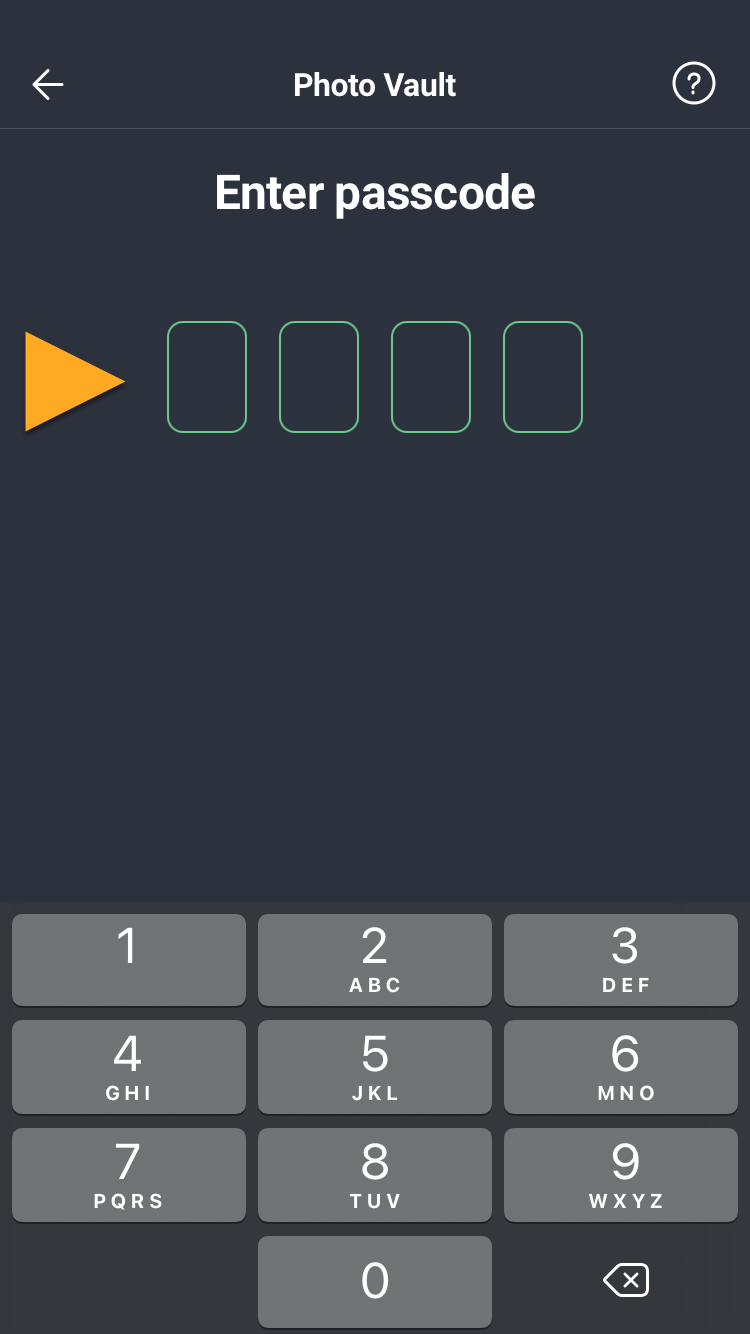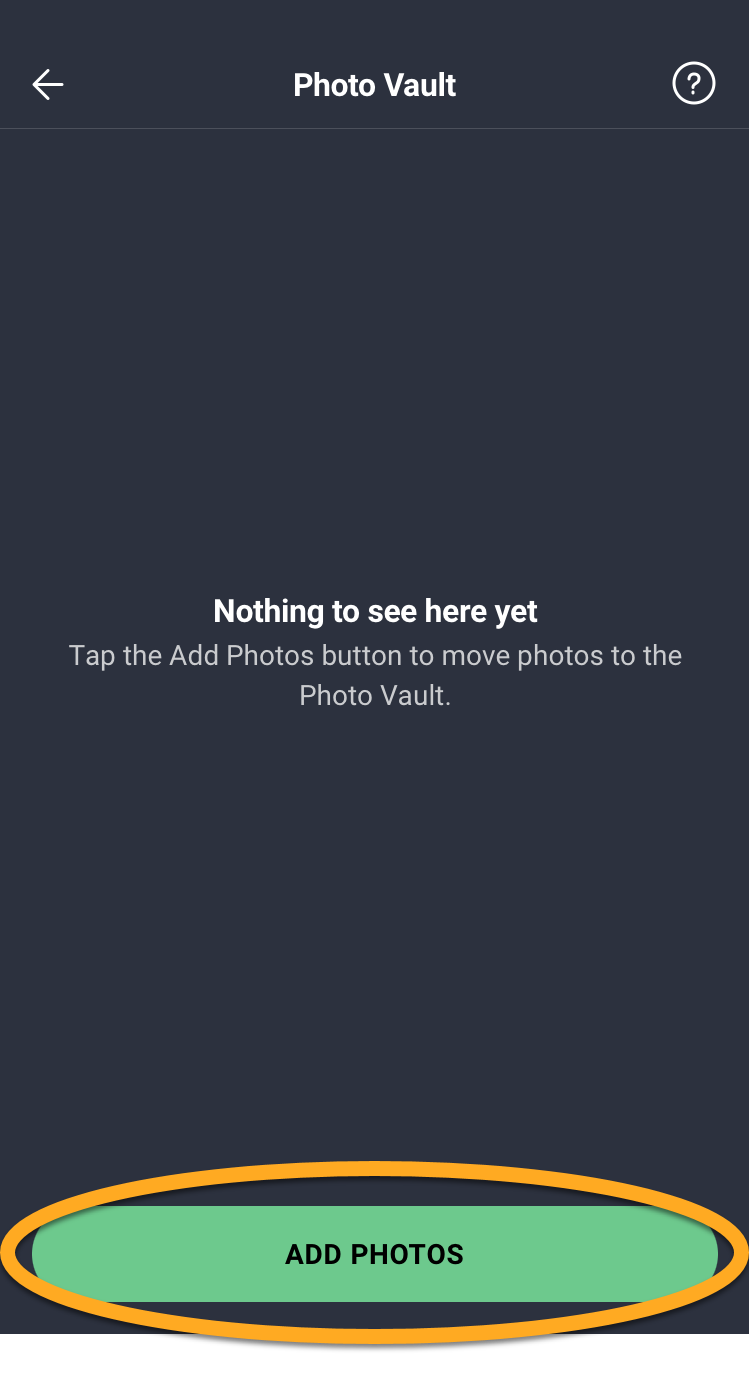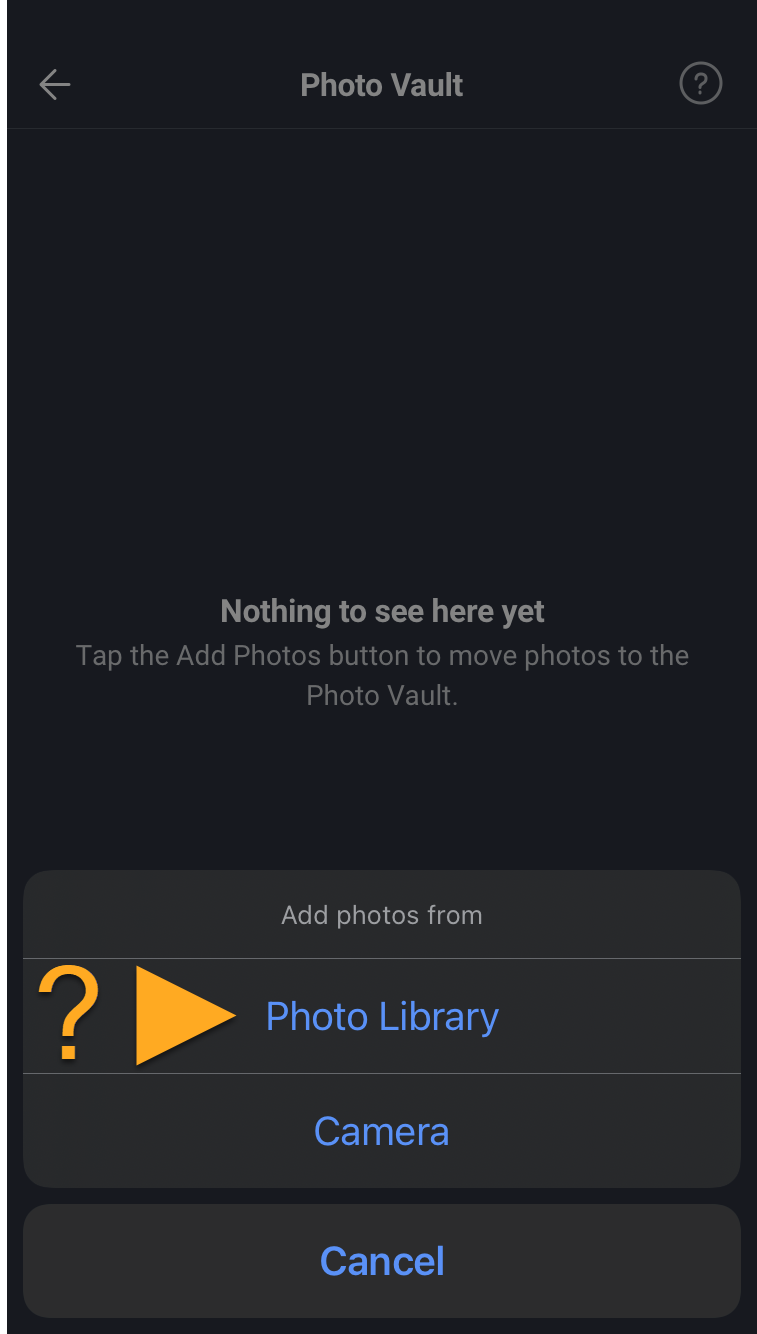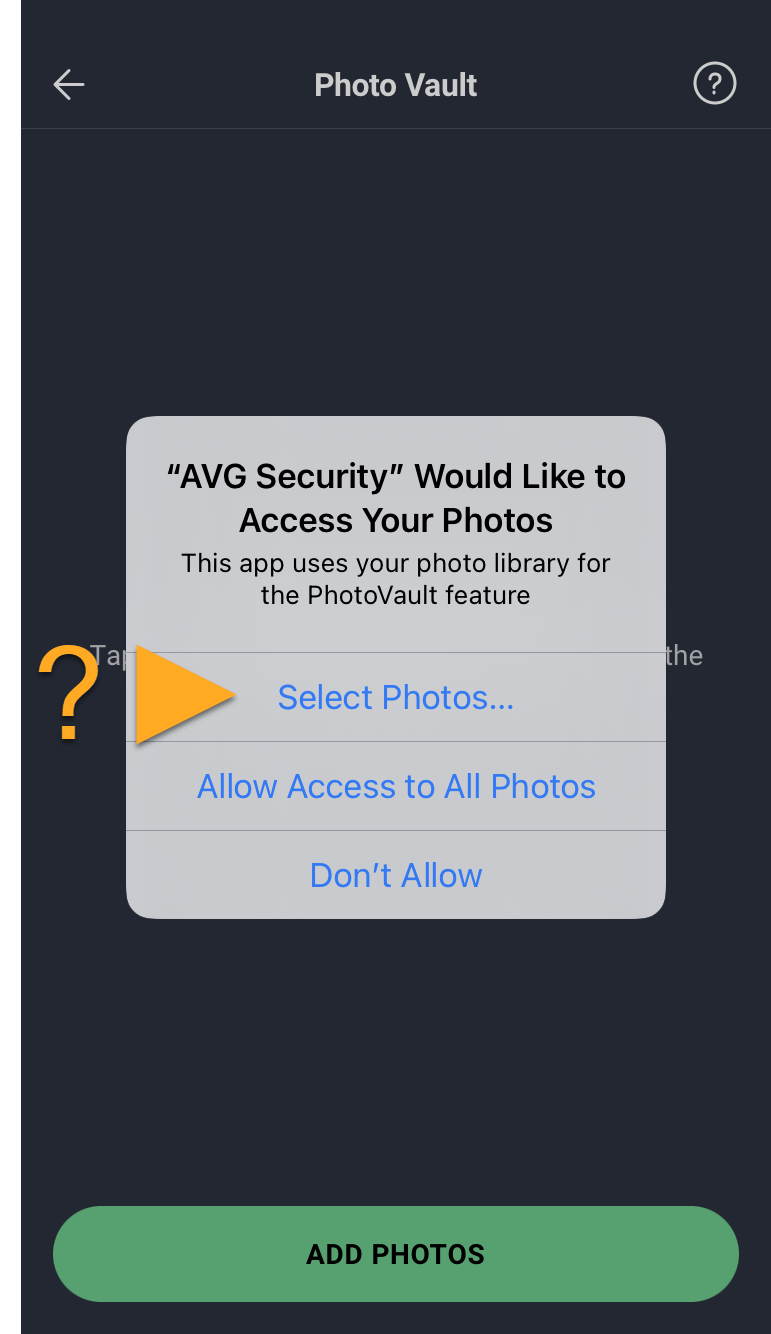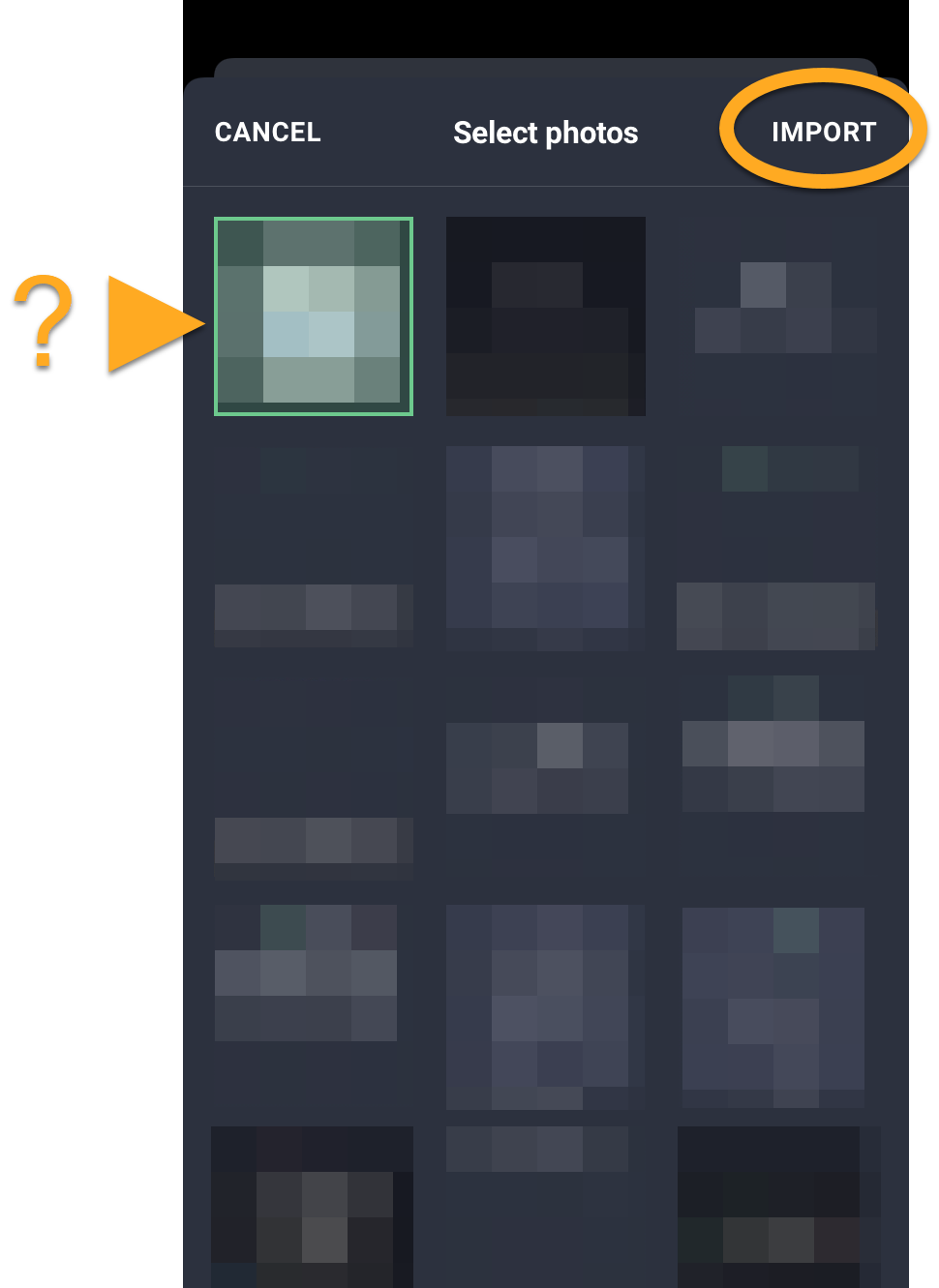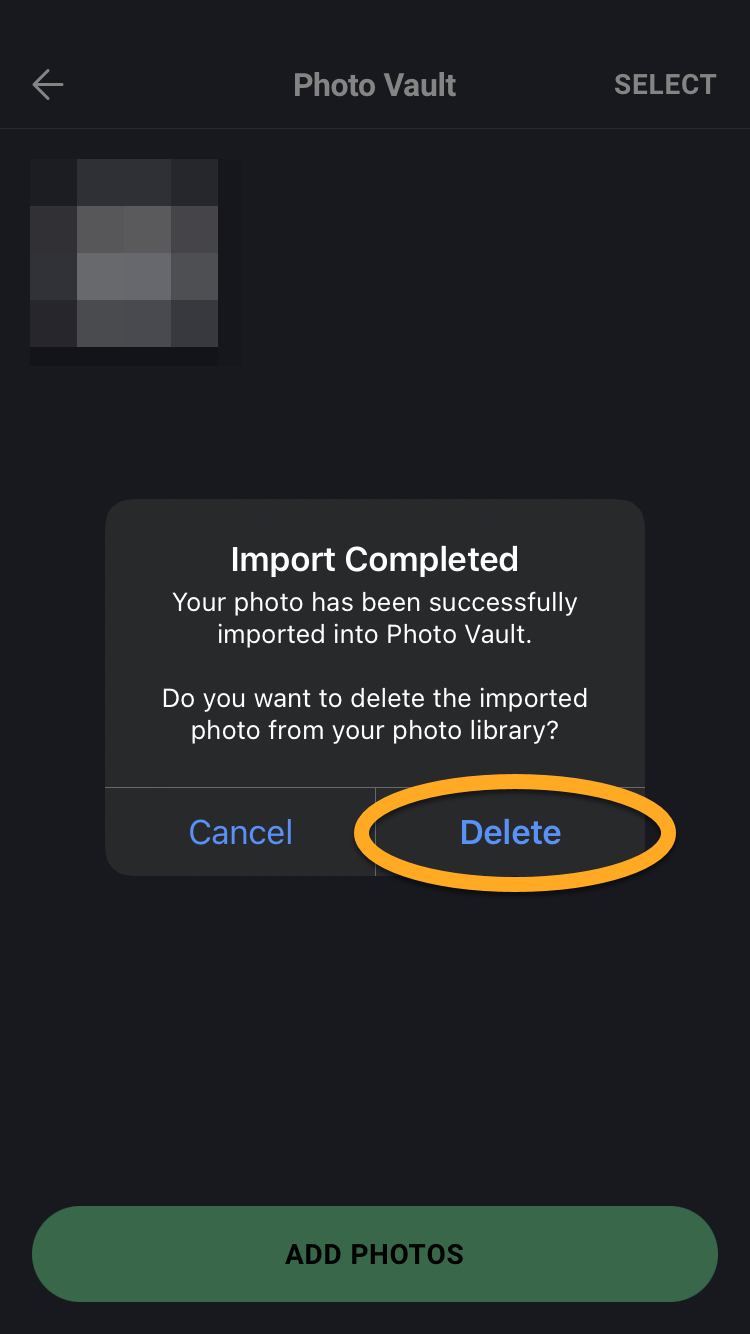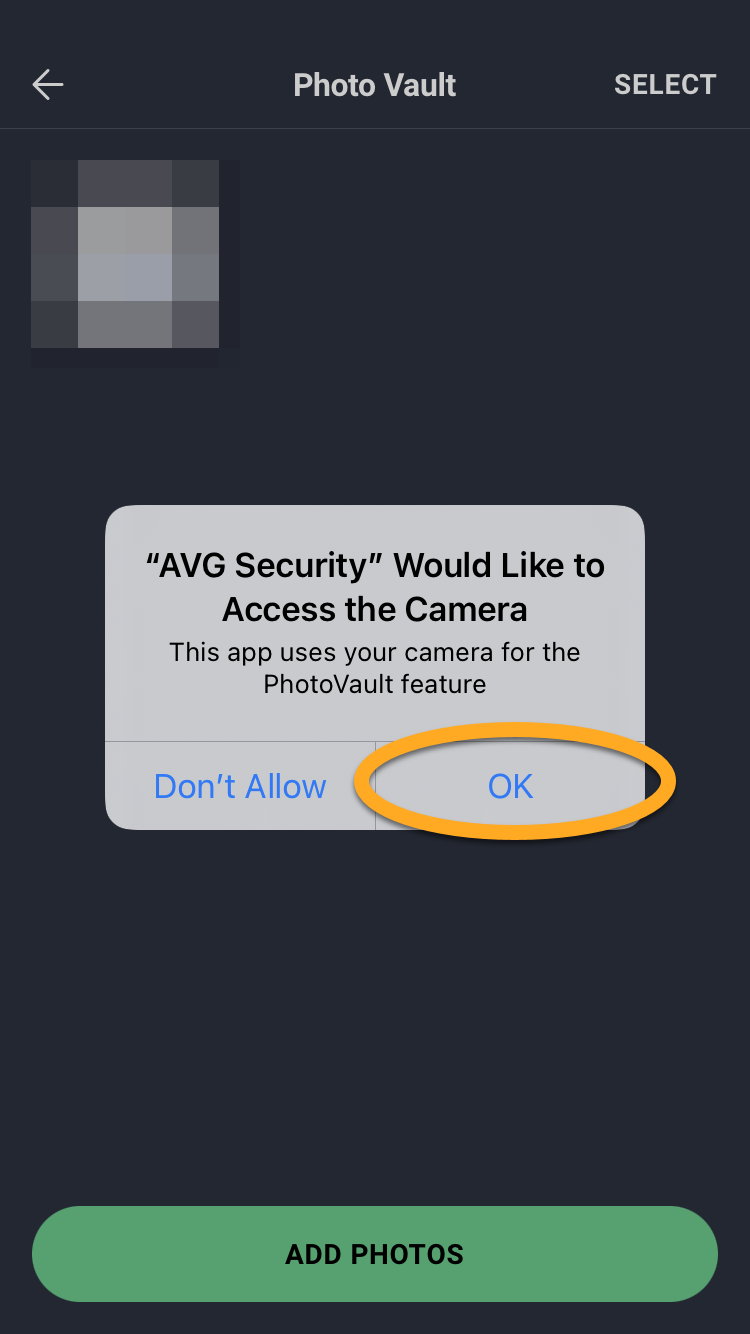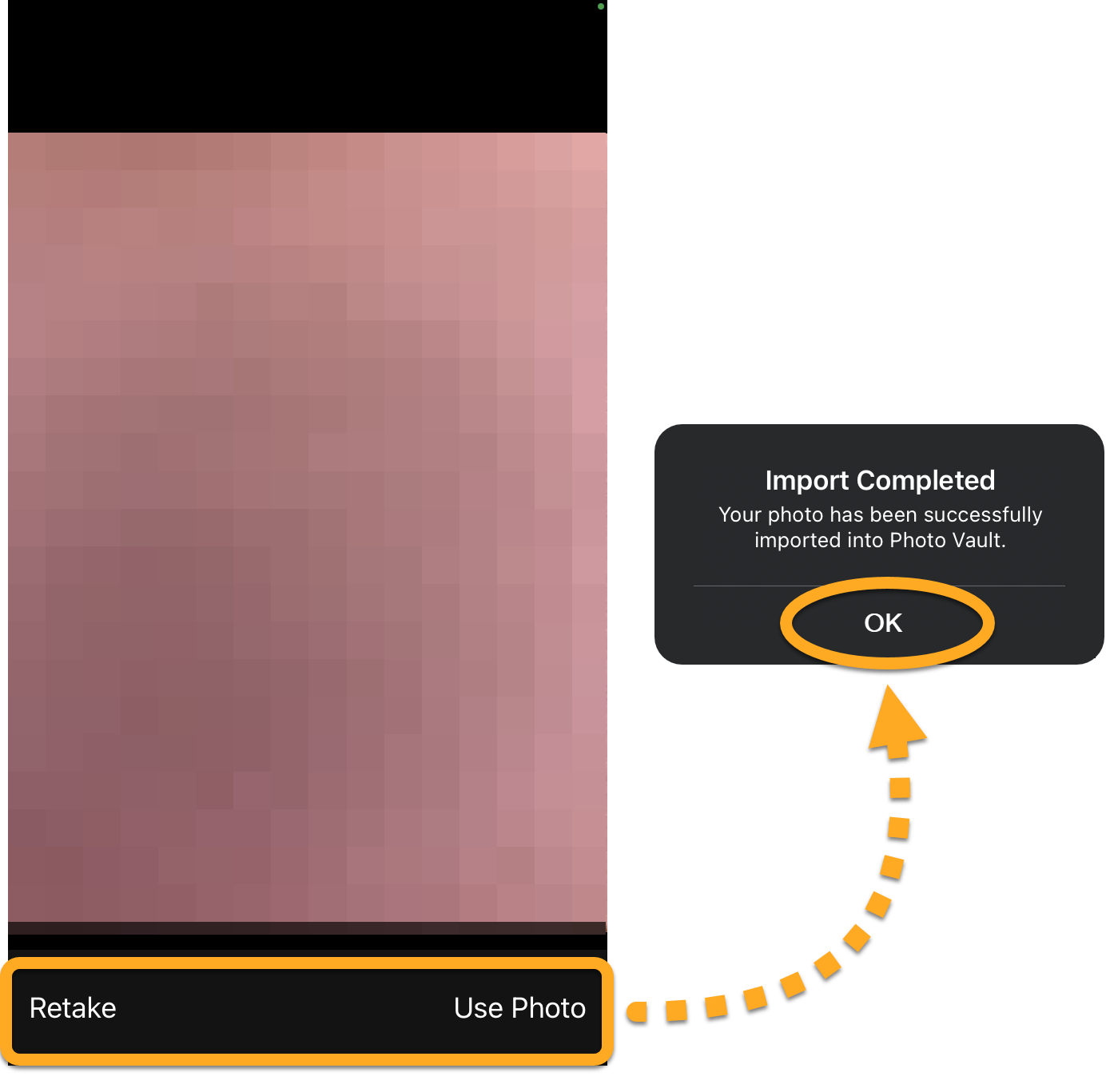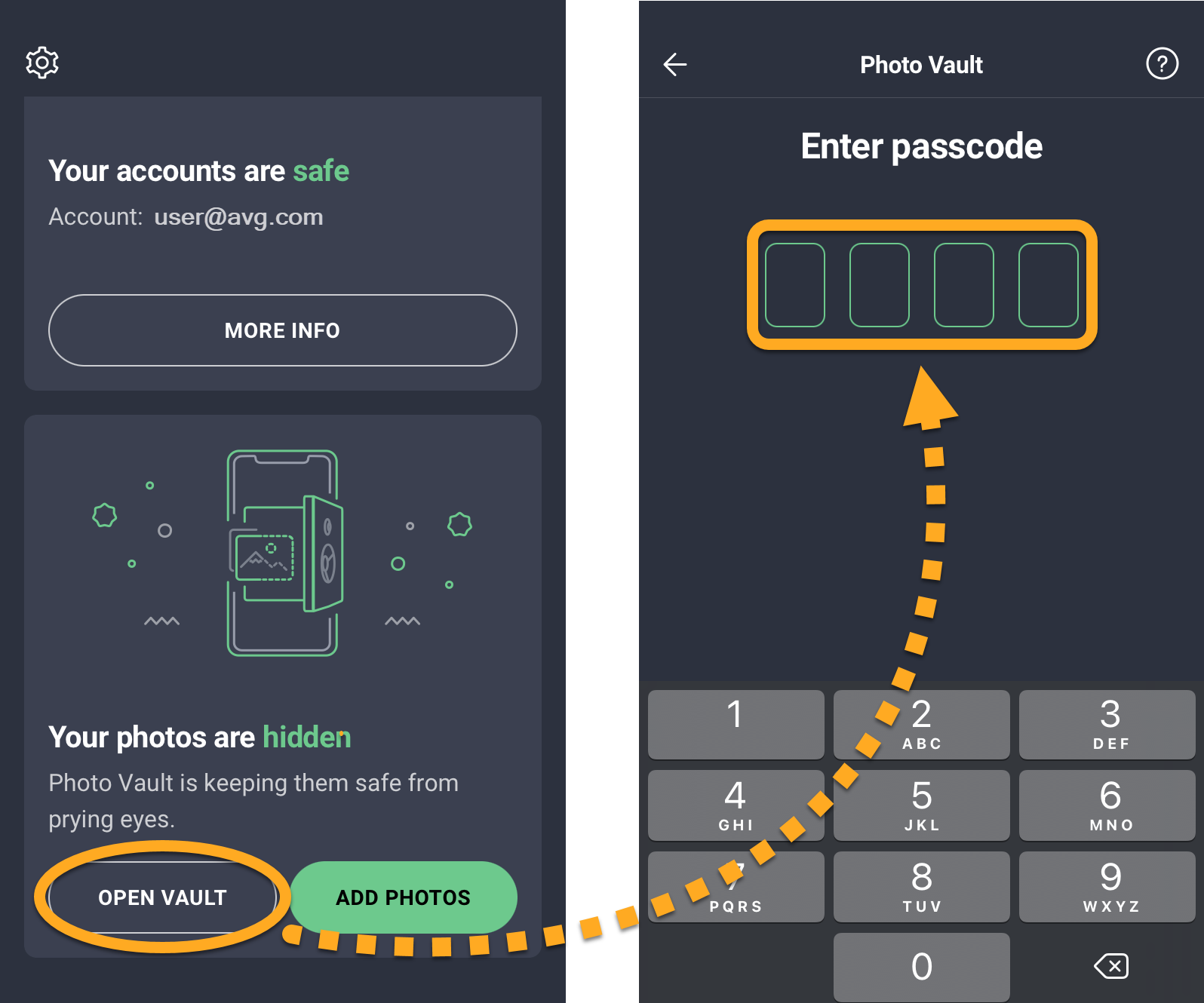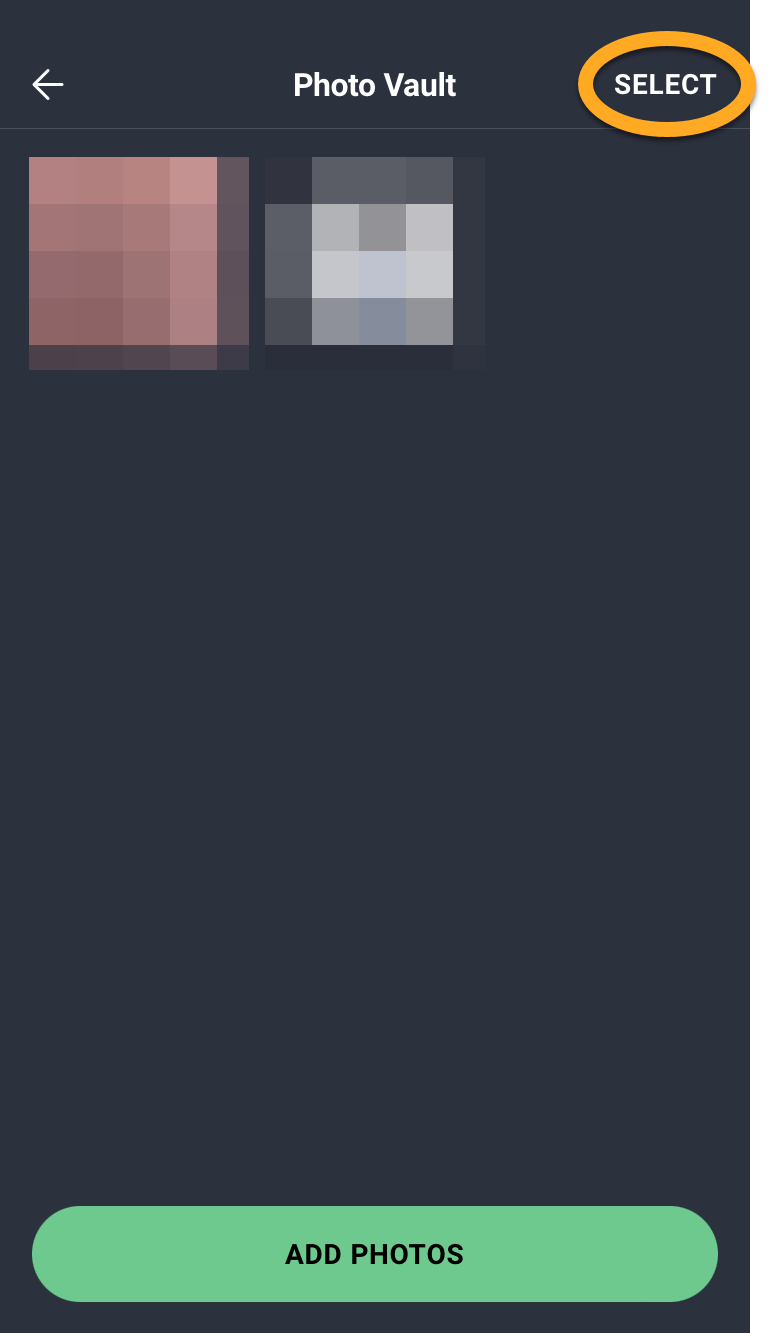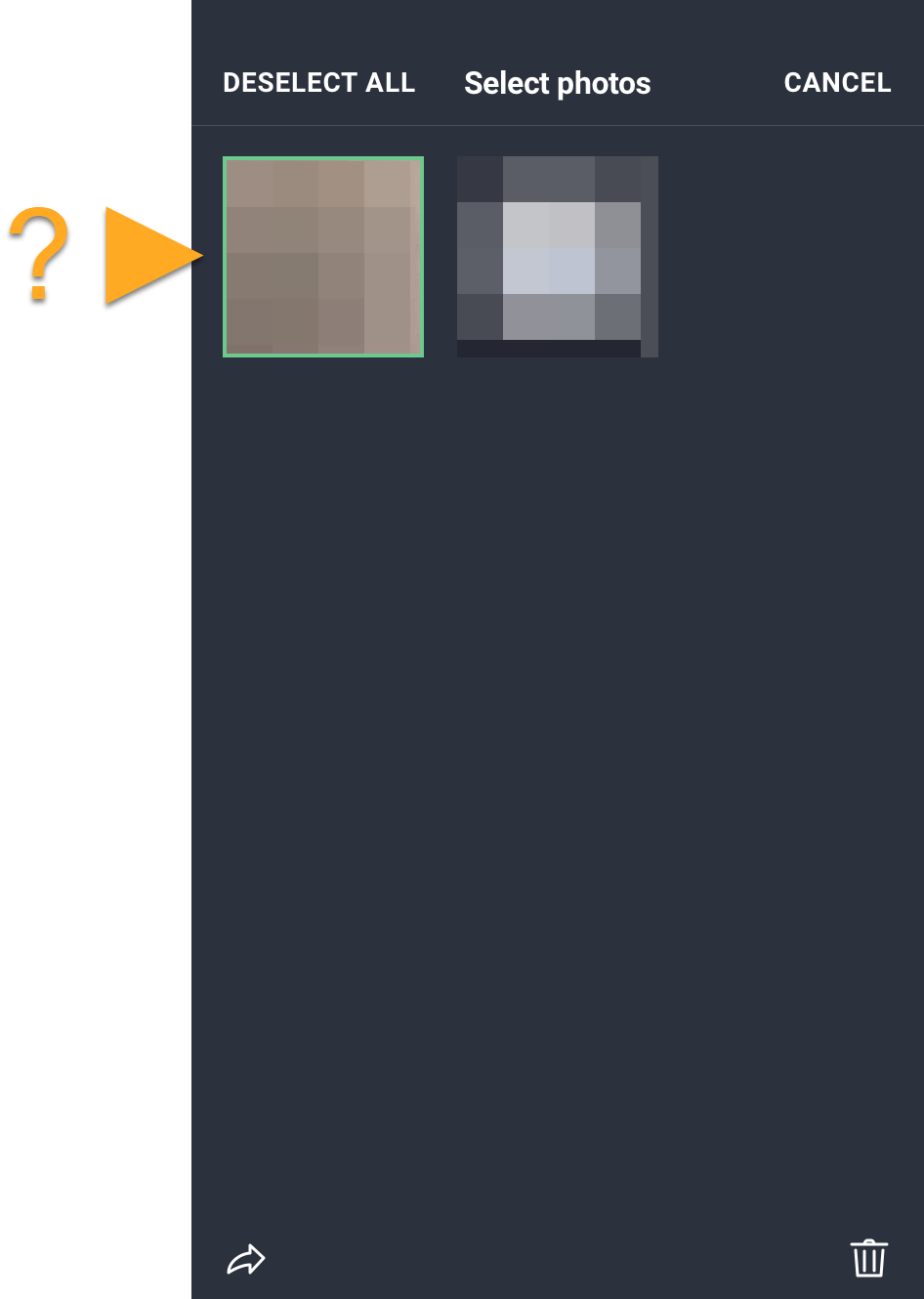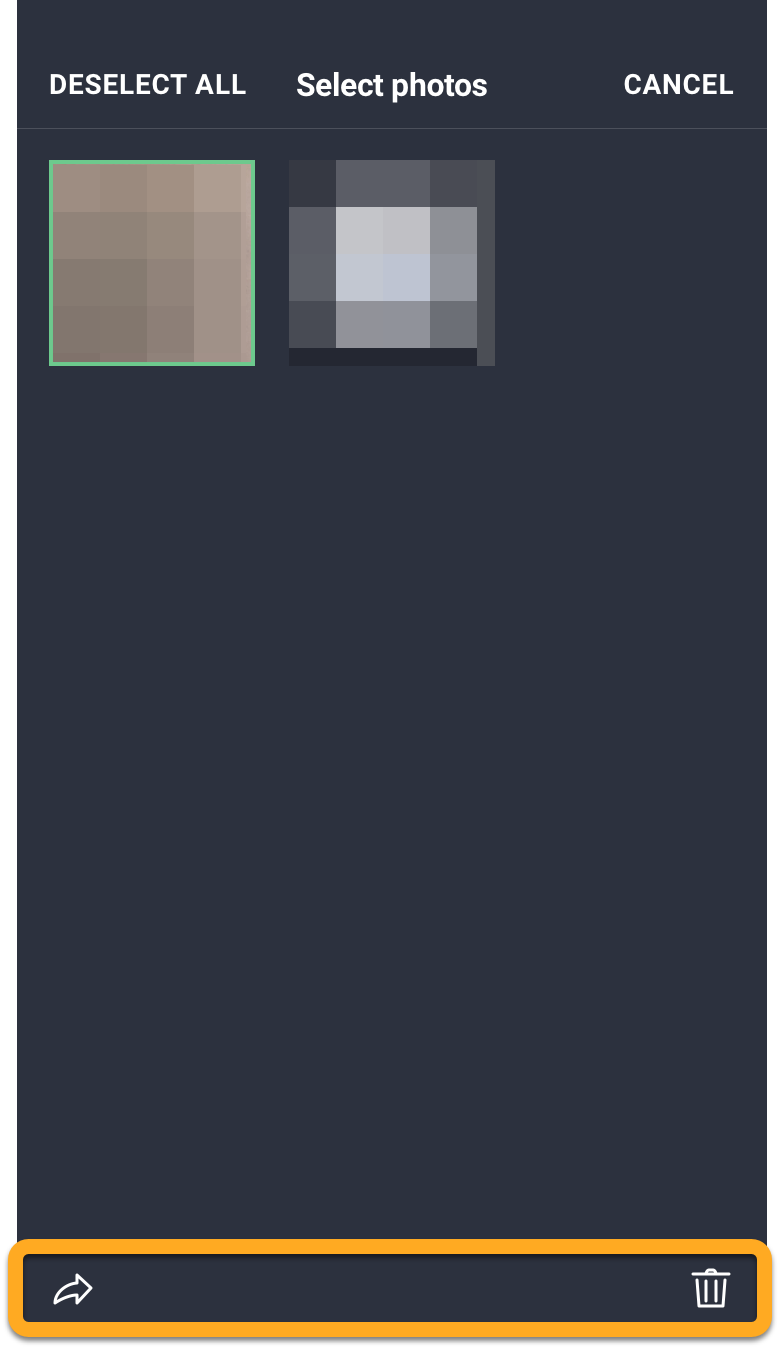AVG Mobile Security ist eine Sicherheits-App für iOS, die entwickelt wurde, um Ihre Online-Privatsphäre zu schützen, Ihre Fotos sicher zu speichern, WLAN-Netzwerke auf Schwachstellen zu scannen und Sie zu warnen, wenn mit Ihrer E-Mail-Adresse verknüpfte persönliche Daten kompromittiert wurden.
Nach der Installation von AVG Mobile Security scannt die App Ihr WLAN-Netzwerk und fordert Sie auf, erkannte Probleme zu beheben. Hinweise zur Verwendung von AVG Mobile Security finden Sie in den Abschnitten in diesem Artikel.
Smart-Scan ausführen
Wenn Sie AVG Mobile Security öffnen, haben Sie die Möglichkeit, einen Smart-Scan auszuführen, der Ihr Gerät auf mögliche Bedrohungen überprüft. So starten Sie den Scan:
- Tippen Sie auf das Symbol für AVG Mobile Security auf dem Startbildschirm Ihres Geräts. Die App öffnet sich.

- Tippen Sie im Hauptbildschirm von AVG Mobile Security auf Smart-Scan ausführen.

- Tippen Sie auf Probleme beheben und folgen Sie den Anweisungen auf dem Bildschirm, um alle gefundenen Probleme zu beheben.

Detaillierte Anweisungen zur Lösung der gefundenen Probleme finden Sie in den folgenden Abschnitten.
Web-Schutz aktivieren
Web-Schutz wird im Hintergrund ausgeführt, während Sie im Internet surfen. Wenn der Web-Schutz aktiviert ist, blockiert AVG Mobile Security gefälschte Webseiten, die sich als seriös ausgeben, um Sie zu täuschen. Sie benötigen ein lokales VPN (virtuelles privates Netzwerk), um diese Funktion zu aktivieren. So aktivieren Sie den Web-Schutz:
- Tippen Sie auf das Symbol für AVG Mobile Security auf dem Startbildschirm Ihres Geräts. Die App wird geöffnet.

- Unter Ihre Surfaktivitäten sind nicht sicher/Web-Schutz ist ausgeschaltet, tippen Sie auf Aktivieren.

- Tippen Sie zweimal auf Weiter und dann auf Aktivieren.

- Wenn Sie dazu aufgefordert werden, tippen Sie auf Zulassen, um VPN-Konfigurationen hinzuzufügen.

Der Web-Schutz ist jetzt aktiviert.
„VPN Sichere Verbindung“ aktivieren
VPN Sichere Verbindung (früher „WLAN-Schutz“) verwendet ein VPN (virtuelles privates Netzwerk), um sicherzustellen, dass niemand Ihre Online-Aktivitäten ausspionieren kann. Eine VPN-Verbindung schützt die Daten, die Sie hoch- und herunterladen, sichert die von Ihrem Gerät gesendeten Daten und verleiht Ihren Internetaktivitäten ein Höchstmaß an Privatsphäre. So aktivieren Sie „VPN Sichere Verbindung“:
- Tippen Sie auf das Symbol für AVG Mobile Security auf dem Startbildschirm Ihres Geräts. Die App wird geöffnet.

- Unter VPN Sichere Verbindung tippen Sie auf Aktivieren.

- Tippen Sie zweimal auf Weiter und dann auf Aktivieren.

- Wenn Sie dazu aufgefordert werden, tippen Sie auf Zulassen, um VPN-Konfigurationen hinzuzufügen.

„VPN Sichere Verbindung“ ist aktiviert und Sie sind mit dem nächstgelegenen Serverstandort verbunden.
Über den Bildschirm VPN Sichere Verbindung sind außerdem die folgenden Optionen verfügbar:
- VPN deaktivieren: Um das VPN vorübergehend auszuschalten, tippen Sie auf dem Bildschirm VPN Sichere Verbindung auf Ausschalten.
- Standort ändern: Sie können sich mit Servern an jedem unserer verfügbaren Standorte verbinden. Tippen Sie auf die Kachel Server-Standort und wählen Sie einen anderen Standort aus der Liste aus.

Datenleck-Überwachung aktivieren
Die Funktion Datenleck-Überwachung schützt Ihre Online-Konten, indem sie überprüft, ob mit Ihrer E-Mail-Adresse verknüpfte persönliche Daten kompromittiert wurden. So aktivieren Sie die Datenleck-Überwachung:
- Tippen Sie auf das AVG Mobile Security-Symbol auf dem Startbildschirm Ihres Geräts. Die App wird geöffnet.

- Unter Sichern Sie Ihre Online-Konten tippen Sie auf E-Mail hinzufügen.

- Tippen Sie zweimal auf Weiter.

- Geben Sie Ihre E-Mail-Adresse ein und tippen Sie auf Nach Datenlecks scannen.

- Nach Abschluss des Scans haben Sie die nachfolgenden Optionen je nach Meldung auf dem Ergebnisbildschirm:
- Keine kompromittierten Konten: Wir haben keine Datenlecks im Zusammenhang mit Ihren Online-Konten festgestellt.

- Kompromittierte Konten: Wir haben festgestellt, dass mindestens eines Ihrer Online-Konten von einem Datenleck betroffen ist. Wir empfehlen Ihnen, die Passwörter für alle unter Kompromittierte Konten aufgeführten Konten sofort zu ändern. Tippen Sie auf ein geleaktes Konto und dann auf Passwort ändern, um den Anweisungen auf dem Bildschirm zu folgen und das Passwort des Kontos zu ändern.

- Keine kompromittierten Konten: Wir haben keine Datenlecks im Zusammenhang mit Ihren Online-Konten festgestellt.
- Um geleakte Daten in Verbindung mit Ihrer E-Mail-Adresse aktiv zu überwachen, tippen Sie auf Datenleck-Warnungen aktivieren ▸ OK.

Die Datenleck-Überwachung ist jetzt aktiv und hält kontinuierlich nach neuen Datenlecks im Zusammenhang mit dieser E-Mail-Adresse Ausschau.
Wenn Sie AVG Mobile Security Pro besitzen, können Sie die Datenleck-Überwachung mit mehreren E-Mail-Adressen verwenden. Um eine weitere E-Mail-Adresse hinzuzufügen, tippen Sie auf Weitere Informationen ▸ Auf neue E-Mail überprüfen und befolgen Sie dann die obigen Anweisungen, beginnend mit Schritt 4.
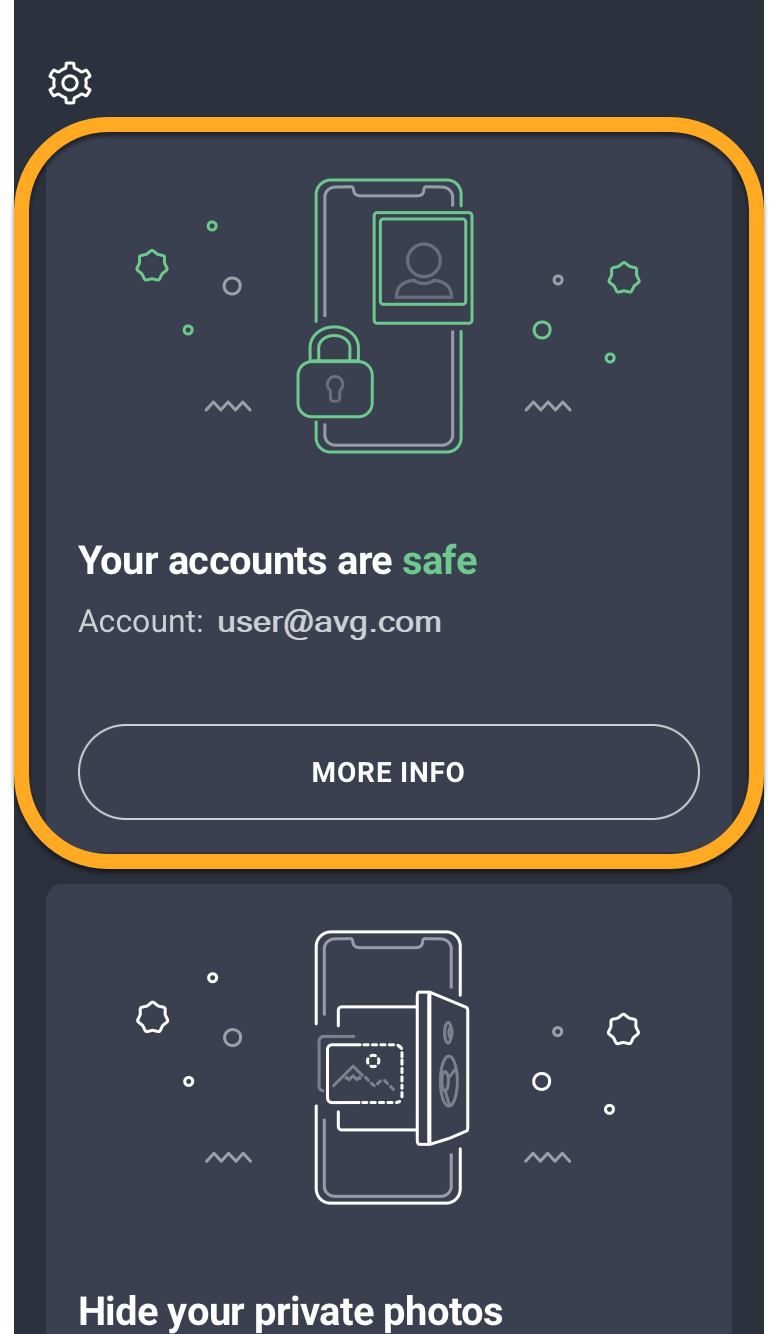
Den Foto-Tresor verwenden
Foto-Tresor schützt Ihre Fotos, indem er sie in einem verschlüsselten, passcode-geschützten Tresor sperrt. So richten Sie de Foto-Tresor ein:
- Tippen Sie auf das Symbol für AVG Mobile Security auf dem Startbildschirm Ihres Geräts. Die App wird geöffnet.

- Unter Verbergen Sie Ihre privaten Fotos, tippen Sie auf Fotos hinzufügen.

- Tippen Sie zweimal auf Weiter und dann auf Foto-Tresor aktivieren.

- Erstellen Sie einen vierstelligen Zugangscode, mit dem Sie sich bei Ihrem Foto-Tresor anmelden können. Tippen Sie es zur Bestätigung zweimal darauf.

Ihr Zugangscode ist eingerichtet. Wenn Sie nun den Foto-Tresor öffnen wollen, werden Sie aufgefordert, Ihren Zugangscode einzugeben, um Zugang zum Tresor zu erhalten.
Fotos in den Foto-Tresor legen
Sie können vorhandene Bilder aus der Fotomediathek auf Ihrem Gerät im Foto-Tresor ablegen oder die mit der Gerätekamera erstellten Fotos direkt in Ihren Foto-Tresor importieren. So fügen Sie Bilder zum Foto-Tresor hinzu:
- Tippen Sie auf das Symbol für AVG Mobile Security auf dem Startbildschirm Ihres Geräts. Die App wird geöffnet.

- Unter Verbergen Sie private Fotos, tippen Sie auf Fotos hinzufügen.

- Geben Sie Ihren Zugangscode ein.

- Tippen Sie auf Fotos hinzufügen.

- Wählen Sie Fotomediathek oder Kamera.

Dateien aus dem Foto-Tresor freigeben oder löschen
- Tippen Sie auf das Symbol für AVG Mobile Security auf dem Startbildschirm Ihres Geräts. Die App wird geöffnet.

- Tippen Sie unter Ihre Fotos sind versteckt auf Tresor öffnen und geben Sie Ihren Passcode ein.

- Tippen Sie auf Auswählen.

- Tippen Sie auf die Fotos, die Sie freigeben oder aus dem Tresor entfernen wollen. Die ausgewählten Fotos werden mit einem grünen Rand gekennzeichnet.

- Tippen Sie auf die entsprechende Option:

- Teilen-Symbol: Senden Sie die ausgewählten Dateien an einen anderen Speicherort, z. B. via AirDrop, E-Mail oder Nachricht.
- Papierkorbsymbol: Entfernen Sie die Dateien dauerhaft aus dem Foto-Tresor.
Fotos aus dem Foto-Tresor exportieren
- Tippen Sie in der Kachel Foto-Tresor auf Öffnen.
- Geben Sie Ihren Zugangscode ein.
- Tippen Sie auf Auswählen.
- Tippen Sie auf die Foto(s), die Sie exportieren möchten. Die ausgewählten Fotos werden mit einem grünen Rand gekennzeichnet.
- Tippen Sie unten links auf Teilen.
- Wählen Sie Ihre bevorzugte Methode für den Export oder die Speicherung der Dateien und folgen Sie den Anweisungen auf dem Bildschirm.
Ihre Fotos wurden jetzt aus dem Foto-Tresor exportiert.
Ändern Sie Ihren Passcode für den Foto-Tresor
- Tippen Sie auf
 (das Zahnradsymbol) oben links im Hauptbildschirm der App und wählen Sie dann Einstellungen aus.
(das Zahnradsymbol) oben links im Hauptbildschirm der App und wählen Sie dann Einstellungen aus. - Tippen Sie im Bereich „Foto-Tresor“ auf Zugangscode ändern.
- Geben Sie Ihren aktuellen Zugangscode ein.
- Geben Sie einen neuen 4-stelligen Zugangscode ein.
- Geben Sie den neuen Zugangscode zur Bestätigung erneut ein.
Ihr Zugangscode für Foto-Tresor hat sich nun geändert.
Weitere Empfehlungen
Weitere Informationen zu den in AVG Mobile Security für iOS verfügbaren Funktionen finden Sie im folgenden Artikel:
- AVG Mobile Security
- AVG Mobile Security Premium
- AVG Mobile Security Ultimate
- iOS