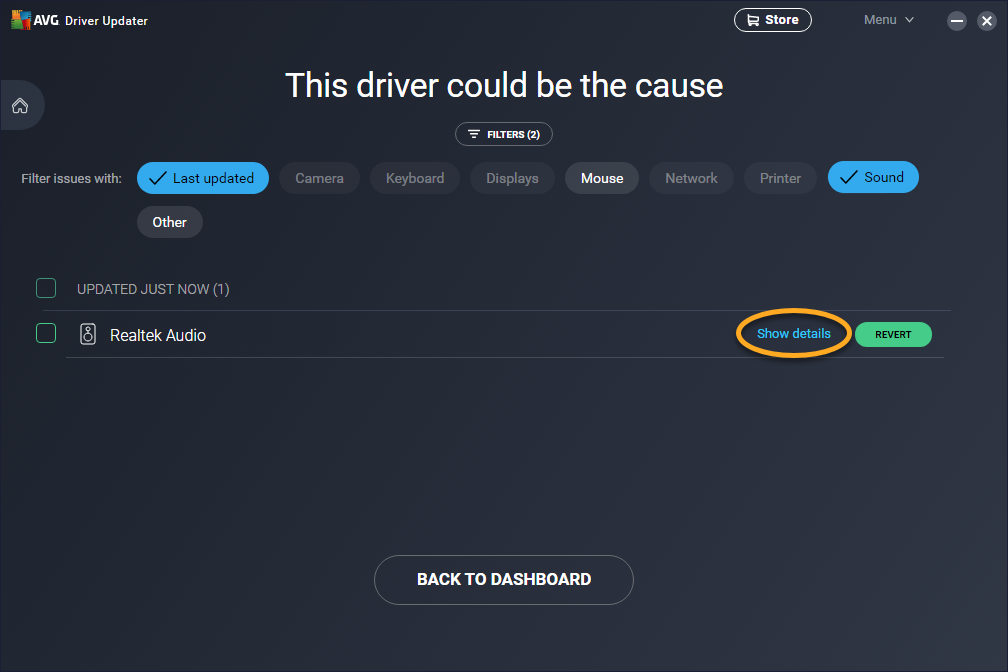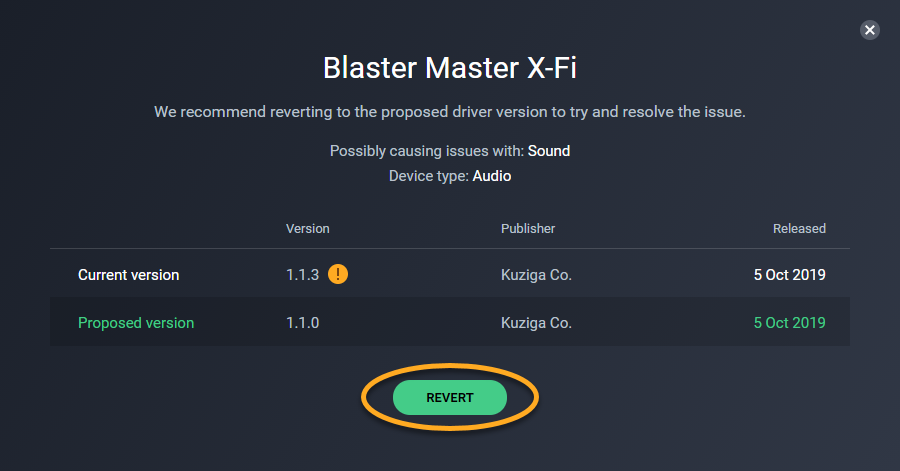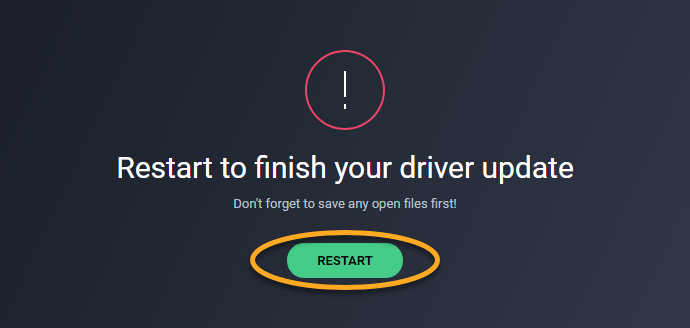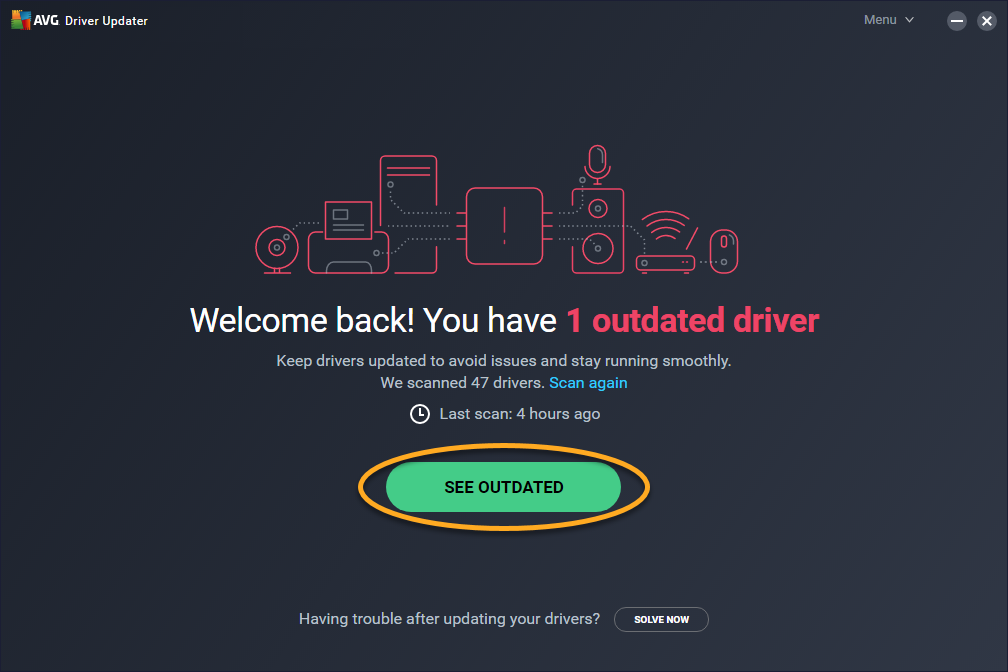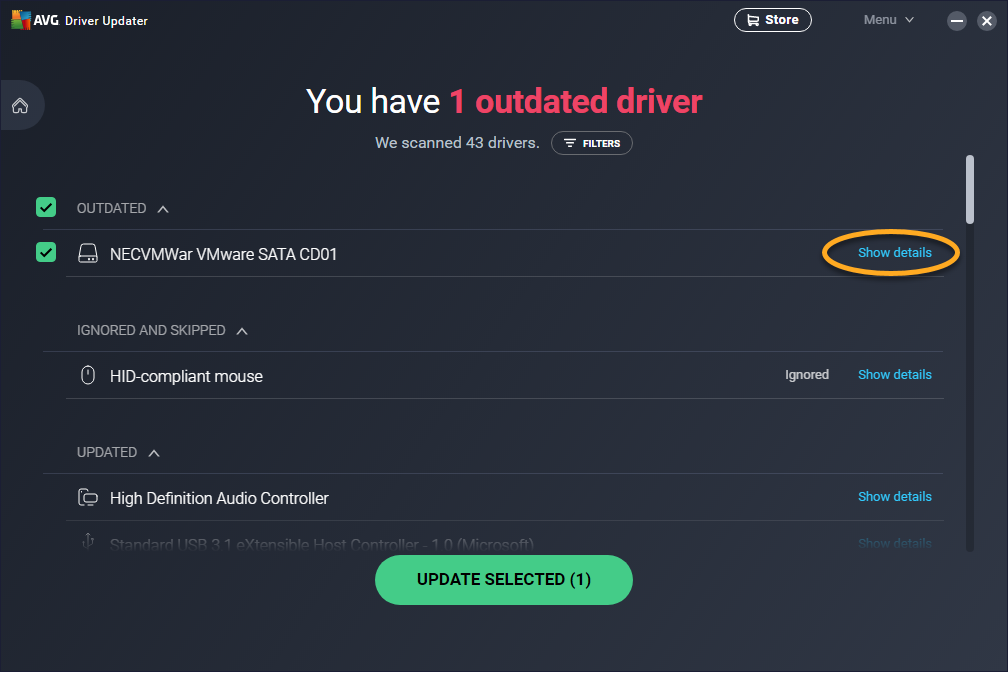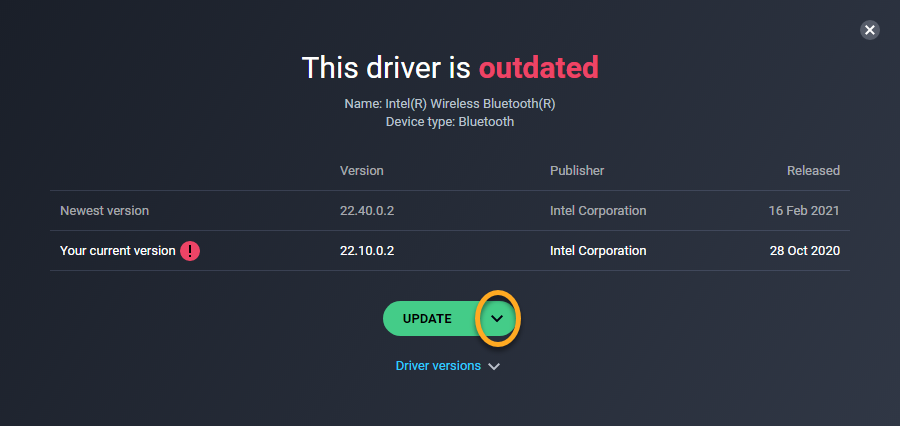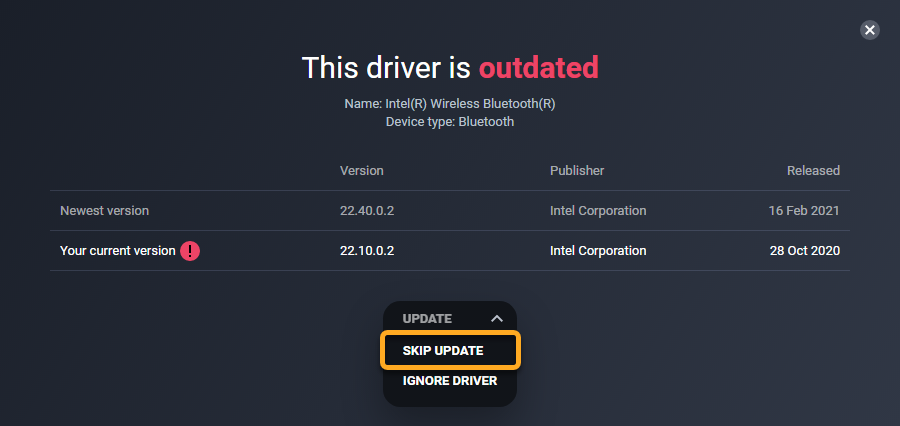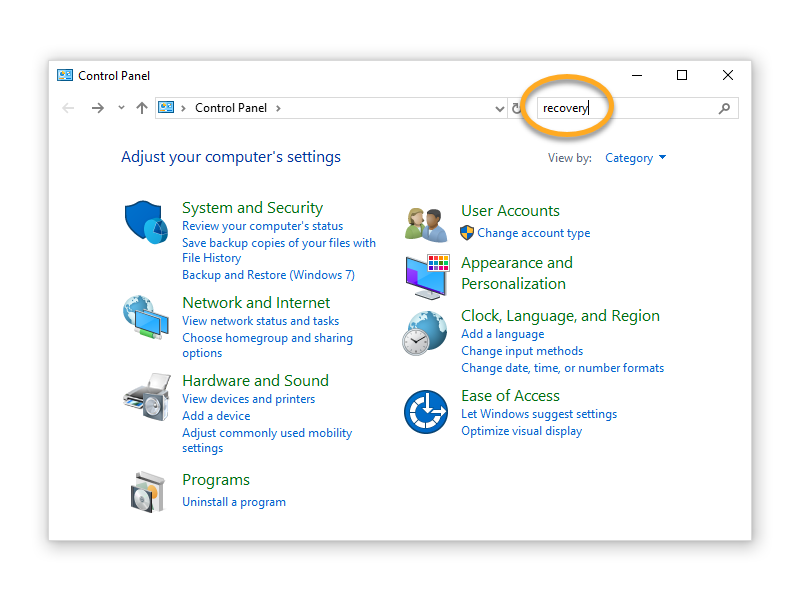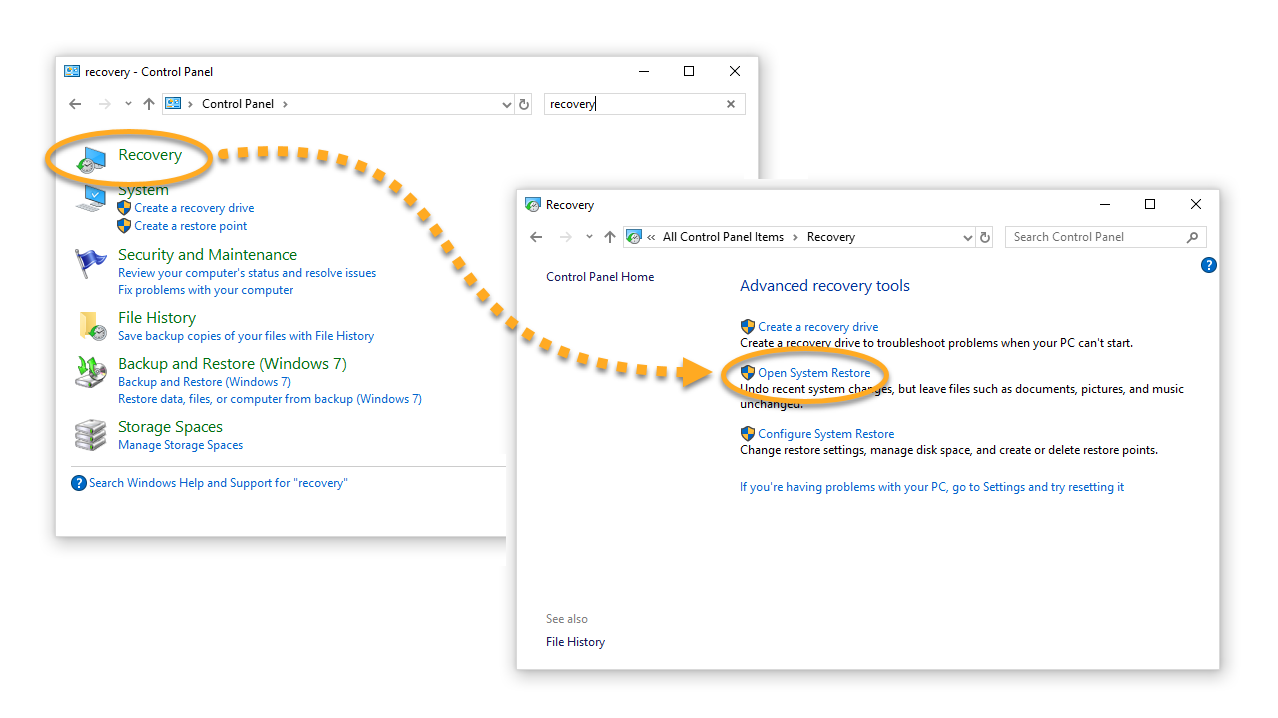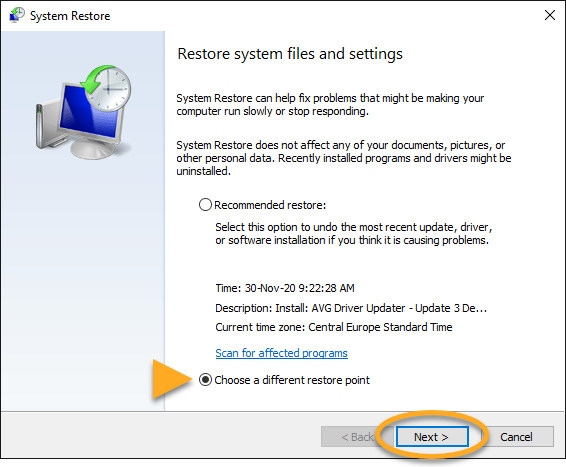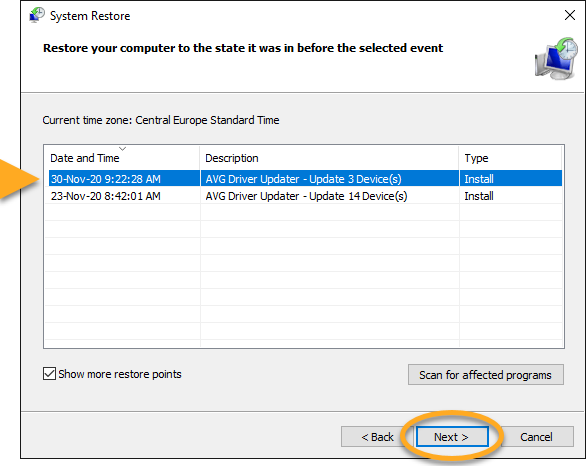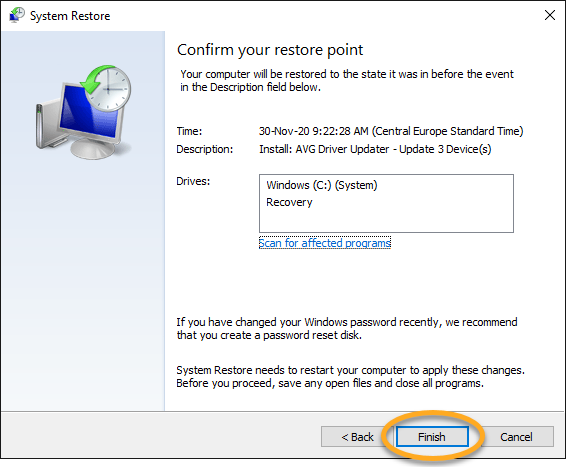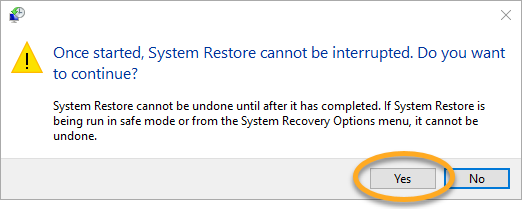AVG Driver Updater ist ein Tool zur PC-Leistungsoptimierung, das Ihre Hardware auf defekte und veraltete Treiber scannt, sodass Sie diese aktualisieren und auf diese Weise PC-Probleme verhindern können.
In einigen Fällen kann das Aktualisieren eines Treibers zu Problemen auf Ihrem PC führen, z. B. zu Audio- oder Trackpad-Fehlfunktionen oder Problemen mit der Bildschirmauflösung und Darstellungsqualität. Führen Sie in diesem Fall die folgenden Schritte aus, um das Problem zu lösen.
Zurücksetzen eines Treibers auf eine frühere Version
AVG Driver Updater kann automatisch feststellen, welcher Treiber das Problem auf dem PC verursacht hat. Ist der problematische Treiber identifiziert, können Sie ihn mithilfe der Wiederherstellungsfunktion auf die vorherige Version zurücksetzen. Falls Sie sich nicht sicher sind, welcher Treiber das Problem verursacht, empfehlen wir, die Anweisungen zur Windows-Systemwiederherstellung zu befolgen.
- AVG Driver Updater 23.x für Windows
- Microsoft Windows 11 Home/Pro/Enterprise/Education
- Microsoft Windows 10 Home/Pro/Enterprise/Education – 32-/64-Bit
- Microsoft Windows 8.1 Home/Pro/Enterprise/Education – 32-/64-Bit
- Microsoft Windows 8 Home/Pro/Enterprise/Education – 32-/64-Bit
- Microsoft Windows 7 Home Basic/Home Premium/Professional/Enterprise/Ultimate – Service Pack 1, 32-/64-Bit
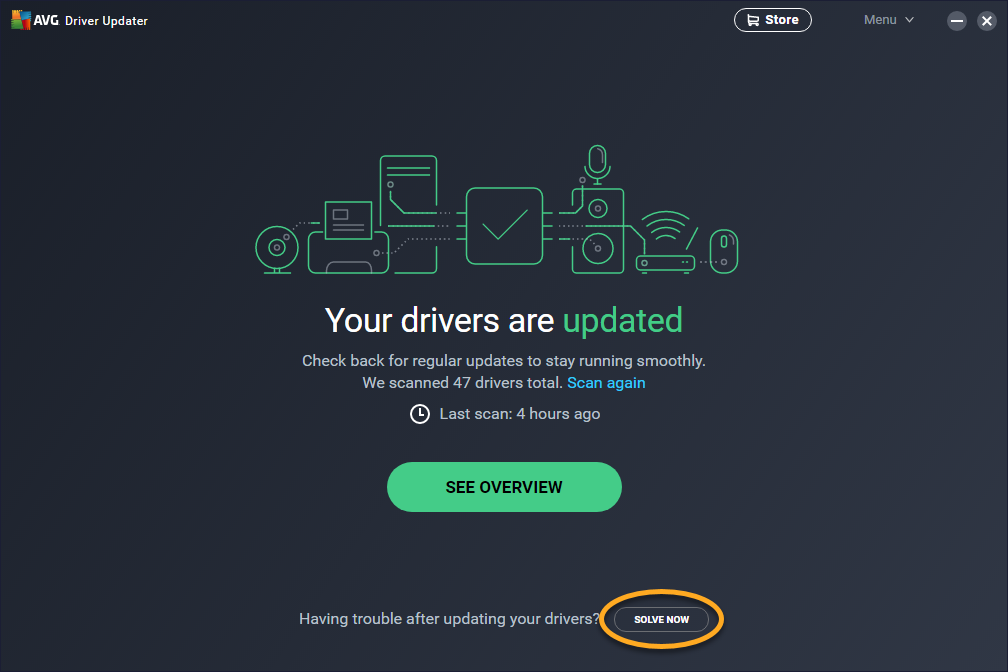
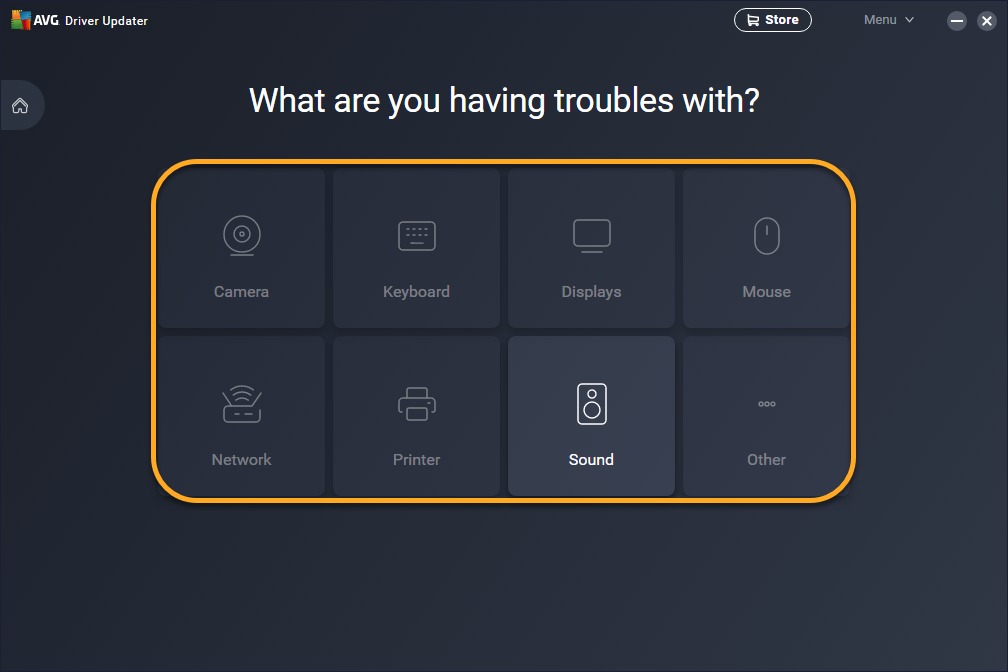
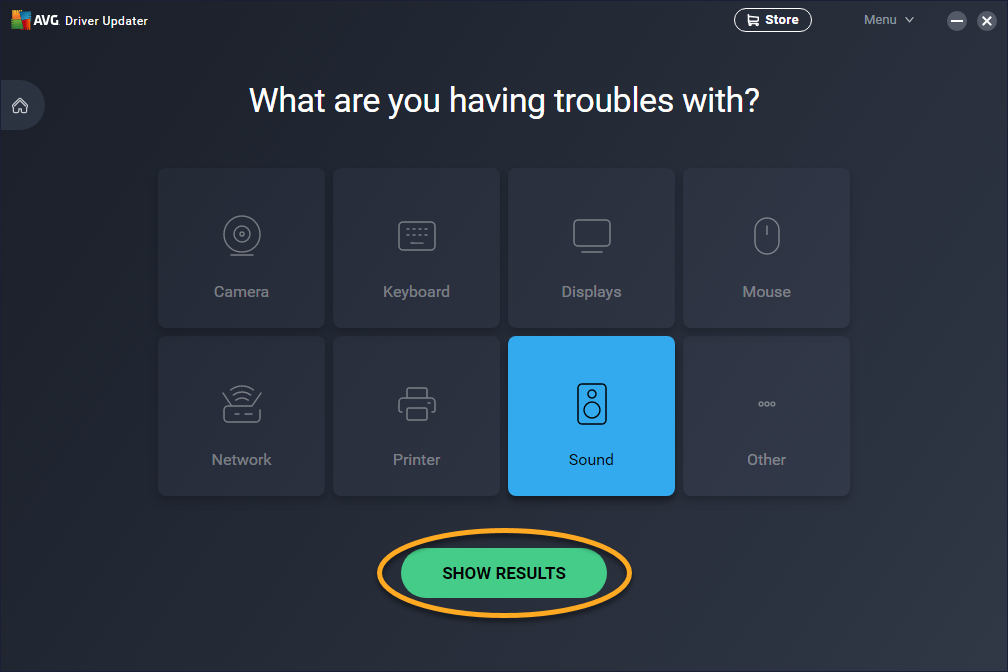
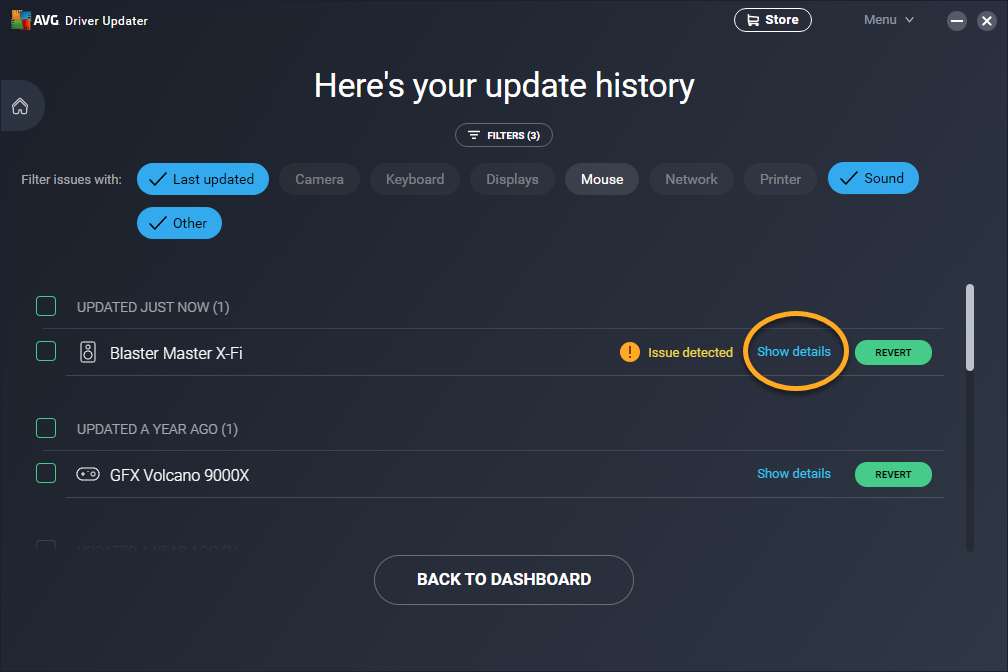 Oder wählen Sie eine anderen Treiber aus der Liste aus.
Oder wählen Sie eine anderen Treiber aus der Liste aus.