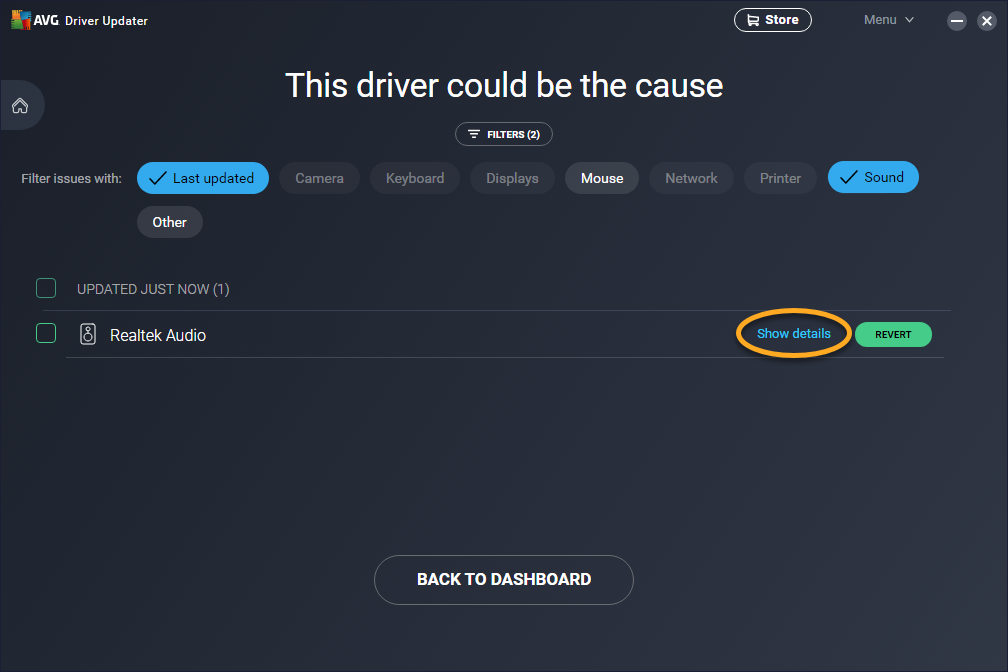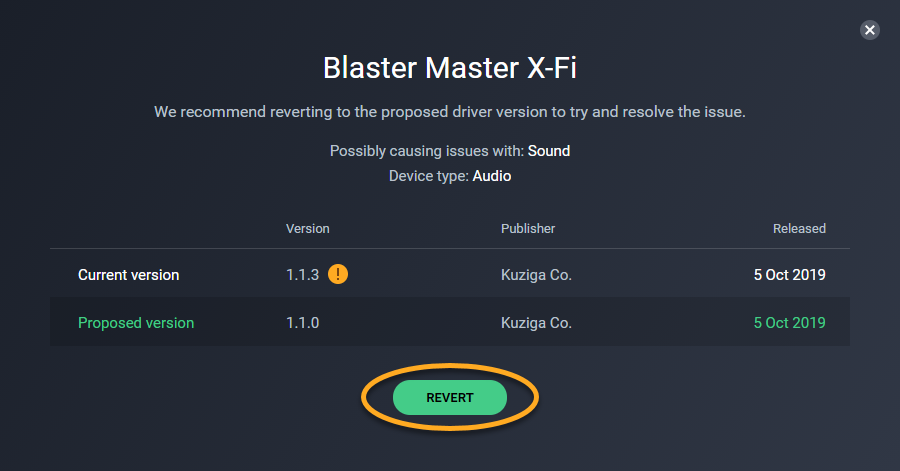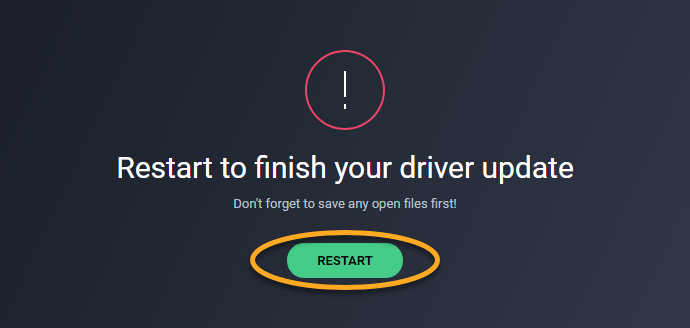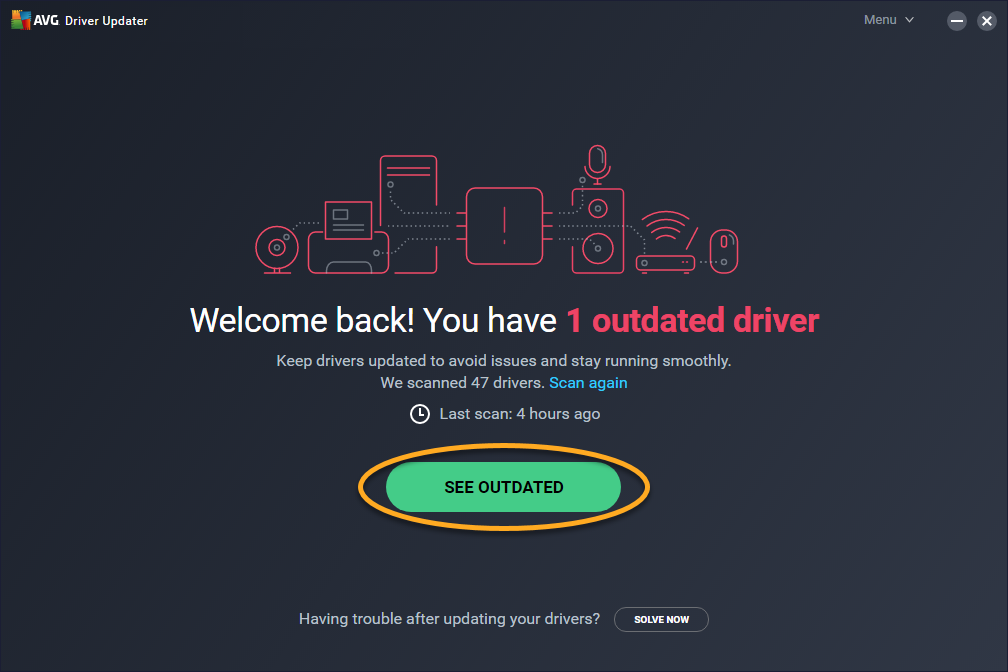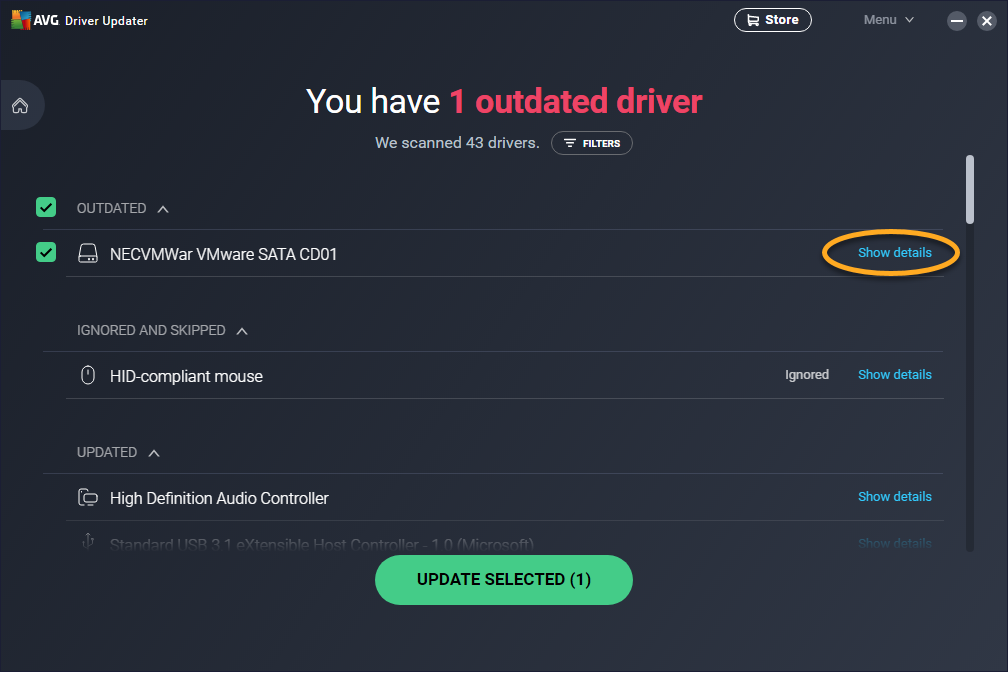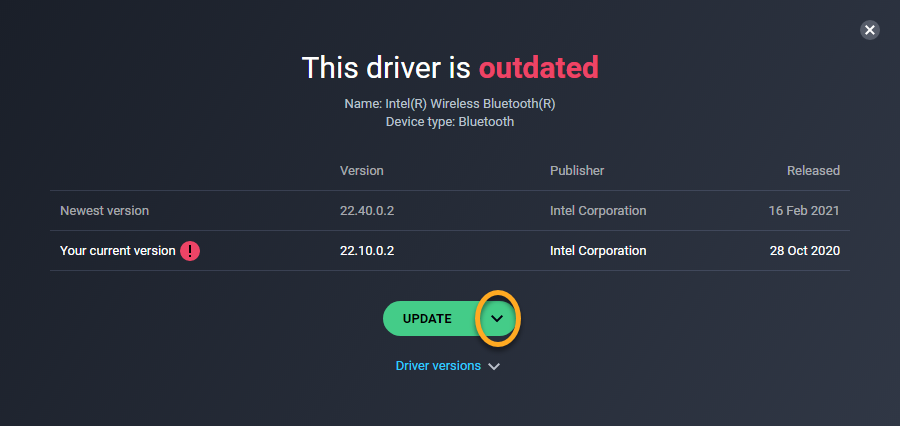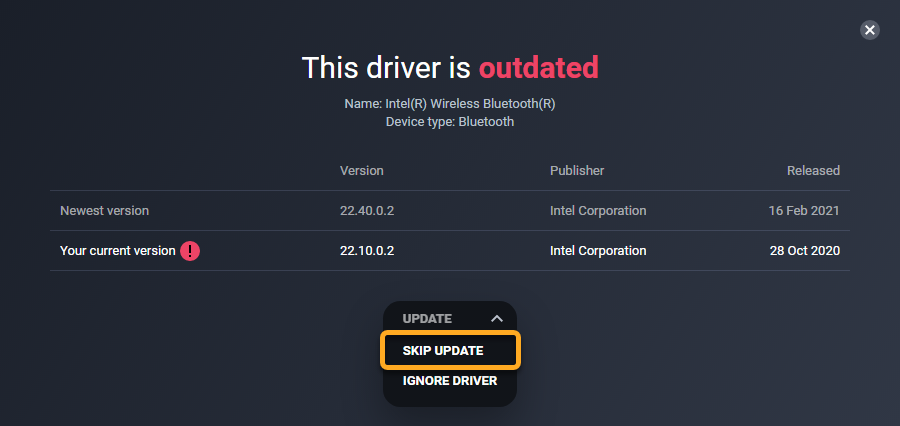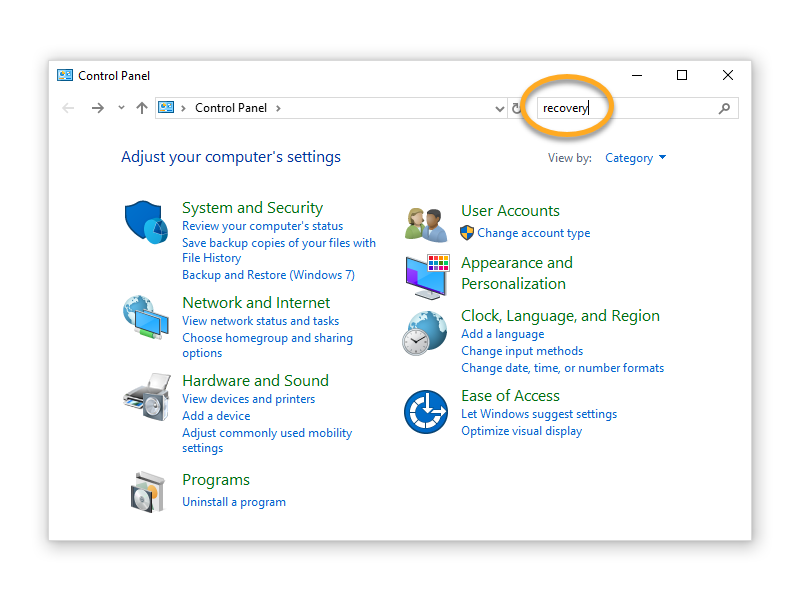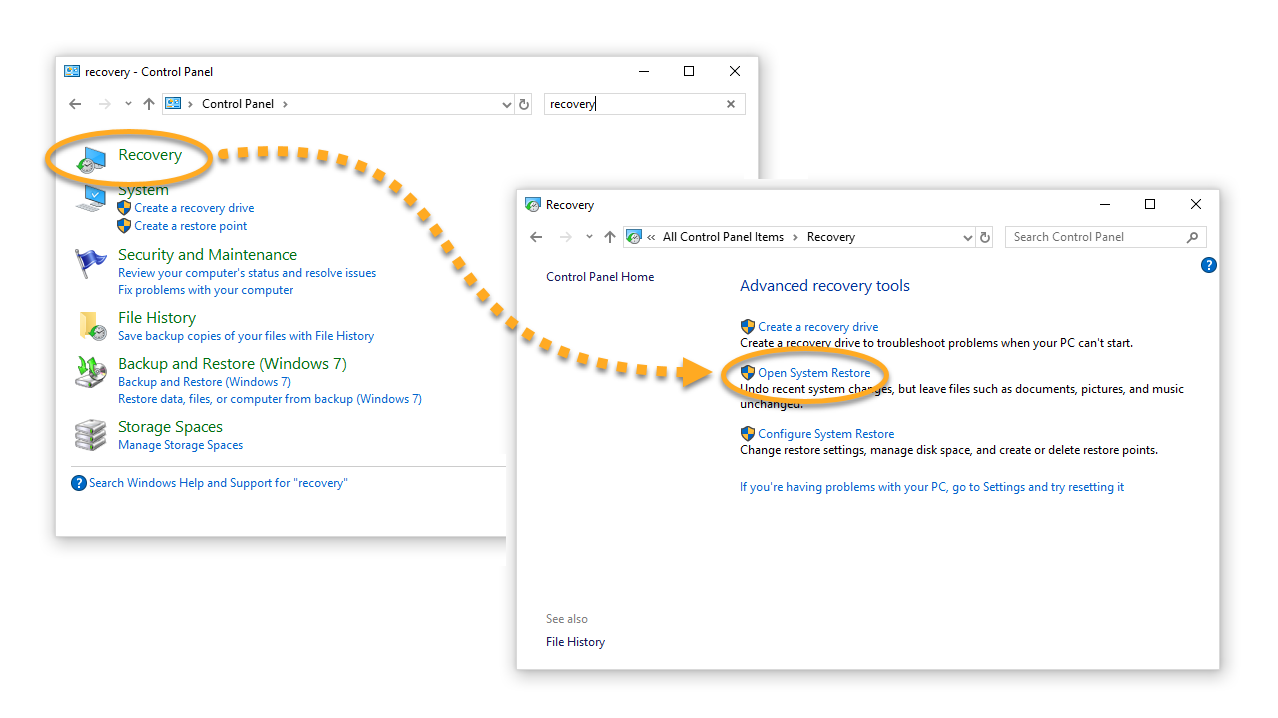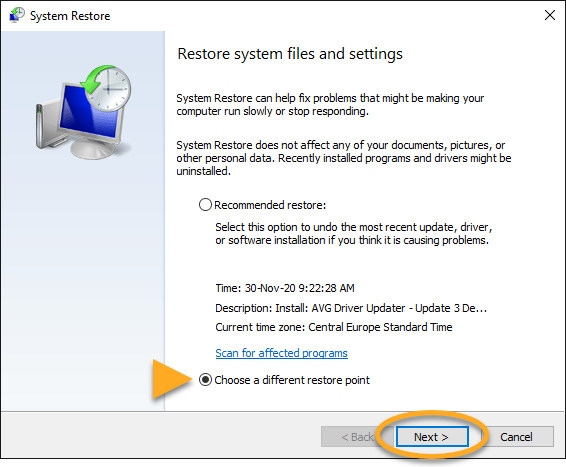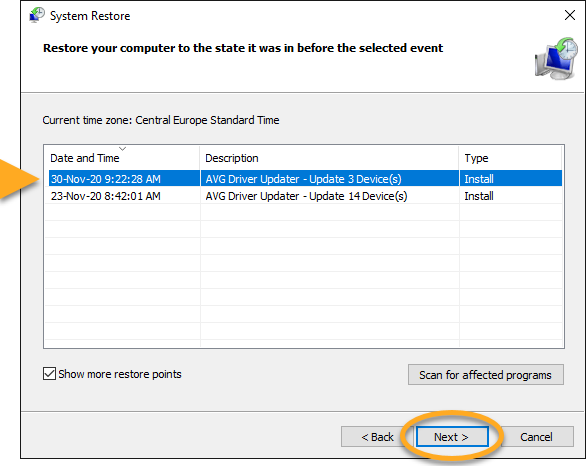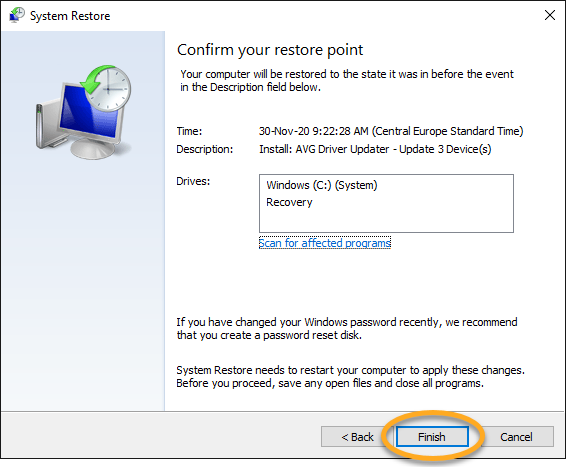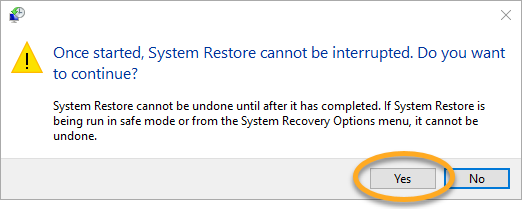AVG Driver Updater is een optimalisatieprogramma voor Windows-pc's waarmee u uw hardware kunt scannen op niet-werkende en verouderde stuurprogramma's, die u vervolgens kunt bijwerken om problemen met uw pc te voorkomen.
Het bijwerken van een stuurprogramma kan problemen veroorzaken op uw pc, zoals problemen met het geluid of de trackpad of problemen met de schermresolutie en de beeldkwaliteit. Voer in dit geval de stappen hieronder uit om het probleem op te lossen.
Een stuurprogramma herstellen
AVG Driver Updater kan automatisch identificeren welk stuurprogramma het probleem op uw pc heeft veroorzaakt. Als het stuurprogramma met het probleem is geïdentificeerd, kunt u de herstelfunctie gebruiken om het stuurprogramma terug te draaien naar de vorige versie. Als u niet zeker weet welk stuurprogramma het probleem veroorzaakt, raden we aan de instructies van Windows Systeemherstel te volgen.
- AVG Driver Updater 23.x voor Windows
- Microsoft Windows 11 Home / Pro / Enterprise / Education
- Microsoft Windows 10 Home / Pro / Enterprise / Education – 32-/64-bits
- Microsoft Windows 8.1 / Pro / Enterprise – 32-/64-bits
- Microsoft Windows 8 / Pro / Enterprise – 32-/64-bits
- Microsoft Windows 7 Home Basic / Home Premium / Professional / Enterprise / Ultimate – Service Pack 1, 32-/64-bits
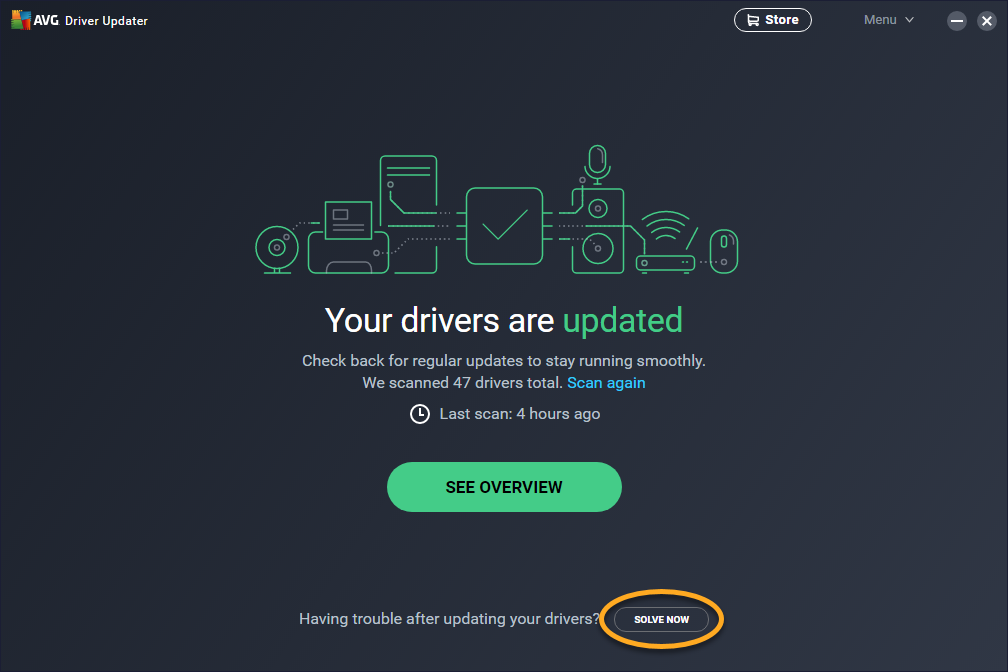
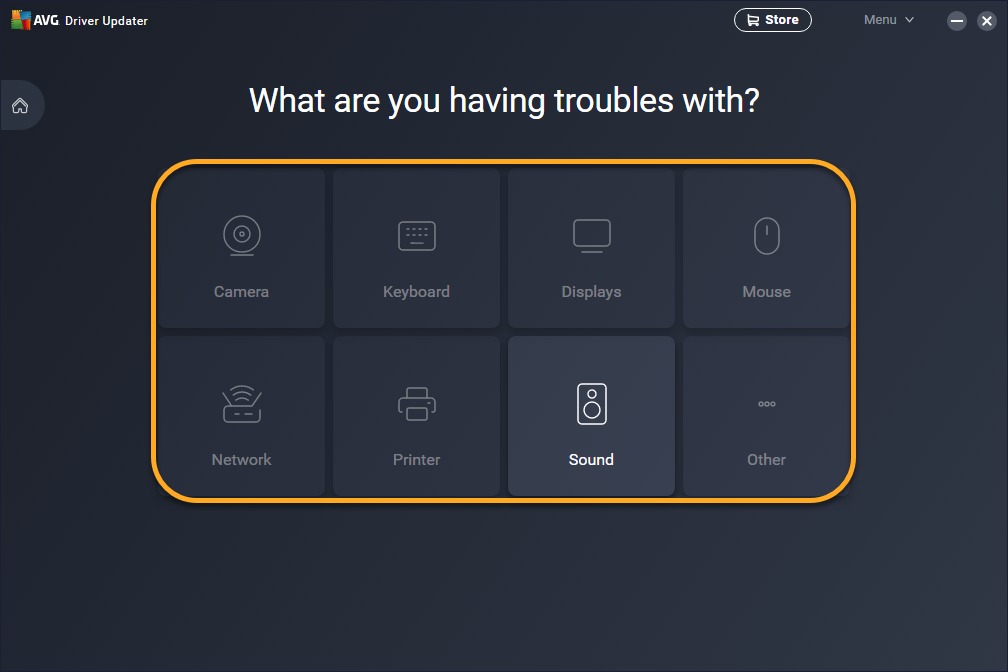
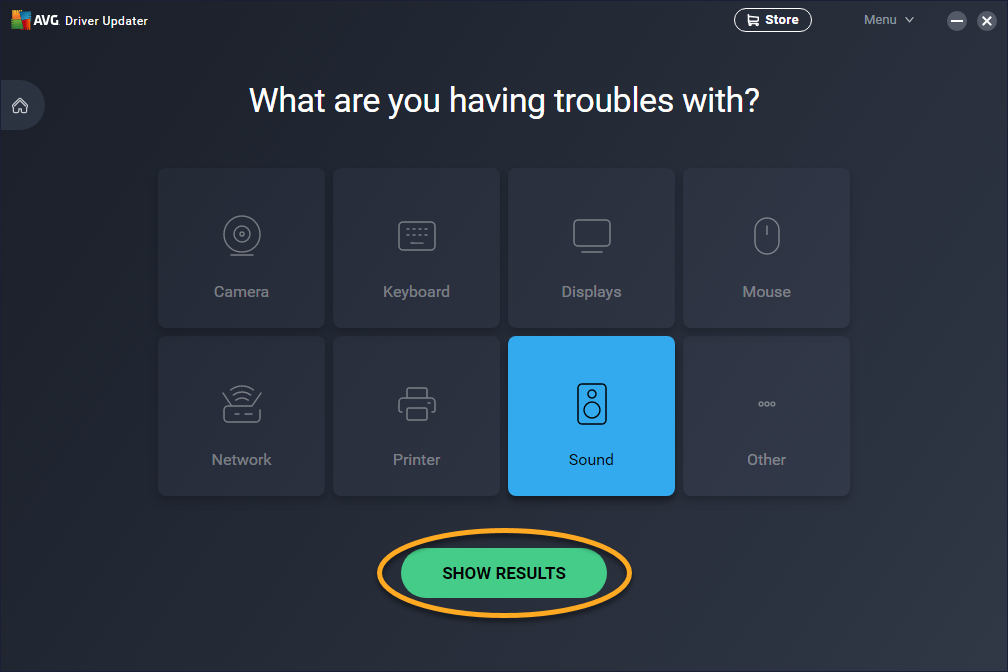
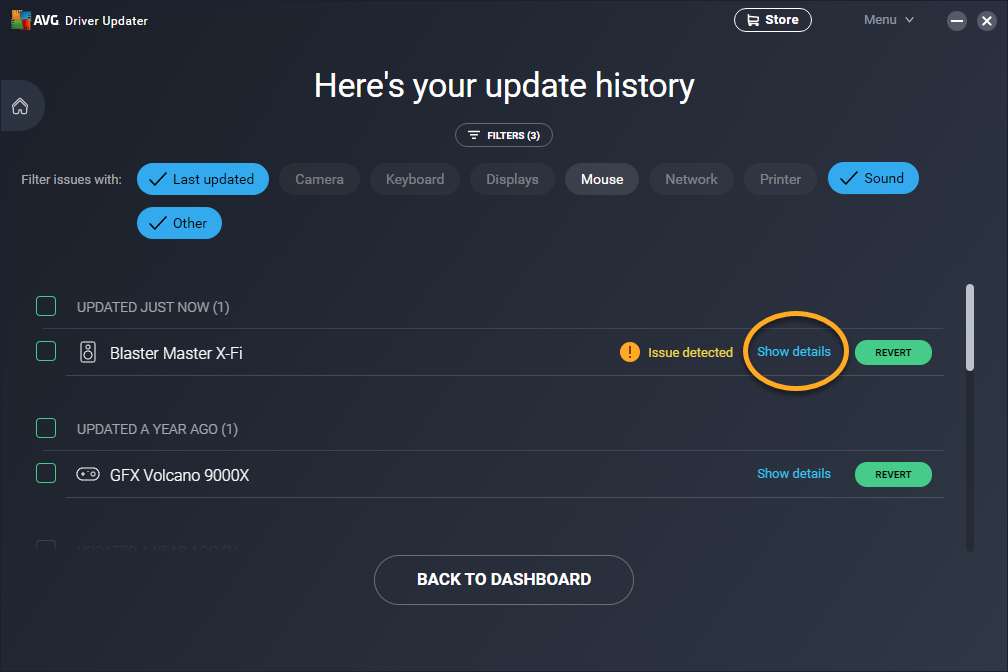 ... of kies een ander stuurprogramma uit de lijst.
... of kies een ander stuurprogramma uit de lijst.