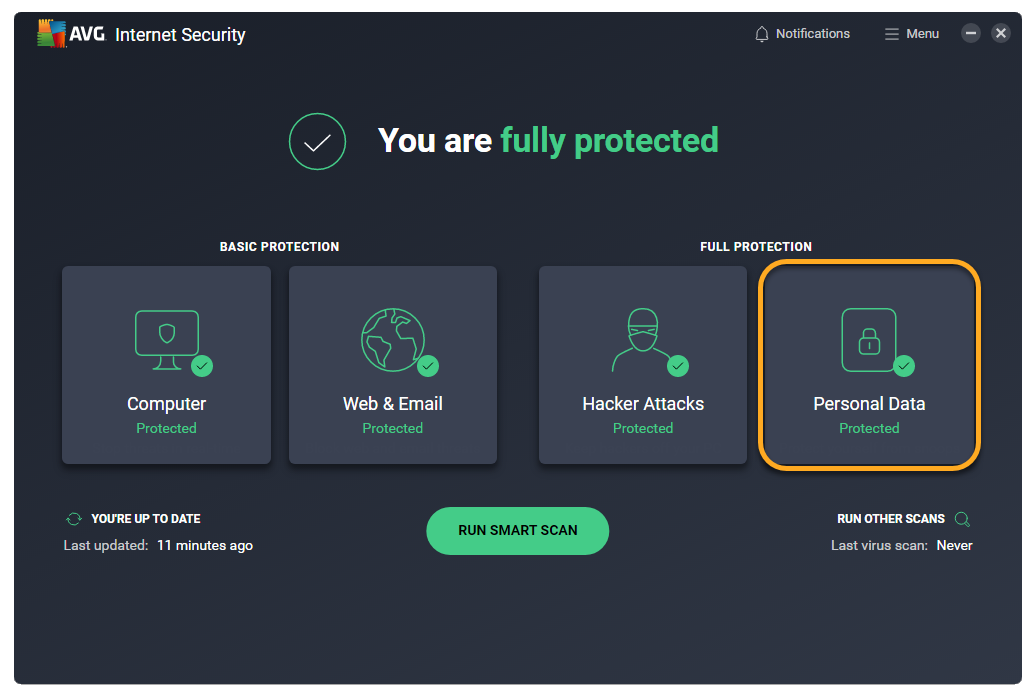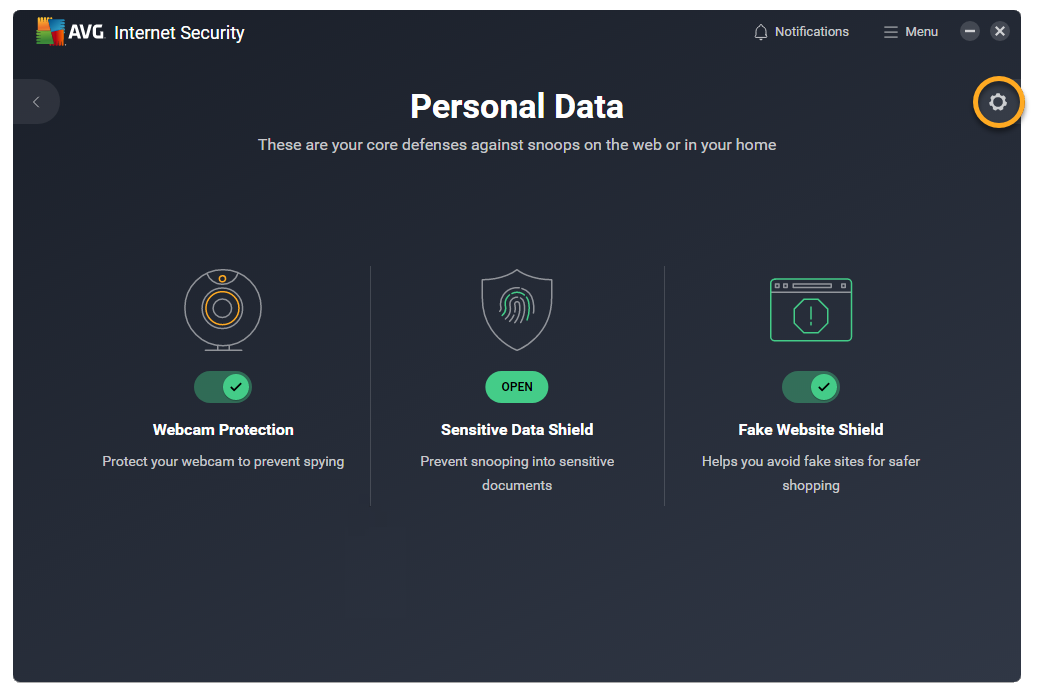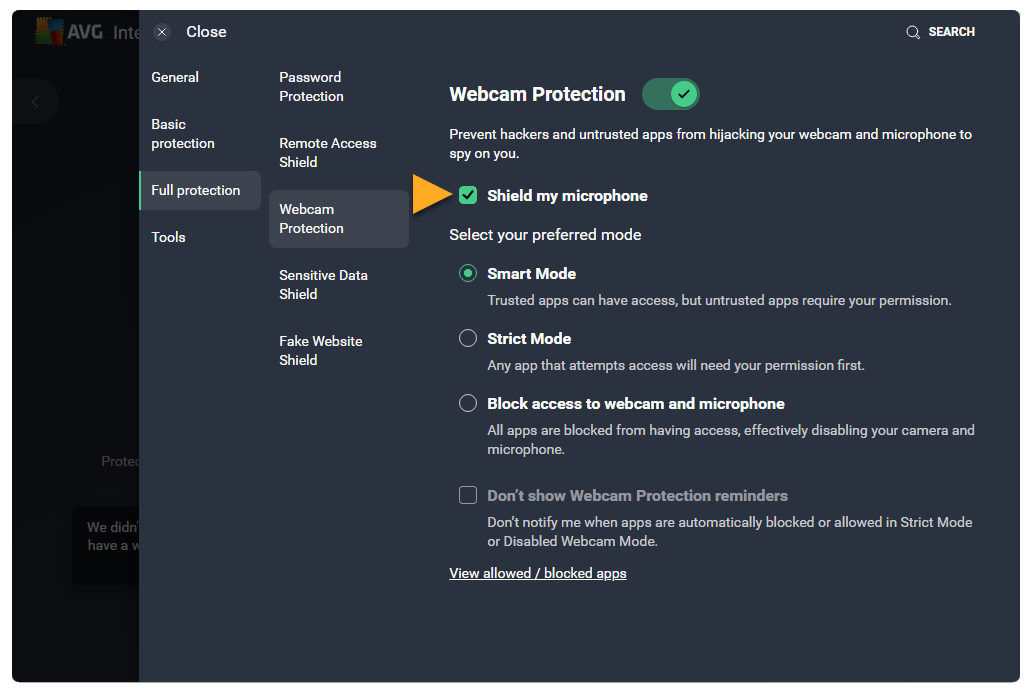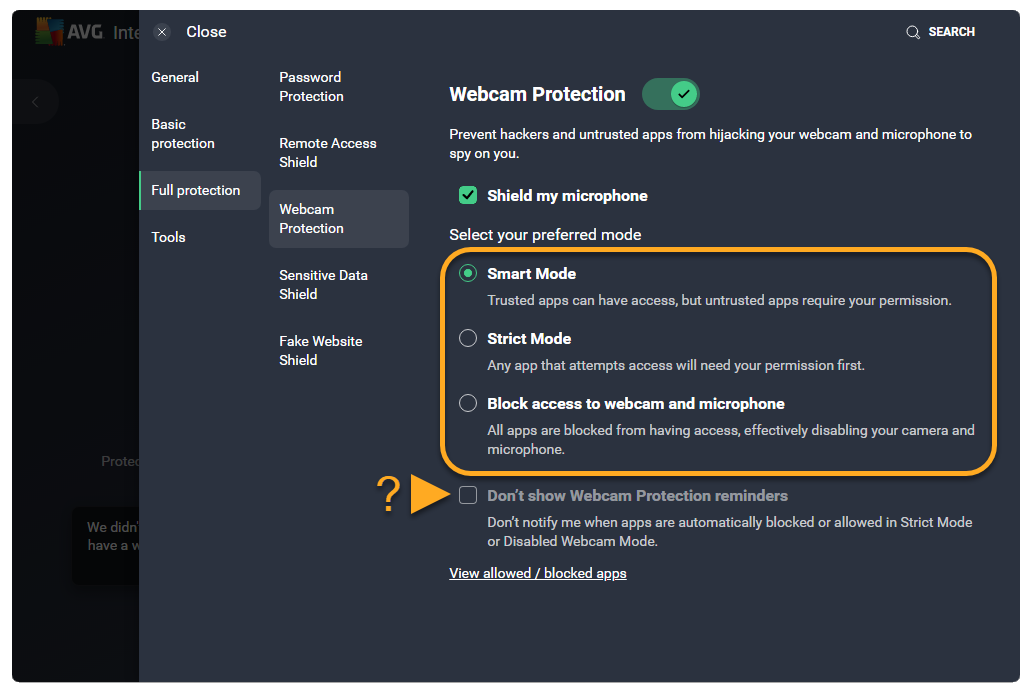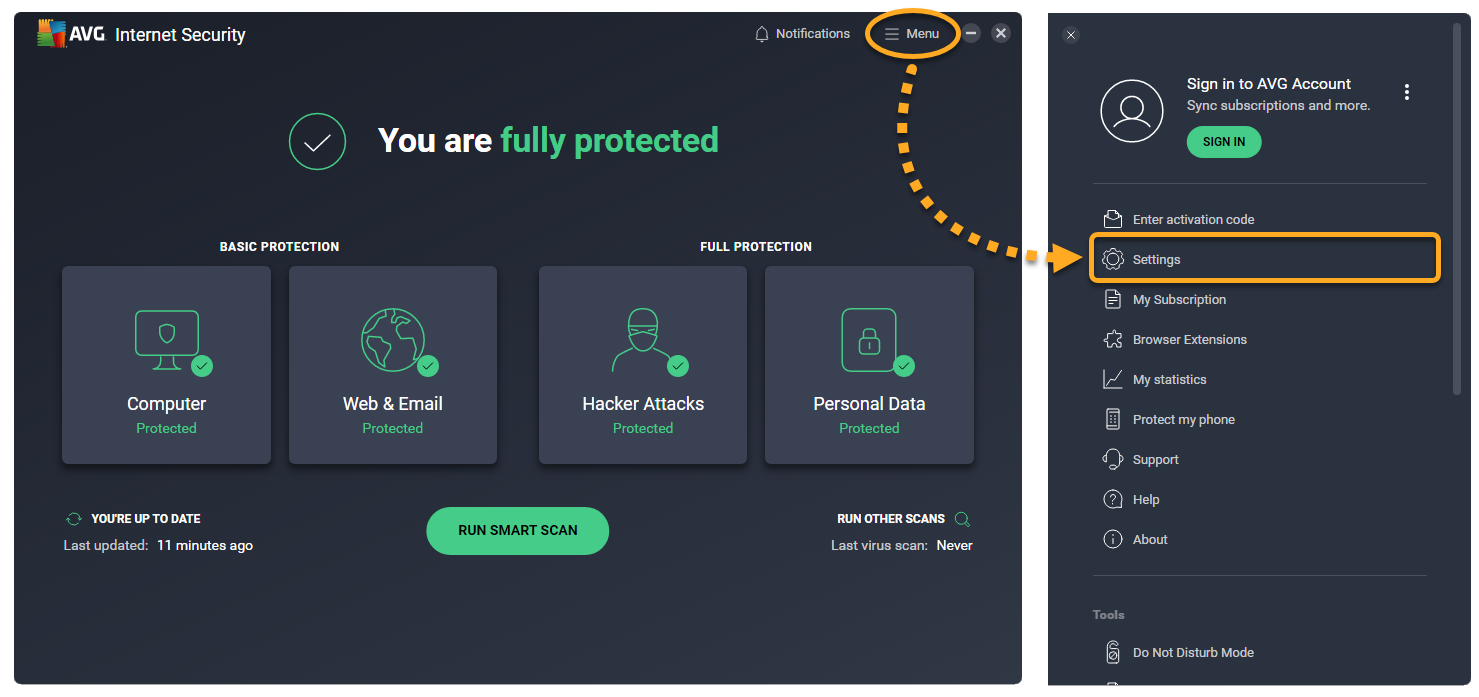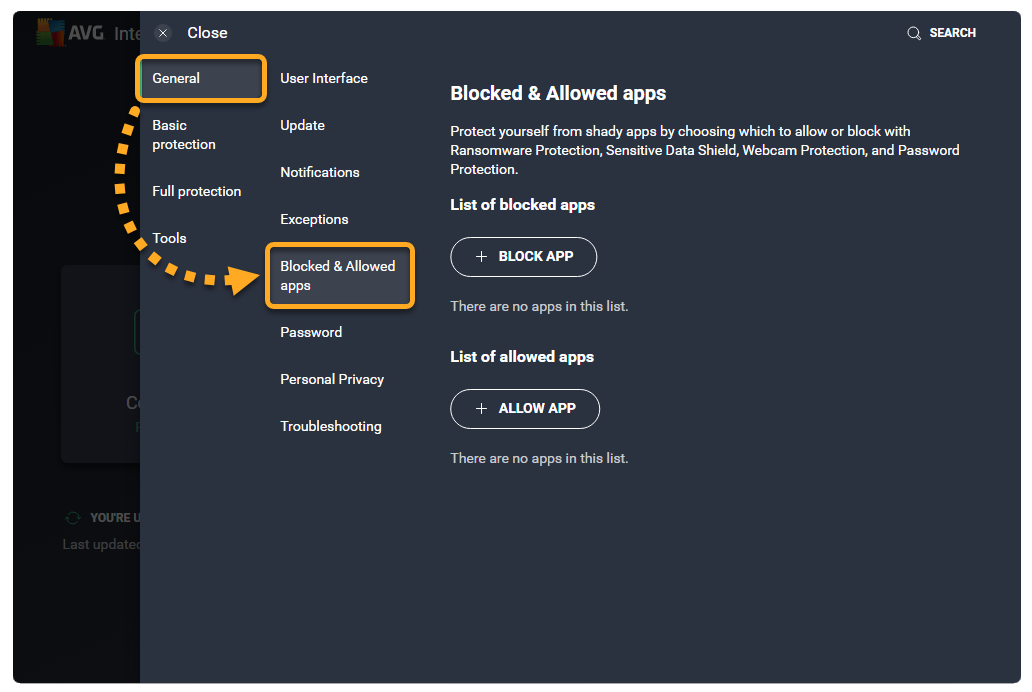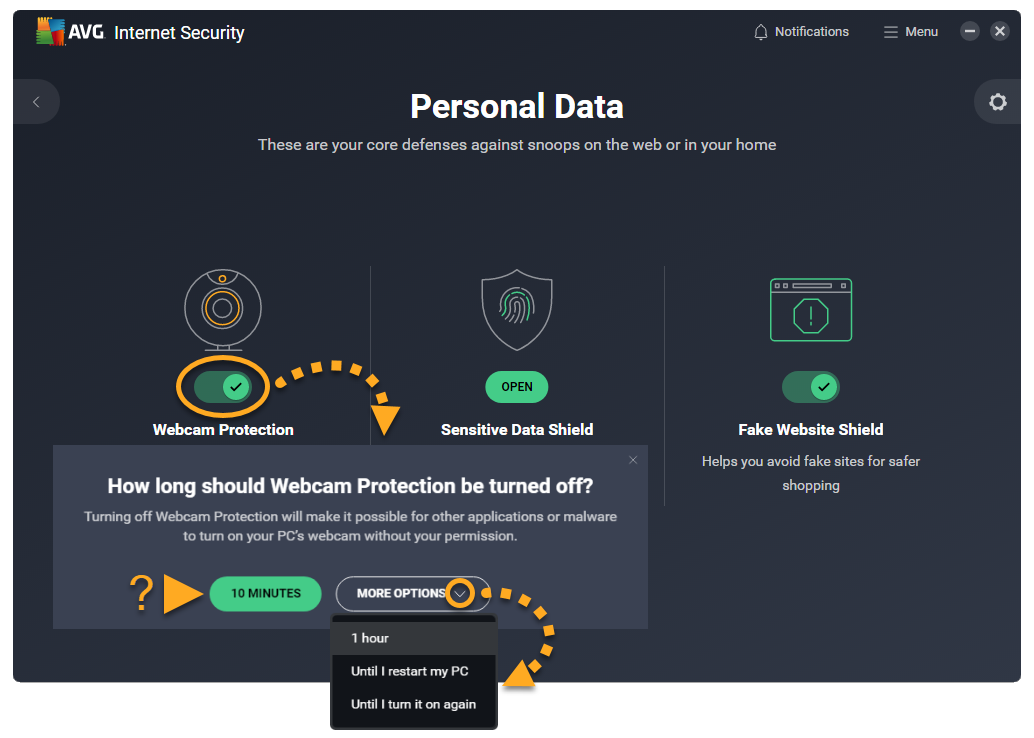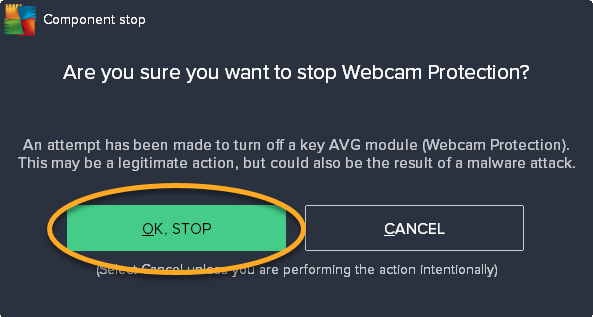Der Webcam-Schutz, verfügbar in AVG Internet Security, hilft Ihnen, Anwendungen und Malware daran zu hindern, ohne Ihre Zustimmung auf die Webcam und das Mikrofon Ihres PCs zuzugreifen. Bei aktiviertem Webcam-Schutz können nicht vertrauenswürdige Anwendungen keine Fotos, Videos oder Audio aufnehmen oder außerhalb Ihres PCs versenden.
Lesen Sie in den entsprechenden Abschnitte die Anweisungen zur Nutzung von Webcam-Schutz in AVG Internet Security:
Ändern der Webcam-Schutz-Einstellungen
Der Webcam-Schutz verfügt über drei Modi für den Umgang mit Zugriffsversuchen von Anwendungen auf die Webcam oder das Mikrofon.
So wählen Sie den gewünschten Modus aus:
- Öffnen Sie AVG Internet Security und wählen Sie die Persönliche Daten-Kachel.

- Klicken Sie auf
 Einstellungen (das Zahnradsymbol) in der rechten oberen Ecke.
Einstellungen (das Zahnradsymbol) in der rechten oberen Ecke. 
- Zum Schutz Ihres Mikrofons vergewissern Sie sich, dass die Option Mein Mikrofon schützen angekreuzt ist.
Der Mikrofonschutz ist nur unter Windows 10 oder höher verfügbar.

- Wählen Sie den gewünschten Modus aus:
- Smart-Modus (standardmäßig ausgewählt): Automatisch allen vertrauenswürdigen Anwendungen den Zugriff auf Ihre Webcam und Ihr Mikrofon erlauben. Wenn eine nicht vertrauenswürdige Anwendung versucht, auf Ihre Webcam oder Ihr Mikrofon zuzugreifen, werden Sie in einer Benachrichtigung gefragt, ob die Anwendung zugelassen oder blockiert werden soll. Nach Auswahl einer Option wird die Anwendung im Bildschirm der Liste Blockierte und zugelassene Apps angezeigt. Hier können Sie deren Status und zusätzliche Aktionen anzeigen.
- Strenger Modus: Benachrichtigung bei jeder Anwendung, die versucht, auf Ihre Webcam oder Ihr Mikrofon zuzugreifen, sodass Sie entscheiden können, ob diese blockiert oder zugelassen werden soll. Nach Auswahl einer Option wird die Anwendung im Bildschirm der Liste Blockierte und zugelassene Apps angezeigt. Hier können Sie deren Status und zusätzliche Aktionen anzeigen. Sie können die Benachrichtigungen deaktivieren, indem Sie das Kontrollkästchen Keine Webcam-Schutz-Erinnerungen anzeigen aktivieren.
- Zugriff auf Webcam und Mikrofon sperren: Benachrichtigung bei jeder Anwendung, die versucht, auf Ihre Webcam oder Ihr Mikrofon zuzugreifen, und automatisches Blockieren dieser Anwendung. Sie können die Benachrichtigungen deaktivieren, indem Sie das Kontrollkästchen Keine Webcam-Schutz-Erinnerungen anzeigen aktivieren.

Verwalten von „blockierten und zugelassenen Apps“
Nachdem Sie einer Anwendung den Zugriff auf Ihre Webcam erlaubt oder verweigert haben, wird sie automatisch der entsprechenden Liste auf dem Blockierte und zugelassene Apps-Einstellungsbildschirm hinzugefügt.
So öffnen Sie den Bildschirm für „Blockierte und zugelassene Apps“:
- Öffnen Sie AVG Internet Security und gehen Sie zu
☰Menü ▸ Einstellungen.
- Gehen Sie zu Allgemeines ▸ Blockierte und zugelassene Apps.

Der Bildschirm „Blockierte und zugelassene Apps“ ist jetzt geöffnet, und Sie können Anwendungen entweder zu Ihrer Liste blockierter Apps oder Ihrer Liste zugelassener Apps hinzufügen. Eine detaillierte Anleitung erhalten Sie im folgenden Artikel:
Deaktivieren von Webcam-Schutz
Webcam-Schutz ist standardmäßig aktiviert. Wir empfehlen, den Webcam-Schutz immer aktiviert zu lassen und nur zur Fehlerbehebung vorübergehend zu deaktivieren.
So deaktivieren Sie den Webcam-Schutz:
- Öffnen Sie AVG Internet Security und wählen Sie die Persönliche Daten-Kachel.

- Klicken Sie auf den grünen Schieberegler (EIN) oberhalb von Webcam-Schutz und geben Sie an, wie lange der Webcam-Schutz deaktiviert werden soll. Als Zeitvorgabe werden 10 Minuten angegeben. Klicken Sie auf Weitere Optionen, um eine längere Dauer zu wählen.

- Bestätigen Sie den Vorgang durch Klicken auf OK, anhalten.

Der Webcam-Schutz ist nun deaktiviert. Um ihn manuell zu aktivieren, klicken Sie auf den roten Schieberegler (AUS), damit er wieder grün (EIN) aufleuchtet.
Fehlerbehebung
Informationen zur Behebung häufiger Probleme finden Sie nachfolgend:
- Webcam-Schutz zeigt Popups zu häufig an: Stellen Sie sicher, dass Smart-Modus in den Webcam-Schutz-Einstellungen aktiviert ist. Wenn der Webcam-Schutz auf Strenger Modus eingestellt ist, benachrichtigt AVG Sie jedes Mal, wenn eine irgendeine Anwendung versucht, auf die Webcam Ihres PCs zuzugreifen.
- Die Webcam Ihres PCs funktioniert nicht mehr: Stellen Sie sicher, dass Smart-Modus oder Strenger Modus in den Webcam-Schutz-Einstellungen aktiviert ist. Ist der Webcam-Schutz auf den Modus Zugriff auf Webcam und Mikrofon sperren eingestellt, hindert AVG alle Anwendungen am Zugriff auf die Webcam Ihres PCs.
Weitere Empfehlungen
Weitere Informationen zum Webcam-Schutz finden Sie im folgenden Artikel:
- AVG Internet Security 23.x für Windows PC
- Microsoft Windows 11 Home/Pro/Enterprise/Education
- Microsoft Windows 10 Home/Pro/Enterprise/Education – 32-/64-Bit
- Microsoft Windows 8.1 Home/Pro/Enterprise/Education – 32-/64-Bit
- Microsoft Windows 8 Home/Pro/Enterprise/Education – 32-/64-Bit
- Microsoft Windows 7 Home Basic/Home Premium/Professional/Enterprise/Ultimate – Service Pack 1 mit benutzerfreundlichem Rollup-Update, 32-/64-Bit