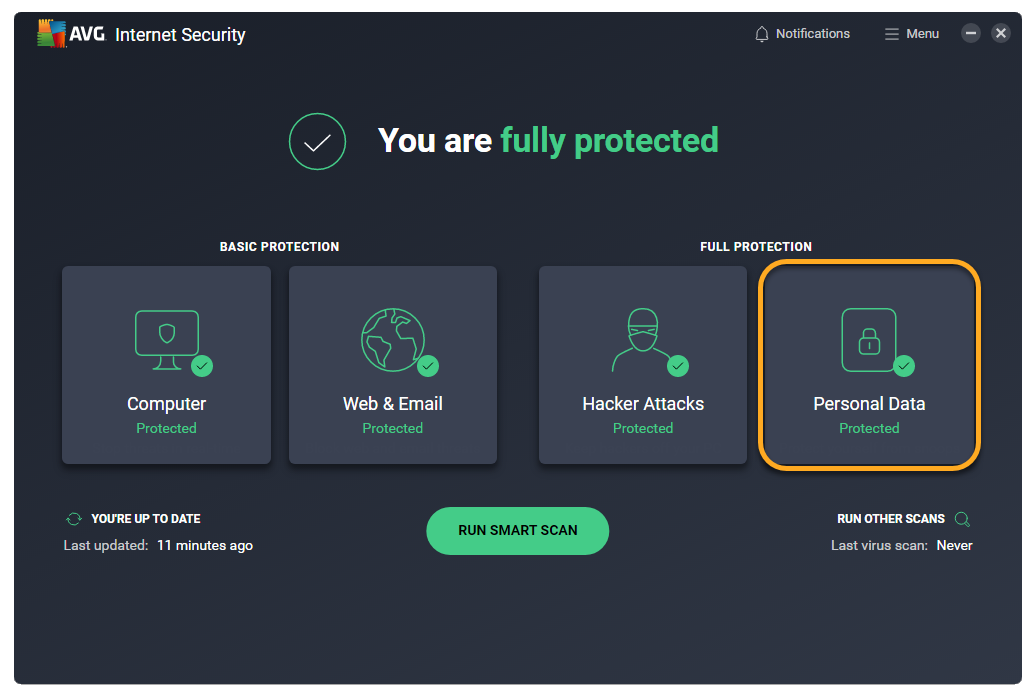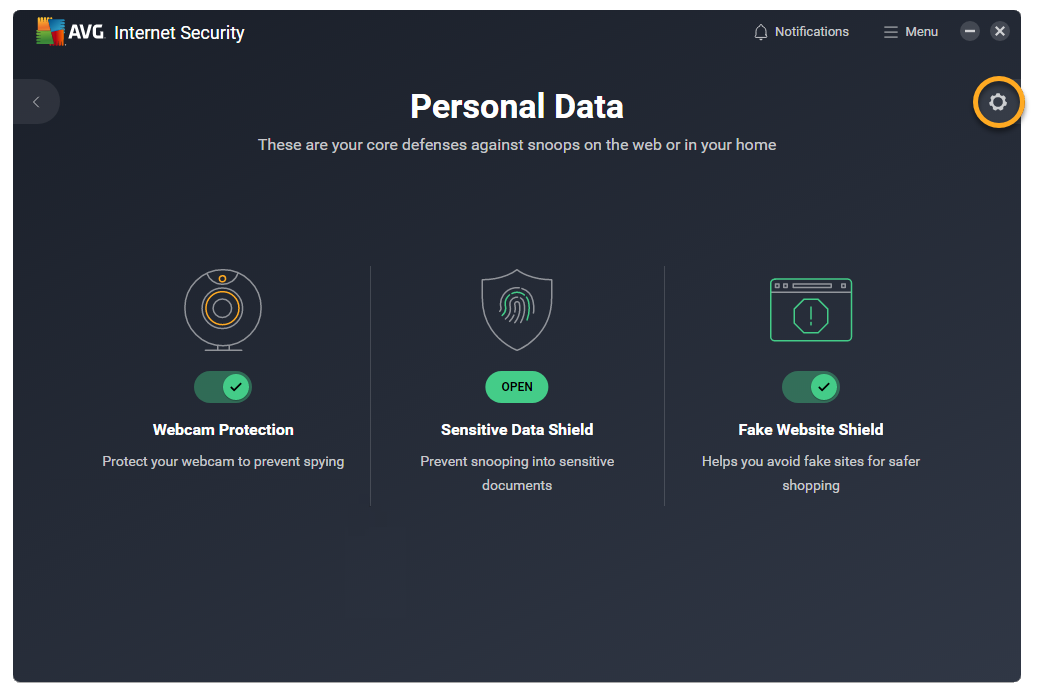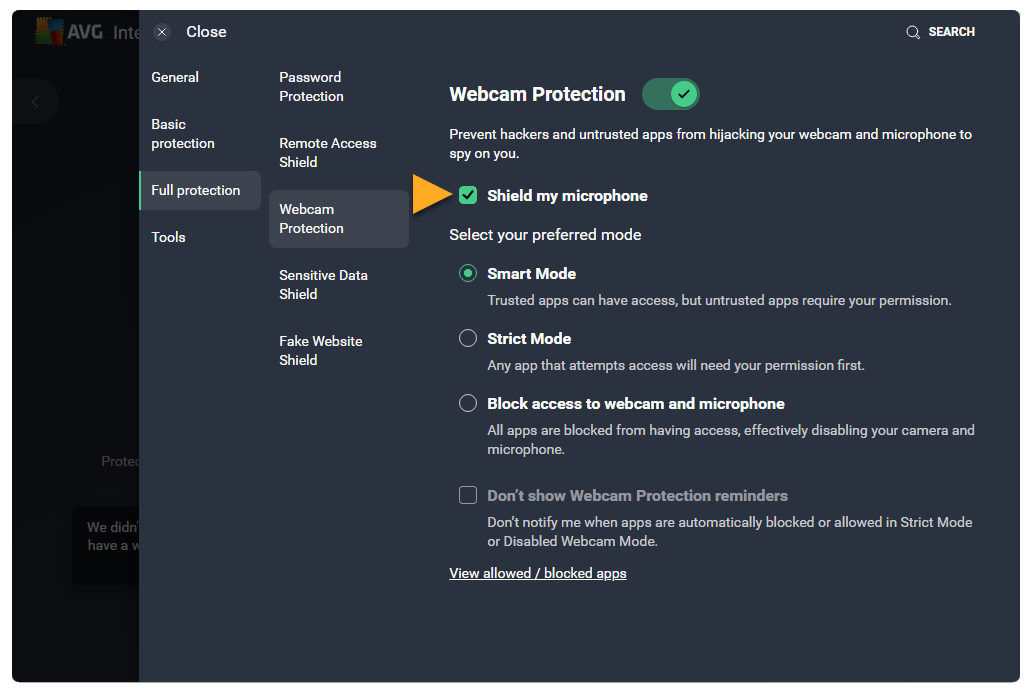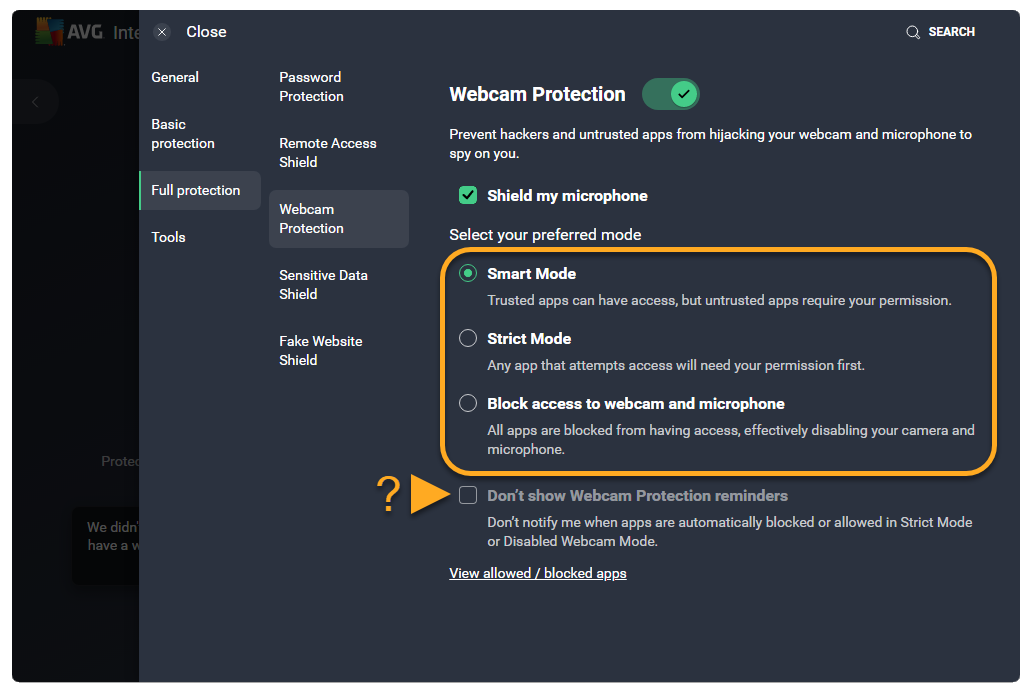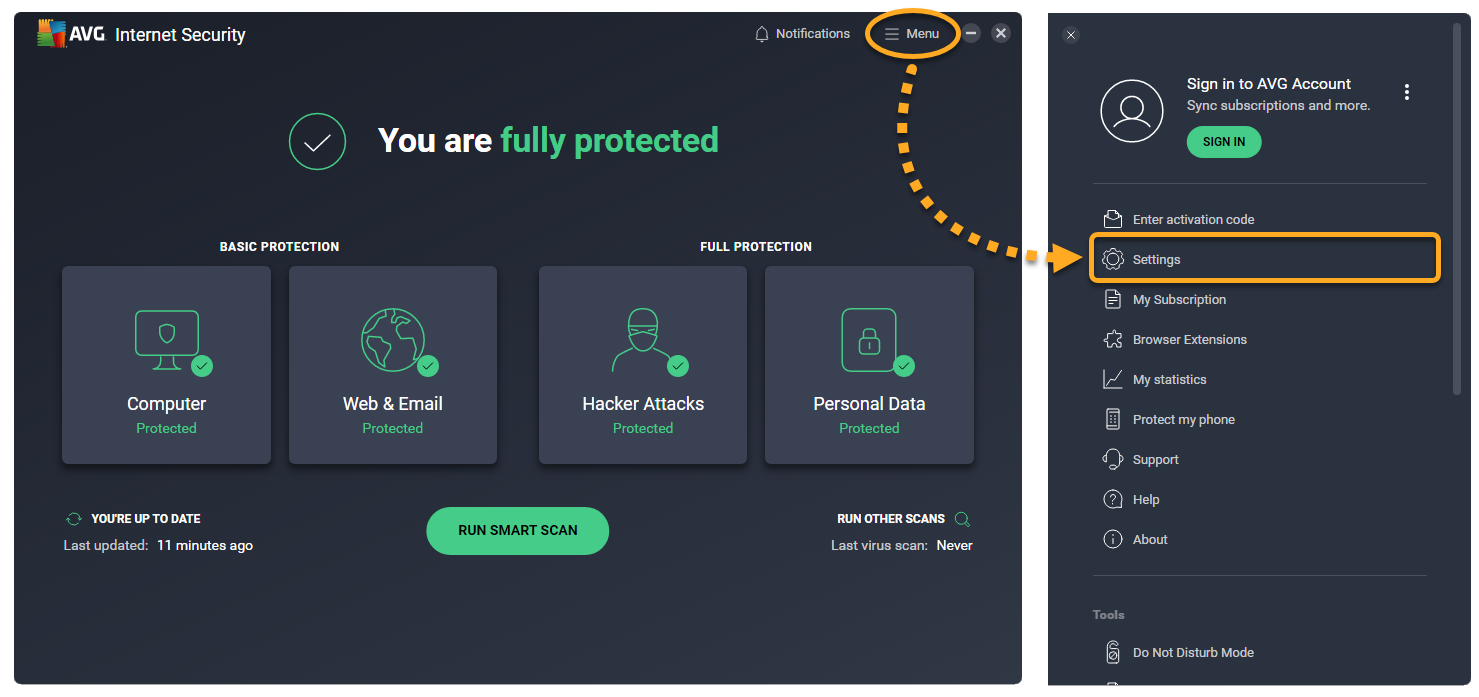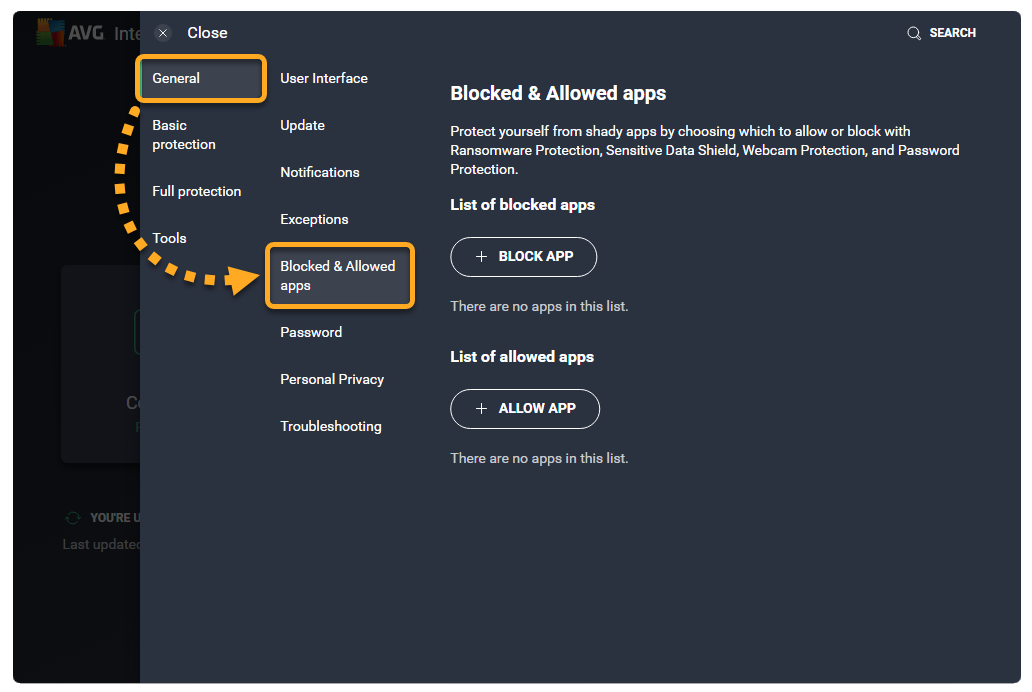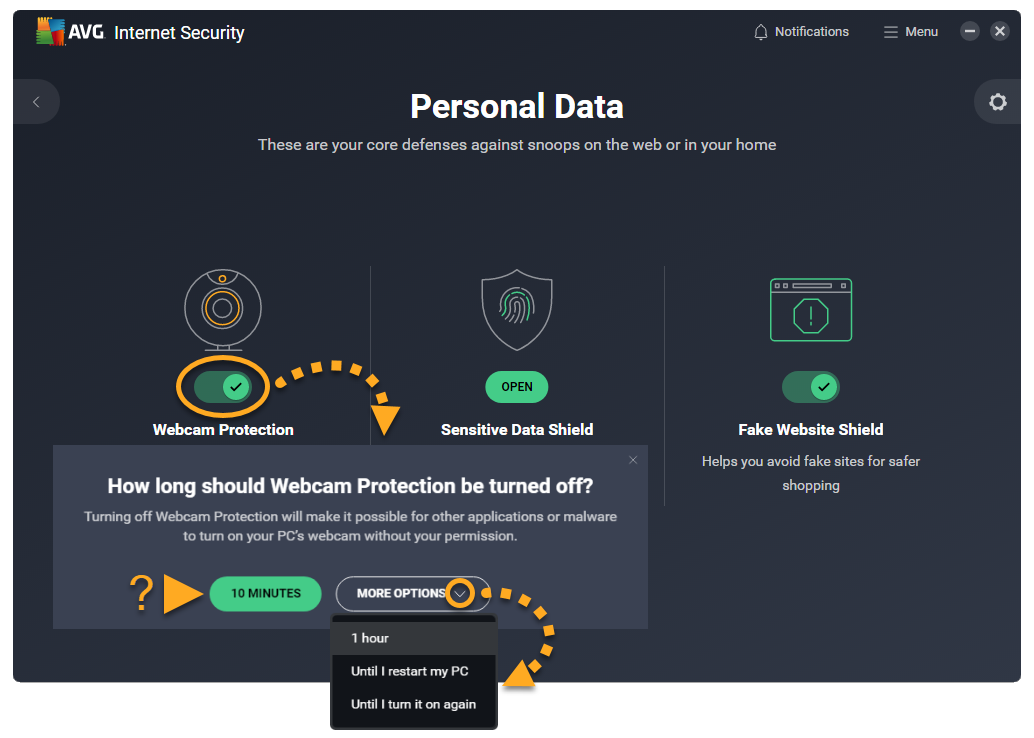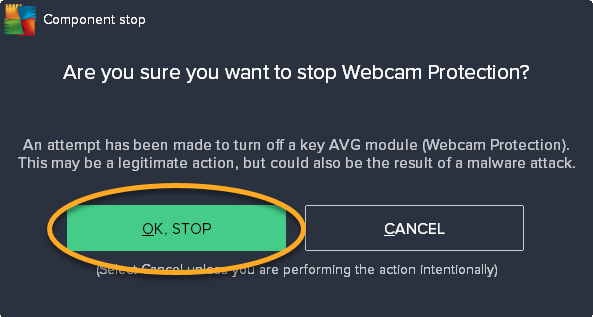Webcambescherming, beschikbaar in AVG Internet Security, helpt te voorkomen dat toepassingen en malware zich zonder uw toestemming toegang verschaffen tot de webcam op uw pc. Wanneer Webcambescherming is ingeschakeld, kunnen er met niet-vertrouwde toepassingen geen beelden, video of audio worden vastgelegd en kan deze informatie op uw pc niet naar buiten worden verzonden.
Raadpleeg de gedeelten in kwestie hieronder voor instructies over het gebruik van Webcambescherming in AVG Internet Security:
Instellingen van Webcambescherming wijzigen
Webcambescherming heeft drie gedragsmodi die bepalen wat er gebeurt wanneer toepassingen proberen toegang te krijgen tot uw webcam of microfoon.
De gewenste modus selecteren:
- Open AVG Internet Security en selecteer de tegel Persoonlijke gegevens.

- Klik rechtsboven op
 Instellingen (het tandwielpictogram).
Instellingen (het tandwielpictogram). 
- Zorg ervoor dat de optie Mijn microfoon afschermen is aangevinkt om uw microfoon te beschermen.
Microfoonbescherming is alleen beschikbaar op Windows 10 of hoger.

- Selecteer de gewenste modus:
- Slimme modus (standaard geselecteerd): Vertrouwde toepassingen hebben automatisch toegang tot uw webcam en microfoon. Als een niet-vertrouwde toepassing toegang probeert te krijgen tot uw webcam of microfoon, verschijnt er een melding waarin u wordt gevraagd of u de toepassing toestemming wilt geven of deze wilt blokkeren. Nadat u een optie hebt gekozen, verschijnt de toepassing op het scherm Geblokkeerde en toegestane apps. Daarop kunt u de status bekijken en aanvullende acties selecteren.
- Strenge modus: Telkens wanneer een willekeurige toepassing toegang probeert te krijgen tot uw webcam of microfoon, verschijnt er een melding. Vervolgens kunt u bepalen of u de toepassing wilt blokkeren of toestaan. Nadat u een optie hebt gekozen, verschijnt de toepassing op het scherm Geblokkeerde en toegestane apps. Daarop kunt u de status bekijken en aanvullende acties selecteren. U kunt de meldingen uitschakelen door op Geen herinneringen van Webcambescherming meer weergeven te tikken.
- Toegang tot webcam en microfoon blokkeren: Telkens wanneer een willekeurige toepassing toegang probeert te krijgen tot uw webcam of microfoon, wordt deze automatisch geblokkeerd. U kunt de meldingen uitschakelen door op Geen herinneringen van Webcambescherming meer weergeven te tikken.

Geblokkeerde en toegestane apps beheren
Nadat u een toepassing toegang hebt verleend of geweigerd tot uw webcam of microfoon, wordt deze automatisch toegevoegd aan de relevante lijst op het instellingenscherm van Geblokkeerde en toegestane apps.
Het scherm Geblokkeerde en toegestane apps openen:
- Open AVG Internet Security en ga naar
☰Menu ▸ Instellingen.
- Ga naar Algemeen ▸ Geblokkeerde en toegestane apps.

Het scherm Geblokkeerde en toegestane apps wordt geopend en u kunt nu toepassingen toevoegen aan uw Lijst van geblokkeerde apps of uw Lijst van toegestane apps. Raadpleeg het volgende artikel voor uitgebreide instructies:
Webcambescherming uitschakelen
Webcambescherming is standaard ingeschakeld. Het is raadzaam Webcambescherming altijd ingeschakeld te houden en de functie alleen tijdelijk uit te schakelen om problemen op te lossen.
Webcambescherming uitschakelen:
- Open AVG Internet Security en selecteer de tegel Persoonlijke gegevens.

- Klik op de groene schuifregelaar (AAN) boven Webcambescherming en selecteer hoelang u Webcambescherming wilt uitschakelen. De voorgestelde tijd is 10 minuten. Klik op Meer opties om een langere duur te selecteren.

- Klik op OK, stoppen om te bevestigen.

Webcambescherming is nu uitgeschakeld. Als u de functie weer handmatig wilt inschakelen, klikt u op de rode schuifregelaar (UIT) om deze op groen (AAN) te zetten.
Problemen oplossen
Raadpleeg onderstaande informatie voor het oplossen van veelvoorkomende problemen:
- Er verschijnen te veel pop-upmeldingen van Webcambescherming: Zorg ervoor dat Slimme modus is geselecteerd in de instellingen van Webcambescherming. Als Webcambescherming is ingesteld op Strenge modus, verschijnt er telkens een melding van AVG wanneer een willekeurige toepassing toegang probeert te krijgen tot de webcam of microfoon op uw pc.
- De webcam van de pc werkt niet meer: Zorg ervoor dat Slimme modus of Strenge modus is geselecteerd in de instellingen van Webcambescherming. Als Webcambescherming is ingesteld op Toegang tot webcam en microfoon blokkeren, zorgt AVG ervoor dat geen enkele toepassing toegang krijgt tot de webcam van uw computer.
Verdere aanbevelingen
Raadpleeg het volgende artikel voor verdere informatie over Webcambescherming:
- AVG Internet Security 23.x voor Windows-pc
- Microsoft Windows 11 Home / Pro / Enterprise / Education
- Microsoft Windows 10 Home / Pro / Enterprise / Education – 32-/64-bits
- Microsoft Windows 8.1 / Pro / Enterprise – 32-/64-bits
- Microsoft Windows 8 / Pro / Enterprise – 32-/64-bits
- Microsoft Windows 7 Home Basic / Home Premium / Professional / Enterprise / Ultimate – Service Pack 1 met Convenient Rollup Update, 32- / 64-bits