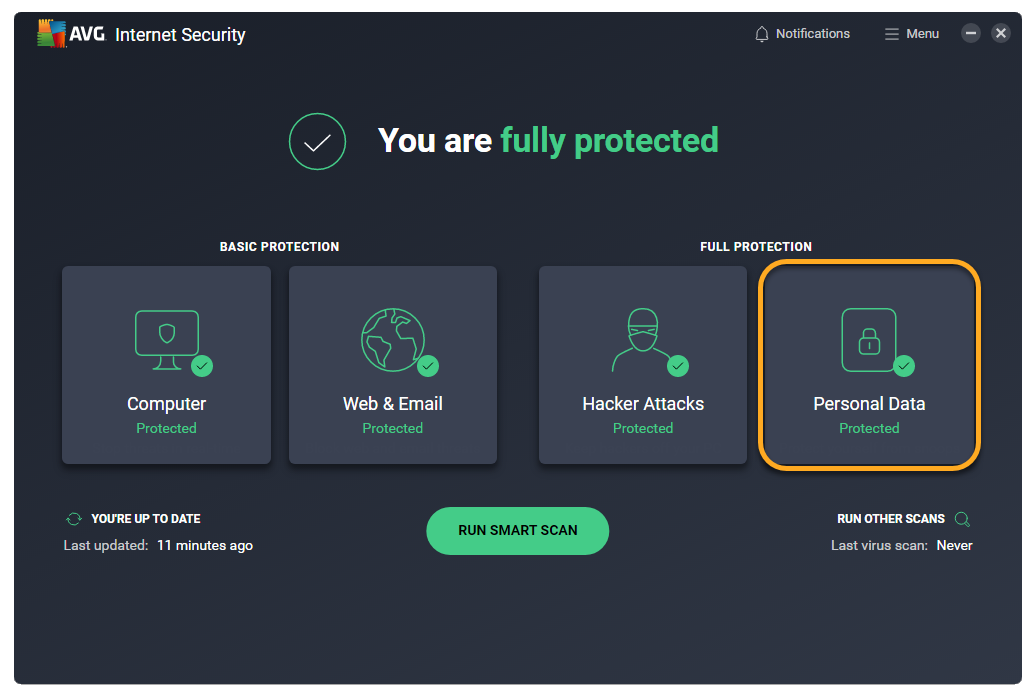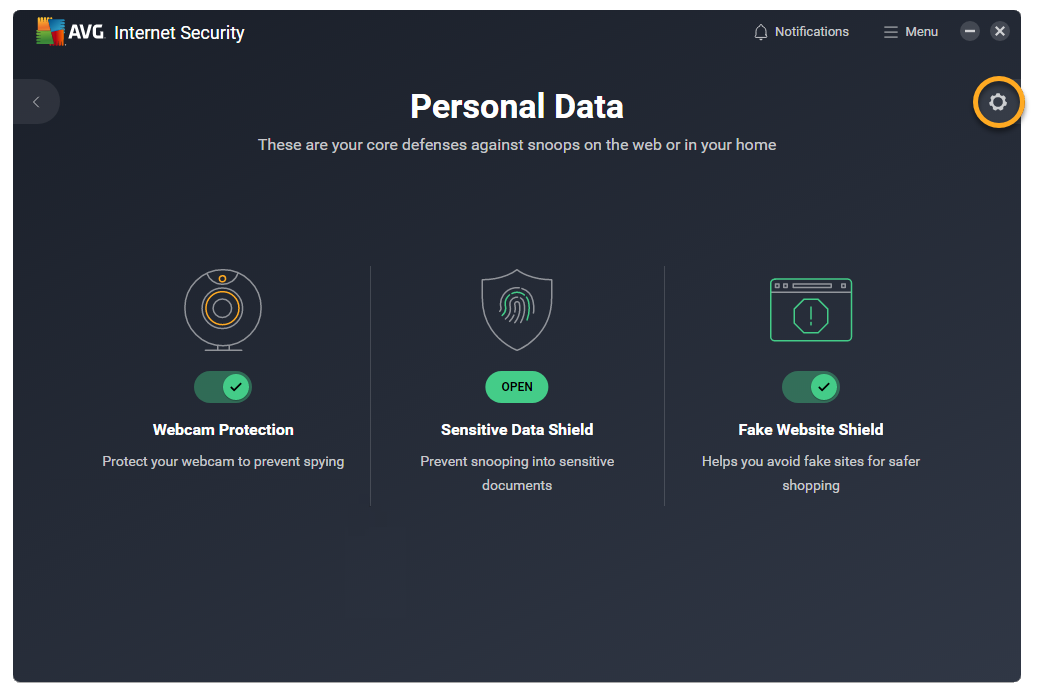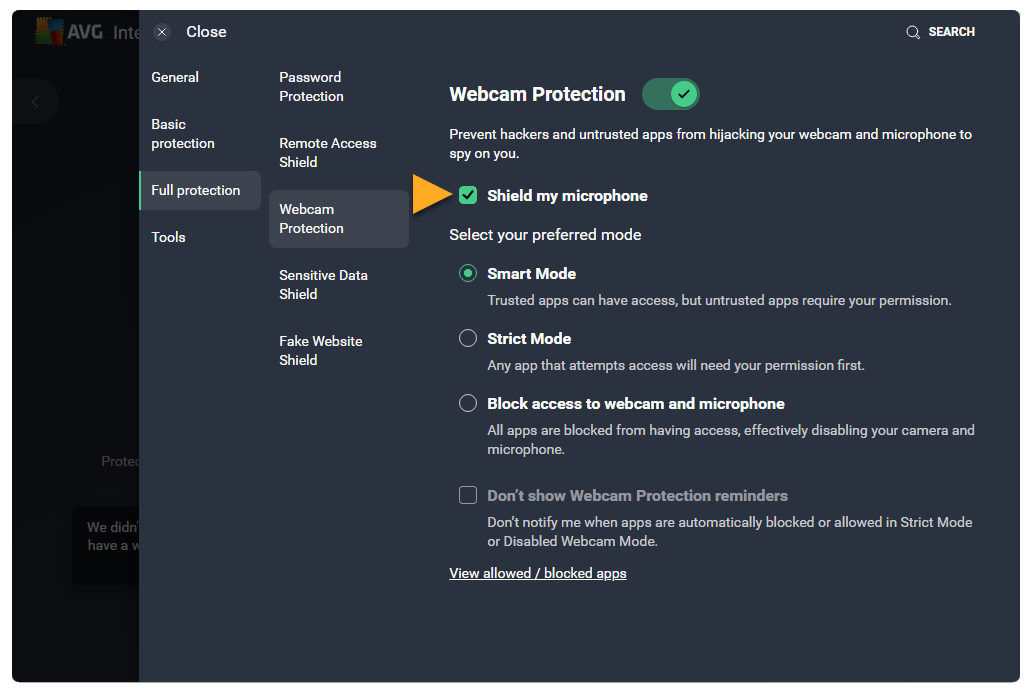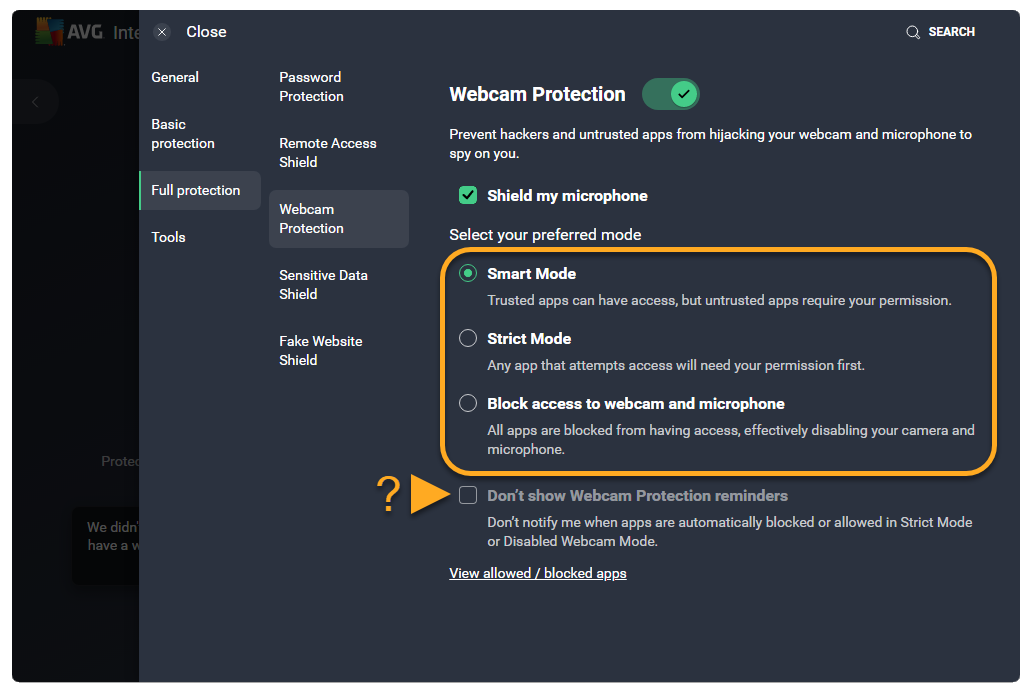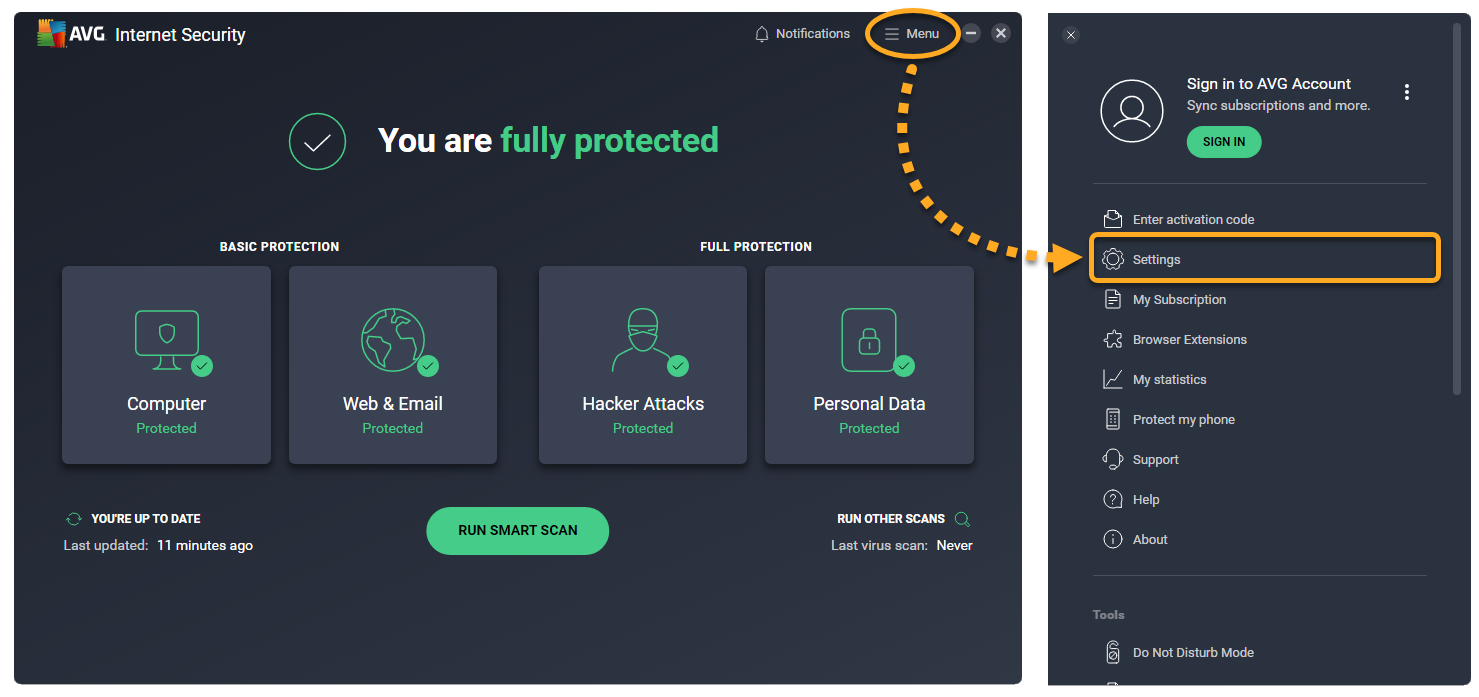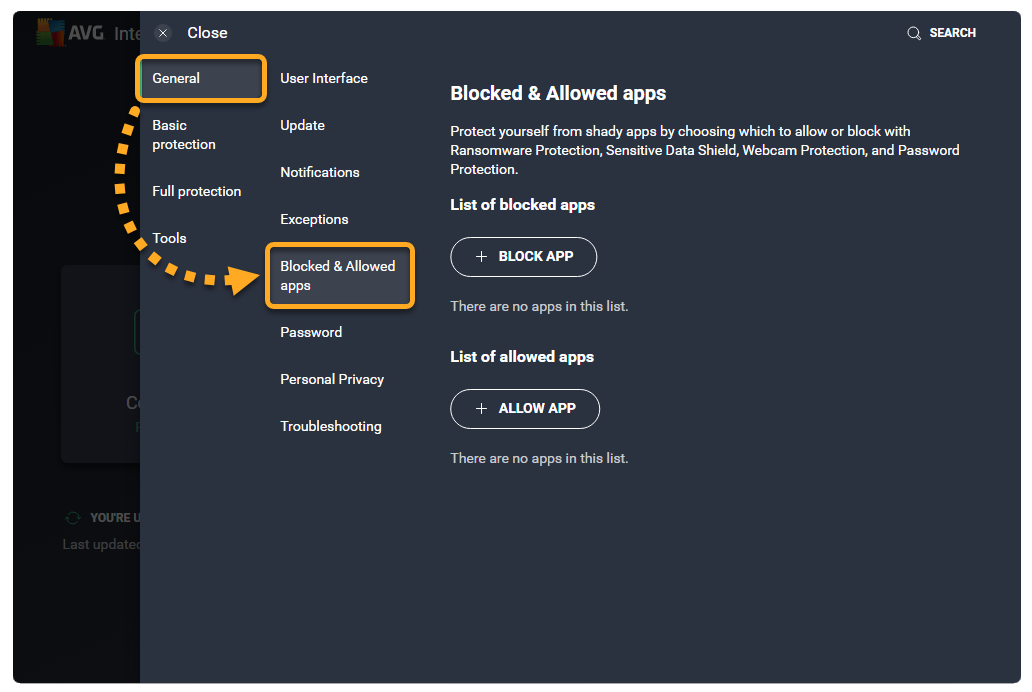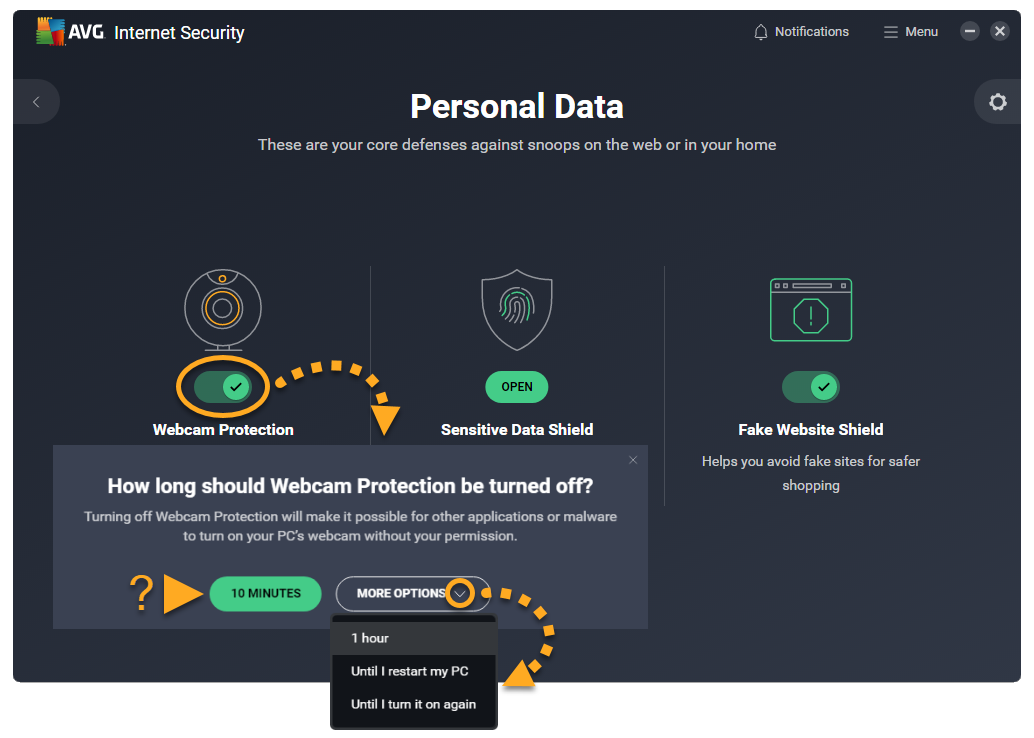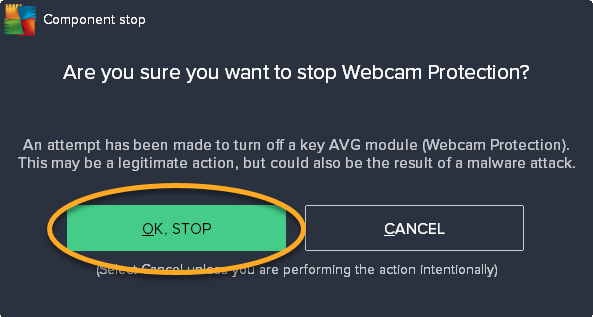Protezione webcam, disponibile in AVG Internet Security, impedisce alle applicazioni e al malware di accedere alla webcam e al microfono del PC senza il consenso dell’utente. Se Protezione webcam è abilitata, le applicazioni non attendibili non possono acquisire immagini, video o audio, né inviare questi contenuti all'esterno del PC.
Fare riferimento alle sezioni appropriate di seguito per istruzioni sull'utilizzo di Protezione webcam in AVG Internet Security:
Modifica delle impostazioni di Protezione webcam
Protezione webcam offre tre modalità di comportamento per specificare il modo in cui devono essere gestite le applicazioni che tentano di accedere alla webcam o al microfono.
Per selezionare la modalità preferita:
- Aprire AVG Internet Security e selezionare il riquadro Dati personali.

- Cliccare su Impostazioni
 (icona dell’ingranaggio) nell’angolo superiore destro.
(icona dell’ingranaggio) nell’angolo superiore destro. 
- Per proteggere il microfono, assicurarsi che l'opzione Proteggi il microfono sia selezionata.
La protezione del microfono è disponibile solo su Windows 10 o versioni successive.

- Selezionare la modalità preferita:
- Modalità Intelligente (opzione selezionata per impostazione predefinita): consente automaticamente alle applicazioni attendibili di accedere alla webcam e al microfono. Se un'applicazione non attendibile tenta di accedere alla webcam o al microfono, viene visualizzata una notifica che richiede di consentire o bloccare l'applicazione. Dopo che è stata selezionata l'opzione desiderata, l'applicazione viene aggiunta all'elenco App bloccate / consentite, dove è possibile visualizzarne lo stato e selezionare azioni aggiuntive.
- Modalità rigorosa: mostra una notifica ogni volta che qualsiasi applicazione tenta di accedere alla webcam o al microfono e consente di decidere se bloccare o consentire l'applicazione. Dopo che è stata selezionata l'opzione desiderata, l'applicazione viene aggiunta all'elenco App bloccate / consentite, dove è possibile visualizzarne lo stato e selezionare azioni aggiuntive. È possibile disabilitare le notifiche selezionando Non mostrare i promemoria di Protezione webcam.
- Blocca l'accesso a webcam e microfono: visualizza una notifica ogni volta che qualsiasi applicazione tenta di accedere alla webcam o al microfono e la blocca automaticamente. È possibile disabilitare le notifiche selezionando Non mostrare i promemoria di Protezione webcam.

Gestione di app bloccate / consentite
Dopo aver consentito o negato a un'applicazione l'accesso alla webcam o al microfono, questa viene aggiunta automaticamente all'elenco pertinente nella schermata delle impostazioni di App bloccate / consentite.
Per aprire la schermata delle app bloccate e consentite:
- Aprire AVG Internet Security e passare a
☰Menu▸ Impostazioni.
- Passare a Informazioni generali ▸ App bloccate / consentite.

Dopo aver aperto la schermata App bloccate / consentite, è possibile iniziare ad aggiungere applicazioni all'Elenco delle app bloccate o all'Elenco delle app consentite. Per istruzioni dettagliate, fare riferimento al seguente articolo:
Disabilitare Protezione webcam
La funzionalità Protezione webcam è abilitata per impostazione predefinita. Si consiglia di mantenere questa funzionalità sempre abilitata e di disabilitarla solo temporaneamente a scopo di risoluzione dei problemi.
Per disabilitare Protezione webcam:
- Aprire AVG Internet Security e selezionare il riquadro Dati personali.

- Fare clic sul dispositivo di scorrimento verde (ON) sopra Protezione webcam, quindi specificare per quanto tempo Protezione webcam rimarrà disabilitato. Il tempo suggerito è di 10 minuti. Fare clic su Altre opzioni per selezionare una durata maggiore.

- Fare clic su OK, arresta per confermare.

Protezione webcam ora è disabilitato. Per abilitarlo manualmente, fare clic sul dispositivo di scorrimento rosso (OFF) in modo che diventi verde (ON).
Risolvere i problemi
Fare riferimento alle informazioni di seguito per risolvere i problemi comuni:
- Protezione webcam visualizza popup troppo di frequente: Assicurarsi che Modalità Intelligente sia selezionato nelle impostazioni di Protezione webcam. Se il livello di Protezione webcam è impostato su Modalità rigorosa, AVG invia una notifica ogni volta che una qualsiasi applicazione tenta di accedere alla webcam o al microfono del PC.
- La webcam del PC ha smesso di funzionare: Assicurarsi che sia selezionato Modalità Intelligente o Modalità rigorosa in impostazioni di Protezione webcam. Se il livello di Protezione webcam è impostato su Blocca l'accesso a webcam e microfono, AVG impedisce a tutte le applicazioni di accedere alla webcam del PC.
Altri suggerimenti
Per ulteriori informazioni su Protezione webcam, fare riferimento ai seguenti articolo:
- AVG Internet Security 23.x per PC Windows
- Microsoft Windows 11 Home / Pro / Enterprise / Education
- Microsoft Windows 10 Home / Pro / Enterprise / Education - 32/64 bit
- Microsoft Windows 8.1 / Pro / Enterprise - 32/64 bit
- Microsoft Windows 8 / Pro / Enterprise - 32/64 bit
- Microsoft Windows 7 Home Basic / Home Premium / Professional / Enterprise / Ultimate - Service Pack 1 con aggiornamento cumulativo Convenience Rollup, 32/64 bit