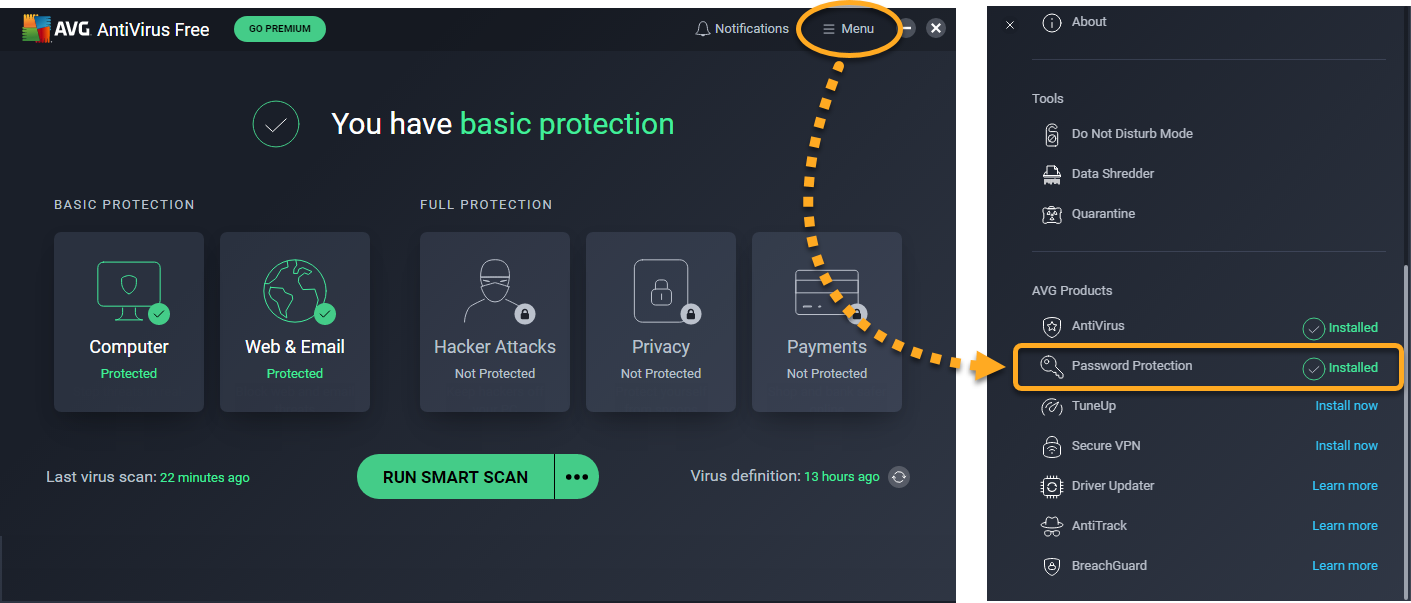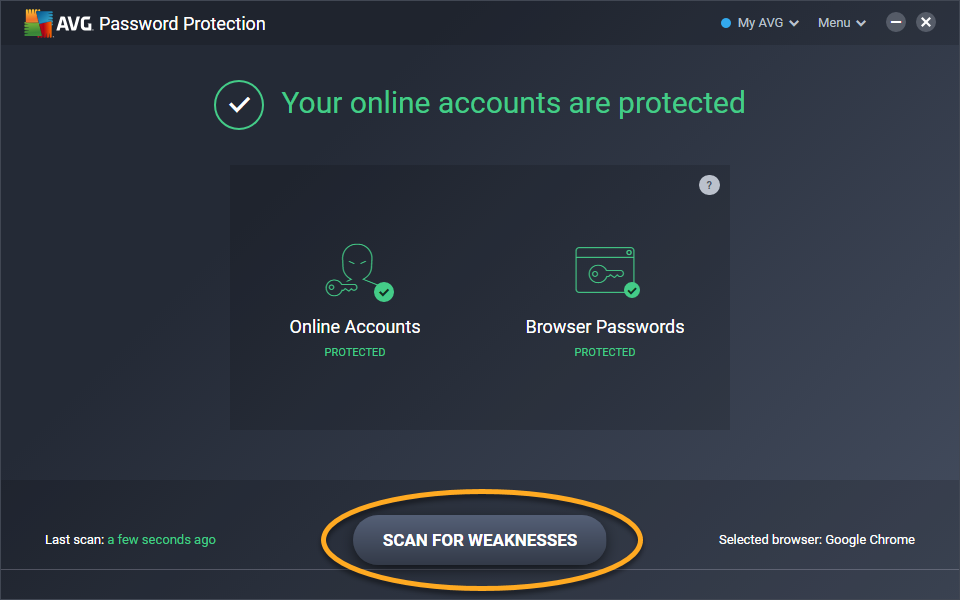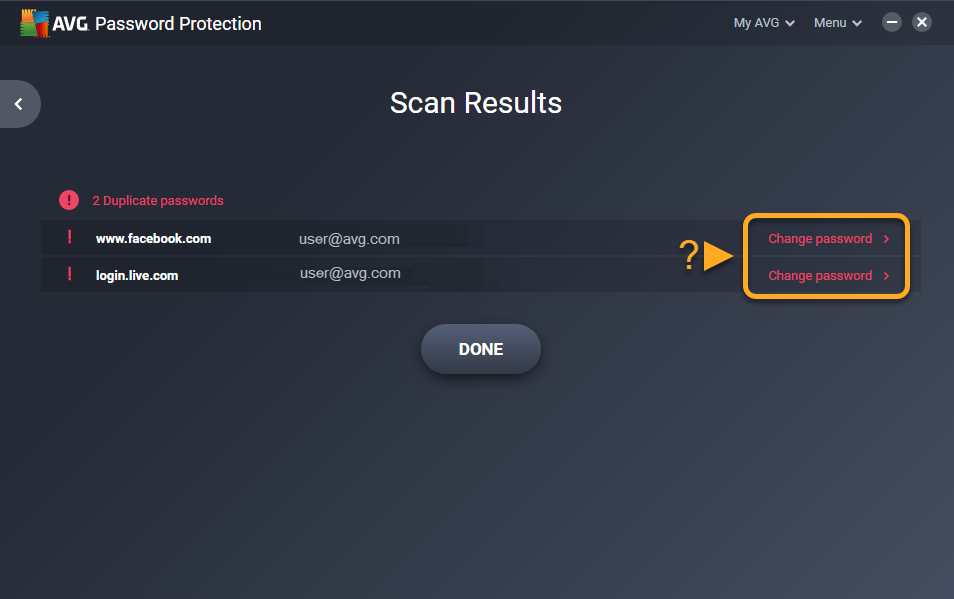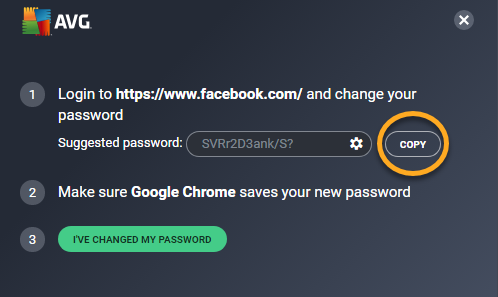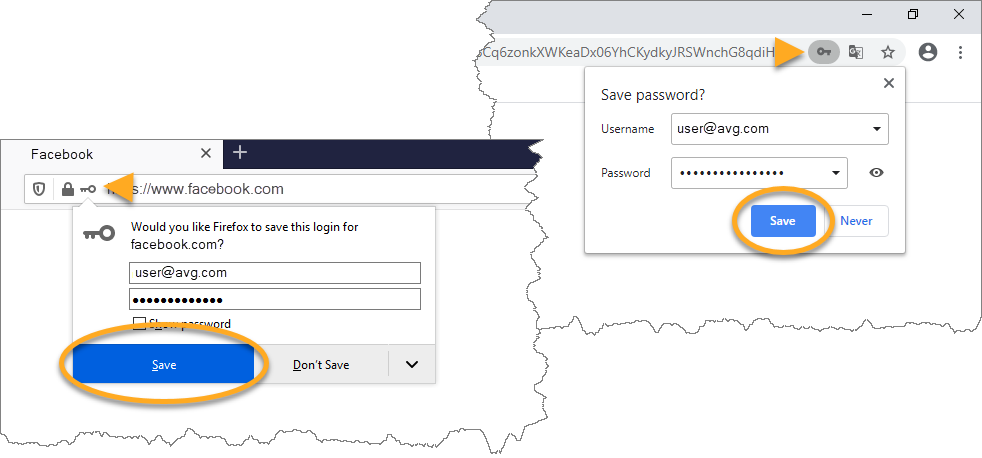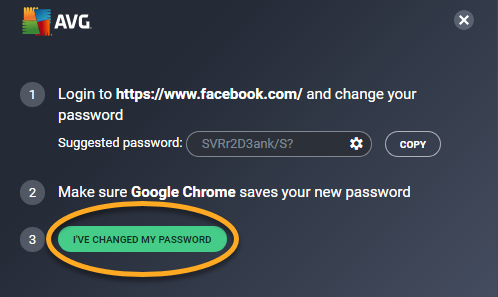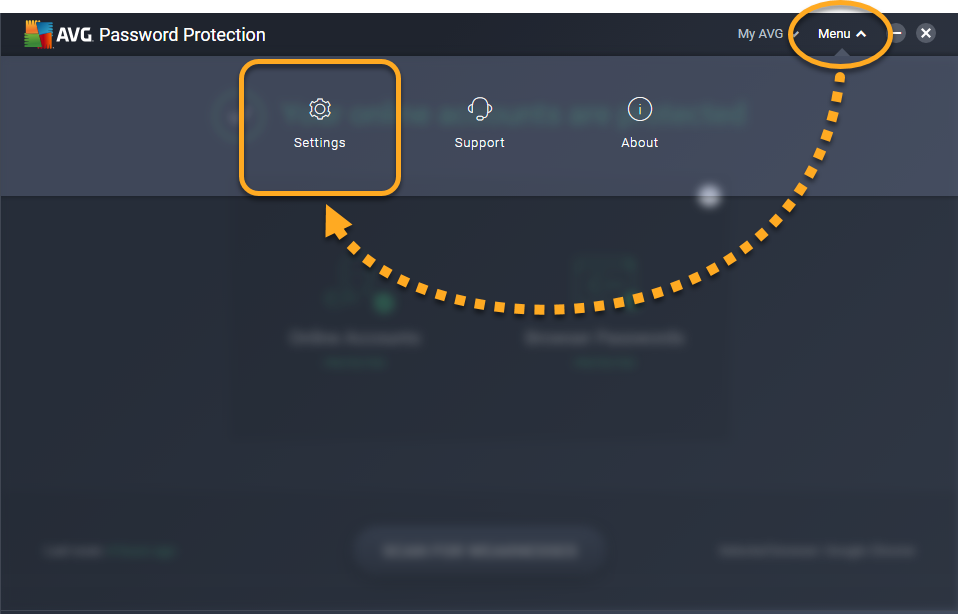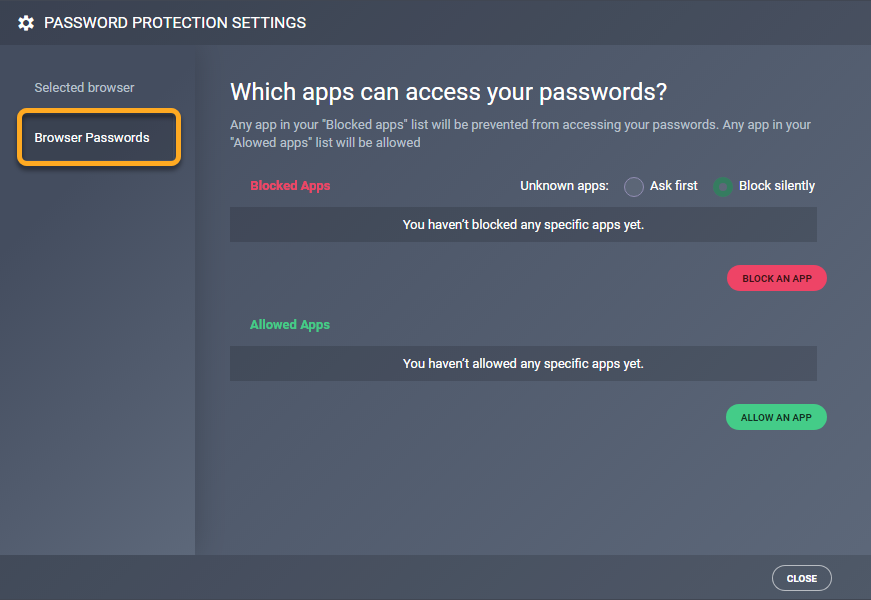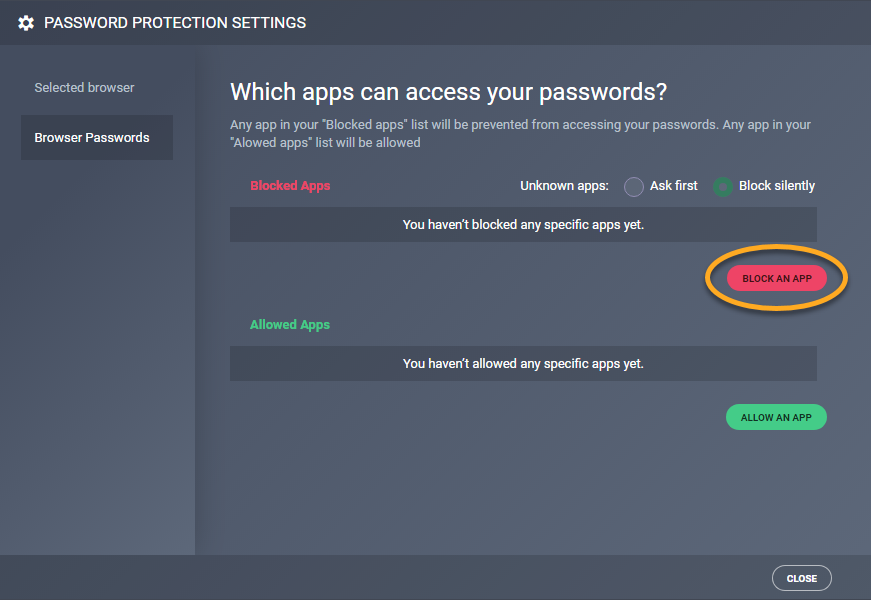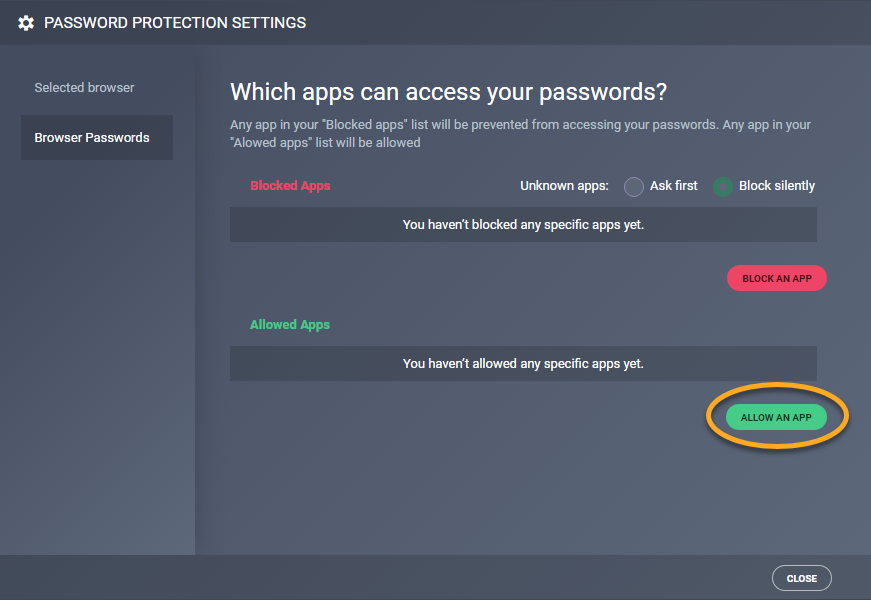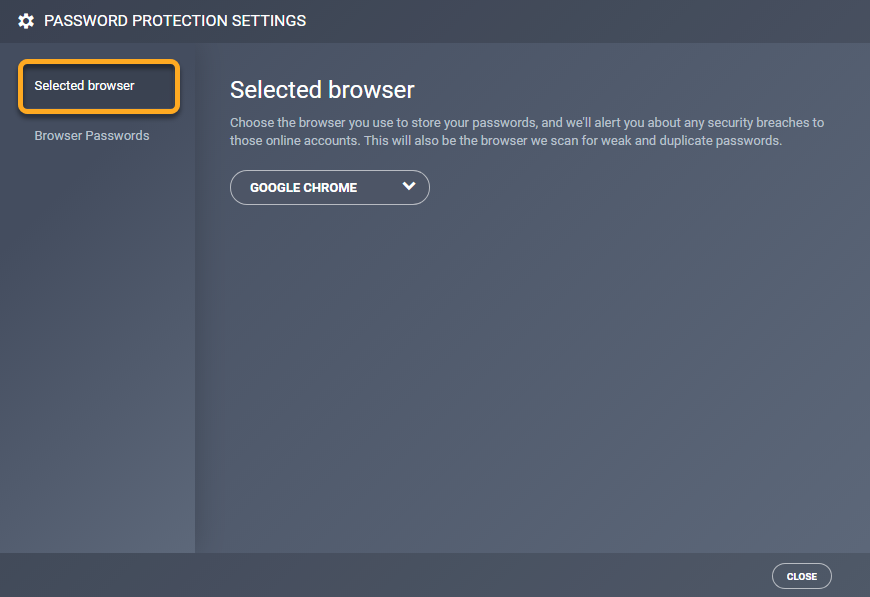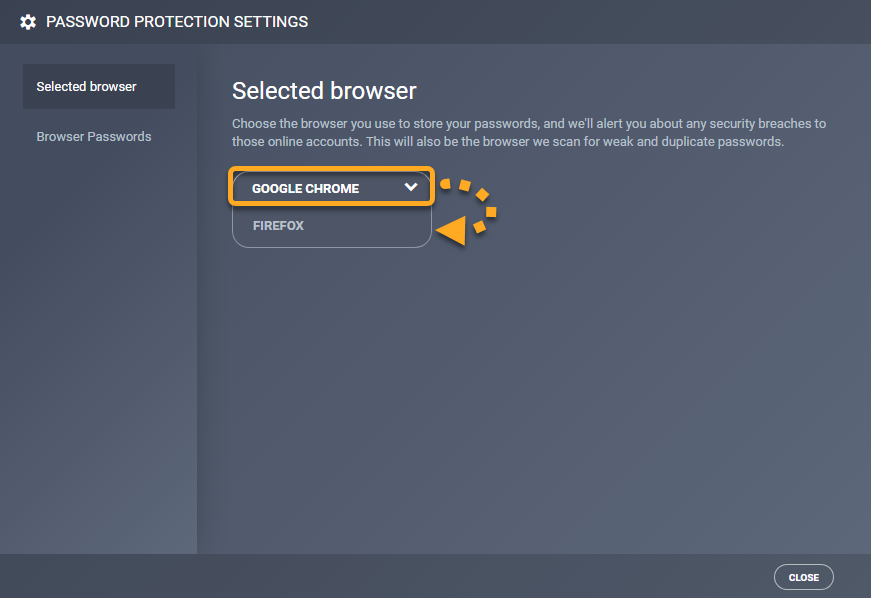AVG Password Protection ist ein kostenpflichtiges AVG-Produkt, das eine zusätzliche Schutzebene für Ihren Google Chrome- bzw. Mozilla Firefox-Browser bietet: Ihre vertraulichen Anmeldedaten werden geschützt, Sie werden über kompromittierte Passwörter benachrichtigt und Sie werden über die Sicherheitsstufe der in Ihrem Browser gespeicherten Passwörter informiert.
Öffnen von AVG Password Protection
Öffnen Sie AVG Password Protection mit einer der folgenden Methoden:
- Doppelklicken Sie auf dem Windows-Desktop auf das Symbol für AVG Password Protection.

- Öffnen Sie die AVG-Benutzeroberfläche und wechseln Sie zu
☰Menü ▸ Password Protection.
Scannen auf Schwachstellen
AVG Password Protection scannt Google Chrome und Mozilla Firefox nach Passwörtern, die schwach, doppelt oder kompromittiert sind.
- Öffnen Sie AVG Password Protection und klicken Sie auf Führen Sie Scans auf Schwachstellen durch..

- Gefundene Probleme werden im Bildschirm Scannerergebnisse aufgelistet. Um ein Problem zu lösen, klicken Sie auf Passwort ändern und dann auf die grüne Schaltfläche Öffnen, um die entsprechende Website in dem Webbrowser zu öffnen, in dem das Passwort gespeichert ist. Der AVG Passwort-Generator wird ebenfalls in der unteren rechten Ecke Ihres Bildschirms geladen.

- Klicken Sie im AVG Passwort-Generator auf Kopieren, um das aktuell vorgeschlagene sichere Passwort in Ihrer Zwischenablage zu speichern. Klicken Sie alternativ auf das Zahnradsymbol neben dem vorgeschlagenen Passwort, um Ihre Passwort-Anforderungen zu ändern.

- Suchen Sie auf der geöffneten Website die Option zum Ändern Ihres Passworts. Wenn Sie dann aufgefordert werden, ein neues Passwort einzugeben, drücken Sie gleichzeitig die
Strg-Taste und dieV-Taste auf Ihrer Tastatur, um das zuvor kopierte Passwort einzufügen. - Nachdem Sie Ihr Passwort erfolgreich geändert haben, können Sie sich mit dem neuen Passwort auf der Website anmelden. Stellen Sie sicher, dass Sie das neue Passwort in Ihrem Webbrowser speichern, indem Sie im Dialogfeld, der oben im Bildschirm erscheint, auf Speichern klicken. Wenn kein Dialog zum Speichern des Passworts angezeigt wird, klicken Sie auf das Schlüsselsymbol in der Adressleiste.

- Klicken Sie im AVG Passwort-Generator auf Ich habe mein Passwort geändert., um Ihre Änderungen zu synchronisieren.

Blockierte und zugelassene Apps
So konfigurieren Sie, wie sich AVG Password Protection verhalten soll, wenn eine Anwendung versucht, auf die in Google Chrome oder Mozilla Firefox gespeicherten Passwörter zuzugreifen:
- Öffnen Sie AVG Password Protection und gehen Sie zu Menü ▸ Einstellungen.

- Klicken Sie auf die Registerkarte Browser-Kennwörter.

- Folgende Optionen sind verfügbar:
- Eine App blockieren: Fügen Sie Ihrer Liste mit blockierten Apps eine Anwendung hinzu. Diese Anwendung kann dann nicht mehr auf Ihre Passwörter zugreifen.

- Eine App zulassen: Fügen Sie Ihrer Liste mit zugelassenen Apps eine Anwendung hinzu. Diese Anwendung kann dann auf Ihre Passwörter zugreifen.

- Unbekannte Apps: Geben Sie an, wie sich AVG Password Protection verhalten soll, wenn eine unbekannte App versucht (eine App, die nicht auf Ihrer Liste der blockierten oder zugelassenen Apps steht), auf Ihre Passwörter zuzugreifen. Wenn Sie Im Hintergrund blockieren auswählen, blockiert AVG Password Protection unbekannte Apps immer automatisch. Wenn Sie Zuerst fragen auswählen, zeigt AVG Password Protection jedes Mal eine Benachrichtigung an, wenn eine unbekannte App versucht, auf Ihre Passwörter zuzugreifen, und fordert Sie auf, dies zu blockieren oder zu erlauben.

- Eine App blockieren: Fügen Sie Ihrer Liste mit blockierten Apps eine Anwendung hinzu. Diese Anwendung kann dann nicht mehr auf Ihre Passwörter zugreifen.
Ändern des ausgewählten Browsers
AVG Password Protection kann immer nur einen Browser schützen. Standardmäßig schützt AVG Password Protection Ihren Standardbrowser (sofern dieser unterstützt wird). Sie können Ihren ausgewählten Browser jederzeit ändern:
- Öffnen Sie AVG Password Protection und gehen Sie zu Menü ▸ Einstellungen.

- Klicken Sie auf die Registerkarte Ausgewählter Browser.

- Wählen Sie im Dropdown-Menü entweder Google Chrome oder Firefox aus.

AVG Password Protection schützt jetzt den ausgewählten Browser. Unter Ausgewählter Browser im Hauptbildschirm von AVG Password Protection wird der aktuell ausgewählte Browser angezeigt.
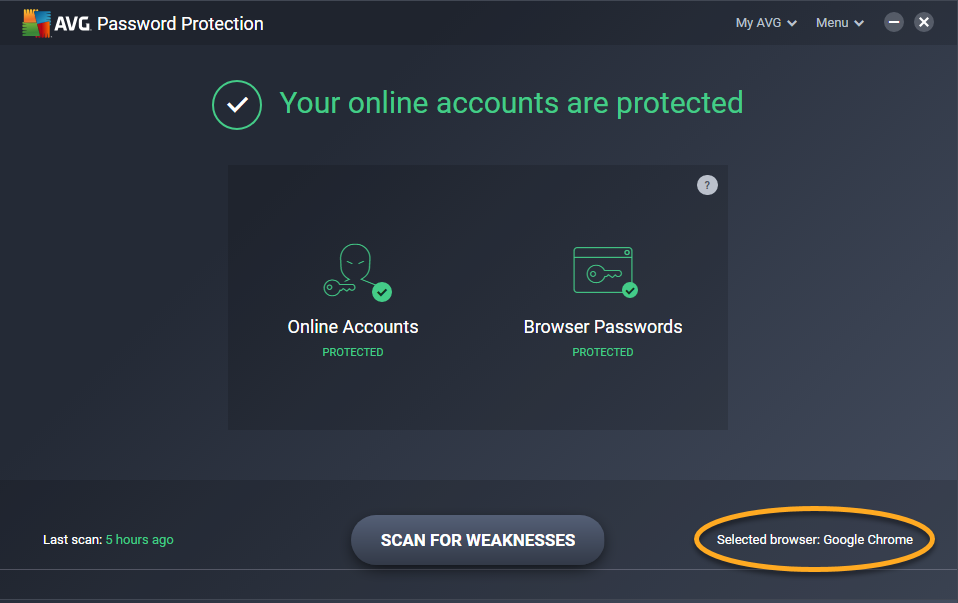
- AVG Password Protection 20.x für Windows
- AVG Internet Security 20.x für Windows
- AVG AntiVirus FREE 20.x für Windows
- Microsoft Windows 11 Home/Pro/Enterprise/Education
- Microsoft Windows 10 Home/Pro/Enterprise/Education – 32-/64-Bit
- Microsoft Windows 8.1 Home/Pro/Enterprise/Education – 32-/64-Bit
- Microsoft Windows 8 Home/Pro/Enterprise/Education – 32-/64-Bit
- Microsoft Windows 7 Home Basic/Home Premium/Professional/Enterprise/Ultimate – Service Pack 1 mit benutzerfreundlichem Rollup-Update, 32-/64-Bit