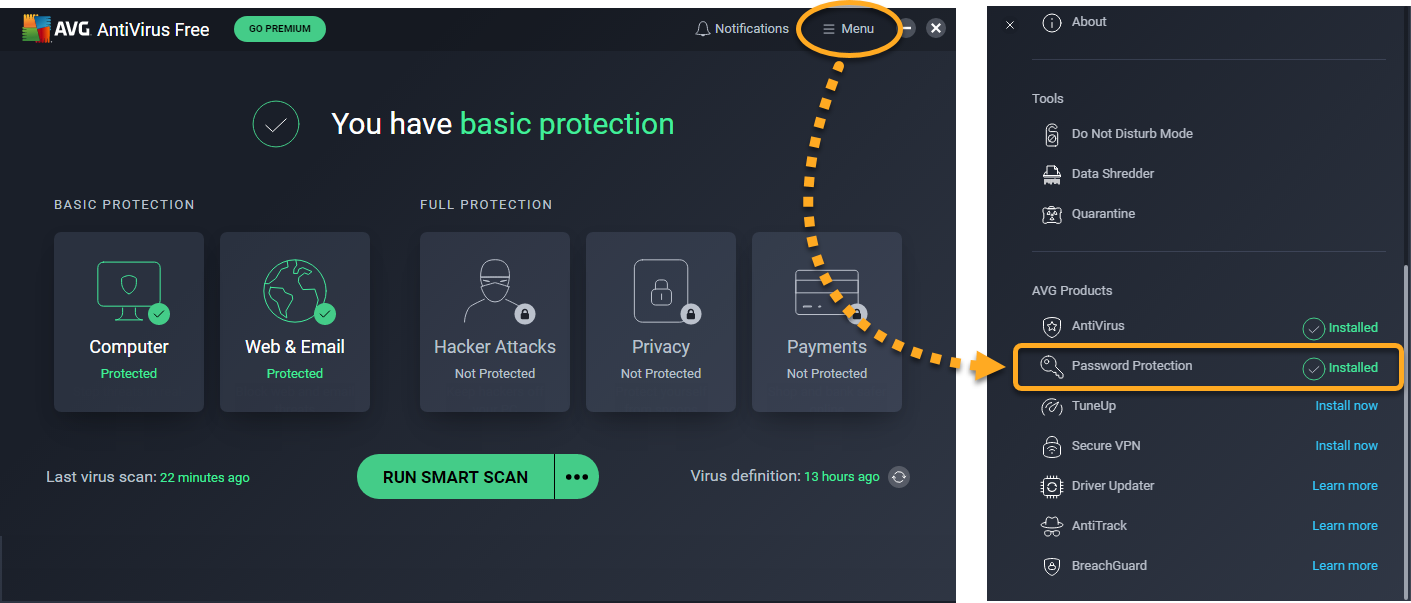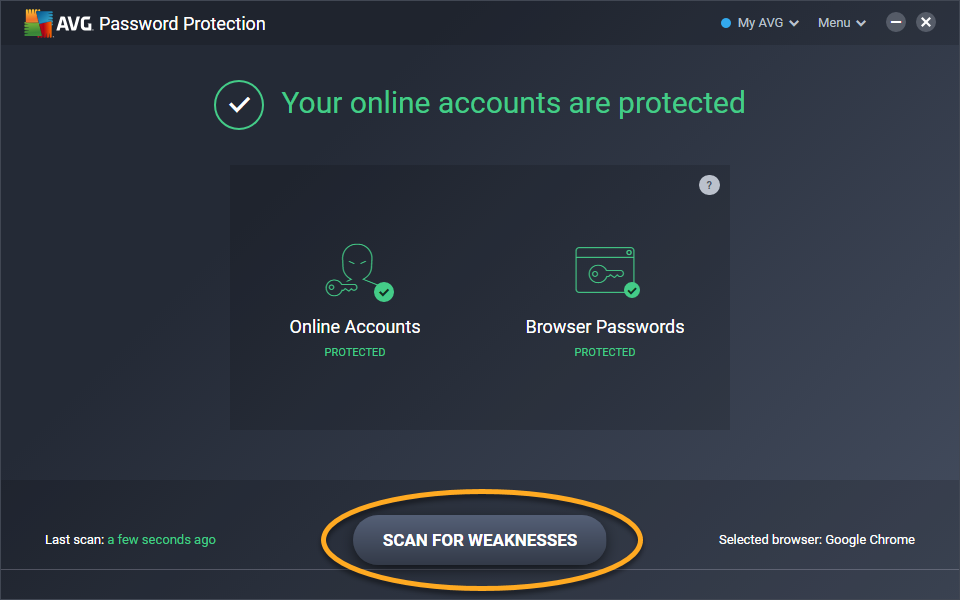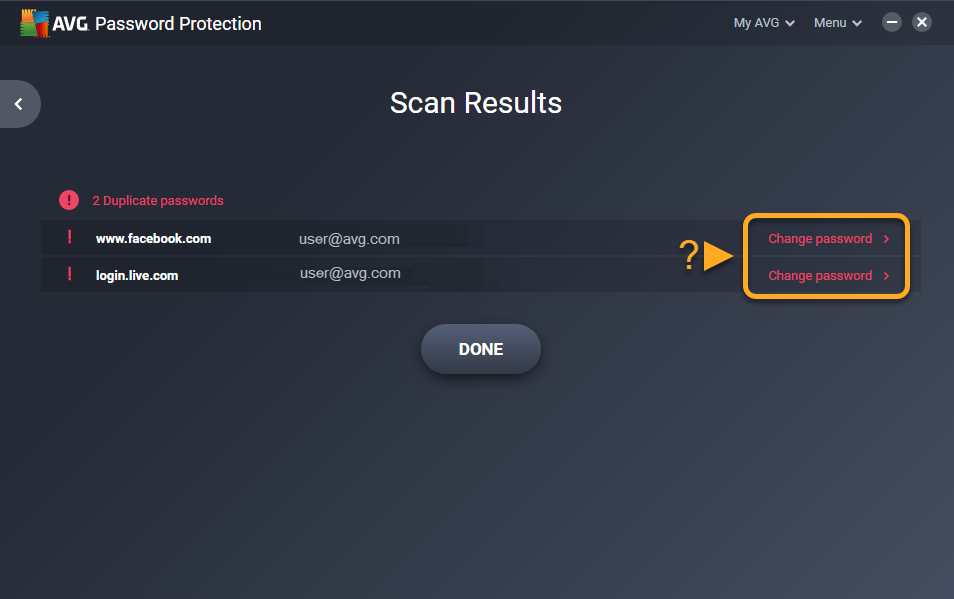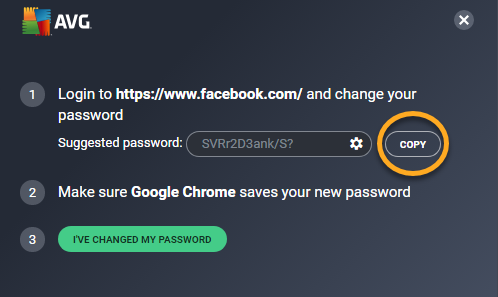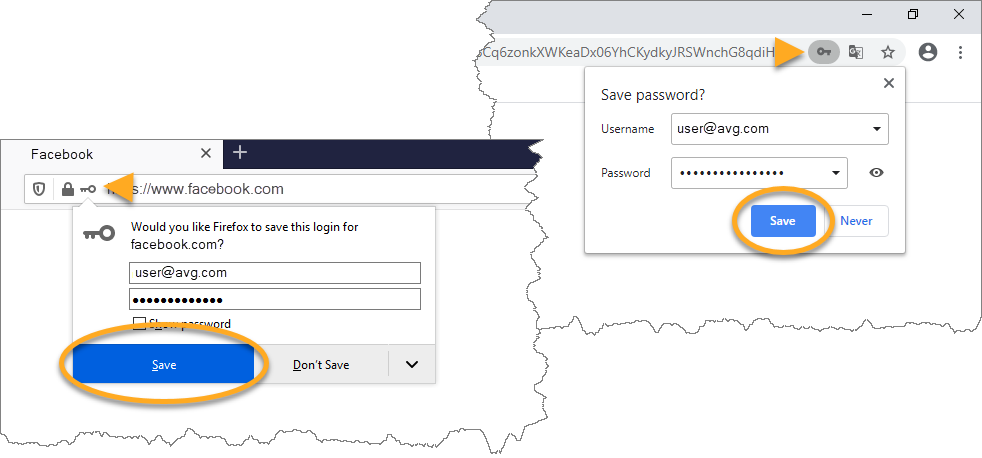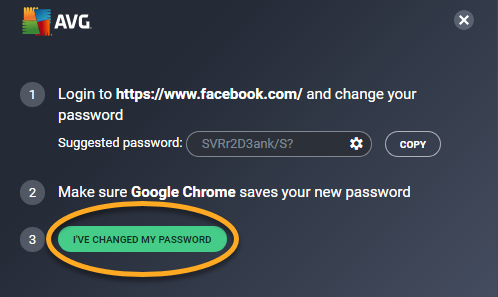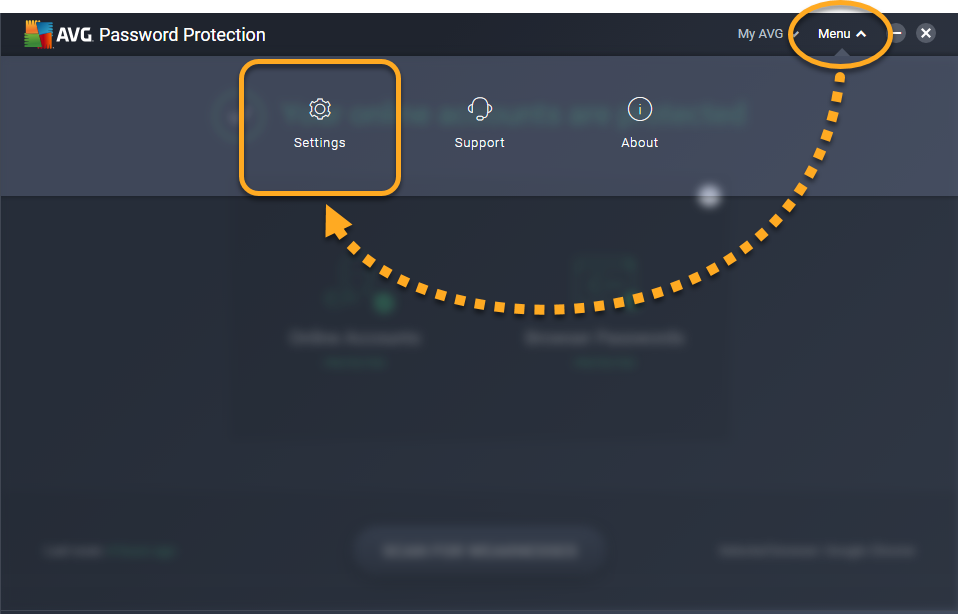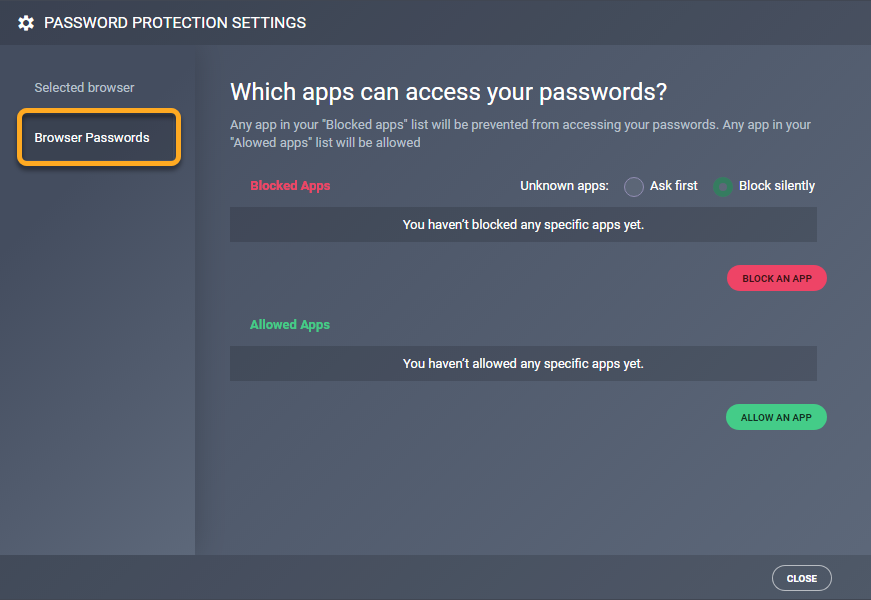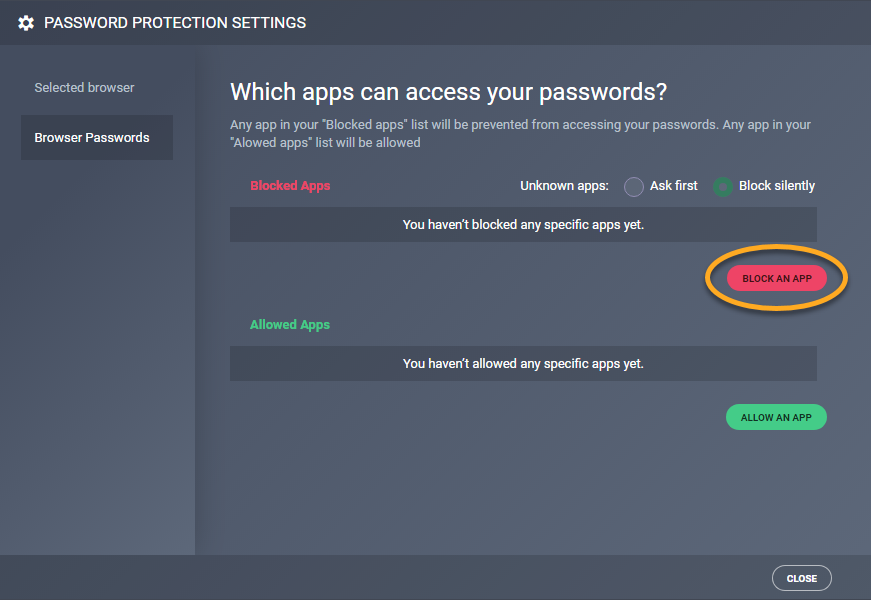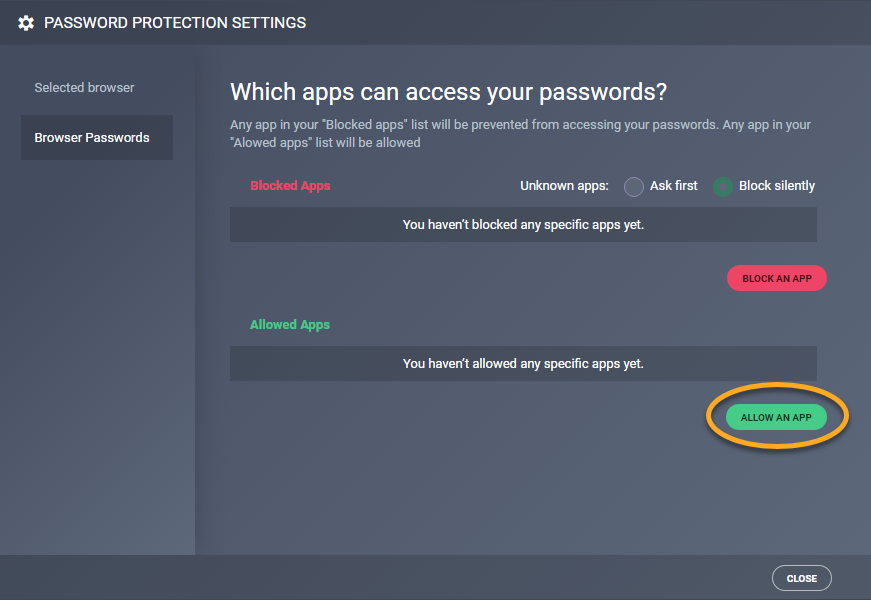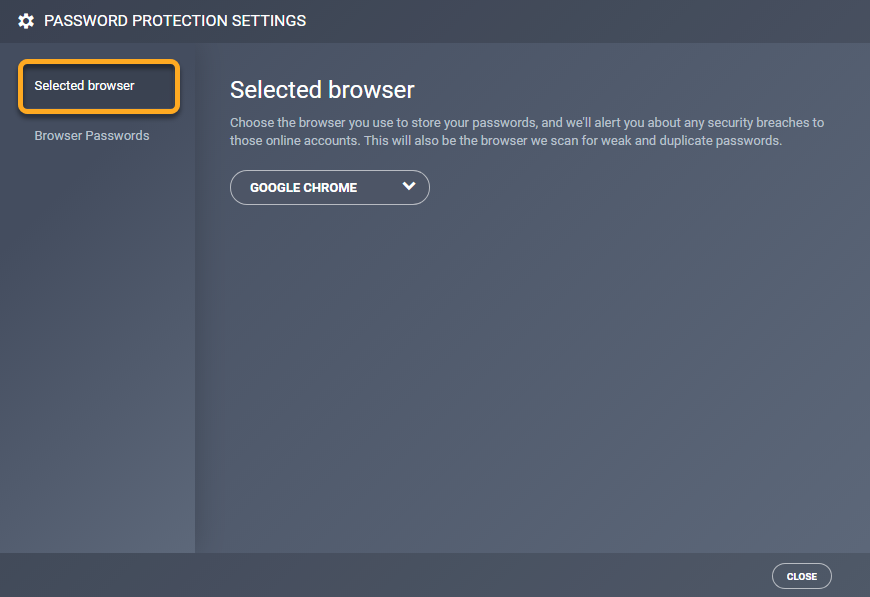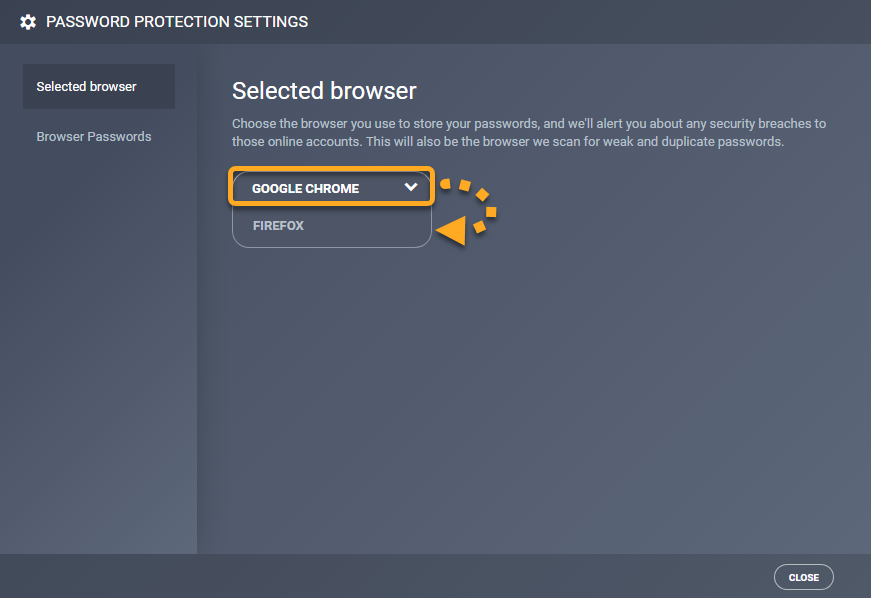AVG パスワード プロテクションは、オンラインでは購入できなくなりました。すでに AVG パスワード プロテクションをご利用中のユーザーは、今後も製品使用を継続できます。
AVG パスワード プロテクションは、お使いの Google Chrome ブラウザーや Mozilla Firefox ブラウザーに機密ログイン データの保護、パスワードの漏えいに関する通知、ブラウザーに保存したパスワードのセキュリティ レベルに関する助言という形で、追加のセキュリティ層を設ける有料の AVG 製品です。
この記事では、最新版の AVG パスワード プロテクションが、お使いの PC ですでにインストール済み、アクティベート済みとなっていると仮定して記載されています。詳細なインストール手順やアクティベーション手順については、次の記事を参照してください。
AVG パスワード プロテクションを開く
次のいずれかの方法で、AVG パスワード プロテクションを開きます。
- Windows デスクトップにある AVG パスワード プロテクションのアイコンをダブルクリックします。

- AVG ユーザー インターフェースを開き、
☰▸ [メニュー] ▸ [パスワード プロテクション] の順に移動します。
弱点がないかスキャンする
AVG パスワード プロテクションは、ウェブ ブラウザーの Google Chrome や Mozilla Firefox にパスワードの脆弱性、重複、漏えいがないかスキャンします。
- AVG パスワード プロテクションを開き、[弱点がないかスキャン] をクリックします。

- 検出された問題はすべて、リスト形式で [検査結果] 画面に表示されます。問題を解決するには、[パスワードを変更] をクリックしてから緑色の [開く] ボタンをクリックし、目的のウェブ ブラウザーで、そのウェブ ブラウザーのパスワードが保存されているウェブサイトを開きます。画面の右下隅で AVG パスワード ジェネレーターもロードされます。

- AVG パスワード ジェネレーターで [コピー] をクリックし、表示された最新のパスワード候補をクリップボードに保存します。また、パスワード要件を修正する場合は、表示されたパスワード候補の横にある歯車アイコンをクリックします。

- 開いたウェブサイトでパスワード変更のオプションを探します。その後、画面の指示に沿って新しいパスワードを入力し、キーボードの
CtrlキーとVキーを同時に押して、先ほどコピーしたパスワードをペーストします。 - パスワード変更が完了したら、新しいパスワードを使ってウェブサイトにログインします。画面上部に表示されるダイアログで [保存] をクリックして、ウェブ ブラウザーに確実に新しいパスワードを保存します。[パスワードを保存] ダイアログがウェブ ブラウザーに表示されない場合は、アドレス バーの鍵のアイコンをクリックします。

- AVG パスワード ジェネレーターの [パスワードを変更しました] をクリックすると、変更を同期できます。

ブロックするアプリと許可するアプリ
何らかのアプリケーションが Google Chrome または Mozilla Firefox ウェブ ブラウザーに保存されているパスワードへのアクセスを試みた場合に AVG パスワード プロテクションが取る動作を設定するには:
- AVG パスワード プロテクションを開き、[メニュー] ▸ [設定] の順に移動します。

- [ブラウザのパスワード] タブをクリックします。

- 次のオプションが利用可能です。
- アプリをブロック:[ブロックするアプリ] のリストに、アプリケーションを追加します。パスワードに対するアプリケーションのアクセスは、自動的にブロックされます。

- アプリを許可:[許可するアプリ] のリストに、アプリケーションを追加します。パスワードに対するアプリケーションのアクセスが、自動的に許可されます。

- 不明なアプリ:不明なアプリ([ブロックするアプリ] と [許可するアプリ] のどちらのリストにも含まれないアプリ)がパスワードへのアクセスを試みた場合に、AVG パスワード プロテクションが取るべき動作を指定します。[通知せずバックグラウンドでブロック] を選択すると、AVG パスワード プロテクションは不明なアプリを常に自動的にブロックします。[まず確認する] を選択すると、不明なアプリがパスワードへのアクセスを試みたとき AVG パスワード プロテクションから、ブロックするかアクセスを許可するかを手動で確認するよう求めるメッセージが表示されます。

- アプリをブロック:[ブロックするアプリ] のリストに、アプリケーションを追加します。パスワードに対するアプリケーションのアクセスは、自動的にブロックされます。
選択したブラウザーを変更する
AVG パスワード プロテクションのサポート対象は、Google Chrome ブラウザーと Mozilla Firefox ブラウザーのみです。
AVG パスワード プロテクションでは、一度に 1 つのブラウザーのみ保護できます。デフォルトでは、AVG パスワード プロテクションがユーザーのデフォルトのブラウザーを保護します(ユーザーのデフォルトのブラウザーがサポート対象の場合)。選択したブラウザーはいつでも、次の手順で変更できます。
- AVG パスワード プロテクションを開き、[メニュー] ▸ [設定] の順に移動します。

- [選択されたブラウザ] タブをクリックします。

- ドロップダウン メニューを使用して [Google Chrome] または [Firefox] を選択します。

これで、選択したブラウザーは AVG パスワード プロテクションの保護下に入りました。現在の 選択されたブラウザは、AVG パスワード プロテクションのメイン画面で確認できます。
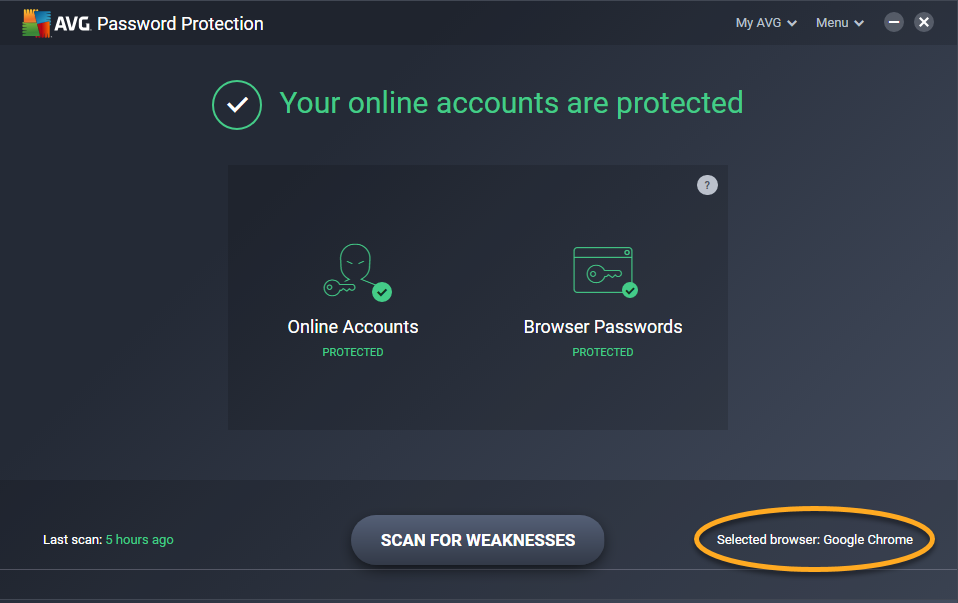
- AVG パスワード プロテクション 20.x Windows 版
- AVG インターネット セキュリティ 20.x Windows 版
- AVG 無料アンチウイルス 20.x Windows 版
- Microsoft Windows 11 Home / Pro / Enterprise / Education
- Microsoft Windows 10 Home / Pro / Enterprise / Education - 32 / 64 ビット
- Microsoft Windows 8.1 / Pro / Enterprise - 32 / 64 ビット
- Microsoft Windows 8 / Pro / Enterprise - 32 / 64 ビット
- Microsoft Windows 7 Home Basic / Home Premium / Professional / Enterprise / Ultimate - Service Pack 1 with Convenient Rollup Update、32 / 64 ビット