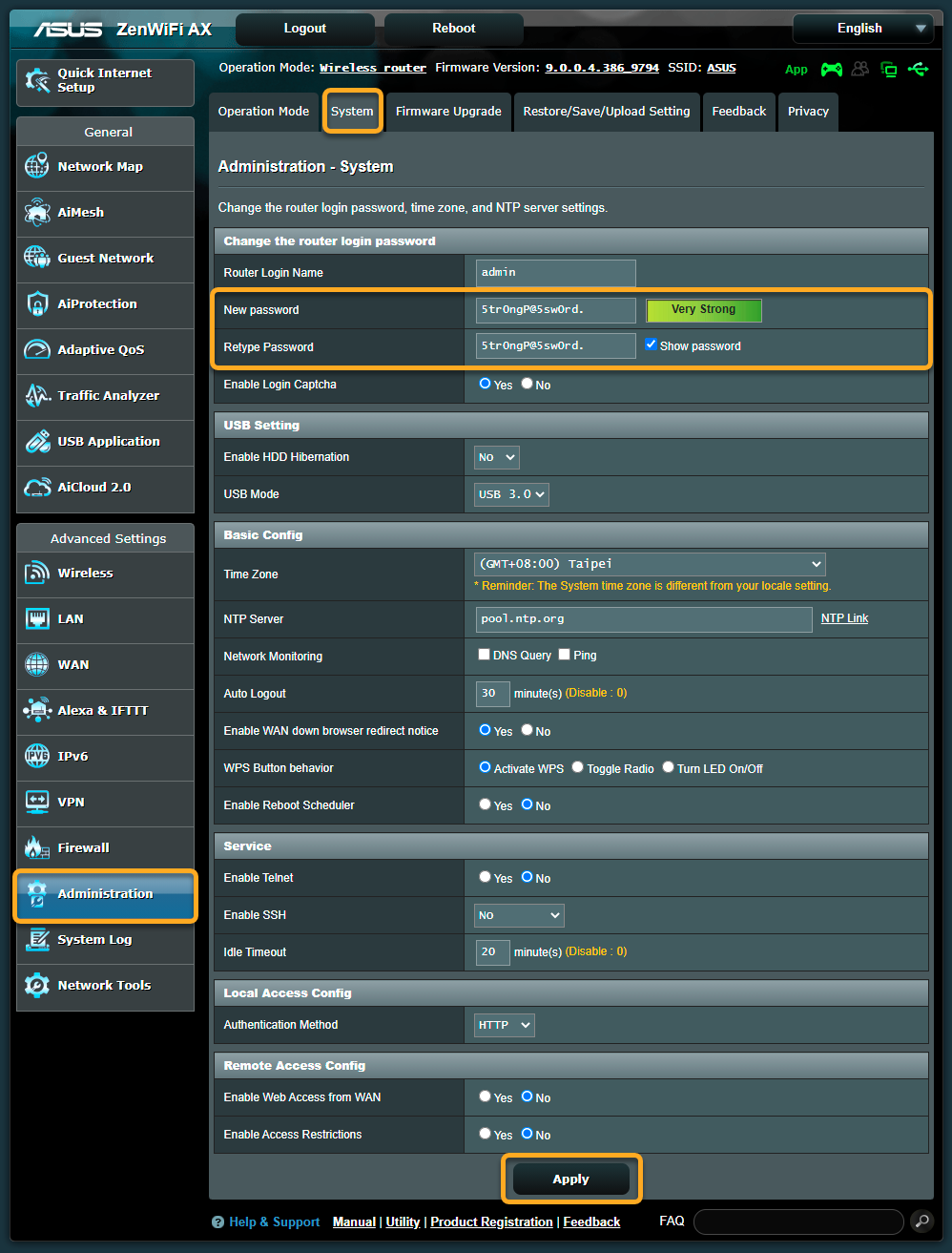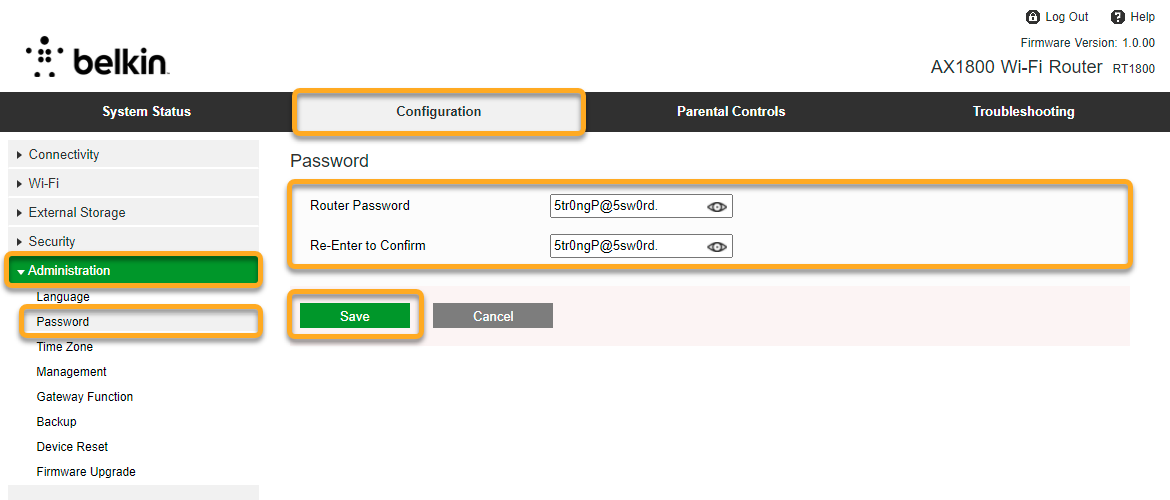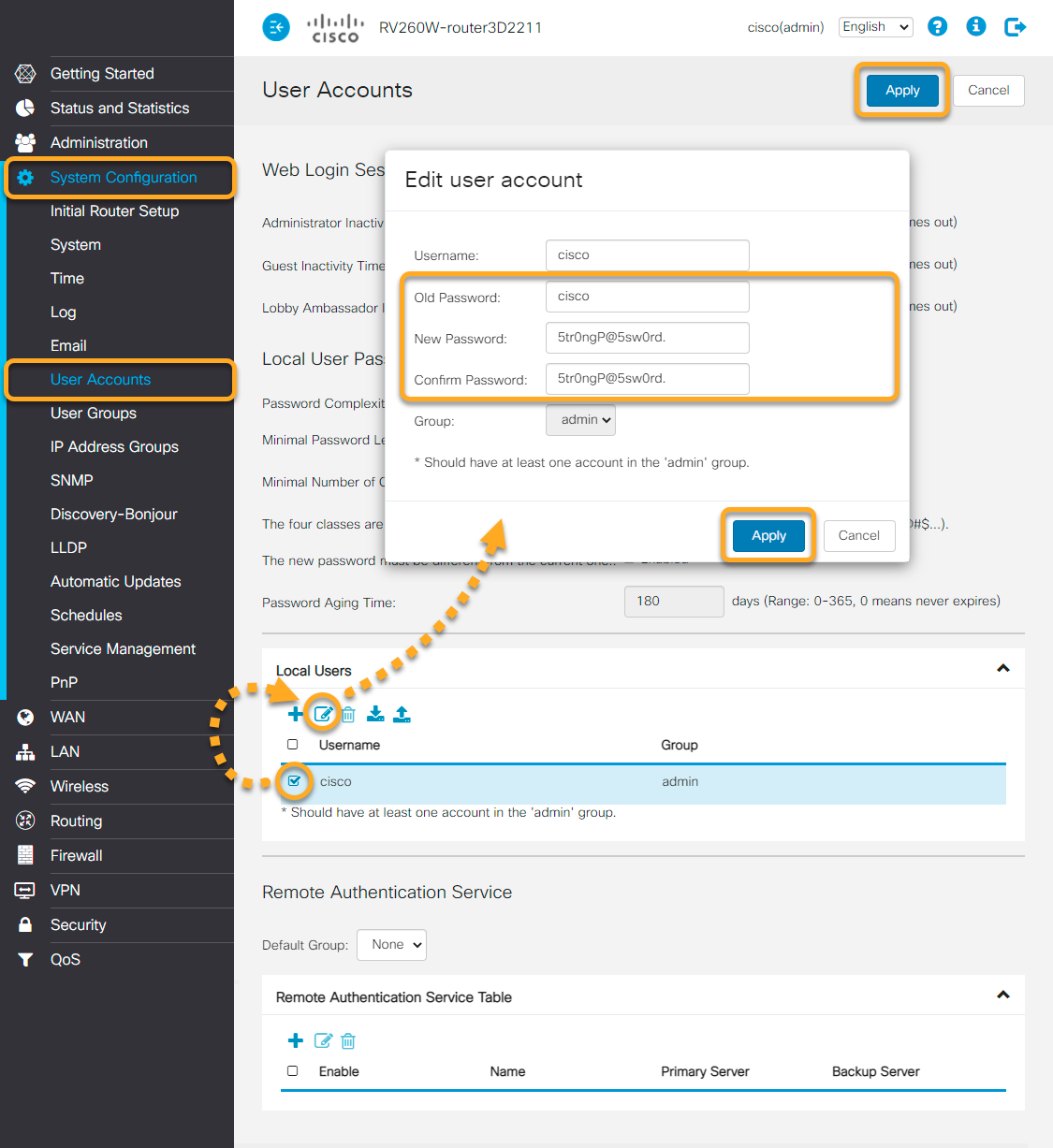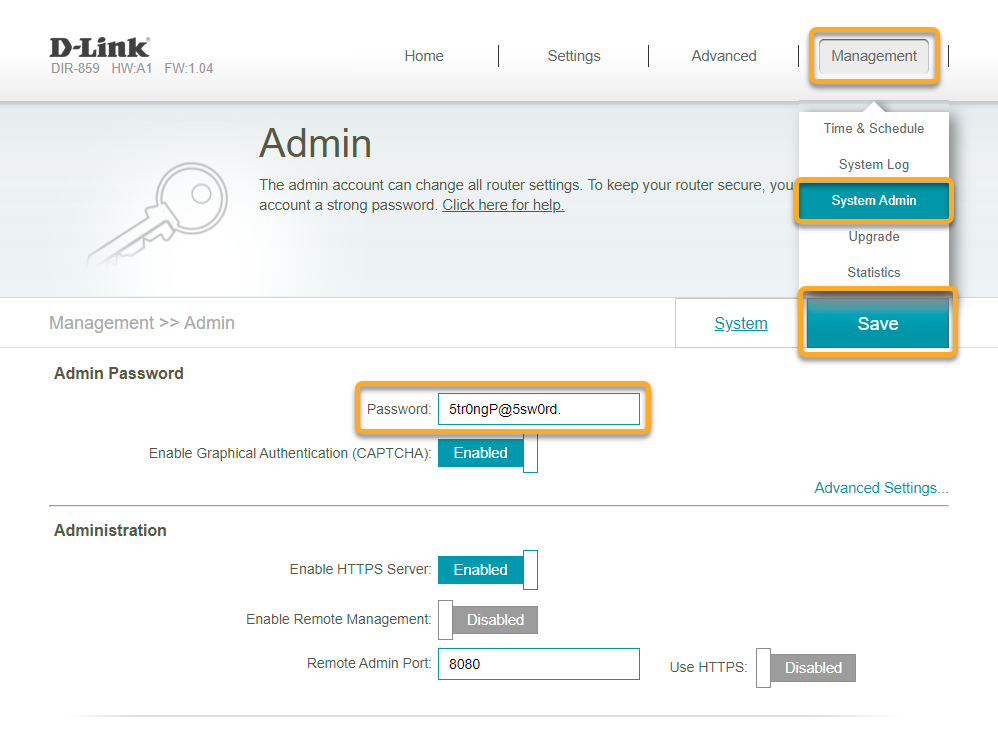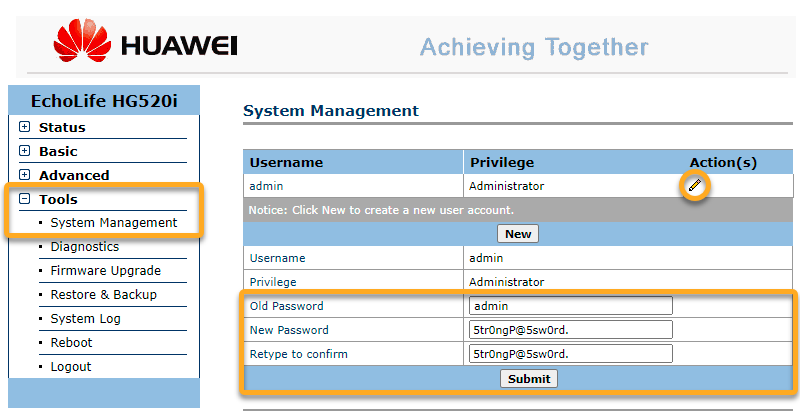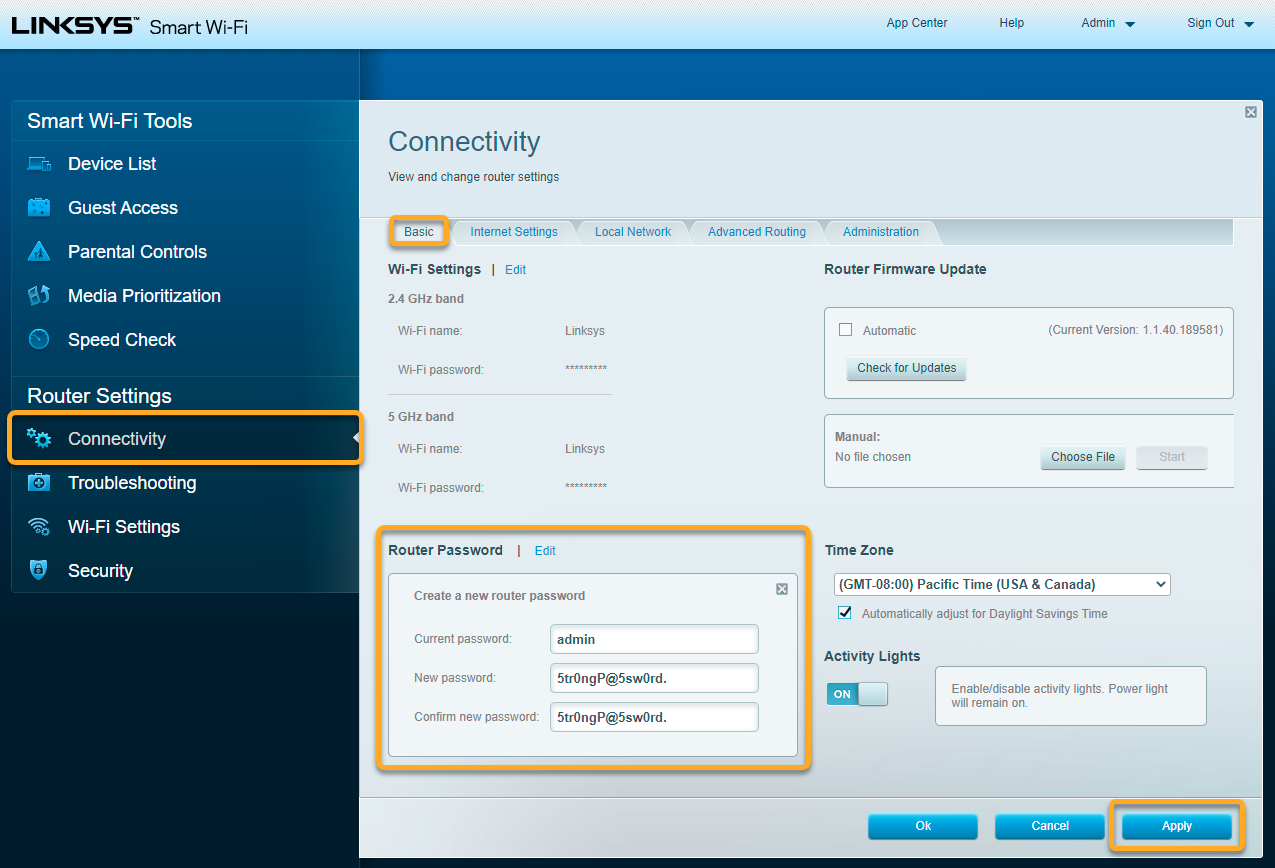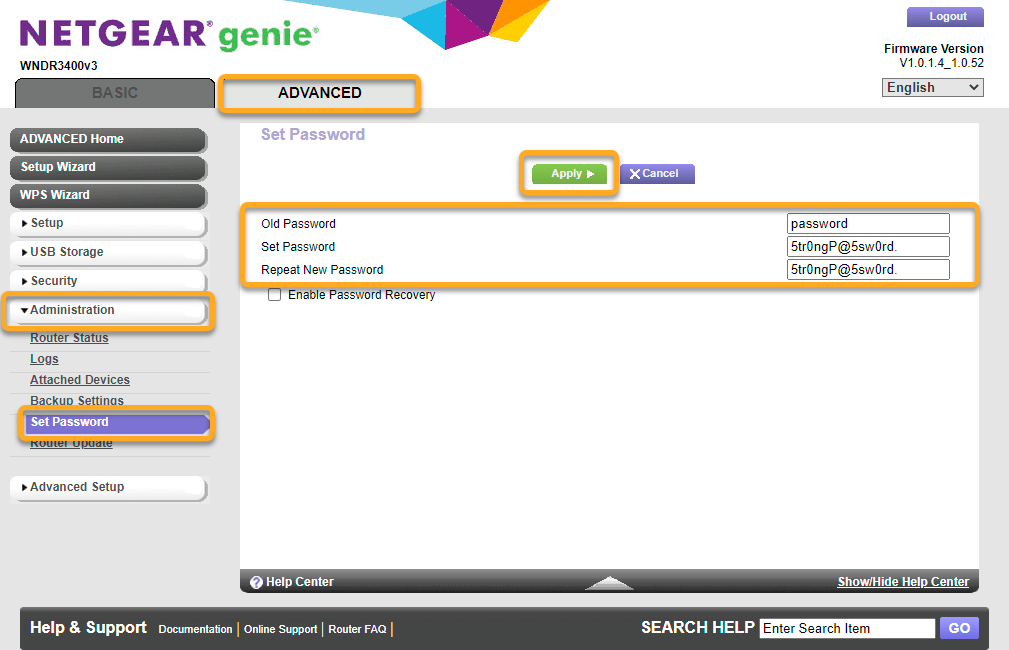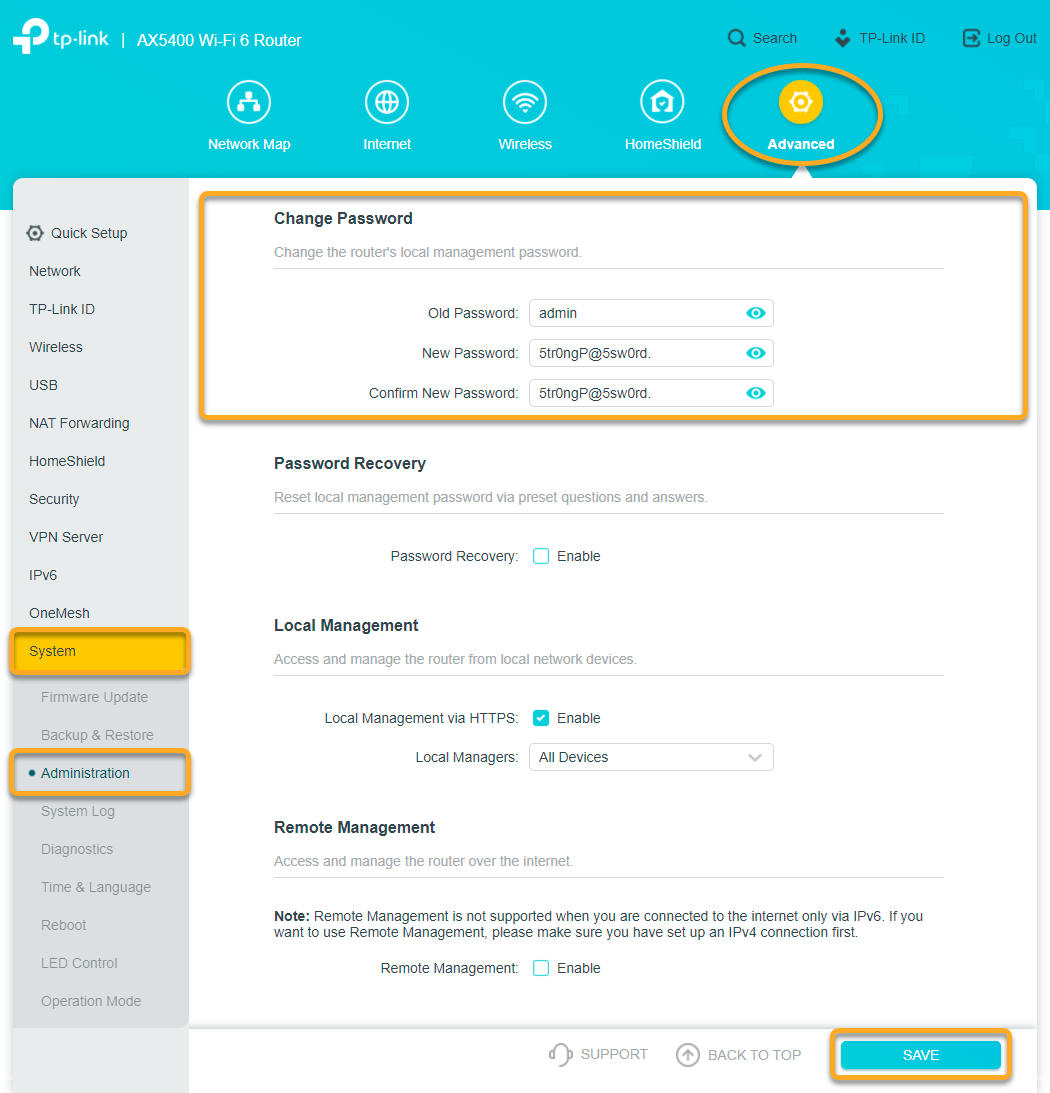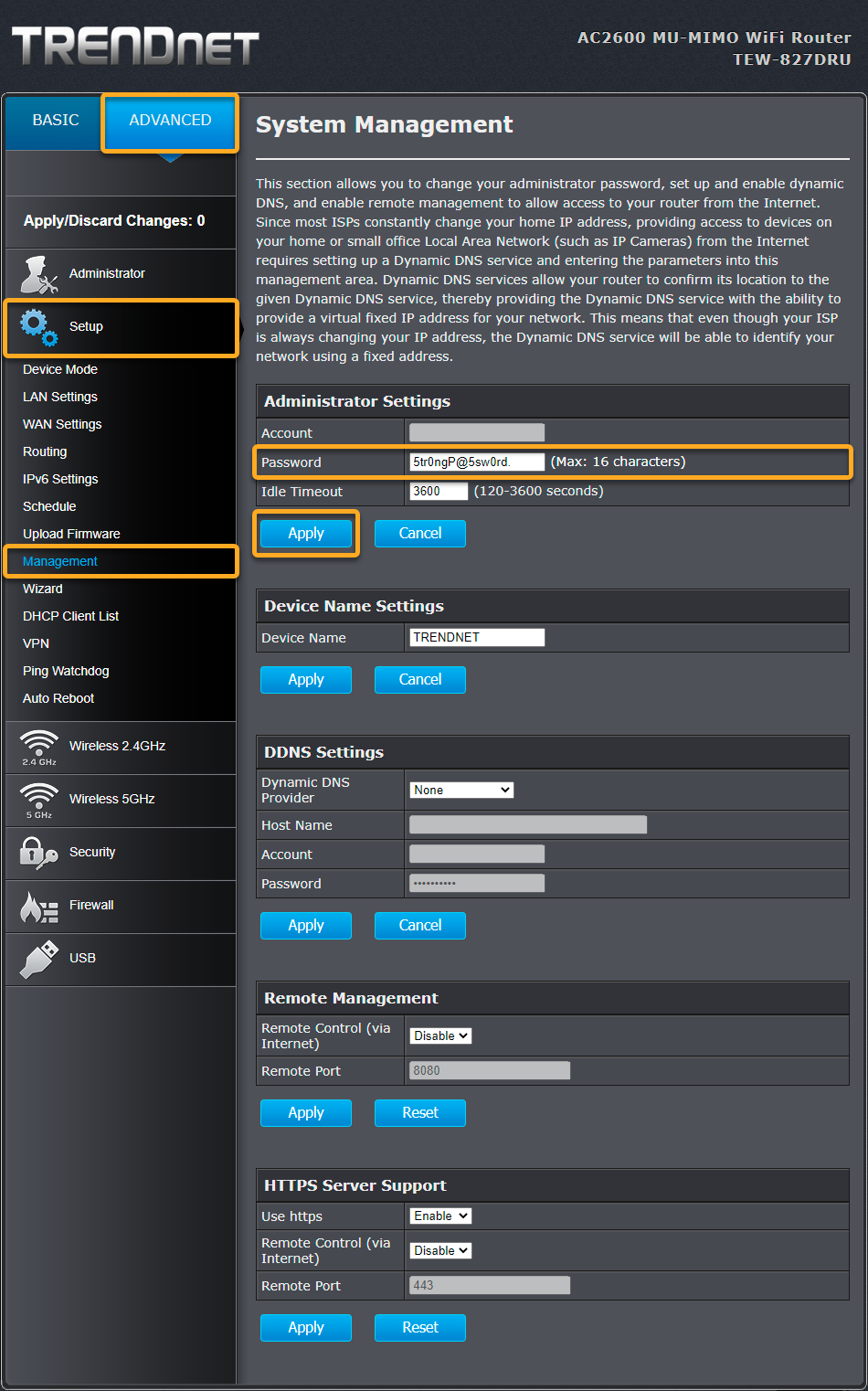In diesem Artikel wird erläutert, wie Sie vorgehen müssen, wenn der Netzwerk-Inspektor in AVG AntiVirus die folgende Warnung anzeigt:
- Schwaches Passwort oder Standard-Passwort
Beschreibung
Wenn die oben genannte Warnung nach der Ausführung eines Netzwerk-Inspektor-Scans angezeigt wird:
Wir haben festgestellt, dass ein auf Ihrem Netzwerkgerät ausgeführter Dienst mit einem schwachen Passwort gesichert ist. Dies kann das Standardpasswort, ein leicht zu erratendes Passwort oder gar kein Passwort sein. Sie können im Ergebnisbildschirm von Netzwerk-Inspektor sehen, welcher Dienst anfällig ist. Klicken Sie auf Infos zur Problemlösung und prüfen Sie den unter Risiken aufgelisteten Dienst.
Sehen Sie sich die relevanten Informationen für den Dienst an, den der Netzwerk-Inspektor als anfällig identifiziert hat:
- HTTP oder HTTPS: Die meisten Router verfügen über eine Verwaltungsoberfläche, über die Sie das Routerverhalten konfigurieren können. Ihr Router nutzt den HTTP- oder HTTPS-Dienst, wenn Sie über einen Webbrowser auf die Verwaltungsoberfläche zugreifen. Ist der HTTP- oder HTTPS-Dienst nicht mit einem sicheren Passwort geschützt, könnten sich Angreifer bei der Verwaltungsoberfläche anmelden und den Router neu konfigurieren, was alle Geräte in Ihrem Netzwerk einem Risiko aussetzt.
- FTP, Telnet oder SSH (oder ein anderer Dienst): Diese Dienste können auf bestimmten Netzwerkgeräten aktiviert sein und für den Fernzugriff auf das Gerät verwendet werden (z. B. über eine Befehlszeilenschnittstelle). Wenn einer dieser Dienste auf Ihrem Netzwerkgerät aktiviert, aber nicht mit einem sicheren Passwort geschützt ist, könnte ein Angreifer den Dienst dazu missbrauchen, Ihr Netzwerkgerät neu zu konfigurieren, wodurch alle Geräte in Ihrem Netzwerk einem Risiko ausgesetzt werden.
Dies ist ein schwerwiegendes Problem, daher empfehlen wir Ihnen dringend, es sofort zu beheben.
Lösung
Sie müssen ein sicheres Passwort für den Dienst erstellen, den der Netzwerk-Inspektor als anfällig identifiziert hat. Wenn Sie sich nicht sicher sind, welcher Dienst anfällig ist, lesen Sie die Informationen im Abschnitt Beschreibung oben.
Wir empfehlen Ihnen, ein sicheres Passwort anhand der folgenden Richtlinien zu erstellen:
- Das Passwort sollte mindestens 10 Zeichen enthalten, idealerweise aber 12 oder mehr. Je mehr Zeichen Sie verwenden, desto sicherer ist Ihr Passwort.
- Das Passwort sollte nicht für den Zugriff auf andere Konten oder Dienste verwendet werden.
- Die sichersten Passwörter sind nicht einzelne Wörter, sondern Phrasen/Sätze. Wählen Sie eine Phrase, die Sie sich gut merken können, die aber nicht leicht zu erraten ist.
Die genauen Anweisungen variieren je nach Dienst:
- HTTP oder HTTPS: Führen Sie die Schritte im Abschnitt HTTP/ HTTPS unten aus.
- FTP, Telnet oder SSH (oder ein anderer Dienst): Führen Sie die Schritte im Abschnitt Andere Dienste unten aus.
Wählen Sie die Marke Ihres Netzwerkgeräts aus, um detaillierte Anweisungen zum Erstellen eines sicheren Passworts für die Verwaltungsoberfläche zu erhalten:
ASUS
Aufgrund der großen Auswahl an verschiedenen Gerätetypen, die von
Asus angeboten werden, können wir nur allgemeine Anweisungen für häufig verwendete Modelle geben. Detaillierte Anweisungen finden Sie in der Dokumentation zu Ihrem spezifischen Routermodell oder Netzwerkgerät. Für weitere Unterstützung
wenden Sie sich bitte direkt an ASUS.
So konfigurieren Sie ein ASUS-Gerät:
| 1. |
Wählen Sie auf dem Ergebnisbildschirm des Netzwerk-Inspektors die Option Gehen Sie auf Router-Einstellungen, um die Verwaltungsseite des ASUS-Geräts zu öffnen.
|
| 2. |
Geben Sie den Benutzernamen und das Passwort für Ihr Netzwerkgerät ein. Wenn Sie Ihre Anmeldedaten nicht kennen, wenden Sie sich an die Person, die das Gerät bereitgestellt hat. Dies ist normalerweise Ihr Internetdienstanbieter (ISP).
|
| 3. |
Führen Sie den zu den Einstellungen Ihres Geräts passenden Schritt aus:
Gehen Sie zu Advanced Settings ▸ Administration ▸ System ▸ Change the router login password.
ODER
Gehen Sie zu System Setup ▸ Change Password.
ODER
Gehen Sie zu Management ▸ Access Control ▸ Passwords.
|
| 4. |
Wählen Sie ein sicheres Passwort für Ihr Netzwerkgerät.
WICHTIG: Stellen Sie sicher, dass Sie sich das neue Passwort merken. Wenn Sie es vergessen, müssen Sie Ihr Gerät zurücksetzen und neu konfigurieren.
|
| 5. |
Bestätigen Sie die Änderungen, indem Sie Apply oder Save wählen, und starten Sie bei Bedarf das Gerät neu.
|

Belkin
Aufgrund der großen Auswahl an verschiedenen Gerätetypen, die von
Belkin angeboten werden, können wir nur allgemeine Anweisungen für häufig verwendete Modelle geben. Detaillierte Anweisungen finden Sie in der Dokumentation zu Ihrem spezifischen Routermodell oder Netzwerkgerät. Für weitere Unterstützung
wenden Sie sich bitte direkt an Belkin.
So konfigurieren Sie ein Belkin-Gerät:
| 1. |
Wählen Sie auf dem Ergebnisbildschirm des Netzwerk-Inspektors die Option Gehen Sie auf Router-Einstellungen, um die Verwaltungsseite des Belkin-Geräts zu öffnen.
|
| 2. |
Geben Sie den Benutzernamen und das Passwort für Ihr Netzwerkgerät ein. Wenn Sie Ihre Anmeldedaten nicht kennen, wenden Sie sich an die Person, die das Gerät bereitgestellt hat. Dies ist normalerweise Ihr Internetdienstanbieter (ISP).
|
| 3. |
Gehen Sie zu Configuration ▸ Administration ▸ password.
|
| 4. |
Wählen Sie ein sicheres Passwort für Ihr Netzwerkgerät.
WICHTIG: Stellen Sie sicher, dass Sie sich das neue Passwort merken. Wenn Sie es vergessen, müssen Sie Ihr Gerät zurücksetzen und neu konfigurieren.
|
| 5. |
Bestätigen Sie die Änderungen, indem Sie Save wählen, und starten Sie bei Bedarf das Gerät neu.
|

Cisco
Aufgrund der großen Auswahl an verschiedenen Routertypen, die von
Cisco angeboten werden, können wir nur allgemeine Anweisungen für häufig verwendete Modelle geben. Detaillierte Anweisungen finden Sie in der Dokumentation zu Ihrem spezifischen Routermodell oder Netzwerkgerät. Für weitere Unterstützung
wenden Sie sich bitte direkt an Cisco.
So konfigurieren Sie ein Cisco-Gerät:
| 1. |
Wählen Sie auf dem Ergebnisbildschirm des Netzwerk-Inspektors die Option Gehen Sie auf Router-Einstellungen, um die Verwaltungsseite des Cisco-Geräts zu öffnen.
|
| 2. |
Geben Sie den Benutzernamen und das Passwort für Ihr Netzwerkgerät ein. Wenn Sie Ihre Anmeldedaten nicht kennen, wenden Sie sich an die Person, die das Gerät bereitgestellt hat. Dies ist normalerweise Ihr Internetdienstanbieter (ISP).
|
| 3. |
Gehen Sie zu System Configuration ▸ User Accounts.
|
| 4. |
Aktivieren Sie das Kontrollkästchen neben dem Benutzerkonto und wählen Sie dann Bearbeiten (das Bleistiftsymbol).
|
| 5. |
Wählen Sie ein sicheres Passwort für Ihr Netzwerkgerät.
WICHTIG: Stellen Sie sicher, dass Sie sich das neue Passwort merken. Wenn Sie es vergessen, müssen Sie Ihr Gerät zurücksetzen und neu konfigurieren.
|
| 6. |
Bestätigen Sie die Änderungen, indem Sie Apply wählen.
|
| 7. |
Wiederholen Sie die Schritte 3. - 6. oben für alle Benutzerkonten auf Ihrem Gerät. Bestätigen Sie die Änderungen, indem Sie im Bildschirm User Accounts auf Apply klicken, und starten Sie bei Bedarf das Gerät neu.
|

D-Link
Aufgrund der großen Auswahl an verschiedenen Gerätetypen, die von
D-Link angeboten werden, können wir nur allgemeine Anweisungen für häufig verwendete Modelle geben. Detaillierte Anweisungen finden Sie in der Dokumentation zu Ihrem spezifischen Routermodell oder Netzwerkgerät. Für weitere Unterstützung
wenden Sie sich bitte direkt an D-Link.
So konfigurieren Sie ein D-Link-Gerät:
| 1. |
Wählen Sie auf dem Ergebnisbildschirm des Netzwerk-Inspektors die Option Gehen Sie auf Router-Einstellungen, um die Verwaltungsseite des D-Link-Geräts zu öffnen.
|
| 2. |
Geben Sie den Benutzernamen und das Passwort für Ihr Netzwerkgerät ein. Wenn Sie Ihre Anmeldedaten nicht kennen, wenden Sie sich an die Person, die das Gerät bereitgestellt hat. Dies ist normalerweise Ihr Internetdienstanbieter (ISP).
|
| 3. |
Führen Sie den zu den Einstellungen Ihres Geräts passenden Schritt aus:
Gehen Sie zu Management ▸ System Admin.
ODER
Gehen Sie zu Tools ▸ Admin.
ODER
Gehen Sie zu Wartung ▸ Geräteadministration.
|
| 4. |
Wählen Sie ein sicheres Admin-Passwort unter Admin Password.
WICHTIG: Stellen Sie sicher, dass Sie sich das neue Passwort merken. Wenn Sie es vergessen, müssen Sie Ihr Gerät zurücksetzen und neu konfigurieren.
|
| 5. |
Wenn die Option verfügbar ist, können Sie unter User Password auch ein sicheres Benutzerpasswort festlegen.
|
| 6. |
Bestätigen Sie die Änderungen, indem Sie Save oder Save settings wählen, und starten Sie bei Bedarf das Gerät neu.
|

Huawei
Aufgrund der großen Auswahl an verschiedenen Routertypen, die von
Huawei angeboten werden, können wir nur allgemeine Anweisungen für häufig verwendete Modelle geben. Detaillierte Anweisungen finden Sie in der Dokumentation zu Ihrem spezifischen Routermodell oder Netzwerkgerät. Für weitere Unterstützung
wenden Sie sich bitte direkt an Huawei.
So konfigurieren Sie ein Huawei-Gerät:
| 1. |
Wählen Sie auf dem Ergebnisbildschirm des Netzwerk-Inspektors die Option Gehen Sie auf Router-Einstellungen, um die Verwaltungsseite des Huawei-Geräts zu öffnen.
|
| 2. |
Geben Sie den Benutzernamen und das Passwort für Ihr Netzwerkgerät ein. Wenn Sie Ihre Anmeldedaten nicht kennen, wenden Sie sich an die Person, die das Gerät bereitgestellt hat. Dies ist normalerweise Ihr Internetdienstanbieter (ISP).
|
| 3. |
Führen Sie den zu den Einstellungen Ihres Geräts passenden Schritt aus:
Gehen Sie zu Tools ▸ System Management.
ODER
Gehen Sie zu Maintenance ▸ Account ▸ Account.
|
| 4. |
Führen Sie den zu den Einstellungen Ihres Geräts passenden Schritt aus:
Klicken Sie in der Zeile admin unter Action(s) auf Bearbeiten (Stift-Symbol).
ODER
Wählen Sie im Dropdown-Menü username die Option admin.
|
| 5. |
Wählen Sie ein sicheres Passwort für Ihr Netzwerkgerät.
WICHTIG: Stellen Sie sicher, dass Sie sich das neue Passwort merken. Wenn Sie es vergessen, müssen Sie Ihr Gerät zurücksetzen und neu konfigurieren.
|
| 6. |
Bestätigen Sie die Änderungen, indem Sie Submit wählen.
|
| 7. |
Wiederholen Sie die Schritte 3. - 6. für jeden zusätzlichen Benutzernamen (sofern verfügbar) und starten Sie Ihr Gerät bei Bedarf neu.
|

Linksys
Aufgrund der großen Auswahl an verschiedenen Gerätetypen, die von
Linksys angeboten werden, können wir nur allgemeine Anweisungen für häufig verwendete Modelle geben. Detaillierte Anweisungen finden Sie in der Dokumentation zu Ihrem spezifischen Routermodell oder Netzwerkgerät. Für weitere Unterstützung
wenden Sie sich bitte direkt an Linksys.
So konfigurieren Sie ein Linksys-Gerät:
| 1. |
Wählen Sie auf dem Ergebnisbildschirm des Netzwerk-Inspektors die Option Gehen Sie auf Router-Einstellungen, um die Verwaltungsseite des Linksys-Geräts zu öffnen.
|
| 2. |
Geben Sie den Benutzernamen und das Passwort für Ihr Netzwerkgerät ein. Wenn Sie Ihre Anmeldedaten nicht kennen, wenden Sie sich an die Person, die das Gerät bereitgestellt hat. Dies ist normalerweise Ihr Internetdienstanbieter (ISP).
|
| 3. |
Führen Sie den zu den Einstellungen Ihres Geräts passenden Schritt aus:
Gehen Sie zu Connectivity ▸ Basic ▸ Router Password ▸ Edit.
ODER
Gehen Sie zu Administration ▸ Management ▸ Router Access.
|
| 4. |
Legen Sie unter Router Password ein sicheres Passwort fest.
WICHTIG: Stellen Sie sicher, dass Sie sich das neue Passwort merken. Wenn Sie es vergessen, müssen Sie Ihr Gerät zurücksetzen und neu konfigurieren.
|
| 5. |
Bestätigen Sie die Änderungen, indem Sie Apply oder Save settings wählen, und starten Sie bei Bedarf das Gerät neu.
|

NETGEAR
Aufgrund der großen Auswahl an verschiedenen Gerätetypen, die von
NETGEAR angeboten werden, können wir nur allgemeine Anweisungen für häufig verwendete Modelle geben. Detaillierte Anweisungen finden Sie in der Dokumentation zu Ihrem spezifischen Routermodell oder Netzwerkgerät. Für weitere Unterstützung
wenden Sie sich bitte direkt an NETGEAR.
So konfigurieren Sie ein NETGEAR-Gerät:
| 1. |
Wählen Sie auf dem Ergebnisbildschirm des Netzwerk-Inspektors die Option Gehen Sie auf Router-Einstellungen, um die Verwaltungsseite des NETGEAR-Geräts zu öffnen.
|
| 2. |
Geben Sie den Benutzernamen und das Passwort für Ihr Netzwerkgerät ein. Wenn Sie Ihre Anmeldedaten nicht kennen, wenden Sie sich an die Person, die das Gerät bereitgestellt hat. Dies ist normalerweise Ihr Internetdienstanbieter (ISP).
|
| 3. |
Führen Sie den zu den Einstellungen Ihres Geräts passenden Schritt aus:
Gehen Sie zu Advanced ▸ Administration ▸ Set Password.
ODER
Gehen Sie zu Maintenance ▸ Set Password.
|
| 4. |
Wählen Sie ein sicheres Passwort für Ihr Netzwerkgerät.
WICHTIG: Stellen Sie sicher, dass Sie sich das neue Passwort merken. Wenn Sie es vergessen, müssen Sie Ihr Gerät zurücksetzen und neu konfigurieren.
|
| 5. |
Bestätigen Sie die Änderungen, indem Sie Apply wählen, und starten Sie bei Bedarf das Gerät neu.
|

TP-Link
Aufgrund der großen Auswahl an verschiedenen Gerätetypen, die von
TP-Link angeboten werden, können wir nur allgemeine Anweisungen für häufig verwendete Modelle geben. Detaillierte Anweisungen finden Sie in der Dokumentation zu Ihrem spezifischen Routermodell oder Netzwerkgerät. Für weitere Unterstützung
wenden Sie sich bitte direkt an TP-Link.
So konfigurieren Sie ein TP-Link-Gerät:
| 1. |
Wählen Sie auf dem Ergebnisbildschirm des Netzwerk-Inspektors die Option Gehen Sie auf Router-Einstellungen, um die Verwaltungsseite des TP-Link-Geräts zu öffnen.
|
| 2. |
Geben Sie den Benutzernamen und das Passwort für Ihr Netzwerkgerät ein. Wenn Sie Ihre Anmeldedaten nicht kennen, wenden Sie sich an die Person, die das Gerät bereitgestellt hat. Dies ist normalerweise Ihr Internetdienstanbieter (ISP).
|
| 3. |
Führen Sie den zu den Einstellungen Ihres Geräts passenden Schritt aus:
Gehen Sie zu Advanced ▸ System ▸ Administration ▸ Change Password.
ODER
Gehen Sie zu System Tools ▸ Password.
ODER
Gehen Sie zu Advanced ▸ System Tools ▸ Password.
|
| 4. |
Wählen Sie ein sicheres Passwort für Ihr Netzwerkgerät.
WICHTIG: Stellen Sie sicher, dass Sie sich das neue Passwort merken. Wenn Sie es vergessen, müssen Sie Ihr Gerät zurücksetzen und neu konfigurieren.
|
| 5. |
Bestätigen Sie die Änderungen, indem Sie Save wählen, und starten Sie bei Bedarf das Gerät neu.
|

TRENDnet
Aufgrund der großen Auswahl an verschiedenen Gerätetypen, die von
TRENDnet angeboten werden, können wir nur allgemeine Anweisungen für häufig verwendete Modelle geben. Detaillierte Anweisungen finden Sie in der Dokumentation zu Ihrem spezifischen Routermodell oder Netzwerkgerät. Für weitere Unterstützung
wenden Sie sich bitte direkt an TRENDnet.
So konfigurieren Sie ein TRENDnet-Gerät:
| 1. |
Wählen Sie auf dem Ergebnisbildschirm des Netzwerk-Inspektors die Option Gehen Sie auf Router-Einstellungen, um die Verwaltungsseite des TRENDnet-Geräts zu öffnen.
|
| 2. |
Geben Sie den Benutzernamen und das Passwort für Ihr Netzwerkgerät ein. Wenn Sie Ihre Anmeldedaten nicht kennen, wenden Sie sich an die Person, die das Gerät bereitgestellt hat. Dies ist normalerweise Ihr Internetdienstanbieter (ISP).
|
| 3. |
Gehen Sie zu Advanced ▸ Setup ▸ Management ▸ Administrator Settings.
|
| 4. |
Legen Sie neben Password ein sicheres Passwort für Ihr Gerät fest.
WICHTIG: Stellen Sie sicher, dass Sie sich das neue Passwort merken. Wenn Sie es vergessen, müssen Sie Ihr Gerät zurücksetzen und neu konfigurieren.
|
| 5. |
Bestätigen Sie die Änderungen, indem Sie Apply wählen, und starten Sie bei Bedarf das Gerät neu.
|

Andere Netzwerkgeräte
Aufgrund der großen Auswahl an verschiedenen Netzwerkgerätetypen können wir nur markenspezifische Anweisungen für häufig verwendete Geräte und allgemeine Anweisungen für alle anderen Geräte geben. Detaillierte Anweisungen finden Sie in der Dokumentation zu Ihrem spezifischen Routermodell oder Netzwerkgerät. Wenn Sie weitere Hilfe benötigen, wenden Sie sich direkt an den Hersteller Ihres Geräts.
Im Folgenden finden Sie Links zu den
Support-Seiten für andere Marken:
Apple | AT&T | Dell | DrayTek | Eero | GL.iNET | Google | MicroTik | Motorola | NEC | Sagem/Sagemcom | Speedefy | Ubiquiti | UniFi | Vodafone | ZyXEL
So konfigurieren Sie ein Gerät einer anderen Marke:
| 1. |
Wählen Sie auf dem Ergebnisbildschirm des Netzwerk-Inspektors die Option Gehen Sie auf Router-Einstellungen, um die Verwaltungsseite des Geräts zu öffnen.
|
| 2. |
Geben Sie den Benutzernamen und das Passwort für Ihr Netzwerkgerät ein. Wenn Sie Ihre Anmeldedaten nicht kennen, wenden Sie sich an die Person, die das Gerät bereitgestellt hat. Dies ist normalerweise Ihr Internetdienstanbieter (ISP).
|
| 3. |
Suchen Sie die Option zum Ändern des Passworts für die Verwaltungsoberfläche Ihres Netzwerkgeräts. Legen Sie dann ein sicheres Passwort für Ihr Gerät fest.
WICHTIG: Stellen Sie sicher, dass Sie sich das neue Passwort merken. Wenn Sie es vergessen, müssen Sie Ihr Gerät zurücksetzen und neu konfigurieren.
|
| 4. |
Bestätigen Sie die Änderungen (indem Sie Save settings, Update, OK oder eine ähnliche Option wählen) und starten Sie bei Bedarf das Gerät neu.
|
Führen Sie die folgenden Schritte aus, um ein sicheres Passwort für einen anfälligen Dienst wie FTP, SSH oder Telnet zu erstellen:
- Wählen Sie auf dem Ergebnisbildschirm des Netzwerk-Inspektors die Option Gehen Sie auf Router-Einstellungen, um die Verwaltungsseite des Netzwerkgeräts zu öffnen.
- Geben Sie den Benutzernamen und das Passwort für Ihr Gerät ein. Wenn Sie Ihre Anmeldedaten nicht kennen, wenden Sie sich an die Person, die das Gerät bereitgestellt hat. Dies ist normalerweise Ihr Internetdienstanbieter (ISP).
- Suchen Sie die Option zum Ändern des Passworts für den Dienst, den der Netzwerk-Inspektor als anfällig identifiziert hat. Legen Sie dann ein sicheres Passwort für diesen Dienst fest.
- Nicht alle Netzwerkgerätemodelle enthalten eine separate Passwortoption für Dienste wie FTP, SSH und Telnet. Wenn Sie die Option zum separaten Verwalten des Passworts für den anfälligen Dienst nicht sehen, befolgen Sie die Schritte im Abschnitt HTTP / HTTPS oben, um das Passwort für die Verwaltungsoberfläche zu ändern.
- Wenn der Netzwerk-Inspektor weiterhin die Warnung Schwaches Passwort oder Standard-Passwort anzeigt, nachdem alle oben genannten Schritte ausgeführt wurden, empfehlen wir, den anfälligen Dienst über die Einstellungen für Ihr Netzwerkgerät vollständig zu deaktivieren.
- AVG Internet Security 22.x für Windows
- AVG AntiVirus FREE 22.x für Windows
- AVG Internet Security 20.x für Mac
- AVG AntiVirus 20.x für Mac
- Microsoft Windows 11 Home / Pro / Enterprise / Education
- Microsoft Windows 10 Home/Pro/Enterprise/Education – 32-/64-Bit
- Microsoft Windows 8.x / Pro / Enterprise - 32 / 64-Bit
- Microsoft Windows 8 Home/Pro/Enterprise/Education – 32-/64-Bit
- Microsoft Windows 7 Home Basic/Home Premium/Professional/Enterprise/Ultimate – Service Pack 1 mit benutzerfreundlichem Rollup-Update, 32-/64-Bit
- Apple macOS 12.x (Monterey)
- Apple macOS 11.x (Big Sur)
- Apple macOS 10.20.x (Catalina)
- Apple macOS 10.14.x (Mojave)
- Apple macOS 10.13.x (High Sierra)
- Apple macOS 10.12.x (Sierra)
- Apple Mac OS X 10.11.x (El Capitan)