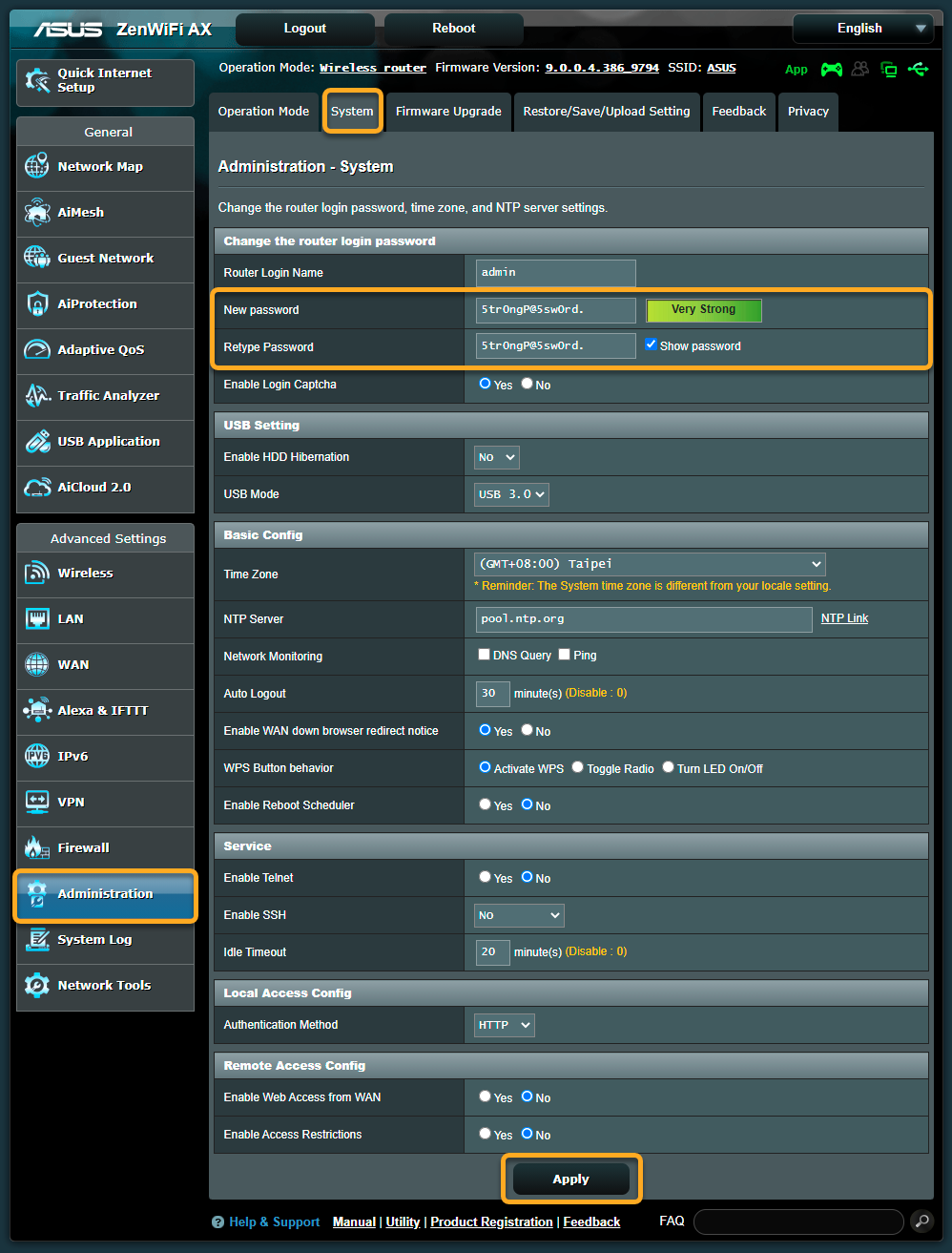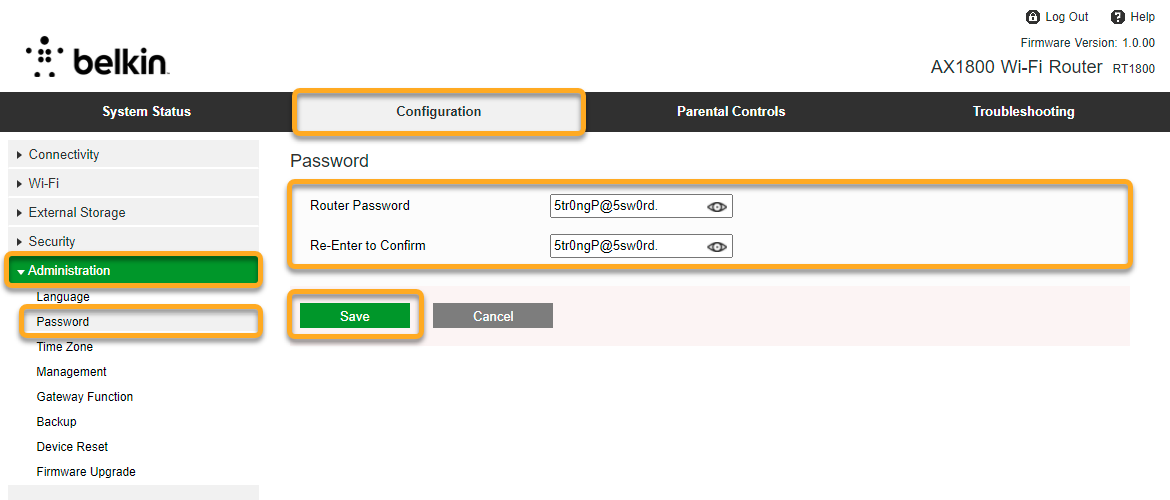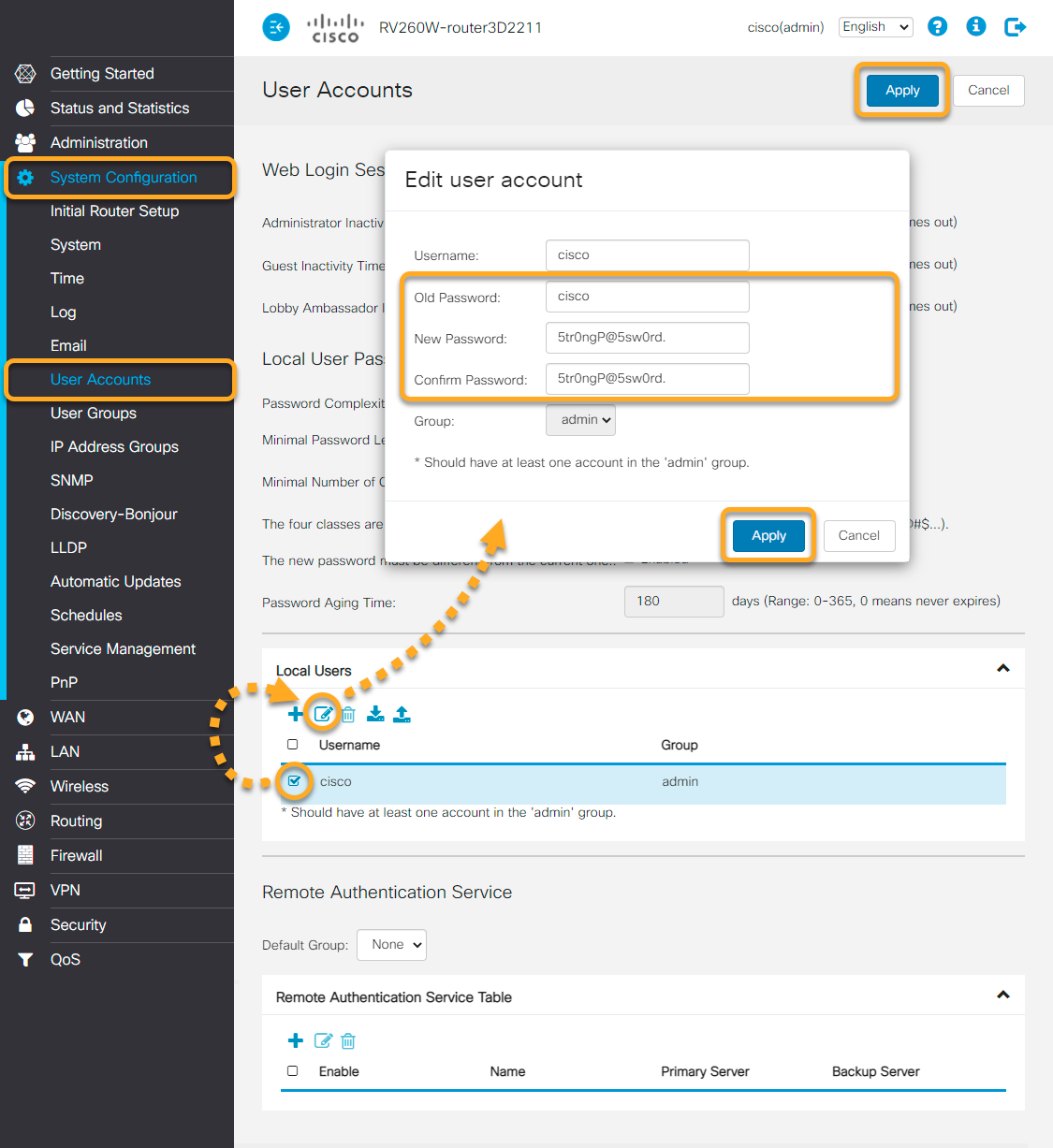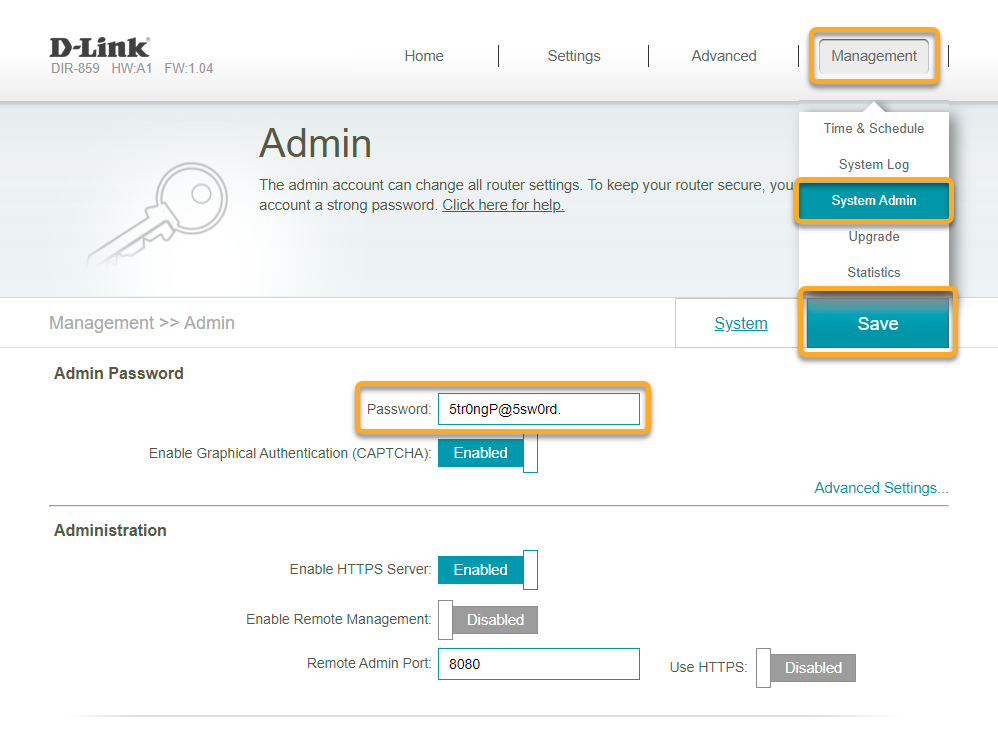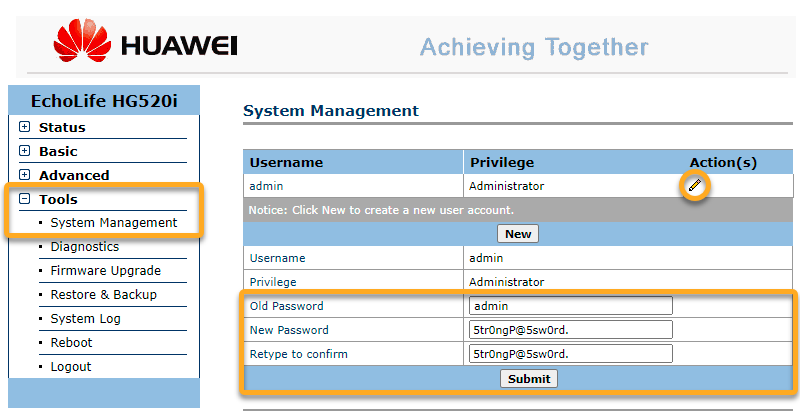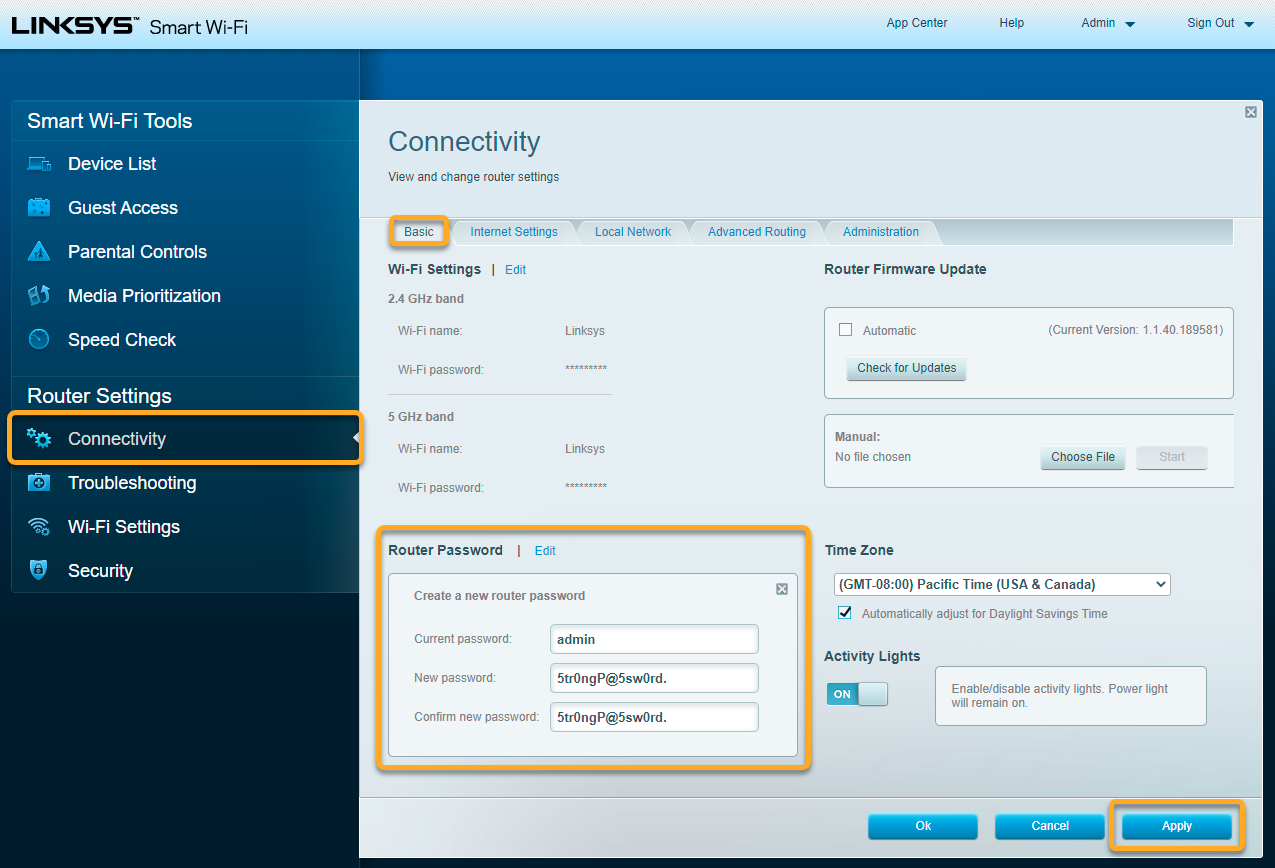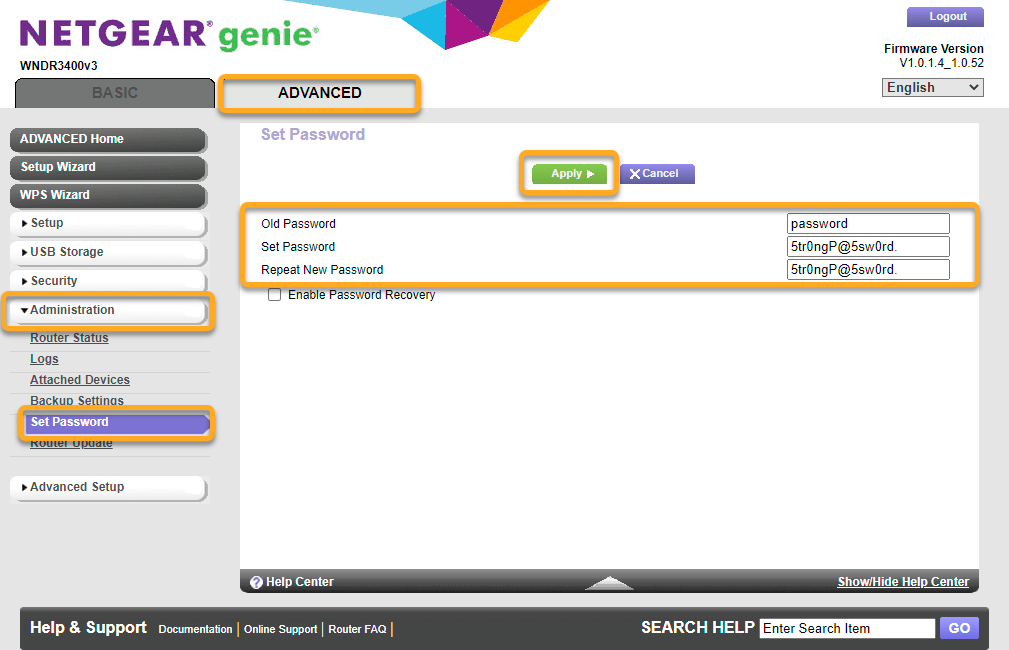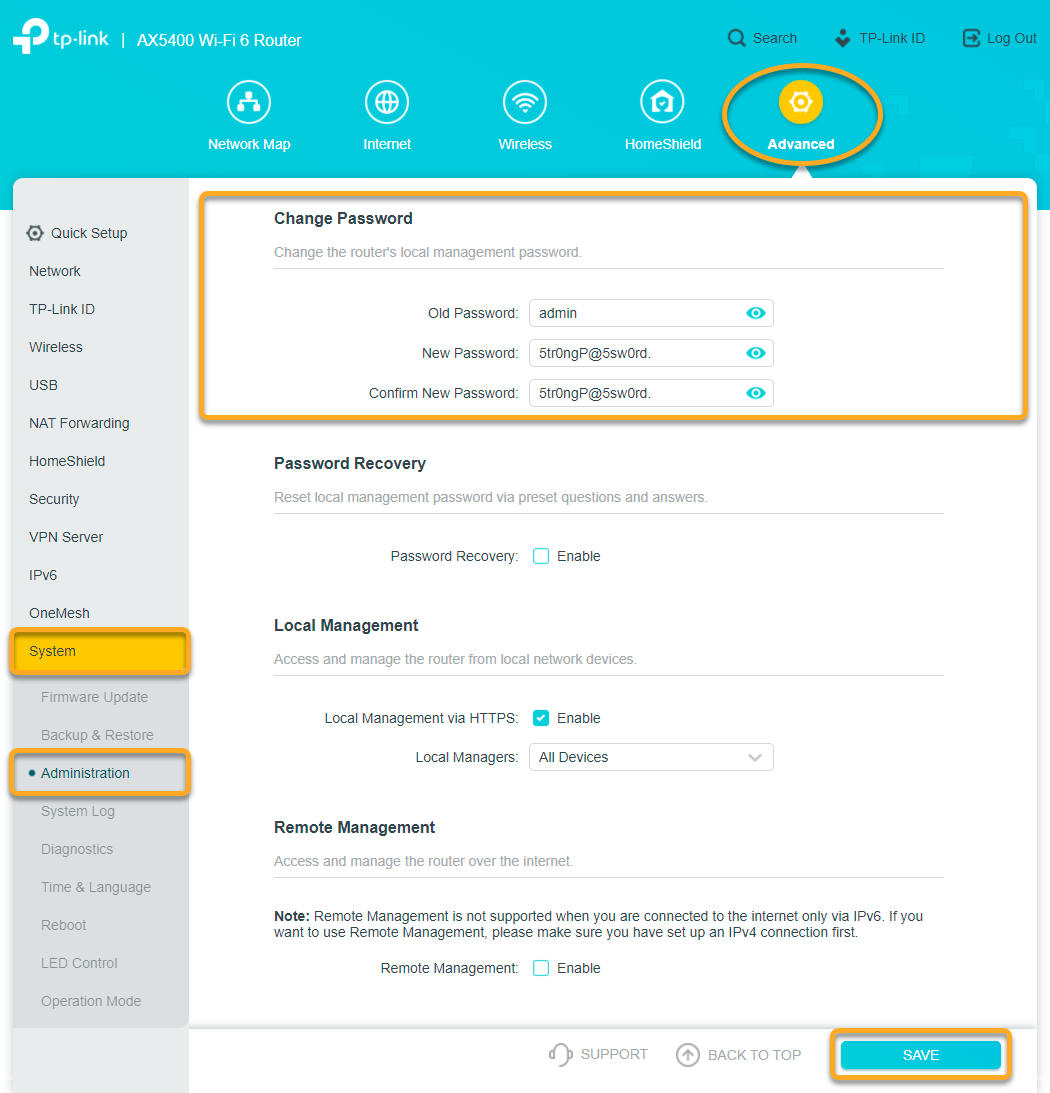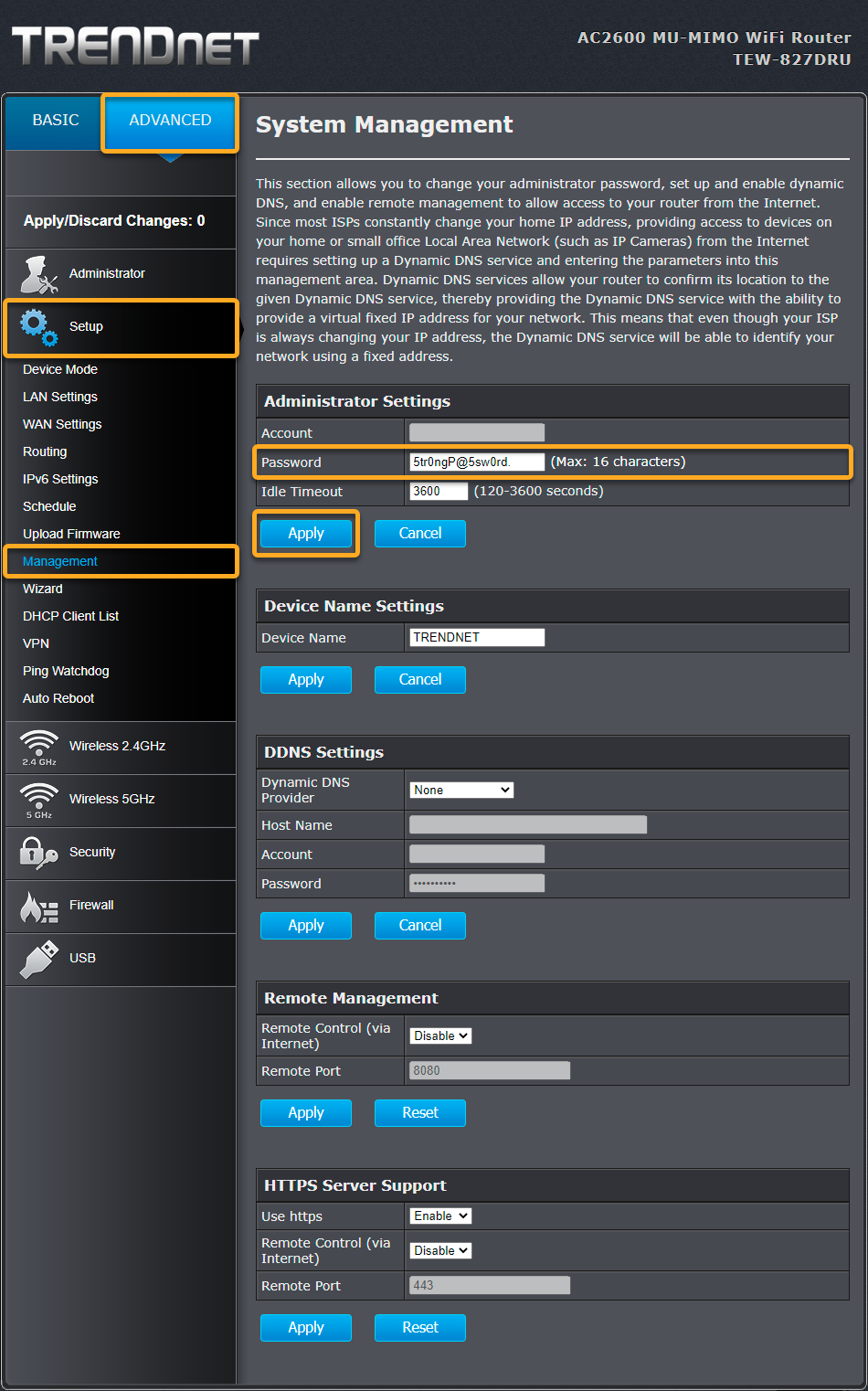In dit artikel wordt beschreven hoe u het probleem oplost waarbij Netwerk inspecteren in AVG AntiVirus de volgende melding weergeeft:
- Zwak wachtwoord of standaardwachtwoord
Beschrijving
Als u bovenstaande melding ziet na het uitvoeren van een scanbewerking in Netwerk inspecteren:
Wij hebben geconstateerd dat een service die op uw netwerkapparaat wordt uitgevoerd, is beschermd met een zwak wachtwoord. Dit kan het standaardwachtwoord zijn of een eenvoudig te raden wachtwoord, of er is helemaal geen wachtwoord ingesteld. Via het resultaatscherm Netwerk inspecteren kunt u verifiëren welke service kwetsbaar is. Klik op Oplossing bekijken controleer de service die staat vermeld onder Risico's.
Raadpleeg de relevante informatie hieronder volgens de service die door Netwerk inspecteren als kwetsbaar is aangemerkt:
- HTTP of HTTPS: De meeste routers beschikken over een beheerinterface waarmee u het gedrag van de router kunt configureren. Telkens wanneer via een webbrowser naar de beheerinterface gaat, maakt de router gebruik van de HTTP- of HTTPS-service. Als de HTTP- of HTTPS-service niet is beveiligd met een sterk wachtwoord, kan een aanvaller eenvoudig inloggen op de beheerinterface en hier uw router opnieuw configureren. Dit betekent een risico voor alle apparaten in uw netwerk.
- FTP, Telnet of SSH (of een andere beschikbare optie): Deze services zijn mogelijk ingeschakeld op bepaalde netwerkapparaten en kunnen worden gebruikt om op afstand toegang te krijgen tot het apparaat (bijvoorbeeld via een opdrachtregelinterface). Als een van deze services is ingeschakeld op uw netwerkapparaat, niet is beveiligd met een sterk wachtwoord, kan een aanvaller de service misbruiken om het netwerkapparaat opnieuw te configureren. Dit betekent een risico voor alle apparaten in uw netwerk.
Dat is een zeer ernstig probleem en we raden sterk aan het onmiddellijk op te lossen.
Oplossing
Stel een sterk wachtwoord in voor de service die door Netwerk inspecteren als kwetsbaar is aangemerkt. Als u niet goed weet welke service kwetsbaar is, raadpleeg dan de informatie in het bovenstaande gedeelte Beschrijving.
Wij raden u aan een sterk wachtwoord in te stellen aan de hand van onderstaande richtlijnen:
- Het wachtwoord moet uit minstens 10 tekens bestaan, maar idealiter uit 12 of meer. Hoe meer tekens u gebruikt, hoe veiliger het wachtwoord is.
- U moet het wachtwoord niet gebruiken om toegang te krijgen tot andere accounts of services.
- De veiligste wachtwoorden zijn zinnen in plaats van een los woord. Selecteer een zin die u kunt onthouden, maar niet te veel voor de hand ligt.
De precieze instructies zijn afhankelijk van de kwetsbare service op uw router en verschillen dus:
- HTTP of HTTPS: Voer de stappen uit in onderstaand gedeelte HTTP / HTTPS.
- FTP, Telnet of SSH (of een andere beschikbare optie): Voer de stappen uit in het onderstaande gedeelte Andere services.
Selecteer het merk van uw netwerkapparaat voor gedetailleerde instructies hoe u een sterk wachtwoord instelt voor uw beheerinterface:
ASUS
Vanwege het grote aantal verschillende typen apparaten van
ASUS kunnen wij alleen algemene instructies verstrekken voor veelgebruikte modellen. Raadpleeg voor uitgebreide instructies de documentatie van uw specifieke model router of netwerkapparaat. Neem voor meer hulp rechtstreeks contact op met de
ondersteuning van ASUS.
Draadloos netwerkapparaat van ASUS configureren:
| 1. |
Selecteer Ga naar routerinstellingen op het scherm met de resultaten van Netwerk inspecteren om de beheerpagina van uw ASUS-apparaat te openen.
|
| 2. |
Voer de gebruikersnaam en het wachtwoord van uw netwerkapparaat in. Als u uw aanmeldingsgegevens niet weet, neemt u contact op met de leverancier van het apparaat. Normaal gesproken is dat uw internetprovider (ISP).
|
| 3. |
Volg de onderstaande stap die overeenkomt van met de instellingen van uw apparaat:
Ga naar Advanced Settings ▸ Administration ▸ System ▸ Change the router login password.
OF
Ga naar System Setup ▸ Change Password.
OF
Ga naar Management ▸ Access Control ▸ Passwords.
|
| 4. |
Kies een sterk wachtwoord voor uw netwerkapparaat.
BELANGRIJK: Zorg ervoor dat u weet wat het nieuwe wachtwoord is. Als u dit niet weet, moet u uw apparaat resetten en opnieuw configureren.
|
| 5. |
Bevestig de wijzigingen door Apply of Save te selecteren en start het apparaat zo nodig opnieuw op.
|

Belkin
Vanwege het grote aantal verschillende typen apparaten van
Belkin kunnen we alleen algemene instructies verstrekken voor veelgebruikte modellen. Raadpleeg voor uitgebreide instructies de documentatie van uw specifieke model router of netwerkapparaat. Neem voor meer hulp rechtstreeks contact op met de
ondersteuning van Belkin.
Een draadloos netwerkapparaat van Belkin configureren:
| 1. |
Selecteer Ga naar routerinstellingen op het scherm met de resultaten van Netwerk inspecteren om de beheerpagina van uw Belkin-apparaat te openen.
|
| 2. |
Voer de gebruikersnaam en het wachtwoord van uw netwerkapparaat in. Als u uw aanmeldingsgegevens niet weet, neemt u contact op met de leverancier van het apparaat. Normaal gesproken is dat uw internetprovider (ISP).
|
| 3. |
Ga naar Configuration ▸ Administration ▸ password.
|
| 4. |
Kies een sterk wachtwoord voor uw netwerkapparaat.
BELANGRIJK: Zorg ervoor dat u weet wat het nieuwe wachtwoord is. Als u dit niet weet, moet u uw apparaat resetten en opnieuw configureren.
|
| 5. |
Bevestig de wijzigingen door Save te selecteren en start het apparaat zo nodig opnieuw op.
|

Cisco
Vanwege het grote aantal verschillende typen apparaten van
Cisco kunnen wij alleen algemene instructies verstrekken voor veelgebruikte modellen. Raadpleeg voor uitgebreide instructies de documentatie van uw specifieke model router of netwerkapparaat. Neem voor meer hulp rechtstreeks contact op met de
ondersteuning van Cisco.
Een draadloos netwerkapparaat van Cisco configureren:
| 1. |
Selecteer Ga naar routerinstellingen op het scherm met de resultaten van Netwerk inspecteren om de beheerpagina van uw Cisco-apparaat te openen.
|
| 2. |
Voer de gebruikersnaam en het wachtwoord van uw netwerkapparaat in. Als u uw aanmeldingsgegevens niet weet, neemt u contact op met de leverancier van het apparaat. Normaal gesproken is dat uw internetprovider (ISP).
|
| 3. |
Ga naar System Configuration ▸ User Accounts.
|
| 4. |
Schakel het selectievakje in naast uw gebruikersaccount en selecteer Edit (het potloodje).
|
| 5. |
Kies een sterk wachtwoord voor uw netwerkapparaat.
BELANGRIJK: Zorg ervoor dat u weet wat het nieuwe wachtwoord is. Als u dit niet weet, moet u uw apparaat resetten en opnieuw configureren.
|
| 6. |
Bevestig de wijzigingen door Apply te selecteren.
|
| 7. |
Herhaal de stappen 3. - 6. hierboven voor alle gebruikersaccounts op uw apparaat. Bevestig de wijzigingen door Apply te selecteren op het scherm Save settings en het apparaat zo nodig opnieuw op te starten.
|

D-Link
Vanwege het grote aantal verschillende typen apparaten van
D-Link kunnen we alleen algemene instructies verstrekken voor veelgebruikte modellen. Raadpleeg voor uitgebreide instructies de documentatie van uw specifieke model router of netwerkapparaat. Neem voor meer hulp rechtstreeks contact op met de
ondersteuning van D-Link.
Draadloos netwerkapparaat van D-Link configureren:
| 1. |
Selecteer Ga naar routerinstellingen op het scherm met de resultaten van Netwerk inspecteren om de beheerpagina van uw D-Link-apparaat te openen.
|
| 2. |
Voer de gebruikersnaam en het wachtwoord van uw netwerkapparaat in. Als u uw aanmeldingsgegevens niet weet, neemt u contact op met de leverancier van het apparaat. Normaal gesproken is dat uw internetprovider (ISP).
|
| 3. |
Volg de onderstaande stap die overeenkomt van met de instellingen van uw apparaat:
Ga naar Management ▸ System Admin.
OF
Ga naar Tools ▸ Admin.
OF
Ga naar Maintenance ▸ Device Administration.
|
| 4. |
Stel een sterk Admin Password in.
BELANGRIJK: Zorg ervoor dat u weet wat het nieuwe wachtwoord is. Als u dit niet weet, moet u uw apparaat resetten en opnieuw configureren.
|
| 5. |
Als de optie beschikbaar is, stel dan ook een User Password in.
|
| 6. |
Bevestig de wijzigingen door Save of Save settings te selecteren en start het apparaat zo nodig opnieuw op.
|

Huawei
Vanwege het grote aantal verschillende typen apparaten van
Huawei kunnen wij alleen algemene instructies verstrekken voor veelgebruikte modellen. Raadpleeg voor uitgebreide instructies de documentatie van uw specifieke model router of netwerkapparaat. Neem voor meer hulp rechtstreeks contact op met de
ondersteuning van Huawei.
Een draadloos netwerkapparaat van Huawei configureren:
| 1. |
Selecteer Ga naar routerinstellingen op het scherm met de resultaten van Netwerk inspecteren om de beheerpagina van uw Huawei-apparaat te openen.
|
| 2. |
Voer de gebruikersnaam en het wachtwoord van uw netwerkapparaat in. Als u uw aanmeldingsgegevens niet weet, neemt u contact op met de leverancier van het apparaat. Normaal gesproken is dat uw internetprovider (ISP).
|
| 3. |
Volg de onderstaande stap die overeenkomt van met de instellingen van uw apparaat:
Ga naar Tools ▸ System Admin.
OF
Ga naar Maintenance ▸ Account ▸ Account.
|
| 4. |
Volg de onderstaande stap die overeenkomt van met de instellingen van uw apparaat:
Klik in de rij admin op edit (het potloodje) onder Action(s).
OF
Selecteer admin in de vervolgkeuzelijst bij username.
|
| 5. |
Kies een sterk wachtwoord voor uw netwerkapparaat.
BELANGRIJK: Zorg ervoor dat u weet wat het nieuwe wachtwoord is. Als u dit niet weet, moet u uw apparaat resetten en opnieuw configureren.
|
| 6. |
Bevestig de wijzigingen door Submit te selecteren.
|
| 7. |
Herhaal de stappen 3. - 6. voor elke gebruikersnaam, indien beschikbaar, en herstart uw apparaat zo nodig.
|

Linksys
Vanwege het grote aantal verschillende typen apparaten van
Linksys kunnen wij alleen algemene instructies verstrekken voor veelgebruikte modellen. Raadpleeg voor uitgebreide instructies de documentatie van uw specifieke model router of netwerkapparaat. Neem voor meer hulp rechtstreeks contact op met de
ondersteuning van Linksys.
Een draadloos netwerkapparaat van Linksys configureren:
| 1. |
Selecteer Ga naar routerinstellingen op het scherm met de resultaten van Netwerk inspecteren om de beheerpagina van uw Linksys-apparaat te openen.
|
| 2. |
Voer de gebruikersnaam en het wachtwoord van uw netwerkapparaat in. Als u uw aanmeldingsgegevens niet weet, neemt u contact op met de leverancier van het apparaat. Normaal gesproken is dat uw internetprovider (ISP).
|
| 3. |
Volg de onderstaande stap die overeenkomt van met de instellingen van uw apparaat:
Ga naar Connectivity ▸ Basic ▸ Router Password ▸ Edit.
OF
Ga naar Administration ▸ Management ▸ Router Access.
|
| 4. |
Stel een sterk Router Password in.
BELANGRIJK: Zorg ervoor dat u weet wat het nieuwe wachtwoord is. Als u dit niet weet, moet u uw apparaat resetten en opnieuw configureren.
|
| 5. |
Bevestig de wijzigingen door Apply of Save settings te selecteren en start het apparaat zo nodig opnieuw op.
|

NETGEAR
Vanwege het grote aantal verschillende typen apparaten van
NETGEAR kunnen we alleen algemene instructies verstrekken voor veelgebruikte modellen. Raadpleeg voor uitgebreide instructies de documentatie van uw specifieke model router of netwerkapparaat. Neem voor meer hulp rechtstreeks contact op met de
ondersteuning van NETGEAR.
Draadloos netwerkapparaat NETGEAR configureren:
| 1. |
Selecteer Ga naar routerinstellingen op het scherm met de resultaten van Netwerk inspecteren om de beheerpagina van uw NETGEAR-apparaat te openen.
|
| 2. |
Voer de gebruikersnaam en het wachtwoord van uw netwerkapparaat in. Als u uw aanmeldingsgegevens niet weet, neemt u contact op met de leverancier van het apparaat. Normaal gesproken is dat uw internetprovider (ISP).
|
| 3. |
Volg de onderstaande stap die overeenkomt van met de instellingen van uw apparaat:
Ga naar Advanced ▸ Administration ▸ Set Password.
OF
Ga naar Maintenance ▸ Set Password.
|
| 4. |
Kies een sterk wachtwoord voor uw netwerkapparaat.
BELANGRIJK: Zorg ervoor dat u weet wat het nieuwe wachtwoord is. Als u dit niet weet, moet u uw apparaat resetten en opnieuw configureren.
|
| 5. |
Bevestig de wijzigingen door Apply te selecteren en start het apparaat zo nodig opnieuw op.
|

TP-Link
Vanwege het grote aantal verschillende typen apparaten
TP-Link kunnen we alleen algemene instructies verstrekken voor veelgebruikte modellen. Raadpleeg voor uitgebreide instructies de documentatie van uw specifieke model router of netwerkapparaat. Neem voor meer hulp rechtstreeks contact op met de
ondersteuning van TP-Link.
Draadloos netwerkapparaat TP-Link configureren:
| 1. |
Selecteer Ga naar routerinstellingen op het scherm met de resultaten van Netwerk inspecteren om de beheerpagina van uw TP-Link-apparaat te openen.
|
| 2. |
Voer de gebruikersnaam en het wachtwoord van uw netwerkapparaat in. Als u uw aanmeldingsgegevens niet weet, neemt u contact op met de leverancier van het apparaat. Normaal gesproken is dat uw internetprovider (ISP).
|
| 3. |
Volg de onderstaande stap die overeenkomt van met de instellingen van uw apparaat:
Ga naar Advanced ▸ System ▸ Administration ▸ Change Password.
OF
Ga naar System Tools ▸ Password.
OF
Ga naar Advanced ▸ System Tools ▸ Password.
|
| 4. |
Kies een sterk wachtwoord voor uw netwerkapparaat.
BELANGRIJK: Zorg ervoor dat u weet wat het nieuwe wachtwoord is. Als u dit niet weet, moet u uw apparaat resetten en opnieuw configureren.
|
| 5. |
Bevestig de wijzigingen door Save te selecteren en start het apparaat zo nodig opnieuw op.
|

TRENDnet
Vanwege het grote aantal verschillende typen apparaten van
TRENDnet kunnen we alleen algemene instructies verstrekken voor veelgebruikte modellen. Raadpleeg voor uitgebreide instructies de documentatie van uw specifieke model router of netwerkapparaat. Neem voor meer hulp rechtstreeks contact op met de
ondersteuning van TRENDnet.
Draadloos netwerkapparaat TRENDnet configureren:
| 1. |
Selecteer Ga naar routerinstellingen op het scherm met de resultaten van Netwerk inspecteren om de beheerpagina van uw TRENDnet-apparaat te openen.
|
| 2. |
Voer de gebruikersnaam en het wachtwoord van uw netwerkapparaat in. Als u uw aanmeldingsgegevens niet weet, neemt u contact op met de leverancier van het apparaat. Normaal gesproken is dat uw internetprovider (ISP).
|
| 3. |
Ga naar Advanced ▸ Setup ▸ Management ▸ Administrator Settings.
|
| 4. |
Kies naast Password een sterk wachtwoord voor uw apparaat.
BELANGRIJK: Zorg ervoor dat u weet wat het nieuwe wachtwoord is. Als u dit niet weet, moet u uw apparaat resetten en opnieuw configureren.
|
| 5. |
Bevestig de wijzigingen door Apply te selecteren en start het apparaat zo nodig opnieuw op.
|

Andere netwerkapparaten
Vanwege het grote aantal verschillende typen netwerkapparaten kunnen we alleen specifieke instructies van de leverancier verstrekken voor veelgebruikte apparaten of algemene instructies voor alle andere apparaten. Raadpleeg voor uitgebreide instructies de documentatie van uw specifieke model router of netwerkapparaat. Neem voor verdere assistentie rechtstreeks contact op met de fabrikant van uw apparaat.
Hieronder vindt u de koppelingen naar de
ondersteuningspagina’s voor andere merken netwerkapparaten:
Apple | AT&T | Dell | DrayTek | Eero | GL.iNET | Google | MicroTik | Motorola | NEC | Sagem/Sagemcom | Speedefy | Ubiquiti | UniFi | Vodafone | ZyXEL
Draadloos netwerkapparaat configureren:
| 1. |
Selecteer Ga naar routerinstellingen op het scherm met de resultaten van Netwerk inspecteren om de beheerpagina van uw-apparaat te openen.
|
| 2. |
Voer de gebruikersnaam en het wachtwoord van uw netwerkapparaat in. Als u uw aanmeldingsgegevens niet weet, neemt u contact op met de leverancier van het apparaat. Normaal gesproken is dat uw internetprovider (ISP).
|
| 3. |
Zoek de optie waarmee u het wachtwoord voor de beheerinterface van uw netwerkapparaat wijzigt. Kies vervolgens een sterk wachtwoord voor uw apparaat.
BELANGRIJK: Zorg ervoor dat u weet wat het nieuwe wachtwoord is. Als u dit niet weet, moet u uw apparaat resetten en opnieuw configureren.
|
| 4. |
Bevestig uw wijzigingen (selecteer Save settings, Update, OK, of iets dergelijks) en herstart uw apparaat zo nodig.
|
Volg de onderstaande stappen om een sterk wachtwoord in te stellen voor een kwetsbare service zoals FTP, SSH of Telnet:
- Selecteer Ga naar routerinstellingen op het scherm met de resultaten van Netwerk inspecteren om de beheerpagina van uw netwerkapparaat te openen.
- Voer de gebruikersnaam en het wachtwoord van uw apparaat in. Als u uw aanmeldingsgegevens niet weet, neemt u contact op met de leverancier van het apparaat. Normaal gesproken is dat uw internetprovider (ISP).
- Zoek de optie voor het wijzigen van het wachtwoord voor de service die door Netwerk inspecteren als kwetsbaar is aangemerkt. Stel vervolgens een sterk wachtwoord in voor deze service.
- Niet alle netwerkapparaatmodellen beschikken over een aparte wachtwoordoptie voor serieus zoals FTP, SSH en Telnet. Als u geen optie ziet voor het afzonderlijk beheren van het wachtwoord voor de kwetsbare service, probeer dan het wachtwoord voor uw beheerinterface te wijzigen door de stappen in het bovenstaande gedeelte HTTP / HTTPS uit te voeren.
- Als Netwerk inspecteren de waarschuwing Zwak wachtwoord of standaardwachtwoord blijft weergeven nadat alle bovenstaande stappen zijn uitgevoerd, raden wij u aan de kwetsbare service via de instellingen voor uw netwerk apparaat volledig uit te schakelen.
- AVG Internet Security 22.x voor Windows
- AVG AntiVirus FREE 22.x voor Windows
- AVG Internet Security 20.x voor Mac
- AVG AntiVirus 20.x voor Mac
- Microsoft Windows 11 Home / Pro / Enterprise / Education
- Microsoft Windows 10 Home / Pro / Enterprise / Education – 32-/64-bits
- Microsoft Windows 8.x / Pro / Enterprise – 32-/64-bits
- Microsoft Windows 8 / Pro / Enterprise – 32-/64-bits
- Microsoft Windows 7 Home Basic / Home Premium / Professional / Enterprise / Ultimate – Service Pack 1 met Convenient Rollup Update, 32 / 64-bit
- Apple macOS 12.x (Monterey)
- Apple macOS 11.x (Big Sur)
- Apple macOS 10.20.x (Catalina)
- Apple macOS 10.14.x (Mojave)
- Apple macOS 10.13.x (High Sierra)
- Apple macOS 10.12.x (Sierra)
- Apple Mac OS X 10.11.x (El Capitan)