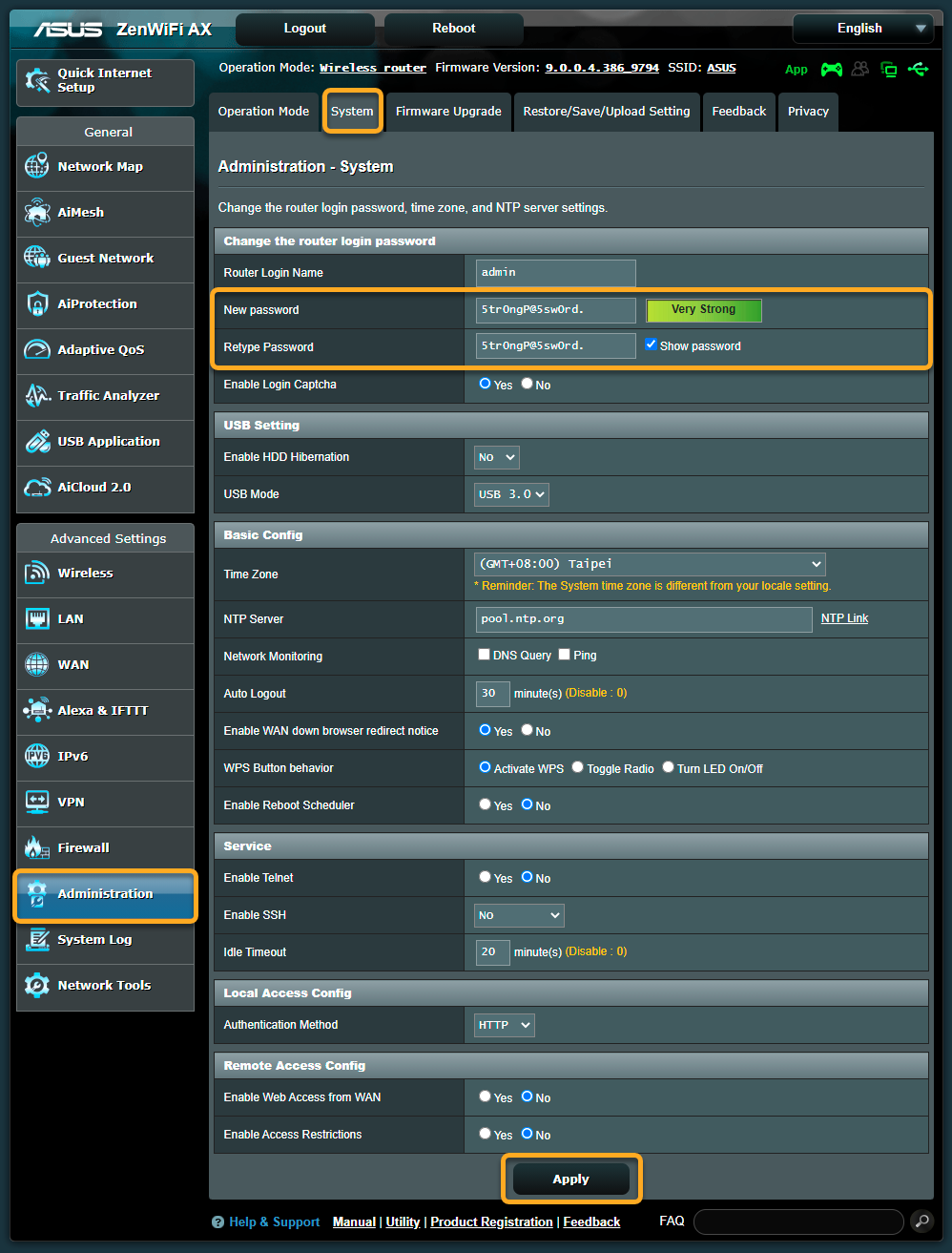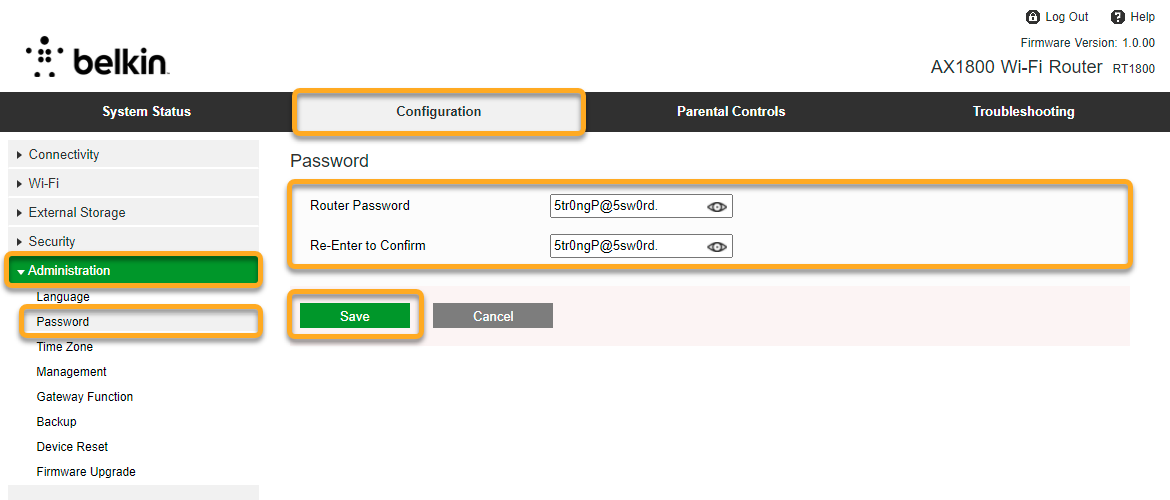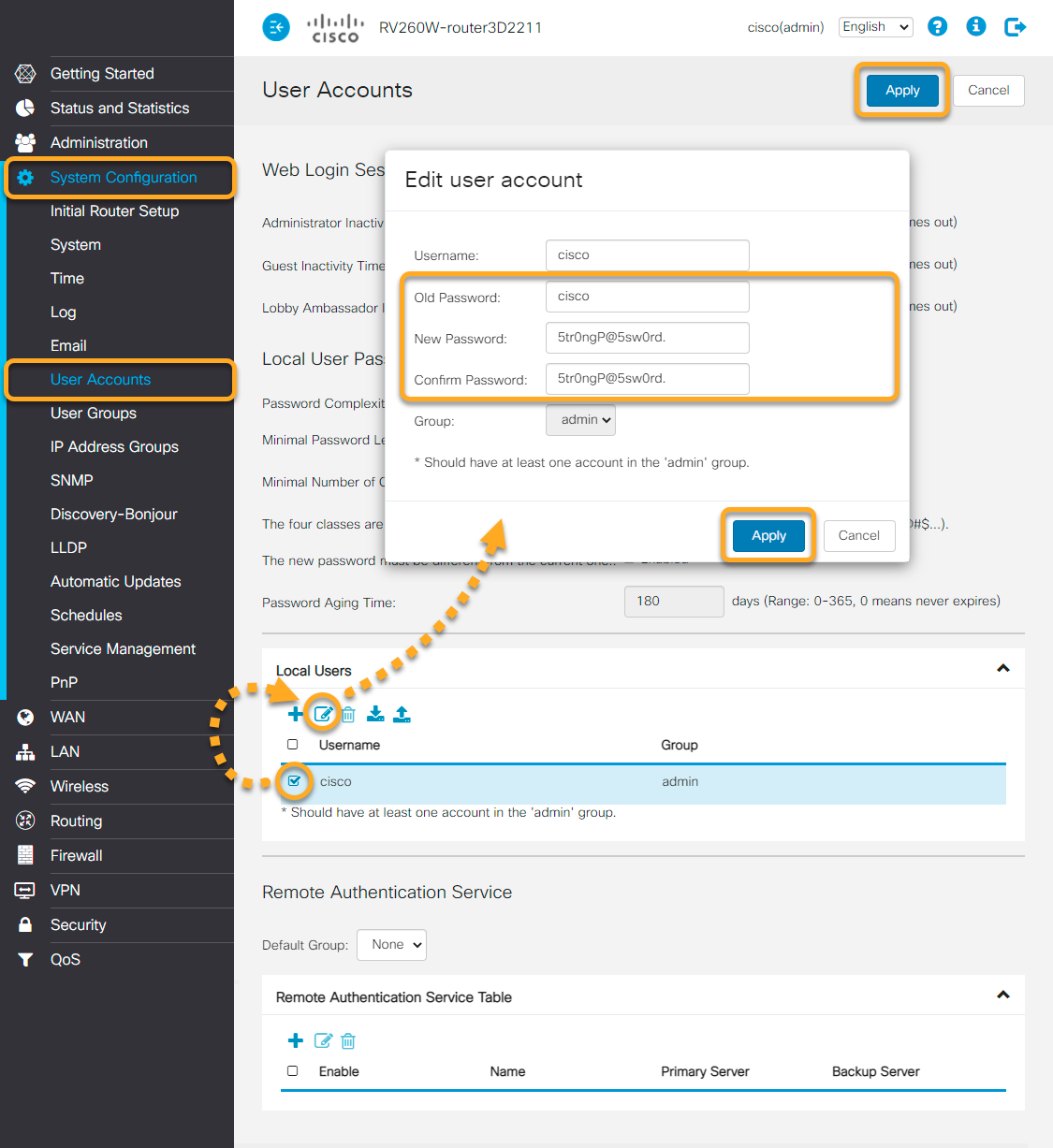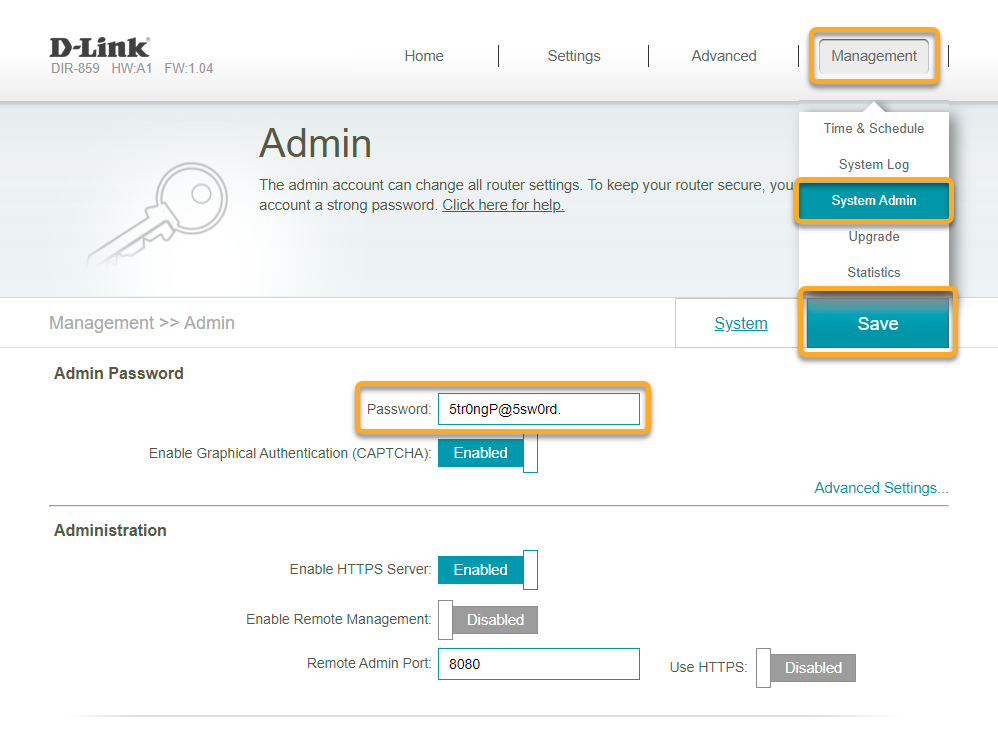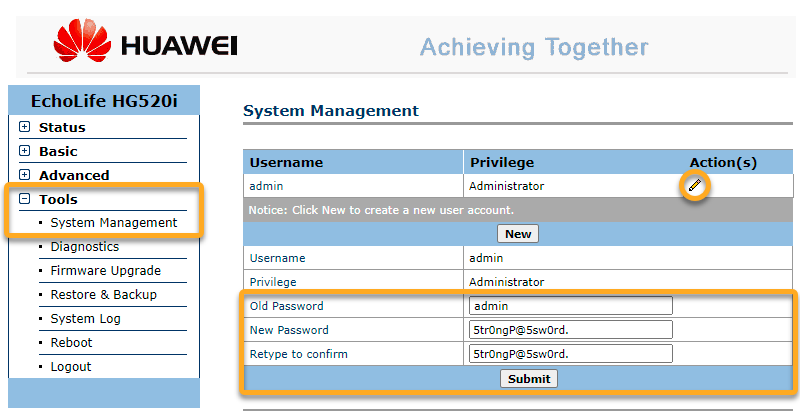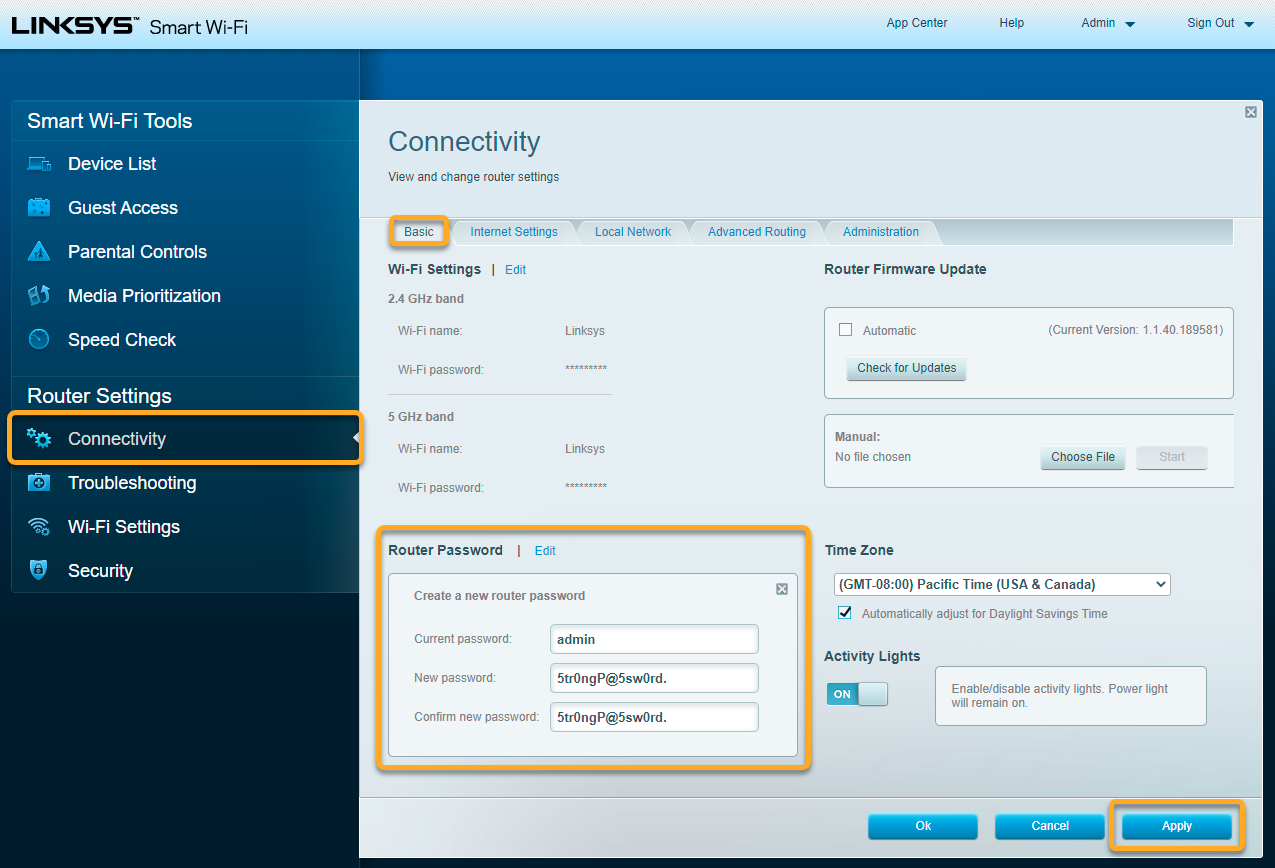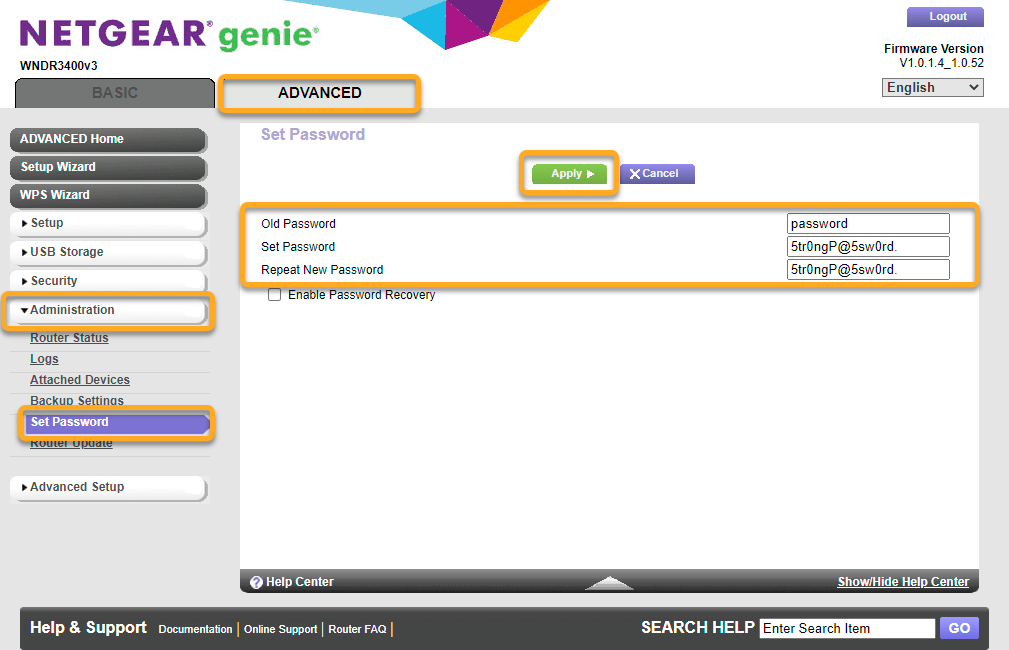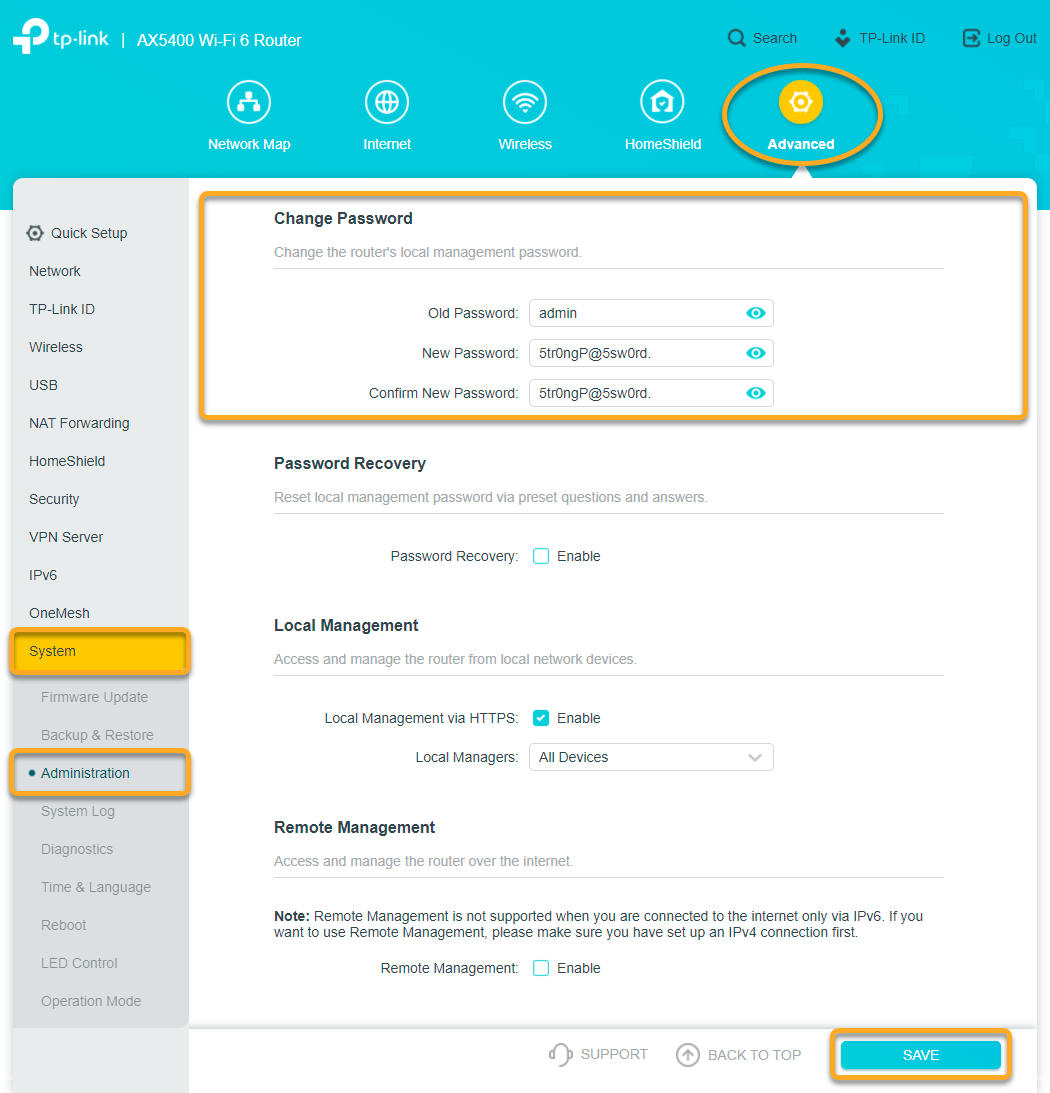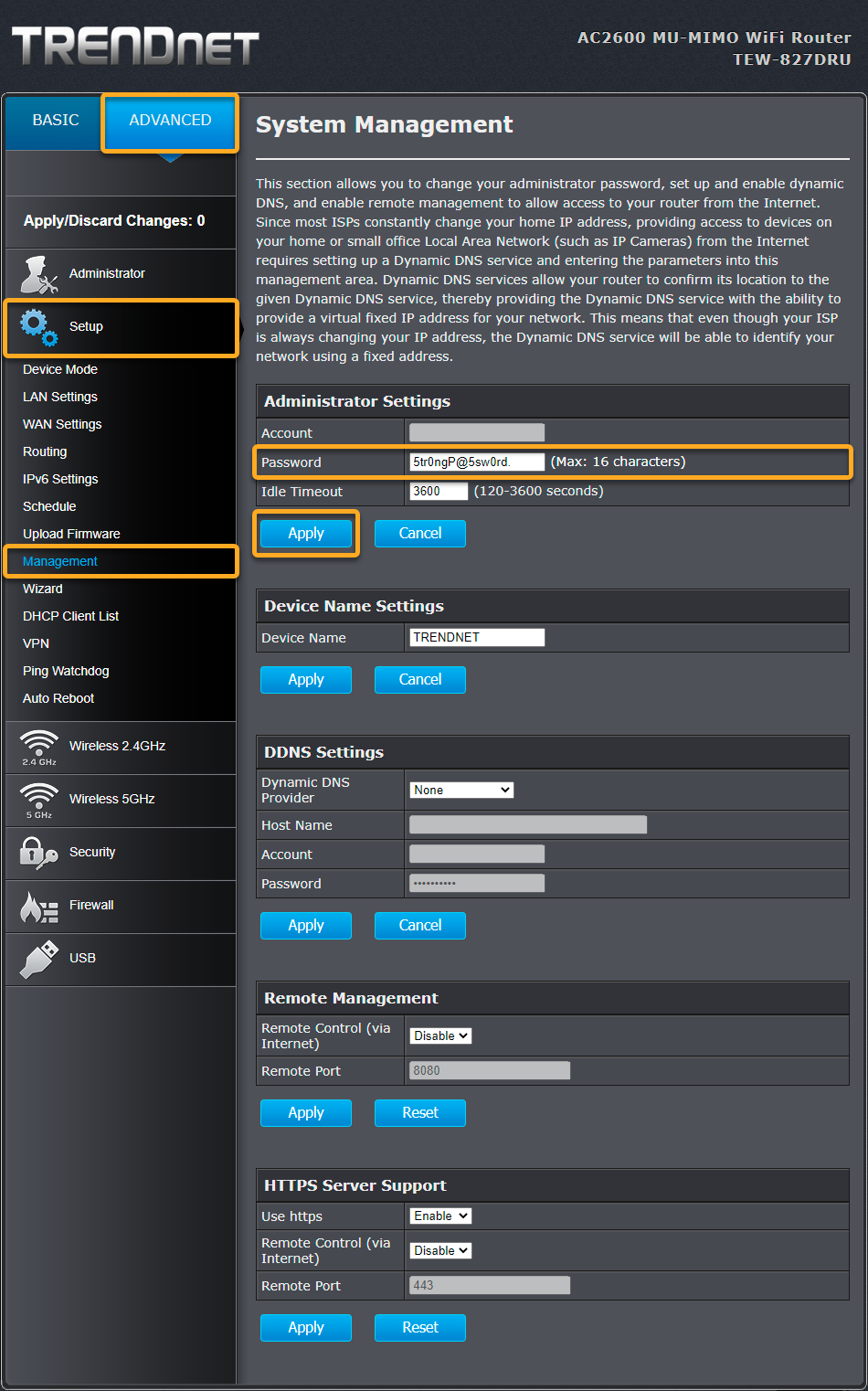Este artigo explica como resolver o problema se o Verificador de Rede no AVG AntiVirus exibir o seguinte alerta:
Descrição
Se o alerta acima aparecer ao executar um escaneamento do Verificador de Rede:
Descobrimos que um serviço executado no seu dispositivo de rede é protegido por uma senha fraca. Pode ser a senha padrão, uma senha que pode ser facilmente adivinhada ou senha alguma. Você pode verificar qual serviço está vulnerável na tela de resultados do Verificador de Rede. Clique em Ver como corrigir e marque o serviço listado em Riscos.
Consulte as informações pertinentes abaixo de acordo com o serviço que o Verificador de Rede identificou como vulnerável:
- HTTP ou HTTPS: a maioria dos roteadores tem uma interface administrativa que pode ser usada para configurar o comportamento do roteador. O roteador sempre usa o serviço HTTP ou HTTPS ao acessar a interface de administrador com um navegador da web. Se o serviço HTTP ou HTTPS não for protegido por uma senha forte, um invasor poderá fazer login facilmente na interface de administrador para reconfigurar o roteador, o que coloca todos os dispositivos em sua rede em risco.
- FTP, Telnet ou SSH (ou qualquer outro serviço): esses serviços podem ser ativados em determinados dispositivos de rede e usados para acessar o dispositivo remotamente (por exemplo, por meio de uma interface de linha de comando). Se um desses serviços estiver habilitado no dispositivo de rede, mas não estiver protegido por uma senha forte, um invasor poderá usar indevidamente o serviço para reconfigurar o dispositivo de rede, o que coloca todos os dispositivos em sua rede em risco.
Este é um problema gravíssimo, por isso recomendamos resolver imediatamente.
Solução
Você precisa criar uma senha forte para o serviço que o Verificador de Rede identificou como vulnerável. Se não tiver certeza de qual serviço é vulnerável, consulte as informações na seção Descrição acima.
Recomendamos criar uma senha forte seguindo as diretrizes abaixo:
- A senha deve conter pelo menos 10 caracteres, mas o ideal é 12 ou mais. Quanto mais caracteres, mais segura será a senha.
- A senha não deve ser usada para acessar outras contas ou outros serviços.
- As senhas mais seguras são frases, em vez de palavras soltas. Escolha uma frase que possa ser memorizada, mas que não seja previsível.
As instruções exatas dependem do serviço vulnerável no seu roteador:
- HTTP ou HTTPS: siga as etapas na seção HTTP / HTTPS abaixo.
- FTP, Telnet ou SSH (ou qualquer outro serviço): siga as etapas na seção Outros serviços abaixo.
Selecione a marca do dispositivo de rede para obter instruções detalhadas para criar uma senha forte para a interface de administrador:
ASUS
Devido à grande variedade de dispositivos oferecidos pela
Asus, só podemos apresentar instruções gerais para os modelos mais usados. Para instruções detalhadas, consulte a documentação do modelo específico do seu roteador ou outro dispositivo de rede. Para mais ajuda,
entre em contato com a ASUS.
Para configurar um dispositivos de rede sem fio da ASUS:
| 1. |
Na tela de resultados do Verificador de Rede, selecione Acessar as configurações do roteador para abrir a página de administração do seu dispositivo da ASUS.
|
| 2. |
Insira o nome do usuário e a senha do seu dispositivo de rede. Se você não souber as credenciais de login, entre em contato com quem forneceu o dispositivo. Normalmente, será o provedor de internet (ISP).
|
| 3. |
Siga o procedimento abaixo que corresponde às configurações do dispositivo:
Acesse Advanced Settings ▸ Administration ▸ System ▸ Change the router login password.
OU
Acesse System Setup ▸ Change Password.
OU
Acesse Management ▸ Access Control ▸ Passwords.
|
| 4. |
Escolha uma senha forte para seu dispositivo de rede.
IMPORTANTE: não se esqueça da senha nova. Se isso acontecer, você precisará reiniciar e reconfigurar o dispositivo.
|
| 5. |
Para confirmar as alterações, selecione Apply ou Save, e reinicie o dispositivo se necessário.
|

Belkin
Devido à grande variedade de dispositivos oferecidos pela
Belkin, só podemos apresentar instruções gerais para os modelos mais usados. Para instruções detalhadas, consulte a documentação do modelo específico do seu roteador ou outro dispositivo de rede. Para mais ajuda,
entre em contato com a Belkin.
Para configurar dispositivos de rede sem fio da Belkin:
| 1. |
Na tela de resultados do Verificador de Rede, selecione Acessar as configurações do roteador para abrir a página de administração do seu roteador da Belkin.
|
| 2. |
Insira o nome do usuário e a senha do seu dispositivo de rede. Se você não souber as credenciais de login, entre em contato com quem forneceu o dispositivo. Normalmente, será o provedor de internet (ISP).
|
| 3. |
Acesse Configuration ▸ Administration ▸ password.
|
| 4. |
Escolha uma senha forte para seu dispositivo de rede.
IMPORTANTE: não se esqueça da senha nova. Se isso acontecer, você precisará reiniciar e reconfigurar o dispositivo.
|
| 5. |
Para confirmar as alterações, selecione Save e reinicie o dispositivo se necessário.
|

Cisco
Devido à grande variedade de roteadores oferecidos pela
Cisco, só podemos apresentar instruções gerais para os modelos mais usados. Para instruções detalhadas, consulte a documentação do modelo específico do seu roteador ou outro dispositivo de rede. Para mais ajuda,
entre em contato com a Cisco.
Para configurar dispositivos de rede sem fio da Cisco:
| 1. |
Na tela de resultados do Verificador de Rede, selecione Acessar as configurações do roteador para abrir a página de administração do seu roteador da Cisco.
|
| 2. |
Insira o nome do usuário e a senha do seu dispositivo de rede. Se você não souber as credenciais de login, entre em contato com quem forneceu o dispositivo. Normalmente, será o provedor de internet (ISP).
|
| 3. |
Acesse System Configuration ▸ User Accounts.
|
| 4. |
Marque a caixa ao lado da sua conta de usuário e selecione editar (o ícone de lápis).
|
| 5. |
Escolha uma senha forte para seu dispositivo de rede.
IMPORTANTE: não se esqueça da senha nova. Se isso acontecer, você precisará reiniciar e reconfigurar o dispositivo.
|
| 6. |
Para confirmar as alterações, selecione Apply.
|
| 7. |
Repita as etapas 3. - 6. acima para todas as contas de usuário no seu dispositivo. Para confirmar as alterações, selecione Apply na tela User Accounts e reinicie o dispositivo se necessário.
|

D-Link
Devido à grande variedade de dispositivos oferecidos pela
D-Link, só podemos apresentar instruções gerais para os modelos mais usados. Para instruções detalhadas, consulte a documentação do modelo específico do seu roteador ou outro dispositivo de rede. Para mais ajuda,
entre em contato com a D-Link.
Para configurar um dispositivo de rede sem fio da D-Link:
| 1. |
Na tela de resultados do Verificador de Rede, selecione Acessar as configurações do roteador para abrir a página de administração do seu dispositivo da D-Link.
|
| 2. |
Insira o nome do usuário e a senha do seu dispositivo de rede. Se você não souber as credenciais de login, entre em contato com quem forneceu o dispositivo. Normalmente, será o provedor de internet (ISP).
|
| 3. |
Siga o procedimento abaixo que corresponde às configurações do dispositivo:
Acesse Management ▸ System Admin.
OU
Acesse Tools ▸ Admin.
OU
Acesse Maintenance ▸ Device Administration.
|
| 4. |
Escolha uma Admin Password forte.
IMPORTANTE: não se esqueça da senha nova. Se isso acontecer, você precisará reiniciar e reconfigurar o dispositivo.
|
| 5. |
Se a opção estiver disponível, escolha também uma User Password forte.
|
| 6. |
Para confirmar as alterações, selecione Save ou Save settings, e reinicie o dispositivo se necessário.
|

Huawei
Devido à grande variedade de dispositivos oferecidos pela
Huawei, só podemos apresentar instruções gerais para os modelos mais usados. Para instruções detalhadas, consulte a documentação do modelo específico do seu roteador ou outro dispositivo de rede. Para mais ajuda,
entre em contato com a Huawei.
Para configurar dispositivos de rede sem fio da Huawei:
| 1. |
Na tela de resultados do Verificador de Rede, selecione Acessar as configurações do roteador para abrir a página de administração do seu roteador da Huawei.
|
| 2. |
Insira o nome do usuário e a senha do seu dispositivo de rede. Se você não souber as credenciais de login, entre em contato com quem forneceu o dispositivo. Normalmente, será o provedor de internet (ISP).
|
| 3. |
Siga o procedimento abaixo que corresponde às configurações do dispositivo:
Acesse Tools ▸ System Management.
OU
Acesse Maintenance ▸ Account ▸ Account.
|
| 4. |
Siga o procedimento abaixo que corresponde às configurações do dispositivo:
Na linha admin, clique em edit (o ícone de lápis) em Action(s).
OU
Selecione admin no menu suspenso username.
|
| 5. |
Escolha uma senha forte para seu dispositivo de rede.
IMPORTANTE: não se esqueça da senha nova. Se isso acontecer, você precisará reiniciar e reconfigurar o dispositivo.
|
| 6. |
Para confirmar as alterações, selecione Submit.
|
| 7. |
Repita as etapas 3. - 6. para cada nome de usuário adicional (se disponível) e reinicie o disponível se necessário.
|

Linksys
Devido à grande variedade de dispositivos oferecidos pela
Linksys, só podemos apresentar instruções gerais para os modelos mais usados. Para instruções detalhadas, consulte a documentação do modelo específico do seu roteador ou outro dispositivo de rede. Para mais ajuda,
entre em contato com a Linksys.
Para configurar dispositivos de rede sem fio da Linksys:
| 1. |
Na tela de resultados do Verificador de Rede, selecione Acessar as configurações do roteador para abrir a página de administração do seu roteador da Linksys.
|
| 2. |
Insira o nome do usuário e a senha do seu dispositivo de rede. Se você não souber as credenciais de login, entre em contato com quem forneceu o dispositivo. Normalmente, será o provedor de internet (ISP).
|
| 3. |
Siga o procedimento abaixo que corresponde às configurações do dispositivo:
Acesse Connectivity ▸ Basic ▸ Router Password ▸ Edit.
OU
Acesse Administration ▸ Management ▸ Router Access.
|
| 4. |
Escolha uma Router Password forte.
IMPORTANTE: não se esqueça da senha nova. Se isso acontecer, você precisará reiniciar e reconfigurar o dispositivo.
|
| 5. |
Para confirmar as alterações, selecione Apply ou Save settings e reinicie o dispositivo se necessário.
|

NETGEAR
Devido à grande variedade de roteadores oferecidos pela
NETGEAR, só podemos apresentar instruções gerais para os modelos mais usados. Para instruções detalhadas, consulte a documentação do modelo específico do seu roteador ou outro dispositivo de rede. Para mais ajuda,
entre em contato com a NETGEAR.
Para configurar um dispositivo de rede sem fio da NETGEAR:
| 1. |
Na tela de resultados do Verificador de Rede, selecione Acessar as configurações do roteador para abrir a página de administração do seu dispositivo da NETGEAR.
|
| 2. |
Insira o nome do usuário e a senha do seu dispositivo de rede. Se você não souber as credenciais de login, entre em contato com quem forneceu o dispositivo. Normalmente, será o provedor de internet (ISP).
|
| 3. |
Siga o procedimento abaixo que corresponde às configurações do dispositivo:
Acesse Advanced ▸ Administration ▸ Set Password.
OU
Acesse Maintenance ▸ Set Password.
|
| 4. |
Escolha uma senha forte para seu dispositivo de rede.
IMPORTANTE: não se esqueça da senha nova. Se isso acontecer, você precisará reiniciar e reconfigurar o dispositivo.
|
| 5. |
Para confirmar as alterações, selecione Apply e reinicie o dispositivo se necessário.
|

TP-Link
Devido à grande variedade de dispositivos pela
TP-Link, só podemos apresentar instruções gerais para os modelos mais usados. Para instruções detalhadas, consulte a documentação do modelo específico do seu roteador ou outro dispositivo de rede. Para mais ajuda,
entre em contato com a TP-Link.
Para configurar um dispositivo de rede sem fio da TP-Link:
| 1. |
Na tela de resultados do Verificador de Rede, selecione Acessar as configurações do roteador para abrir a página de administração do seu dispositivo da TP-Link.
|
| 2. |
Insira o nome do usuário e a senha do seu dispositivo de rede. Se você não souber as credenciais de login, entre em contato com quem forneceu o dispositivo. Normalmente, será o provedor de internet (ISP).
|
| 3. |
Siga o procedimento abaixo que corresponde às configurações do dispositivo:
Acesse Advanced ▸ System ▸ Administration ▸ Change Password.
OU
Acesse System Tools ▸ Password.
OU
Acesse Advanced ▸ System Tools ▸ Password.
|
| 4. |
Escolha uma senha forte para seu dispositivo de rede.
IMPORTANTE: não se esqueça da senha nova. Se isso acontecer, você precisará reiniciar e reconfigurar o dispositivo.
|
| 5. |
Para confirmar as alterações, selecione Save e reinicie o dispositivo se necessário.
|

TRENDnet
Devido à grande variedade de dispositivos oferecidos pela
TRENDnet, só podemos apresentar instruções gerais para os modelos mais usados. Para instruções detalhadas, consulte a documentação do modelo específico do seu roteador ou outro dispositivo de rede. Para mais ajuda,
entre em contato com a TRENDnet.
Para configurar um dispositivo de rede sem fio da TRENDnet:
| 1. |
Na tela de resultados do Verificador de Rede, selecione Acessar as configurações do roteador para abrir a página de administração do seu dispositivo da TRENDnet.
|
| 2. |
Insira o nome do usuário e a senha do seu dispositivo de rede. Se você não souber as credenciais de login, entre em contato com quem forneceu o dispositivo. Normalmente, será o provedor de internet (ISP).
|
| 3. |
Acesse Advanced ▸ Setup ▸ Management ▸ Administrator Settings.
|
| 4. |
Ao lado de Password, escolha uma senha forte para o seu dispositivo.
IMPORTANTE: não se esqueça da senha nova. Se isso acontecer, você precisará reiniciar e reconfigurar o dispositivo.
|
| 5. |
Para confirmar as alterações, selecione Apply e reinicie o dispositivo se necessário.
|

Outros dispositivos de rede
Devido à grande variedade de dispositivos de rede, só podemos apresentar instruções específicas à marca dos dispositivos mais usados e instruções gerais para os demais. Para instruções detalhadas, consulte a documentação do modelo específico do seu roteador ou outro dispositivo de rede. Para mais ajuda, entre em contato com o fabricante do seu dispositivo.
Veja abaixo os links das
páginas de suporte de outras marcas de dispositivos de rede:
Apple | AT&T | Dell | DrayTek | Eero | GL.iNET | Google | MicroTik | Motorola | NEC | Sagem/Sagemcom | Speedefy | Ubiquiti | UniFi | Vodafone | ZyXEL
Para configurar um dispositivo de rede sem fio:
| 1. |
Na tela de resultados do Verificador de Rede, selecione Acessar as configurações do roteador para abrir a página de administração do seu dispositivo.
|
| 2. |
Insira o nome do usuário e a senha do seu dispositivo de rede. Se você não souber as credenciais de login, entre em contato com quem forneceu o dispositivo. Normalmente, será o provedor de internet (ISP).
|
| 3. |
Localize a opção para alterar a senha da interface do administrador do dispositivo de rede. Depois, escolha uma senha forte para seu dispositivo.
IMPORTANTE: não se esqueça da senha nova. Se isso acontecer, você precisará reiniciar e reconfigurar o dispositivo.
|
| 4. |
Confirme as alterações (selecione Save settings, Update, OK, ou similar) e reinicie o dispositivo se necessário.
|
Siga as etapas abaixo para criar uma senha forte para um serviço vulnerável, como FTP, SSH ou Telnet:
- Na tela de resultados do Verificador de Rede, selecione Acessar as configurações do roteador para abrir a página de administração do seu dispositivo de rede.
- Insira o nome do usuário e a senha do seu dispositivo. Se você não souber as credenciais de login, entre em contato com quem forneceu o dispositivo. Normalmente, será o provedor de internet (ISP).
- Localize a opção para alterar a senha do serviço que o Verificador de Rede identificou como vulnerável. Depois, escolha uma senha forte para esse serviço.
- Nem todos os modelos de dispositivo de rede incluem uma opção de senha separada para serviços como FTP, SSH e Telnet. Se não encontrar a opção para gerenciar separadamente a senha do serviço vulnerável, tente seguir as etapas na seção HTTP / HTTPS acima para alterar a senha da interface de administrador.
- Se o Verificador de Rede ainda mostrar o alerta Senha fraca ou padrão depois de seguir todas as etapas acima, recomendamos desativar completamente o serviço vulnerável nas configurações do dispositivo de rede.
- AVG Internet Security 22.x para Windows
- AVG AntiVirus FREE 22.x para Windows
- AVG Internet Security 20.x para Mac
- AVG AntiVirus 20.x para Mac
- Microsoft Windows 11 Home / Pro / Enterprise / Education
- Microsoft Windows 10 Home / Pro / Enterprise / Education - 32 / 64-bit
- Microsoft Windows 8.x / Pro / Enterprise - 32 / 64-bit
- Microsoft Windows 8 / Pro / Enterprise - 32 / 64-bit
- Microsoft Windows 7 Home Basic/Home Premium/Professional/Enterprise/Ultimate - Service Pack 1 com atualização de pacote cumulativo de conveniência, 32/64 bits
- Apple macOS 12.x (Monterey)
- Apple macOS 11.x (Big Sur)
- Apple macOS 10.20.x (Catalina)
- Apple macOS 10.14.x (Mojave)
- Apple macOS 10.13.x (High Sierra)
- Apple macOS 10.12.x (Sierra)
- Apple Mac OS X 10.11.x (El Capitan)