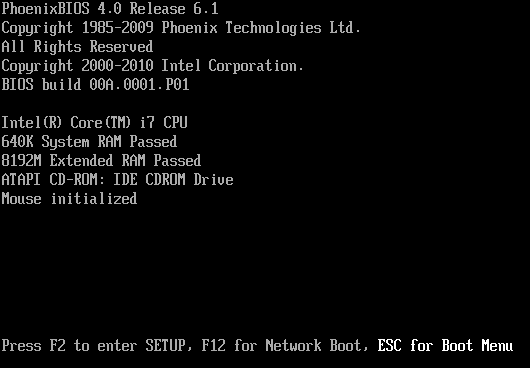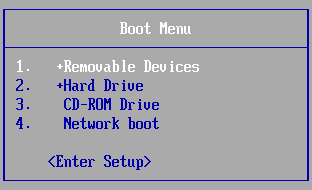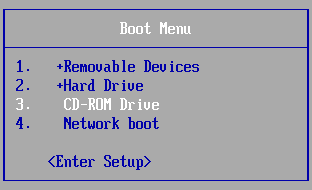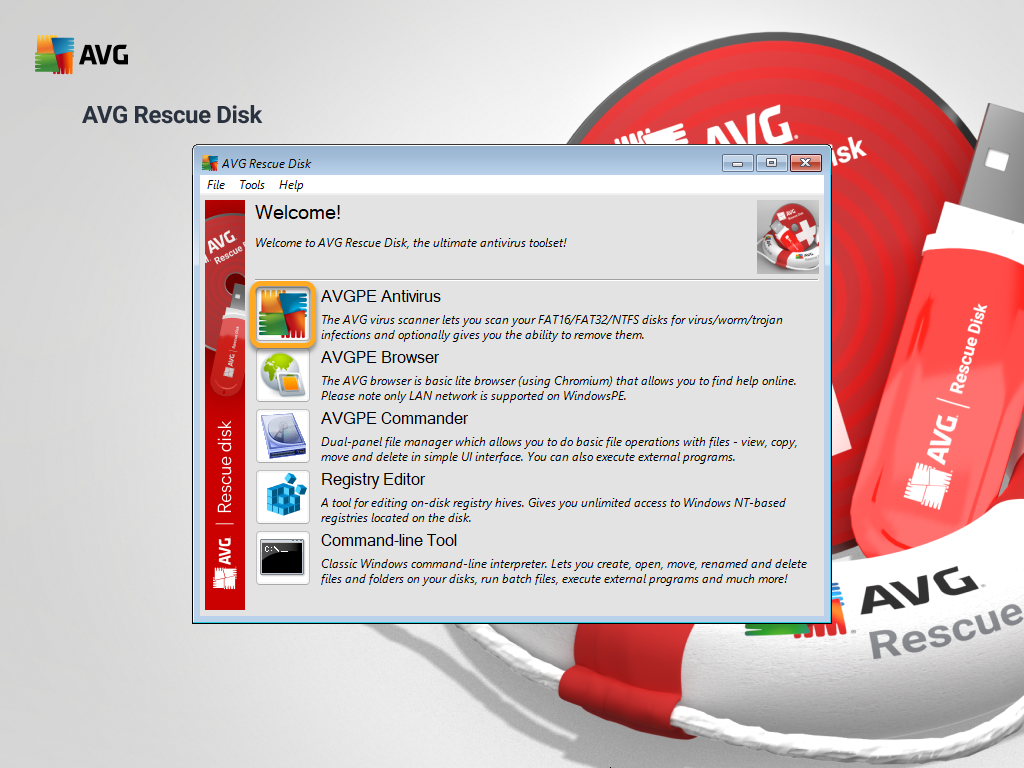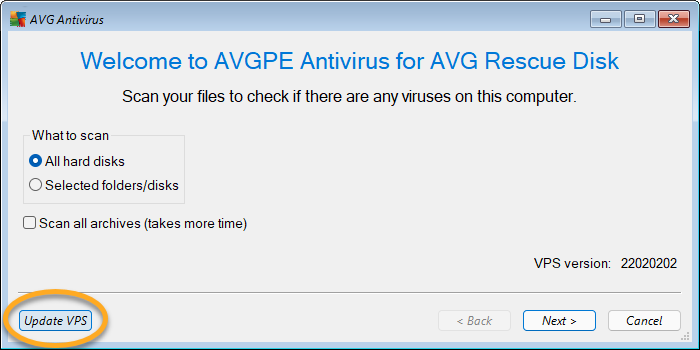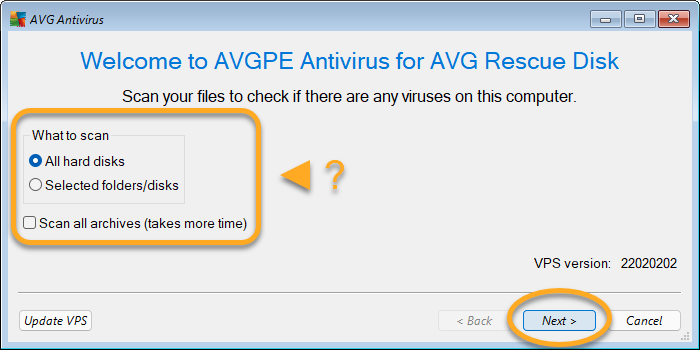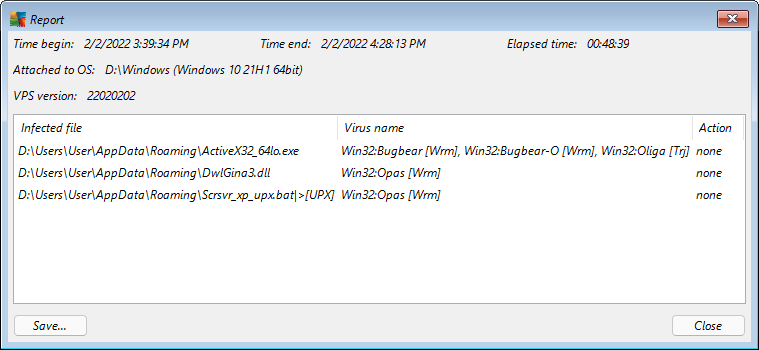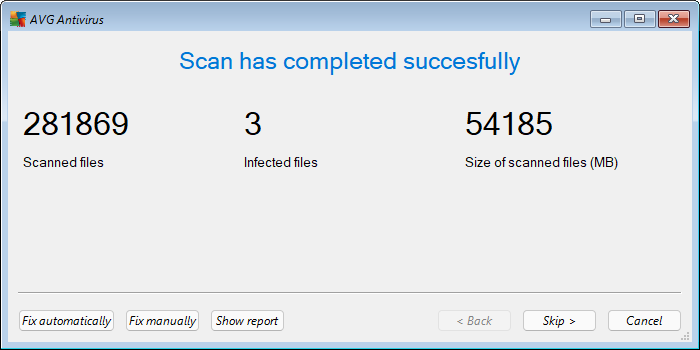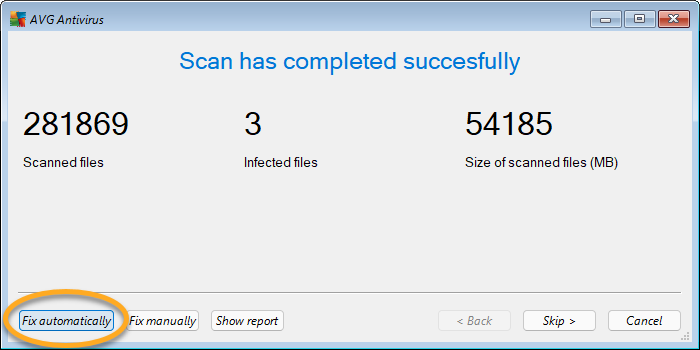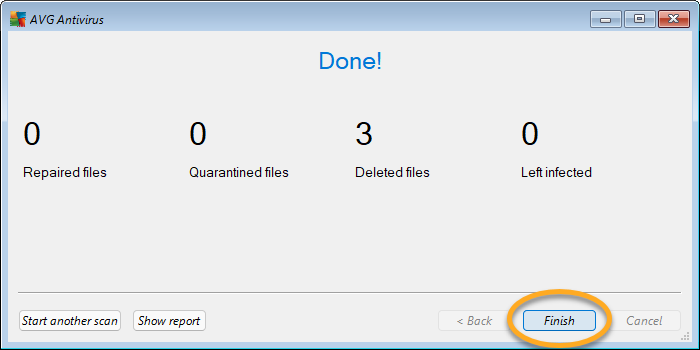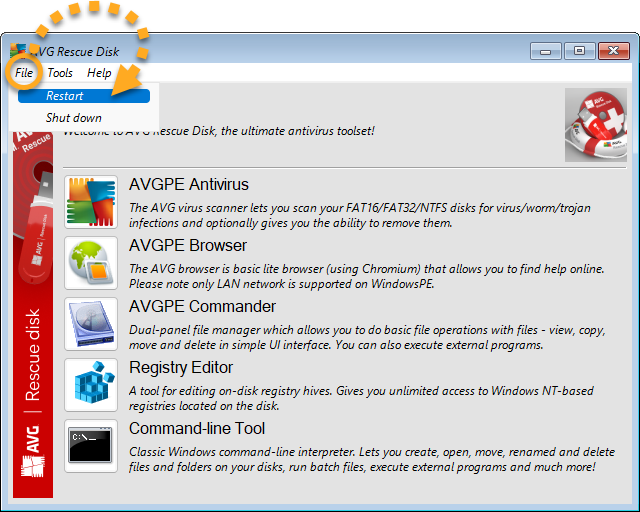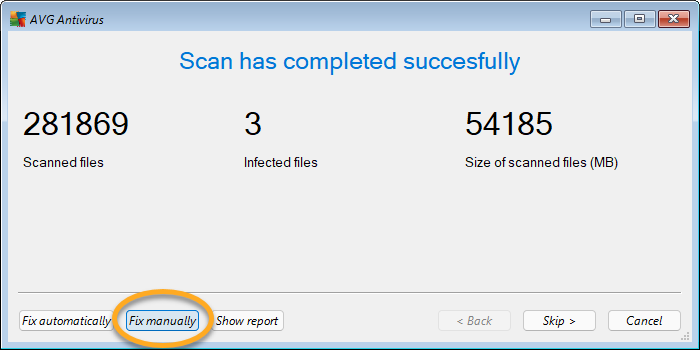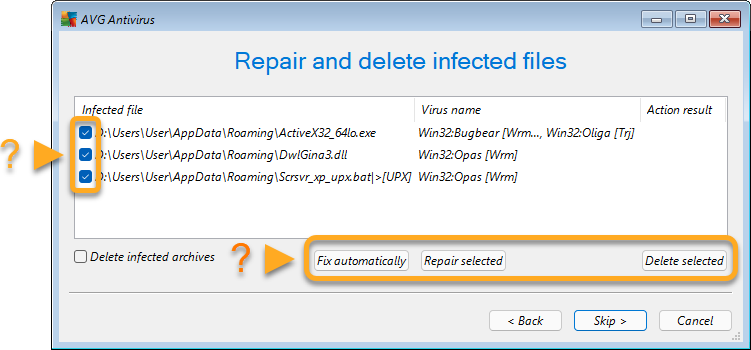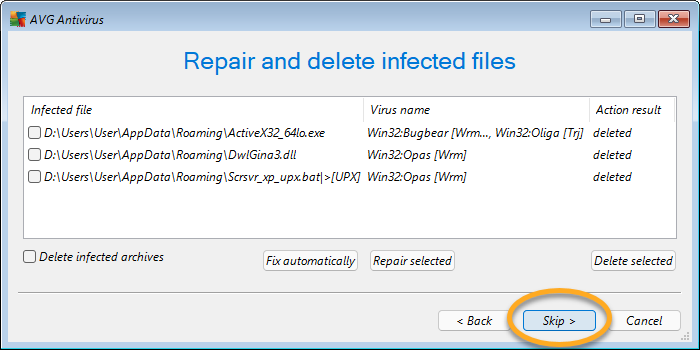If you suspect your PC is infected with malware and all other Antivirus scans (including Boot-Time Scan) were unable to resolve the issue, you can use Rescue Disk. Rescue Disk scans your PC when your system is not running. This method increases your chances of detecting and removing malware because the malware is unable to counteract.
Follow the instructions in this article to create and use Rescue Disk.
Create a Rescue Disk
To create a Rescue Disk on a blank USB drive or DVD you need:
- Another malware-free Windows PC with AVG AntiVirus installed. Refer to the relevant article below for installation instructions:
AND
- An empty USB drive with a capacity of 2 GB or higher.
OR - A blank recordable DVD; PC with DVD-writer; and burning software that can write from ISO file format (such as the built-in Windows Disc Image Burner).
To create a Rescue Disk on a USB driveDVD, follow these steps:
- Open AVG Antivirus and select
☰ Menu ▸ Rescue Disk. - Tick Use UEFI boot file for modern PCs to run Rescue Disk on a modern PC with UEFI (Unified Extensible Firmware Interface). For an older PC with BIOS (Basic Input/Output System), untick this box.
The first consumer PCs with UEFI were manufactured after the year 2005. Refer to the manufacturer's support documentation to determine whether the infected PC is using the modern UEFI or older BIOS. If you cannot find out this information, create both Rescue Disk variants and try to
boot up the PC with each of them until it successfully starts the main Rescue Disk menu.
- Insert an empty USB drive into your PC's USB port, then select Create on USB.
- In the dialog that appears, select your USB drive. A progress screen appears as Rescue Disk is created.
- When Rescue Disk is finished loading onto your USB drive, click OK.
- Select Create ISO file.
- Select a location to save the Rescue Disk ISO file, then click Save. A progress screen appears as the Rescue Disk ISO file is created.
- When Rescue Disk is finished creating the ISO file, click OK.
- On the same PC, insert a blank recordable DVD into the DVD-writer.
- Right-click the created ISO file, and select Burn disc image (on Windows 11, select Show more options ▸ Burn disc image).
- Ensure the DVD-writer with inserted DVD is selected next to Disc burner, then click Burn. A progress screen appears as the DVD is recorded with the ISO file.
- When the recording process is completed, click Close.
Boot up your PC using Rescue Disk
After creating a Rescue Disk, you can boot up the infected PC using the USB driveDVD:
- Turn off your PC and insert the USB drive containing Rescue Disk into the USB port.
- Insert the DVD containing Rescue Disk into the DVD drive of your PC, then turn your PC off.
- Turn on your PC. As your PC starts up, press the appropriate key to enter the Boot Menu.
- Look for text on the PC's BIOS boot splash screen (usually the PC manufacturer's logo and/or hardware initialization details that are shown for a few seconds before Windows starts), which tells you how to access the Boot menu.
- Because of the wide variety of PC and BIOS manufacturers, there are numerous ways to access the Boot Menu. The keys that are commonly used are Esc, F12, or F11. Some PC models or manufacturers also use other keys such as F10, F9, F8, or F5.
- Once you determine the proper key to access the Boot Menu, restart the PC again and immediately start tapping that key.

- When the Boot Menu appears, select your USB device containing Rescue Disk. It may be listed as
Removable Devices, USB Flash Drive, USB Storage Device, or similar (sometimes it is listed on a sub-menu with other storage drives). 
- When the Boot Menu appears, select your DVD containing Rescue Disk. It may be listed as
CD-ROM Drive, CDROM, CD/DVD/CD-RW..., or similar (sometimes it is listed on a sub-menu with other storage drives). 
- Follow the instructions in the message that appears to boot from USB driveDVD and start Rescue Disk.

If you cannot access the Boot Menu, refer to your PC's documentation on the relevant manufacturer's website, or try to contact the manufacturer's support.
Scan your PC for viruses
When Rescue Disk starts on your PC, you can begin to scan for malware:
- Click the
 AVGPE Antivirus tile on the main Rescue Disk menu.
AVGPE Antivirus tile on the main Rescue Disk menu. 
- If your PC is connected to the internet, click Update VPS to ensure that Rescue Disk still uses the latest database of known virus definitions.

- Select an option:
- All hard disks: Scans the entire PC.
- Selected folders/disks: Scans only specific folders or disks on the PC. Click Next to select the folders or disks to scan.
Optionally, tick Scan all archives to also scan compressed files (RAR, ZIP, etc).
Then click Next to start scanning your PC. 
- When the scan is finished, review the scan report and results screen for any found threats.
Refer to the section below for instructions to repair or delete any infected files. 

Repair or delete infected files
After scanning your PC, Rescue Disk notifies you of the results. If any threats are found, you can select Fix automatically or Fix manually.
- Click Fix automatically on the results screen. Rescue Disk attempts to remove the malicious code from all infected files, while keeping the rest of each file intact. If it fails to repair any files, the files are automatically deleted from your PC.

- When the selected action is completed, click Finish.

- In the main Rescue Disk menu, select File ▸ Restart.

- Click Fix manually on the results screen.

- Tick the box next to the files you want to apply an action to, then select an action:
- Fix automatically: Removes only the malicious code from the selected files, while keeping the rest of each file intact. Threats that cannot be repaired are automatically deleted.
- Repair selected: Removes only the malicious code from the selected files, while keeping the rest of each file intact. Threats that cannot be repaired need to be manually deleted.
- Delete selected: Permanently deletes the selected files from your PC.

- When the selected action is completed, click Skip, then click Finish.


- In the main Rescue Disk menu, select File ▸ Restart.

When your PC restarts, you can remove the USB drive/DVD containing Rescue Disk.
Further recommendations
For more information about scans in AVG AntiVirus, refer to the following article:
- AVG Internet Security
- AVG AntiVirus FREE
 AVGPE Antivirus tile on the main Rescue Disk menu.
AVGPE Antivirus tile on the main Rescue Disk menu.