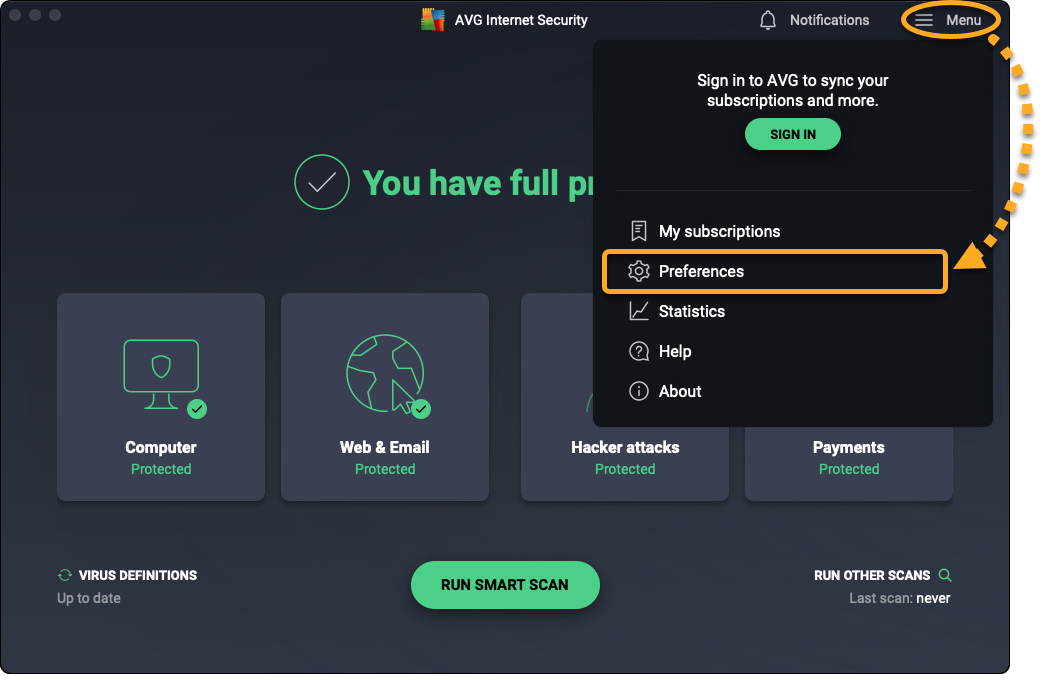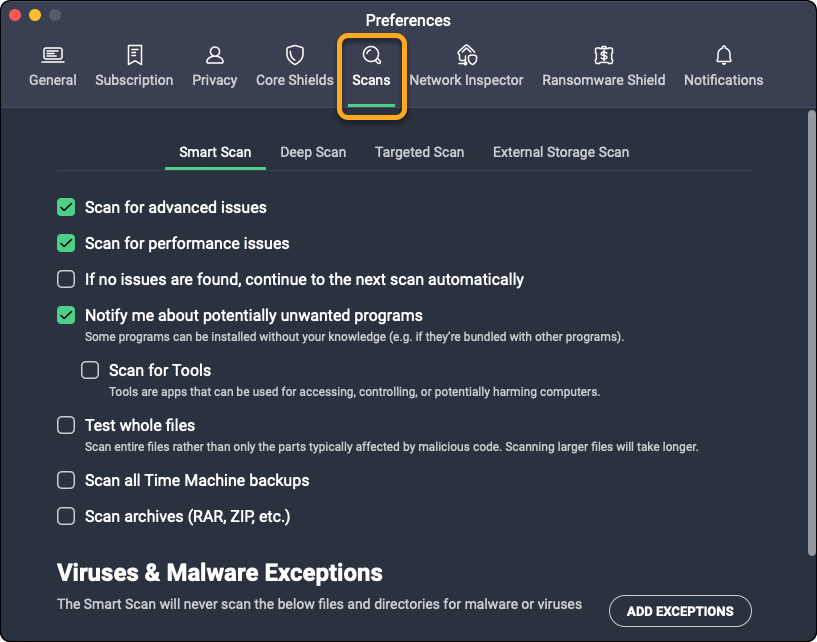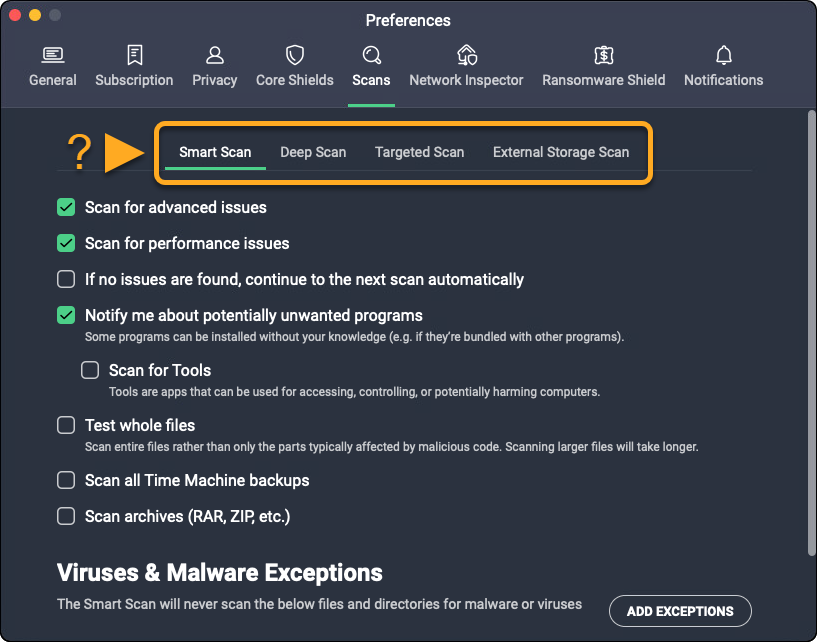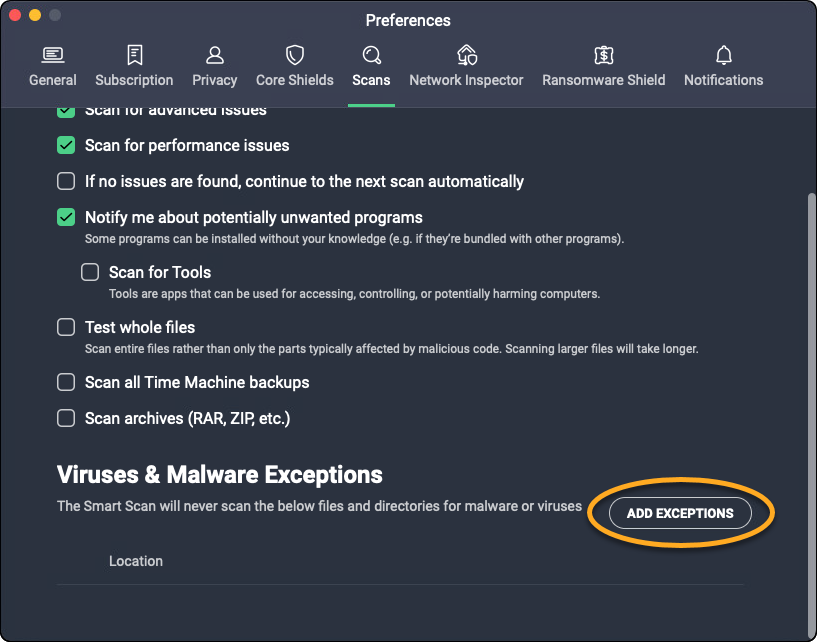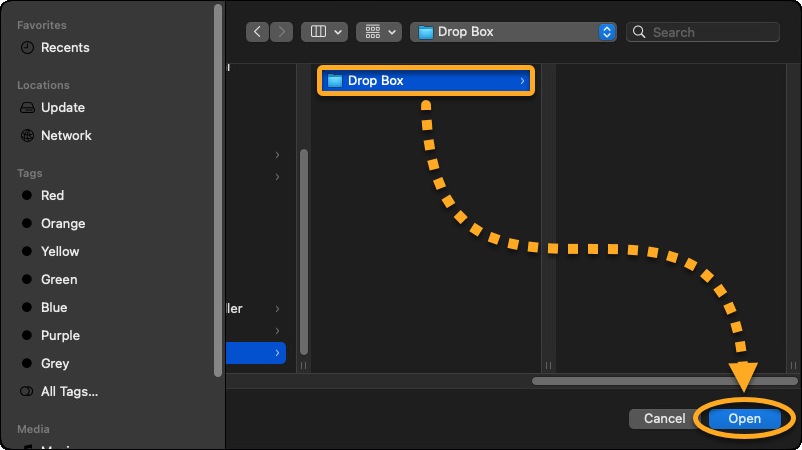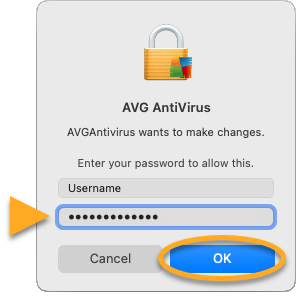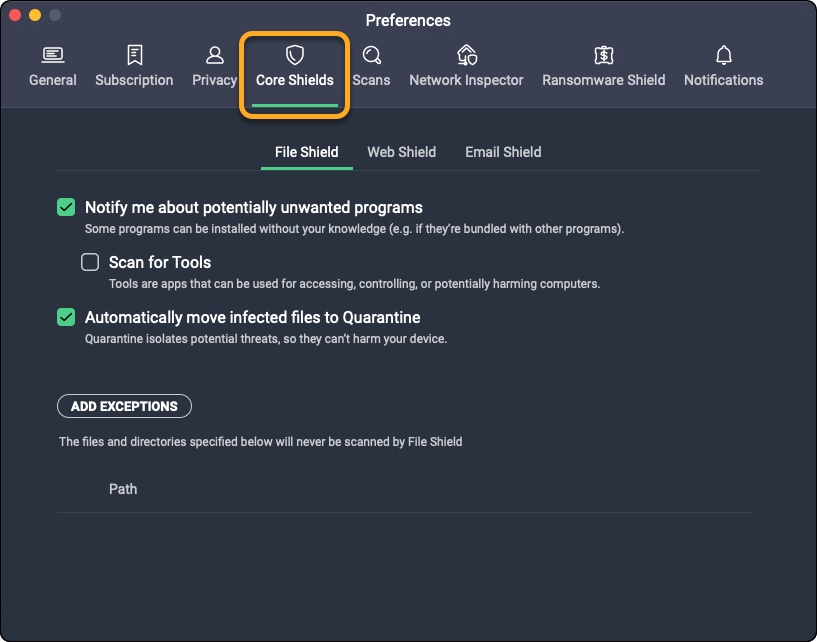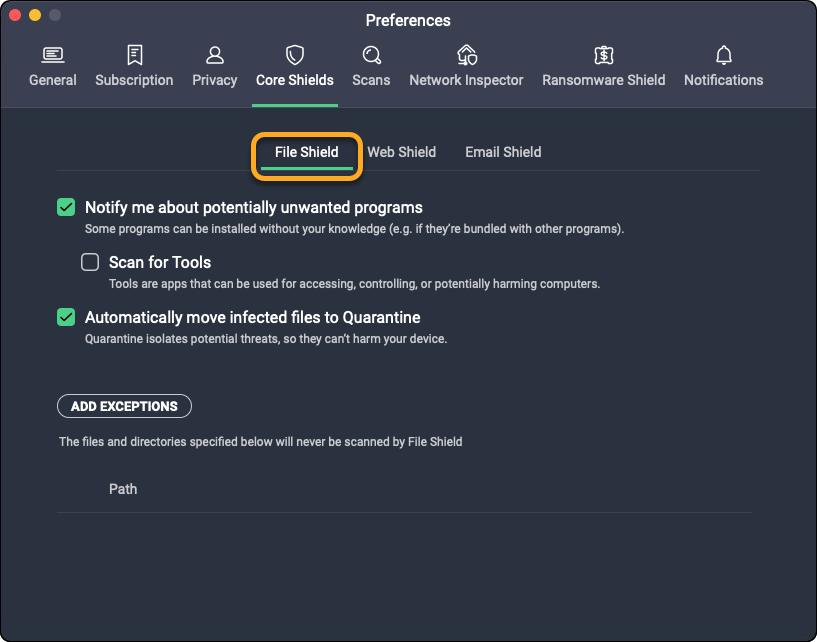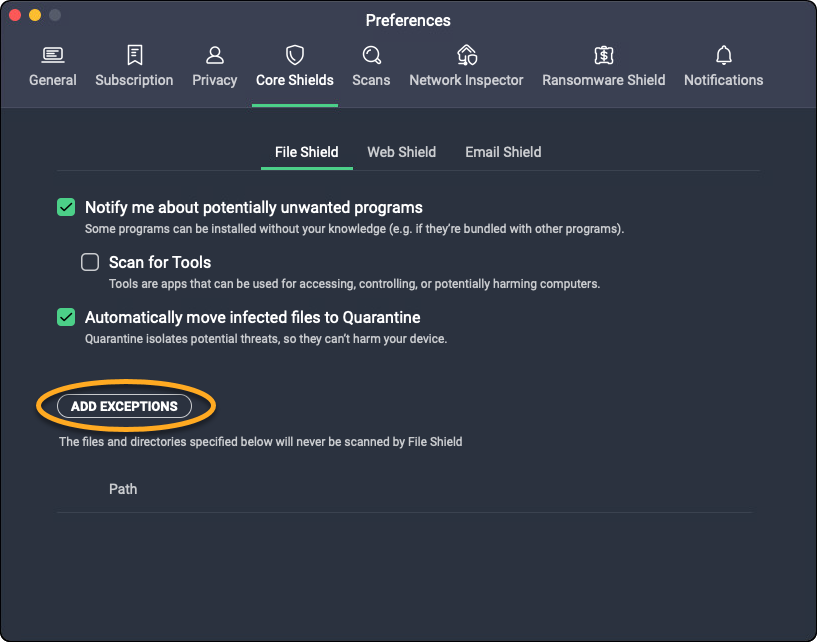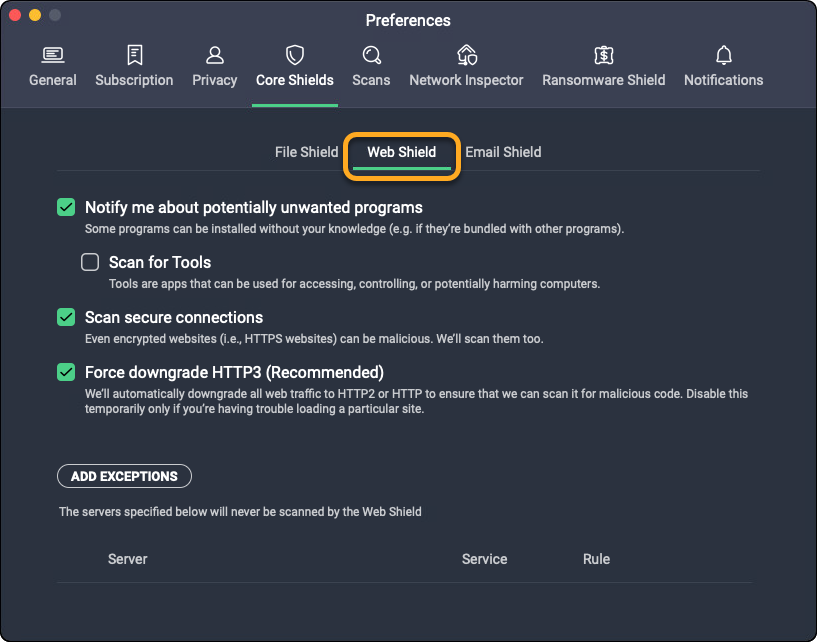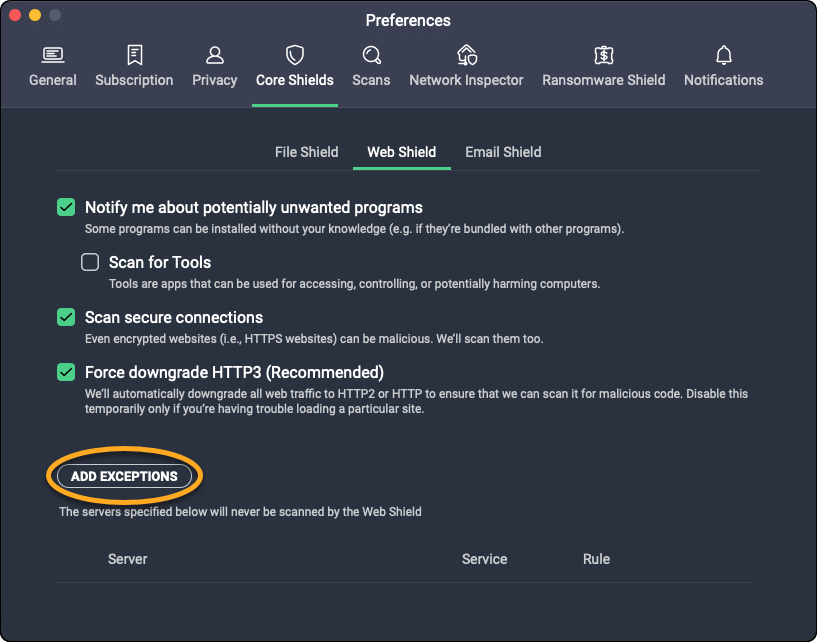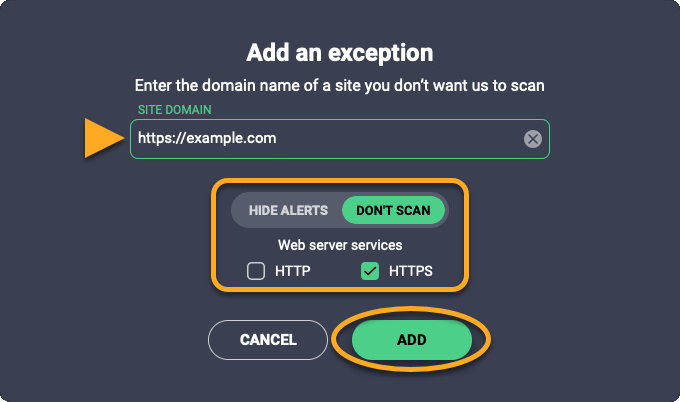Although it is generally not recommended, you may want to exclude certain files, folders, or websites from being scanned by AVG Antivirus. This can speed up your scans and prevent false-positive detections.
Add an exception
Setting an exception will exclude individual files, folders, or websites from all scans and shields.
To set an exception:
- Open AVG Antivirus and go to
☰Menu ▸ Settings.
- Select General ▸ Exceptions, then click Add exception.

- Read through the questions to ask and click Next ▸ I understand risks.

The following exceptions are available:
- Website / Domain: Excludes all websites that contain the same domain name.
- File / Folder: Excludes files / folders with the option to specify your exclusions.
- Command: Excludes scripts presented on the command line.
Website / Domain
- Select the Website / Domain tab.

- Enter a URL domain to exclude all pages with this domain name, then click Add.

File / Folder
- Select the File/Folder tab.

- Click the folder icon, then navigate to the specific file/folder path and click OK.

- Optionally, click Advanced options, then untick a feature that you want to allow with this exception:
- All scans: Enables all scans.
- Behavior Shield detections: Warns you if any application behaves suspiciously.
- File Shield detections: Scans any file added to or opened on your PC.
- Hardened Mode detections: Determines which executable files are safe to open.
- CyberCapture detections: Analyzes unrecognized files and warns you about new threats.

- Click Add.

Command Line
- Select the Command Line tab.

- Enter the Command and optionally provide Command parameters, then click Add

Manage exceptions
You can manage your current exceptions via the application settings:
- Open AVG Antivirus and go to
☰Menu ▸ Settings.
- Select General ▸ Exceptions.

- Hover the cursor over the relevant exception, then select an option:
- Pencil icon: Edit the exception.
- X icon: Remove the exception from your list.
 The list updates automatically.
The list updates automatically.
Further recommendations
For more information about scans in AVG AntiVirus, refer to the following article:
Although it is generally not recommended, you may want to exclude certain files, folders, or websites from being scanned by AVG Antivirus. This can speed up your scans and prevent false-positive detections.
Refer to the sections below to manage exceptions in AVG Antivirus:
Add an exception
To exclude files, folders, or applications from being scanned by AVG AntiVirus:
- Open AVG Antivirus and click
☰Menu ▸ Preferences.
- Select the Scans tab.

- Choose the relevant scan type.

- Click Add exceptions.

- Select the file, folder, or application you want to exclude from being scanned, then click Open.

- If prompted, enter the password that you use when you start your Mac, then click OK to authorize the change.

The file path is added to the exceptions list.
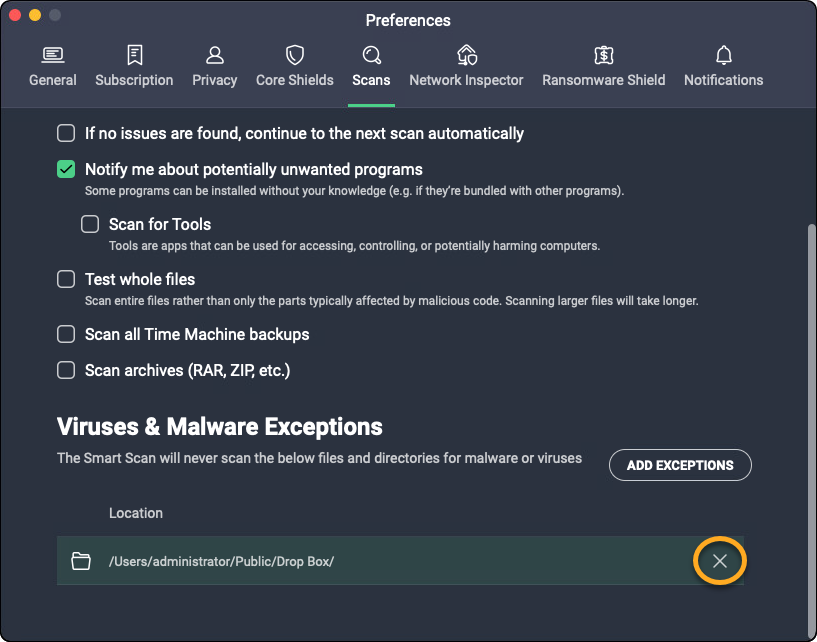
To exclude files, folders, or applications from being scanned by File Shield:
- Open AVG Antivirus and click
☰Menu ▸ Preferences.
- Select the Core Shields tab.

- Choose File Shield.

- Click Add exceptions.

- Select the file, folder, or application you want to exclude from being scanned, then click Open.

- If prompted, enter the password that you use when you start your Mac, then click OK to authorize the change.

The file path is added to the exceptions list.
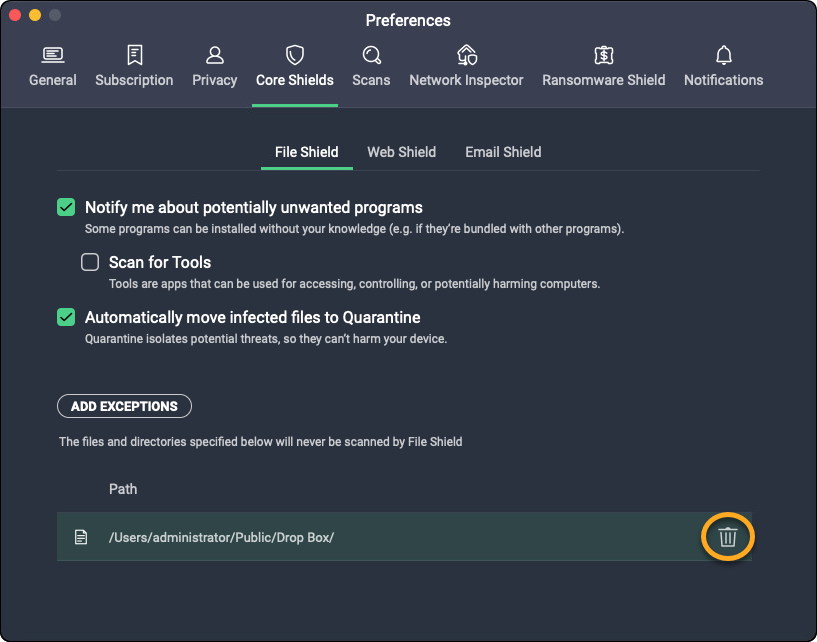
To exclude websites or domains from being scanned by Web Shield:
- Open AVG Antivirus and click
☰Menu ▸ Preferences.
- Select the Core Shields tab.

- Choose Web Shield.

- Click Add exceptions.

- Enter the URL of the website you want to exclude from being scanned and select the Web server services type, then click Add.

- If prompted, enter the password that you use when you start your Mac, then click OK to authorize the change.

The website is added to the exceptions list.
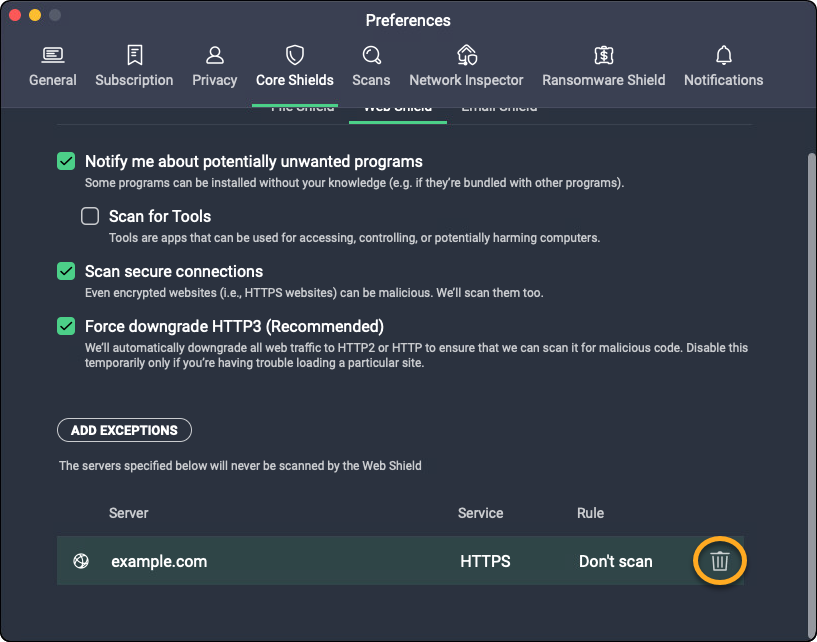
- AVG AntiVirus FREE
- AVG Internet Security
- AVG AntiVirus
- Windows, MacOS
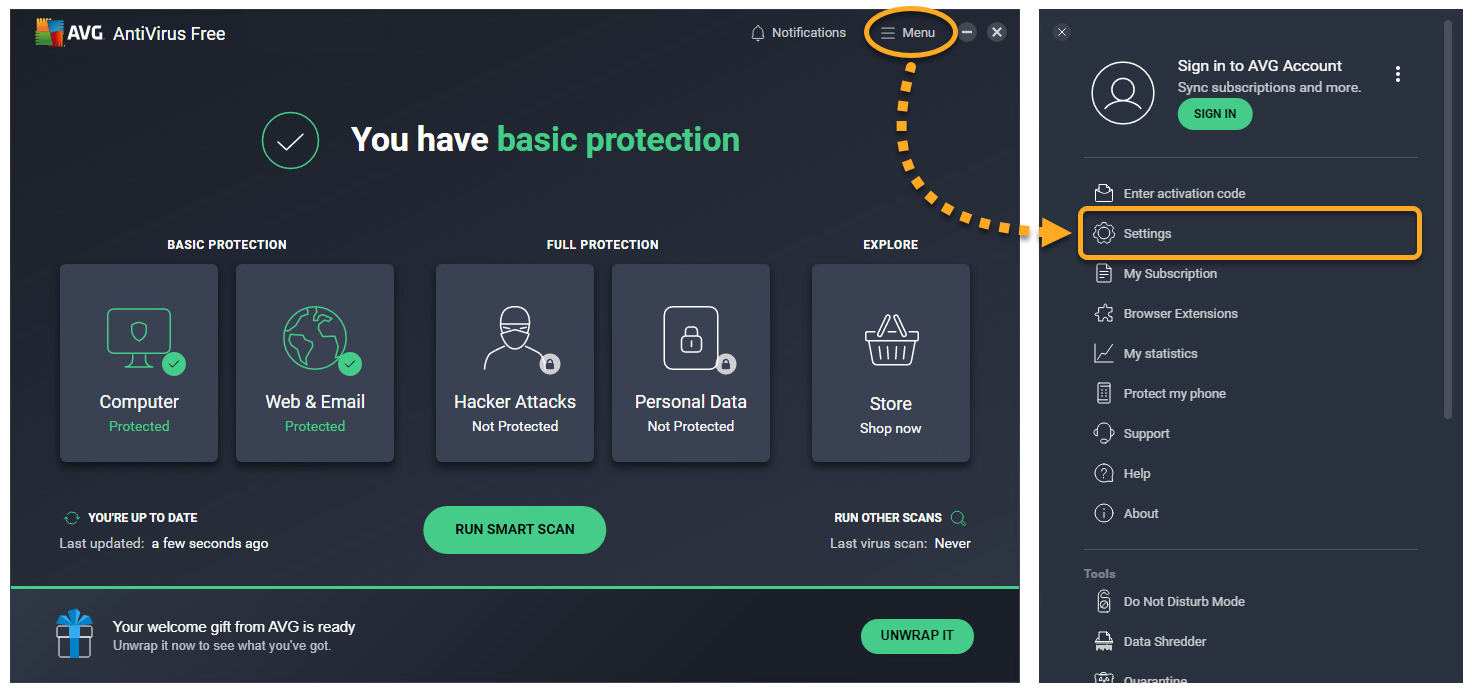
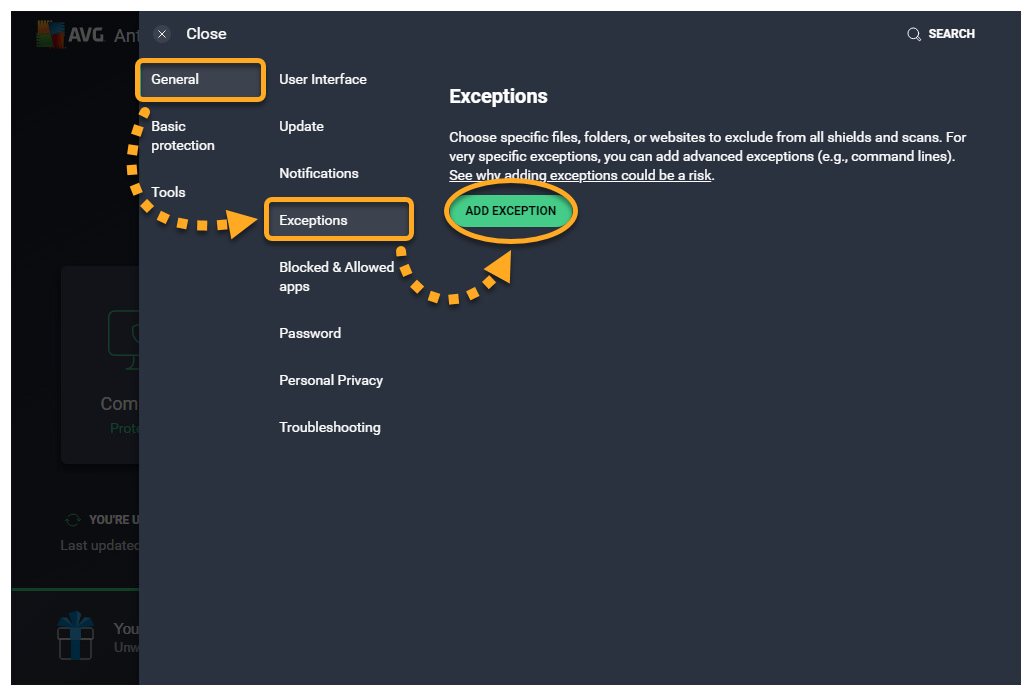
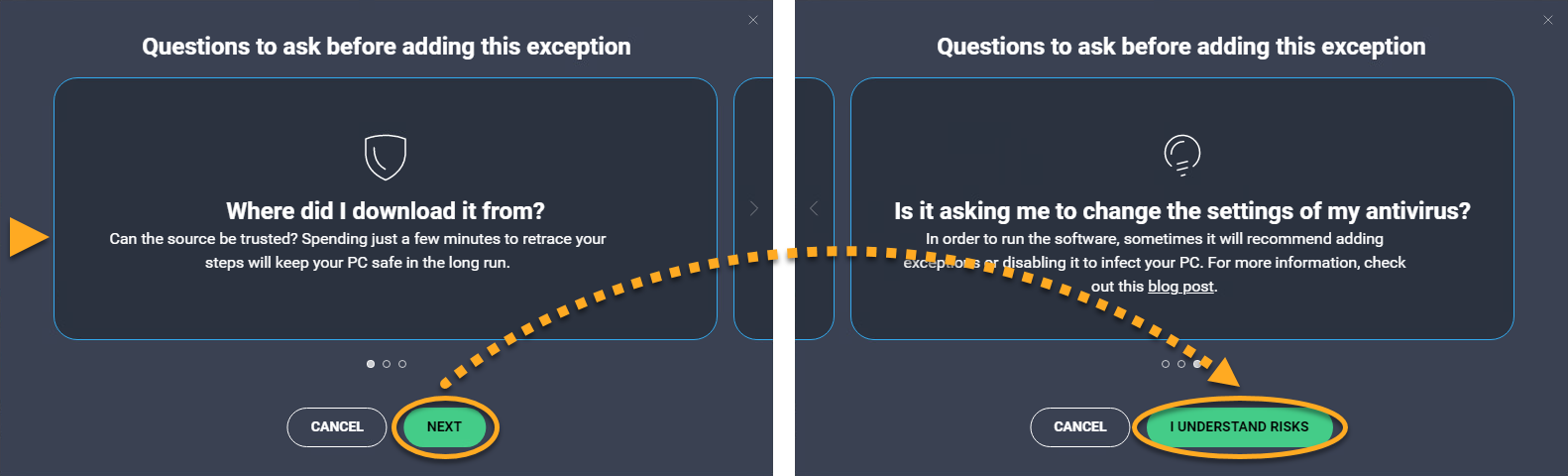
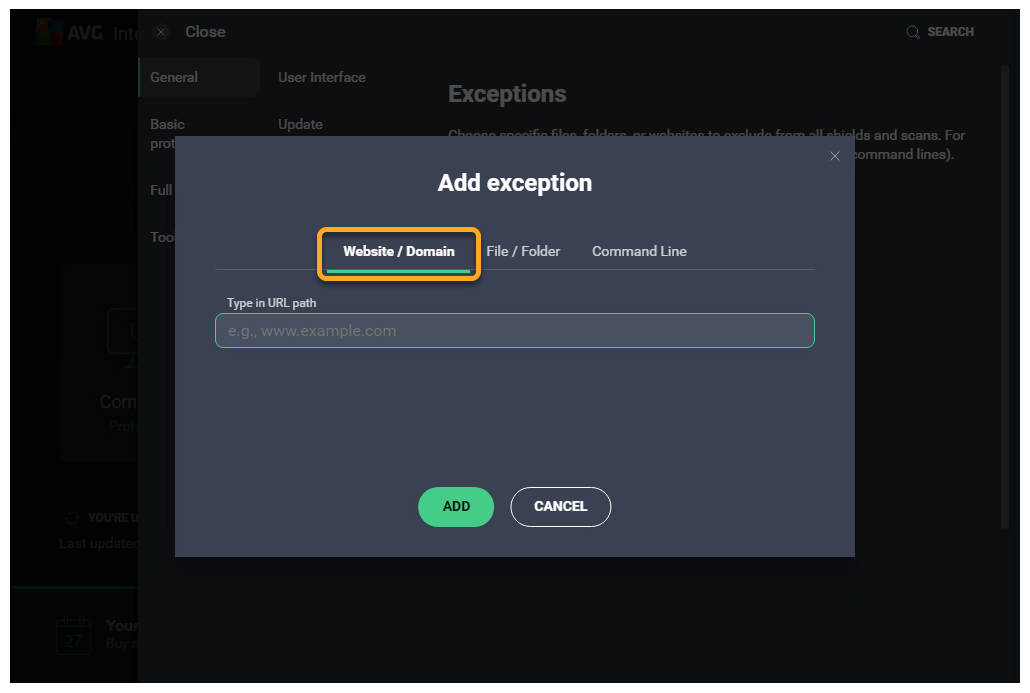
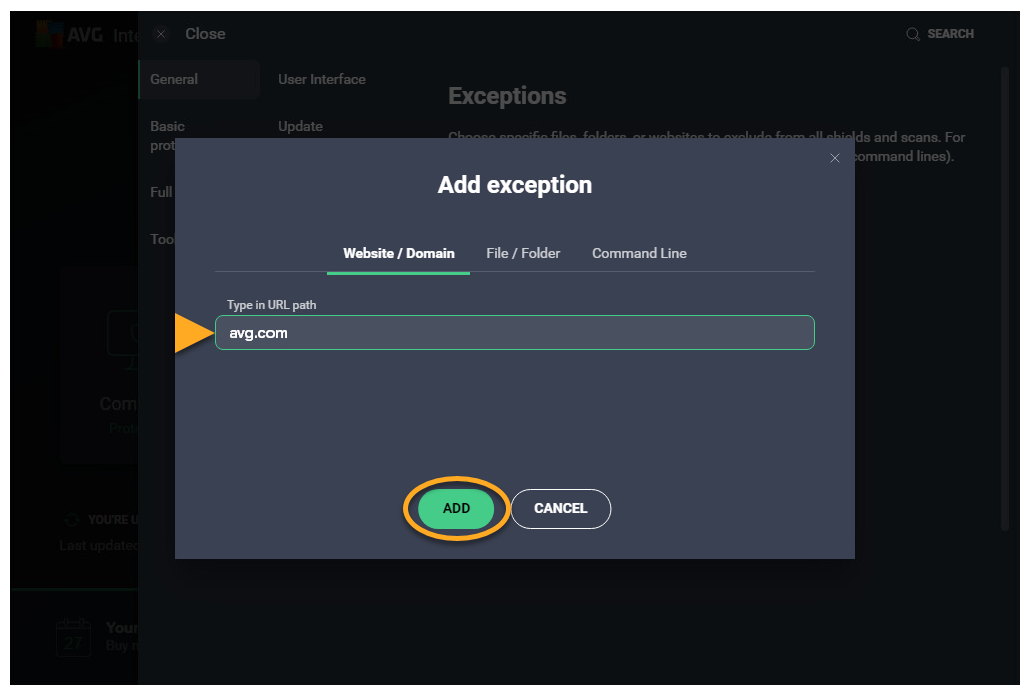
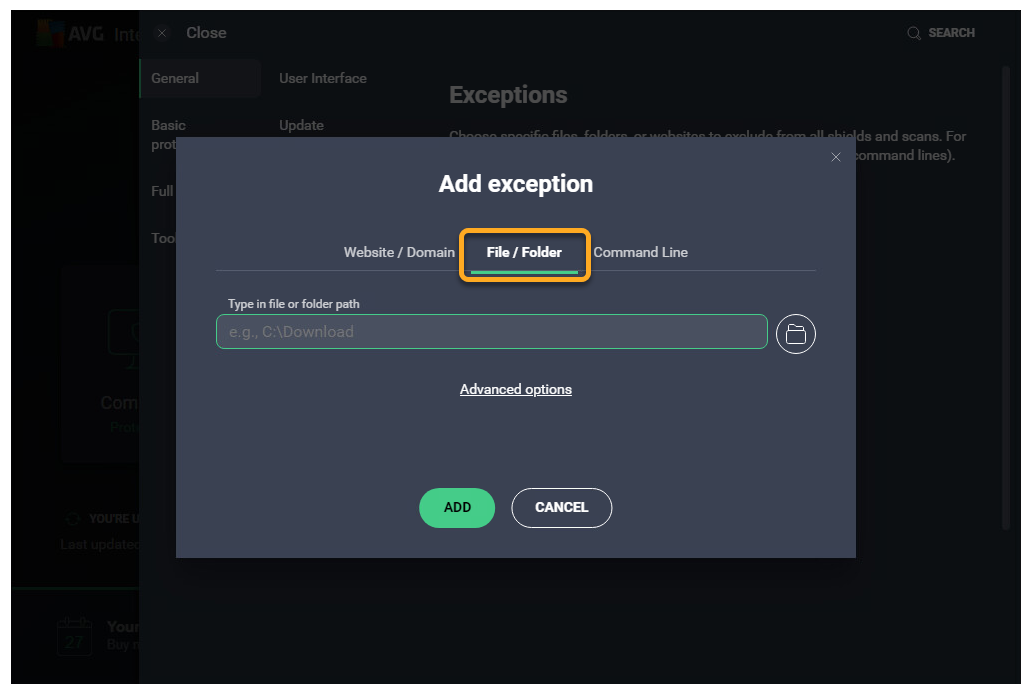
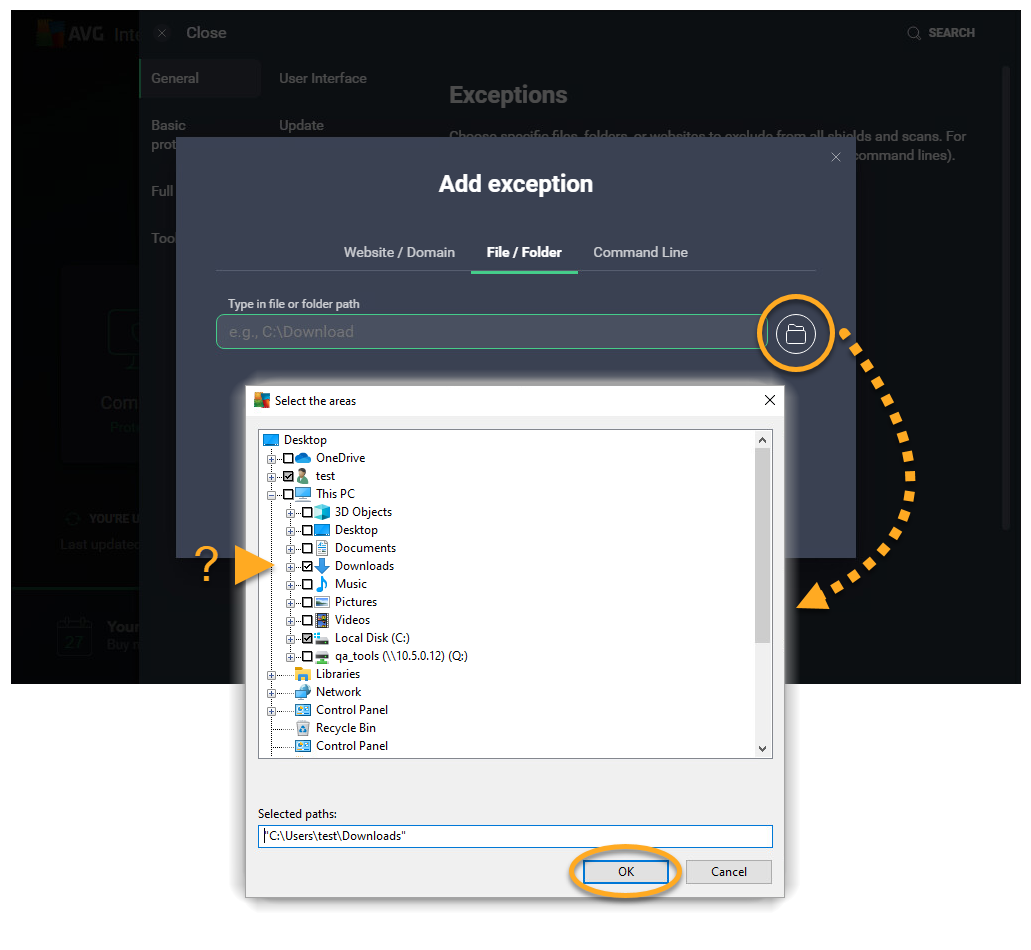
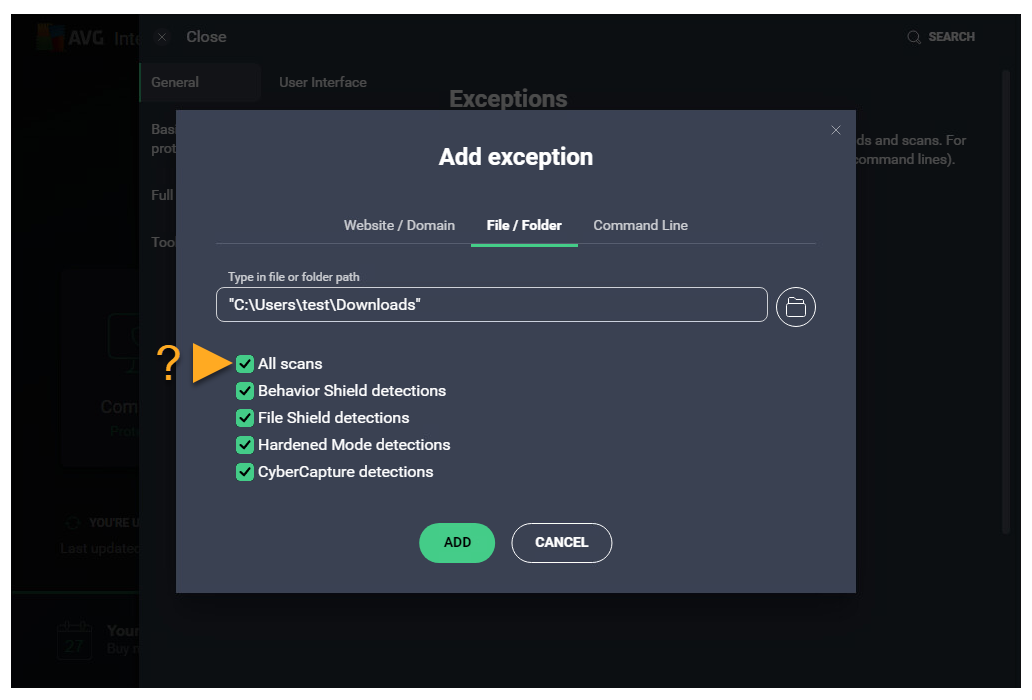
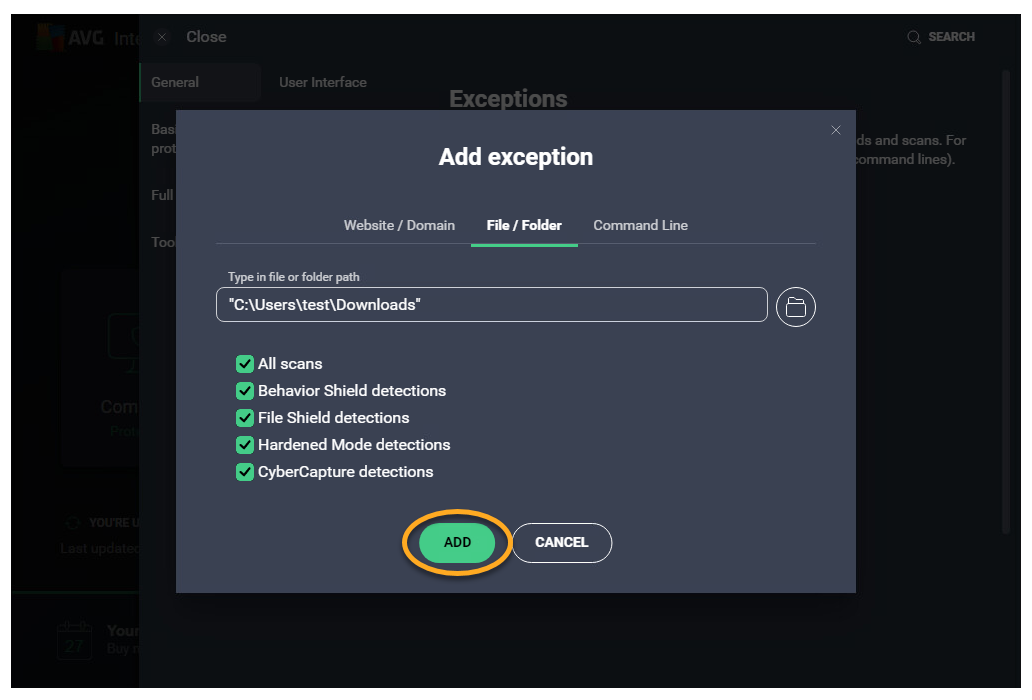
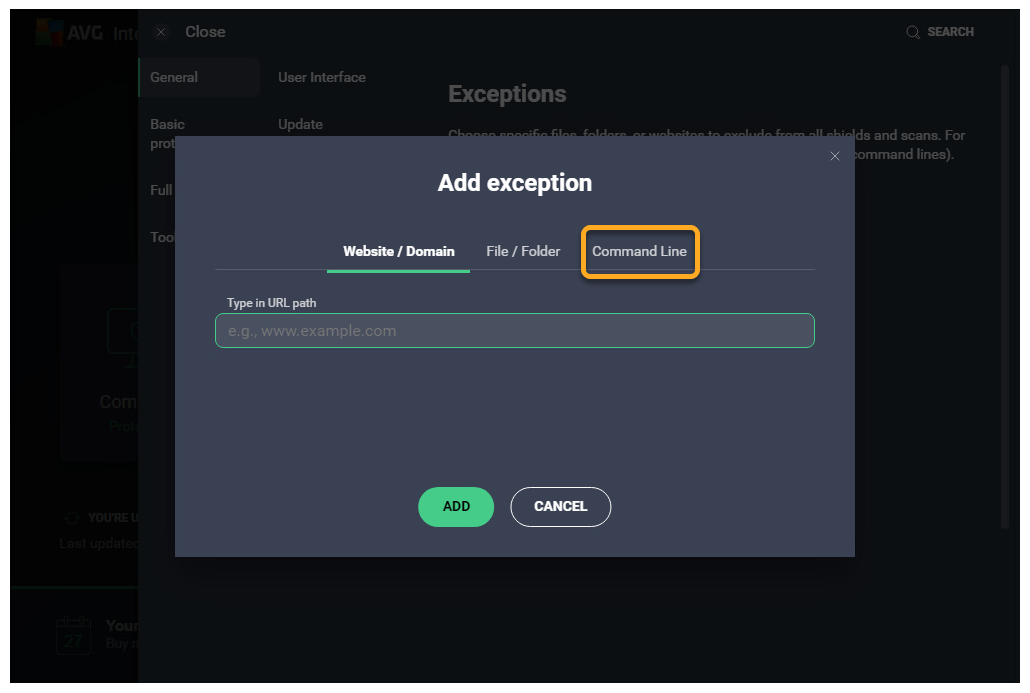
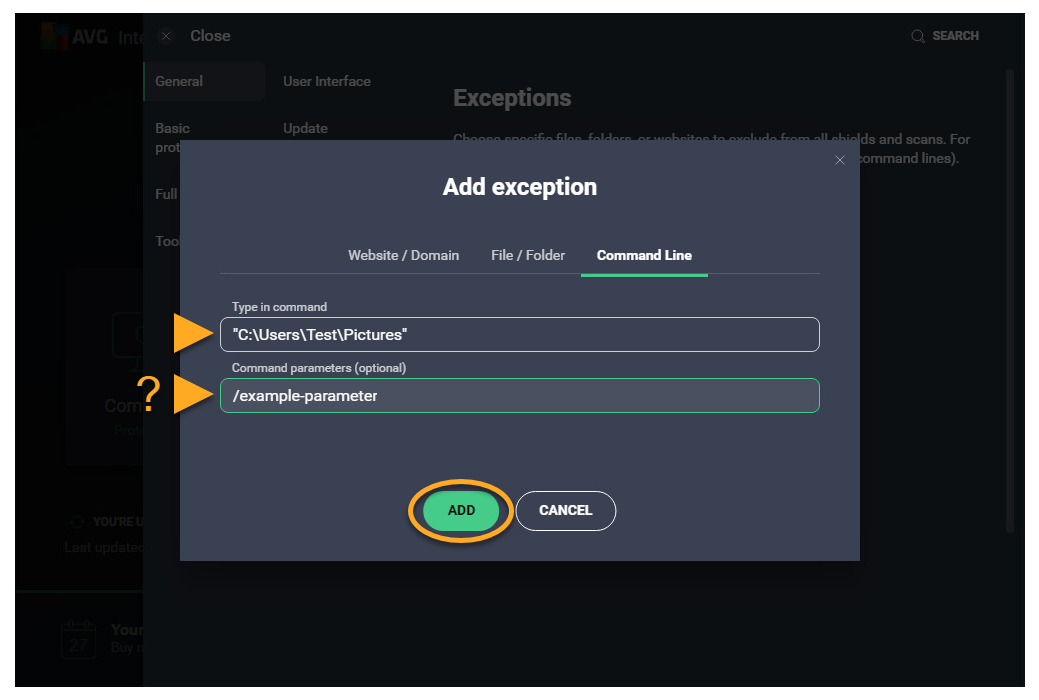
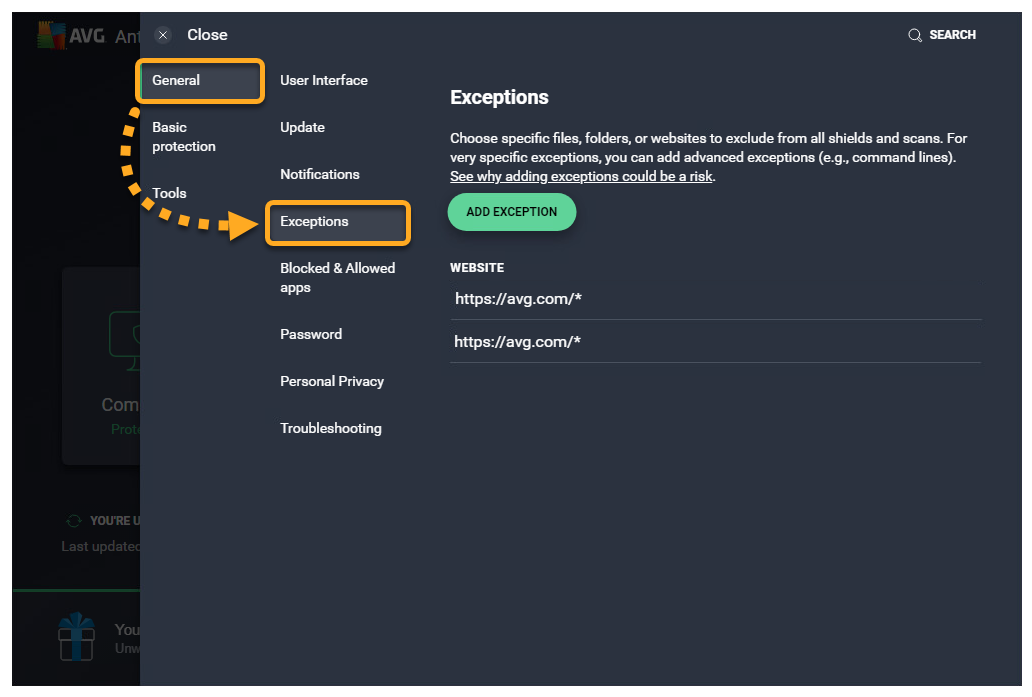
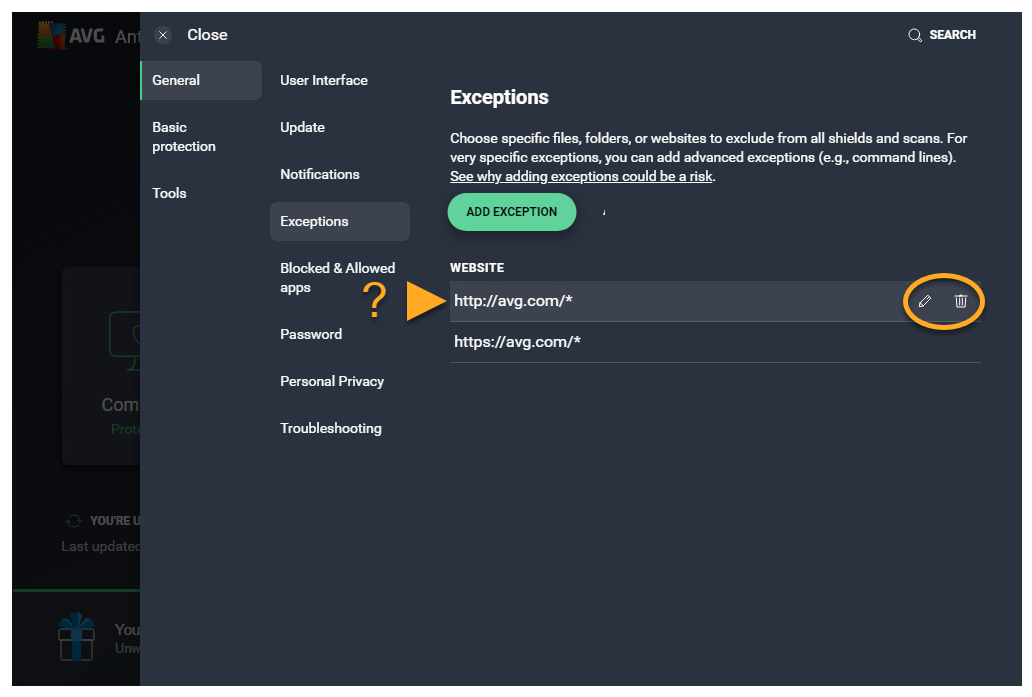 The list updates automatically.
The list updates automatically.