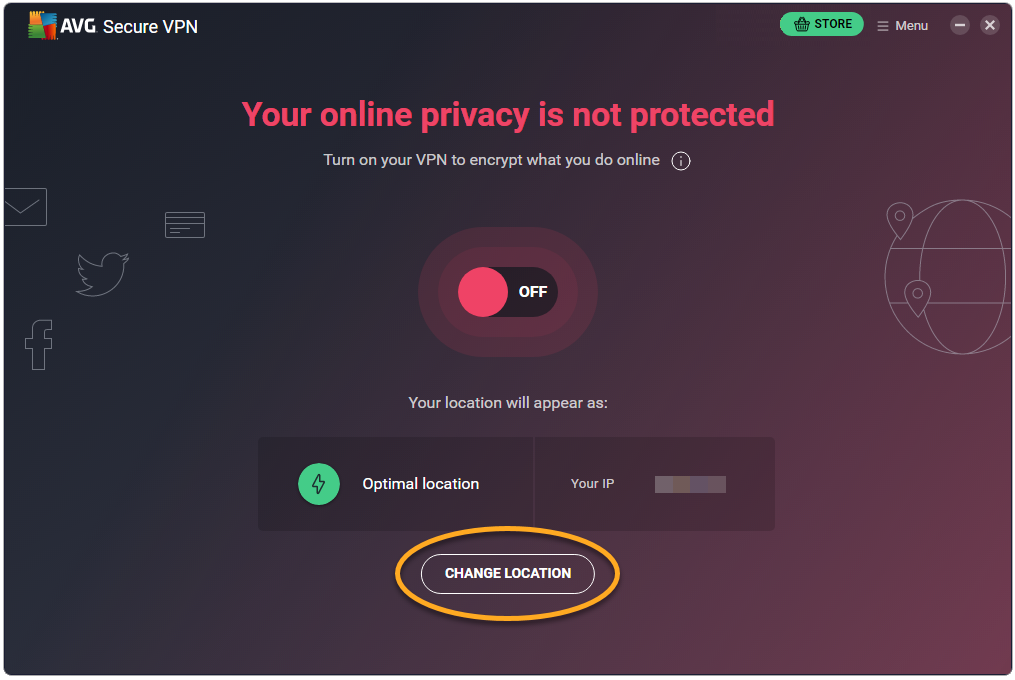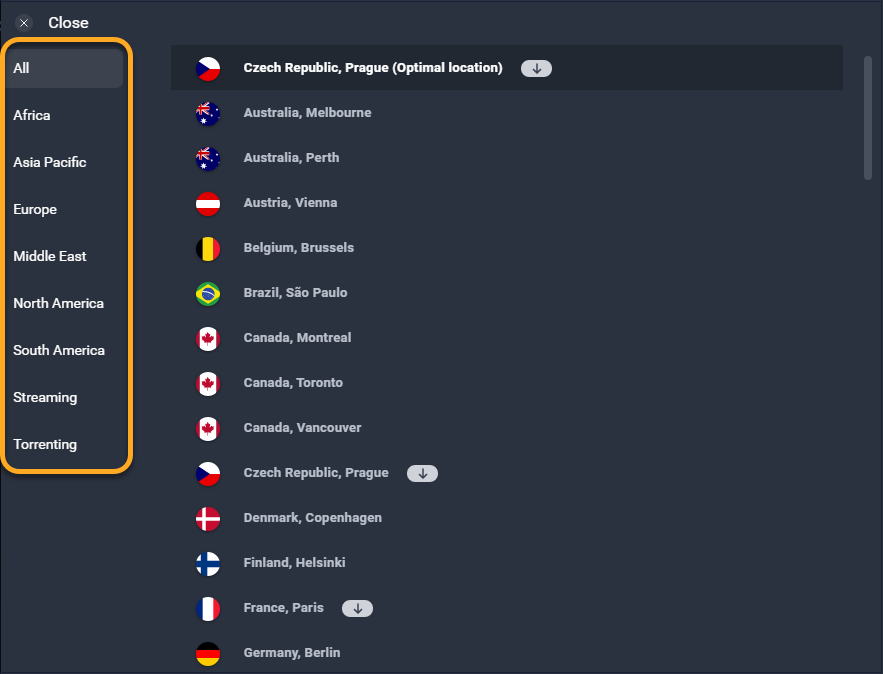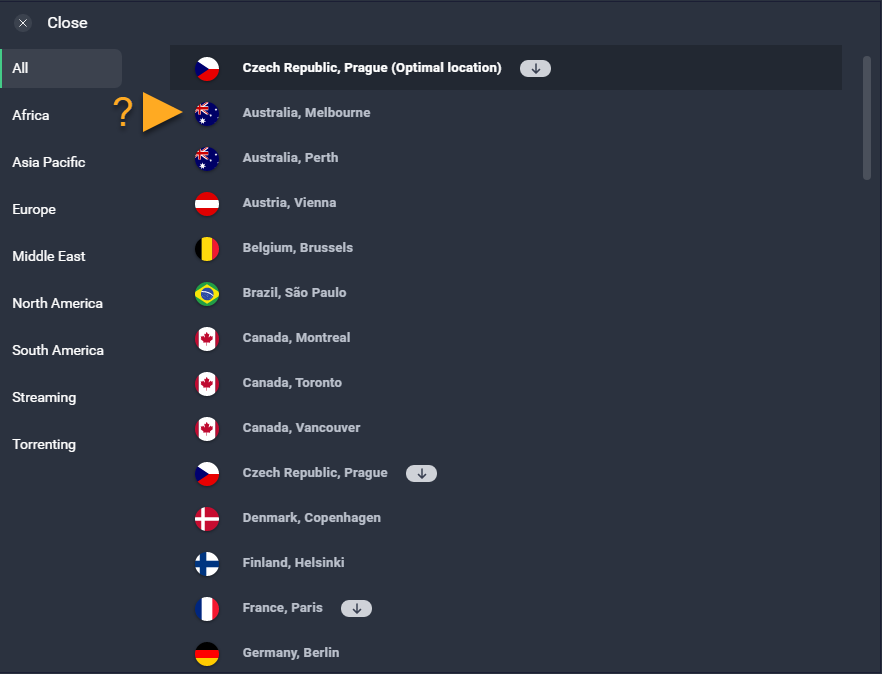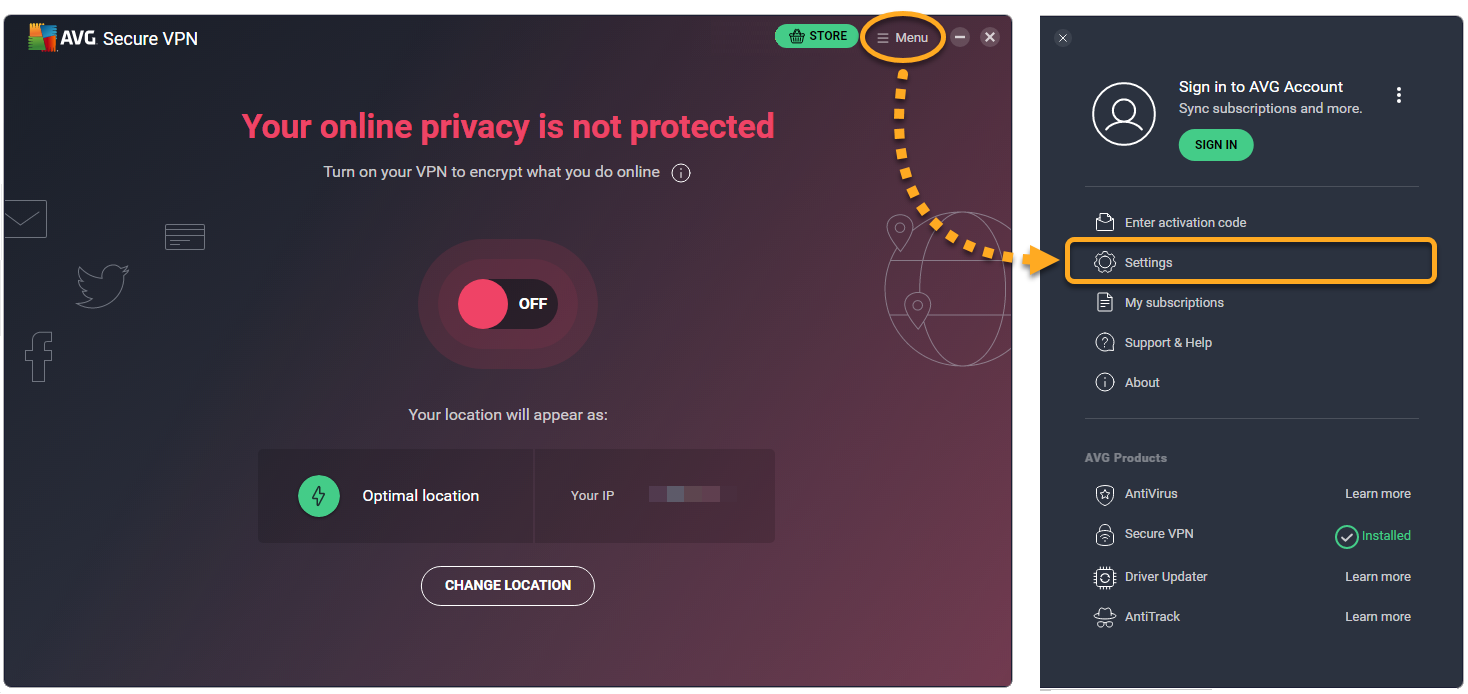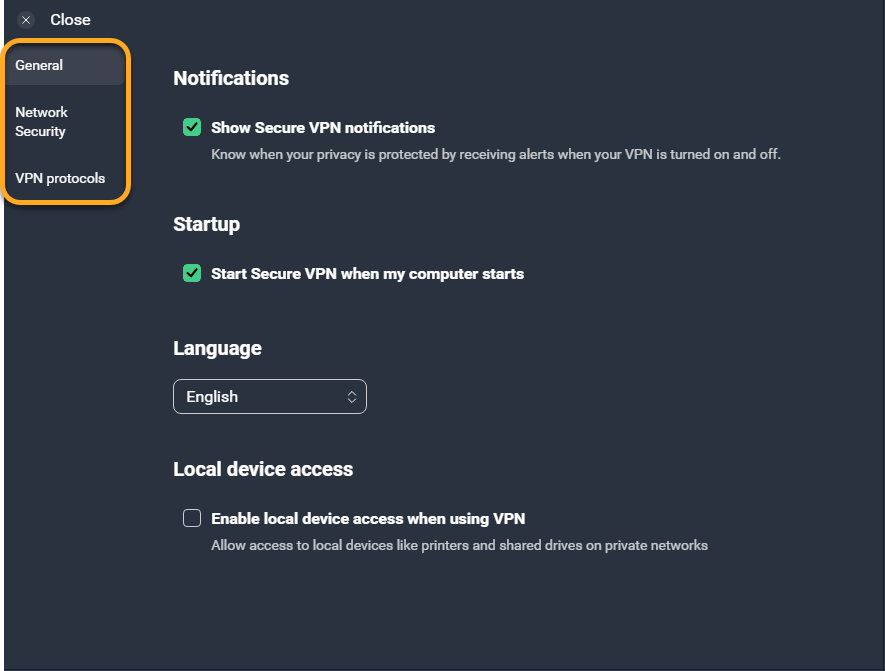AVG Secure VPN es una red privada virtual que protege tu conexión a internet mediante un túnel cifrado que camufla tu auténtica ubicación.
Conectarte a la VPN
Puedes usar AVG Secure VPN siempre que quieras conectarte a internet con mayor seguridad y privacidad, y se recomienda especialmente cuando estás conectado a una red Wi-Fi pública o no segura.
Para conectarte a AVG Secure VPN, haz clic en el control deslizante rojo (Desactivado) en la pantalla principal de AVG Secure VPN para que cambie a verde (Activado).
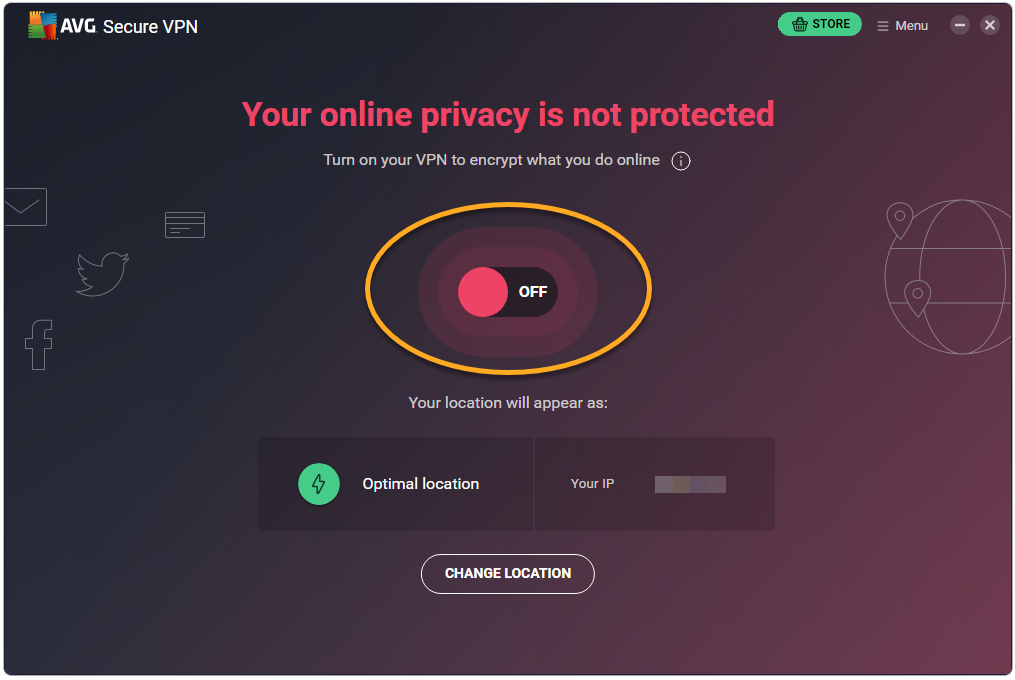
Ya estás conectado al servidor predeterminado de AVG Secure VPN. Puedes conectarte a una ubicación diferente si es necesario.
Conectarte a una ubicación diferente
AVG Secure VPN cuenta con servidores en varias ubicaciones, lo cual significa que puedes evitar las restricciones de geolocalización y acceder al contenido que desees estando de viaje.
Para conectarte a una ubicación diferente:
- Haz clic en Cambiar ubicación en la pantalla principal de la aplicación.

- Opcionalmente, utiliza el menú lateral para ver todos los servidores de un continente, servidores optimizados para streaming, o servidores optimizados para torrenting.

- Selecciona un país y una ciudad.

AVG Secure VPN se conecta automáticamente a la ubicación que seleccionaste.
Gestionar la configuración
- Abre AVG Secure VPN y ve a
☰Menú ▸ Configuración.
- Seleccione la opción correspondiente en el panel izquierdo para configurar las opciones de la aplicación:
- General: Configura las opciones de inicio y especifica cuándo recibes notificaciones de AVG Secure VPN.
- Seguridad en la red: Especifica cuándo quieres conectarte automáticamente a Internet mediante los servidores de AVG Secure VPN. También puedes añadir redes de confianza, que se excluyen de forma predeterminada de la conexión automática. Para obtener más información, consulta el artículo siguiente: Habilitar automáticamente AVG Secure VPN cuando te conectes a una red Wi-Fi no segura
- Protocolos de VPN: cambia el protocolo VPN utilizado por AVG Secure VPN.

Otras recomendaciones
Para obtener más información sobre AVG Secure VPN, consulta el artículo siguiente:
Conectarte a AVG Secure VPN
Puedes usar AVG Secure VPN en cualquier momento que desees conectarte a internet con seguridad y privacidad adicionales.
Para conectarte a AVG Secure VPN, haz clic en el control deslizante rojo (Desactivado) en la pantalla principal de AVG Secure VPN para que cambie a verde (Activado).

Ya estás conectado al servidor predeterminado de AVG Secure VPN. También puedes cambiar la ubicación predeterminada del servidor VPN en caso necesario.
Cambiar la ubicación
AVG Secure VPN cuenta con servidores en varias ubicaciones, lo cual significa que puedes evitar las restricciones de geolocalización y acceder al contenido que desees estando de viaje.
Para conectarte a una ubicación diferente:
- Haz clic en Cambiar en la pantalla principal de AVG Secure VPN.

- En la pantalla Cambiar ubicación de la VPN, selecciona un país y una ciudad de tu elección.

AVG Secure VPN se conecta automáticamente a la ubicación que seleccionaste.
Gestionar la configuración
- Abre AVG Secure VPN y haz clic en la pestaña Configuración.

- Seleccione la opción correspondiente en el panel izquierdo para configurar las opciones de la aplicación:
- Activa siempre la VPN cuando: Esta opción activa tu VPN cada vez que te conectas a redes que no son de confianza.
- Configuración de conexión: Configura la opción de conmutador de interrupción, que bloqueará todo el acceso a internet hasta que la VPN se vuelva a conectar.
- Protocolos de VPN: cambia el protocolo VPN utilizado por AVG Secure VPN.
Otras recomendaciones
Para obtener más información sobre AVG Secure VPN, consulta el artículo siguiente:
- AVG Secure VPN
- Windows y macOS