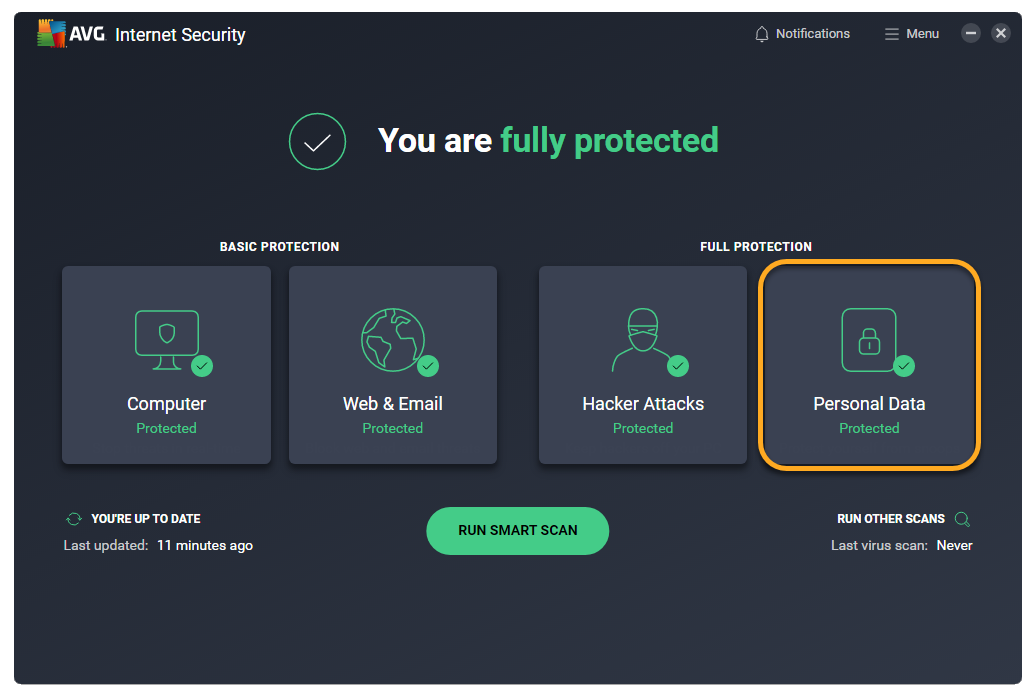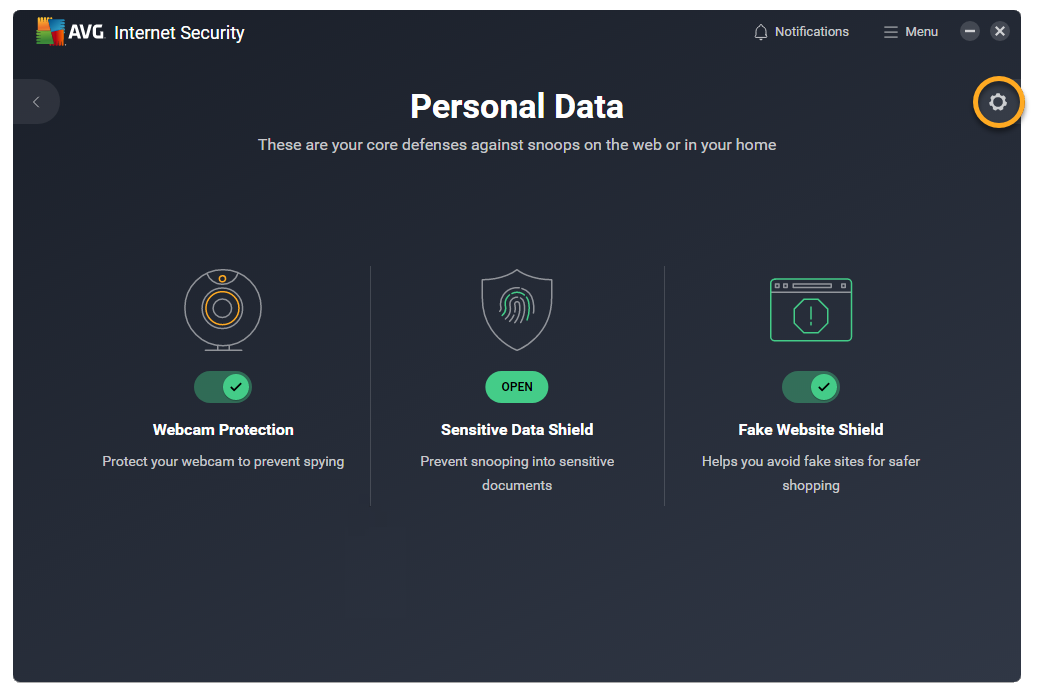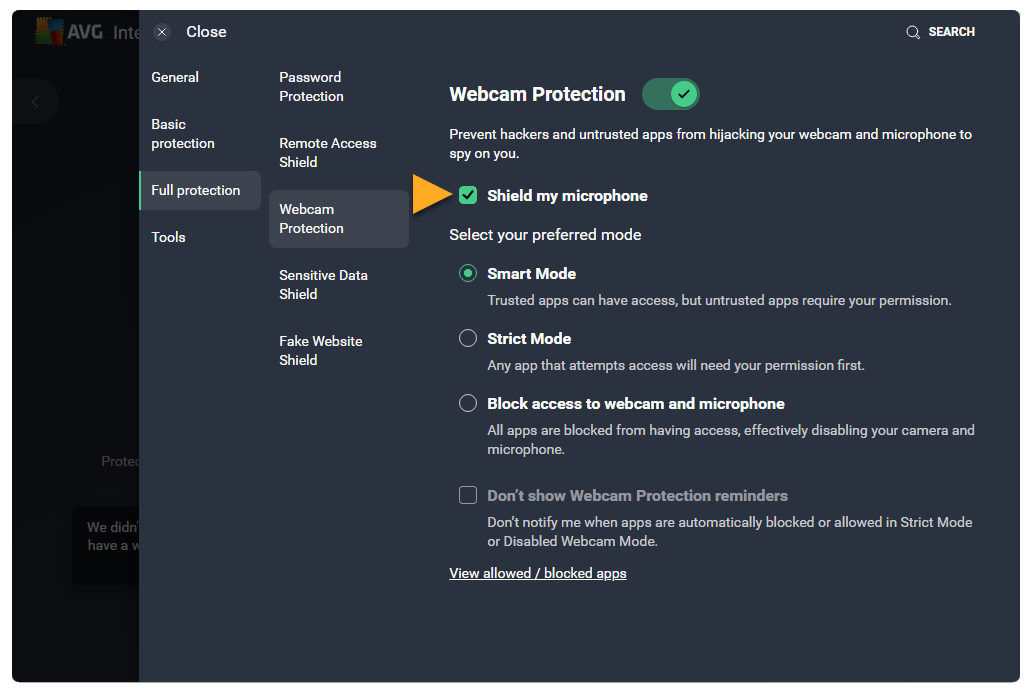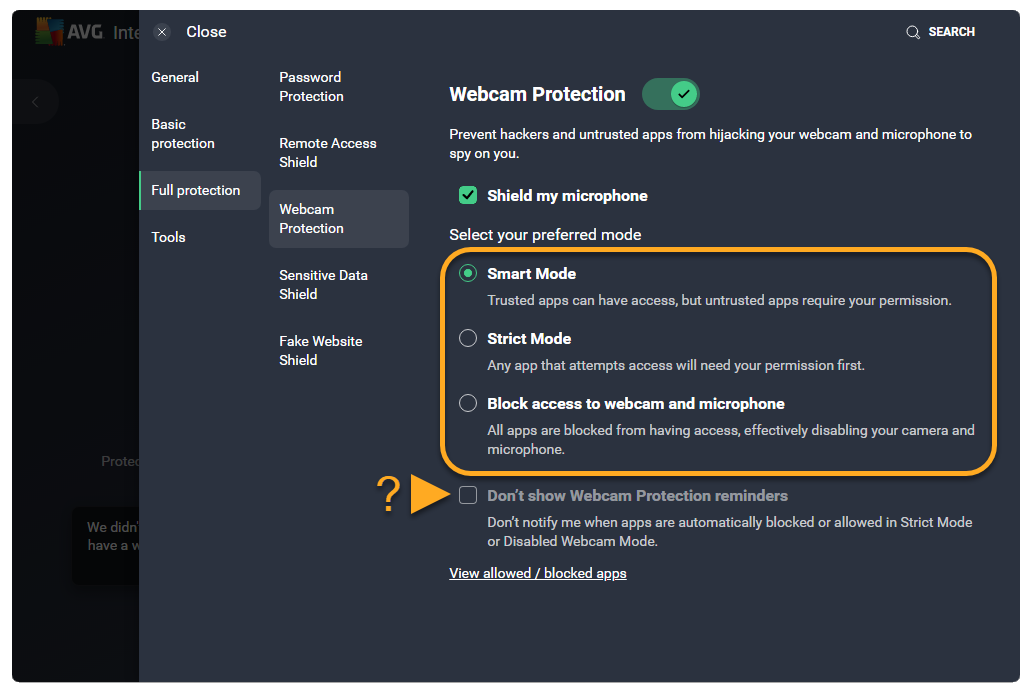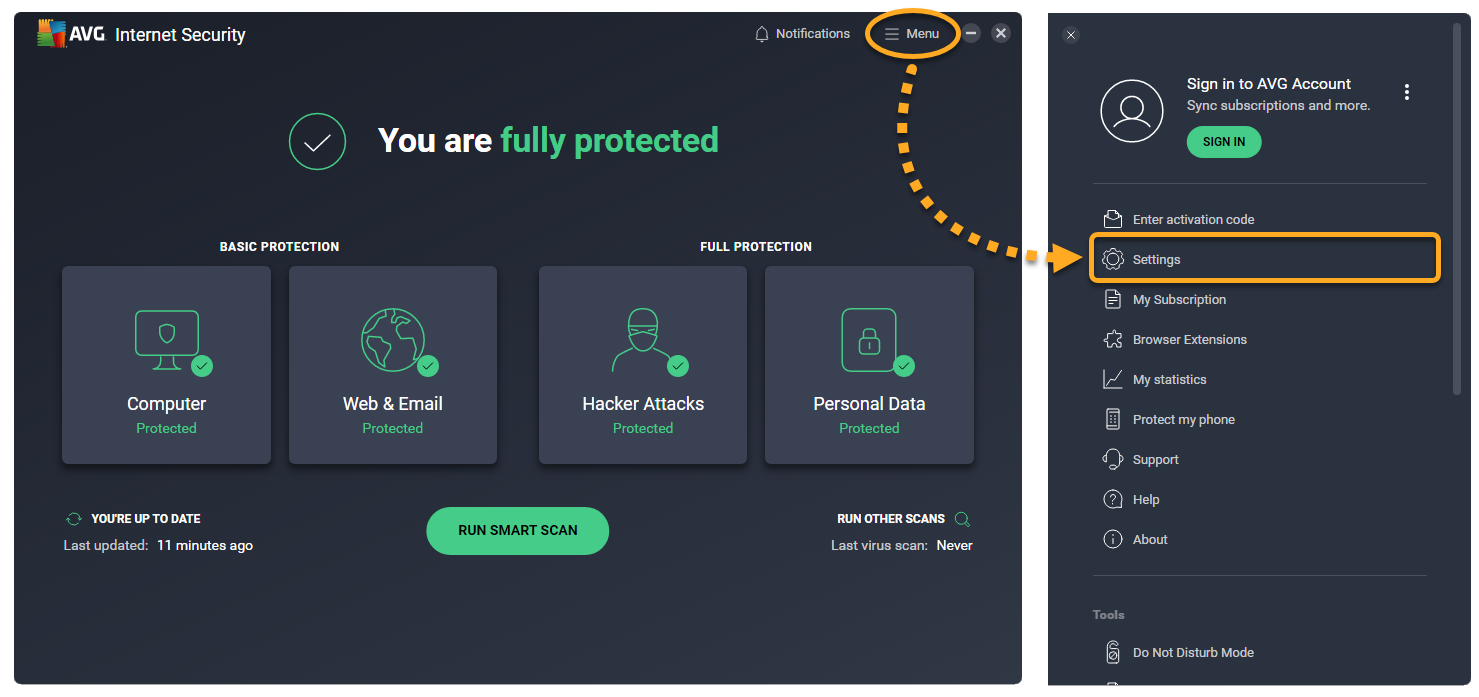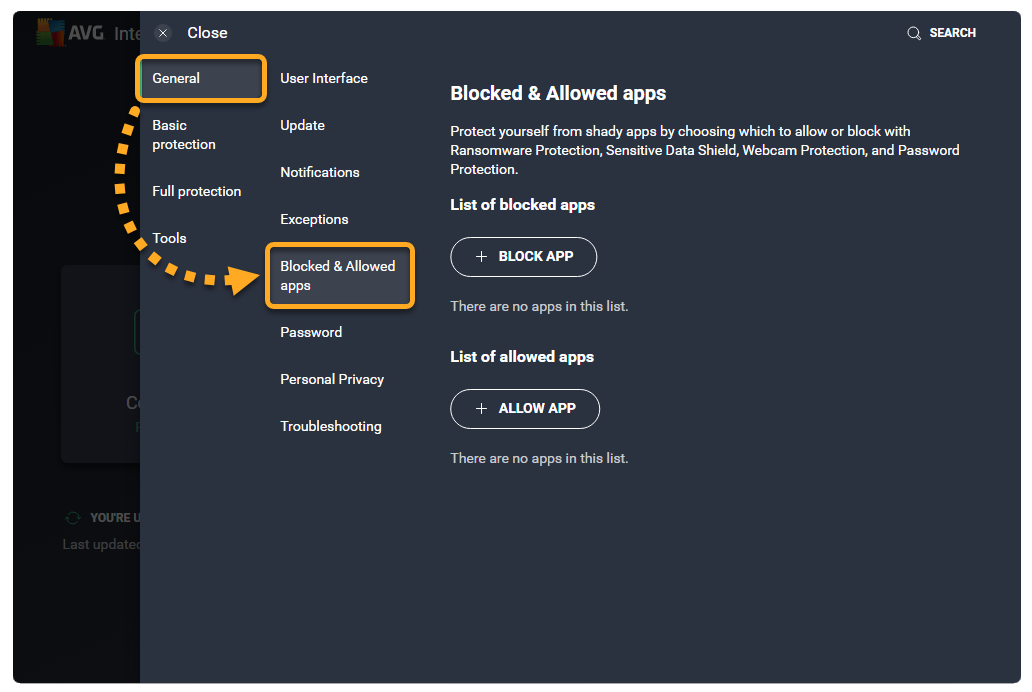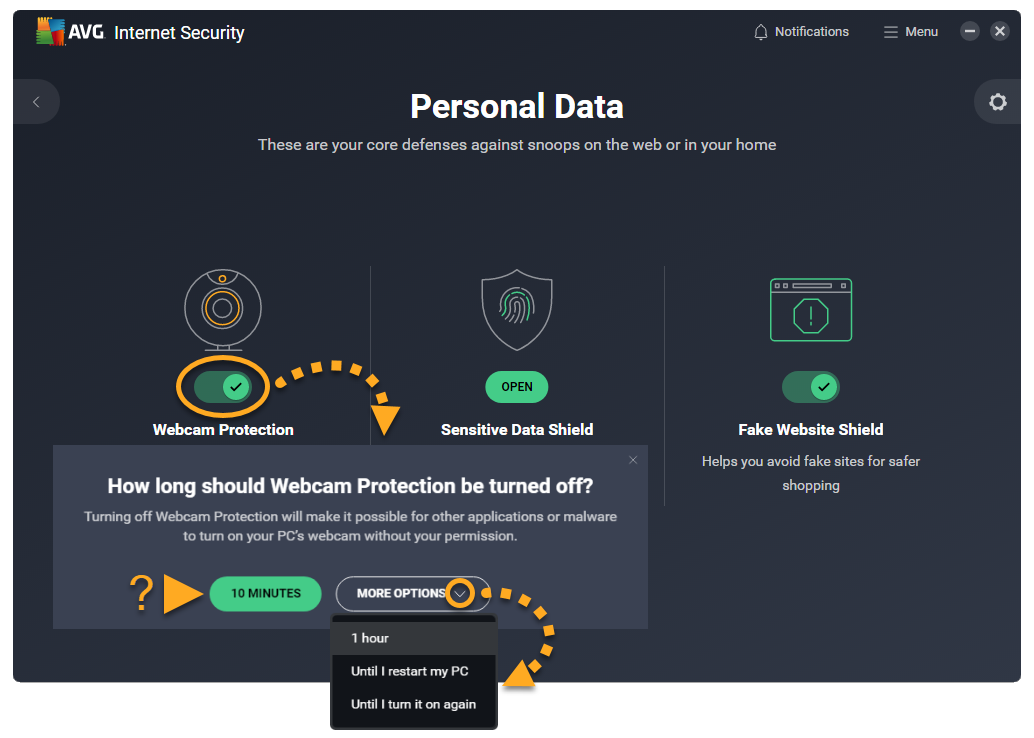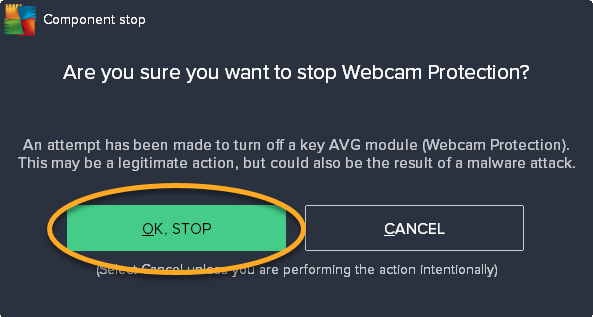Protection de webcam, disponible dans AVG Internet Security, vous aide à empêcher les applications et les malwares d’accéder à la webcam ou au microphone de votre PC sans votre accord. Quand la Protection de webcam est activée, les applications suspectes ne peuvent pas prendre de photos, de vidéos ou d’audio ni envoyer de contenu en dehors de votre PC.
Reportez-vous aux sections correspondantes ci-dessous pour obtenir des instructions sur l’utilisation de la Protection de webcam dans AVG Internet Security :
Modification des paramètres de la Protection de webcam
La Protection de webcam propose trois modes de comportement pour gérer les applications qui tentent d’accéder à votre webcam ou votre microphone.
Pour sélectionner le mode de votre choix :
- Ouvrez AVG Internet Security et sélectionnez la vignette Données personnelles.

- Cliquez sur
 Paramètres (l’icône de roue dentée) dans le coin supérieur droit.
Paramètres (l’icône de roue dentée) dans le coin supérieur droit. 
- Pour protéger votre microphone, assurez-vous que l’option Protéger mon microphone est cochée.
La protection du microphone n’est disponible que sous Windows 10 ou version ultérieure.

- Sélectionnez le mode de votre choix :
- Mode malin (sélectionné par défaut) : autorise automatiquement les applications de confiance à accéder à votre webcam et votre microphone. Si une application non approuvée tente d’accéder à votre webcam ou microphone, une notification vous demandera si vous souhaitez lui autoriser ou bloquer cet accès. Après avoir sélectionné une option, l’application s’affiche dans la liste Applications bloquées et autorisées, dans laquelle vous pouvez voir son statut et sélectionner des actions supplémentaires.
- Mode strict : vous informe chaque fois qu’une application tente d’accéder à votre webcam ou microphone et vous permet d’autoriser ou de bloquer cette application. Après avoir sélectionné une option, l’application s’affiche dans la liste Applications bloquées et autorisées, dans laquelle vous pouvez voir son statut et sélectionner des actions supplémentaires. Vous pouvez désactiver les notifications en cochant Ne pas afficher les rappels de la Protection de webcam.
- Bloquer l’accès à la webcam et au microphone : vous informe chaque fois que n’importe quelle application tente d’accéder à votre webcam ou microphone et la bloque automatiquement. Vous pouvez désactiver les notifications en cochant Ne pas afficher les rappels de la Protection de webcam.

Gérer les applications bloquées et autorisées
Après avoir accordé ou refusé l’accès à votre webcam ou votre microphone à une application, celle-ci est automatiquement ajoutée à la liste appropriée dans l’écran des paramètres Applications bloquées et autorisées.
Pour ouvrir l’écran Applications bloquées et autorisées :
- Ouvrez AVG Internet Security et accédez à
☰Menu ▸ Paramètres.
- Accédez à Général ▸ Applications bloquées et autorisées.

L’écran Applications bloquées et autorisées est maintenant ouvert et vous pouvez commencer à ajouter des applications à votre Liste d’applications bloquées ou votre Liste d’applications autorisées. Pour obtenir des instructions détaillées, consultez l’article suivant :
Désactiver la Protection de webcam
La Protection de webcam est activée par défaut. Nous vous conseillons de laisser la Protection de webcam activée en permanence et de ne la désactiver que provisoirement à des fins de résolution des problèmes.
Pour désactiver la Protection de webcam :
- Ouvrez AVG Internet Security et sélectionnez la vignette Données personnelles.

- Cliquez sur le curseur vert (activé) situé au-dessus de Protection de webcam, puis indiquez combien de temps la Protection de webcam doit rester désactivée. La durée suggérée est de 10 minutes. Cliquez sur Autres options pour sélectionner une durée plus longue.

- Cliquez sur OK, arrêter pour confirmer.

La Protection de webcam est maintenant désactivée. Pour l’activer manuellement, cliquez sur le curseur rouge (désactivé) pour le faire passer au vert (activé).
Résolution des problèmes
Consultez les informations ci-dessous pour résoudre les problèmes les plus courants :
- La Protection de webcam affiche trop de messages : assurez-vous que le Mode malin est sélectionné dans Paramètres de Protection de webcam. Si la Protection de webcam est définie sur Mode strict, AVG vous informe chaque fois que n’importe quelle application tente d’accéder à la webcam ou au microphone de votre PC.
- La webcam de votre PC a cessé de fonctionner : assurez-vous que le Mode malin ou le Mode strict est sélectionné dans Paramètres de Protection de webcam. Si le mode de la Protection de webcam est défini sur Bloquer l’accès à la webcam et au microphone, AVG empêche toutes les applications d’accéder à la webcam de votre PC.
Autres recommandations
Pour plus d’informations sur la Protection de webcam, consultez l’article suivant :
- AVG Internet Security 23.x pour PC Windows
- Microsoft Windows 11 Famille/Pro/Entreprise/Éducation
- Microsoft Windows 10 Famille/Pro/Entreprise/Éducation (32/64 bits)
- Microsoft Windows 8.1/Professionnel/Entreprise (32/64 bits)
- Microsoft Windows 8/Professionnel/Entreprise (32/64 bits)
- Microsoft Windows 7 Édition Familiale Basique/Édition Familiale Premium/Professionnel/Entreprise/Édition Intégrale - Service Pack 1 avec mise à jour cumulative de commodité (32/64 bits)