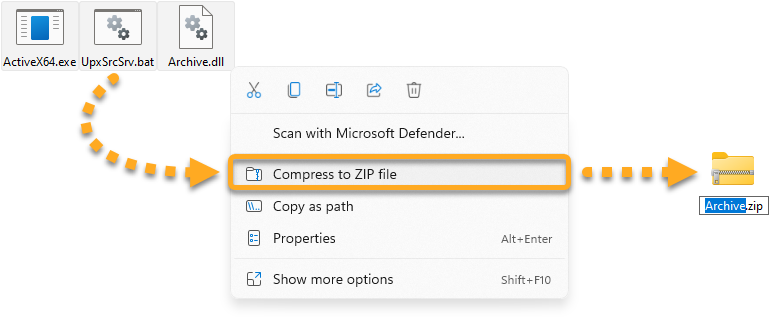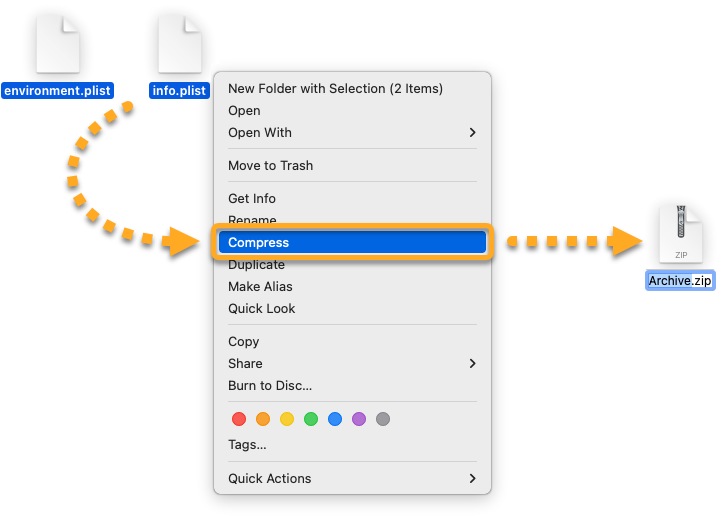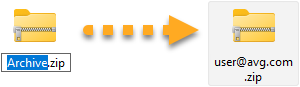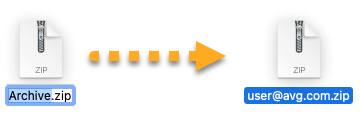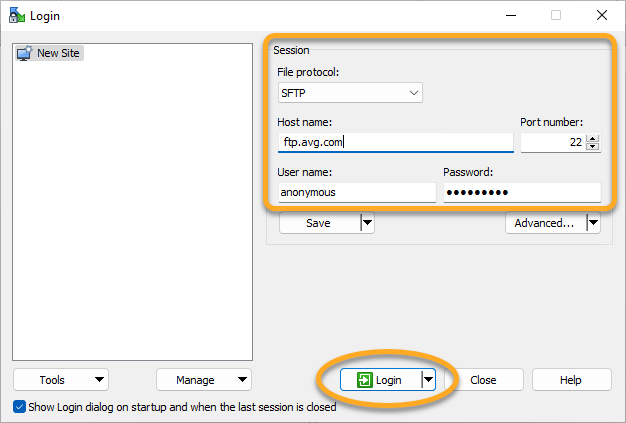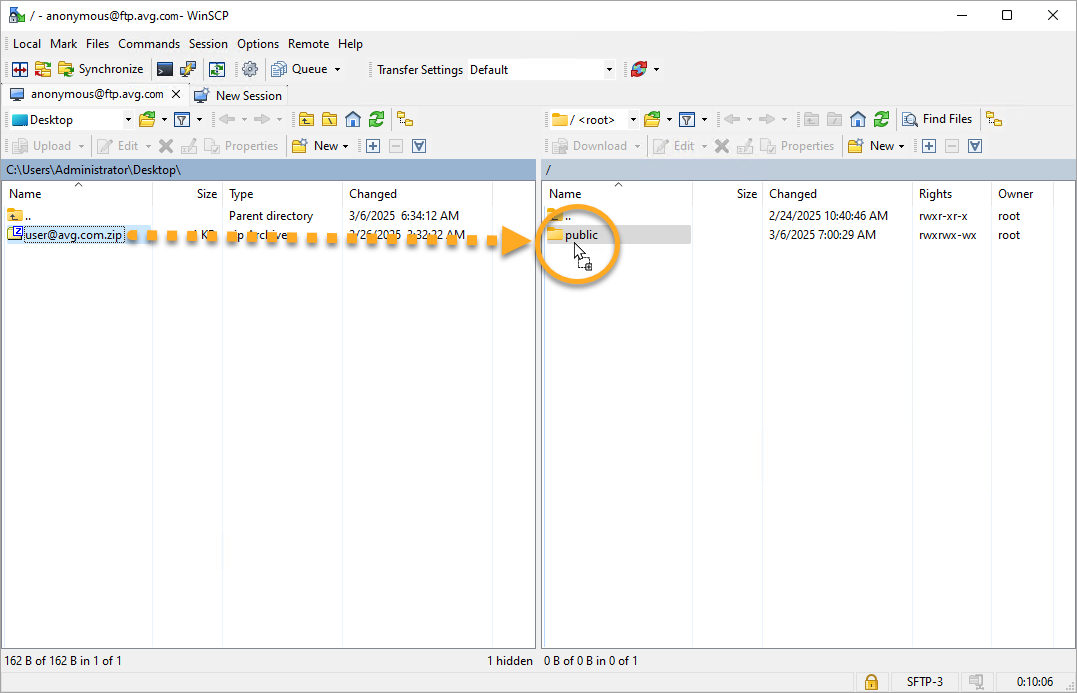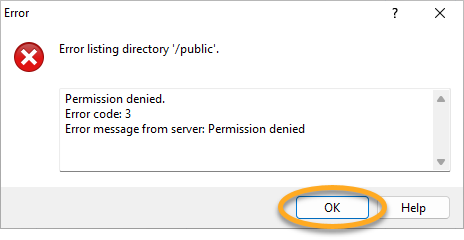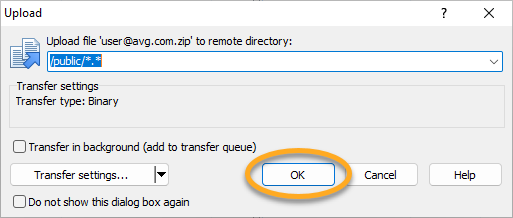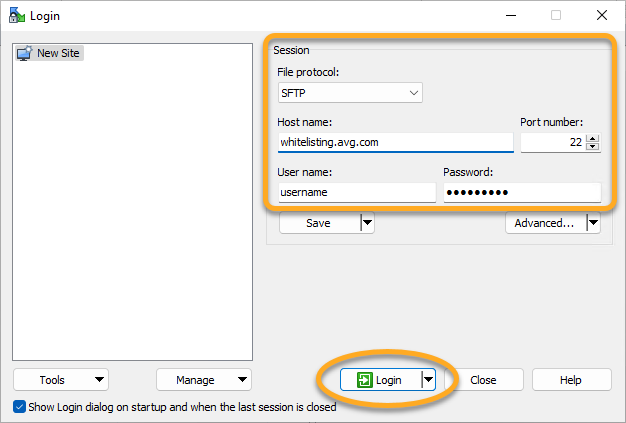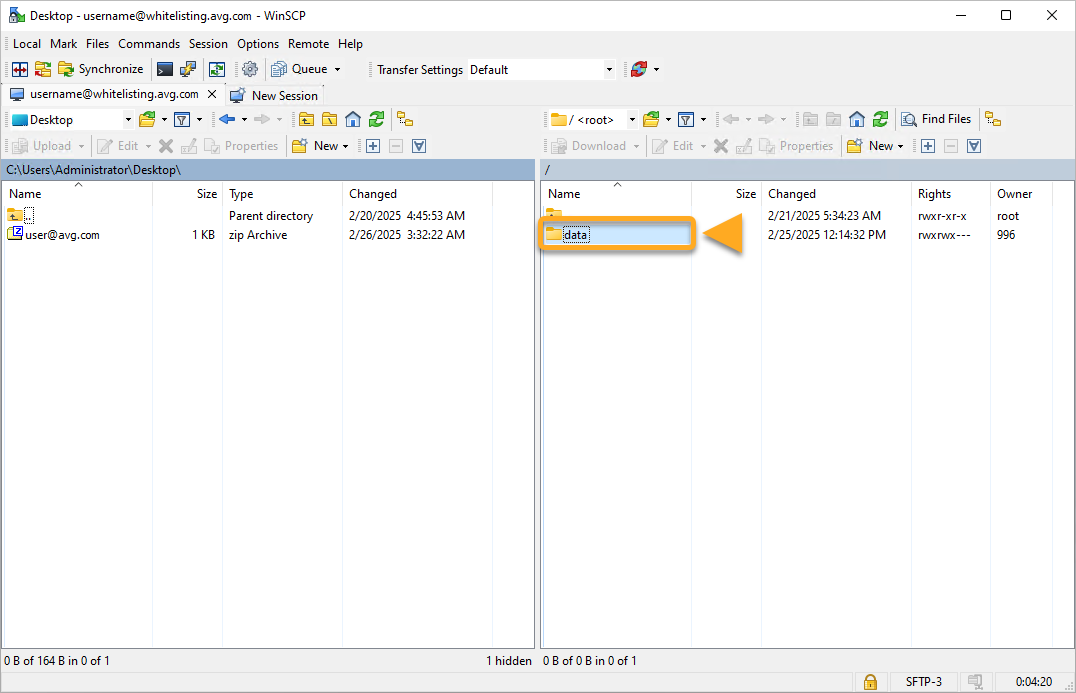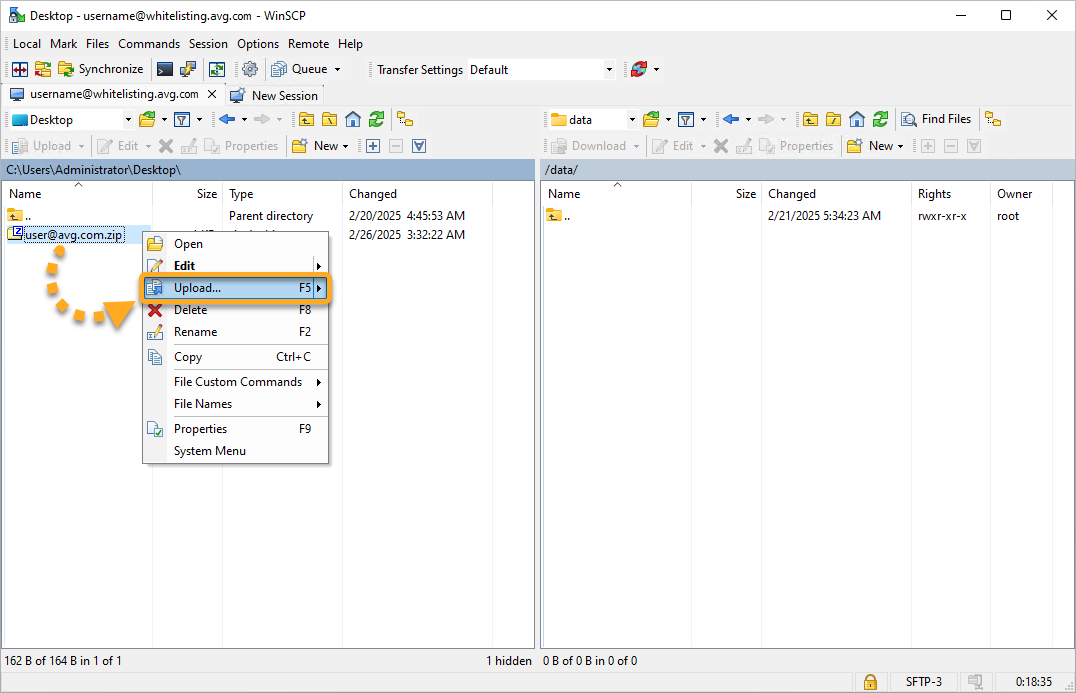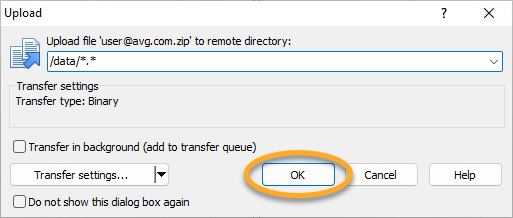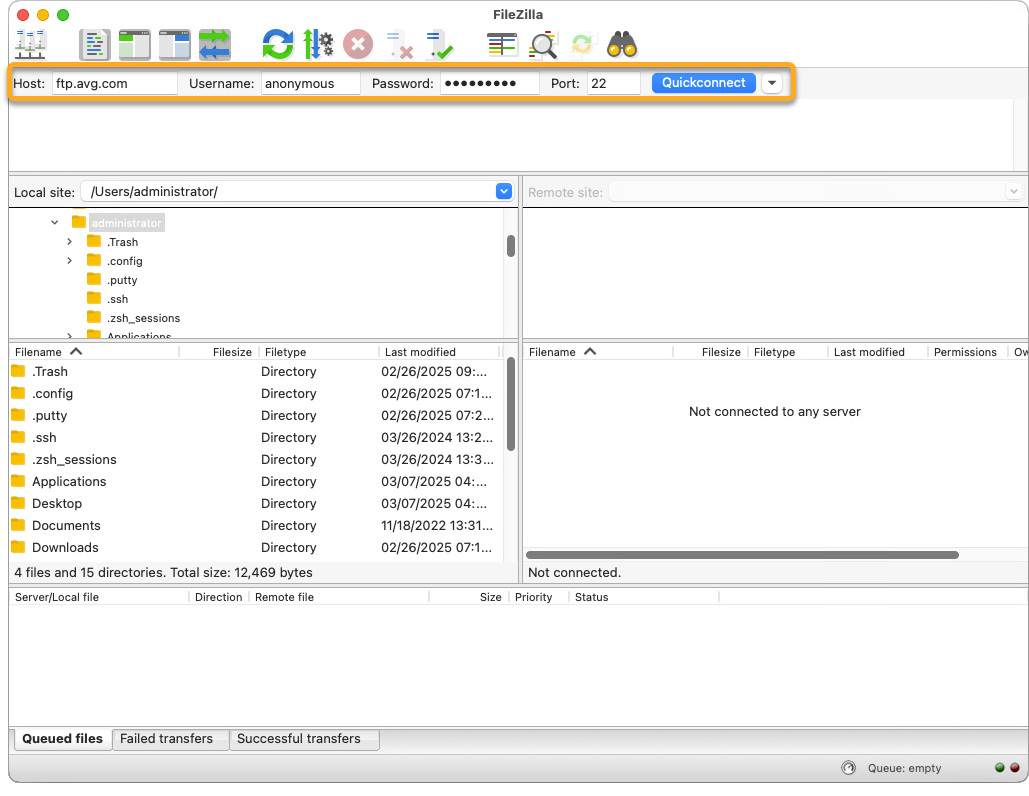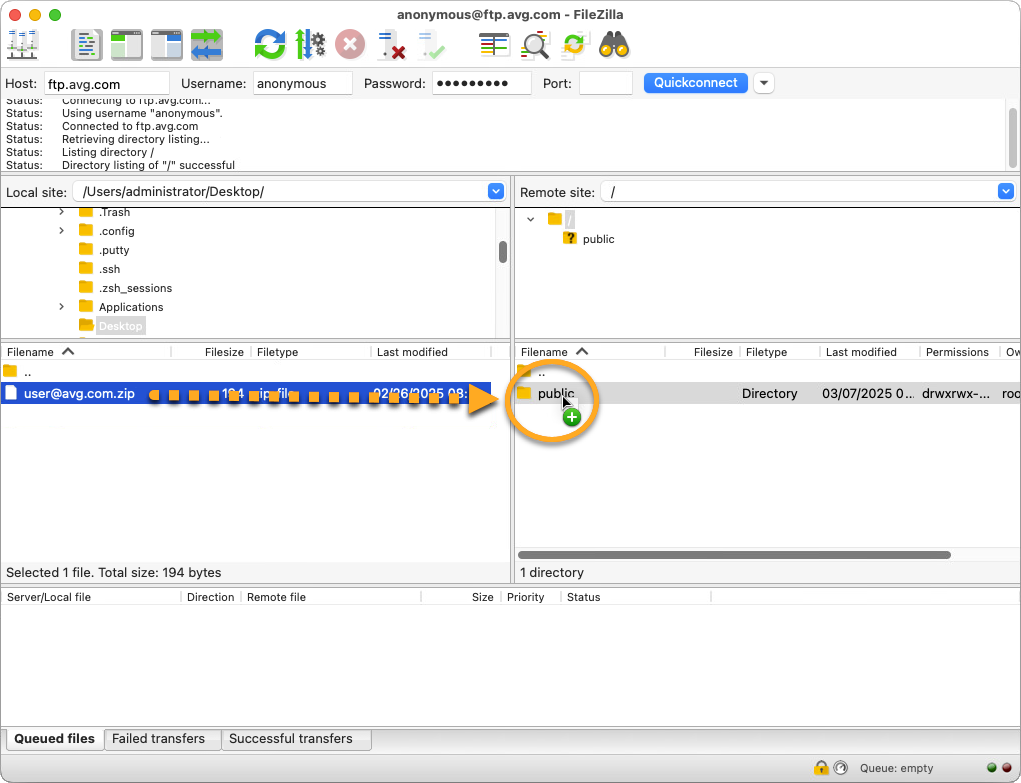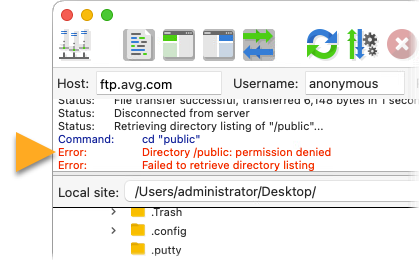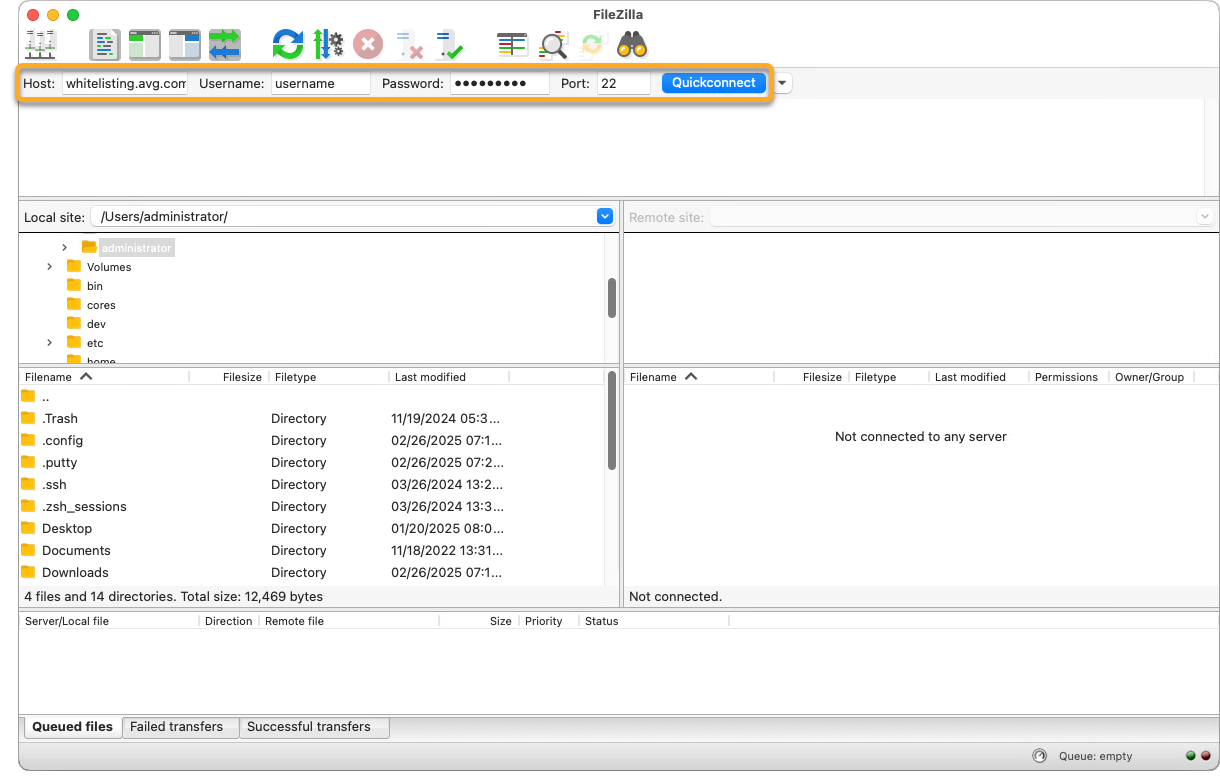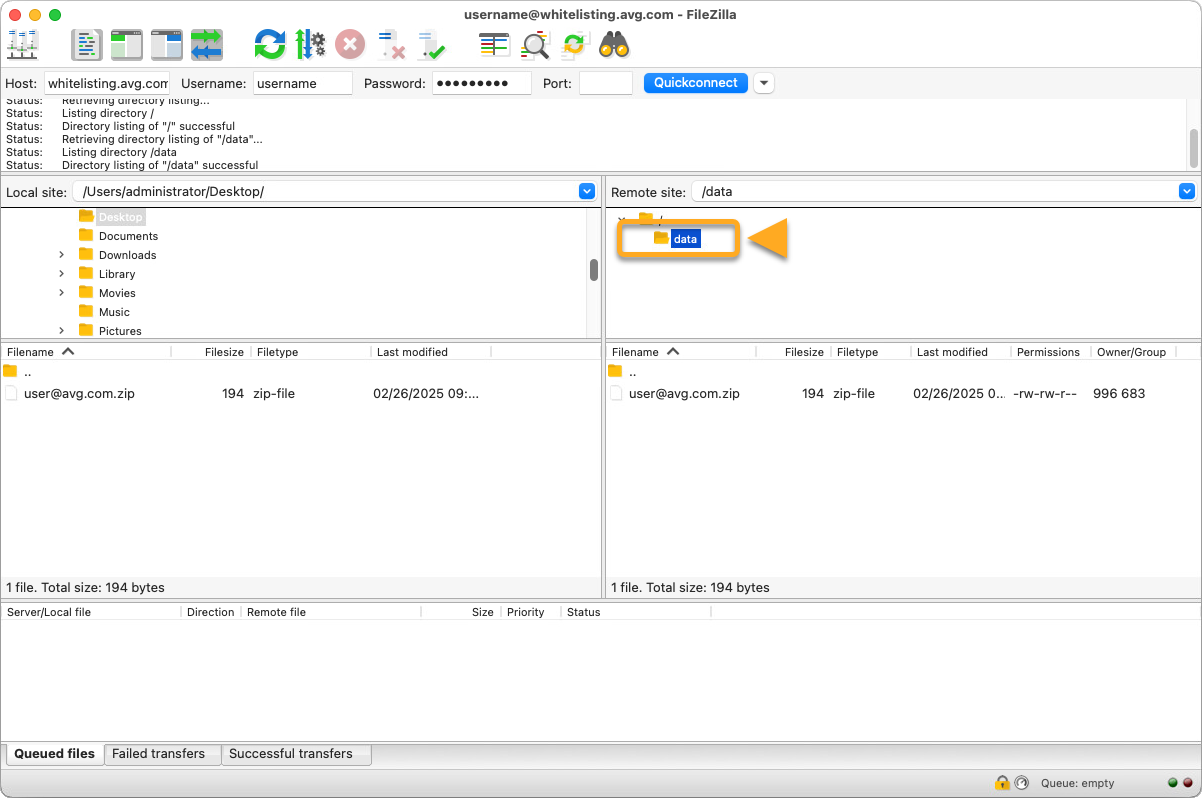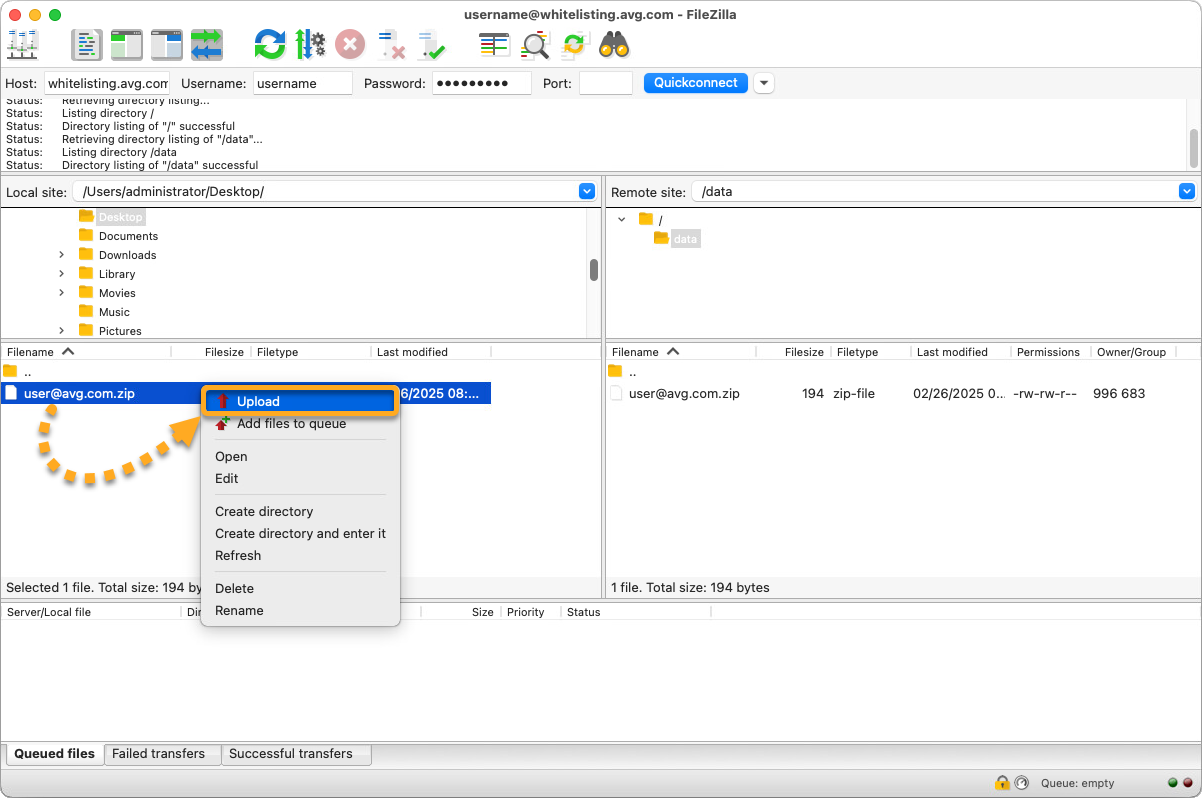以下のいずれかの理由で、AVG ファイルサーバーへのファイルのアップロードが必要になる可能性があります。
- 分析のサポート:AVG サポートに問い合わせ、担当者からさらなる分析のためにお客様のデバイスからログやメモリダンプなどのより大きな診断ファイルをアップロードするよう要求された場合。
- ホワイトリスト登録:お客様がホワイトリスト登録プログラムに参加している開発者であり、AVG 脅威研究所にファイルを提出する必要がある場合。
アップロードするファイルを準備する
AVG ファイルサーバーにファイルをアップロードする前に、zip ファイルに圧縮する必要があります。
- アップロードするファイルを選択して右クリックし、コンテキスト メニューから[ZIP ファイルに圧縮]を選択します(Windows 10 以前のバージョンでは[送信先] ▸ [圧縮(zip)フォルダ]を選択します)。

- アップロードするファイルを選択して右クリックした後、コンテキスト メニューで[圧縮]を選択します。

- ファイルサーバー内で識別できるように、zip ファイルに名前を付けます。有効なメールアドレスを含むファイル名を使用することをおすすめします。


新しい zip ファイルは元のファイルと同じフォルダに保存されます。以下の手順に従って、ファイルを AVG ファイルサーバーにアップロードしてください。
AVG ファイルサーバーにファイルをアップロードする
ファイルを zip ファイルに圧縮した後、以下のパラメータを使用して、任意の FTP クライアント ソフトウェアで AVG FTP サーバーにアップロードすることができます。
| プロトコル | SFTP |
| ホスト | ftp.avg.com |
| ポート | 22 |
| ユーザー名 | 匿名 |
| Password | 匿名 |
FTP クライアント ソフトウェアをお持ちでない場合、以下の手順に従います。
- PC がインターネットに接続されていることを確認します。
- 無料の WinSCP インストーラを winscp.net からダウンロードして実行し、画面上の指示に従って、PC にインストールします。デフォルトの設定に応じて、セットアップを実行することをおすすめします。
- [WinSCP]アイコンをダブルクリックし、FTP クライアントを開きます。

- ログイン画面で上記のパラメータを入力し、[ログイン]をクリックして AVG FTP サーバーに接続します。
 初回ログイン時に、未知のサーバーへの接続を続行するかを確認するメッセージが表示されることがあります。これは予期された動作ですので、[許可する]をクリックしてください。
初回ログイン時に、未知のサーバーへの接続を続行するかを確認するメッセージが表示されることがあります。これは予期された動作ですので、[許可する]をクリックしてください。 - 画面の左側で、分析するファイルが入った zip ファイルを見つけます。zip ファイルを public フォルダにドラッグ&ドロップします。
 public フォルダにアクセスしようとすると、エラーメッセージが表示されることがあります。フォルダーの内容にはアクセスできませんので、これは予期された動作です。[OK]を押してメッセージを閉じます。
public フォルダにアクセスしようとすると、エラーメッセージが表示されることがあります。フォルダーの内容にはアクセスできませんので、これは予期された動作です。[OK]を押してメッセージを閉じます。
- [OK]をクリックして、ファイルを AVG FTP サーバーにアップロードします。

これで、zip ファイルが AVG FTP サーバーにアップロードされました。ファイルのアップロードを依頼したAVG サポートの担当者に ZIP ファイルの名前を知らせる必要があります。AVG サポート担当者のみが FTP サーバーに置かれたファイルを見ることができます。
ファイルを zip ファイルに圧縮した後、以下のパラメータを使用して、任意の FTP クライアント ソフトウェアで AVG FTP サーバーにアップロードすることができます。
| プロトコル | SFTP |
| ホスト | whitelisting.avg.com |
| ポート | 22 |
| ユーザー名 / パスワード | ホワイトリスト登録プログラムに参加後、受け取ったアカウントの認証情報 |
FTP クライアント ソフトウェアをお持ちでない場合、以下の手順に従います。
- PC がインターネットに接続されていることを確認します。
- 無料の WinSCP インストーラを winscp.net からダウンロードして実行し、画面上の指示に従って、PC にインストールします。デフォルトの設定に応じて、セットアップを実行することをおすすめします。
- [WinSCP]アイコンをダブルクリックし、FTP クライアントを開きます。

- ログイン画面で上記のパラメータを入力し、[ログイン]をクリックして AVG FTP サーバーに接続します。
 初回ログイン時に、未知のサーバーへの接続を続行するかを確認するメッセージが表示されることがあります。これは予期された動作ですので、[許可する]をクリックしてください。
初回ログイン時に、未知のサーバーへの接続を続行するかを確認するメッセージが表示されることがあります。これは予期された動作ですので、[許可する]をクリックしてください。 - 画面の右側で、data フォルダをダブルクリックします。

- 画面の左側で、ホワイトリストに登録するファイルが入った zip ファイルを見つけます。zip ファイルを右クリックして、[アップロード...]を選択します。

- [OK]をクリックして、ファイルを AVG FTP サーバーにアップロードします。

zip ファイルは AVG FTP サーバーにアップロードされ、AVG 脅威研究所に自動的に通知されるようになりました。アップロードしたファイルは通常、24 時間以内に処理されます。
ファイルを zip ファイルに圧縮した後、以下のパラメータを使用して、任意の FTP クライアント ソフトウェアで AVG FTP サーバーにアップロードすることができます。
| プロトコル | SFTP |
| ホスト | ftp.avg.com |
| ポート | 22 |
| ユーザー名 | 匿名 |
| Password | 匿名 |
FTP クライアント ソフトウェアをお持ちでない場合、以下の手順に従います。
- Mac がインターネットに接続されていることを確認します。
- filezilla-project.org/ から無料の FileZilla クライアント アプリケーションをダウンロードし、ダウンロードした BZ2 ファイルをダブルクリックして、アーカイブ ユーティリティが FileZilla アプリケーションを展開するのを待ちます。
 デフォルトで、ダウンロードしたファイルは、ダウンロード フォルダに保存されます。
デフォルトで、ダウンロードしたファイルは、ダウンロード フォルダに保存されます。 - [FileZilla]アイコンをダブルクリックしてアプリケーションを開きます。メッセージが表示されたら、[開く] ▸ [OK]の順にクリックし、FileZilla がファイルやフォルダにアクセスするための権限を付与します。

- 上部パネルで上記のパラメータを入力し、[Quickconnect]をクリックして AVG FTP サーバーに接続します。
 初回ログイン時に、未知のホストキーに関するポップアップメッセージが表示されることがあります。これは予期された動作ですので、[OK]をクリックしてください。
初回ログイン時に、未知のホストキーに関するポップアップメッセージが表示されることがあります。これは予期された動作ですので、[OK]をクリックしてください。 - 画面の左側で、分析するファイルが入った zip ファイルを見つけます。zip ファイルを public フォルダにドラッグ&ドロップします。
 public フォルダにアクセスしようとすると、エラーメッセージが表示されることがあります。フォルダーの内容にはアクセスできませんので、これは予期された動作です。
public フォルダにアクセスしようとすると、エラーメッセージが表示されることがあります。フォルダーの内容にはアクセスできませんので、これは予期された動作です。
これで、zip ファイルが AVG FTP サーバーにアップロードされました。ファイルのアップロードを依頼したAVG サポートの担当者に ZIP ファイルの名前を知らせる必要があります。AVG サポート担当者のみが FTP サーバーに置かれたファイルを見ることができます。
ファイルを zip ファイルに圧縮した後、以下のパラメータを使用して、任意の FTP クライアント ソフトウェアで AVG FTP サーバーにアップロードすることができます。
| プロトコル | SFTP |
| ホスト | whitelisting.avg.com |
| ポート | 22 |
| ユーザー名 / パスワード | ホワイトリスト登録プログラムに参加後、受け取ったアカウントの認証情報 |
FTP クライアント ソフトウェアをお持ちでない場合、以下の手順に従います。
- Mac がインターネットに接続されていることを確認します。
- filezilla-project.org/ から無料の FileZilla クライアント アプリケーションをダウンロードし、ダウンロードした BZ2 ファイルをダブルクリックして、アーカイブ ユーティリティが FileZilla アプリケーションを展開するのを待ちます。
 デフォルトで、ダウンロードしたファイルは、ダウンロード フォルダに保存されます。
デフォルトで、ダウンロードしたファイルは、ダウンロード フォルダに保存されます。 - [FileZilla]アイコンをダブルクリックしてアプリケーションを開きます。メッセージが表示されたら、[開く] ▸ [OK]の順にクリックし、FileZilla がファイルやフォルダにアクセスするための権限を付与します。

- 上部パネルで上記のパラメータを入力し、[Quickconnect]をクリックして AVG FTP サーバーに接続します。
 初回ログイン時に、未知のホストキーに関するポップアップメッセージが表示されることがあります。これは予期された動作ですので、[OK]をクリックしてください。
初回ログイン時に、未知のホストキーに関するポップアップメッセージが表示されることがあります。これは予期された動作ですので、[OK]をクリックしてください。 - 画面の右側で、data フォルダをダブルクリックします。

- 左側で、ホワイトリスト登録するファイルの zip ファイルを探して右クリックし、コンテキスト メニューから[アップロード]を選択します。

zip ファイルは AVG FTP サーバーにアップロードされ、AVG 脅威研究所に自動的に通知されるようになりました。アップロードしたファイルは通常、24 時間以内に処理されます。
- アップロードを途中で停止すると、そこから継続することはできません。上記の手順でアップロード処理を再開します。
- ホワイトリスト登録されたことは通知されません。ただし、提出したファイルがホワイトリストに登録されているかどうかは、AVG セキュリティの次回のウイルス定義更新後にスキャンすることができます。
- すべての AVG コンシューマー アプリ
- Windows と MacOS