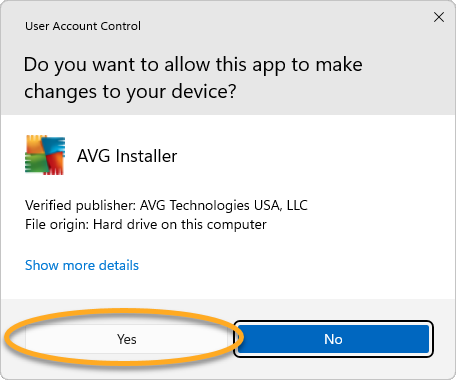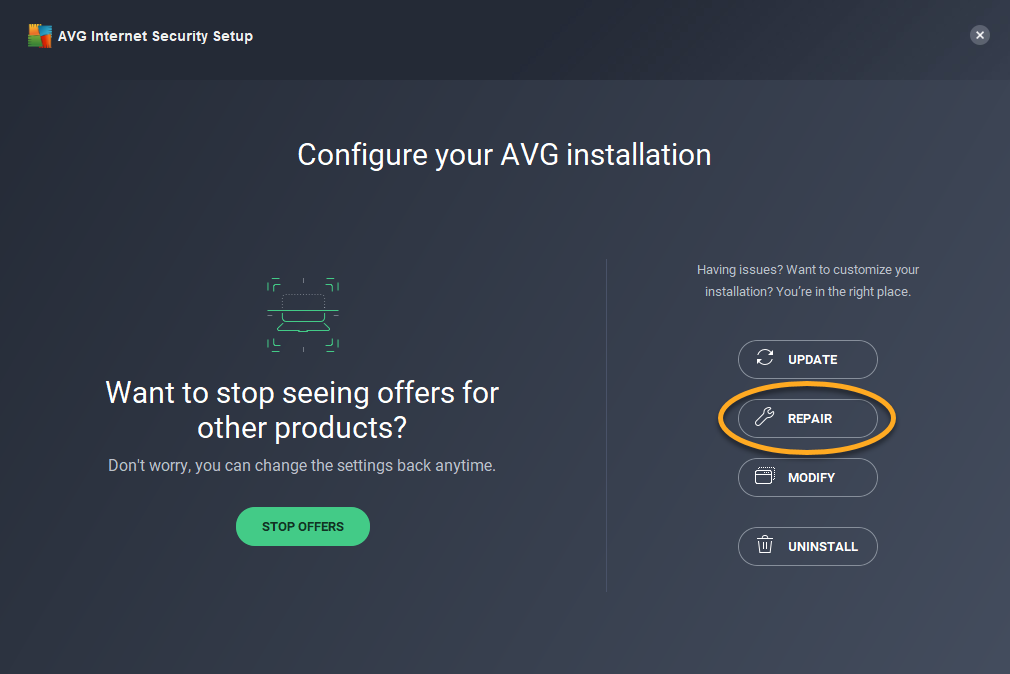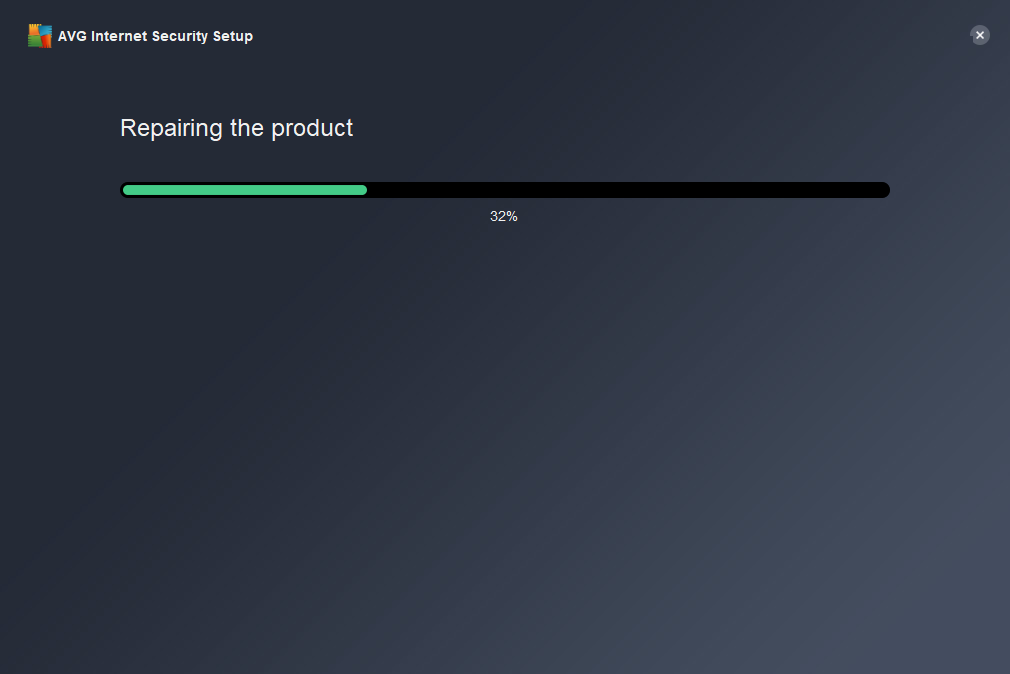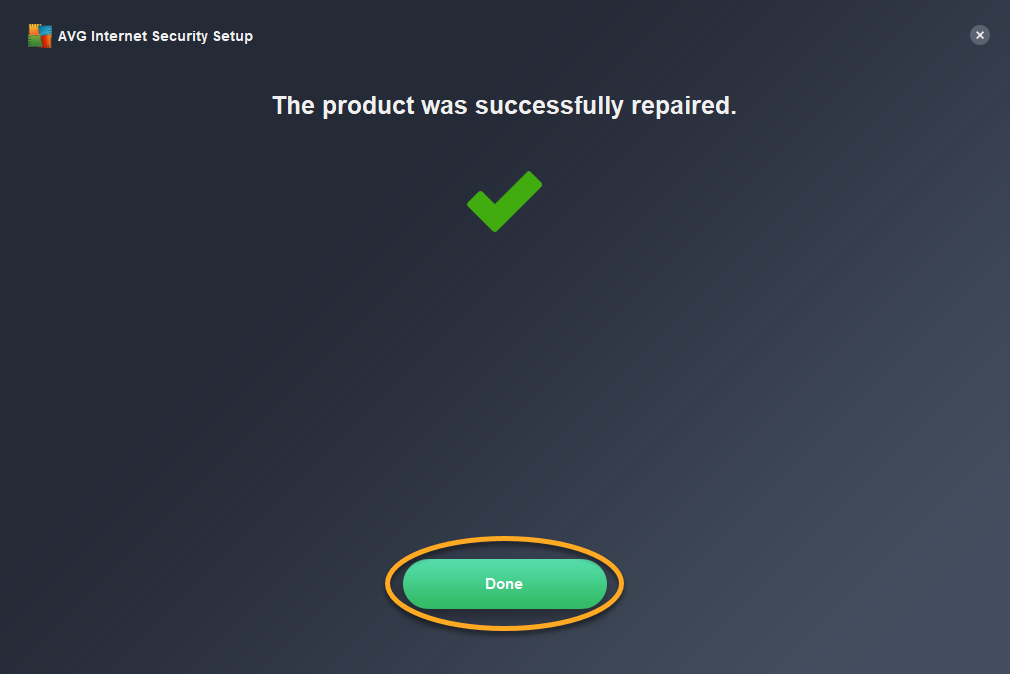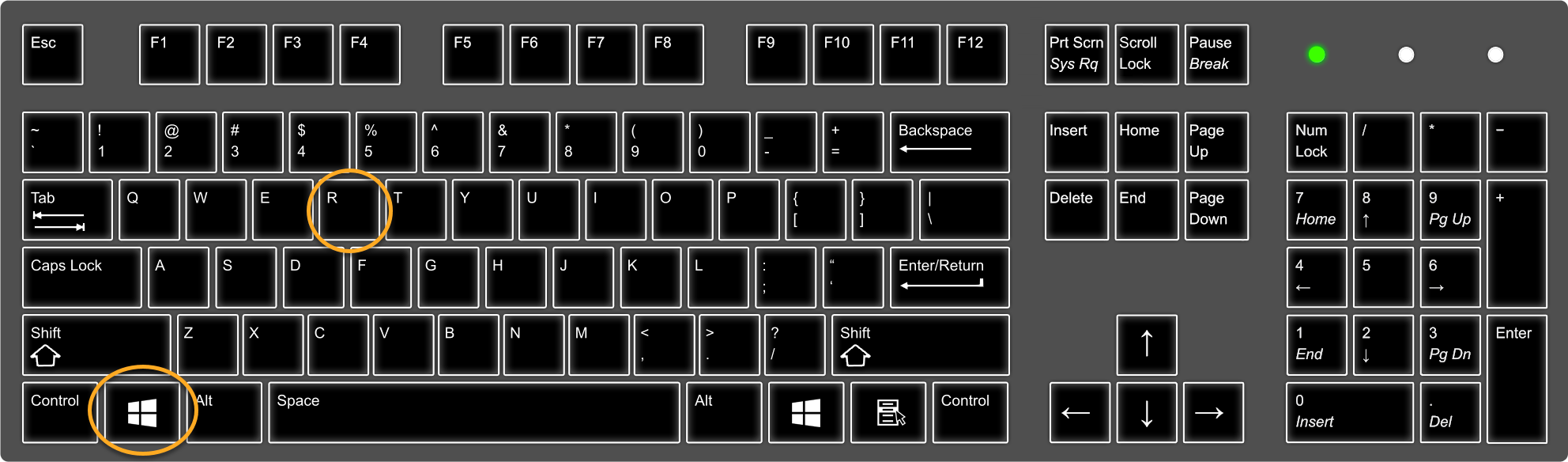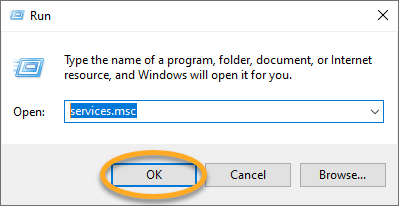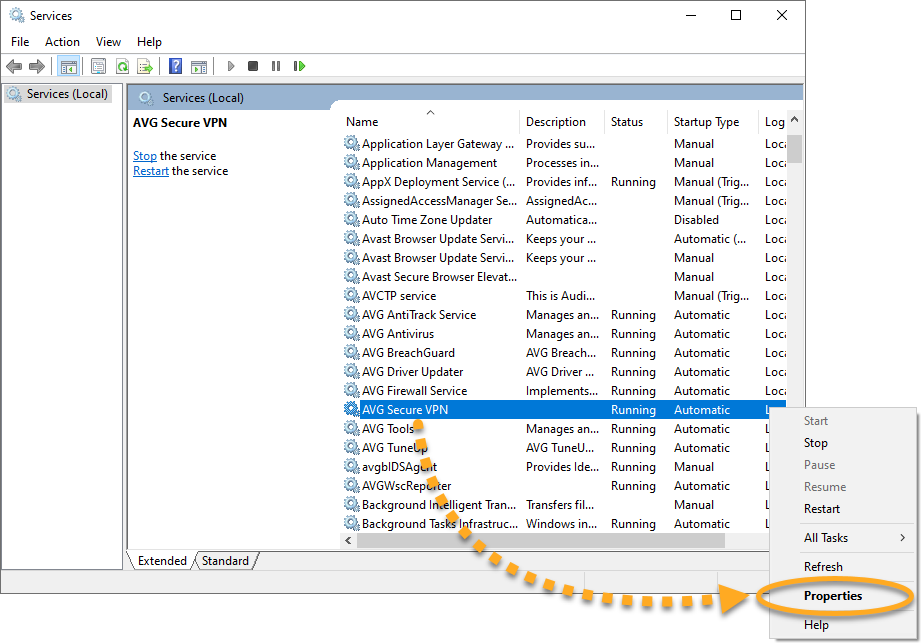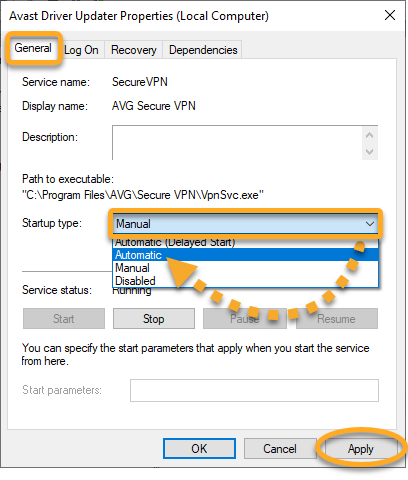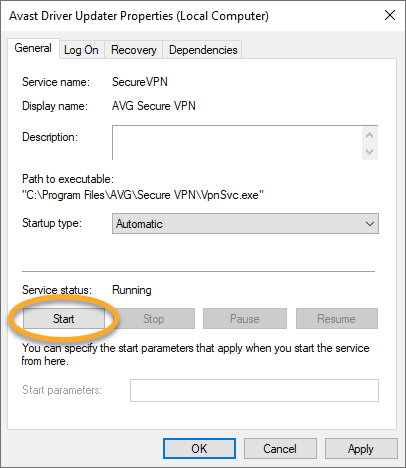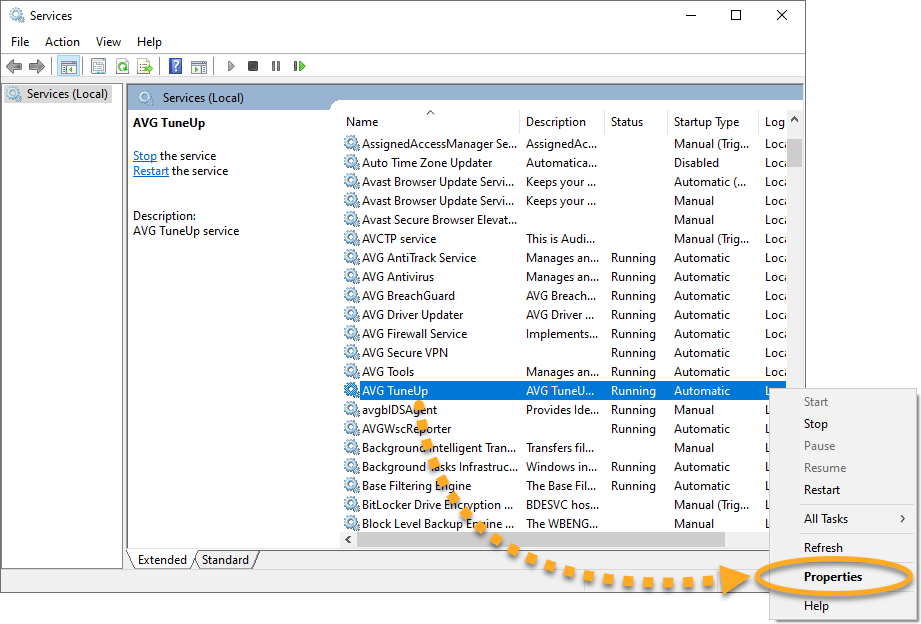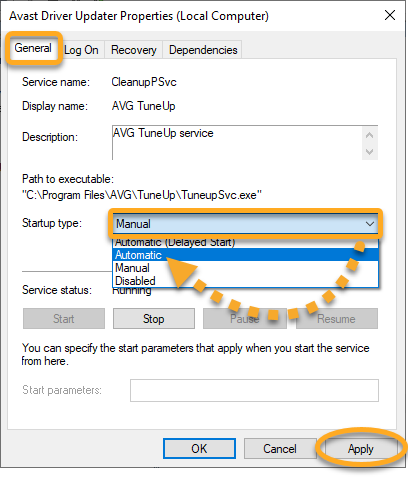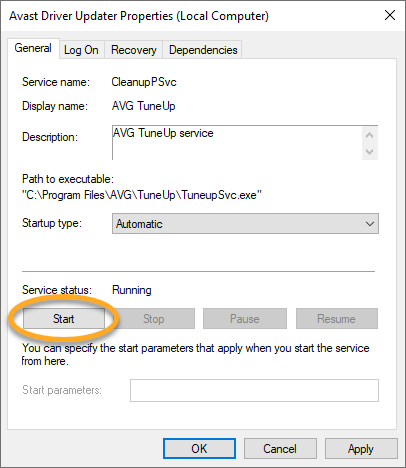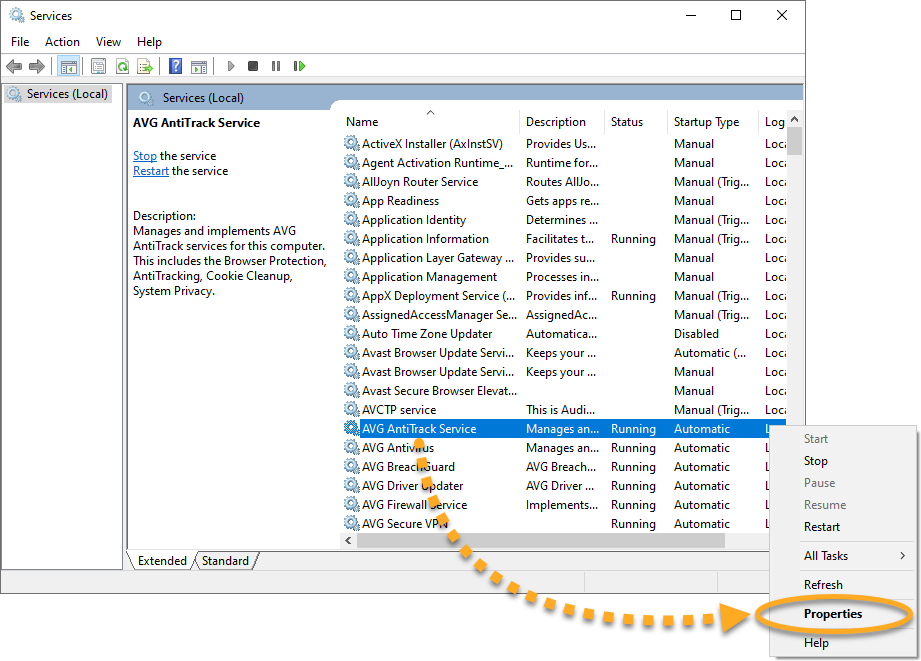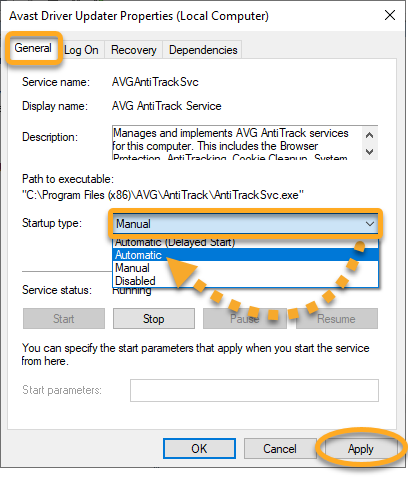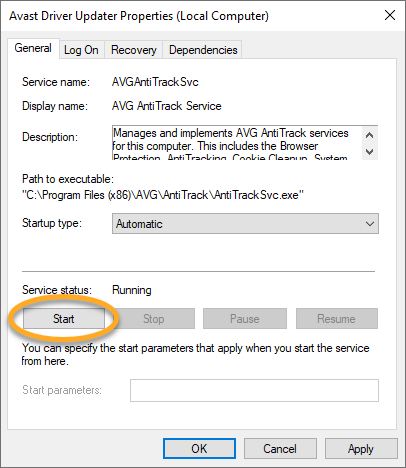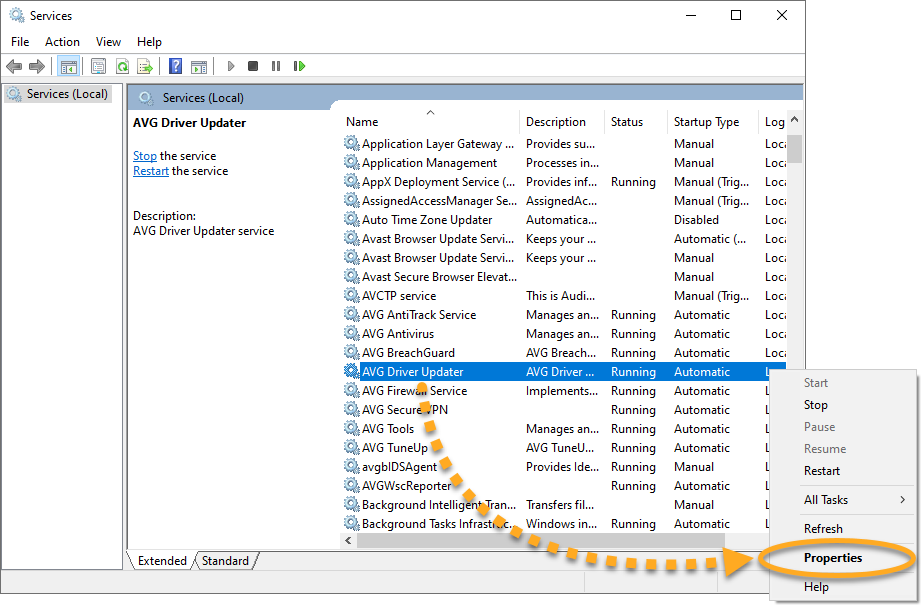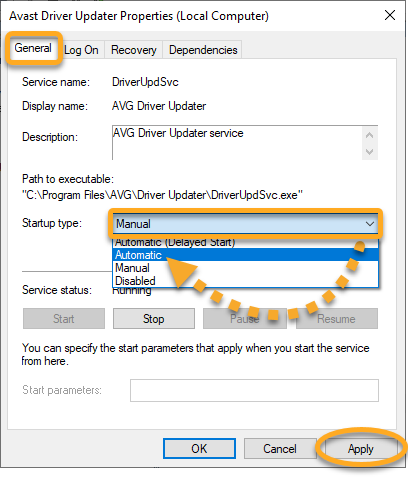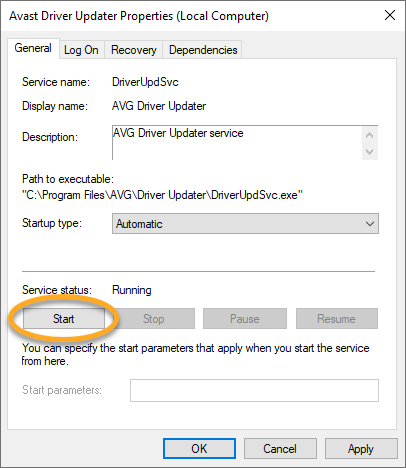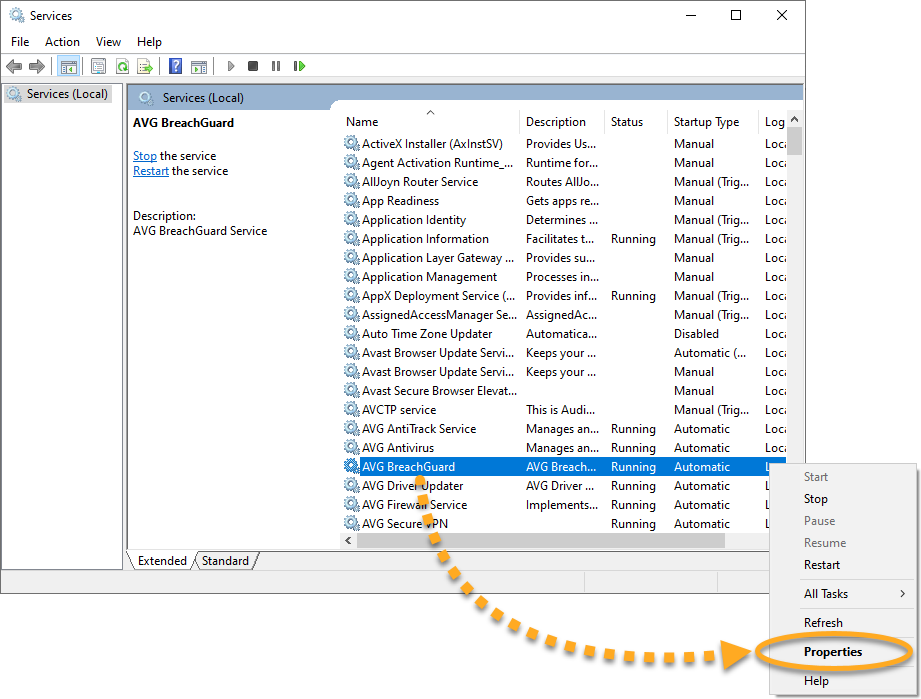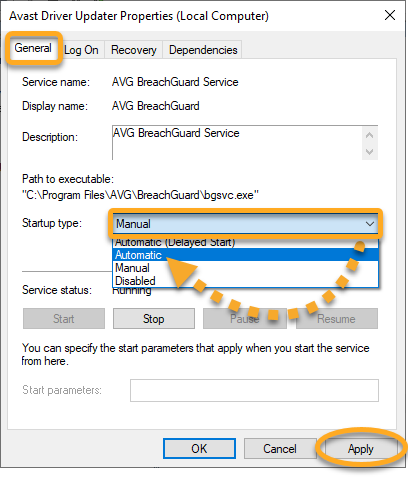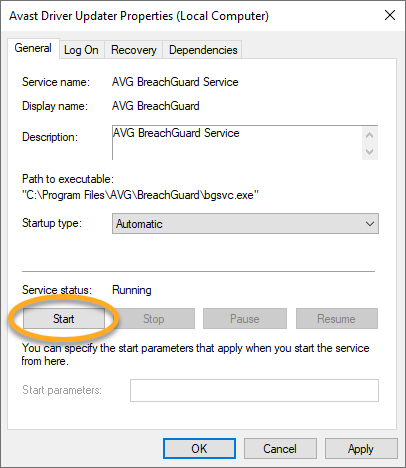Dans quelques rares cas, les applications AVG peuvent ne pas se charger et afficher l’un des messages d’erreur ci-dessous :
- Désolé, un problème est survenu
- Désolé, le chargement de notre écran a échoué
- Voilà qui est gênant !
Ce problème peut découler de conflits au sein de services Windows. Assurez-vous que les services Windows concernés sont bien configurés pour s’exécuter automatiquement, ou réinstallez le produit en suivant les étapes figurant dans cet article.
Instructions
- Cliquez avec le bouton droit sur l’icône
 Démarrer de Windows et sélectionnez Applications et fonctionnalités dans le menu qui s’affiche.
Démarrer de Windows et sélectionnez Applications et fonctionnalités dans le menu qui s’affiche. 
- Cliquez sur
⋮Options (trois points) et sélectionnez deux fois Désinstaller.
- Si la boîte de dialogue Contrôle de compte d’utilisateur vous demande une autorisation, cliquez sur Oui.

- Lorsque la fenêtre d’installation d’AVG s’affiche, cliquez sur Réparer.

- Patientez pendant que l’installation répare votre application AVG.

- Si vous y êtes invité, cliquez sur Redémarrer l’ordinateur pour immédiatement redémarrer votre PC et terminer la réparation. Si aucun redémarrage n’est requis, cliquez sur Terminé.

- Sur votre clavier, appuyez simultanément sur la touche du
 logo Windows et sur la touche
logo Windows et sur la touche Rpour ouvrir la boîte de dialogue Exécuter.
- Saisissez
services.mscdans le champ Ouvrir et cliquez sur OK.
- Dans la console Services, localisez VPN AVG Secure et cliquez dessus avec le bouton droit de la souris, puis sélectionnez Propriétés.

- Assurez-vous que l’onglet Général est sélectionné, cliquez sur le menu déroulant en face de Type de démarrage et sélectionnez Automatique. Cliquez sur Appliquer pour valider les modifications.

- Si le service s’interrompt, cliquez sur Démarrer dans la section État du service.

- Redémarrez votre PC et essayez de rouvrir le VPN AVG Secure.
- Sur votre clavier, appuyez simultanément sur la touche du
 logo Windows et sur la touche
logo Windows et sur la touche Rpour ouvrir la boîte de dialogue Exécuter.
- Saisissez
services.mscdans le champ Ouvrir et cliquez sur OK.
- Dans la console Services, localisez AVG TuneUp et cliquez dessus avec le bouton droit de la souris, puis sélectionnez Propriétés.

- Assurez-vous que l’onglet Général est sélectionné, cliquez sur le menu déroulant en face de Type de démarrage et sélectionnez Automatique. Cliquez sur Appliquer pour valider les modifications.

- Si le service s’interrompt, cliquez sur Démarrer dans la section État du service.

- Redémarrez votre PC et essayez de rouvrir AVG TuneUp Premium.
- Sur votre clavier, appuyez simultanément sur la touche du
 logo Windows et sur la touche
logo Windows et sur la touche Rpour ouvrir la boîte de dialogue Exécuter.
- Saisissez
services.mscdans le champ Ouvrir et cliquez sur OK.
- Dans la console Services, localisez AVG AntiTrack Service et cliquez dessus avec le bouton droit de la souris, puis sélectionnez Propriétés.

- Assurez-vous que l’onglet Général est sélectionné, cliquez sur le menu déroulant en face de Type de démarrage et sélectionnez Automatique. Cliquez sur Appliquer pour valider les modifications.

- Si le service s’interrompt, cliquez sur Démarrer dans la section État du service.

- Redémarrez votre PC et essayez de rouvrir AVG AntiTrack.
- Sur votre clavier, appuyez simultanément sur la touche du
 logo Windows et sur la touche
logo Windows et sur la touche Rpour ouvrir la boîte de dialogue Exécuter.
- Saisissez
services.mscdans le champ Ouvrir et cliquez sur OK.
- Dans la console Services, localisez AVG Driver Updater et cliquez dessus avec le bouton droit de la souris, puis sélectionnez Propriétés.

- Assurez-vous que l’onglet Général est sélectionné, cliquez sur le menu déroulant en face de Type de démarrage et sélectionnez Automatique. Cliquez sur Appliquer pour valider les modifications.

- Si le service s’interrompt, cliquez sur Démarrer dans la section État du service.

- Redémarrez votre PC et essayez de rouvrir AVG Driver Updater.
- Sur votre clavier, appuyez simultanément sur la touche du
 logo Windows et sur la touche
logo Windows et sur la touche Rpour ouvrir la boîte de dialogue Exécuter.
- Saisissez
services.mscdans le champ Ouvrir et cliquez sur OK.
- Dans la console Services, localisez AVG BreachGuard et cliquez dessus avec le bouton droit de la souris, puis sélectionnez Propriétés.

- Assurez-vous que l’onglet Général est sélectionné, cliquez sur le menu déroulant en face de Type de démarrage et sélectionnez Automatique. Cliquez sur Appliquer pour valider les modifications.

- Si le service s’interrompt, cliquez sur Démarrer dans la section État du service.

- Redémarrez votre PC et essayez de rouvrir AVG BreachGuard.
Si le message d’erreur persiste, consultez les Autres recommandations pour obtenir d’autres procédures de résolution des problèmes.
Autres recommandations
Si le problème persiste après avoir suivi la procédure décrite ci-dessus, nous vous conseillons de réinstaller AVG Antivirus. Respectez la procédure suivante :
- Désinstallez votre version d’AVG Antivirus. Pour obtenir des instructions détaillées, consultez l’article correspondant ci-dessous :
- Redémarrez votre PC.
- Après avoir totalement supprimé votre version d’AVG Antivirus de votre PC, réinstallez l’application. Pour obtenir des instructions détaillées, consultez l’article correspondant ci-dessous :
Si le problème persiste après avoir appliqué les instructions décrites ici, nous vous conseillons de réinstaller le VPN AVG Secure. Suivez ces étapes :
- Désinstallez le VPN AVG Secure. Pour obtenir des instructions détaillées, consultez l’article suivant :
- Redémarrez votre PC.
- Après avoir totalement supprimé le VPN AVG Secure de votre PC, réinstallez l’application. Pour obtenir des instructions détaillées, consultez l’article suivant :
Si le problème persiste après avoir appliqué les instructions décrites dans cet article, nous vous conseillons de réinstaller AVG TuneUp Premium. Suivez ces étapes :
- Désinstallez AVG TuneUp Premium. Pour obtenir des instructions détaillées, consultez l’article suivant :
- Redémarrez votre PC.
- Après avoir totalement supprimé AVG TuneUp Premium de votre PC, réinstallez l’application. Pour obtenir des instructions détaillées, reportez-vous à l’article suivant :
Si le problème persiste après avoir appliqué les instructions décrites dans cet article, nous vous conseillons de réinstaller AVG AntiTrack. Suivez ces étapes :
- Désinstallez AVG AntiTrack. Pour obtenir des instructions détaillées, consultez l’article suivant :
- Redémarrez votre PC.
- Après avoir totalement supprimé AVG AntiTrack de votre PC, réinstallez l’application. Pour obtenir des instructions détaillées, consultez l’article suivant :
Si le problème persiste après avoir appliqué les instructions décrites ici, nous vous conseillons de réinstaller AVG Driver Updater. Suivez ces étapes :
- Désinstallez AVG Driver Updater. Pour obtenir des instructions détaillées, consultez l’article suivant :
- Redémarrez votre PC.
- Après avoir totalement supprimé AVG Driver Updater de votre PC, réinstallez l’application. Pour obtenir des instructions détaillées, consultez l’article suivant :
Si le problème persiste après avoir suivi la procédure décrite dans cet article, nous vous conseillons de réinstaller AVG BreachGuard. Suivez ces étapes :
- Désinstallez AVG BreachGuard. Pour obtenir des instructions détaillées, consultez l’article suivant :
- Redémarrez votre PC.
- Après avoir totalement supprimé AVG BreachGuard de votre PC, réinstallez l’application. Pour obtenir des instructions détaillées, consultez l’article suivant :
L’application devrait désormais s’ouvrir normalement.
- AVG Internet Security 23.x pour Windows
- AVG Antivirus Gratuit 23.x pour Windows
- VPN AVG Secure 5.x pour Windows
- AVG TuneUp Premium 23.x pour Windows
- AVG AntiTrack Premium 3.x pour Windows
- AVG Driver Updater 23.x pour Windows
- AVG BreachGuard 23.x pour Windows
- Microsoft Windows 11 Famille/Pro/Entreprise/Éducation
- Microsoft Windows 10 Famille/Pro/Entreprise/Éducation (32/64 bits)
- Microsoft Windows 8.1/Professionnel/Entreprise (32/64 bits)
- Microsoft Windows 8/Professionnel/Entreprise (32/64 bits)
- Microsoft Windows 7 Édition Familiale Basique/Édition Familiale Premium/Professionnel/Entreprise/Édition Intégrale - Service Pack 1 avec mise à jour cumulative de commodité (32/64 bits)