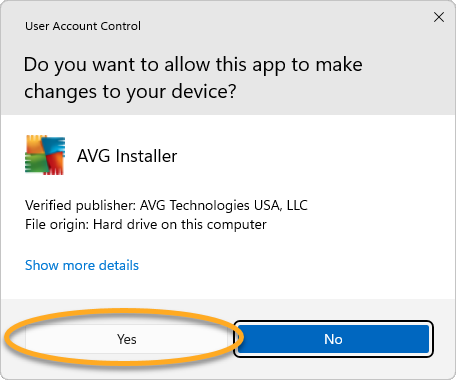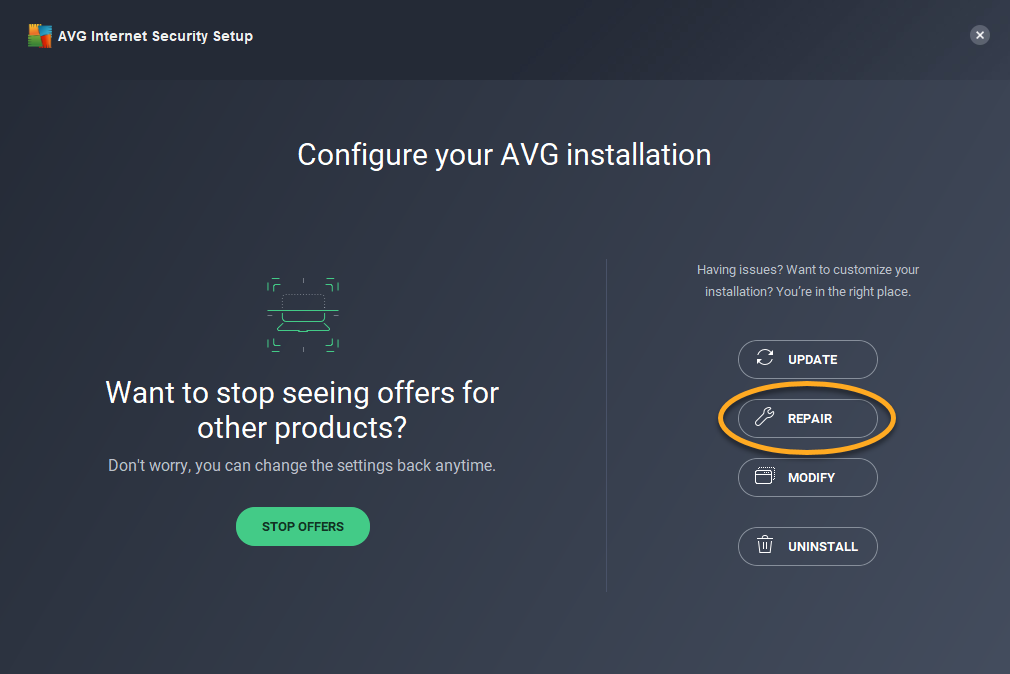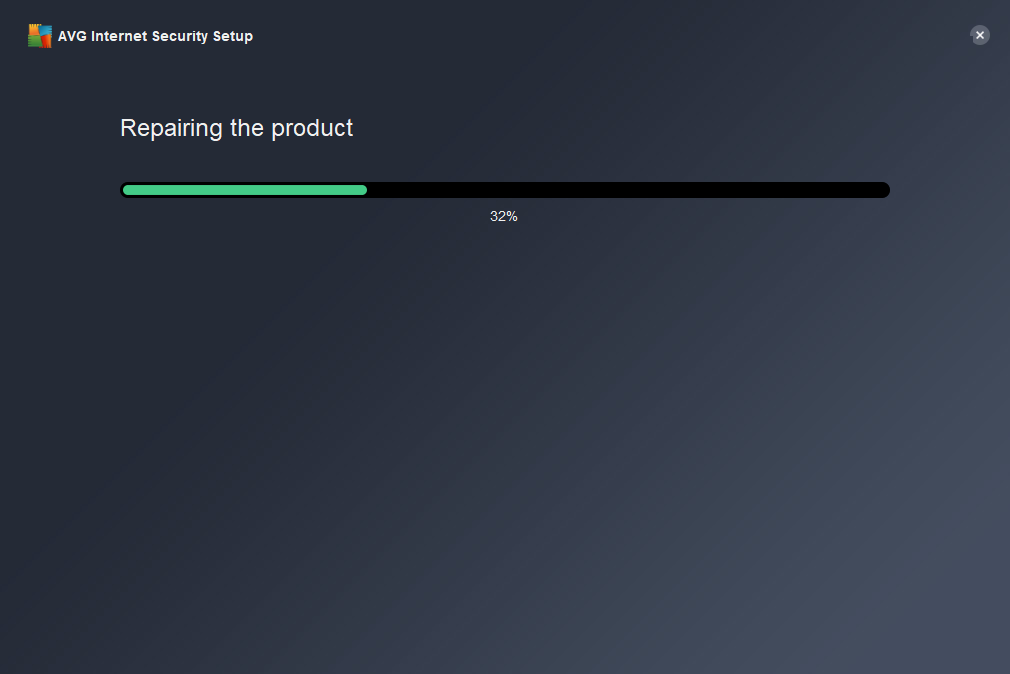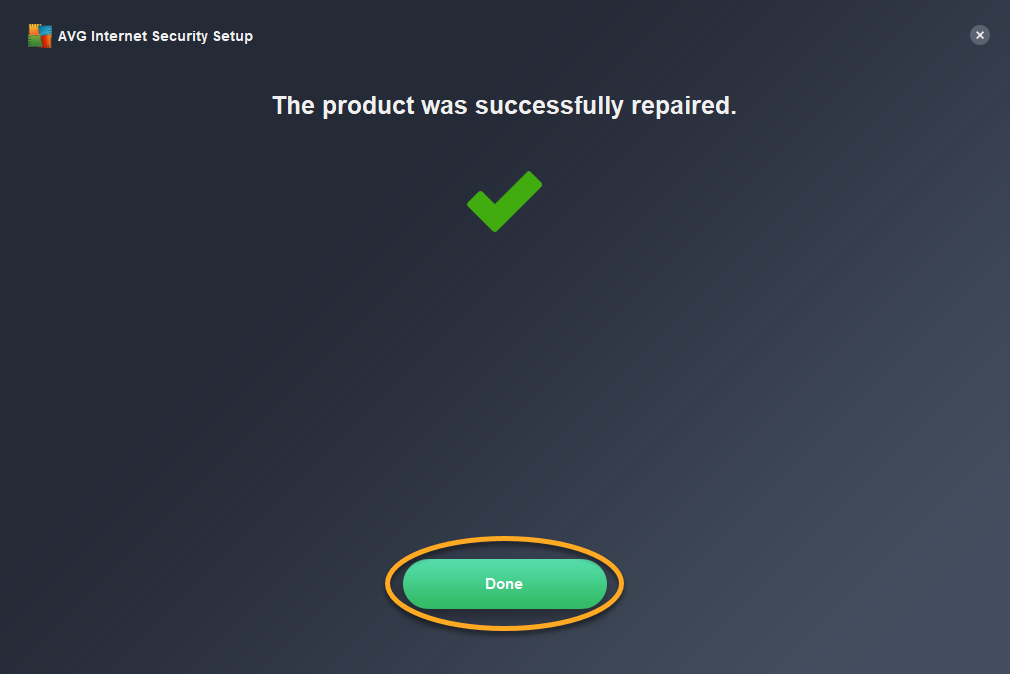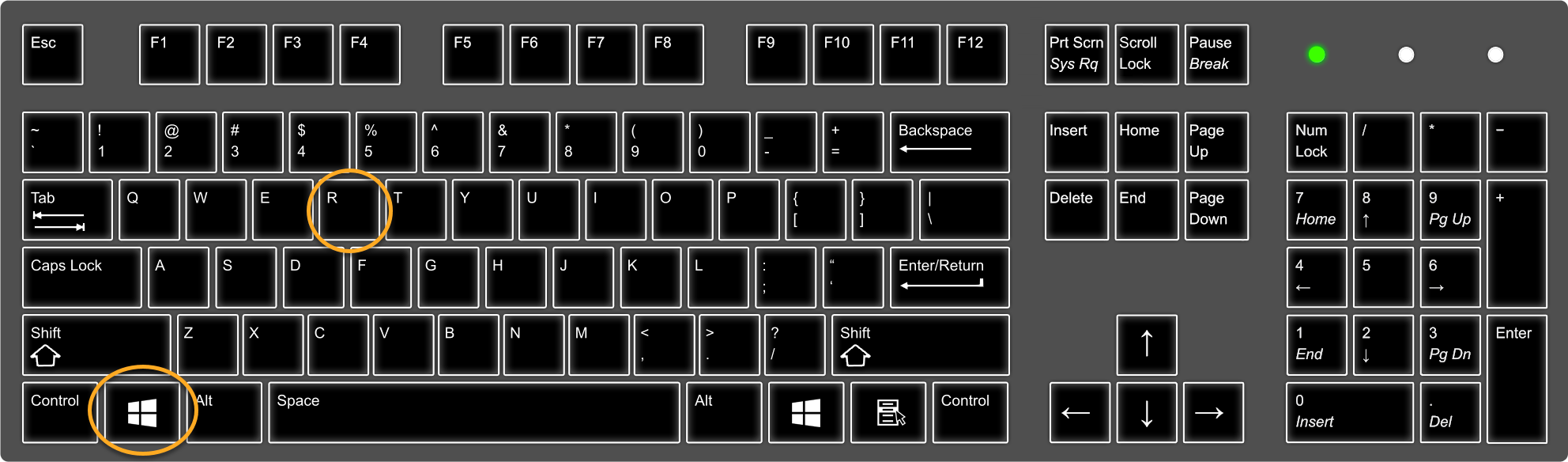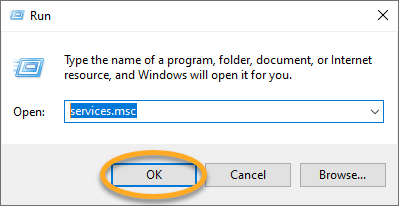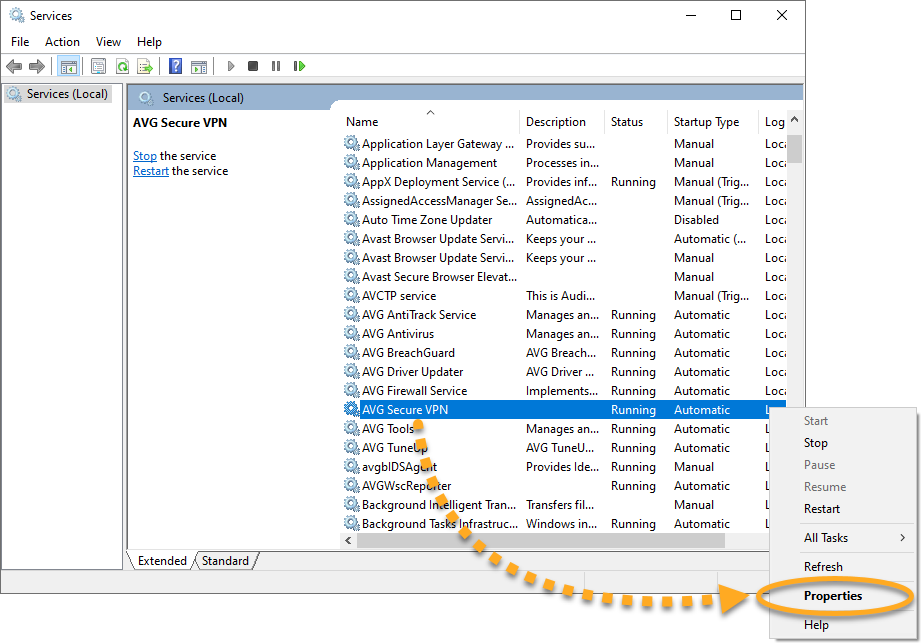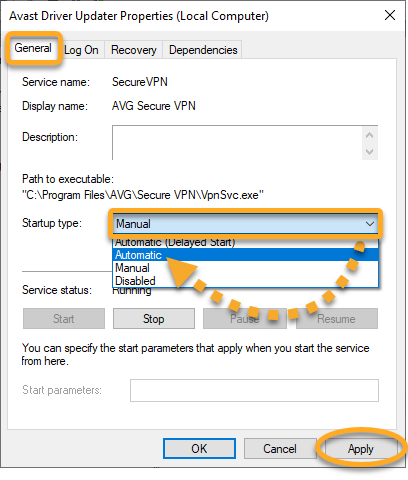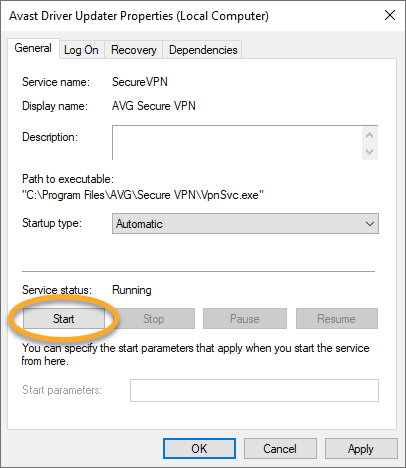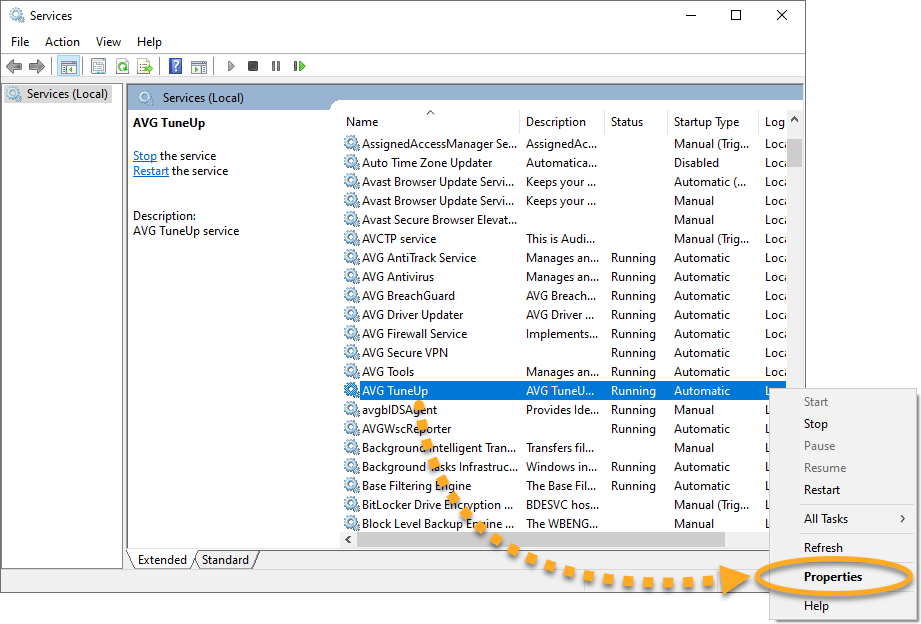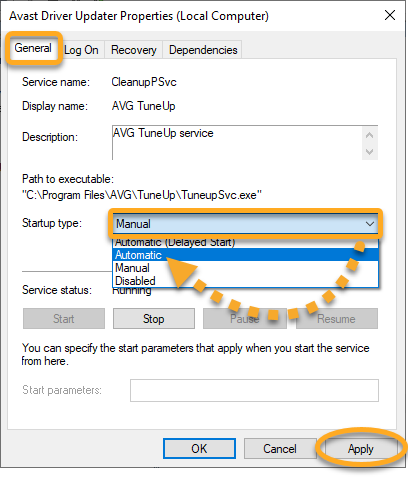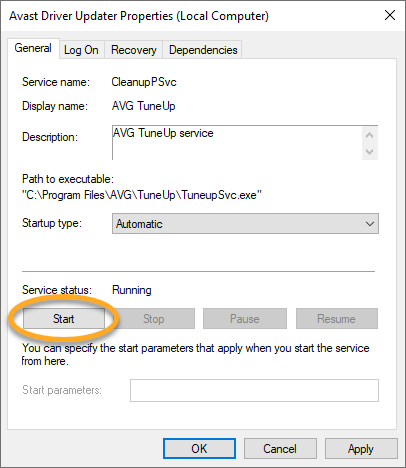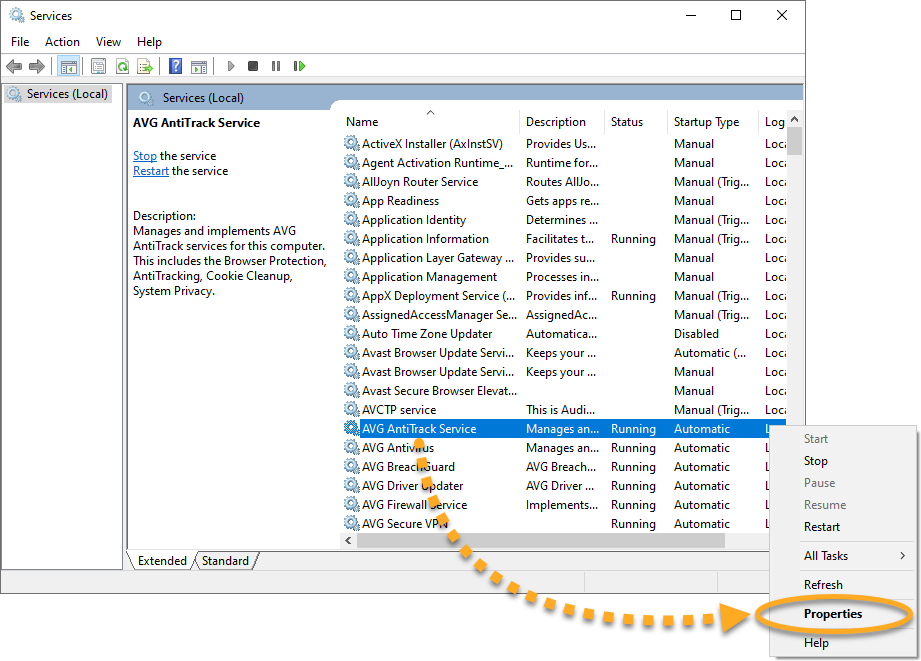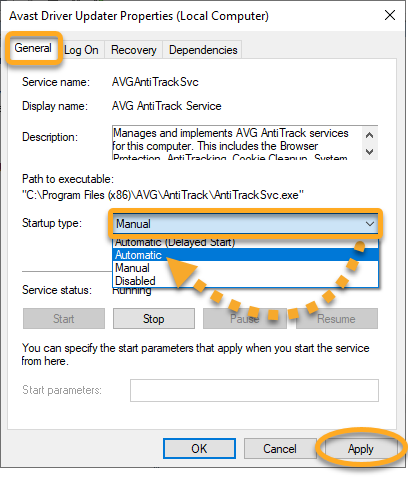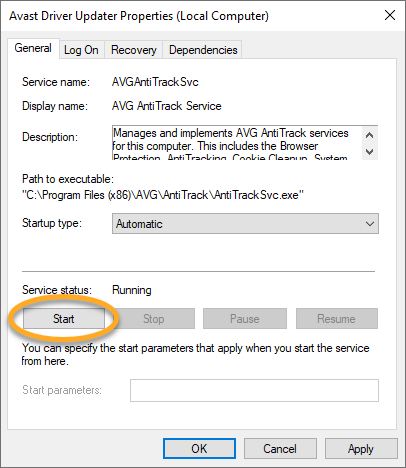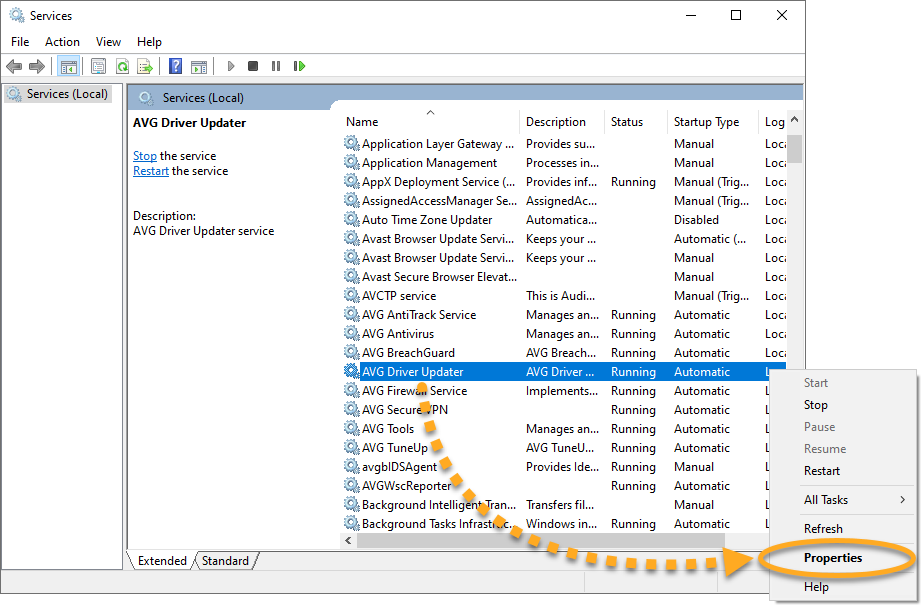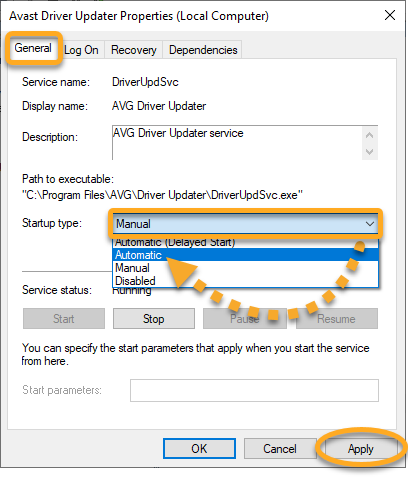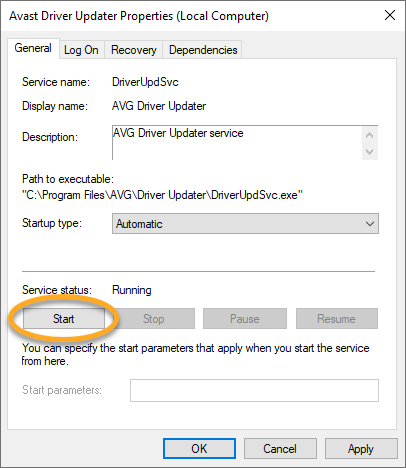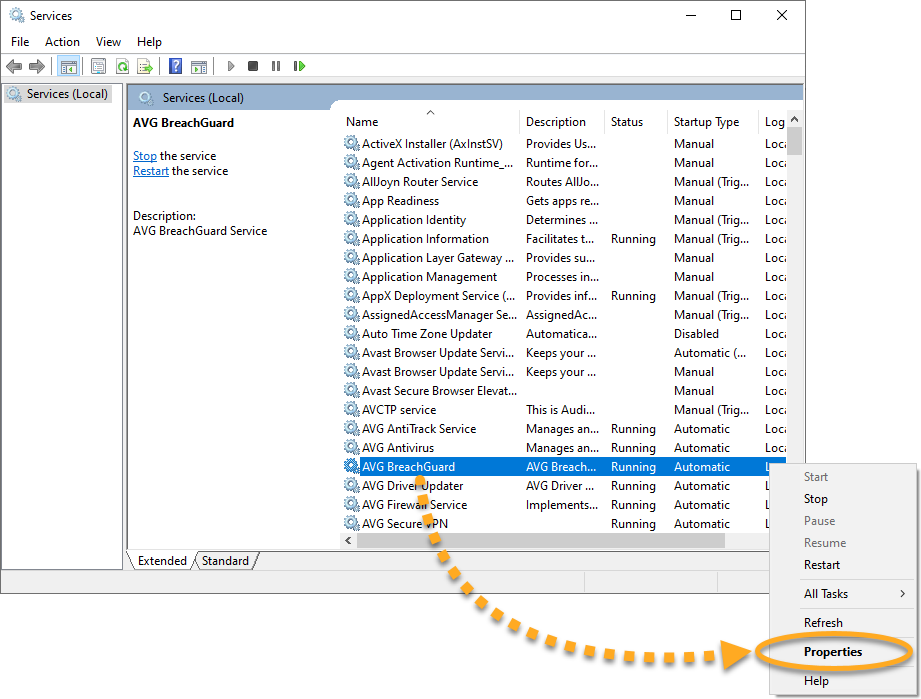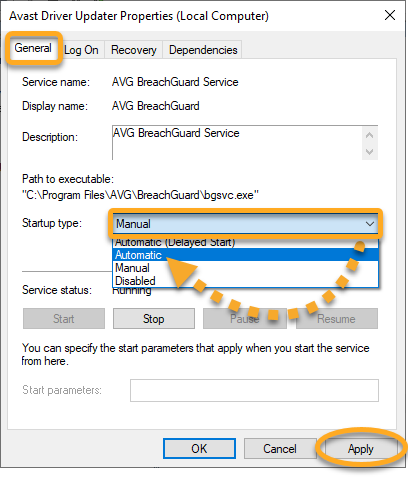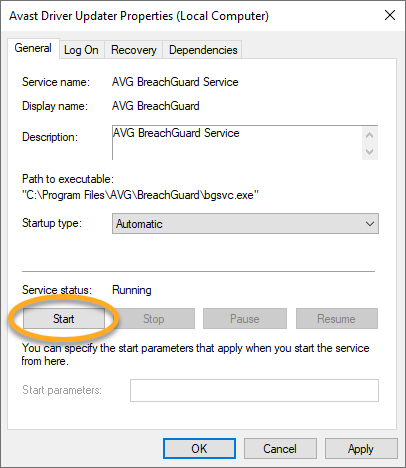W sporadycznych przypadkach może wystąpić problem z ładowaniem aplikacji AVG, na skutek którego pojawia się jeden z poniższych komunikatów o błędzie:
- Niestety, wystąpiła awaria
- Niestety, nasz ekran nie został załadowany
- Kłopotliwa sytuacja
Ten problem może wynikać z konfliktu z konfiguracją usług systemu Windows. Upewnij się, że włączono automatyczne uruchamianie odpowiednich usług Windows lub napraw i ponownie zainstaluj produkt zgodnie z instrukcjami w tym artykule.
Instrukcje
- Naciśnij jednocześnie klawisze
 logo Windows i
logo Windows i R na klawiaturze, aby otworzyć okno dialogowe Uruchom. 
- Wpisz
services.msc w polu Otwórz i kliknij OK. 
- W konsoli Usługi znajdź pozycję AVG Secure VPN, kliknij ją prawym przyciskiem myszy i wybierz opcję Właściwości.

- Na karcie Ogólne kliknij menu rozwijane obok opcji Typ uruchomienia i wybierz opcję Automatyczny. Kliknij przycisk Zastosuj, aby zatwierdzić zmiany.

- Jeśli usługa przestanie działać, kliknij przycisk Uruchom w sekcji Stan usługi.

- Uruchom ponownie komputer i spróbuj jeszcze raz otworzyć program AVG Secure VPN.
- Naciśnij jednocześnie klawisze
 logo Windows i
logo Windows i R na klawiaturze, aby otworzyć okno dialogowe Uruchom. 
- Wpisz
services.msc w polu Otwórz i kliknij OK. 
- W konsoli Usługi znajdź i kliknij prawym przyciskiem myszy pozycję AVG TuneUp i wybierz opcję Właściwości.

- Na karcie Ogólne kliknij menu rozwijane obok opcji Typ uruchomienia i wybierz opcję Automatyczny. Kliknij przycisk Zastosuj, aby zatwierdzić zmiany.

- Jeśli usługa przestanie działać, kliknij przycisk Uruchom w sekcji Stan usługi.

- Uruchom ponownie komputer i spróbuj otworzyć program AVG TuneUp Premium.
- Naciśnij jednocześnie klawisze
 logo Windows i
logo Windows i R na klawiaturze, aby otworzyć okno dialogowe Uruchom. 
- Wpisz
services.msc w polu Otwórz i kliknij OK. 
- W konsoli Usługi znajdź i kliknij prawym przyciskiem myszy pozycję Usługa AVG AntiTrack i wybierz opcję Właściwości.

- Na karcie Ogólne kliknij menu rozwijane obok opcji Typ uruchomienia i wybierz opcję Automatyczny. Kliknij przycisk Zastosuj, aby zatwierdzić zmiany.

- Jeśli usługa przestanie działać, kliknij przycisk Uruchom w sekcji Stan usługi.

- Uruchom ponownie komputer i spróbuj jeszcze raz otworzyć program AVG AntiTrack.
- Naciśnij jednocześnie klawisze
 logo Windows i
logo Windows i R na klawiaturze, aby otworzyć okno dialogowe Uruchom. 
- Wpisz
services.msc w polu Otwórz i kliknij OK. 
- W konsoli Usługi znajdź i kliknij prawym przyciskiem myszy pozycję AVG Driver Updater i wybierz opcję Właściwości.

- Na karcie Ogólne kliknij menu rozwijane obok opcji Typ uruchomienia i wybierz opcję Automatyczny. Kliknij przycisk Zastosuj, aby zatwierdzić zmiany.

- Jeśli usługa przestanie działać, kliknij przycisk Uruchom w sekcji Stan usługi.

- Uruchom ponownie komputer i jeszcze raz spróbuj otworzyć program AVG Driver Updater.
- Naciśnij jednocześnie klawisze
 logo Windows i
logo Windows i R na klawiaturze, aby otworzyć okno dialogowe Uruchom. 
- Wpisz
services.msc w polu Otwórz i kliknij OK. 
- W konsoli Usługi znajdź i kliknij prawym przyciskiem myszy pozycję AVG BreachGuard i wybierz opcję Właściwości.

- Na karcie Ogólne kliknij menu rozwijane obok opcji Typ uruchomienia i wybierz opcję Automatyczny. Kliknij przycisk Zastosuj, aby zatwierdzić zmiany.

- Jeśli usługa przestanie działać, kliknij przycisk Uruchom w sekcji Stan usługi.

- Uruchom ponownie komputer i jeszcze raz spróbuj otworzyć program AVG BreachGuard.
Jeśli nadal widzisz komunikat o błędzie, zapoznaj się z sekcją Dodatkowe zalecenia, która zawiera dodatkowe informacje na temat rozwiązywania problemów.
Dalsze zalecenia
Jeśli po wykonaniu powyższych instrukcji problem nadal nie ustąpił, zalecamy ponowną instalację programu AVG AntiVirus. Wykonaj następujące kroki:
- Odinstaluj posiadaną wersję programu AVG AntiVirus. Aby uzyskać szczegółowe instrukcje, przeczytaj odpowiedni artykuł poniżej:
- Uruchom ponownie komputer.
- Po całkowitym usunięciu posiadanej wersji programu AVG AntiVirus z komputera ponownie zainstaluj aplikację. Aby uzyskać szczegółowe instrukcje, przeczytaj odpowiedni artykuł poniżej:
Jeśli po wykonaniu instrukcji opisanych w tym artykule problem nadal nie ustąpił, zalecamy ponowną instalację programu AVG Secure VPN. Wykonaj następujące kroki:
- Odinstaluj program AVG Secure VPN. Aby uzyskać szczegółowe instrukcje, przeczytaj następujący artykuł:
- Uruchom ponownie komputer.
- Po całkowitym usunięciu programu AVG Secure VPN z komputera ponownie zainstaluj aplikację. Aby uzyskać szczegółowe instrukcje, przeczytaj następujący artykuł:
Jeśli po wykonaniu instrukcji opisanych w tym artykule problem nadal nie ustąpił, zalecamy ponowną instalację programu AVG TuneUp Premium. Wykonaj następujące kroki:
- Odinstaluj program AVG TuneUp Premium. Aby uzyskać szczegółowe instrukcje, przeczytaj następujący artykuł:
- Uruchom ponownie komputer.
- Po całkowitym usunięciu programu AVG TuneUp Premium z komputera ponownie zainstaluj aplikację. Aby uzyskać szczegółowe instrukcje, przeczytaj następujący artykuł:
Jeśli po wykonaniu instrukcji opisanych w tym artykule problem nadal nie ustąpił, zalecamy ponowną instalację programu AVG AntiTrack. Wykonaj następujące kroki:
- Odinstaluj program AVG AntiTrack. Aby uzyskać szczegółowe instrukcje, przeczytaj następujący artykuł:
- Uruchom ponownie komputer.
- Po całkowitym usunięciu programu AVG AntiTrack z komputera ponownie zainstaluj aplikację. Aby uzyskać szczegółowe instrukcje, przeczytaj następujący artykuł:
Jeśli po wykonaniu instrukcji opisanych w tym artykule problem nadal nie ustąpił, zalecamy ponowną instalację programu AVG Driver Updater. Wykonaj następujące kroki:
- Odinstaluj program AVG Driver Updater. Aby uzyskać szczegółowe instrukcje, przeczytaj następujący artykuł:
- Uruchom ponownie komputer.
- Po całkowitym usunięciu programu AVG Driver Updater z komputera ponownie zainstaluj aplikację. Aby uzyskać szczegółowe instrukcje, przeczytaj następujący artykuł:
Jeśli po wykonaniu instrukcji opisanych w tym artykule problem nadal nie ustąpił, zalecamy ponowną instalację programu AVG BreachGuard. Wykonaj następujące kroki:
- Odinstaluj program AVG BreachGuard. Aby uzyskać szczegółowe instrukcje, przeczytaj następujący artykuł:
- Uruchom ponownie komputer.
- Po całkowitym usunięciu programu AVG BreachGuard z komputera ponownie zainstaluj aplikację. Aby uzyskać szczegółowe instrukcje, przeczytaj następujący artykuł:
Aplikacja powinna zostać otwarta normalnie.
- AVG Internet Security 23.x dla systemu Windows
- AVG FREE AntiVirus 23.x dla systemu Windows
- AVG Secure VPN 5.x dla systemu Windows
- AVG TuneUp Premium 23.x dla systemu Windows
- AVG AntiTrack Premium 3.x dla systemu Windows
- AVG Driver Updater 23.x dla systemu Windows
- AVG BreachGuard 23.x dla systemu Windows
- Microsoft Windows 11 Home / Pro / Enterprise / Education
- Microsoft Windows 10 Home / Pro / Enterprise / Education — wersja 32-/64-bitowa
- Microsoft Windows 8.1 / Pro / Enterprise — wersja 32-/64-bitowa
- Microsoft Windows 8 / Pro / Enterprise — wersja 32-/64-bitowa
- Microsoft Windows 7 Home Basic / Home Premium / Professional / Enterprise / Ultimate — z dodatkiem Service Pack 1 z pakietem aktualizacji Convenient Rollup, wersja 32-/64-bitowa