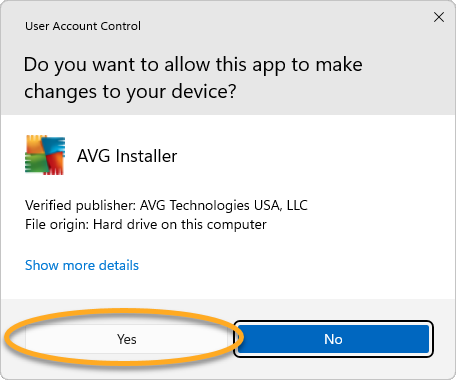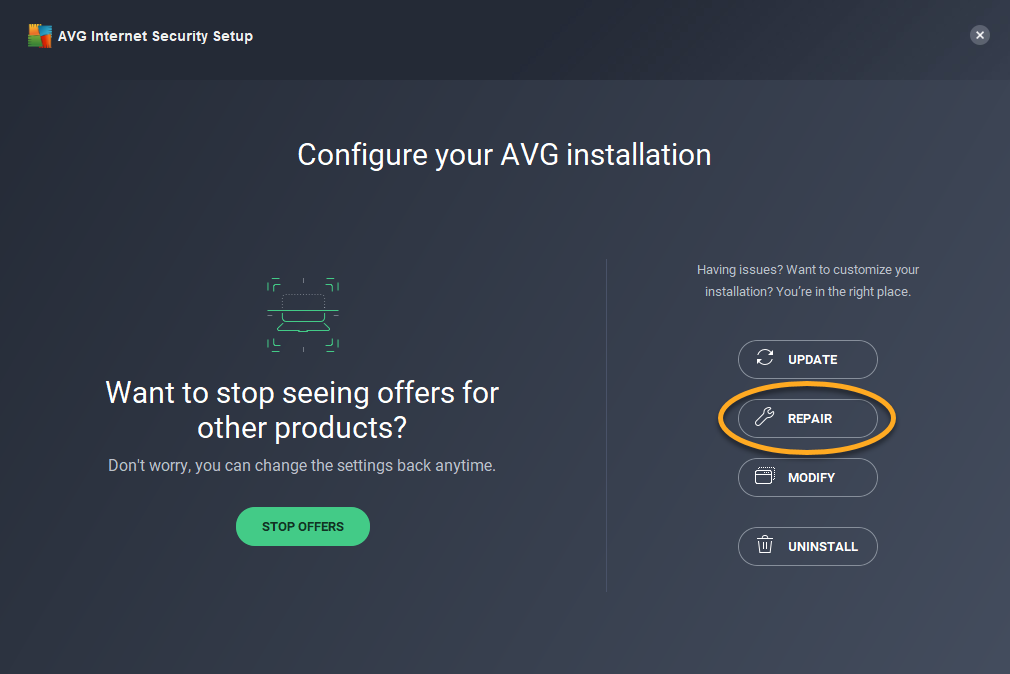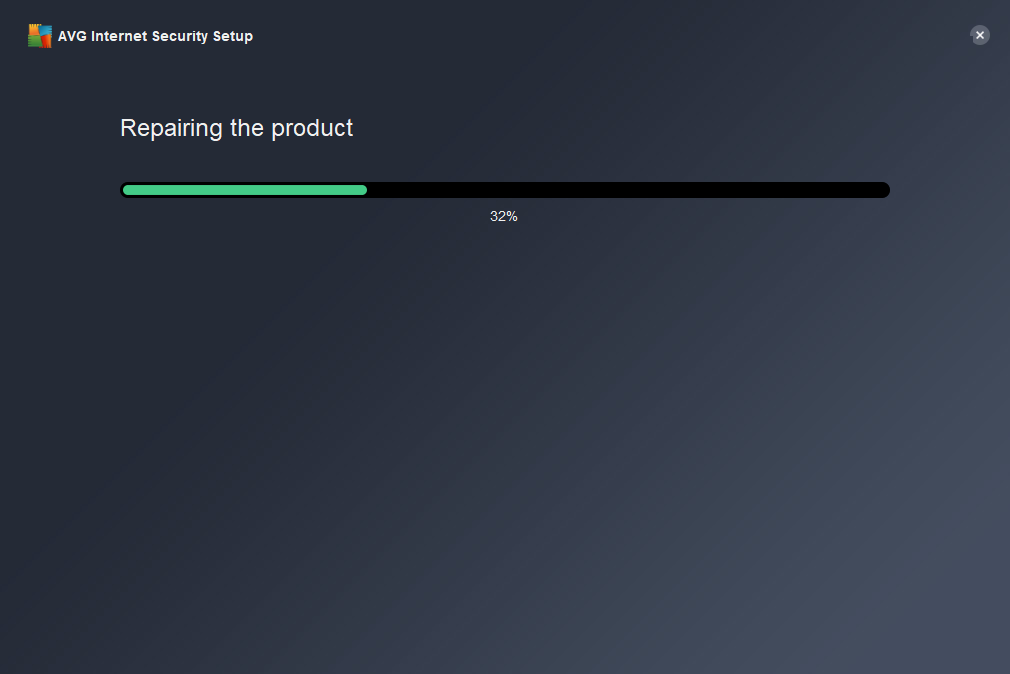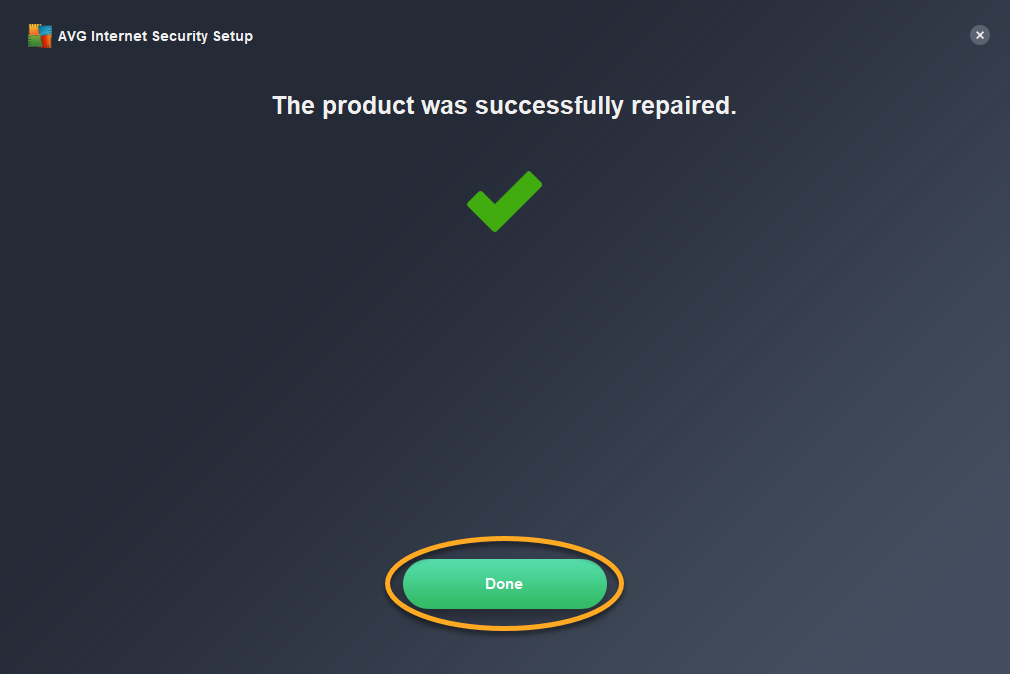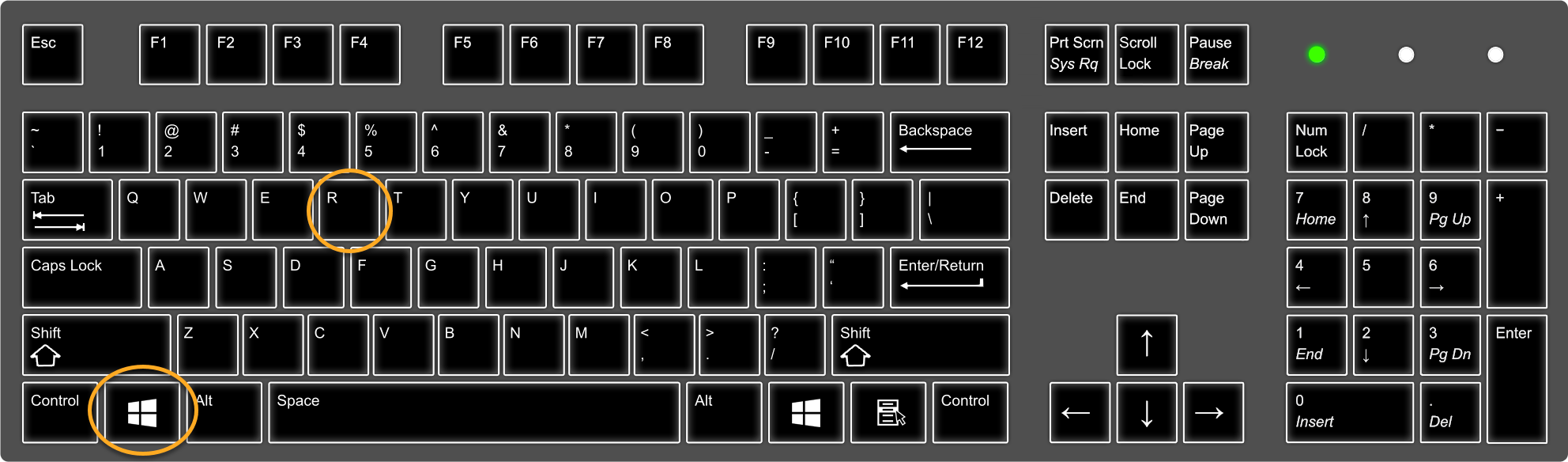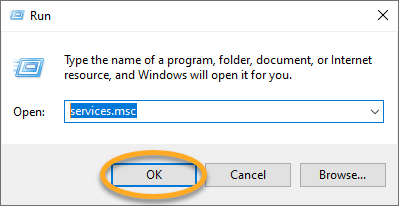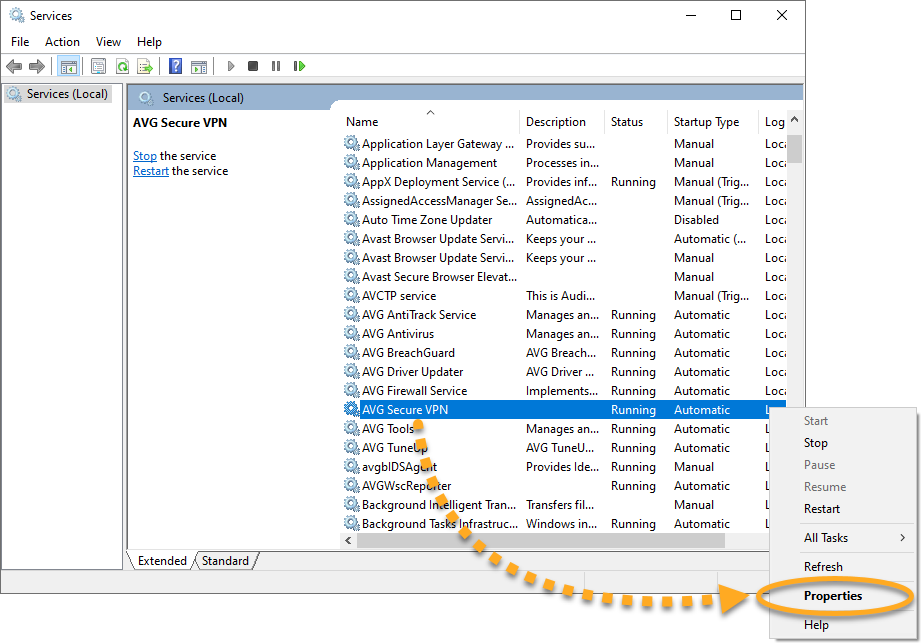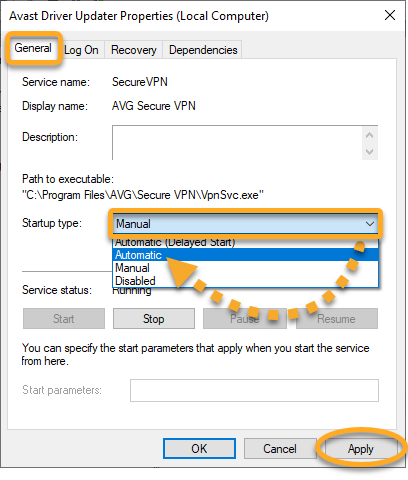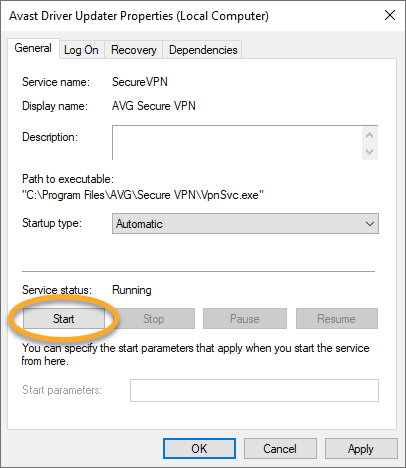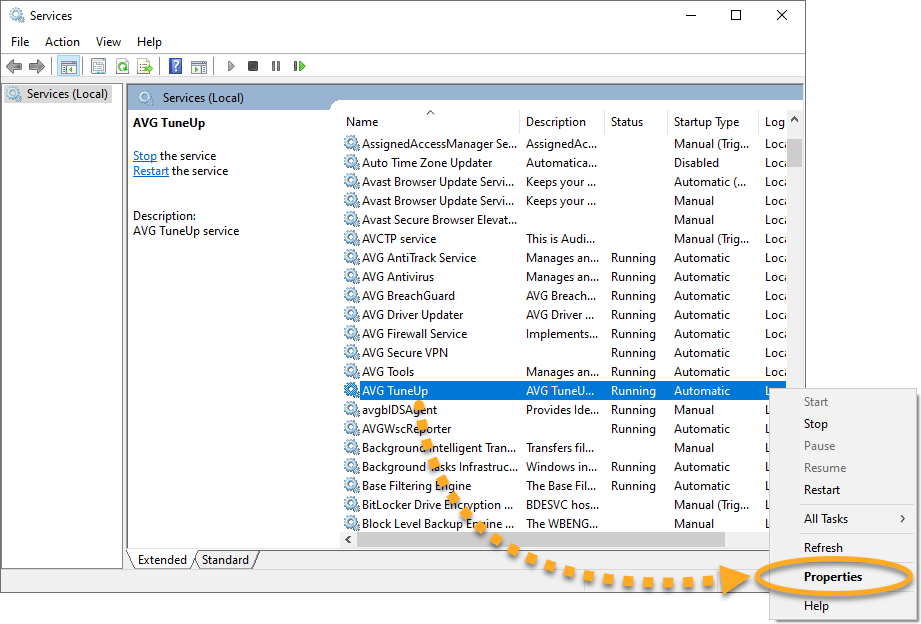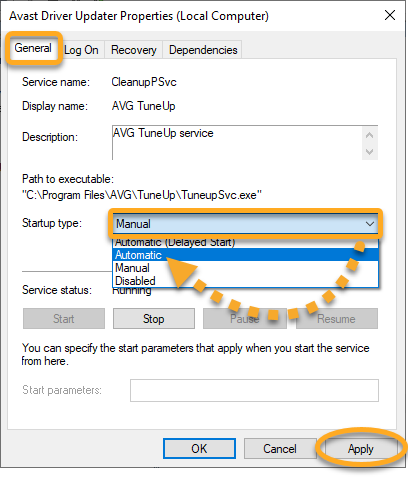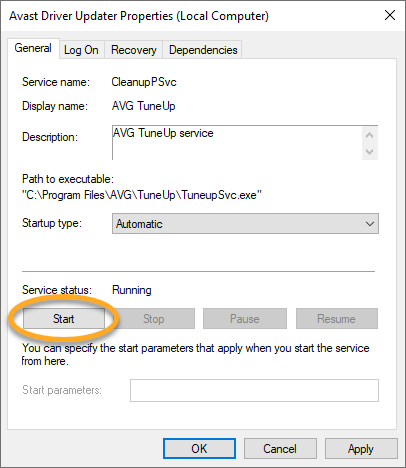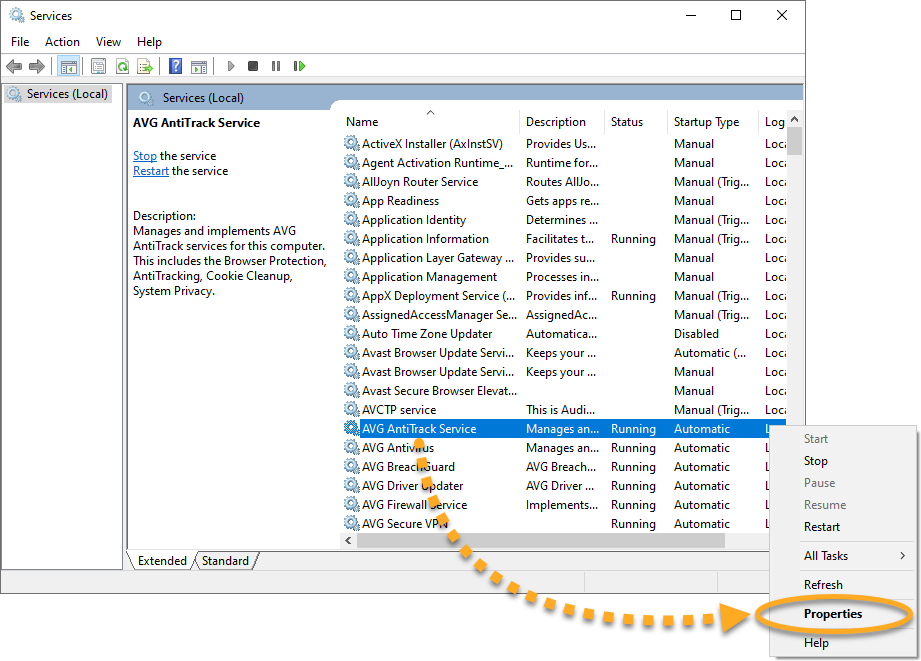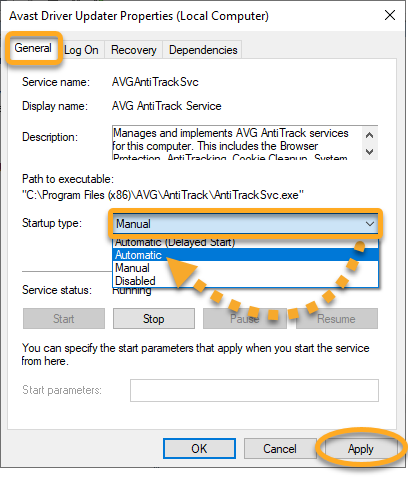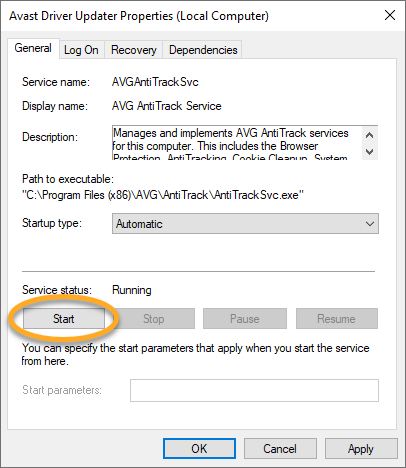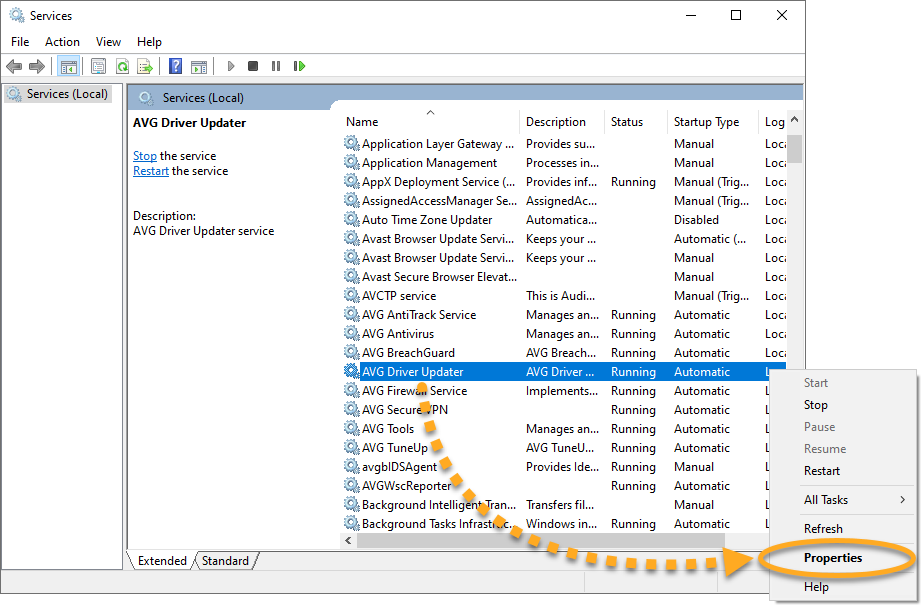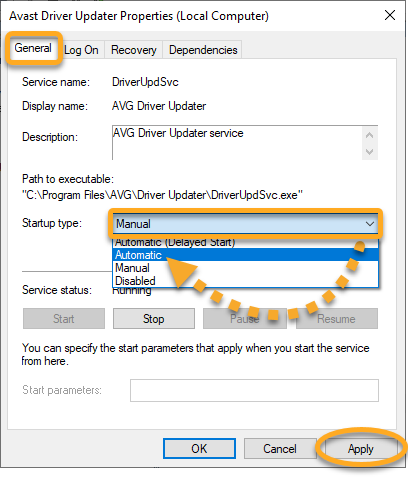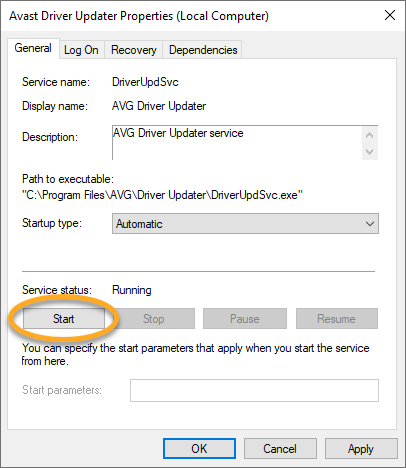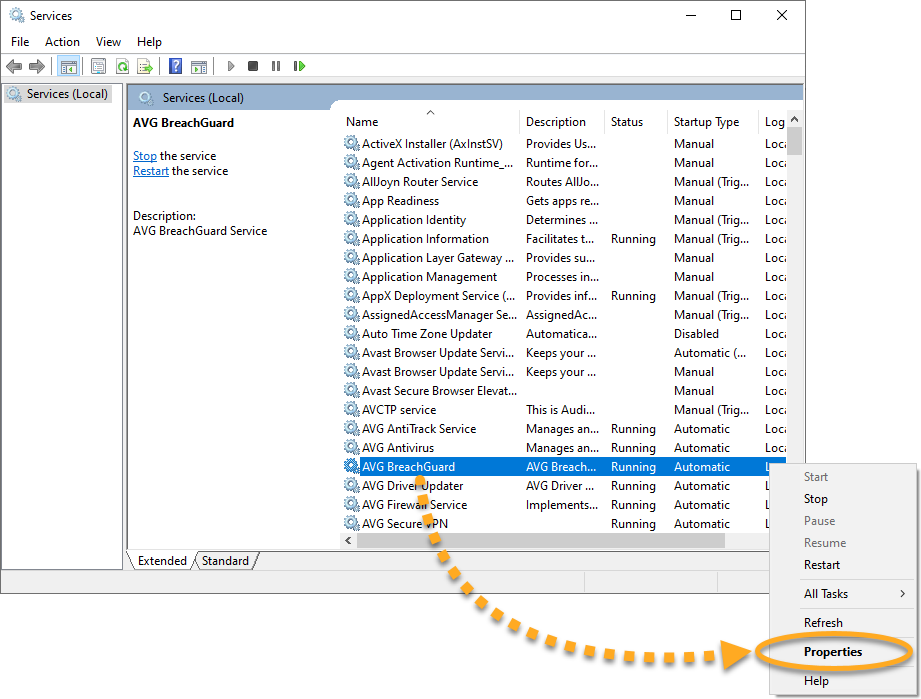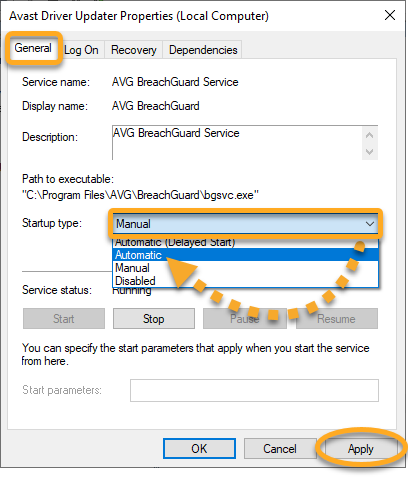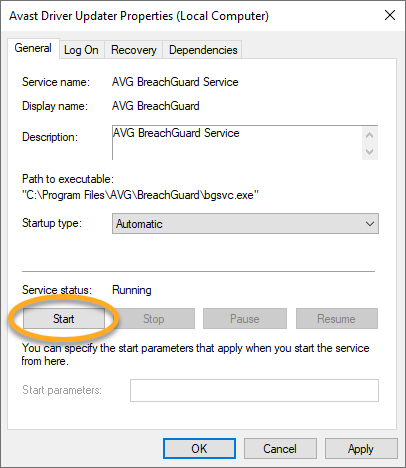In rari casi, potrebbe verificarsi un errore con il caricamento delle applicazioni AVG e potrebbe essere visualizzato uno dei messaggi di errore riportati di seguito:
- Si è verificato un arresto anomalo
- Impossibile caricare la schermata
- Siamo spiacenti
Questo problema può derivare da conflitti con la configurazione dei servizi Windows. Verificare che sia impostata l'esecuzione automatica dei servizi Windows pertinenti, oppure riparare e reinstallare il prodotto seguendo la procedura descritta in questo articolo.
Istruzioni
- Fare clic con il pulsante destro del mouse sull'icona Start
 di Windows, quindi selezionare App e funzionalità nel menu visualizzato.
di Windows, quindi selezionare App e funzionalità nel menu visualizzato. 
- Fare clic su Opzioni
⋮(tre puntini) e selezionare due volte Disinstalla.
- Se nella finestra Controllo dell'account utente viene richiesta l'autorizzazione, fare clic su Sì.

- Quando viene visualizzata la finestra del programma di installazione di AVG, fare clic su Ripara.

- Attendere il completamento della riparazione dell'applicazione AVG.

- Se richiesto, fare clic su Riavvia il computer per riavviare immediatamente il PC e completare la riparazione. Se il riavvio non è necessario, fare clic su Fatto.

- Sulla tastiera, premere contemporaneamente il tasto
 logo Windows e il tasto
logo Windows e il tasto Rper aprire la finestra di dialogo Esegui.
- Digitare
services.mscnel campo Apri e fare clic su OK.
- Nella console Servizi individuare e fare clic con il pulsante destro del mouse su AVG Secure VPN e selezionare Proprietà.

- Assicurarsi che sia selezionata la scheda Generale, quindi utilizzare il menu a discesa accanto a Tipo di avvio per selezionare Automatico. Fare clic su Applica per confermare le modifiche.

- Se il servizio smette di funzionare, fare clic su Avvia nella sezione Stato del servizio.

- Riavviare il PC e provare ad aprire nuovamente AVG Secure VPN.
- Sulla tastiera, premere contemporaneamente il tasto
 logo Windows e il tasto
logo Windows e il tasto Rper aprire la finestra di dialogo Esegui.
- Digitare
services.mscnel campo Apri e fare clic su OK.
- Nella console Servizi individuare e fare clic con il pulsante destro del mouse su AVG TuneUp e selezionare Proprietà.

- Assicurarsi che sia selezionata la scheda Generale, quindi utilizzare il menu a discesa accanto a Tipo di avvio per selezionare Automatico. Fare clic su Applica per confermare le modifiche.

- Se il servizio smette di funzionare, fare clic su Avvia nella sezione Stato del servizio.

- Riavviare il PC e provare ad aprire nuovamente AVG TuneUp Premium.
- Sulla tastiera, premere contemporaneamente il tasto
 logo Windows e il tasto
logo Windows e il tasto Rper aprire la finestra di dialogo Esegui.
- Digitare
services.mscnel campo Apri e fare clic su OK.
- Nella console Servizi individuare e fare clic con il pulsante destro del mouse su Servizio AVG AntiTrack e selezionare Proprietà.

- Assicurarsi che sia selezionata la scheda Generale, quindi utilizzare il menu a discesa accanto a Tipo di avvio per selezionare Automatico. Fare clic su Applica per confermare le modifiche.

- Se il servizio smette di funzionare, fare clic su Avvia nella sezione Stato del servizio.

- Riavviare il PC e provare ad aprire nuovamente AVG AntiTrack.
- Sulla tastiera, premere contemporaneamente il tasto
 logo Windows e il tasto
logo Windows e il tasto Rper aprire la finestra di dialogo Esegui.
- Digitare
services.mscnel campo Apri e fare clic su OK.
- Nella console Servizi individuare e fare clic con il pulsante destro del mouse su AVG Driver Updater e selezionare Proprietà.

- Assicurarsi che sia selezionata la scheda Generale, quindi utilizzare il menu a discesa accanto a Tipo di avvio per selezionare Automatico. Fare clic su Applica per confermare le modifiche.

- Se il servizio smette di funzionare, fare clic su Avvia nella sezione Stato del servizio.

- Riavviare il PC e provare ad aprire nuovamente AVG Driver Updater.
- Sulla tastiera, premere contemporaneamente il tasto
 logo Windows e il tasto
logo Windows e il tasto Rper aprire la finestra di dialogo Esegui.
- Digitare
services.mscnel campo Apri e fare clic su OK.
- Nella console Servizi individuare e fare clic con il pulsante destro del mouse su AVG BreachGuard e selezionare Proprietà.

- Assicurarsi che sia selezionata la scheda Generale, quindi utilizzare il menu a discesa accanto a Tipo di avvio per selezionare Automatico. Fare clic su Applica per confermare le modifiche.

- Se il servizio smette di funzionare, fare clic su Avvia nella sezione Stato del servizio.

- Riavviare il PC e provare ad aprire nuovamente AVG BreachGuard.
Se si continua a visualizzare il messaggio di errore, provare a risolvere il problema come descritto nella sezione Altri suggerimenti.
Altri suggerimenti
Se il problema persiste dopo aver seguito le istruzioni riportate in questo articolo, è consigliabile reinstallare AVG AntiVirus. Procedere come segue:
- Disinstallare la versione in uso di AVG AntiVirus. Per istruzioni dettagliate, fare riferimento al relativo articolo di seguito:
- Riavviare il PC.
- Al termine della rimozione della versione in uso di AVG AntiVirus dal PC, reinstallare l'applicazione. Per istruzioni dettagliate, fare riferimento al relativo articolo di seguito:
Se il problema persiste dopo aver seguito le istruzioni riportate in questo articolo, è consigliabile reinstallare AVG Secure VPN. Procedere come segue:
- Disinstallare AVG Secure VPN. Per istruzioni dettagliate, fare riferimento al seguente articolo:
- Riavviare il PC.
- Una volta completata la rimozione di AVG Secure VPN dal PC, reinstallare l'applicazione. Per istruzioni dettagliate, fare riferimento al seguente articolo:
Se il problema persiste dopo aver seguito le istruzioni riportate in questo articolo, è consigliabile reinstallare AVG TuneUp Premium. Procedere come segue:
- Disinstallare AVG TuneUp Premium. Per istruzioni dettagliate, fare riferimento al seguente articolo:
- Riavviare il PC.
- Una volta completata la rimozione di AVG TuneUp Premium dal PC, reinstallare l'applicazione. Per istruzioni dettagliate, fare riferimento al seguente articolo:
Se il problema persiste dopo aver seguito le istruzioni riportate in questo articolo, è consigliabile reinstallare AVG AntiTrack. Procedere come segue:
- Disinstallare AVG AntiTrack. Per istruzioni dettagliate, fare riferimento al seguente articolo:
- Riavviare il PC.
- Una volta completata la rimozione di AVG AntiTrack dal PC, reinstallare l'applicazione. Per istruzioni dettagliate, fare riferimento al seguente articolo:
Se il problema persiste dopo aver seguito le istruzioni riportate in questo articolo, è consigliabile reinstallare AVG Driver Updater. Procedere come segue:
- Disinstallare AVG Driver Updater. Per istruzioni dettagliate, fare riferimento al seguente articolo:
- Riavviare il PC.
- Una volta completata la rimozione di AVG Driver Updater dal PC, reinstallare l'applicazione. Per istruzioni dettagliate, fare riferimento al seguente articolo:
Se il problema persiste dopo aver seguito le istruzioni riportate in questo articolo, è consigliabile reinstallare AVG BreachGuard. Procedere come segue:
- Disinstallare AVG BreachGuard. Per istruzioni dettagliate, fare riferimento al seguente articolo:
- Riavviare il PC.
- Una volta completata la rimozione di AVG BreachGuard dal PC, reinstallare l'applicazione. Per istruzioni dettagliate, fare riferimento al seguente articolo:
Ora l'applicazione dovrebbe aprirsi normalmente.
- AVG Internet Security 23.x per Windows
- AVG FREE AntiVirus 23.x per Windows
- AVG Secure VPN 5.x per Windows
- AVG TuneUp Premium 23.x per Windows
- AVG AntiTrack Premium 3.x per Windows
- AVG Driver Updater 23.x per Windows
- AVG BreachGuard 23.x per Windows
- Microsoft Windows 11 Home / Pro / Enterprise / Education
- Microsoft Windows 10 Home / Pro / Enterprise / Education - 32/64 bit
- Microsoft Windows 8.1 / Pro / Enterprise - 32/64 bit
- Microsoft Windows 8 / Pro / Enterprise - 32/64 bit
- Microsoft Windows 7 Home Basic / Home Premium / Professional / Enterprise / Ultimate - Service Pack 1 con aggiornamento cumulativo Convenience Rollup, 32/64 bit