In diesem Artikel wird erläutert, wie Sie vorgehen müssen, wenn der Netzwerk-Inspektor in AVG AntiVirus die folgende Warnung anzeigt:
- Schwaches WLAN-Passwort
Beschreibung
Wenn die obige Warnung nach einem Netzwerk-Inspektor-Scan angezeigt wird, wurde festgestellt, dass Ihr WLAN-Netzwerk mit einem schwachen oder Standardpasswort gesichert wird. Jeder, der sich in Reichweite befindet, kann Ihr Passwort leicht erraten und auf Ihr WLAN-Netzwerk zugreifen. Dies birgt die folgenden Risiken:
- Zusätzliche Geräte, die sich mit Ihrem WLAN-Netzwerk verbinden, können die Geschwindigkeit und Zuverlässigkeit Ihrer Verbindung beeinträchtigen.
- Ein Angreifer könnte Ihr WLAN-Netzwerk nutzen, um andere Angriffe zu starten oder Straftaten zu begehen. Wenn ein Angriff auf Ihr Netzwerk zurückgeführt wird, können Sie haftbar gemacht werden.
- Ein Angreifer könnte eine Verbindung zu Ihrem WLAN-Netzwerk herstellen und die von Ihnen gesendeten und empfangenen privaten Daten einsehen, z. B. Ihre Passwörter, Kreditkarteninformationen sowie private Nachrichten und Fotos.
Lösung
Um dieses Problem zu beheben, sollten Sie ein sicheres Passwort für Ihr WLAN-Netzwerk sowie alle damit verbundenen Geräte erstellen.
Wir empfehlen Ihnen, ein sicheres Passwort anhand der folgenden Hinweise zu erstellen:
- Das Passwort sollte mindestens 10 Zeichen enthalten, idealerweise aber 12 oder mehr. Je mehr Zeichen Sie verwenden, desto sicherer ist Ihr Passwort.
- Das Passwort sollte nicht für den Zugriff auf andere Konten oder Dienste verwendet werden.
- Die sichersten Passwörter sind nicht einzelne Wörter, sondern Phrasen/Sätze. Wählen Sie eine Phrase, die Sie sich gut merken können, die aber nicht leicht zu erraten ist.
Wählen Sie die Marke Ihres Routers aus, um detaillierte Anweisungen zum Sichern Ihres WLAN-Netzwerks mit einem sicheren Passwort zu erhalten:
ASUS
So konfigurieren Sie einen WLAN-Router von ASUS:
| 1. |
Wählen Sie auf dem Ergebnisbildschirm des Netzwerk-Inspektors Gehen Sie auf Router-Einstellungen, um die Verwaltungsseite Ihres ASUS-Routers zu öffnen. |
| 2. |
Geben Sie den Benutzernamen und das Passwort für Ihren Router ein. Wenn Sie Ihre Anmeldedaten nicht kennen, wenden Sie sich an denjenigen, der den Router bereitgestellt hat. Dies ist normalerweise Ihr Internetdienstanbieter (ISP). |
| 3. |
Führen Sie den zu den Einstellungen Ihres Routers passenden Schritt aus: Gehen Sie zu Erweiterte Einstellungen ▸ Wireless ▸ Allgemein. ODER Gehen Sie zu Wireless ▸ Schnittstelle. ODER Gehen Sie zu Wireless ▸ Sicherheit. |
| 4. |
Erstellen Sie im Feld WPA Pre-Shared Key (oder Passphrase) ein sicheres Passwort, um Ihr WLAN-Netzwerk zu verschlüsseln. |
| 5. |
Bestätigen Sie die Änderungen, indem Sie Übernehmen oder Speichern wählen, und starten Sie bei Bedarf den Router neu. |
| 6. |
Wiederholen Sie die Schritte 3 bis 5 für die 2,4-GHz- und 5 GHz-Einstellungen bei Dual-Band-Routern. |
So konfigurieren Sie drahtlose Netzwerkgeräte:
| 1. |
Rufen Sie die WLAN-Einstellungen für jedes Gerät auf, das mit dem Router verbunden ist, und zeigen Sie die WLAN-Netzwerke in Reichweite an. |
| 2. |
Wählen Sie den Namen (SSID) Ihres WLAN-Netzwerks aus der Liste der verfügbaren Netzwerke aus. |
| 3. |
Wenn Sie dazu aufgefordert werden, geben Sie das Passwort (oder die Passphrase, den Network/Pre-shared key etc.) ein, das Sie in den Routereinstellungen festgelegt haben. |
| 4. |
Bestätigen Sie bei Aufforderung, dass Sie eine drahtlose Verbindung zwischen dem Gerät und Ihrem Router herstellen möchten. |
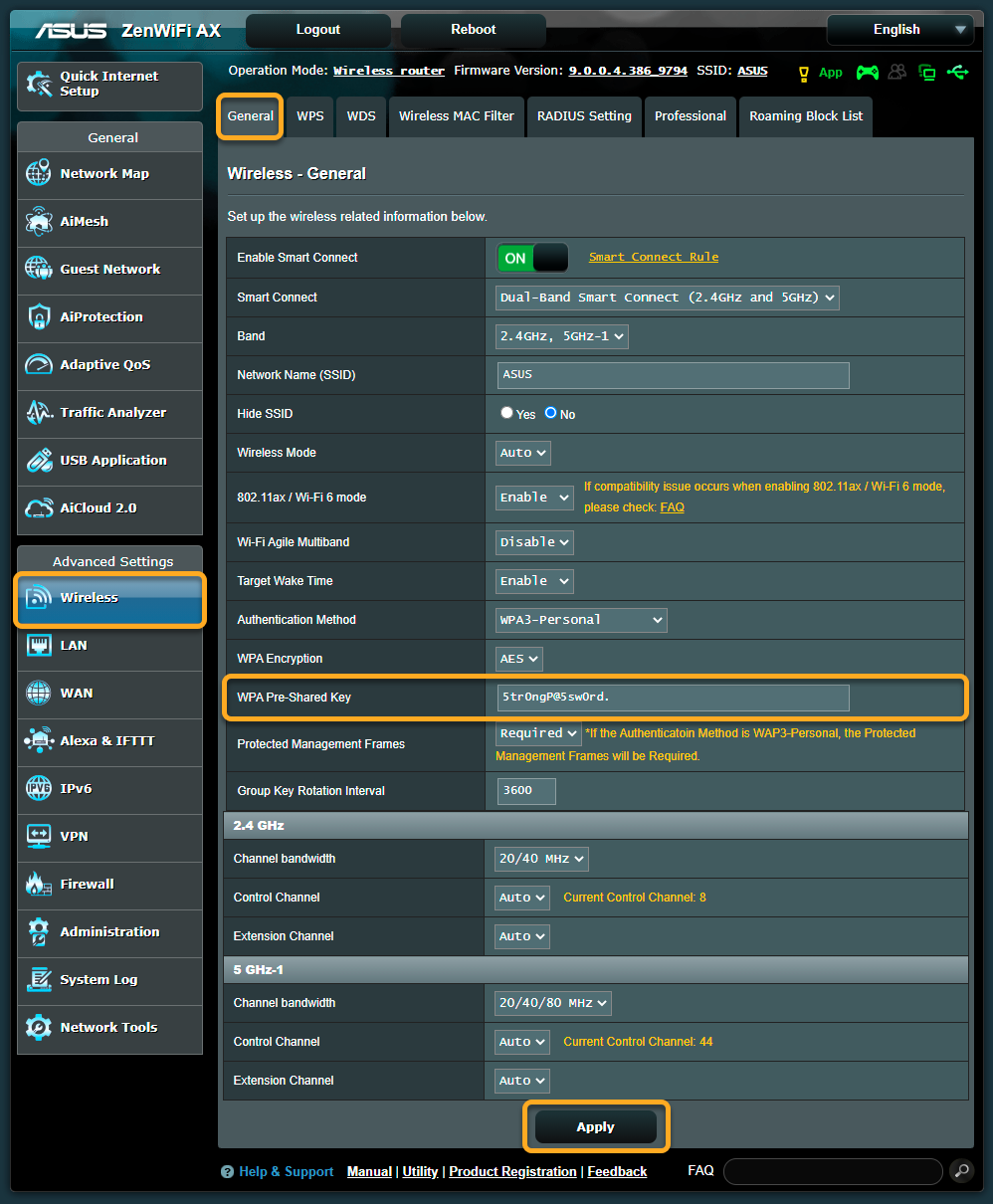
Belkin
So konfigurieren Sie einen WLAN-Router von Belkin:
| 1. |
Wählen Sie auf dem Ergebnisbildschirm des Netzwerk-Inspektors Gehen Sie auf Router-Einstellungen, um die Verwaltungsseite Ihres Belkin-Routers zu öffnen. |
| 2. |
Geben Sie den Benutzernamen und das Passwort für Ihren Router ein. Wenn Sie Ihre Anmeldedaten nicht kennen, wenden Sie sich an denjenigen, der den Router bereitgestellt hat. Dies ist normalerweise Ihr Internetdienstanbieter (ISP). |
| 3. |
Gehen Sie zu Configuration ▸ Wi-Fi ▸ Wireless Security. |
| 4. |
Erstellen Sie im Feld Passphrase ein sicheres Passwort, um Ihr WLAN-Netzwerk zu verschlüsseln. |
| 5. |
Bestätigen Sie die Änderungen, indem Sie Save wählen, und starten Sie bei Bedarf den Router neu. |
| 6. |
Wiederholen Sie die Schritte 3 bis 5 für die 2,4-GHz- und 5 GHz-Einstellungen bei Dual-Band-Routern. |
So konfigurieren Sie drahtlose Netzwerkgeräte:
| 1. |
Rufen Sie die WLAN-Einstellungen für jedes Gerät auf, das mit dem Router verbunden ist, und zeigen Sie die WLAN-Netzwerke in Reichweite an. |
| 2. |
Wählen Sie den Namen (SSID) Ihres WLAN-Netzwerks aus der Liste der verfügbaren Netzwerke aus. |
| 3. |
Wenn Sie dazu aufgefordert werden, geben Sie das Passwort (oder die Passphrase, den Network/Pre-shared key etc.) ein, das Sie in den Routereinstellungen festgelegt haben. |
| 4. |
Bestätigen Sie bei Aufforderung, dass Sie eine drahtlose Verbindung zwischen dem Gerät und Ihrem Router herstellen möchten. |
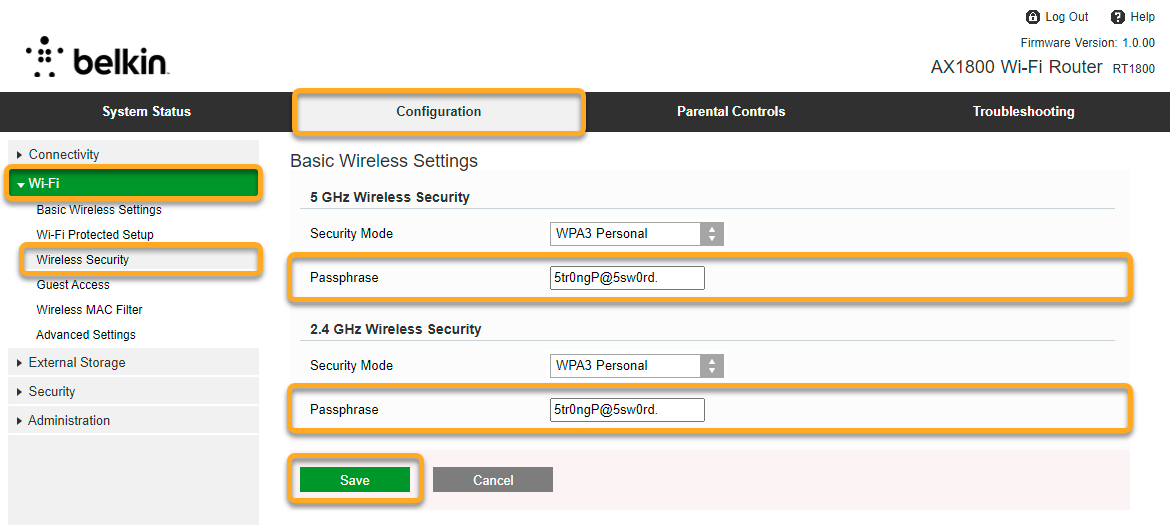
Cisco
So konfigurieren Sie einen WLAN-Router von Cisco:
| 1. |
Wählen Sie auf dem Ergebnisbildschirm des Netzwerk-Inspektors Gehen Sie auf Router-Einstellungen, um die Verwaltungsseite Ihres Cisco Routers zu öffnen. |
| 2. |
Geben Sie den Benutzernamen und das Passwort für Ihren Router ein. Wenn Sie Ihre Anmeldedaten nicht kennen, wenden Sie sich an denjenigen, der den Router bereitgestellt hat. Dies ist normalerweise Ihr Internetdienstanbieter (ISP). |
| 3. |
Gehen Sie zu Wireless ▸ Grundeinstellungen. |
| 4. |
Aktivieren Sie das Kontrollkästchen neben dem gefährdeten drahtlosen Netzwerk und wählen Sie dann Bearbeiten (das Bleistiftsymbol). |
| 5. |
Erstellen Sie im Feld Passphrase ein sicheres Passwort, um Ihr WLAN-Netzwerk zu verschlüsseln. |
| 6. |
Bestätigen Sie die Änderungen, indem Sie Apply wählen, und starten Sie bei Bedarf den Router neu. |
| 7. |
Wiederholen Sie die Schritte 3 bis 6 für die 2,4-GHz- und 5 GHz-Einstellungen bei Dual-Band-Routern. |
So konfigurieren Sie drahtlose Netzwerkgeräte:
| 1. |
Rufen Sie die WLAN-Einstellungen für jedes Gerät auf, das mit dem Router verbunden ist, und zeigen Sie die WLAN-Netzwerke in Reichweite an. |
| 2. |
Wählen Sie den Namen (SSID) Ihres WLAN-Netzwerks aus der Liste der verfügbaren Netzwerke aus. |
| 3. |
Wenn Sie dazu aufgefordert werden, geben Sie das Passwort (oder die Passphrase, den Network/Pre-shared key etc.) ein, das Sie in den Routereinstellungen festgelegt haben. |
| 4. |
Bestätigen Sie bei Aufforderung, dass Sie eine drahtlose Verbindung zwischen dem Gerät und Ihrem Router herstellen möchten. |

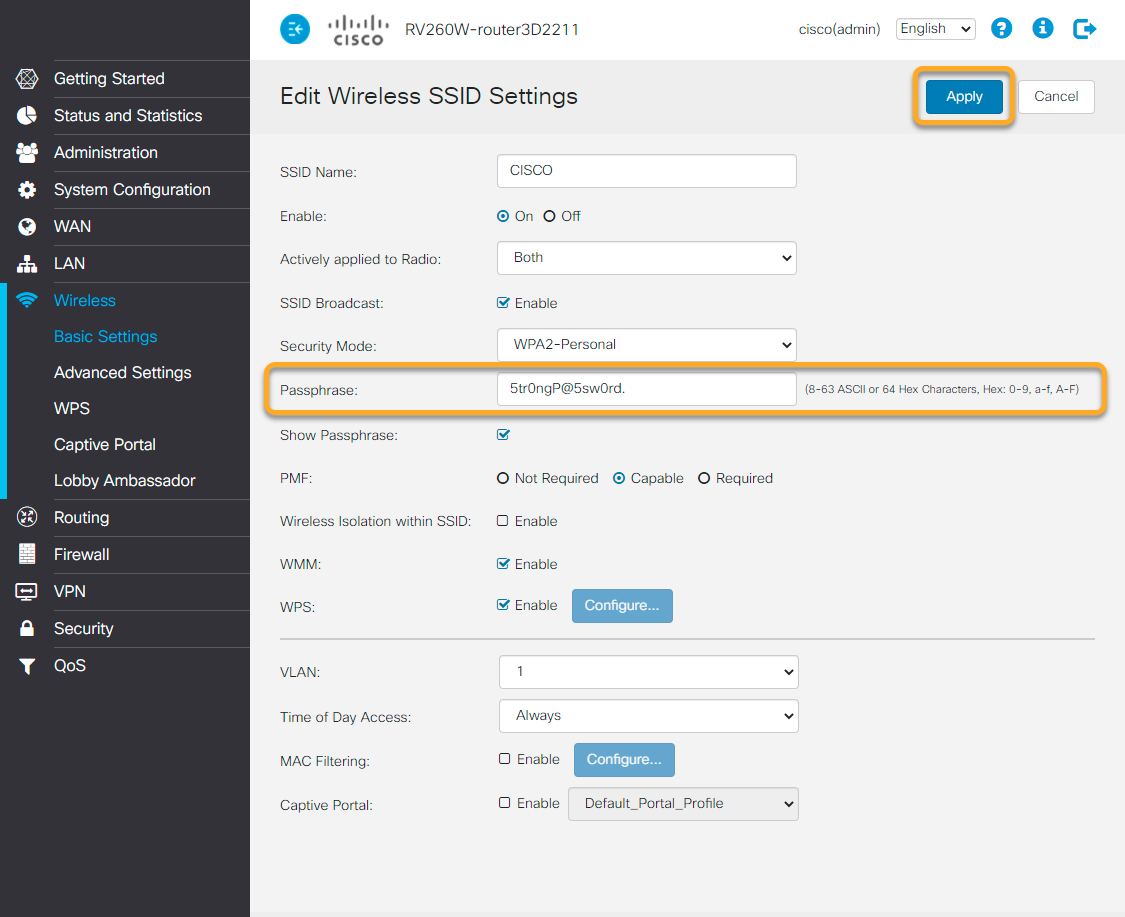
D-Link
So konfigurieren Sie einen WLAN-Router von D-Link:
| 1. |
Wählen Sie auf dem Ergebnisbildschirm des Netzwerk-Inspektors Gehen Sie auf Router-Einstellungen, um die Verwaltungsseite Ihres D-Link Routers zu öffnen. |
| 2. |
Geben Sie den Benutzernamen und das Passwort für Ihren Router ein. Wenn Sie Ihre Anmeldedaten nicht kennen, wenden Sie sich an denjenigen, der den Router bereitgestellt hat. Dies ist normalerweise Ihr Internetdienstanbieter (ISP). |
| 3. |
Führen Sie den zu den Einstellungen Ihres Routers passenden Schritt aus: Gehen Sie zu Einstellungen ▸ WLAN. ODER Gehen Sie zu Setup ▸ Drahtlos-Einstellungen ▸ Manuelle Einrichtung von Drahtlosnetzwerken. ODER Gehen Sie zu Setup ▸ Drahtlos-Verbindung ▸ Manuelle Einrichtung von Drahtlosnetzwerken. |
| 4. |
Erstellen Sie im Feld Passwort, WPA Pre-Shared Key oder Passphrase ein sicheres Passwort, um Ihr WLAN-Netzwerk zu verschlüsseln. |
| 5. |
Bestätigen Sie die Änderungen, indem Sie Speichern oder Einstellungen speichern wählen. |
| 6. |
Wiederholen Sie die Schritte 3 bis 5 für die 2,4-GHz- und 5 GHz-Einstellungen bei Dual-Band-Routern, und starten Sie bei Bedarf den Router neu. |
So konfigurieren Sie drahtlose Netzwerkgeräte:
| 1. |
Rufen Sie die WLAN-Einstellungen für jedes Gerät auf, das mit dem Router verbunden ist, und zeigen Sie die WLAN-Netzwerke in Reichweite an. |
| 2. |
Wählen Sie den Namen (SSID) Ihres WLAN-Netzwerks aus der Liste der verfügbaren Netzwerke aus. |
| 3. |
Wenn Sie dazu aufgefordert werden, geben Sie das Passwort (oder die Passphrase, den Network/Pre-shared key etc.) ein, das Sie in den Routereinstellungen festgelegt haben. |
| 4. |
Bestätigen Sie bei Aufforderung, dass Sie eine drahtlose Verbindung zwischen dem Gerät und Ihrem Router herstellen möchten. |
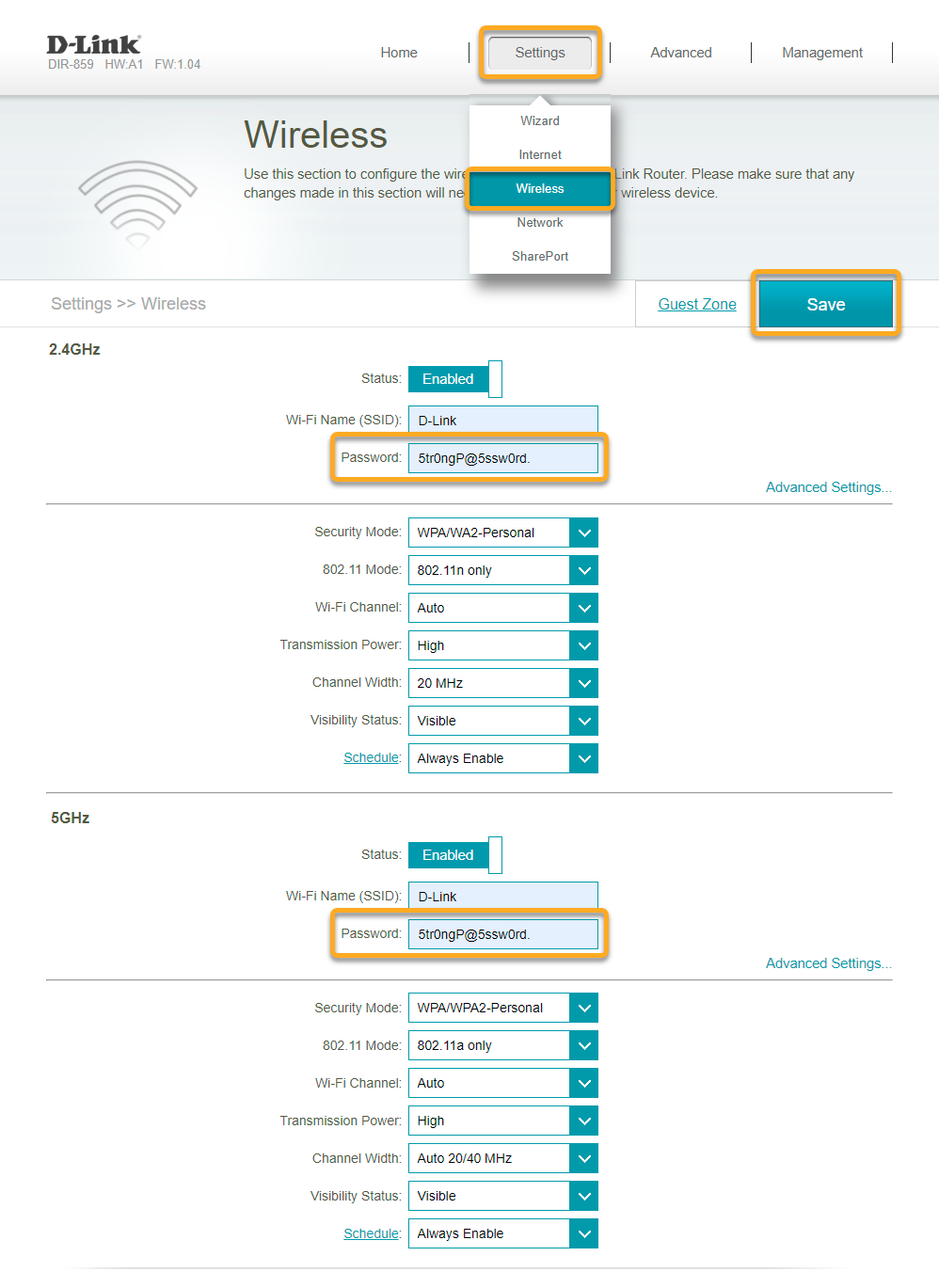
Huawei
So konfigurieren Sie einen WLAN-Router von Huawei:
| 1. |
Wählen Sie auf dem Ergebnisbildschirm des Netzwerk-Inspektors Gehen Sie auf Router-Einstellungen, um die Verwaltungsseite Ihres Huawei Routers zu öffnen. |
| 2. |
Geben Sie den Benutzernamen und das Passwort für Ihren Router ein. Wenn Sie Ihre Anmeldedaten nicht kennen, wenden Sie sich an denjenigen, der den Router bereitgestellt hat. Dies ist normalerweise Ihr Internetdienstanbieter (ISP). |
| 3. |
Führen Sie den zu den Einstellungen Ihres Routers passenden Schritt aus: Gehen Sie zu Basic ▸ Wireless LAN. ODER Gehen Sie zu Basic ▸ WLAN ▸ WLAN. |
| 4. |
Erstellen Sie im Feld Pre-Shared Key ein sicheres Passwort, um Ihr WLAN-Netzwerk zu verschlüsseln. |
| 5. |
Bestätigen Sie die Änderungen, indem Sie Submit wählen. |
| 6. |
Wiederholen Sie die Schritte 3 bis 5 für die 2,4-GHz- und 5 GHz-Einstellungen bei Dual-Band-Routern, und starten Sie bei Bedarf den Router neu. |
So konfigurieren Sie drahtlose Netzwerkgeräte:
| 1. |
Rufen Sie die WLAN-Einstellungen für jedes Gerät auf, das mit dem Router verbunden ist, und zeigen Sie die WLAN-Netzwerke in Reichweite an. |
| 2. |
Wählen Sie den Namen (SSID) Ihres WLAN-Netzwerks aus der Liste der verfügbaren Netzwerke aus. |
| 3. |
Wenn Sie dazu aufgefordert werden, geben Sie das Passwort (oder die Passphrase, den Network/Pre-shared key etc.) ein, das Sie in den Routereinstellungen festgelegt haben. |
| 4. |
Bestätigen Sie bei Aufforderung, dass Sie eine drahtlose Verbindung zwischen dem Gerät und Ihrem Router herstellen möchten. |
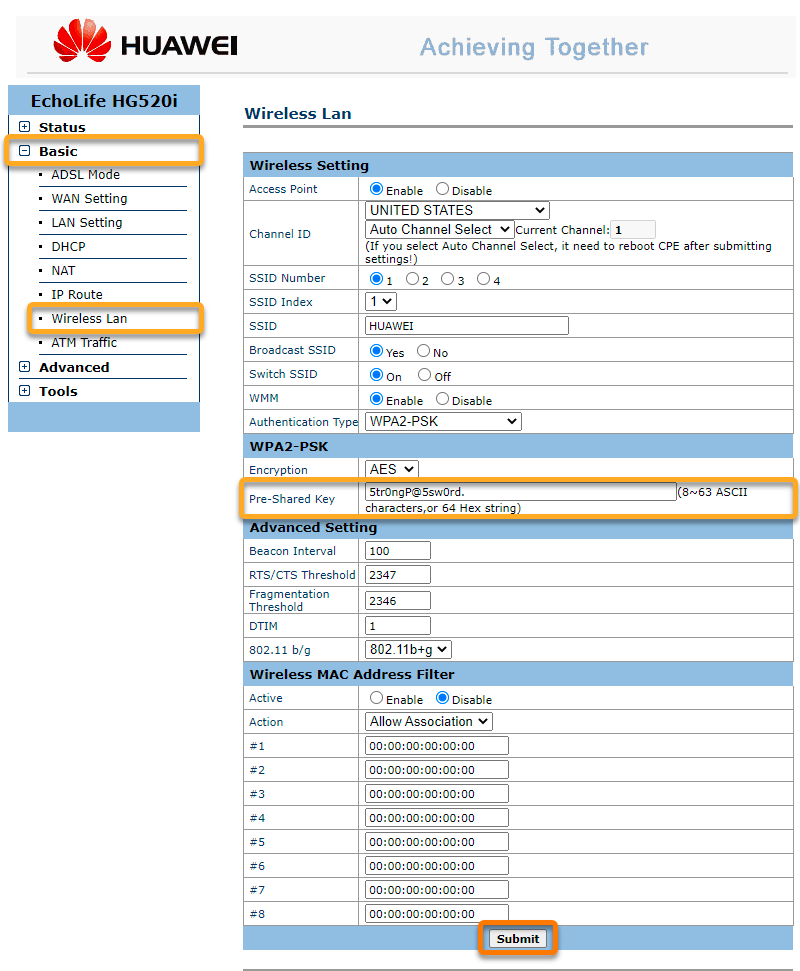
Linksys
So konfigurieren Sie einen WLAN-Router von Linksys:
| 1. |
Wählen Sie auf dem Ergebnisbildschirm des Netzwerk-Inspektors Gehen Sie auf Router-Einstellungen, um die Verwaltungsseite Ihres Linksys Routers zu öffnen. |
| 2. |
Geben Sie den Benutzernamen und das Passwort für Ihren Router ein. Wenn Sie Ihre Anmeldedaten nicht kennen, wenden Sie sich an denjenigen, der den Router bereitgestellt hat. Dies ist normalerweise Ihr Internetdienstanbieter (ISP). |
| 3. |
Führen Sie den zu den Einstellungen Ihres Routers passenden Schritt aus: Gehen Sie zu Wireless-Einstellungen ▸ Wireless. ODER Gehen Sie zu Wireless ▸ Wireless-Einstellungen ▸ Manuell. ODER Gehen Sie zu Wireless ▸ Wireless ▸ Bearbeiten. |
| 4. |
Erstellen Sie im Feld WLAN-Passwort oder Passphrase ein sicheres Passwort, um Ihr WLAN-Netzwerk zu verschlüsseln. |
| 5. |
Bestätigen Sie die Änderungen, indem Sie Übernehmen, Einstellungen speichern oder OK wählen. |
| 6. |
Wiederholen Sie die Schritte 3 bis 5 für die 2,4-GHz- und 5 GHz-Einstellungen bei Dual-Band-Routern, und starten Sie bei Bedarf den Router neu. |
So konfigurieren Sie drahtlose Netzwerkgeräte:
| 1. |
Rufen Sie die WLAN-Einstellungen für jedes Gerät auf, das mit dem Router verbunden ist, und zeigen Sie die WLAN-Netzwerke in Reichweite an. |
| 2. |
Wählen Sie den Namen (SSID) Ihres WLAN-Netzwerks aus der Liste der verfügbaren Netzwerke aus. |
| 3. |
Wenn Sie dazu aufgefordert werden, geben Sie das Passwort (oder die Passphrase, den Network/Pre-shared key etc.) ein, das Sie in den Routereinstellungen festgelegt haben. |
| 4. |
Bestätigen Sie bei Aufforderung, dass Sie eine drahtlose Verbindung zwischen dem Gerät und Ihrem Router herstellen möchten. |
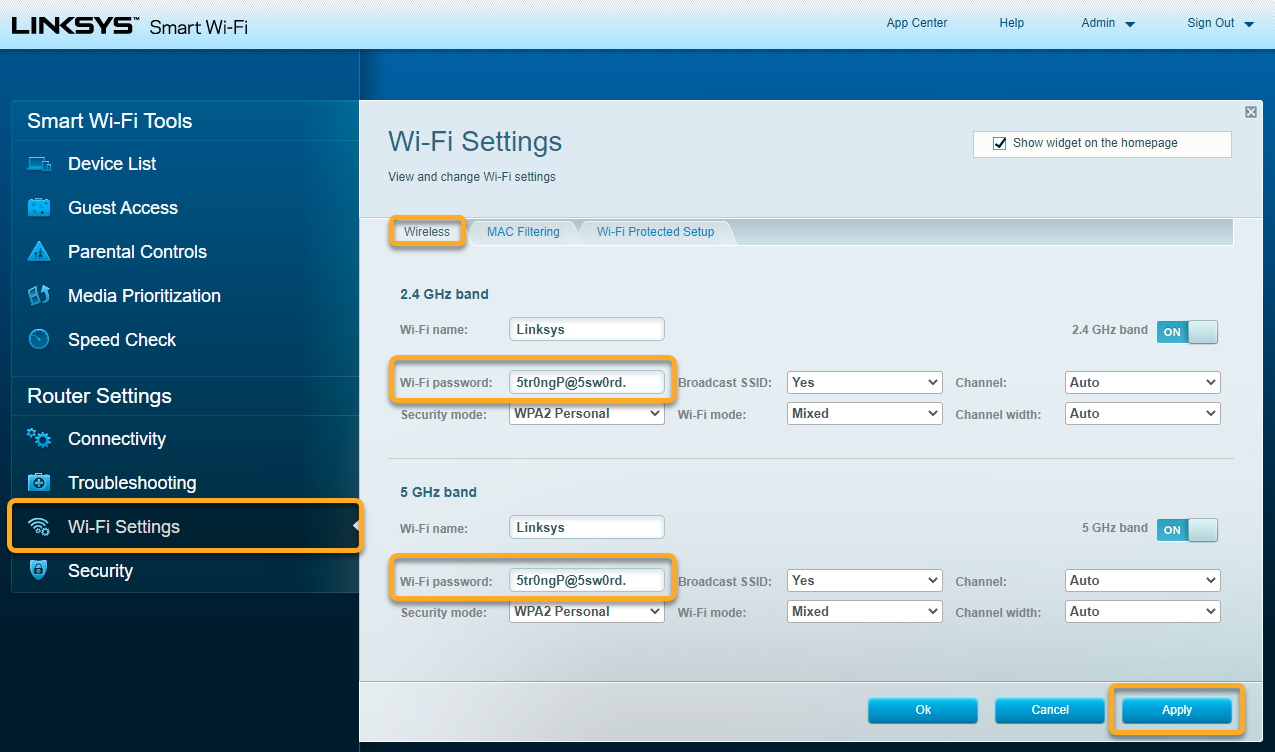
NETGEAR
So konfigurieren Sie einen WLAN-Router von NETGEAR:
| 1. |
Wählen Sie auf dem Ergebnisbildschirm des Netzwerk-Inspektors Gehen Sie auf Router-Einstellungen, um die Verwaltungsseite Ihres NETGEAR Routers zu öffnen. |
| 2. |
Geben Sie den Benutzernamen und das Passwort für Ihren Router ein. Wenn Sie Ihre Anmeldedaten nicht kennen, wenden Sie sich an denjenigen, der den Router bereitgestellt hat. Dies ist normalerweise Ihr Internetdienstanbieter (ISP). |
| 3. |
Führen Sie den zu den Einstellungen Ihres Routers passenden Schritt aus: Gehen Sie zu Einfach ▸ WLAN. ODER Gehen Sie zu Erweitert ▸ Einrichtung ▸ WLAN-Einrichtung. ODER Gehen Sie zu Einrichtung ▸ WLAN-Einstellungen. |
| 4. |
Erstellen Sie im Feld Passphrase ein sicheres Passwort, um Ihr WLAN-Netzwerk zu verschlüsseln. |
| 5. |
Bestätigen Sie die Änderungen, indem Sie Übernehmen wählen. |
| 6. |
Wiederholen Sie die Schritte 3 bis 5 für die 2,4-GHz- und 5 GHz-Einstellungen bei Dual-Band-Routern, und starten Sie bei Bedarf den Router neu. |
So konfigurieren Sie drahtlose Netzwerkgeräte:
| 1. |
Rufen Sie die WLAN-Einstellungen für jedes Gerät auf, das mit dem Router verbunden ist, und zeigen Sie die WLAN-Netzwerke in Reichweite an. |
| 2. |
Wählen Sie den Namen (SSID) Ihres WLAN-Netzwerks aus der Liste der verfügbaren Netzwerke aus. |
| 3. |
Wenn Sie dazu aufgefordert werden, geben Sie das Passwort (oder die Passphrase, den Network/Pre-shared key etc.) ein, das Sie in den Routereinstellungen festgelegt haben. |
| 4. |
Bestätigen Sie bei Aufforderung, dass Sie eine drahtlose Verbindung zwischen dem Gerät und Ihrem Router herstellen möchten. |
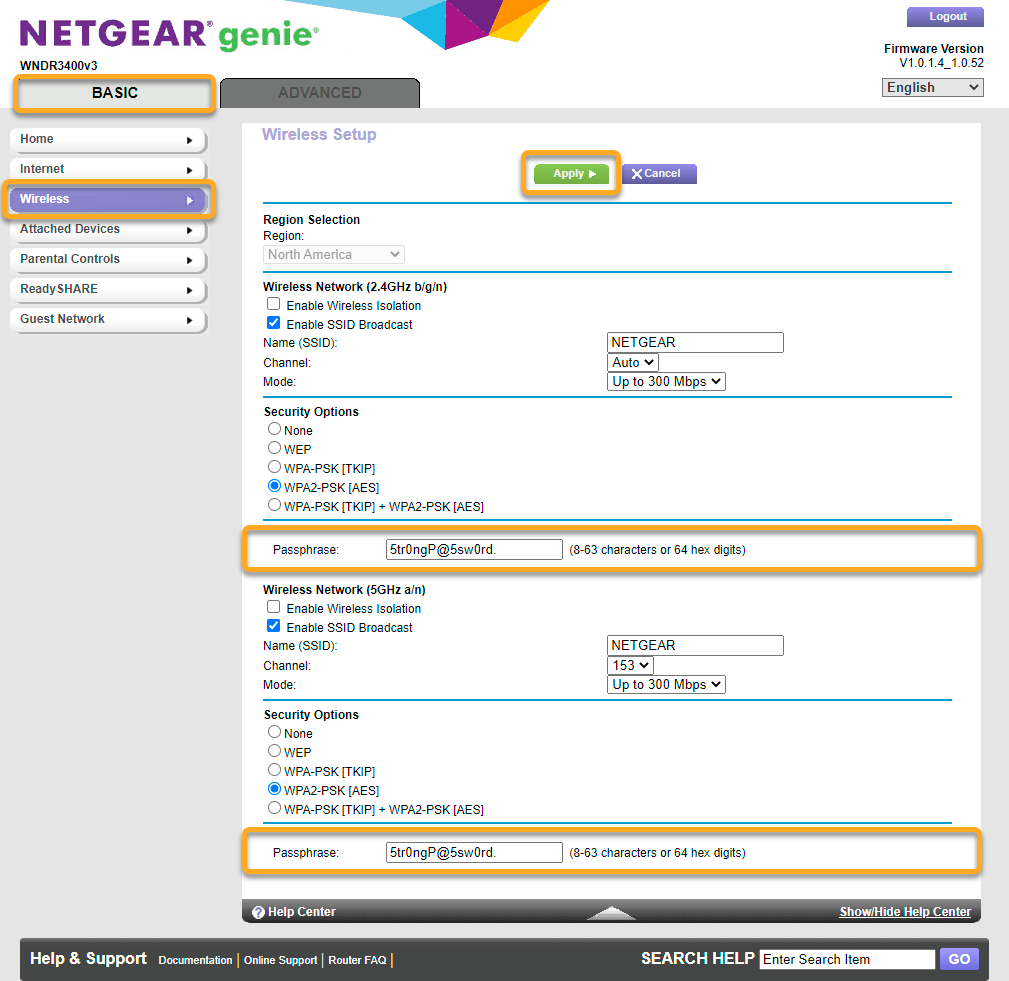
TP-Link
So konfigurieren Sie einen WLAN-Router von TP-Link:
| 1. |
Wählen Sie auf dem Ergebnisbildschirm des Netzwerk-Inspektors Gehen Sie auf Router-Einstellungen, um die Verwaltungsseite Ihres TP-Link Routers zu öffnen. |
| 2. |
Geben Sie den Benutzernamen und das Passwort für Ihren Router ein. Wenn Sie Ihre Anmeldedaten nicht kennen, wenden Sie sich an denjenigen, der den Router bereitgestellt hat. Dies ist normalerweise Ihr Internetdienstanbieter (ISP). |
| 3. |
Führen Sie den zu den Einstellungen Ihres Routers passenden Schritt aus: Wählen Sie im oberen Bereich Wireless. ODER Gehen Sie zu Wireless (2.4GHz/5GHz) ▸ Wireless Security. ODER Gehen Sie zu Wireless ▸ Wireless Settings ▸ Enable Wireless Security. |
| 4. |
Erstellen Sie im Feld Password, PSK/Wireless Password oder PSK Passphrase ein sicheres Passwort, um Ihr WLAN-Netzwerk zu verschlüsseln. |
| 5. |
Bestätigen Sie die Änderungen, indem Sie Speichern wählen. |
| 6. |
Wiederholen Sie die Schritte 3 bis 5 für die 2,4-GHz- und 5GHz-Einstellungen bei Dual-Band-Routern, und starten Sie bei Bedarf den Router neu. |
So konfigurieren Sie drahtlose Netzwerkgeräte:
| 1. |
Rufen Sie die WLAN-Einstellungen für jedes Gerät auf, das mit dem Router verbunden ist, und zeigen Sie die WLAN-Netzwerke in Reichweite an. |
| 2. |
Wählen Sie den Namen (SSID) Ihres WLAN-Netzwerks aus der Liste der verfügbaren Netzwerke aus. |
| 3. |
Wenn Sie dazu aufgefordert werden, geben Sie das Passwort (oder die Passphrase, den Network/Pre-shared key etc.) ein, das Sie in den Routereinstellungen festgelegt haben. |
| 4. |
Bestätigen Sie bei Aufforderung, dass Sie eine drahtlose Verbindung zwischen dem Gerät und Ihrem Router herstellen möchten. |

TRENDnet
So konfigurieren Sie einen WLAN-Router von TRENDnet:
| 1. |
Wählen Sie auf dem Ergebnisbildschirm des Netzwerk-Inspektors Gehen Sie auf Router-Einstellungen, um die Verwaltungsseite Ihres TRENDnet Routers zu öffnen. |
| 2. |
Geben Sie den Benutzernamen und das Passwort für Ihren Router ein. Wenn Sie Ihre Anmeldedaten nicht kennen, wenden Sie sich an denjenigen, der den Router bereitgestellt hat. Dies ist normalerweise Ihr Internetdienstanbieter (ISP). |
| 3. |
Gehen Sie zu Basic ▸ Wireless. |
| 4. |
Erstellen Sie im Feld Pre-Shared Key ein sicheres Passwort, um Ihr WLAN-Netzwerk zu verschlüsseln. |
| 5. |
Bestätigen Sie die Änderungen, indem Sie Speichern wählen. |
| 6. |
Wiederholen Sie die Schritte 3 bis 5 für die 2,4-GHz- und 5 GHz-Einstellungen bei Dual-Band-Routern, und starten Sie bei Bedarf den Router neu. |
So konfigurieren Sie drahtlose Netzwerkgeräte:
| 1. |
Rufen Sie die WLAN-Einstellungen für jedes Gerät auf, das mit dem Router verbunden ist, und zeigen Sie die WLAN-Netzwerke in Reichweite an. |
| 2. |
Wählen Sie den Namen (SSID) Ihres WLAN-Netzwerks aus der Liste der verfügbaren Netzwerke aus. |
| 3. |
Wenn Sie dazu aufgefordert werden, geben Sie das Passwort (oder die Passphrase, den Network/Pre-shared key etc.) ein, das Sie in den Routereinstellungen festgelegt haben. |
| 4. |
Bestätigen Sie bei Aufforderung, dass Sie eine drahtlose Verbindung zwischen dem Gerät und Ihrem Router herstellen möchten. |
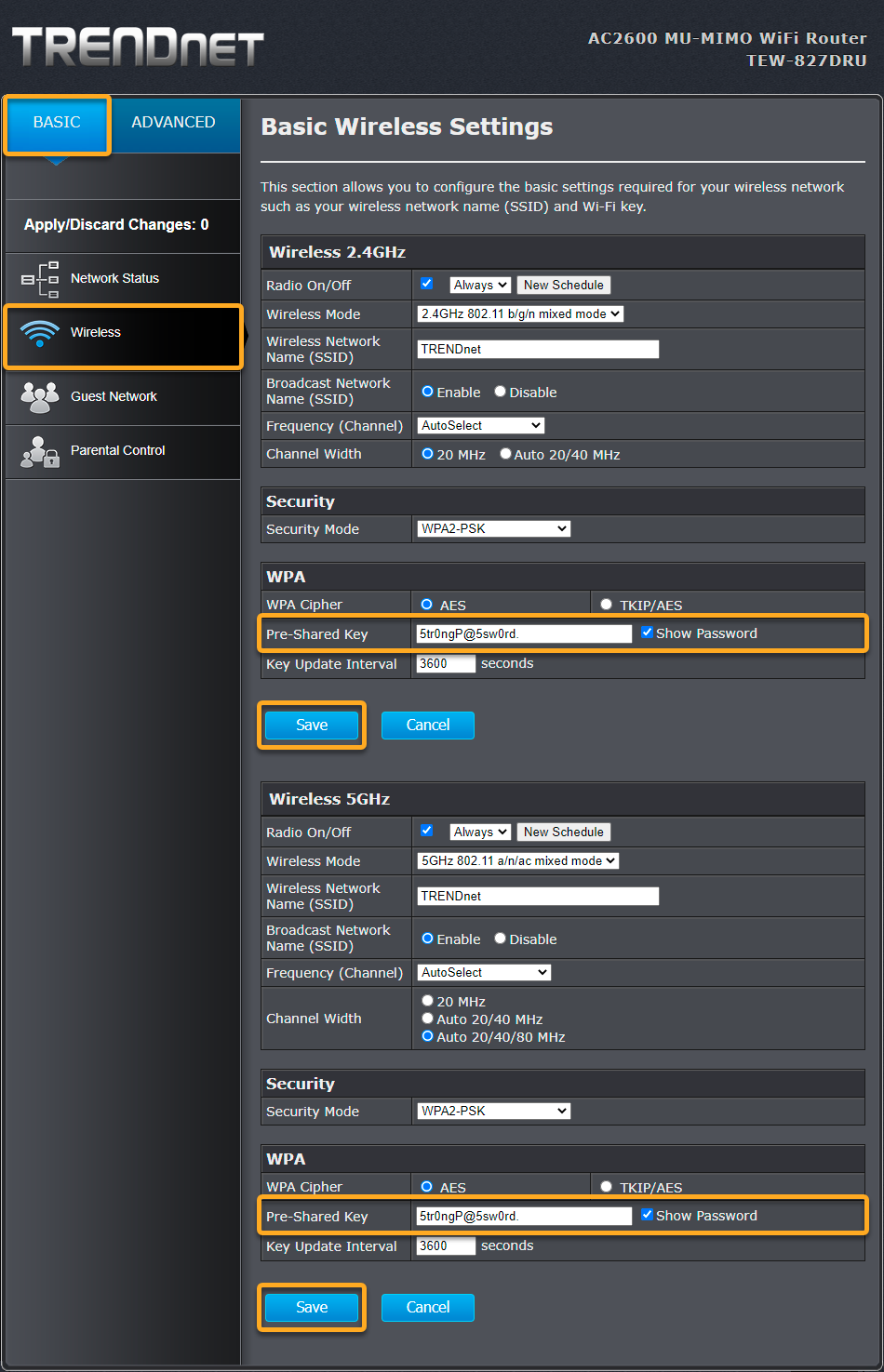
Andere Router
Im Folgenden finden Sie Links zu den Support-Seiten für andere Router-Marken:
Apple | AT&T | Dell | DrayTek | Eero | GL.iNET | Google | MicroTik | Motorola | NEC | Sagem/Sagemcom | Speedefy | Ubiquiti | UniFi | Vodafone | ZyXEL
So konfigurieren Sie einen WLAN-Router:
| 1. |
Wählen Sie auf dem Ergebnisbildschirm des Netzwerk-Inspektors Gehen Sie auf Router-Einstellungen, um die Verwaltungsseite Ihres Routers zu öffnen. |
| 2. |
Geben Sie den Benutzernamen und das Passwort für Ihren Router ein. Wenn Sie Ihre Anmeldedaten nicht kennen, wenden Sie sich an denjenigen, der den Router bereitgestellt hat. Dies ist normalerweise Ihr Internetdienstanbieter (ISP). |
| 3. |
Suchen Sie den Abschnitt Wireless-Einstellungen (kann auch WLAN-Einstellungen/Setup o. ä. heißen). |
| 4. |
Suchen Sie das Feld zum Erstellen eines WLAN-Passworts (oder einer Passphrase, einem Network/Pre-shared key etc.), um Ihr WLAN-Netzwerk zu verschlüsseln. |
| 5. |
Bestätigen Sie die Änderungen (indem Sie Einstellungen speichern, Aktualisieren, OK o. ä. wählen). |
| 6. |
Wiederholen Sie die Schritte 3 bis 5 für die 2,4-Ghz (b/g)- und 5 Ghz (a)-Einstellungen bei Dual-Band-Routern, und starten Sie bei Bedarf den Router neu. |
So konfigurieren Sie drahtlose Netzwerkgeräte:
| 1. |
Rufen Sie die WLAN-Einstellungen für jedes Gerät auf, das mit dem Router verbunden ist, und zeigen Sie die WLAN-Netzwerke in Reichweite an. |
| 2. |
Wählen Sie den Namen (SSID) Ihres WLAN-Netzwerks aus der Liste der verfügbaren Netzwerke aus. |
| 3. |
Wenn Sie dazu aufgefordert werden, geben Sie das Passwort (oder die Passphrase, den Network/Pre-shared key etc.) ein, das Sie in den Routereinstellungen festgelegt haben. |
| 4. |
Bestätigen Sie bei Aufforderung, dass Sie eine drahtlose Verbindung zwischen dem Gerät und Ihrem Router herstellen möchten. |
Tipps
Um sicherzustellen, dass Ihr WLAN-Netzwerk sicher bleibt, beachten Sie die folgenden zusätzlichen Tipps:
- Geben Sie Ihrem WLAN-Netzwerk einen neuen Namen, wenn es einen Standard-Netzwerknamen (oder SSID) verwendet, der die Marke Ihres Routers angibt (z. B. Linksys oder NETGEAR). Die Identifizierung der Marke Ihres Routers macht es Hackern leichter, Zugriff zu Ihrem Netzwerk zu erlangen.
- Erkennen Sie unerwünschte Besucher in Ihrem WLAN-Netzwerk, indem Sie regelmäßig Netzwerk-Inspektor-Scans durchführen. Auf dem Ergebnisbildschirm des Scans werden alle Geräte angezeigt, die derzeit mit Ihrem Netzwerk verbunden sind. Nach der Durchführung des Scans können Sie auch das Kontrollkästchen neben Benachrichtigungen über neue Geräte in diesem Netzwerk zulassen aktivieren, um sicherzustellen, dass Sie jedes Mal benachrichtigt werden, wenn ein neues Gerät eine Verbindung zu Ihrem Netzwerk herstellt.
- Wir empfehlen Ihnen, Ihren Router nicht so zu konfigurieren, dass der Name Ihres WLAN-Netzwerks (oder SSID) verborgen bleibt. Wenn Ihr Netzwerkname unsichtbar ist, senden Ihre drahtlosen Geräte den Namen selbst, was noch gefährlicher ist.
- Wir raten davon ab, einen MAC-Adressen-Zugriffsfilter zu verwenden, da diese schwer einzurichten und sehr leicht zu umgehen sind.
- Fortgeschrittene Benutzer können den Subnetzwert von
192.168.0.xoder192.168.1.xauf einen weniger verbreiteten Wert wie192.168.13.xändern. Dies erhöht die Sicherheit, da viele Angriffe durch Web-Snippets durchgeführt werden, die versuchen, auf die gängigsten Werte zuzugreifen.
- AVG Internet Security 22.x für Windows
- AVG AntiVirus FREE 22.x für Windows
- AVG Internet Security 20.x für Mac
- AVG AntiVirus 20.x für Mac
- Microsoft Windows 11 Home / Pro / Enterprise / Education
- Microsoft Windows 10 Home/Pro/Enterprise/Education – 32-/64-Bit
- Microsoft Windows 8.x / Pro / Enterprise - 32 / 64-Bit
- Microsoft Windows 8 Home/Pro/Enterprise/Education – 32-/64-Bit
- Microsoft Windows 7 Home Basic/Home Premium/Professional/Enterprise/Ultimate – Service Pack 1 mit benutzerfreundlichem Rollup-Update, 32-/64-Bit
- Apple macOS 12.x (Monterey)
- Apple macOS 11.x (Big Sur)
- Apple macOS 10.20.x (Catalina)
- Apple macOS 10.14.x (Mojave)
- Apple macOS 10.13.x (High Sierra)
- Apple macOS 10.12.x (Sierra)
- Apple Mac OS X 10.11.x (El Capitan)