Questo articolo spiega come risolvere il problema se in AVG AntiVirus viene visualizzato il seguente avviso di Controllo di rete:
- Password Wi-Fi debole
Descrizione
Se al termine di una scansione di Controllo di rete viene visualizzato il precedente avviso, significa che la rete Wi-Fi è protetta con una password debole o predefinita. Chiunque in prossimità della rete potrebbe facilmente indovinare la password e accedere alla rete Wi-Fi, con i seguenti rischi:
- Ulteriori dispositivi che si connettono alla rete Wi-Fi possono compromettere la velocità e l'affidabilità della connessione.
- Un utente malintenzionato potrebbe utilizzare la rete Wi-Fi per sferrare altri attacchi o commettere crimini. Se un attacco viene ricollegato alla rete Wi-Fi, l'utente potrebbe essere ritenuto responsabile.
- Un utente malintenzionato potrebbe connettersi alla rete Wi-Fi e visualizzare i dati privati inviati e ricevuti, tra cui password, informazioni sulla carta di credito, foto e messaggi privati.
Soluzione
Per risolvere il problema, creare una password complessa per la rete Wi-Fi e tutti i dispositivi connessi.
Si consiglia di creare una password complessa in base alle linee guida riportate di seguito:
- La password dovrebbe contenere almeno 10 caratteri, ma idealmente 12 o più. Più caratteri si utilizzano, più la password è sicura.
- La password non deve essere utilizzata per accedere ad altri account o servizi.
- Le password più sicure sono quelle costituite da una frase, anziché da un singolo termine. Selezionare una combinazione di parole semplice da ricordare, ma non facilmente prevedibile.
Selezionare la marca del router per istruzioni dettagliate su come proteggere la rete Wi-Fi con una password complessa:
ASUS
Per configurare un router wireless ASUS:
| 1. |
Dalla schermata dei risultati di Controllo di rete, selezionare Vai alle impostazioni del router per aprire la pagina di amministrazione del router ASUS. |
| 2. |
Immettere il nome utente e la password del router. Se non si conoscono le credenziali di accesso, contattare la parte che ha fornito il router. In genere, si tratta del provider di servizi Internet (ISP). |
| 3. |
Seguire la procedura di seguito corrispondente alle impostazioni del router: Passare a Advanced Settings ▸ Wireless ▸ General. IN ALTERNATIVA Passare a Wireless ▸ Interface. IN ALTERNATIVA Passare a Wireless ▸ Security. |
| 4. |
Nel campo WPA Pre-Shared Key (o Passphrase) creare una password complessa per criptare la rete Wi-Fi. |
| 5. |
Confermare le modifiche selezionando Apply o Save e riavviare il router se necessario. |
| 6. |
Ripetere i passaggi 3 - 5 per entrambe le impostazioni 2,4 GHz e 5 GHz sui router dual band. |
Per configurare i dispositivi delle reti wireless:
| 1. |
Andare alle impostazioni Wi-Fi per ogni dispositivo connesso al router e visualizzare le reti Wi-Fi che si trovano nel raggio di ricezione. |
| 2. |
Selezionare il nome (SSID) della rete Wi-Fi dall'elenco delle reti disponibili. |
| 3. |
Quando richiesto, immettere la password (o Passphrase, Network/Pre-shared key ecc.) specificata tramite le impostazioni del router. |
| 4. |
Se richiesto, confermare che si desidera stabilire una connessione wireless tra il dispositivo e il router. |
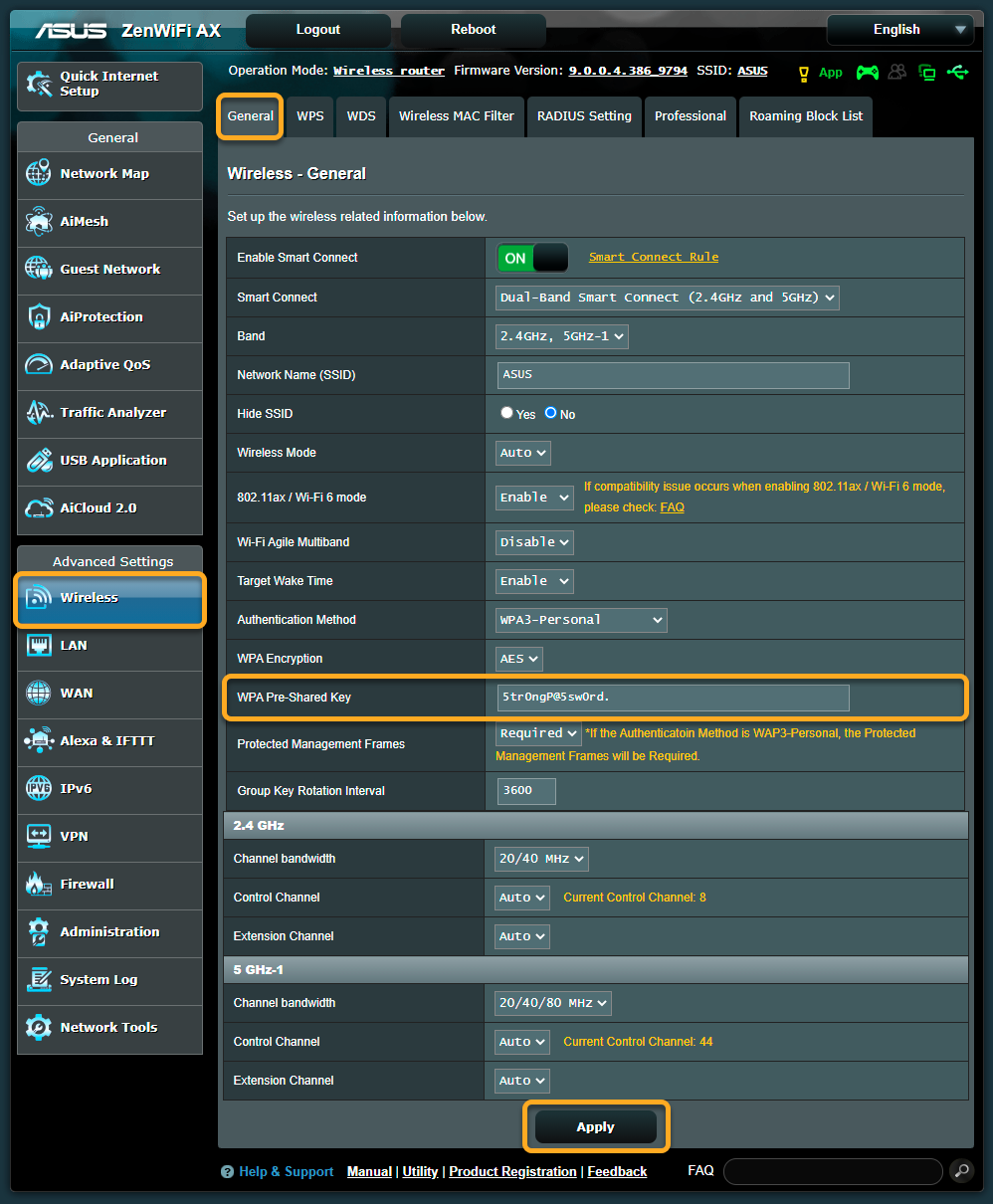
Belkin
Per configurare un router wireless Belkin:
| 1. |
Dalla schermata dei risultati di Controllo di rete, selezionare Vai alle impostazioni del router per aprire la pagina di amministrazione del router Belkin. |
| 2. |
Immettere il nome utente e la password del router. Se non si conoscono le credenziali di accesso, contattare la parte che ha fornito il router. In genere, si tratta del provider di servizi Internet (ISP). |
| 3. |
Passare a Configuration ▸ Wi-Fi ▸ Wireless Security. |
| 4. |
Nel campo Passphrase creare una password complessa per criptare la rete Wi-Fi. |
| 5. |
Confermare le modifiche selezionando Save e riavviare il router se necessario. |
| 6. |
Ripetere i passaggi 3 - 5 per entrambe le impostazioni 2,4 GHz e 5 GHz sui router dual band. |
Per configurare i dispositivi delle reti wireless:
| 1. |
Andare alle impostazioni Wi-Fi per ogni dispositivo connesso al router e visualizzare le reti Wi-Fi che si trovano nel raggio di ricezione. |
| 2. |
Selezionare il nome (SSID) della rete Wi-Fi dall'elenco delle reti disponibili. |
| 3. |
Quando richiesto, immettere la password (o Passphrase, Network/Pre-shared key ecc.) specificata tramite le impostazioni del router. |
| 4. |
Se richiesto, confermare che si desidera stabilire una connessione wireless tra il dispositivo e il router. |
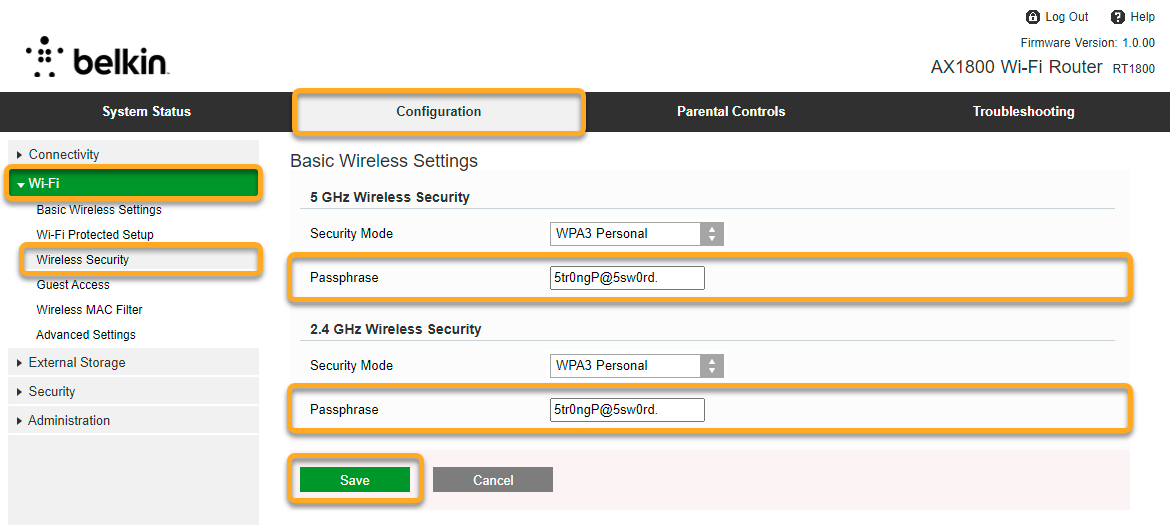
Cisco
Per configurare un router wireless Cisco:
| 1. |
Dalla schermata dei risultati di Controllo di rete, selezionare Vai alle impostazioni del router per aprire la pagina di amministrazione del router Cisco. |
| 2. |
Immettere il nome utente e la password del router. Se non si conoscono le credenziali di accesso, contattare la parte che ha fornito il router. In genere, si tratta del provider di servizi Internet (ISP). |
| 3. |
Passare a Wireless ▸ Basic Settings. |
| 4. |
Selezionare la casella accanto alla rete wireless vulnerabile, quindi selezionare l'icona di modifica (a forma di matita). |
| 5. |
Nel campo Passphrase creare una password complessa per criptare la rete Wi-Fi. |
| 6. |
Confermare le modifiche selezionando Apply e riavviare il router se necessario. |
| 7. |
Ripetere i passaggi 3 - 6 per entrambe le impostazioni 2,4 GHz e 5 GHz sui router dual band. |
Per configurare i dispositivi delle reti wireless:
| 1. |
Andare alle impostazioni Wi-Fi per ogni dispositivo connesso al router e visualizzare le reti Wi-Fi che si trovano nel raggio di ricezione. |
| 2. |
Selezionare il nome (SSID) della rete Wi-Fi dall'elenco delle reti disponibili. |
| 3. |
Quando richiesto, immettere la password (o Passphrase, Network/Pre-shared key ecc.) specificata tramite le impostazioni del router. |
| 4. |
Se richiesto, confermare che si desidera stabilire una connessione wireless tra il dispositivo e il router. |

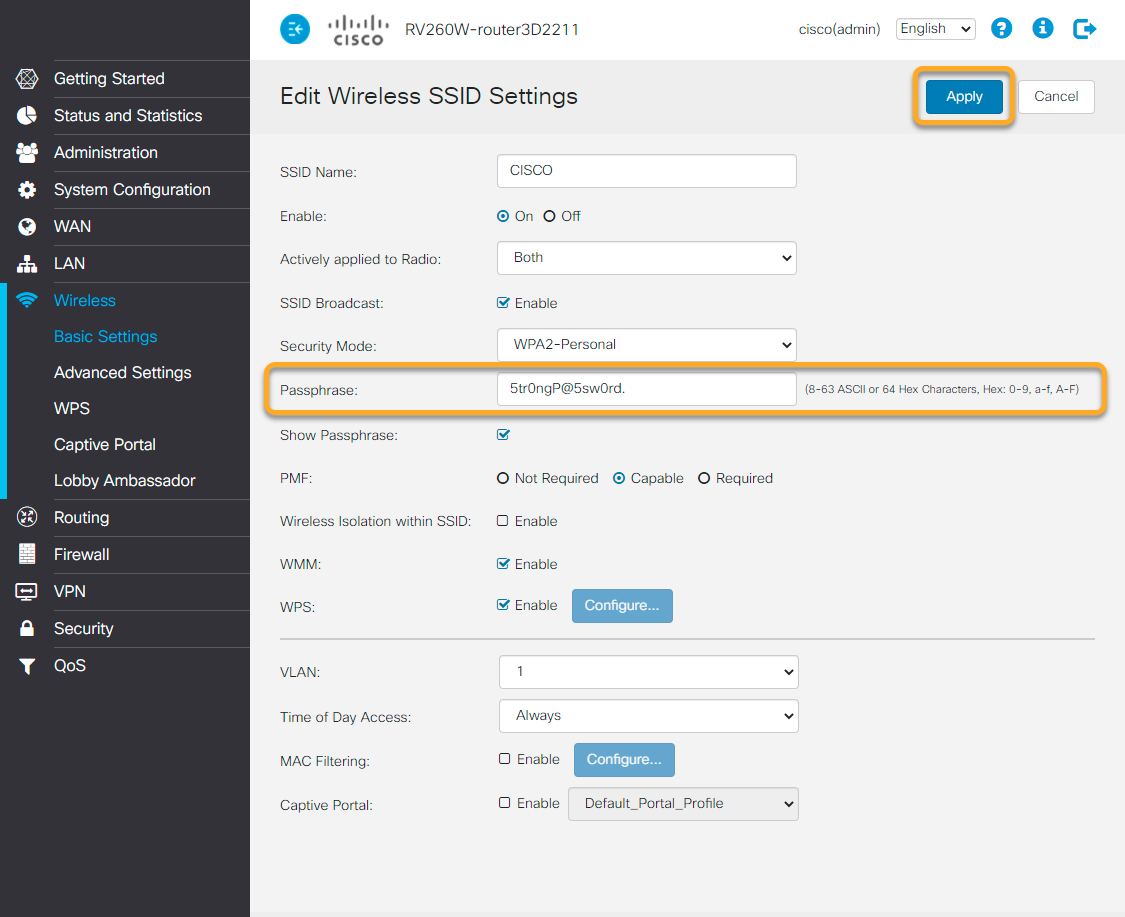
D-Link
Per configurare un router wireless D-Link:
| 1. |
Dalla schermata dei risultati di Controllo di rete, selezionare Vai alle impostazioni del router per aprire la pagina di amministrazione del router D-Link. |
| 2. |
Immettere il nome utente e la password del router. Se non si conoscono le credenziali di accesso, contattare la parte che ha fornito il router. In genere, si tratta del provider di servizi Internet (ISP). |
| 3. |
Seguire la procedura di seguito corrispondente alle impostazioni del router: Passare a Settings ▸ Wireless. IN ALTERNATIVA Passare a Setup ▸ Wireless Settings ▸ Manual Wireless Network Setup. IN ALTERNATIVA Passare a Setup ▸ Wireless Connection ▸ Manual Wireless Connection Setup. |
| 4. |
Nel campo Password, Pre-Shared/Network Key o Passphrase creare una password complessa per criptare la rete Wi-Fi. |
| 5. |
Confermare le modifiche selezionando Save o Save settings. |
| 6. |
Ripetere i passaggi 3 - 5 per entrambe le impostazioni 2,4 GHz e 5 GHz sui router dual band e riavviare il router se necessario. |
Per configurare i dispositivi delle reti wireless:
| 1. |
Andare alle impostazioni Wi-Fi per ogni dispositivo connesso al router e visualizzare le reti Wi-Fi che si trovano nel raggio di ricezione. |
| 2. |
Selezionare il nome (SSID) della rete Wi-Fi dall'elenco delle reti disponibili. |
| 3. |
Quando richiesto, immettere la password (o Passphrase, Network/Pre-shared key ecc.) specificata tramite le impostazioni del router. |
| 4. |
Se richiesto, confermare che si desidera stabilire una connessione wireless tra il dispositivo e il router. |
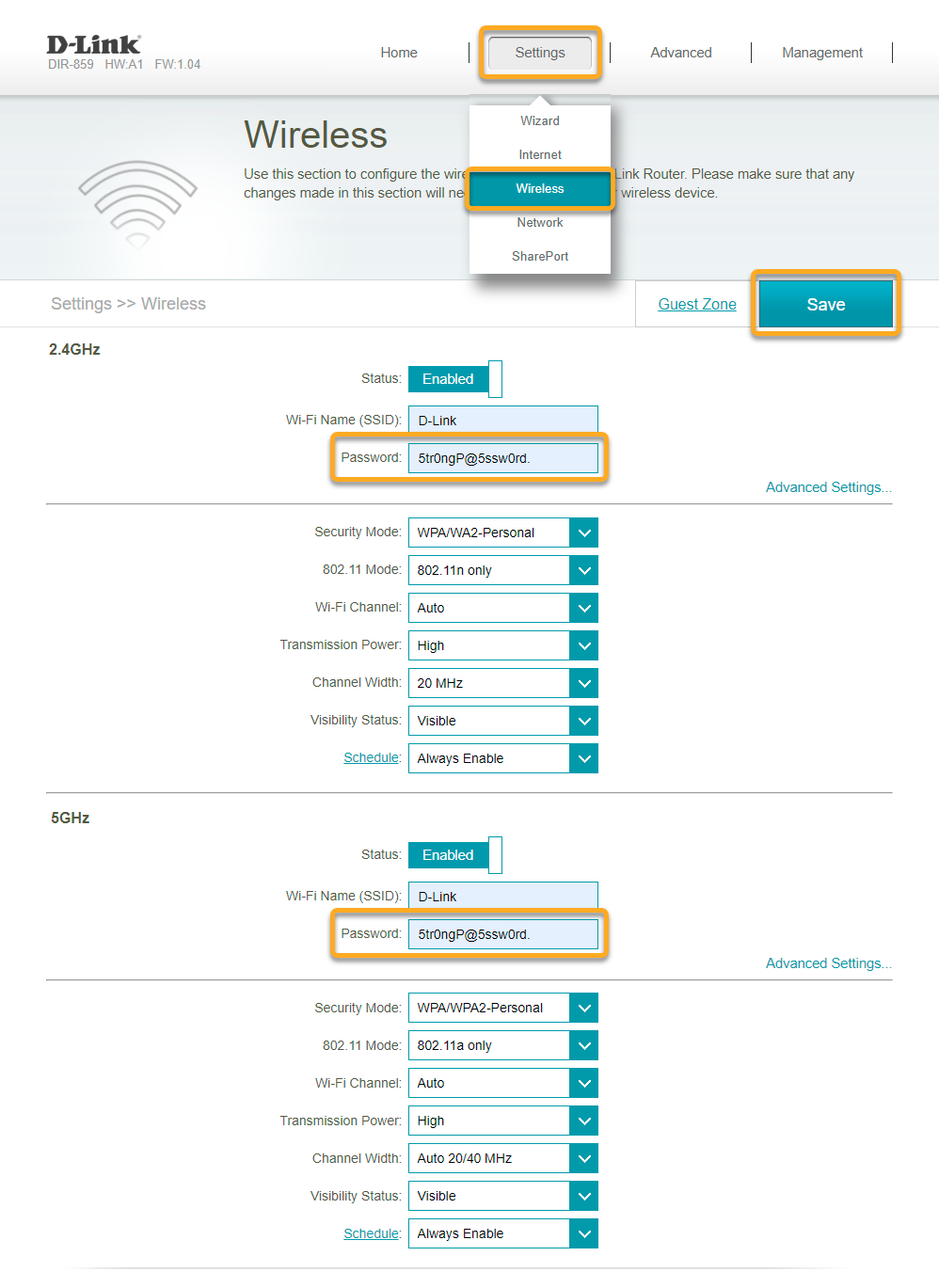
Huawei
Per configurare un router wireless Huawei:
| 1. |
Dalla schermata dei risultati di Controllo di rete, selezionare Vai alle impostazioni del router per aprire la pagina di amministrazione del router Huawei. |
| 2. |
Immettere il nome utente e la password del router. Se non si conoscono le credenziali di accesso, contattare la parte che ha fornito il router. In genere, si tratta del provider di servizi Internet (ISP). |
| 3. |
Seguire la procedura di seguito corrispondente alle impostazioni del router: Passare a Basic ▸ Wireless LAN. IN ALTERNATIVA Passare a Basic ▸ WLAN ▸ WLAN. |
| 4. |
Nel campo Pre-Shared Key creare una password complessa per criptare la rete Wi-Fi. |
| 5. |
Confermare le modifiche selezionando Submit. |
| 6. |
Ripetere i passaggi 3 - 5 per entrambe le impostazioni 2,4 GHz e 5 GHz sui router dual band e riavviare il router se necessario. |
Per configurare i dispositivi delle reti wireless:
| 1. |
Andare alle impostazioni Wi-Fi per ogni dispositivo connesso al router e visualizzare le reti Wi-Fi che si trovano nel raggio di ricezione. |
| 2. |
Selezionare il nome (SSID) della rete Wi-Fi dall'elenco delle reti disponibili. |
| 3. |
Quando richiesto, immettere la password (o Passphrase, Network/Pre-shared key ecc.) specificata tramite le impostazioni del router. |
| 4. |
Se richiesto, confermare che si desidera stabilire una connessione wireless tra il dispositivo e il router. |
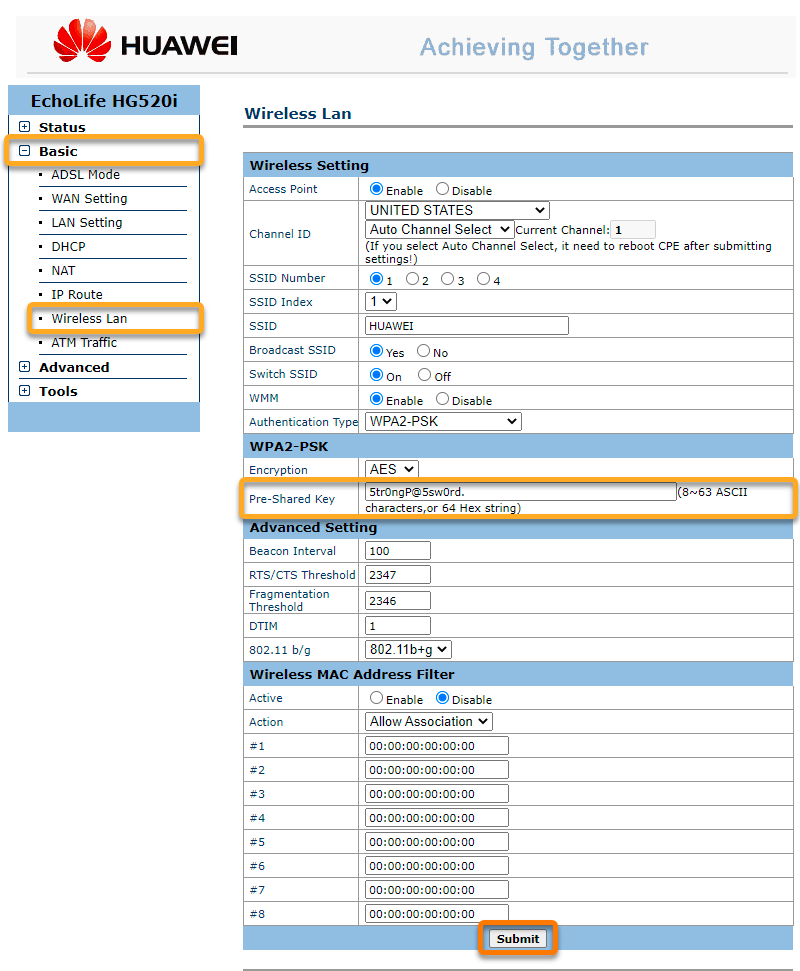
Linksys
Per configurare un router wireless Linksys:
| 1. |
Dalla schermata dei risultati di Controllo di rete, selezionare Vai alle impostazioni del router per aprire la pagina di amministrazione del router Linksys. |
| 2. |
Immettere il nome utente e la password del router. Se non si conoscono le credenziali di accesso, contattare la parte che ha fornito il router. In genere, si tratta del provider di servizi Internet (ISP). |
| 3. |
Seguire la procedura di seguito corrispondente alle impostazioni del router: Passare a Wi-Fi Settings ▸ Wireless. IN ALTERNATIVA Passare a Wireless ▸ Wireless Settings ▸ Manual. IN ALTERNATIVA Passare a Wireless ▸ Wireless ▸ Edit. |
| 4. |
Nel campo Wi-Fi password o Passphrase creare una password complessa per criptare la rete Wi-Fi. |
| 5. |
Confermare le modifiche selezionando Apply, Save settings o OK. |
| 6. |
Ripetere i passaggi 3 - 5 per entrambe le impostazioni 2,4 GHz e 5 GHz sui router dual band e riavviare il router se necessario. |
Per configurare i dispositivi delle reti wireless:
| 1. |
Andare alle impostazioni Wi-Fi per ogni dispositivo connesso al router e visualizzare le reti Wi-Fi che si trovano nel raggio di ricezione. |
| 2. |
Selezionare il nome (SSID) della rete Wi-Fi dall'elenco delle reti disponibili. |
| 3. |
Quando richiesto, immettere la password (o Passphrase, Network/Pre-shared key ecc.) specificata tramite le impostazioni del router. |
| 4. |
Se richiesto, confermare che si desidera stabilire una connessione wireless tra il dispositivo e il router. |
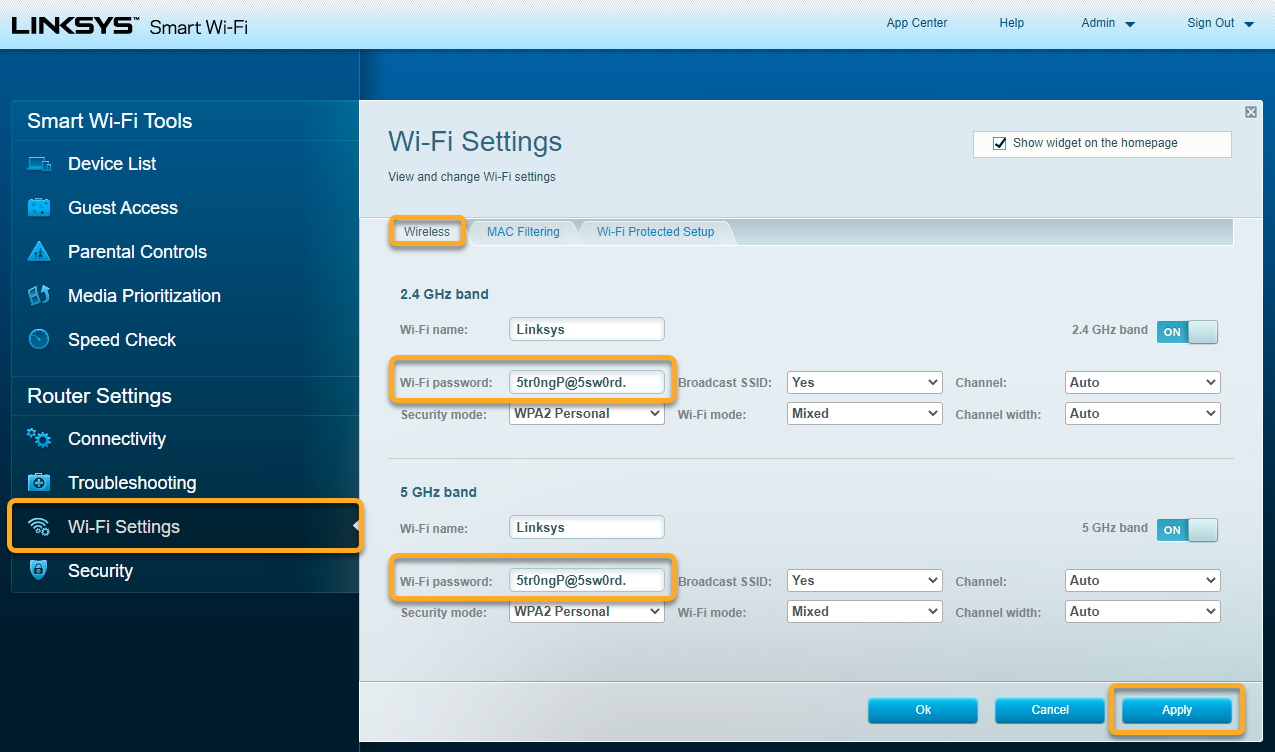
NETGEAR
Per configurare un router wireless NETGEAR:
| 1. |
Dalla schermata dei risultati di Controllo di rete, selezionare Vai alle impostazioni del router per aprire la pagina di amministrazione del router NETGEAR. |
| 2. |
Immettere il nome utente e la password del router. Se non si conoscono le credenziali di accesso, contattare la parte che ha fornito il router. In genere, si tratta del provider di servizi Internet (ISP). |
| 3. |
Seguire la procedura di seguito corrispondente alle impostazioni del router: Passare a Basic ▸ Wireless. IN ALTERNATIVA Passare a Advanced ▸ Setup ▸ Wireless Setup. IN ALTERNATIVA Passare a Setup ▸ Wireless settings. |
| 4. |
Nel campo Passphrase creare una password complessa per criptare la rete Wi-Fi. |
| 5. |
Confermare le modifiche selezionando Apply. |
| 6. |
Ripetere i passaggi 3 - 5 per entrambe le impostazioni 2,4 GHz e 5 GHz sui router dual band e riavviare il router se necessario. |
Per configurare i dispositivi delle reti wireless:
| 1. |
Andare alle impostazioni Wi-Fi per ogni dispositivo connesso al router e visualizzare le reti Wi-Fi che si trovano nel raggio di ricezione. |
| 2. |
Selezionare il nome (SSID) della rete Wi-Fi dall'elenco delle reti disponibili. |
| 3. |
Quando richiesto, immettere la password (o Passphrase, Network/Pre-shared key ecc.) specificata tramite le impostazioni del router. |
| 4. |
Se richiesto, confermare che si desidera stabilire una connessione wireless tra il dispositivo e il router. |
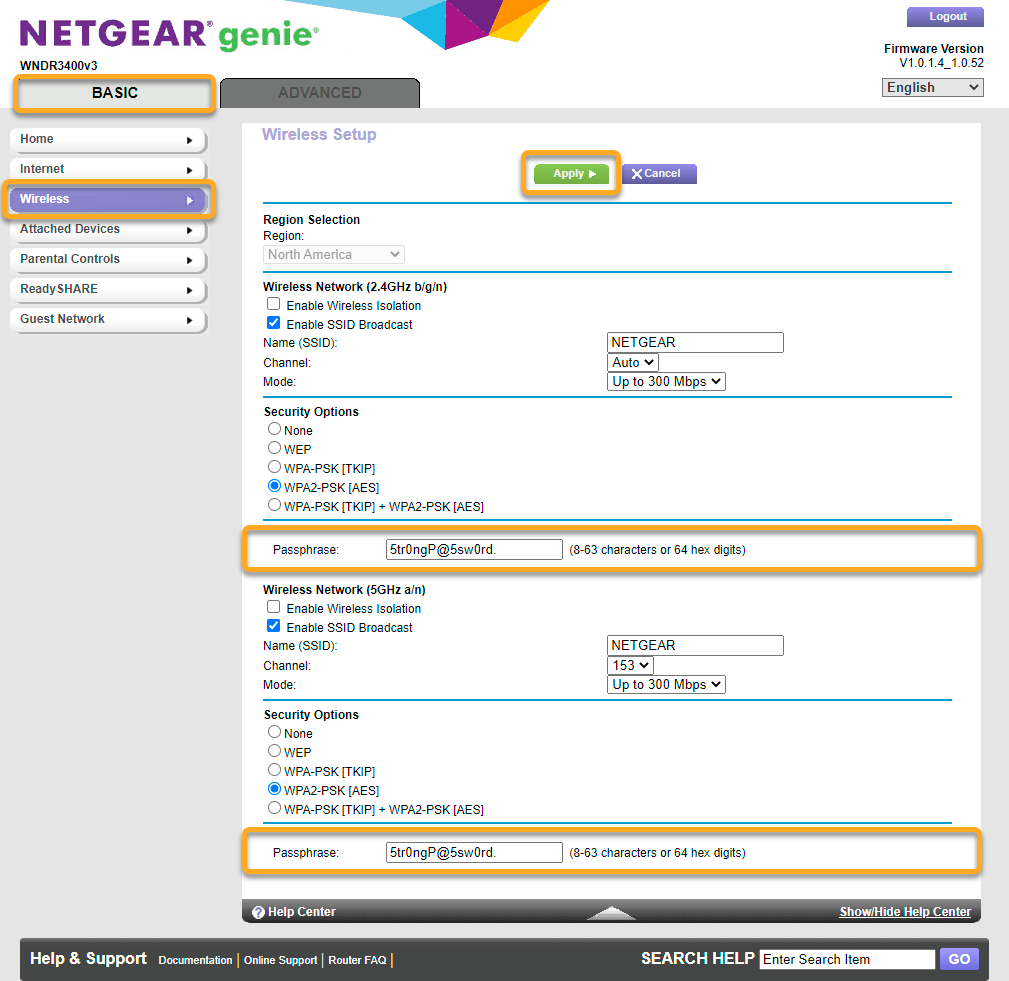
TP-Link
Per configurare un router wireless TP-Link:
| 1. |
Dalla schermata dei risultati di Controllo di rete, selezionare Vai alle impostazioni del router per aprire la pagina di amministrazione del router TP-Link. |
| 2. |
Immettere il nome utente e la password del router. Se non si conoscono le credenziali di accesso, contattare la parte che ha fornito il router. In genere, si tratta del provider di servizi Internet (ISP). |
| 3. |
Seguire la procedura di seguito corrispondente alle impostazioni del router: Selezionare Wireless nel riquadro in alto. IN ALTERNATIVA Passare a Wireless (2.4GHz/5GHz) ▸ Wireless Security. IN ALTERNATIVA Passare a Wireless ▸ Wireless Settings ▸ Enable Wireless Security. |
| 4. |
Nel campo Password, PSK/Wireless Password o PSK Passphrase creare una password complessa per criptare la rete Wi-Fi. |
| 5. |
Confermare le modifiche selezionando Save. |
| 6. |
Ripetere i passaggi 3 - 5 per entrambe le impostazioni 2,4GHz e 5GHz sui router dual band e riavviare il router se necessario. |
Per configurare i dispositivi delle reti wireless:
| 1. |
Andare alle impostazioni Wi-Fi per ogni dispositivo connesso al router e visualizzare le reti Wi-Fi che si trovano nel raggio di ricezione. |
| 2. |
Selezionare il nome (SSID) della rete Wi-Fi dall'elenco delle reti disponibili. |
| 3. |
Quando richiesto, immettere la password (o Passphrase, Network/Pre-shared key ecc.) specificata tramite le impostazioni del router. |
| 4. |
Se richiesto, confermare che si desidera stabilire una connessione wireless tra il dispositivo e il router. |

TRENDnet
Per configurare un router wireless TRENDnet:
| 1. |
Dalla schermata dei risultati di Controllo di rete, selezionare Vai alle impostazioni del router per aprire la pagina di amministrazione del router TRENDnet. |
| 2. |
Immettere il nome utente e la password del router. Se non si conoscono le credenziali di accesso, contattare la parte che ha fornito il router. In genere, si tratta del provider di servizi Internet (ISP). |
| 3. |
Passare a Basic ▸ Wireless. |
| 4. |
Nel campo Pre-Shared Key creare una password complessa per criptare la rete Wi-Fi. |
| 5. |
Confermare le modifiche selezionando Save. |
| 6. |
Ripetere i passaggi 3 - 5 per entrambe le impostazioni 2,4 GHz e 5 GHz sui router dual band e riavviare il router se necessario. |
Per configurare i dispositivi delle reti wireless:
| 1. |
Andare alle impostazioni Wi-Fi per ogni dispositivo connesso al router e visualizzare le reti Wi-Fi che si trovano nel raggio di ricezione. |
| 2. |
Selezionare il nome (SSID) della rete Wi-Fi dall'elenco delle reti disponibili. |
| 3. |
Quando richiesto, immettere la password (o Passphrase, Network/Pre-shared key ecc.) specificata tramite le impostazioni del router. |
| 4. |
Se richiesto, confermare che si desidera stabilire una connessione wireless tra il dispositivo e il router. |
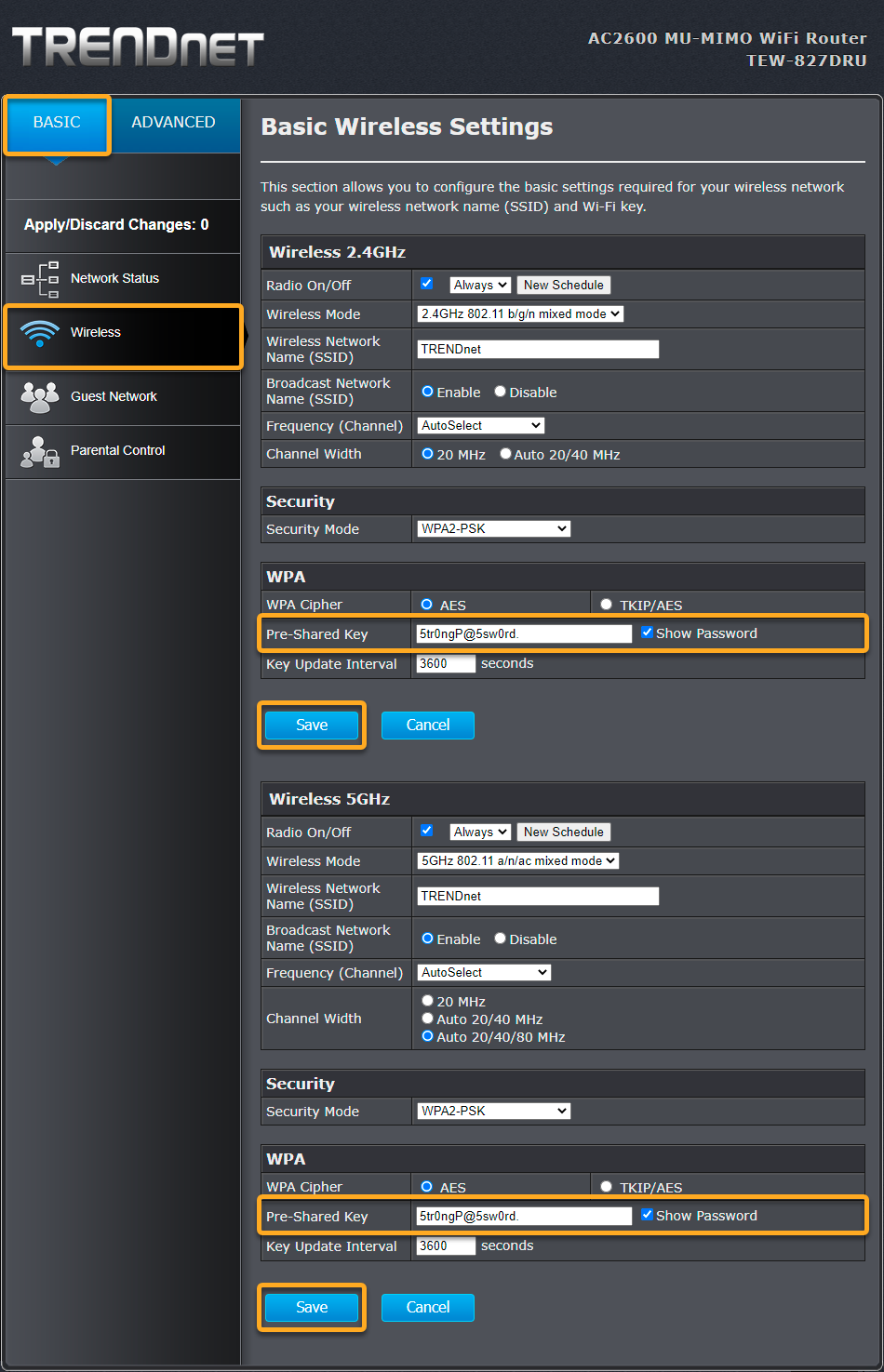
Altri router
Di seguito sono riportati i collegamenti alle pagine di supporto per altre marche di router:
Apple | AT&T | Dell | DrayTek | Eero | GL.iNET | Google | MicroTik | Motorola | NEC | Sagem/Sagemcom | Speedefy | Ubiquiti | UniFi | Vodafone | ZyXEL
Per configurare un router wireless:
| 1. |
Dalla schermata dei risultati di Controllo di rete, selezionare Vai alle impostazioni del router per aprire la pagina di amministrazione del router. |
| 2. |
Immettere il nome utente e la password del router. Se non si conoscono le credenziali di accesso, contattare la parte che ha fornito il router. In genere, si tratta del provider di servizi Internet (ISP). |
| 3. |
Trovare la sezione Wireless settings (potrebbe anche chiamarsi Wi-Fi settings/setup o avere un nome simile). |
| 4. |
Trovare il campo per la creazione di una password wireless (Wireless password, Passphrase, Network/Pre-shared key ecc.) per criptare la rete Wi-Fi. |
| 5. |
Confermare le modifiche (selezionare Save settings, Update, OK o un'opzione analoga). |
| 6. |
Ripetere i passaggi 3 - 5 per entrambe le impostazioni 2,4 GHz (B/G) e 5 GHz (A) sui router dual band e riavviare il router se necessario. |
Per configurare i dispositivi delle reti wireless:
| 1. |
Andare alle impostazioni Wi-Fi per ogni dispositivo connesso al router e visualizzare le reti Wi-Fi che si trovano nel raggio di ricezione. |
| 2. |
Selezionare il nome (SSID) della rete Wi-Fi dall'elenco delle reti disponibili. |
| 3. |
Quando richiesto, immettere la password (o Passphrase, Network/Pre-shared key ecc.) specificata tramite le impostazioni del router. |
| 4. |
Se richiesto, confermare che si desidera stabilire una connessione wireless tra il dispositivo e il router. |
Suggerimenti
Per assicurarsi che la rete Wi-Fi rimanga sicura, fare riferimenti agli ulteriori suggerimenti riportati di seguito:
- Rinominare la rete Wi-Fi se utilizza un nome di rete predefinito (o SSID) che identifica la marca del router (ad esempio, Linksys o NETGEAR). Identificare la marca del router rende più facile per gli hacker violare il sistema.
- Individuare eventuali visitatori indesiderati sulla rete Wi-Fi eseguendo regolari scansioni di Controllo di rete. La schermata dei risultati della scansione mostra tutti i dispositivi attualmente connessi alla rete. Dopo avere eseguito la scansione, è anche possibile selezionare la casella accanto a Abilita la notifica per i nuovi dispositivi in questa rete per assicurarsi di ricevere una notifica ogni volta che un nuovo dispositivo si connette alla rete.
- Si consiglia di non configurare il router in modo da nascondere il nome della rete Wi-Fi (o SSID). Quando il nome della rete non è visibile, i dispositivi wireless trasmettono loro stessi il nome, cosa che è ancora più pericolosa.
- Non è consigliabile utilizzare un filtro di accesso per l'indirizzo MAC, essendo difficile da configurare e molto facile da aggirare.
- Gli utenti esperti possono modificare il valore della subnet da
192.168.0.xo192.168.1.ximpostandolo su un valore meno comune, ad esempio192.168.13.x. Questo aumenta la sicurezza, perché molti attacchi vengono eseguiti da snippet Web che tentano di accedere ai valori più comuni.
- AVG Internet Security 22.x per Windows
- AVG AntiVirus FREE 22.x per Windows
- AVG Internet Security 20.x per Mac
- AVG AntiVirus 20.x per Mac
- Microsoft Windows 11 Home / Pro / Enterprise / Education
- Microsoft Windows 10 Home / Pro / Enterprise / Education - 32/64 bit
- Microsoft Windows 8.x / Pro / Enterprise - 32/64 bit
- Microsoft Windows 8 / Pro / Enterprise - 32/64 bit
- Microsoft Windows 7 Home Basic / Home Premium / Professional / Enterprise / Ultimate - Service Pack 1 con aggiornamento cumulativo Convenience Rollup, 32/64 bit
- Apple macOS 12.x (Monterey)
- Apple macOS 11.x (Big Sur)
- Apple macOS 10.20.x (Catalina)
- Apple macOS 10.14.x (Mojave)
- Apple macOS 10.13.x (High Sierra)
- Apple macOS 10.12.x (Sierra)
- Apple Mac OS X 10.11.x (El Capitan)