W tym artykule wyjaśniono, jak należy rozwiązać problem, jeśli narzędzie Kontrola sieci w programie AVG AntiVirus wyświetla następujący alert:
- Słabe hasło sieci Wi-Fi
Opis
Jeśli powyższy alert jest widoczny po uruchomieniu skanowania typu Kontrola sieci, oznacza to, że sieć Wi-Fi jest zabezpieczona słabym lub domyślnym hasłem. Każda osoba w okolicy może łatwo odgadnąć to hasło i uzyskać dostęp do Twojej sieci Wi-Fi. Stwarza to następujące zagrożenia:
- Dodatkowe urządzenia łączące się z Twoją siecią Wi-Fi mogą wpływać na szybkość i niezawodność połączenia.
- Osoba dokonująca ataku może użyć Twojej sieci Wi-Fi do przeprowadzania innych ataków lub popełniania przestępstw. Jeśli stwierdzi się, że źródłem ataku jest Twoja sieć, możesz ponieść odpowiedzialność.
- Atakujący może połączyć się z Twoją siecią Wi-Fi i uzyskać dostęp do prywatnych danych, które wysyłasz i odbierasz, w tym do Twoich haseł, danych kart kredytowych oraz prywatnych wiadomości i zdjęć.
Rozwiązanie
Aby rozwiązać ten problem, utwórz silne hasło dla swojej sieci Wi-Fi oraz dla wszystkich połączonych z nią urządzeń.
Zalecamy utworzenie nowego hasła z uwzględnieniem poniższych wskazówek:
- Hasło powinno zawierać co najmniej 10 znaków, a najlepiej 12 lub więcej znaków. Im więcej użyjesz znaków, tym bezpieczniejsze będzie hasło.
- To hasło nie powinno być używane do uzyskiwania dostępu do żadnych innych kont ani usług.
- Najbezpieczniejszymi hasłami są frazy, a nie pojedyncze słowa. Wybierz frazę, którą łatwo zapamiętasz, ale którą nie jest łatwo przewidzieć.
Wybierz markę posiadanego routera, aby uzyskać szczegółowe instrukcje o zabezpieczeniu sieci Wi-Fi przy użyciu silnego hasła:
ASUS
Aby skonfigurować router bezprzewodowy ASUS:
| 1. |
Na ekranie wyników Kontroli sieci kliknij opcję Przejdź do ustawień routera, aby otworzyć stronę administracji routera ASUS. |
| 2. |
Wpisz nazwę użytkownika i hasło do routera. Jeśli nie znasz danych logowania, skontaktuj się z dostawcą routera. Zwykle jest to Twój dostawca usług internetowych (ISP). |
| 3. |
Wykonaj poniższe działanie zależnie od ustawień routera: Wybierz kolejno opcje Advanced Settings ▸ Wireless ▸ General. LUB Wybierz kolejno opcje Wireless ▸ Interface. LUB Wybierz kolejno opcje Wireless ▸ Security. |
| 4. |
W polu WPA Pre-Shared Key (lub Passphrase) wpisz silne hasło do szyfrowania sieci Wi-Fi. |
| 5. |
Potwierdź zmiany, klikając opcję Apply lub Save, i w razie potrzeby ponownie uruchom router. |
| 6. |
W przypadku routerów dwuzakresowych powtórz kroki 3–5 dla ustawień 2,4 GHz oraz 5 GHz. |
Aby skonfigurować urządzenia połączone z siecią bezprzewodową:
| 1. |
Przejdź do ustawień sieci Wi-Fi poszczególnych urządzeń połączonych z routerem i wyświetl sieci Wi-Fi w zasięgu. |
| 2. |
Wybierz nazwę (SSID) swojej sieci Wi-Fi z listy dostępnych sieci. |
| 3. |
Po wyświetleniu monitu wpisz hasło (lub ciąg określony jako Passphrase, Network/Pre-shared key itp.) podane w ustawieniach routera. |
| 4. |
Jeśli zostanie wyświetlony monit, potwierdź, że chcesz nawiązać połączenie bezprzewodowe między urządzeniem a routerem. |
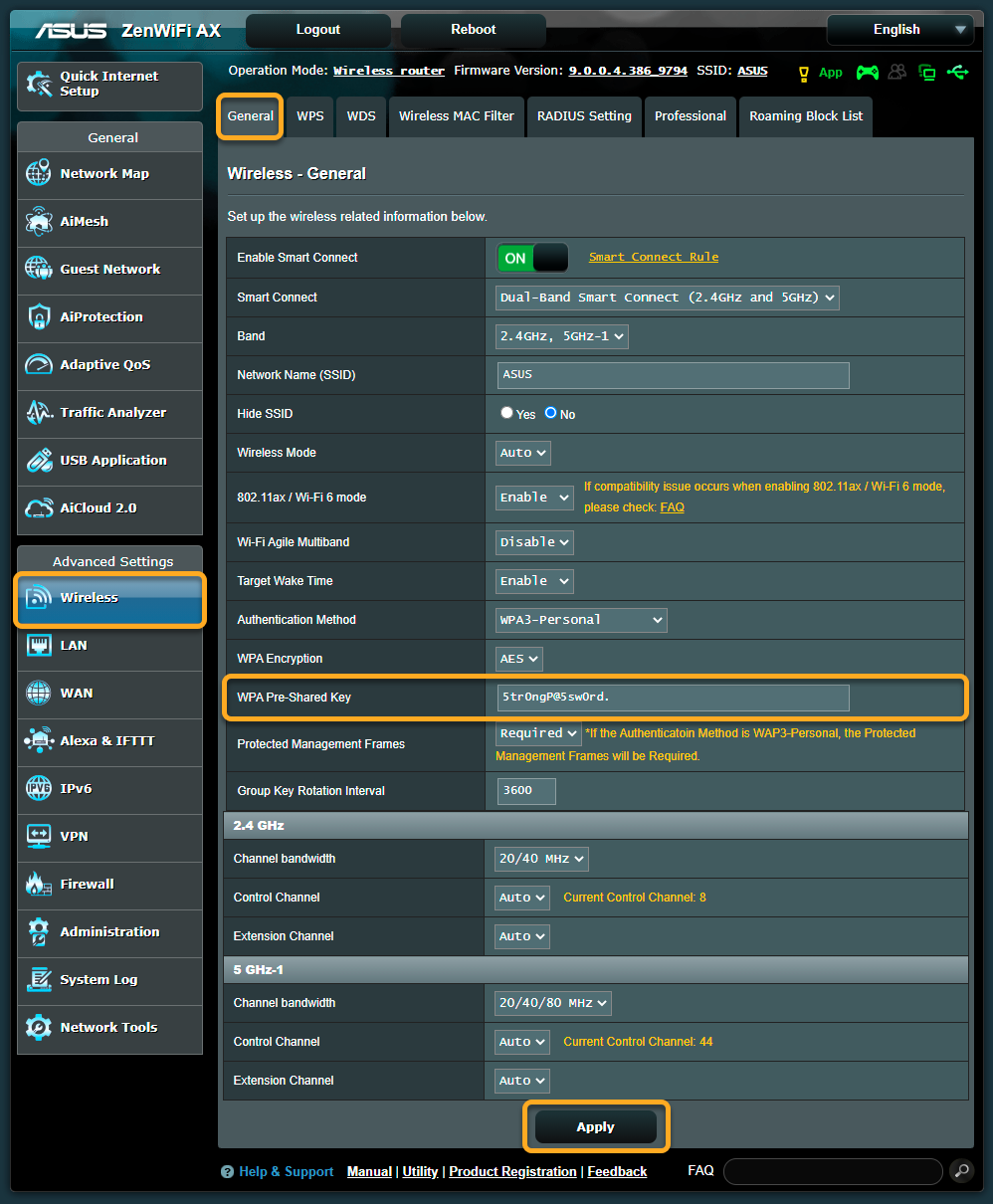
Belkin
Aby skonfigurować router bezprzewodowy Belkin:
| 1. |
Na ekranie wyników Kontroli sieci kliknij opcję Przejdź do ustawień routera, aby otworzyć stronę administracji routera Belkin. |
| 2. |
Wpisz nazwę użytkownika i hasło do routera. Jeśli nie znasz danych logowania, skontaktuj się z dostawcą routera. Zwykle jest to Twój dostawca usług internetowych (ISP). |
| 3. |
Wybierz kolejno opcje Configuration ▸ Wi-Fi ▸ Wireless Security. |
| 4. |
W polu Passphrase wpisz silne hasło do szyfrowania swojej sieci Wi-Fi. |
| 5. |
Potwierdź zmiany, klikając opcję Save, i w razie potrzeby ponownie uruchom router. |
| 6. |
W przypadku routerów dwuzakresowych powtórz kroki 3–5 dla ustawień 2,4 GHz oraz 5 GHz. |
Aby skonfigurować urządzenia połączone z siecią bezprzewodową:
| 1. |
Przejdź do ustawień sieci Wi-Fi poszczególnych urządzeń połączonych z routerem i wyświetl sieci Wi-Fi w zasięgu. |
| 2. |
Wybierz nazwę (SSID) swojej sieci Wi-Fi z listy dostępnych sieci. |
| 3. |
Po wyświetleniu monitu wpisz hasło (lub ciąg określony jako Passphrase, Network/Pre-shared key itp.) podane w ustawieniach routera. |
| 4. |
Jeśli zostanie wyświetlony monit, potwierdź, że chcesz nawiązać połączenie bezprzewodowe między urządzeniem a routerem. |
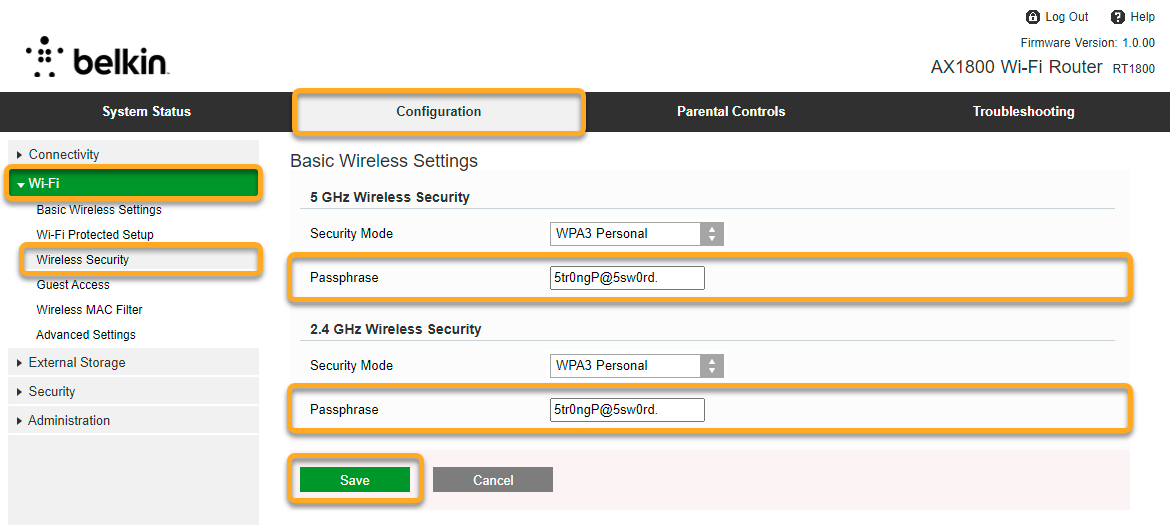
Cisco
Aby skonfigurować router bezprzewodowy Cisco:
| 1. |
Na ekranie wyników Kontroli sieci kliknij opcję Przejdź do ustawień routera, aby otworzyć stronę administracji routera Cisco. |
| 2. |
Wpisz nazwę użytkownika i hasło do routera. Jeśli nie znasz danych logowania, skontaktuj się z dostawcą routera. Zwykle jest to Twój dostawca usług internetowych (ISP). |
| 3. |
Wybierz kolejno opcje Wireless ▸ Basic Settings. |
| 4. |
Zaznacz pole wyboru w wierszu narażonej na ataki sieci bezprzewodowej, a następnie kliknij ikonę edytuj (z symbolem ołówka). |
| 5. |
W polu Passphrase wpisz silne hasło do szyfrowania swojej sieci Wi-Fi. |
| 6. |
Potwierdź zmiany, klikając opcję Apply, i w razie potrzeby ponownie uruchom router. |
| 7. |
W przypadku routerów dwuzakresowych powtórz kroki 3–6 dla ustawień 2,4 GHz oraz 5 GHz. |
Aby skonfigurować urządzenia połączone z siecią bezprzewodową:
| 1. |
Przejdź do ustawień sieci Wi-Fi poszczególnych urządzeń połączonych z routerem i wyświetl sieci Wi-Fi w zasięgu. |
| 2. |
Wybierz nazwę (SSID) swojej sieci Wi-Fi z listy dostępnych sieci. |
| 3. |
Po wyświetleniu monitu wpisz hasło (lub ciąg określony jako Passphrase, Network/Pre-shared key itp.) podane w ustawieniach routera. |
| 4. |
Jeśli zostanie wyświetlony monit, potwierdź, że chcesz nawiązać połączenie bezprzewodowe między urządzeniem a routerem. |

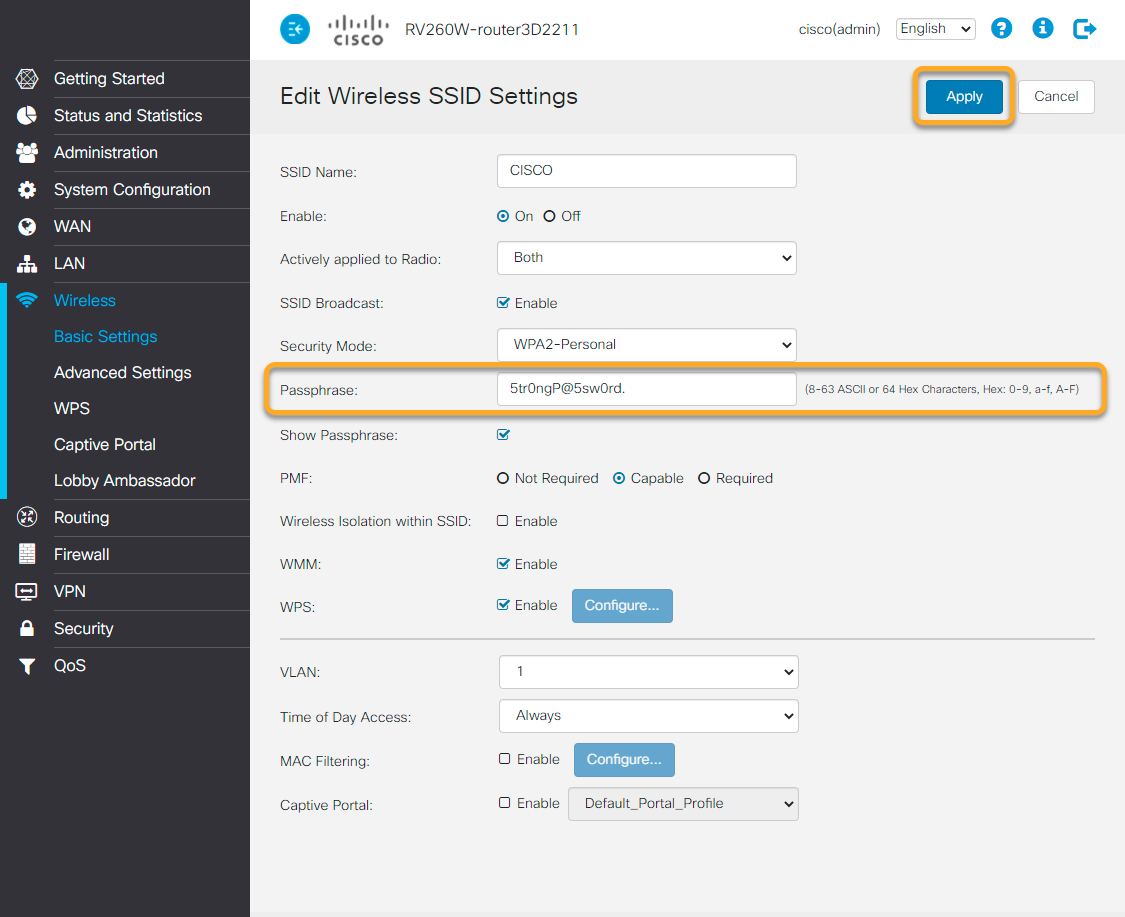
D-Link
Aby skonfigurować router bezprzewodowy D-Link:
| 1. |
Na ekranie wyników Kontroli sieci kliknij opcję Przejdź do ustawień routera, aby otworzyć stronę administracji routera D-Link. |
| 2. |
Wpisz nazwę użytkownika i hasło do routera. Jeśli nie znasz danych logowania, skontaktuj się z dostawcą routera. Zwykle jest to Twój dostawca usług internetowych (ISP). |
| 3. |
Wykonaj poniższe działanie zależnie od ustawień routera: Wybierz kolejno opcje Settings ▸ Wireless. LUB Wybierz kolejno opcje Setup ▸ Wireless Settings ▸ Manual Wireless Network Setup. LUB Wybierz kolejno opcje Setup ▸ Wireless Connection ▸ Manual Wireless Connection Setup. |
| 4. |
W polu Password, Pre-Shared/Network Key lub Passphrase wpisz silne hasło do szyfrowania sieci Wi-Fi. |
| 5. |
Potwierdź zmiany, klikając opcję Save lub Save settings. |
| 6. |
W przypadku routerów dwuzakresowych powtórz kroki 3–5 dla ustawień 2,4 GHz oraz 5 GHz i w razie potrzeby ponownie uruchom router. |
Aby skonfigurować urządzenia połączone z siecią bezprzewodową:
| 1. |
Przejdź do ustawień sieci Wi-Fi poszczególnych urządzeń połączonych z routerem i wyświetl sieci Wi-Fi w zasięgu. |
| 2. |
Wybierz nazwę (SSID) swojej sieci Wi-Fi z listy dostępnych sieci. |
| 3. |
Po wyświetleniu monitu wpisz hasło (lub ciąg określony jako Passphrase, Network/Pre-shared key itp.) podane w ustawieniach routera. |
| 4. |
Jeśli zostanie wyświetlony monit, potwierdź, że chcesz nawiązać połączenie bezprzewodowe między urządzeniem a routerem. |
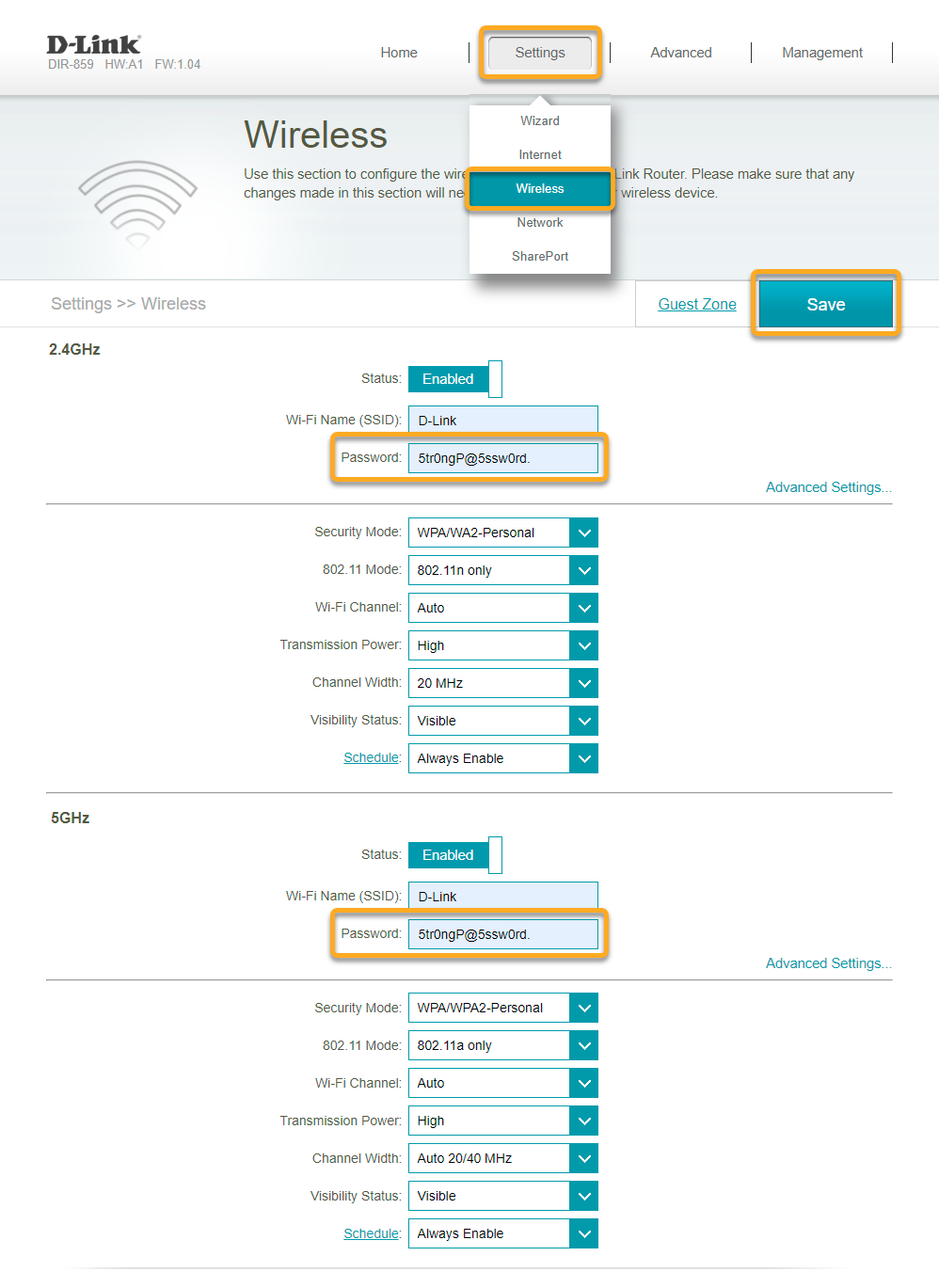
Huawei
Aby skonfigurować router bezprzewodowy Huawei:
| 1. |
Na ekranie wyników Kontroli sieci kliknij opcję Przejdź do ustawień routera, aby otworzyć stronę administracji routera Huawei. |
| 2. |
Wpisz nazwę użytkownika i hasło do routera. Jeśli nie znasz danych logowania, skontaktuj się z dostawcą routera. Zwykle jest to Twój dostawca usług internetowych (ISP). |
| 3. |
Wykonaj poniższe działanie zależnie od ustawień routera: Wybierz kolejno opcje Basic ▸ Wireless LAN. LUB Wybierz kolejno opcje Basic ▸ WLAN ▸ WLAN. |
| 4. |
W polu Pre-Shared Key wpisz silne hasło do szyfrowania swojej sieci Wi-Fi. |
| 5. |
Potwierdź zmiany, klikając opcję Submit. |
| 6. |
W przypadku routerów dwuzakresowych powtórz kroki 3–5 dla ustawień 2,4 GHz oraz 5 GHz i w razie potrzeby ponownie uruchom router. |
Aby skonfigurować urządzenia połączone z siecią bezprzewodową:
| 1. |
Przejdź do ustawień sieci Wi-Fi poszczególnych urządzeń połączonych z routerem i wyświetl sieci Wi-Fi w zasięgu. |
| 2. |
Wybierz nazwę (SSID) swojej sieci Wi-Fi z listy dostępnych sieci. |
| 3. |
Po wyświetleniu monitu wpisz hasło (lub ciąg określony jako Passphrase, Network/Pre-shared key itp.) podane w ustawieniach routera. |
| 4. |
Jeśli zostanie wyświetlony monit, potwierdź, że chcesz nawiązać połączenie bezprzewodowe między urządzeniem a routerem. |
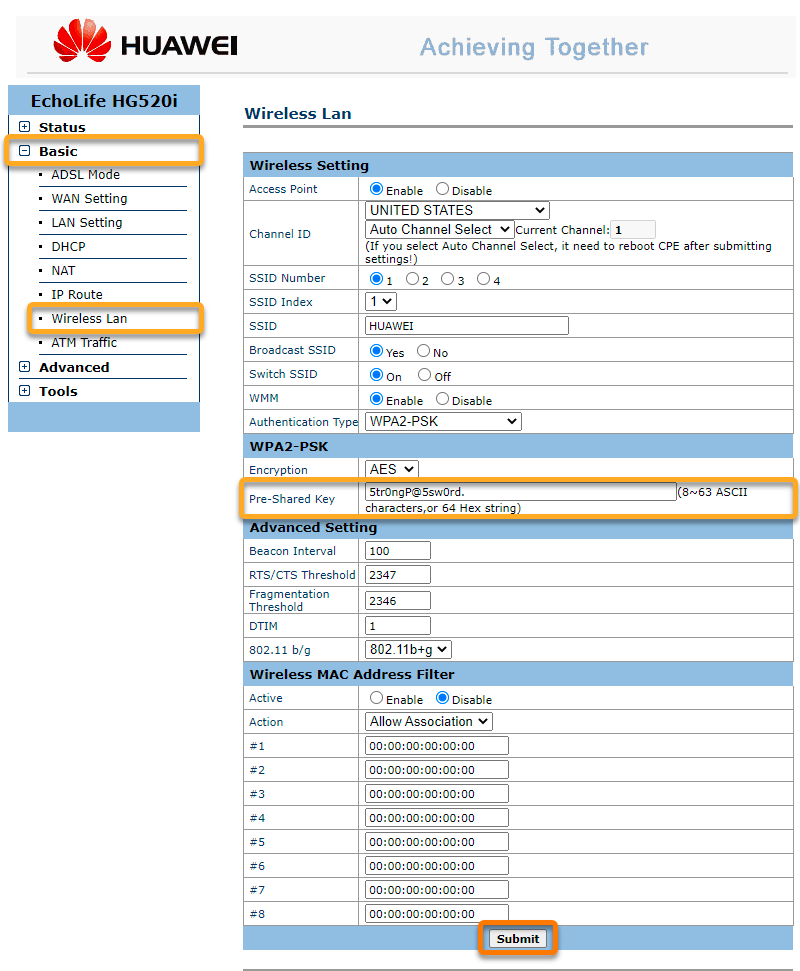
Linksys
Aby skonfigurować router bezprzewodowy Linksys:
| 1. |
Na ekranie wyników Kontroli sieci kliknij opcję Przejdź do ustawień routera, aby otworzyć stronę administracji routera Linksys. |
| 2. |
Wpisz nazwę użytkownika i hasło do routera. Jeśli nie znasz danych logowania, skontaktuj się z dostawcą routera. Zwykle jest to Twój dostawca usług internetowych (ISP). |
| 3. |
Wykonaj poniższe działanie zależnie od ustawień routera: Wybierz kolejno opcje Wi-Fi Settings ▸ Wireless. LUB Wybierz kolejno opcje Wireless ▸ Wireless Settings ▸ Manual. LUB Wybierz kolejno opcje Wireless ▸ Wireless ▸ Edit. |
| 4. |
W polu Wi-Fi password lub Passphrase wpisz silne hasło do szyfrowania sieci Wi-Fi. |
| 5. |
Potwierdź zmiany, klikając opcję Apply, Save settings lub OK. |
| 6. |
W przypadku routerów dwuzakresowych powtórz kroki 3–5 dla ustawień 2,4 GHz oraz 5 GHz i w razie potrzeby ponownie uruchom router. |
Aby skonfigurować urządzenia połączone z siecią bezprzewodową:
| 1. |
Przejdź do ustawień sieci Wi-Fi poszczególnych urządzeń połączonych z routerem i wyświetl sieci Wi-Fi w zasięgu. |
| 2. |
Wybierz nazwę (SSID) swojej sieci Wi-Fi z listy dostępnych sieci. |
| 3. |
Po wyświetleniu monitu wpisz hasło (lub ciąg określony jako Passphrase, Network/Pre-shared key itp.) podane w ustawieniach routera. |
| 4. |
Jeśli zostanie wyświetlony monit, potwierdź, że chcesz nawiązać połączenie bezprzewodowe między urządzeniem a routerem. |
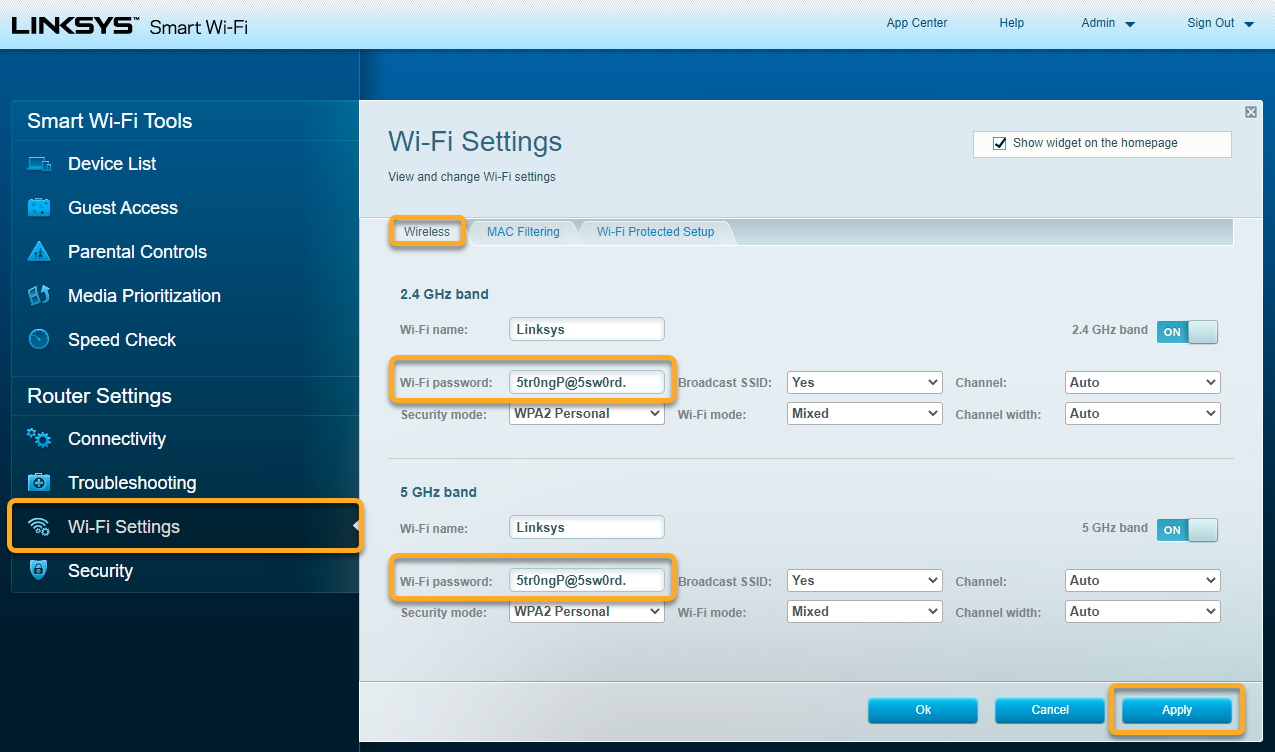
NETGEAR
Aby skonfigurować router bezprzewodowy NETGEAR:
| 1. |
Na ekranie wyników Kontroli sieci kliknij opcję Przejdź do ustawień routera, aby otworzyć stronę administracji routera NETGEAR. |
| 2. |
Wpisz nazwę użytkownika i hasło do routera. Jeśli nie znasz danych logowania, skontaktuj się z dostawcą routera. Zwykle jest to Twój dostawca usług internetowych (ISP). |
| 3. |
Wykonaj poniższe działanie zależnie od ustawień routera: Wybierz kolejno opcje Basic ▸ Wireless. LUB Wybierz kolejno opcje Advanced ▸ Setup ▸ Wireless Setup. LUB Wybierz kolejno opcje Setup ▸ Wireless settings. |
| 4. |
W polu Passphrase wpisz silne hasło do szyfrowania swojej sieci Wi-Fi. |
| 5. |
Potwierdź zmiany, klikając opcję Apply. |
| 6. |
W przypadku routerów dwuzakresowych powtórz kroki 3–5 dla ustawień 2,4 GHz oraz 5 GHz i w razie potrzeby ponownie uruchom router. |
Aby skonfigurować urządzenia połączone z siecią bezprzewodową:
| 1. |
Przejdź do ustawień sieci Wi-Fi poszczególnych urządzeń połączonych z routerem i wyświetl sieci Wi-Fi w zasięgu. |
| 2. |
Wybierz nazwę (SSID) swojej sieci Wi-Fi z listy dostępnych sieci. |
| 3. |
Po wyświetleniu monitu wpisz hasło (lub ciąg określony jako Passphrase, Network/Pre-shared key itp.) podane w ustawieniach routera. |
| 4. |
Jeśli zostanie wyświetlony monit, potwierdź, że chcesz nawiązać połączenie bezprzewodowe między urządzeniem a routerem. |
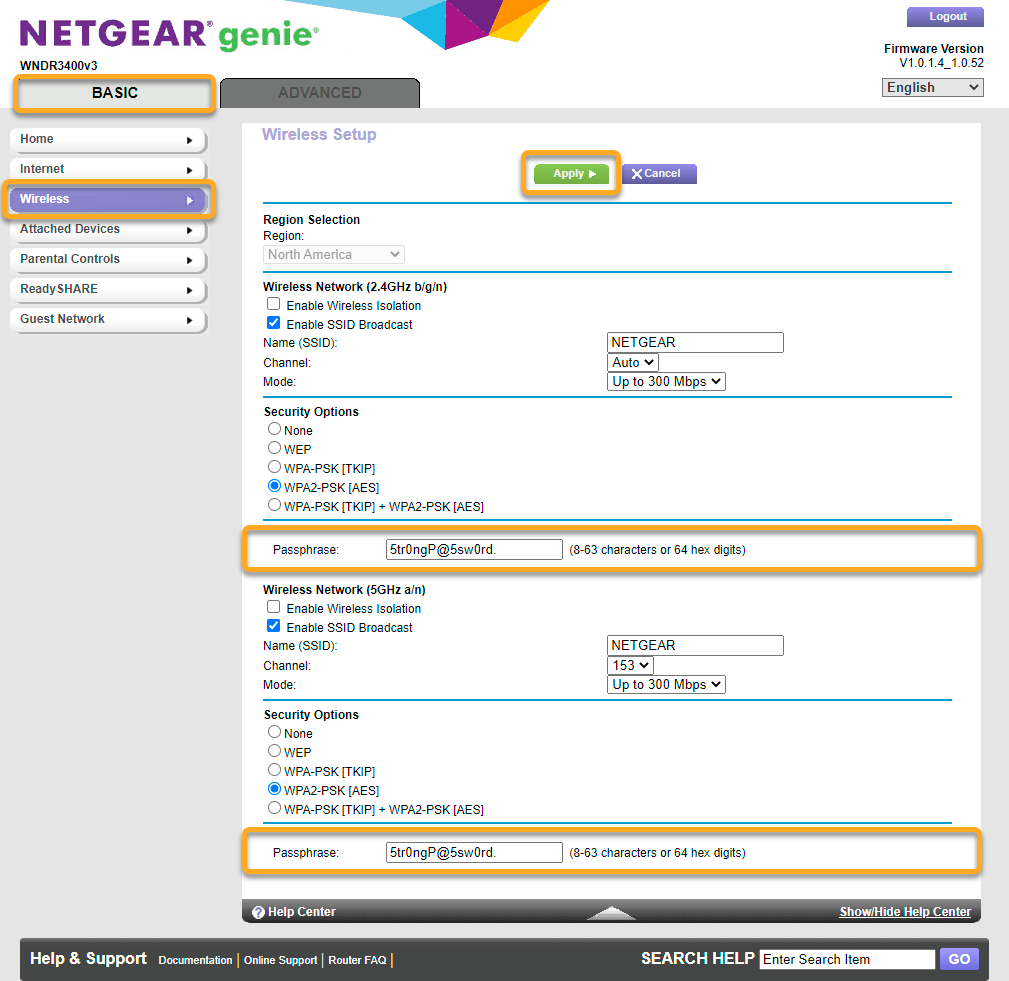
TP-Link
Aby skonfigurować router bezprzewodowy TP-Link:
| 1. |
Na ekranie wyników Kontroli sieci kliknij opcję Przejdź do ustawień routera, aby otworzyć stronę administracji routera TP-Link. |
| 2. |
Wpisz nazwę użytkownika i hasło do routera. Jeśli nie znasz danych logowania, skontaktuj się z dostawcą routera. Zwykle jest to Twój dostawca usług internetowych (ISP). |
| 3. |
Wykonaj poniższe działanie zależnie od ustawień routera: Wybierz opcję Wireless w górnym panelu. LUB Wybierz kolejno opcje Wireless (2.4GHz/5GHz) ▸ Wireless Security. LUB Wybierz kolejno opcje Wireless ▸ Wireless Settings ▸ Enable Wireless Security. |
| 4. |
W polu Password, PSK/Wireless Password lub PSK Passphrase wpisz silne hasło do szyfrowania swojej sieci Wi-Fi. |
| 5. |
Potwierdź zmiany, klikając opcję Save. |
| 6. |
W przypadku routerów dwuzakresowych powtórz kroki 3–5 dla ustawień 2,4GHz oraz 5GHz i w razie potrzeby ponownie uruchom router. |
Aby skonfigurować urządzenia połączone z siecią bezprzewodową:
| 1. |
Przejdź do ustawień sieci Wi-Fi poszczególnych urządzeń połączonych z routerem i wyświetl sieci Wi-Fi w zasięgu. |
| 2. |
Wybierz nazwę (SSID) swojej sieci Wi-Fi z listy dostępnych sieci. |
| 3. |
Po wyświetleniu monitu wpisz hasło (lub ciąg określony jako Passphrase, Network/Pre-shared key itp.) podane w ustawieniach routera. |
| 4. |
Jeśli zostanie wyświetlony monit, potwierdź, że chcesz nawiązać połączenie bezprzewodowe między urządzeniem a routerem. |

TRENDnet
Aby skonfigurować router bezprzewodowy TRENDnet:
| 1. |
Na ekranie wyników Kontroli sieci kliknij opcję Przejdź do ustawień routera, aby otworzyć stronę administracji routera TRENDnet. |
| 2. |
Wpisz nazwę użytkownika i hasło do routera. Jeśli nie znasz danych logowania, skontaktuj się z dostawcą routera. Zwykle jest to Twój dostawca usług internetowych (ISP). |
| 3. |
Wybierz kolejno opcje Basic ▸ Wireless. |
| 4. |
W polu Pre-Shared Key wpisz silne hasło do szyfrowania swojej sieci Wi-Fi. |
| 5. |
Potwierdź zmiany, klikając opcję Save. |
| 6. |
W przypadku routerów dwuzakresowych powtórz kroki 3–5 dla ustawień 2,4 GHz oraz 5 GHz i w razie potrzeby ponownie uruchom router. |
Aby skonfigurować urządzenia połączone z siecią bezprzewodową:
| 1. |
Przejdź do ustawień sieci Wi-Fi poszczególnych urządzeń połączonych z routerem i wyświetl sieci Wi-Fi w zasięgu. |
| 2. |
Wybierz nazwę (SSID) swojej sieci Wi-Fi z listy dostępnych sieci. |
| 3. |
Po wyświetleniu monitu wpisz hasło (lub ciąg określony jako Passphrase, Network/Pre-shared key itp.) podane w ustawieniach routera. |
| 4. |
Jeśli zostanie wyświetlony monit, potwierdź, że chcesz nawiązać połączenie bezprzewodowe między urządzeniem a routerem. |
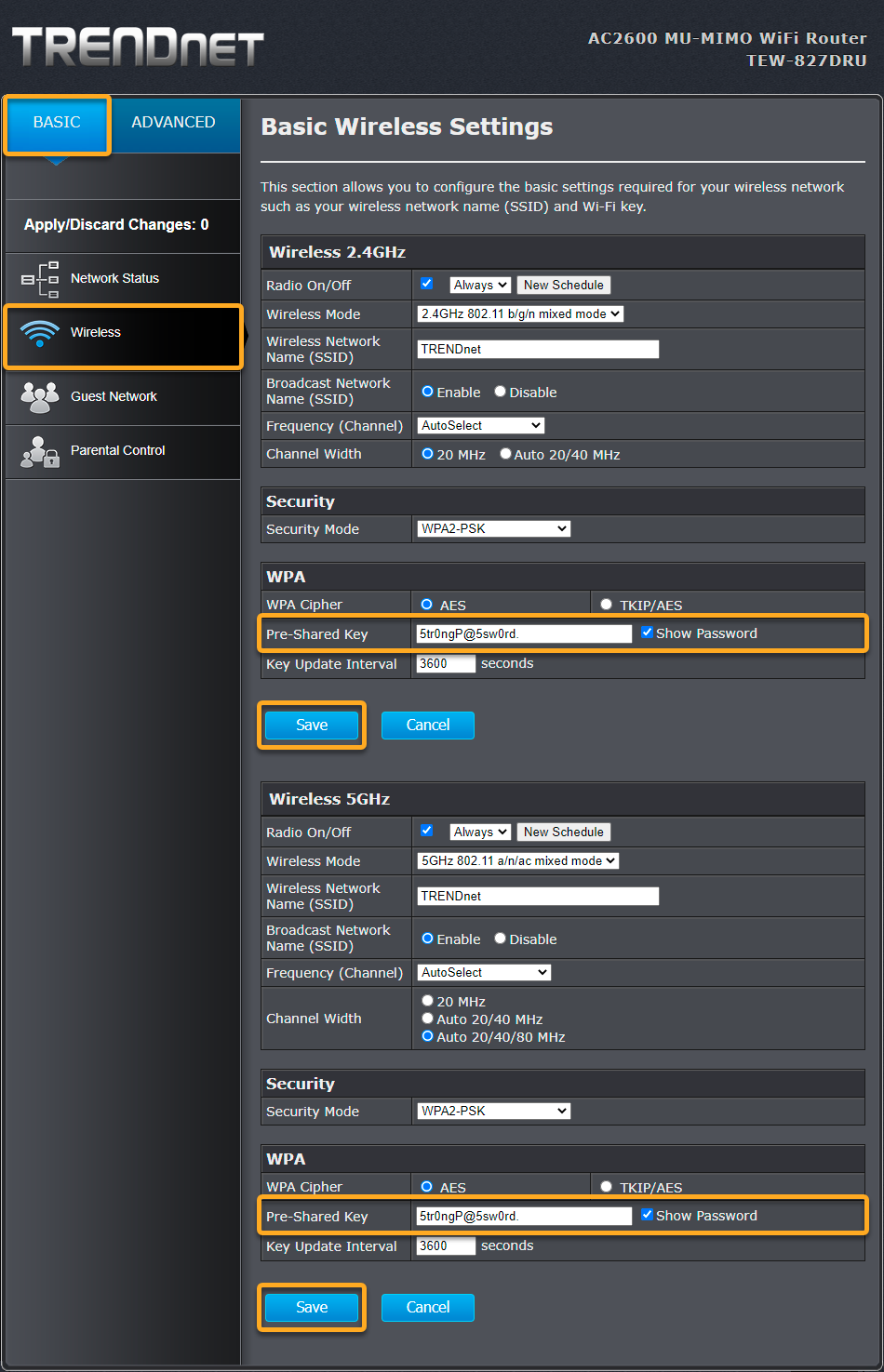
Inne routery
Poniżej podano linki do stron pomocy technicznej innych marek routerów:
Apple | AT&T | Dell | DrayTek | Eero | GL.iNET | Google | MicroTik | Motorola | NEC | Sagem/Sagemcom | Speedefy | Ubiquiti | UniFi | Vodafone | ZyXEL
Aby skonfigurować router bezprzewodowy:
| 1. |
Na ekranie wyników Kontroli sieci kliknij opcję Przejdź do ustawień routera, aby otworzyć stronę administracji routera. |
| 2. |
Wpisz nazwę użytkownika i hasło do routera. Jeśli nie znasz danych logowania, skontaktuj się z dostawcą routera. Zwykle jest to Twój dostawca usług internetowych (ISP). |
| 3. |
Znajdź sekcję o nazwie Wireless settings, Wi-Fi settings/setup lub podobnej. |
| 4. |
Znajdź pole o nazwie Wireless password, Passphrase, Network/Pre-shared key lub podobnej w celu utworzenia hasła do szyfrowania swojej sieci Wi-Fi. |
| 5. |
Potwierdź zmiany, klikając opcję o nazwie Save settings, Update, OK lub podobnej. |
| 6. |
W przypadku routerów dwuzakresowych powtórz kroki 3–5 dla ustawień 2,4 GHz (B/G) oraz 5 GHz (A) i w razie potrzeby ponownie uruchom router. |
Aby skonfigurować urządzenia połączone z siecią bezprzewodową:
| 1. |
Przejdź do ustawień sieci Wi-Fi poszczególnych urządzeń połączonych z routerem i wyświetl sieci Wi-Fi w zasięgu. |
| 2. |
Wybierz nazwę (SSID) swojej sieci Wi-Fi z listy dostępnych sieci. |
| 3. |
Po wyświetleniu monitu wpisz hasło (lub ciąg określony jako Passphrase, Network/Pre-shared key itp.) podane w ustawieniach routera. |
| 4. |
Jeśli zostanie wyświetlony monit, potwierdź, że chcesz nawiązać połączenie bezprzewodowe między urządzeniem a routerem. |
Wskazówki
Aby mieć pewność, że sieć Wi-Fi jest bezpieczna, stosuj się do następujących dodatkowych wskazówek:
- Zmień nazwę sieci Wi-Fi, jeśli używana jest domyślna nazwa sieci (lub SSID) wskazująca markę routera (np. Linksys lub NETGEAR). Rozpoznanie marki routera ułatwia hakerom włamanie.
- Ujawnij niepożądanych gości w sieci Wi-Fi, regularnie wykonując skany typu Kontrola sieci. Na ekranie wyników skanowania prezentowane są wszystkie urządzenia obecnie połączone z siecią. Po wykonaniu skanowania możesz także zaznaczyć pole obok opcji Włącz powiadomienie dla nowego urządzenia w tej sieci, aby otrzymywać powiadomienia o połączeniu się każdego nowego urządzenia z Twoją siecią.
- Zalecamy, aby nie konfigurować routera w taki sposób, że nazwa sieci Wi-Fi (lub SSID) jest ukrywana. Gdy nazwa sieci jest niewidoczna, urządzenia bezprzewodowe same nadają tę nazwę, co jest jeszcze groźniejsze.
- Nie zalecamy używania filtra dostępu na podstawie adresu MAC, ponieważ bardzo trudno go skonfigurować, ale za to bardzo łatwo można go obejść.
- Zaawansowani użytkownicy mogą zmienić wartość podsieci z
192.168.0.xlub192.168.1.xna mniej typową wartość, np.192.168.13.x. Zwiększa to poziom bezpieczeństwa, ponieważ wiele ataków jest przeprowadzanych przez kod na stronach internetowych próbujący uzyskać dostęp na podstawie najczęściej używanych wartości.
- AVG Internet Security 22.x dla systemu Windows
- AVG AntiVirus FREE 22.x dla systemu Windows
- AVG Internet Security 20.x dla komputerów Mac
- AVG AntiVirus 20.x dla komputerów Mac
- Microsoft Windows 11 Home / Pro / Enterprise / Education
- Microsoft Windows 10 Home / Pro / Enterprise / Education — wersja 32-/64-bitowa
- Microsoft Windows 8.x / Pro / Enterprise — wersja 32-/64-bitowa
- Microsoft Windows 8 / Pro / Enterprise — wersja 32-/64-bitowa
- Microsoft Windows 7 Home Basic / Home Premium / Professional / Enterprise / Ultimate — z dodatkiem Service Pack 1 z pakietem aktualizacji Convenient Rollup, wersja 32-/64-bitowa
- Apple macOS 12.x (Monterey)
- Apple macOS 11.x (Big Sur)
- Apple macOS 10.20.x (Catalina)
- Apple macOS 10.14.x (Mojave)
- Apple macOS 10.13.x (High Sierra)
- Apple macOS 10.12.x (Sierra)
- Apple Mac OS X 10.11.x (El Capitan)