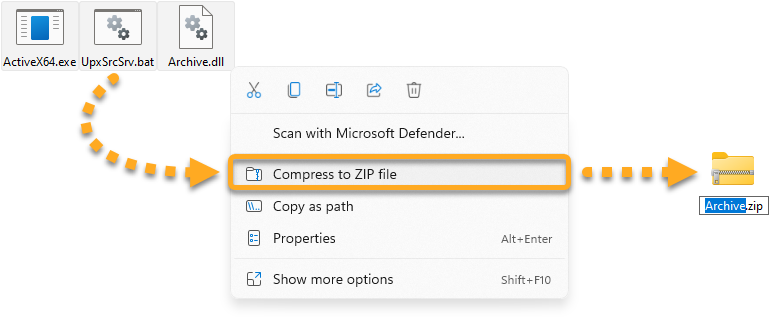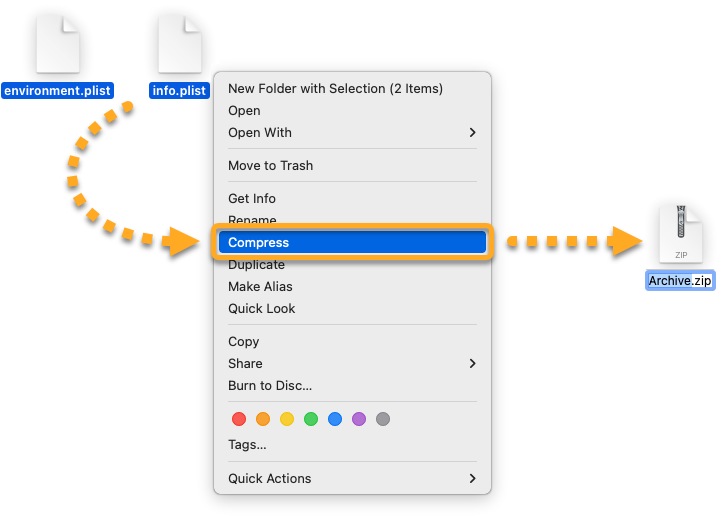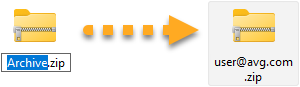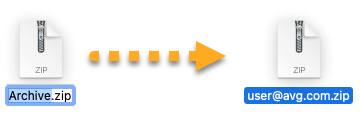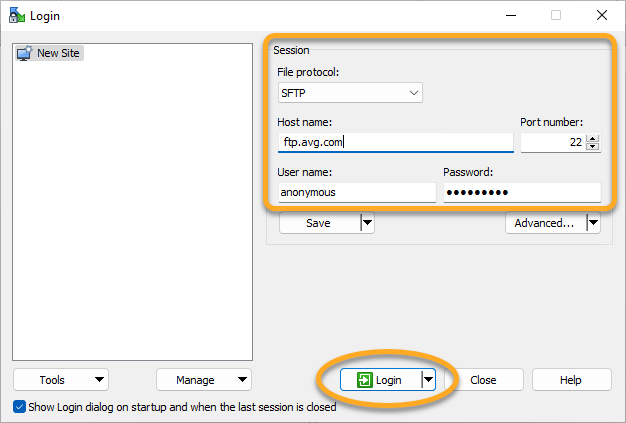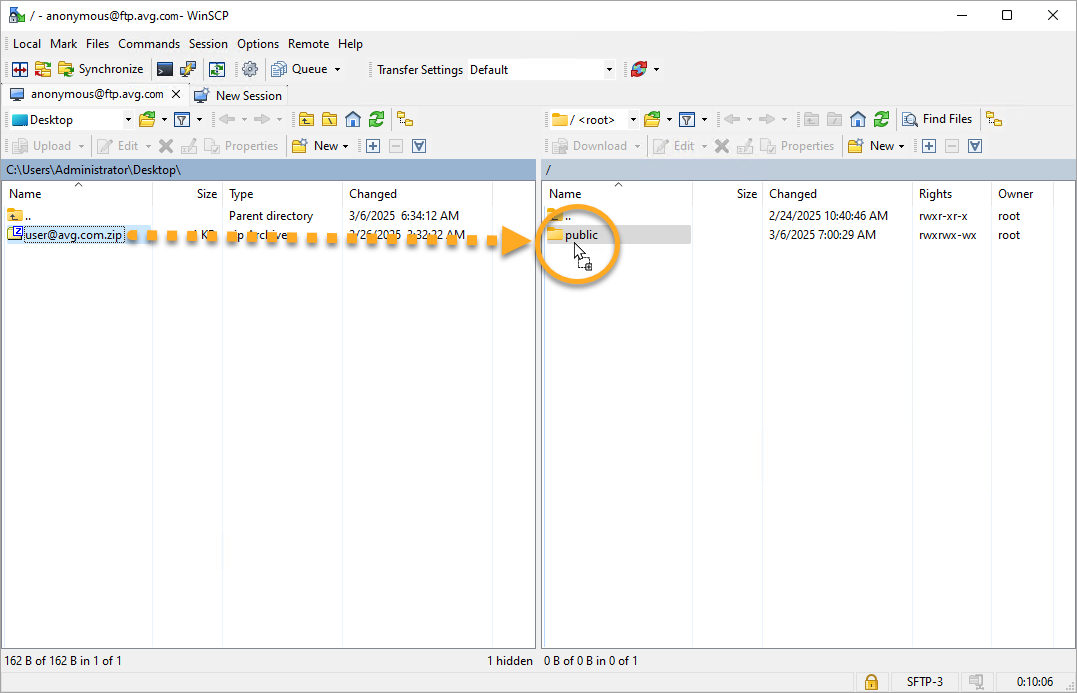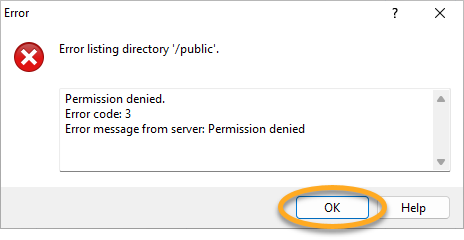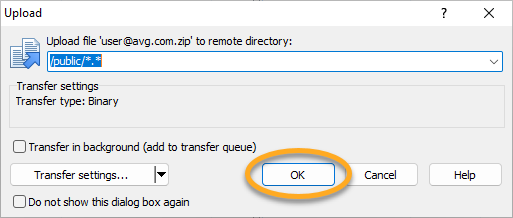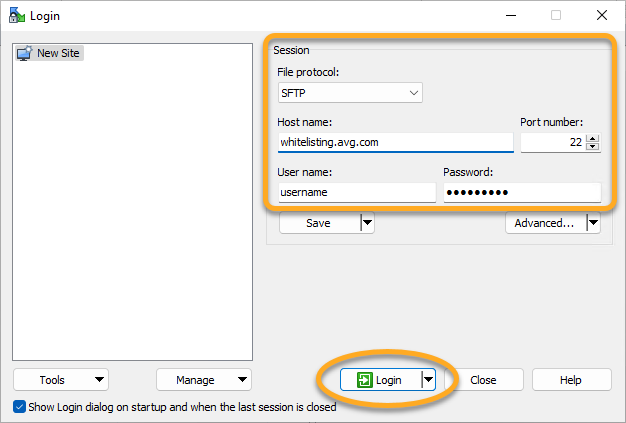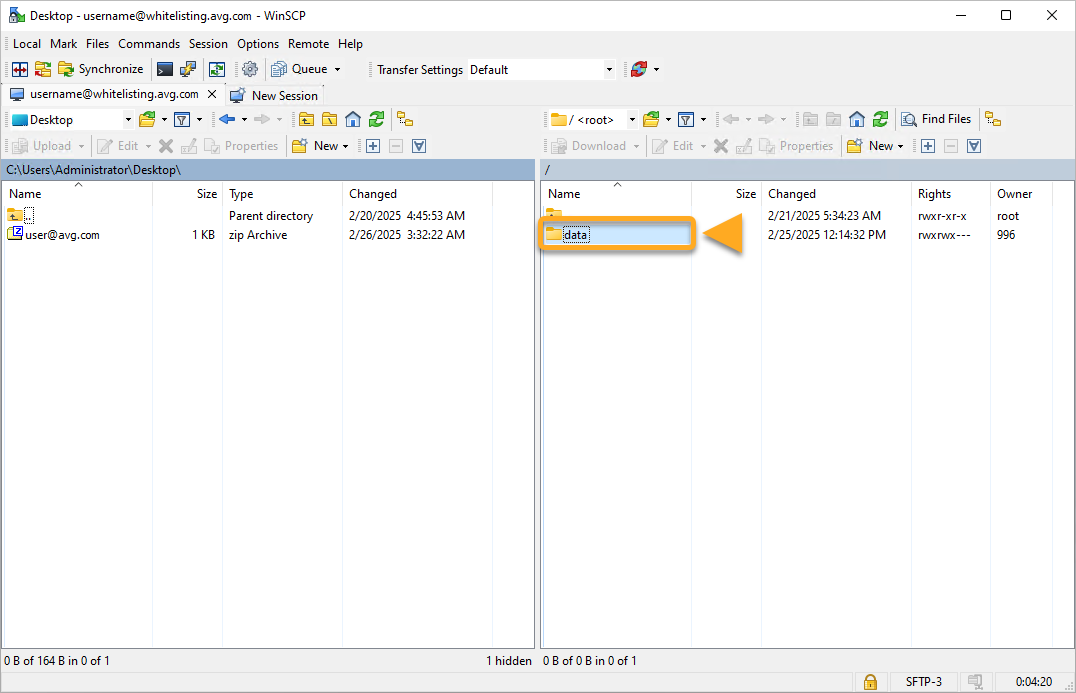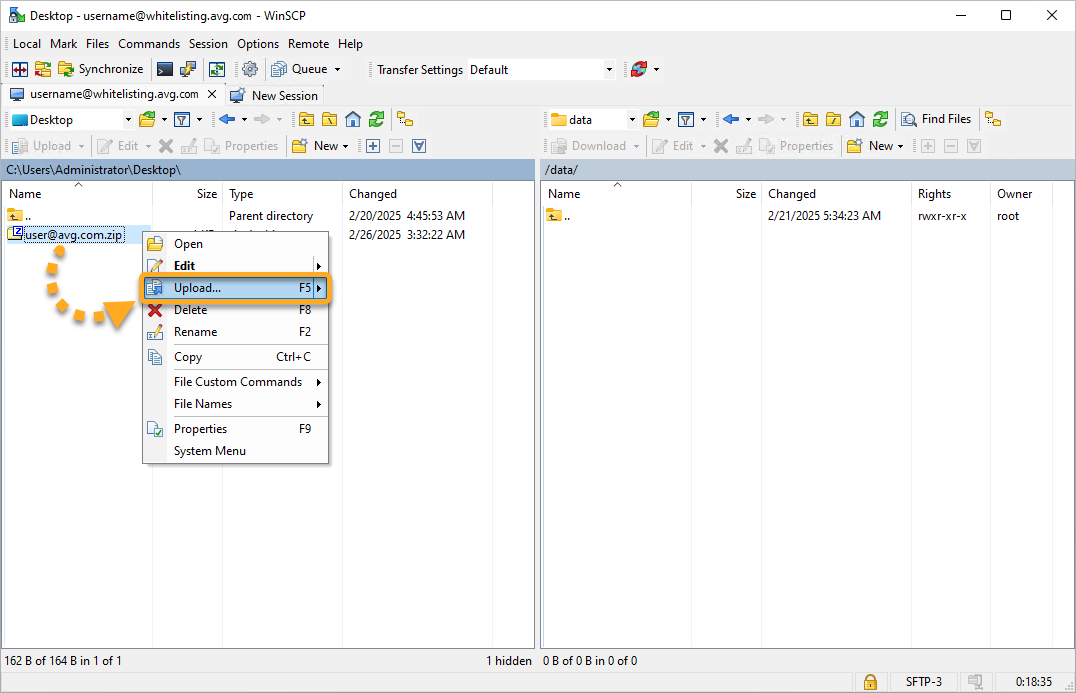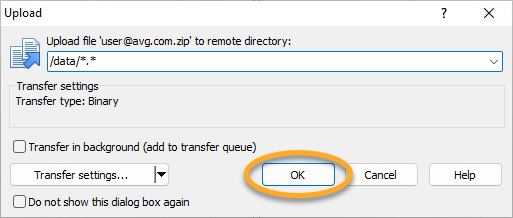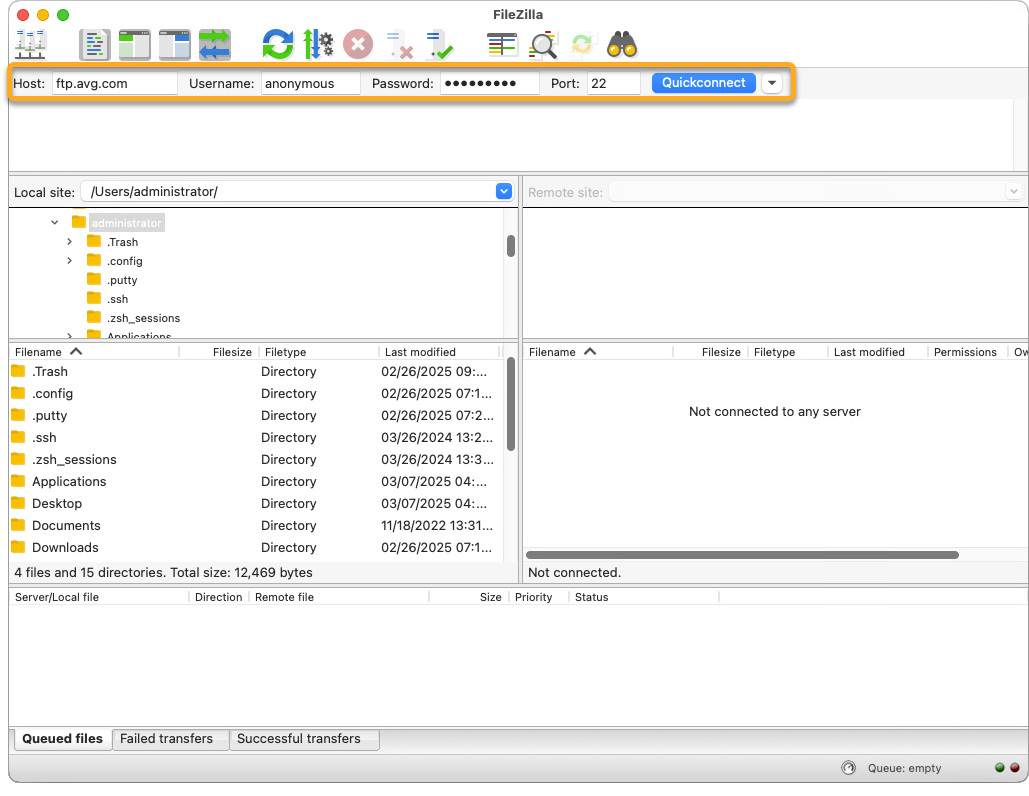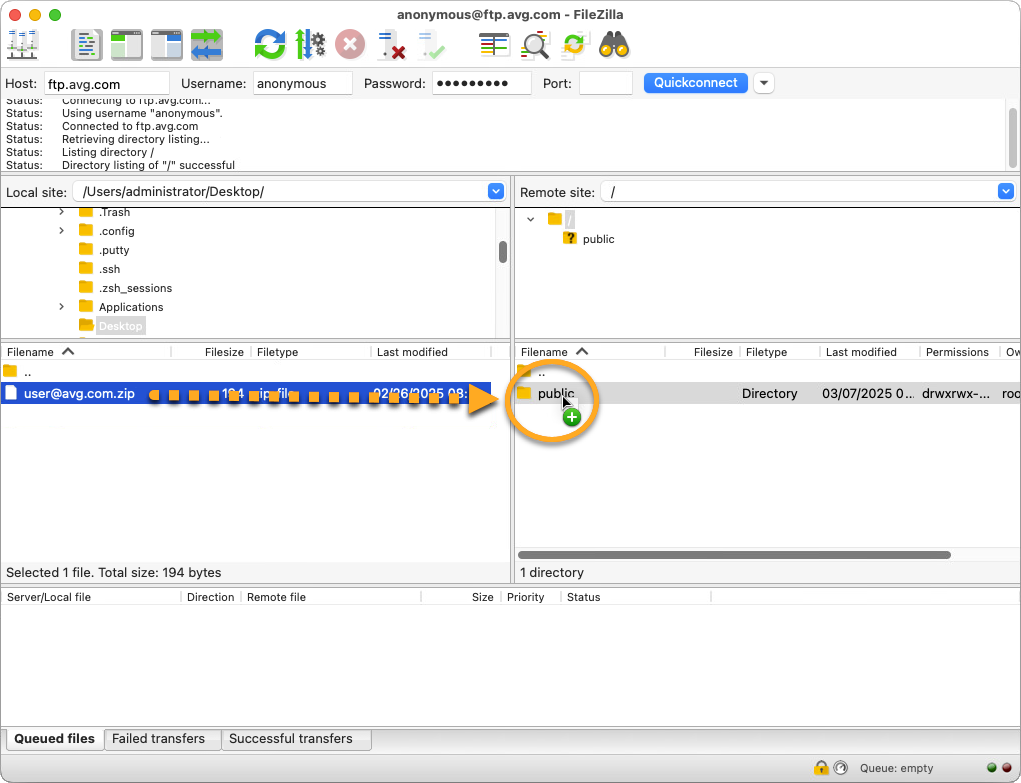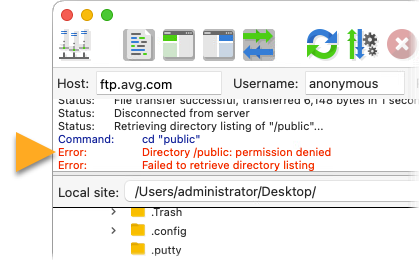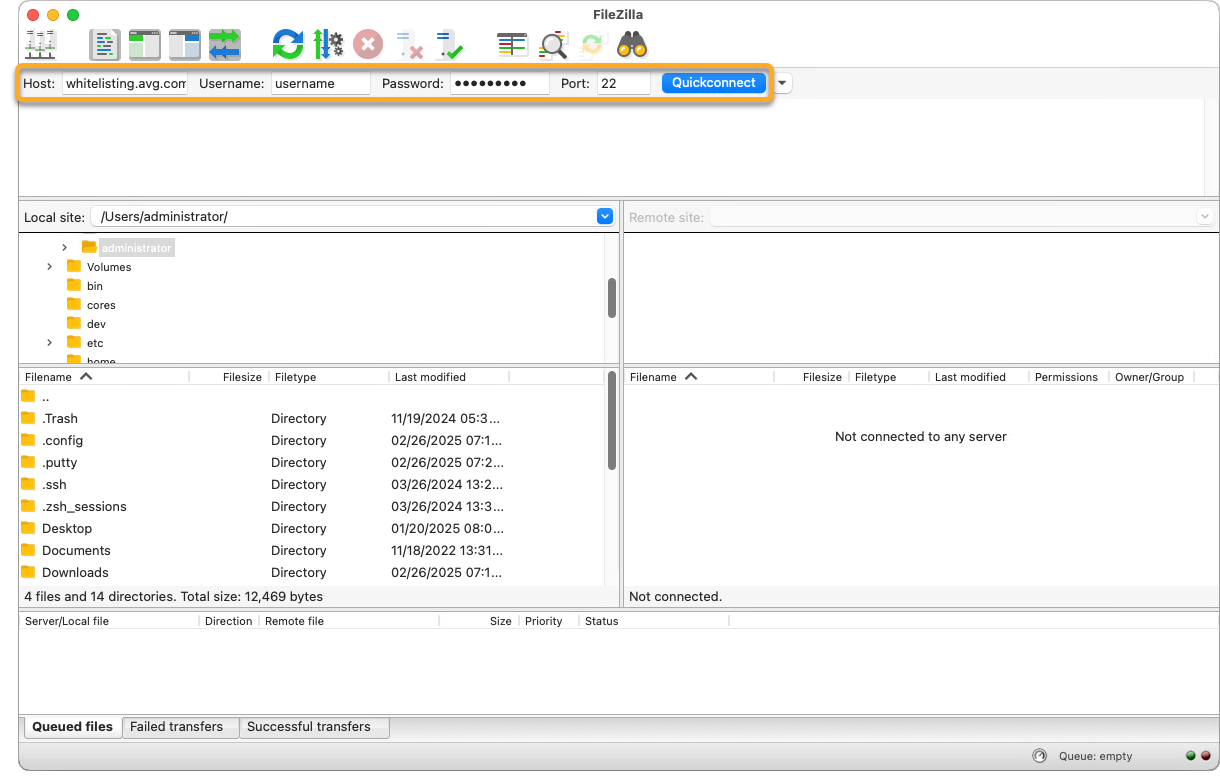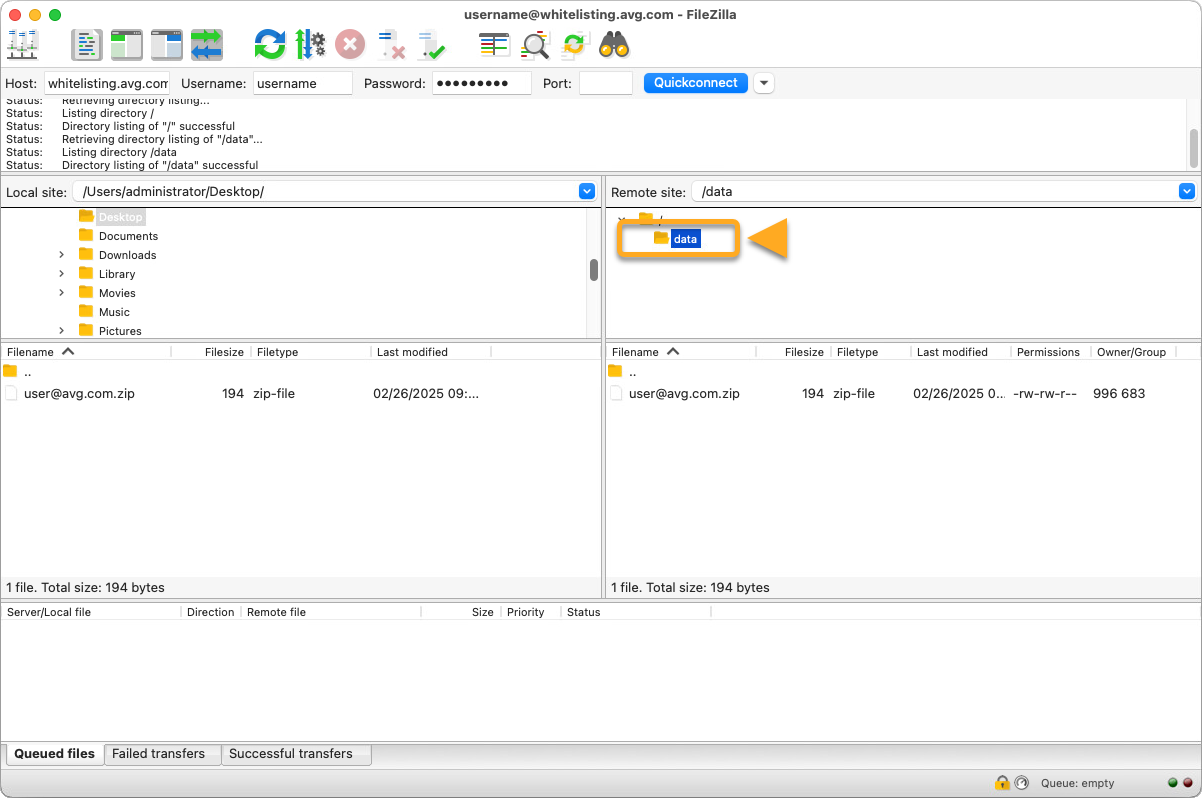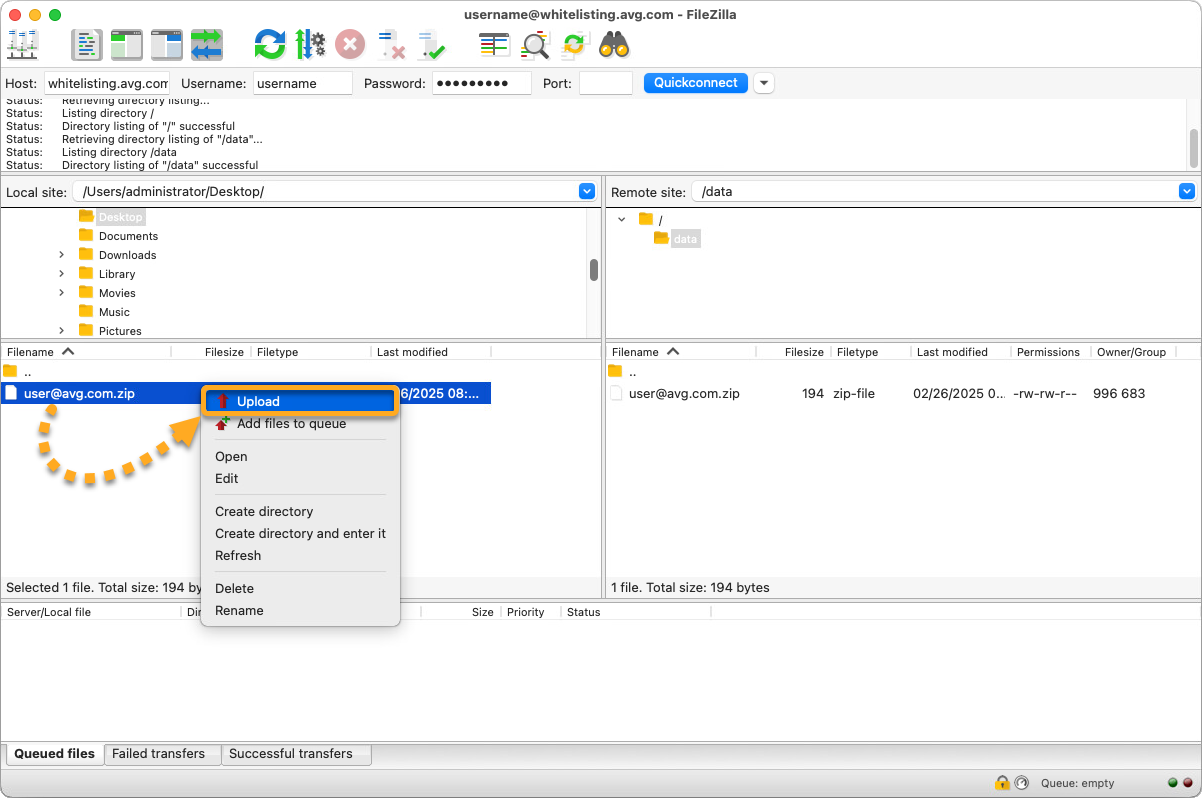Möglicherweise müssen Sie aus einem der folgenden Gründe Dateien auf den AVG-Dateiserver hochladen:
- Support-Analyse: Sie haben den AVG-Support kontaktiert, und unser Mitarbeiter hat Sie gebeten, zur weiteren Analyse größere Diagnosedateien wie Protokolle oder Speicherabbilder von Ihrem Gerät hochzuladen.
- Whitelisting: Sie sind als Entwickler unserem Whitelisting-Programm beigetreten und möchten Dateien zum Whitelisting an das AVG-Virenlabor senden.
Vorbereiten der Dateien für den Upload
Bevor Sie Ihre Dateien auf den AVG-FTP-Server hochladen können, müssen Sie sie in einer ZIP-Datei komprimieren.
- Markieren Sie die Dateien, die Sie hochladen möchten, klicken Sie mit der rechten Maustaste darauf und wählen Sie im Kontextmenü die Option In ZIP-Datei komprimieren (bis einschließlich Windows 10: Senden an ▸ ZIP-komprimierter Ordner).

- Markieren Sie die Dateien, die Sie hochladen möchten, klicken Sie mit der rechten Maustaste darauf und wählen Sie im Kontextmenü die Option Komprimieren aus.

- Geben Sie der ZIP-Datei einen Namen, damit wir sie auf unserem Dateiserver identifizieren können. Wir empfehlen, einen Namen zu verwenden, der Ihre E-Mail-Adresse enthält.


Die neue ZIP-Datei wird im selben Ordner wie die Originaldateien gespeichert. Sie können jetzt die Schritte in diesem Artikel ausführen, um die Dateien auf den AVG-Dateiserver hochzuladen.
Hochladen von Dateien auf den AVG-Dateiserver
Wenn Sie Ihre Dateien in einer ZIP-Datei komprimiert haben, können Sie sie über einen beliebigen FTP-Client auf den AVG-FTP-Server hochladen. Verwenden Sie dabei die folgenden Parameter:
| Protokoll | SFTP |
| Host | ftp.avg.com |
| Port | 22 |
| Benutzername | Anonym |
| Passwort | Anonym |
Falls Sie keine FTP-Client-Software besitzen, gehen Sie wie folgt vor:
- Vergewissern Sie sich, dass Ihr PC mit dem Internet verbunden ist.
- Laden Sie unter winscp.net das kostenlose Installationsprogramm WinSCP herunter, führen Sie es aus und befolgen Sie die Anweisungen auf dem Bildschirm, um es auf dem Computer zu installieren. Wir empfehlen, für die Einrichtung des Programms die Standardeinstellungen zu verwenden.
- Doppelklicken Sie auf das Symbol WinSCP auf Ihrem Desktop, um den FTP-Client zu öffnen.

- Geben Sie auf dem Anmeldebildschirm die oben aufgeführten Parameter ein und klicken Sie dann auf Anmelden, um eine Verbindung zum FTP-Server von AVG herzustellen.
 Wenn Sie sich das erste Mal einloggen, wird möglicherweise eine Nachricht angezeigt, die Sie fragt, ob Sie die Verbindung zu einem unbekannten Server fortsetzen möchten. Dies ist ein erwartetes Verhalten und Sie können auf Akzeptieren klicken.
Wenn Sie sich das erste Mal einloggen, wird möglicherweise eine Nachricht angezeigt, die Sie fragt, ob Sie die Verbindung zu einem unbekannten Server fortsetzen möchten. Dies ist ein erwartetes Verhalten und Sie können auf Akzeptieren klicken. - Suchen Sie links im Bildschirm Ihre ZIP-Datei mit den zu analysierenden Dateien. Ziehen Sie die ZIP-Datei per Drag & Drop in den Ordner public.
 Wenn Sie versuchen, auf den Ordner public zuzugreifen, wird Ihnen möglicherweise eine Fehlermeldung angezeigt. Dies ist das erwartete Verhalten, da der Inhalt des Ordners nicht zugänglich ist. Wählen Sie OK, um die Meldung zu schließen.
Wenn Sie versuchen, auf den Ordner public zuzugreifen, wird Ihnen möglicherweise eine Fehlermeldung angezeigt. Dies ist das erwartete Verhalten, da der Inhalt des Ordners nicht zugänglich ist. Wählen Sie OK, um die Meldung zu schließen.
- Klicken Sie auf OK, um Ihre Dateien auf den AVG-FTP-Server hochzuladen.

Ihre ZIP-Datei wird jetzt auf den AVG-FTP-Server hochgeladen. Benachrichtigen Sie den AVG-Supportmitarbeiter, der Sie gebeten hat, die Datei hochzuladen, und nennen Sie ihm den Dateinamen. Nur AVG-Supportmitarbeiter können die Dateien sehen, die auf unseren FTP-Server hochgeladen werden.
Wenn Sie Ihre Dateien in einer ZIP-Datei komprimiert haben, können Sie sie über einen beliebigen FTP-Client auf den AVG-FTP-Server hochladen. Verwenden Sie dabei die folgenden Parameter:
| Protokoll | SFTP |
| Host | whitelisting.avg.com |
| Port | 22 |
| Benutzername/Passwort | Ihre Kontoanmeldedaten, die Sie nach der Registrierung für das Whitelisting-Programm erhalten haben |
Falls Sie keine FTP-Client-Software besitzen, gehen Sie wie folgt vor:
- Vergewissern Sie sich, dass Ihr PC mit dem Internet verbunden ist.
- Laden Sie unter winscp.net das kostenlose Installationsprogramm WinSCP herunter, führen Sie es aus und befolgen Sie die Anweisungen auf dem Bildschirm, um es auf dem Computer zu installieren. Wir empfehlen, für die Einrichtung des Programms die Standardeinstellungen zu verwenden.
- Doppelklicken Sie auf das Symbol WinSCP auf Ihrem Desktop, um den FTP-Client zu öffnen.

- Geben Sie auf dem Anmeldebildschirm die oben aufgeführten Parameter ein und klicken Sie dann auf Anmelden, um eine Verbindung zum FTP-Server von AVG herzustellen.
 Wenn Sie sich das erste Mal einloggen, wird möglicherweise eine Nachricht angezeigt, die Sie fragt, ob Sie die Verbindung zu einem unbekannten Server fortsetzen möchten. Dies ist ein erwartetes Verhalten und Sie können auf Akzeptieren klicken.
Wenn Sie sich das erste Mal einloggen, wird möglicherweise eine Nachricht angezeigt, die Sie fragt, ob Sie die Verbindung zu einem unbekannten Server fortsetzen möchten. Dies ist ein erwartetes Verhalten und Sie können auf Akzeptieren klicken. - Doppelklicken Sie rechts im Fenster auf den Ordner data.

- Suchen Sie links im Bildschirm die ZIP-Datei mit den Dateien zum Whitelisting. Klicken Sie mit der rechten Maustaste darauf und wählen Sie Hochladen aus.

- Klicken Sie auf OK, um Ihre Dateien auf den AVG-FTP-Server hochzuladen.

Ihre ZIP-Datei wird jetzt auf den AVG-FTP-Server hochgeladen, und das AVG-Virenlabor wird automatisch benachrichtigt. Hochgeladene Dateien werden in der Regel innerhalb von 24 Stunden verarbeitet.
- Falls der Upload während des Fortschritts angehalten wird, kann er nicht fortgesetzt werden. Starten Sie den Upload-Vorgang neu, indem Sie die oben beschriebenen Schritte ausführen.
- Sie werden nicht über den Whitelisting-Prozess benachrichtigt. Sie können aber die Virendefinitionen in AVG AntiVirus aktualisieren und die übermittelten Dateien scannen, um zu überprüfen, ob sie der Whitelist hinzugefügt wurden.
Wenn Sie Ihre Dateien in einer ZIP-Datei komprimiert haben, können Sie sie über einen beliebigen FTP-Client auf den AVG-FTP-Server hochladen. Verwenden Sie dabei die folgenden Parameter:
| Protokoll | SFTP |
| Host | ftp.avg.com |
| Port | 22 |
| Benutzername | Anonym |
| Passwort | Anonym |
Falls Sie keine FTP-Client-Software besitzen, gehen Sie wie folgt vor:
- Vergewissern Sie sich, dass Ihr Mac mit dem Internet verbunden ist.
- Laden Sie sich unter filezilla-project.org/ die kostenlose Anwendung FileZilla Client herunter, doppelklicken Sie auf die heruntergeladene Datei BZ2 und warten Sie, bis die Anwendung FileZilla extrahiert wurde.
 Heruntergeladene Dateien werden standardmäßig in Ihrem Downloads-Ordner gespeichert.
Heruntergeladene Dateien werden standardmäßig in Ihrem Downloads-Ordner gespeichert. - Doppelklicken Sie auf das FileZilla-Symbol, um die Anwendung zu öffnen. Geben Sie bei Aufforderung Öffnen ▸ OK ein, um FileZilla die Berechtigung zum Zugriff auf Ihre Dateien und Ordner zu gewähren.

- Geben Sie im oberen Fensterbereich die oben aufgeführten Parameter ein und klicken Sie dann auf Verbinden, um eine Verbindung zum FTP-Server von AVG herzustellen.
 Wenn Sie sich zum ersten Mal einloggen, wird möglicherweise eine Pop-up-Meldung bezüglich eines unbekannten Host-Schlüssels angezeigt. Dies ist ein erwartetes Verhalten und Sie können auf OK klicken.
Wenn Sie sich zum ersten Mal einloggen, wird möglicherweise eine Pop-up-Meldung bezüglich eines unbekannten Host-Schlüssels angezeigt. Dies ist ein erwartetes Verhalten und Sie können auf OK klicken. - Suchen Sie links im Bildschirm Ihre ZIP-Datei mit den Dateien zur Analyse. Ziehen Sie die ZIP-Datei per Drag & Drop in den Ordner public.
 Wenn Sie versuchen, auf den Ordner public zuzugreifen, wird Ihnen möglicherweise eine Fehlermeldung angezeigt. Dies ist das erwartete Verhalten, da der Inhalt des Ordners nicht zugänglich ist.
Wenn Sie versuchen, auf den Ordner public zuzugreifen, wird Ihnen möglicherweise eine Fehlermeldung angezeigt. Dies ist das erwartete Verhalten, da der Inhalt des Ordners nicht zugänglich ist.
Ihre ZIP-Datei wird jetzt auf den AVG-FTP-Server hochgeladen. Benachrichtigen Sie den AVG-Supportmitarbeiter, der Sie gebeten hat, die Datei hochzuladen, und nennen Sie ihm den Dateinamen. Nur AVG-Supportmitarbeiter können die Dateien sehen, die auf unseren FTP-Server hochgeladen werden.
Wenn Sie Ihre Dateien in einer ZIP-Datei komprimiert haben, können Sie sie über einen beliebigen FTP-Client auf den AVG-FTP-Server hochladen. Verwenden Sie dabei die folgenden Parameter:
| Protokoll | SFTP |
| Host | whitelisting.avg.com |
| Port | 22 |
| Benutzername/Passwort | Ihre Kontoanmeldedaten, die Sie nach der Registrierung für das Whitelisting-Programm erhalten haben |
Falls Sie keine FTP-Client-Software besitzen, gehen Sie wie folgt vor:
- Vergewissern Sie sich, dass Ihr Mac mit dem Internet verbunden ist.
- Laden Sie sich unter filezilla-project.org/ die kostenlose Anwendung FileZilla Client herunter, doppelklicken Sie auf die heruntergeladene Datei BZ2 und warten Sie, bis die Anwendung FileZilla extrahiert wurde.
 Heruntergeladene Dateien werden standardmäßig in Ihrem Downloads-Ordner gespeichert.
Heruntergeladene Dateien werden standardmäßig in Ihrem Downloads-Ordner gespeichert. - Doppelklicken Sie auf das FileZilla-Symbol, um die Anwendung zu öffnen. Geben Sie bei Aufforderung Öffnen ▸ OK ein, um FileZilla die Berechtigung zum Zugriff auf Ihre Dateien und Ordner zu gewähren.

- Geben Sie im oberen Fensterbereich die oben aufgeführten Parameter ein und klicken Sie dann auf Verbinden, um eine Verbindung zum FTP-Server von AVG herzustellen.
 Wenn Sie sich zum ersten Mal einloggen, wird möglicherweise eine Pop-up-Meldung bezüglich eines unbekannten Host-Schlüssels angezeigt. Dies ist ein erwartetes Verhalten und Sie können auf OK klicken.
Wenn Sie sich zum ersten Mal einloggen, wird möglicherweise eine Pop-up-Meldung bezüglich eines unbekannten Host-Schlüssels angezeigt. Dies ist ein erwartetes Verhalten und Sie können auf OK klicken. - Doppelklicken Sie rechts im Fenster auf den Ordner data.

- Suchen Sie auf der linken Seite die ZIP-Datei mit den Dateien zum Whitelisting, klicken Sie mit der rechten Maustaste darauf und wählen Sie im Kontextmenü den Befehl Hochladen aus.

Ihre ZIP-Datei wird jetzt auf den AVG-FTP-Server hochgeladen, und das AVG-Virenlabor wird automatisch benachrichtigt. Hochgeladene Dateien werden in der Regel innerhalb von 24 Stunden verarbeitet.
- Falls der Upload während des Fortschritts angehalten wird, kann er nicht fortgesetzt werden. Starten Sie den Upload-Vorgang neu, indem Sie die oben beschriebenen Schritte ausführen.
- Sie werden nicht über den Whitelisting-Prozess benachrichtigt. Sie können die übermittelten Dateien aber nach der nächsten Aktualisierung der AVG Security-Virendefinitionen scannen, um zu überprüfen, ob sie der Whitelist hinzugefügt wurden.
- Alle AVG-Apps für Privatanwender
- Windows und macOS