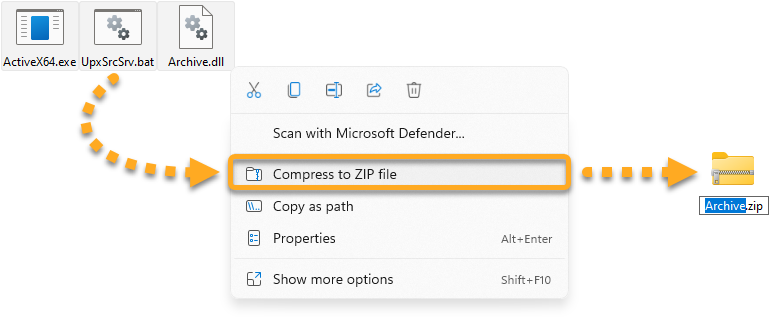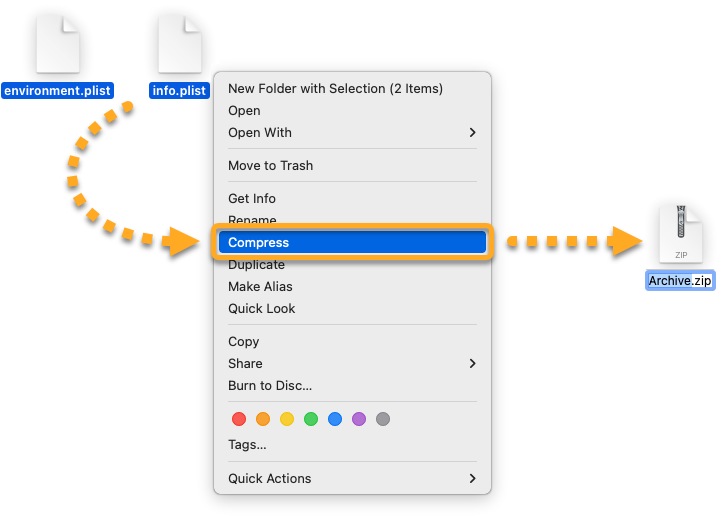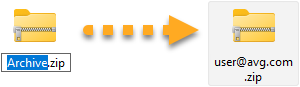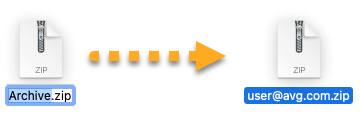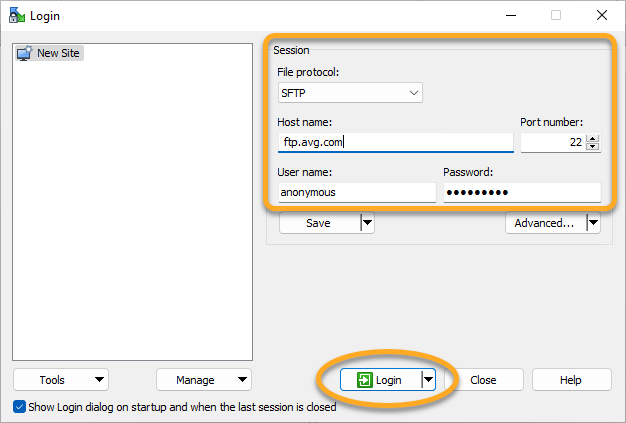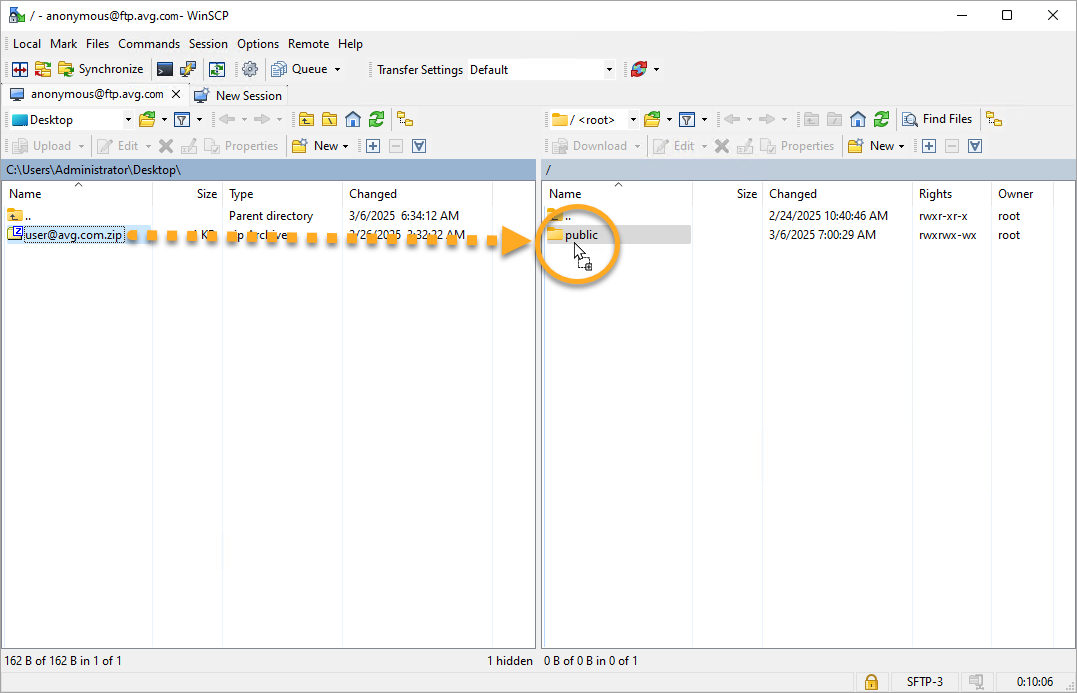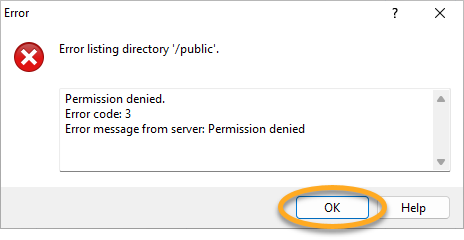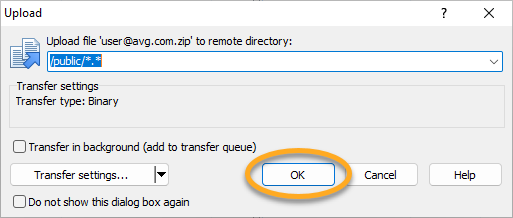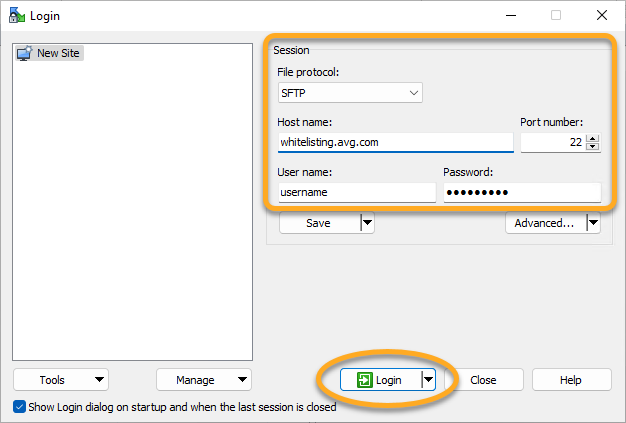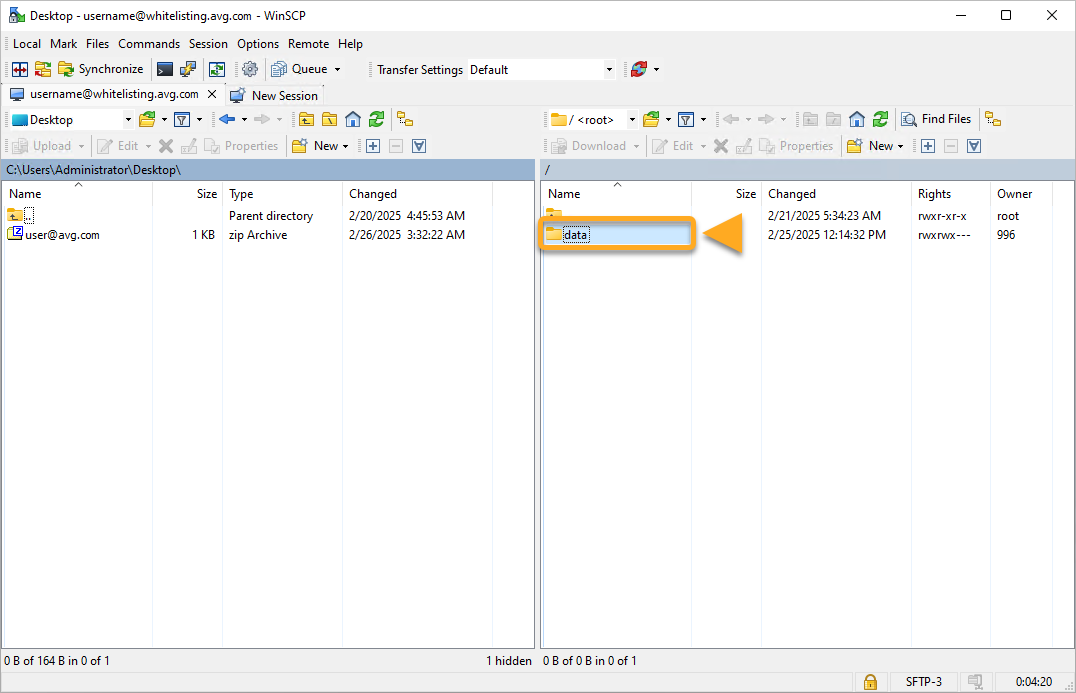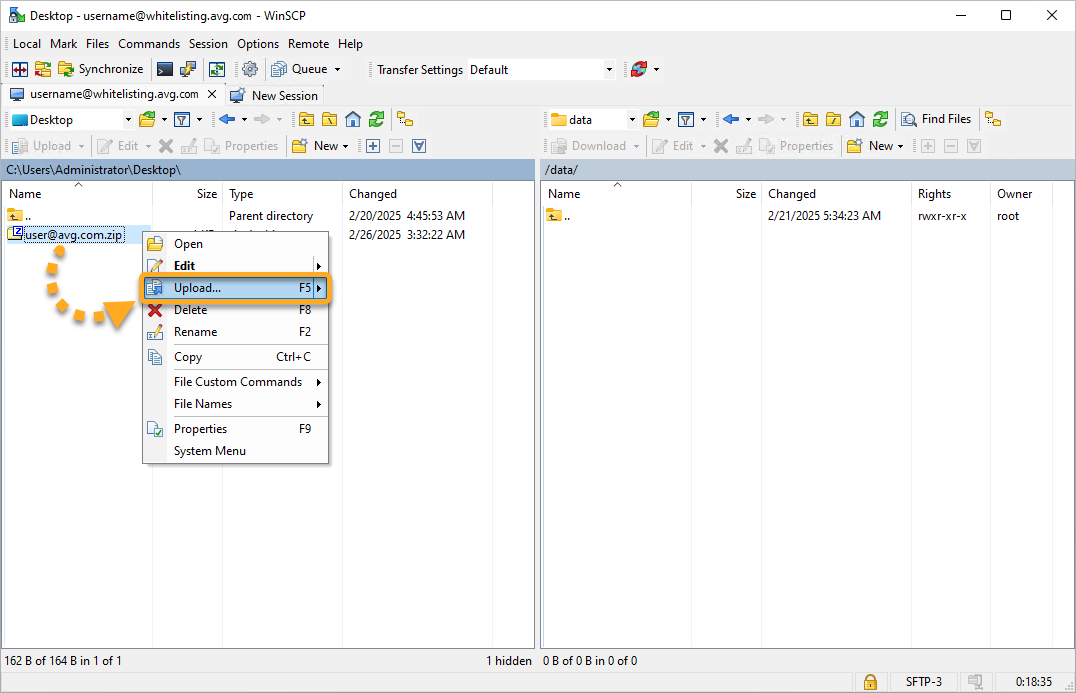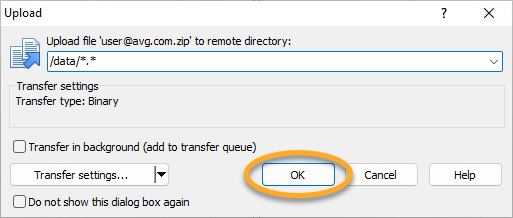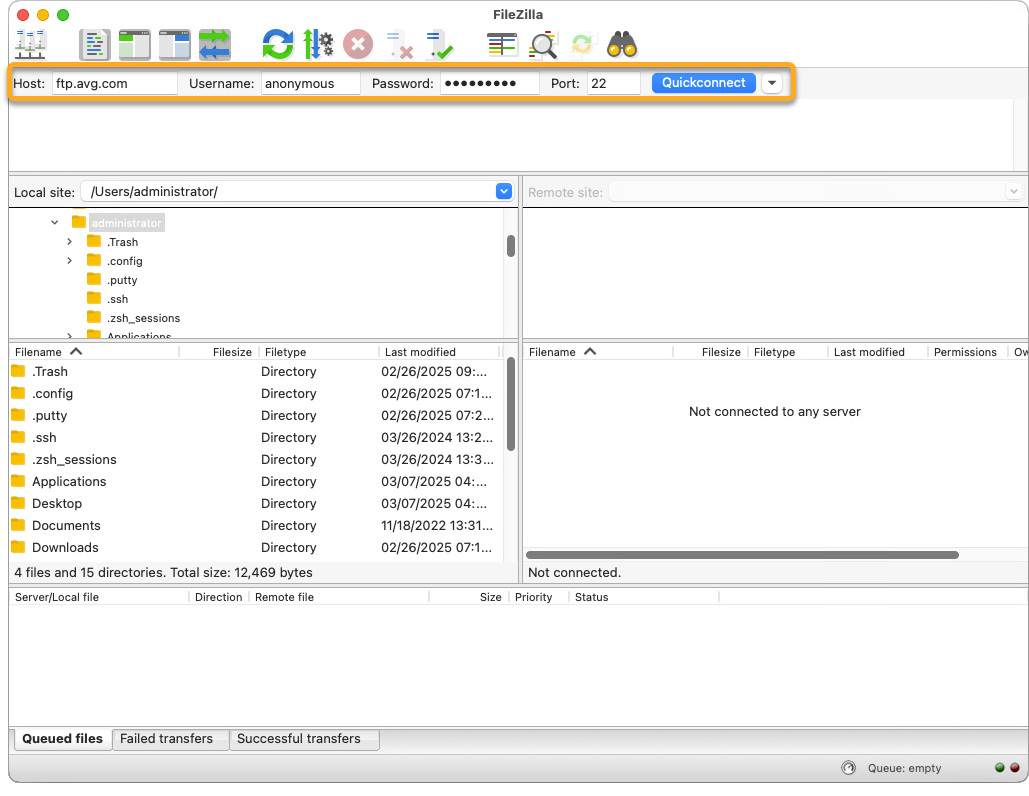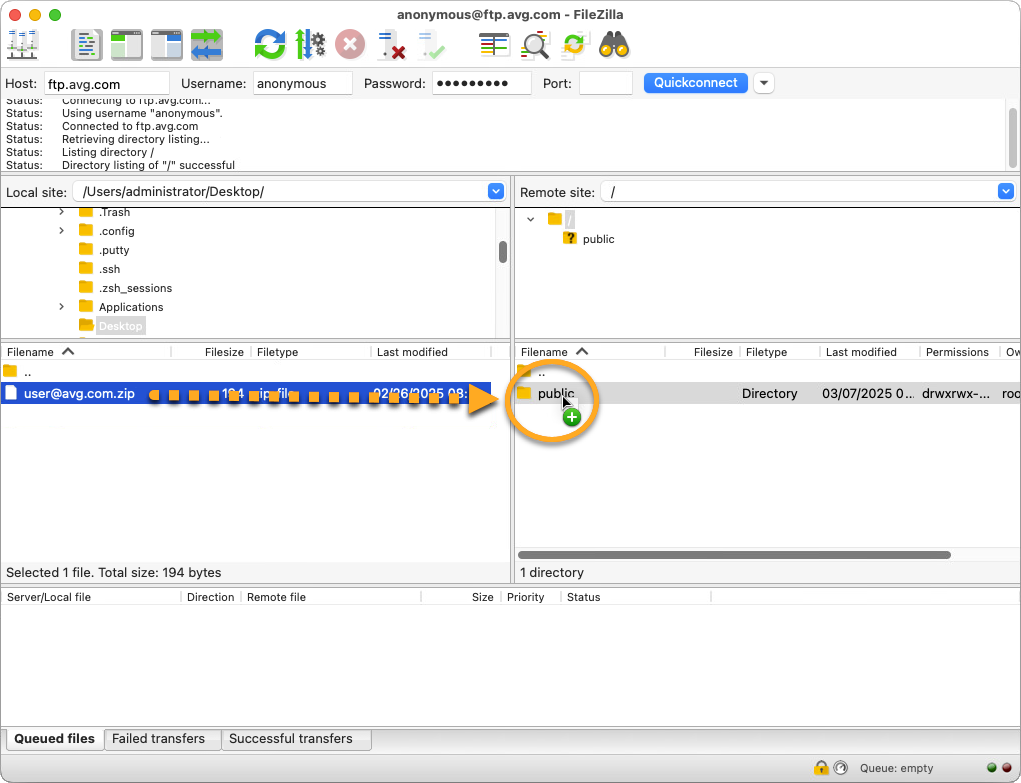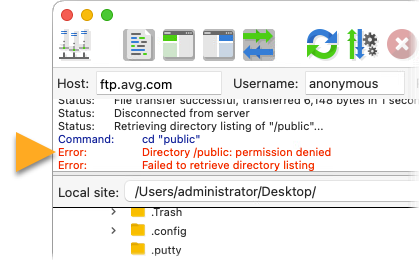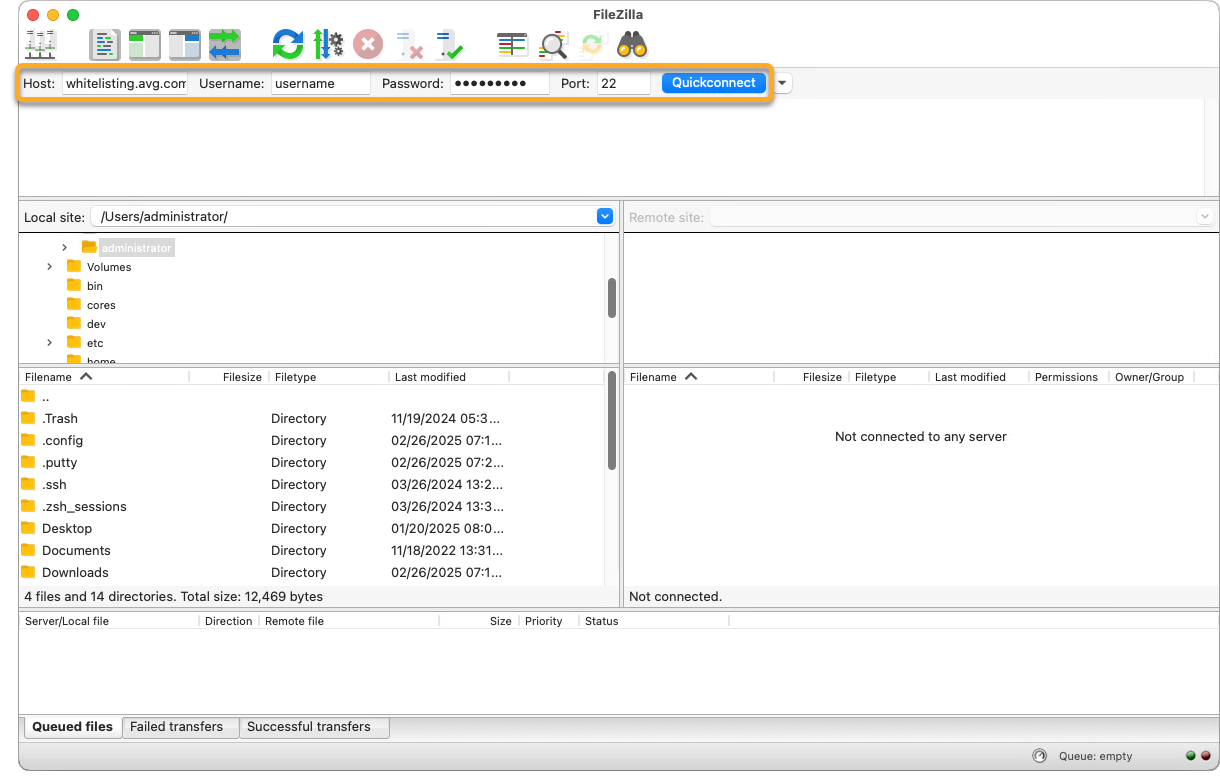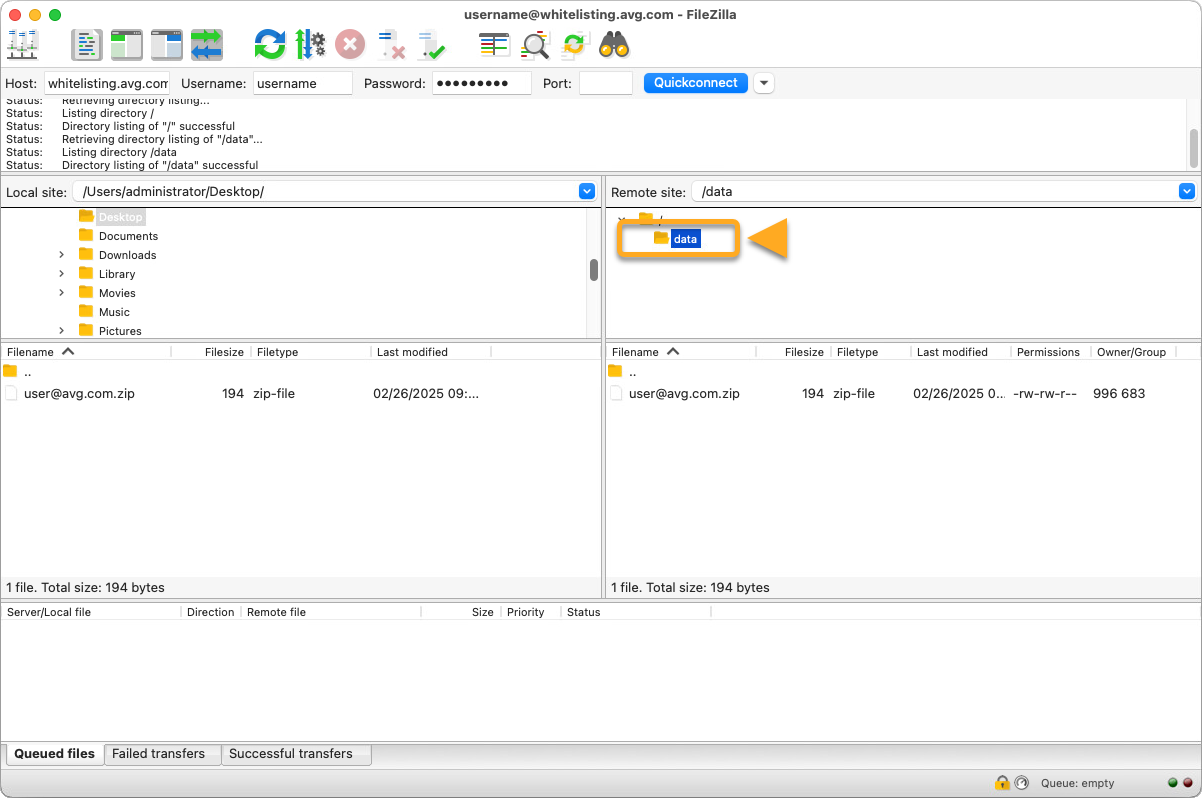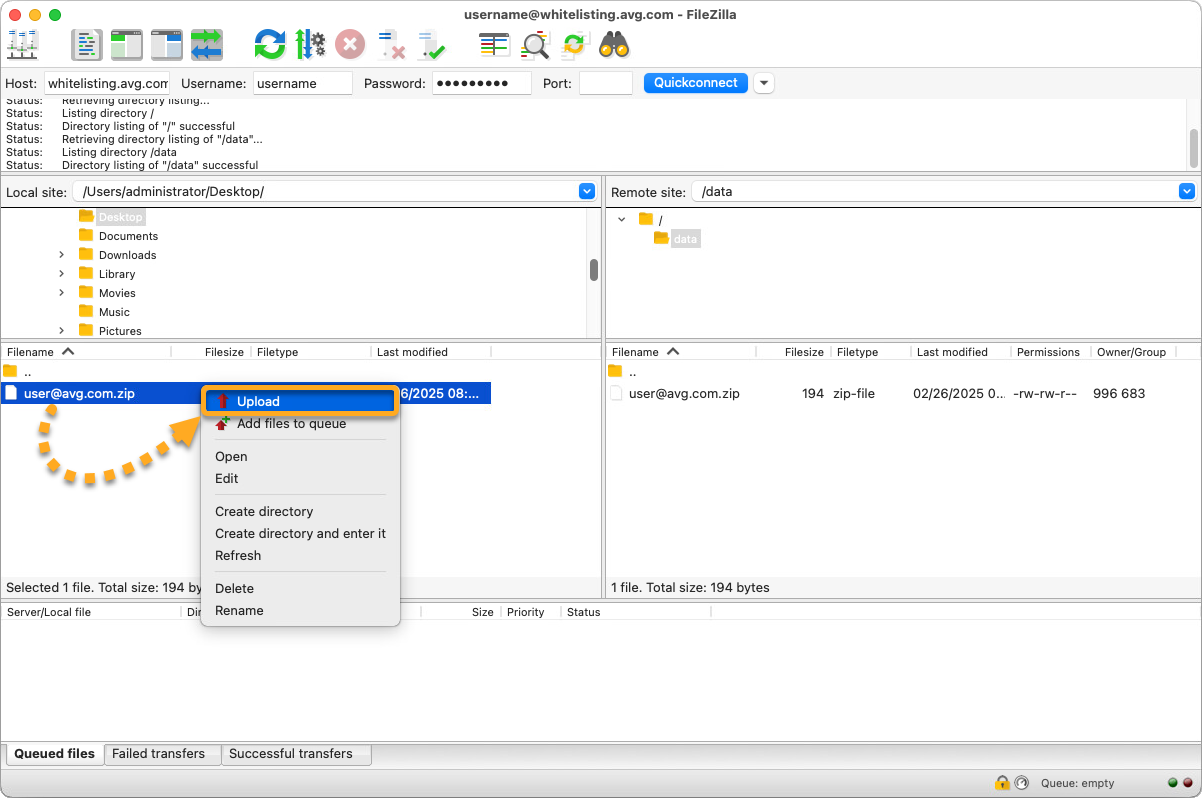Pode ser necessário carregar arquivos no servidor de arquivos da AVG por um dos seguintes motivos:
- Análise de suporte: se você entrou em contato com o Suporte da AVG e nosso agente solicitou que fizesse upload de arquivos de diagnostico maiores, como logs ou despejos de memória, do seu dispositivo para análise.
- Lista de permissão: se você for um desenvolvedor em nosso Programa de lista de exceções e precisar enviar arquivos ao Laboratório de Ameaças da AVG para ser colocado na lista de permissões.
Preparar arquivos para carregar
Antes de carregar seus arquivos para o servidor de arquivos da AVG, você precisa comprimi-los em um arquivo zip.
- Selecione e clique com o botão direito do mouse nos arquivos que deseja fazer upload. Selecione Comprimir em arquivo ZIP no menu de contexto (no Windows 10 ou anterior, selecione Enviar para ▸ Pasta compactada).

- Selecione e clique com o botão direito do mouse nos arquivos que deseja fazer upload. Selecione Comprimir no menu de contexto.

- Dê um nome para o arquivo zip para que possamos identificá-lo em nosso servidor de arquivos. Recomendamos usar um nome que inclua seu endereço de e-mail válido.


O novo arquivo zip será salvo na mesma pasta dos arquivos originais. Agora você pode seguir as etapas abaixo para carregar os arquivos para o servidor de arquivos da AVG.
Carregar arquivos para o servidor de arquivos da AVG
Depois de comprimir os arquivos em um arquivo zip, faça upload deles no servidor de FTP da AVG usando qualquer software de cliente FTP e inserindo os seguintes parâmetros:
| Protocolo | SFTP |
| Servidor | ftp.avg.com |
| Porta | 22 |
| Nome de usuário | anônimo |
| Senha | anônimo |
Se você não tem um software de cliente FTP, siga estas etapas:
- Verifique se o PC está conectado à internet.
- Baixe e execute o instalador grátis do WinSCP de winscp.net e siga as instruções na tela para instalá-lo no PC. Recomendamos executar a instalação usando as configurações padrão.
- Clique duas vezes no ícone WinSCP na área de trabalho para abrir o cliente de FTP.

- Na tela Login, forneça os parâmetros listados acima e clique em Login para se conectar ao servidor FTP da AVG.
 Ao acessar pela primeira vez, uma mensagem poderá ser exibida perguntando se você deseja continuar se conectando a um servidor desconhecido. Este é o comportamento esperado, e você pode clicar em Aceitar.
Ao acessar pela primeira vez, uma mensagem poderá ser exibida perguntando se você deseja continuar se conectando a um servidor desconhecido. Este é o comportamento esperado, e você pode clicar em Aceitar. - No lado esquerdo da tela, localize o seu arquivo zip com os arquivos para análise. Arraste e solte o arquivo zip na pasta pública.
 Se tentar acessar a pasta pública, você poderá encontrar uma mensagem de erro. Este é o comportamento esperado, pois o conteúdo da pasta não está acessível. Pressione OK para fechar a mensagem.
Se tentar acessar a pasta pública, você poderá encontrar uma mensagem de erro. Este é o comportamento esperado, pois o conteúdo da pasta não está acessível. Pressione OK para fechar a mensagem.
- Clique em OK para carregar os arquivos no servidor FTP da AVG.

Agora o arquivo zip está sendo carregado no servidor de FTP da AVG. Você precisa notificar o agente de Suporte da AVG que pediu para você fazer upload dos arquivos para fornecer a ele o nome do seu arquivo zip. Apenas os agentes de Suporte da AVG podem ver os arquivos localizados no nosso servidor FTP.
Depois de comprimir os arquivos em um arquivo zip, faça upload deles no servidor de FTP da AVG usando qualquer software de cliente FTP e inserindo os seguintes parâmetros:
| Protocolo | SFTP |
| Servidor | whitelisting.avg.com |
| Porta | 22 |
| Nome de usuário/senha | Credenciais da sua conta recebidas após entrar no programa de lista de exceções |
Se você não tem um software de cliente FTP, siga estas etapas:
- Verifique se o PC está conectado à internet.
- Baixe e execute o instalador grátis do WinSCP de winscp.net e siga as instruções na tela para instalá-lo no PC. Recomendamos executar a instalação usando as configurações padrão.
- Clique duas vezes no ícone WinSCP na área de trabalho para abrir o cliente de FTP.

- Na tela Login, forneça os parâmetros listados acima e clique em Login para se conectar ao servidor FTP da AVG.
 Ao acessar pela primeira vez, uma mensagem poderá ser exibida perguntando se você deseja continuar se conectando a um servidor desconhecido. Este é o comportamento esperado, e você pode clicar em Aceitar.
Ao acessar pela primeira vez, uma mensagem poderá ser exibida perguntando se você deseja continuar se conectando a um servidor desconhecido. Este é o comportamento esperado, e você pode clicar em Aceitar. - No lado direito da tela, clique duas vezes na pasta data.

- No lado esquerdo da tela, localize o arquivo zip com os arquivos a serem colocados na lista de exceções. Clique com o botão direito no arquivo zip e selecione Fazer upload….

- Clique em OK para fazer upload dos arquivos no servidor FTP da AVG.

Agora o arquivo zip está sendo carregado no servidor de FTP da AVG e o Laboratório de ameaças da AVG será notificado automaticamente. Os arquivos enviados são processados em 24 horas.
- Se o envio for interrompido no meio do processo, ele não poderá ser retomado. Para reiniciar o processo de upload, siga as etapas acima.
- Você não será notificado sobre o processo de colocação na lista de permissões. No entanto, você pode atualizar as definições de vírus no AVG AntiVirus e depois escanear os arquivos enviados para confirmar que eles estão na lista de permissões.
Depois de comprimir os arquivos em um arquivo zip, faça upload deles no servidor de FTP da AVG usando qualquer software de cliente FTP e inserindo os seguintes parâmetros:
| Protocolo | SFTP |
| Servidor | ftp.avg.com |
| Porta | 22 |
| Nome de usuário | anônimo |
| Senha | anônimo |
Se não tiver um software de cliente FTP, siga estas etapas:
- Verifique se o Mac está conectado à internet.
- Baixe o aplicativo grátis FileZilla Client em filezilla-project.org/. Clique duas vezes no arquivo BZ2 baixado e aguarde enquanto o Utilitário de compactação extrai o aplicativo FileZilla.
 Por padrão, os arquivos baixados são salvos na pasta Downloads.
Por padrão, os arquivos baixados são salvos na pasta Downloads. - Clique duas vezes no ícone FileZilla para abrir o aplicativo. Se solicitado, clique em Abrir ▸ OK para conceder permissão para o FileZilla acessar os arquivos e pastas.

- No painel superior, forneça os parâmetros listados acima e clique em Quickconnect para se conectar ao servidor FTP da AVG.
 Ao acessar pela primeira vez, uma mensagem pop-up sobre uma chave de host desconhecida poderá ser exibida. Este é o comportamento esperado, e você pode clicar em OK.
Ao acessar pela primeira vez, uma mensagem pop-up sobre uma chave de host desconhecida poderá ser exibida. Este é o comportamento esperado, e você pode clicar em OK. - No lado esquerdo da tela, localize o seu arquivo zip com os arquivos para análise. Arraste e solte o arquivo zip na pasta pública.
 Se tentar acessar a pasta pública, você poderá encontrar uma mensagem de erro. Este é o comportamento esperado, pois o conteúdo da pasta não está acessível.
Se tentar acessar a pasta pública, você poderá encontrar uma mensagem de erro. Este é o comportamento esperado, pois o conteúdo da pasta não está acessível.
Agora o arquivo zip está sendo carregado no servidor de FTP da AVG. Você precisa notificar o agente de Suporte da AVG que pediu para você fazer upload dos arquivos para fornecer a ele o nome do seu arquivo zip. Apenas os agentes de Suporte da AVG podem ver os arquivos localizados no nosso servidor FTP.
Depois de comprimir os arquivos em um arquivo zip, faça upload deles no servidor de FTP da AVG usando qualquer software de cliente FTP e inserindo os seguintes parâmetros:
| Protocolo | SFTP |
| Servidor | whitelisting.avg.com |
| Porta | 22 |
| Nome de usuário/senha | Credenciais da sua conta recebidas após entrar no programa de lista de exceções |
Se não tiver um software de cliente FTP, siga estas etapas:
- Verifique se o Mac está conectado à internet.
- Baixe o aplicativo grátis FileZilla Client em filezilla-project.org/. Clique duas vezes no arquivo BZ2 baixado e aguarde enquanto o Utilitário de compactação extrai o aplicativo FileZilla.
 Por padrão, os arquivos baixados são salvos na pasta Downloads.
Por padrão, os arquivos baixados são salvos na pasta Downloads. - Clique duas vezes no ícone FileZilla para abrir o aplicativo. Se solicitado, clique em Abrir ▸ OK para conceder permissão para o FileZilla acessar os arquivos e pastas.

- No painel superior, forneça os parâmetros listados acima e clique em Quickconnect para se conectar ao servidor FTP da AVG.
 Ao acessar pela primeira vez, uma mensagem pop-up sobre uma chave de host desconhecida poderá ser exibida. Este é o comportamento esperado, e você pode clicar em OK.
Ao acessar pela primeira vez, uma mensagem pop-up sobre uma chave de host desconhecida poderá ser exibida. Este é o comportamento esperado, e você pode clicar em OK. - No lado direito da tela, clique duas vezes na pasta data.

- No lado esquerdo, localize e clique com o botão direito do mouse no arquivo zip que contém os arquivos a serem adicionados à lista de exceções e selecione Carregar no menu de contexto.

Agora o arquivo zip está sendo carregado no servidor de FTP da AVG e o Laboratório de ameaças da AVG será notificado automaticamente. Os arquivos enviados são processados em 24 horas.
- Se o envio for interrompido no meio do processo, ele não poderá ser retomado. Para reiniciar o processo de upload, siga as etapas acima.
- Você não será notificado sobre o processo de colocação na lista de permissões. No entanto, você pode escanear os arquivos enviados após a próxima atualização de definições de vírus do AVG Security para verificar se foram incluídos na lista de permissões.
- Todos os apps da AVG para consumidores
- Windows e macOS