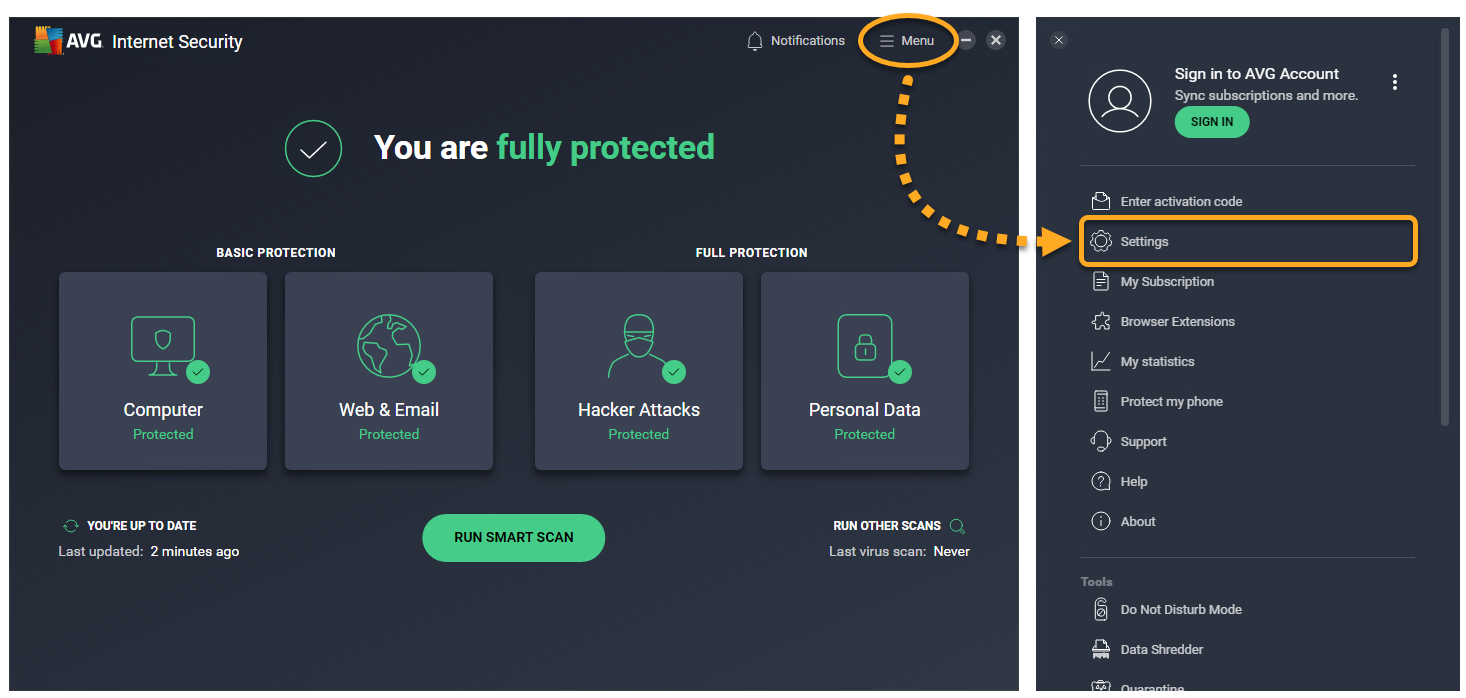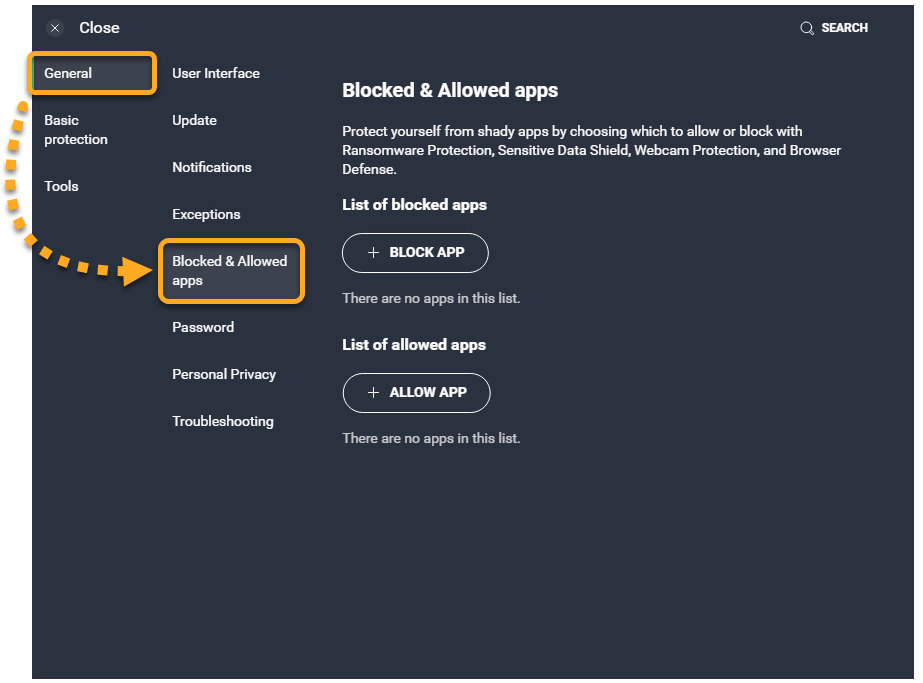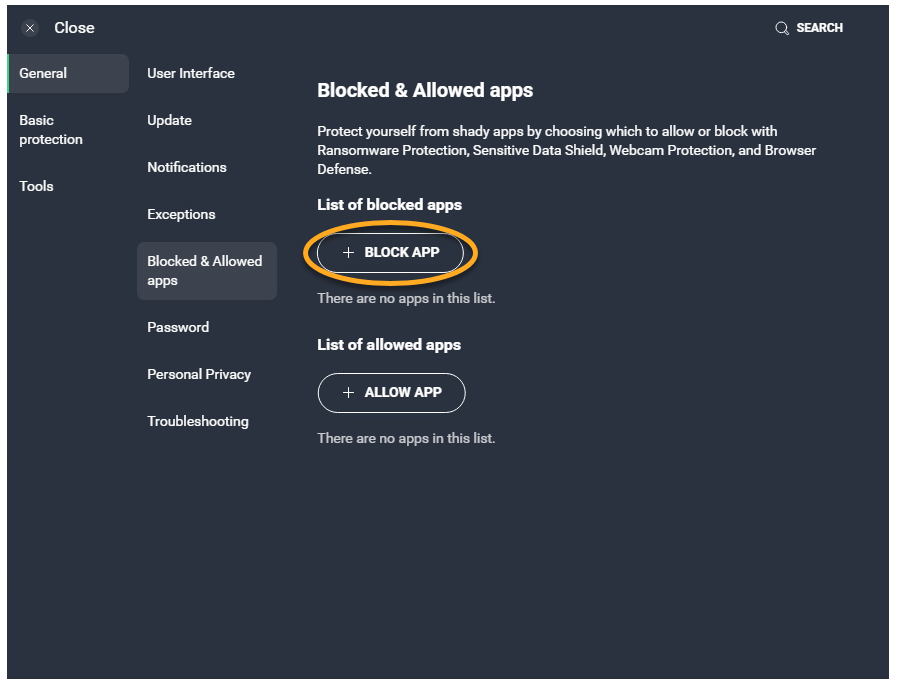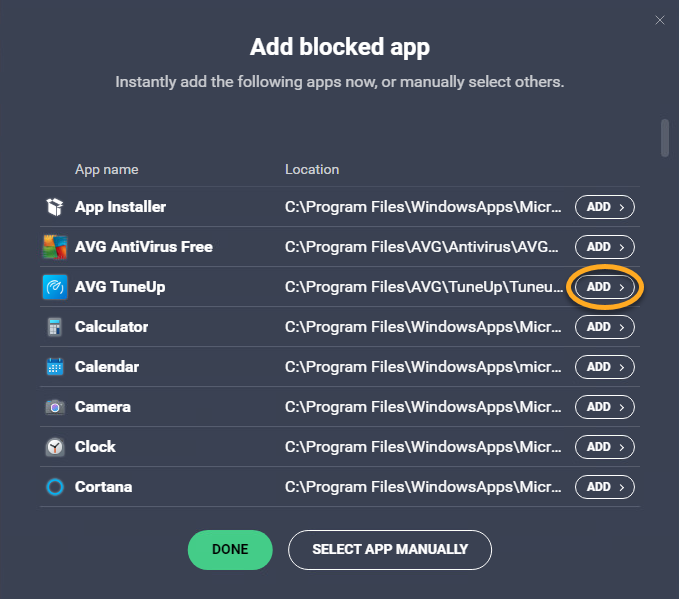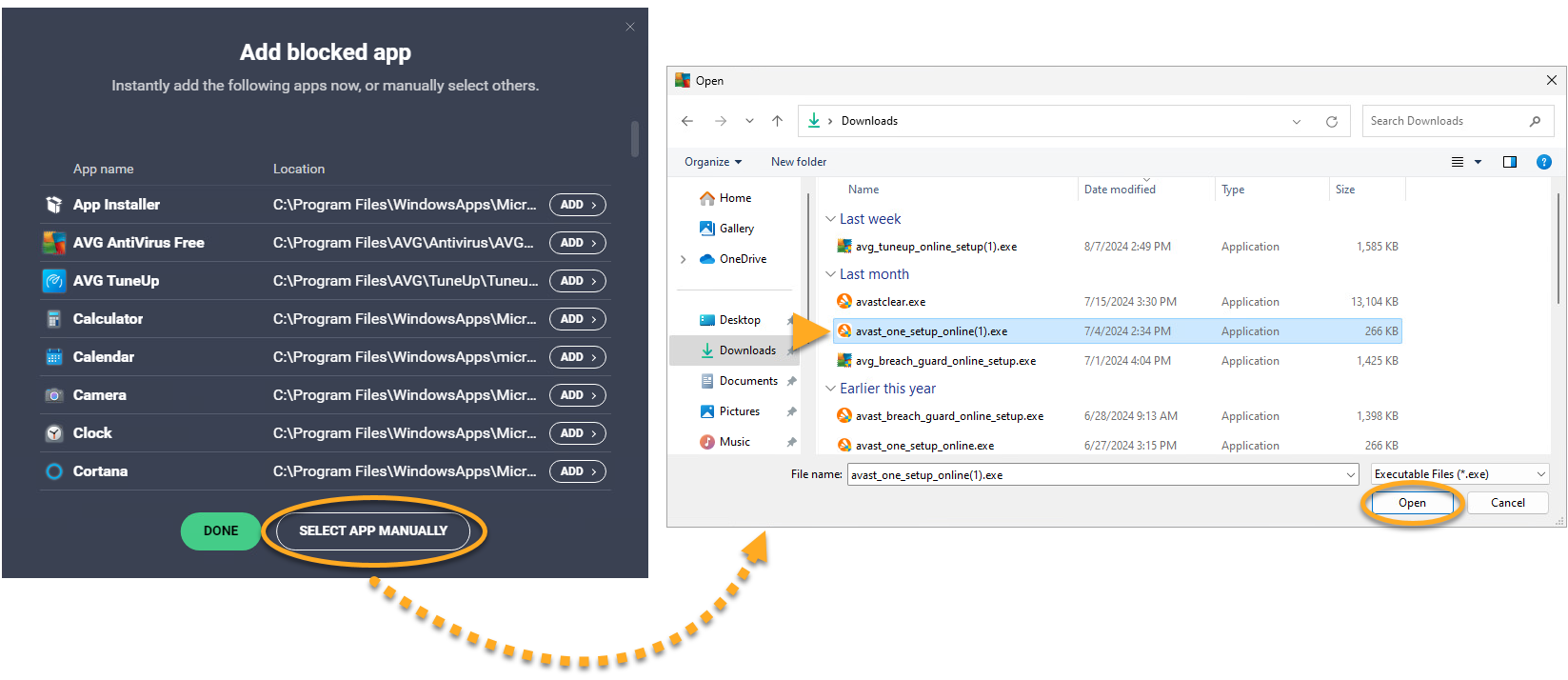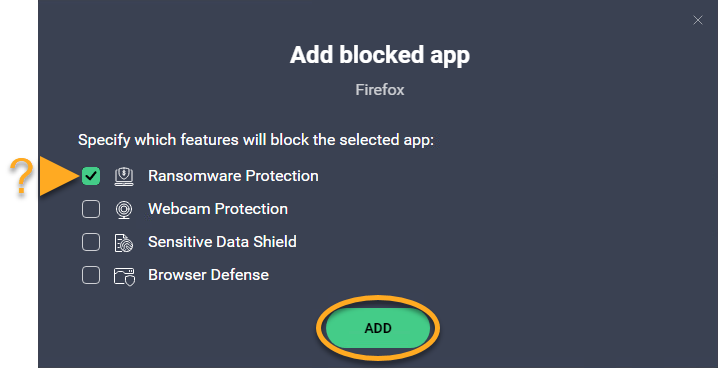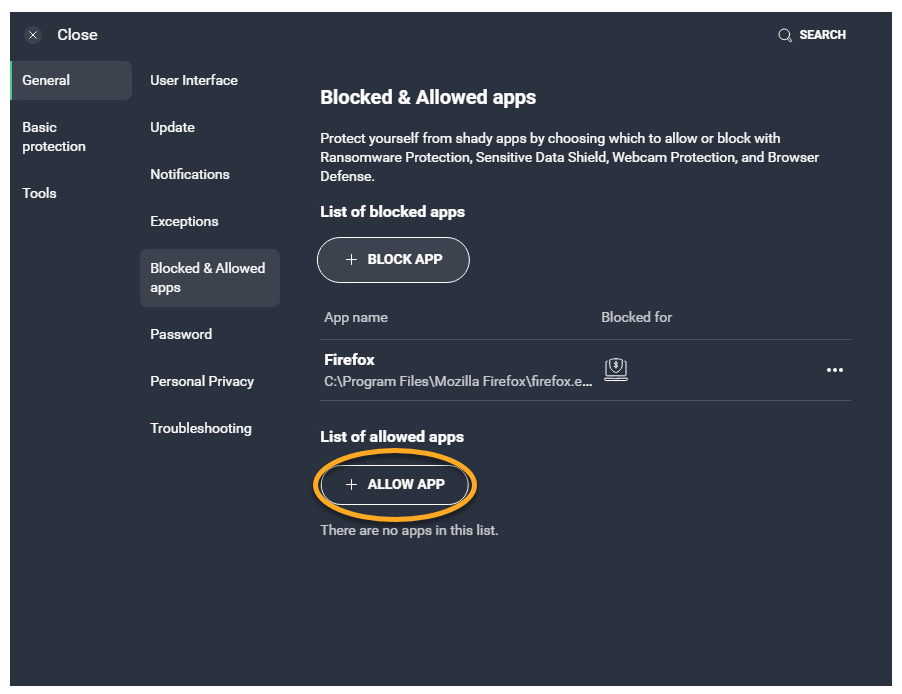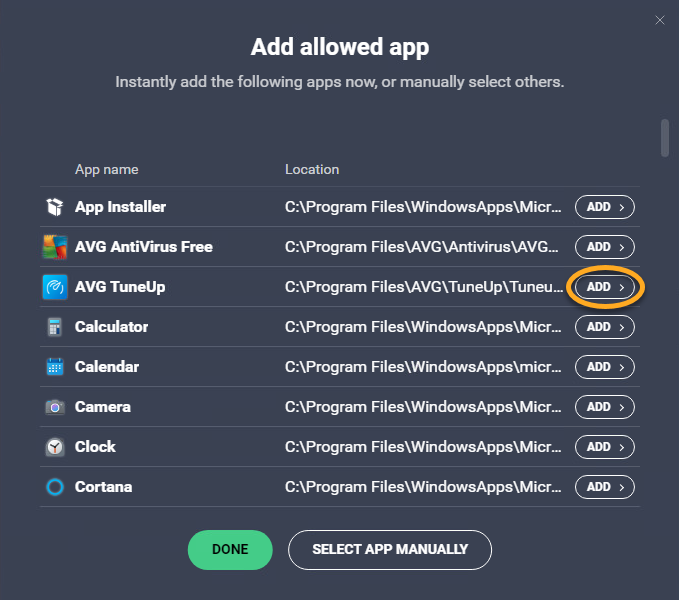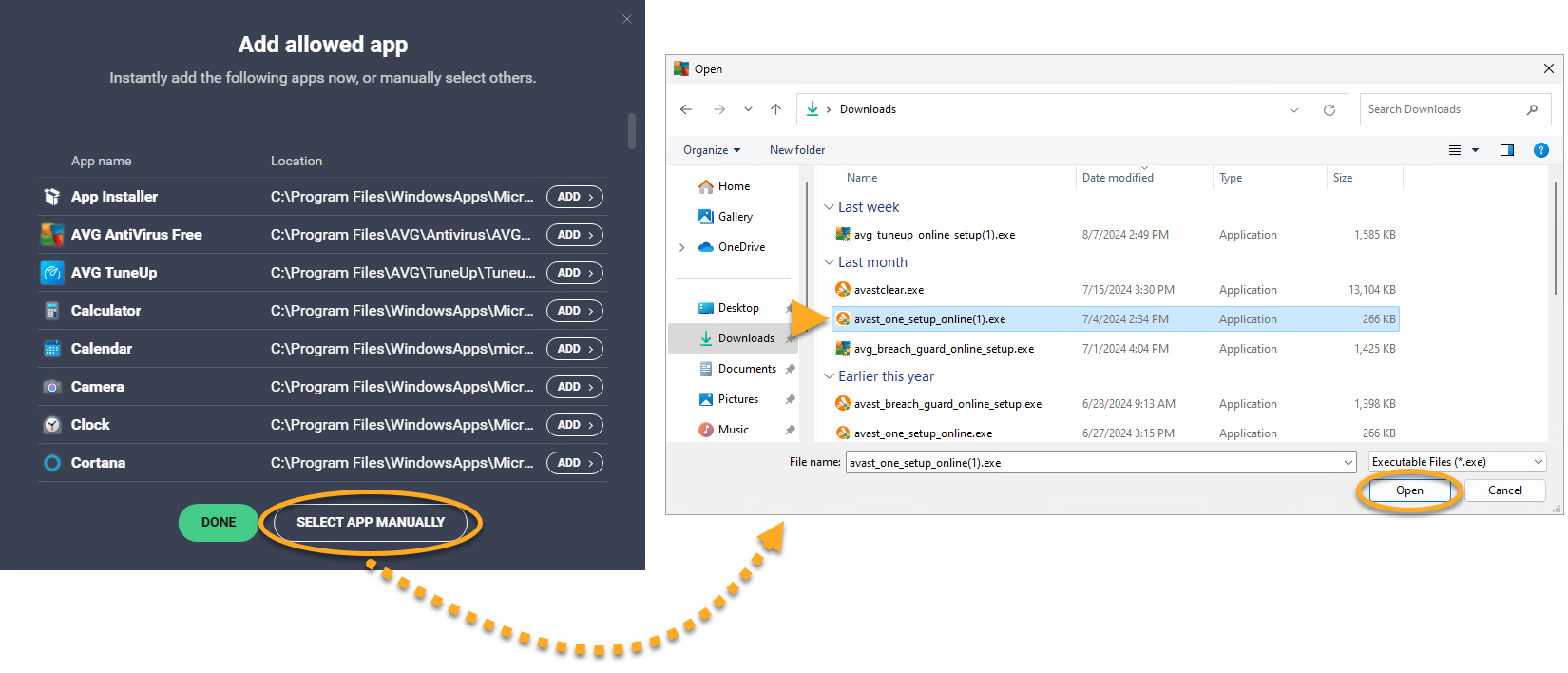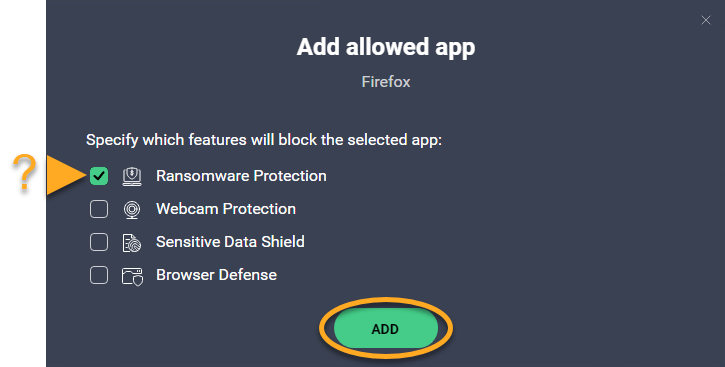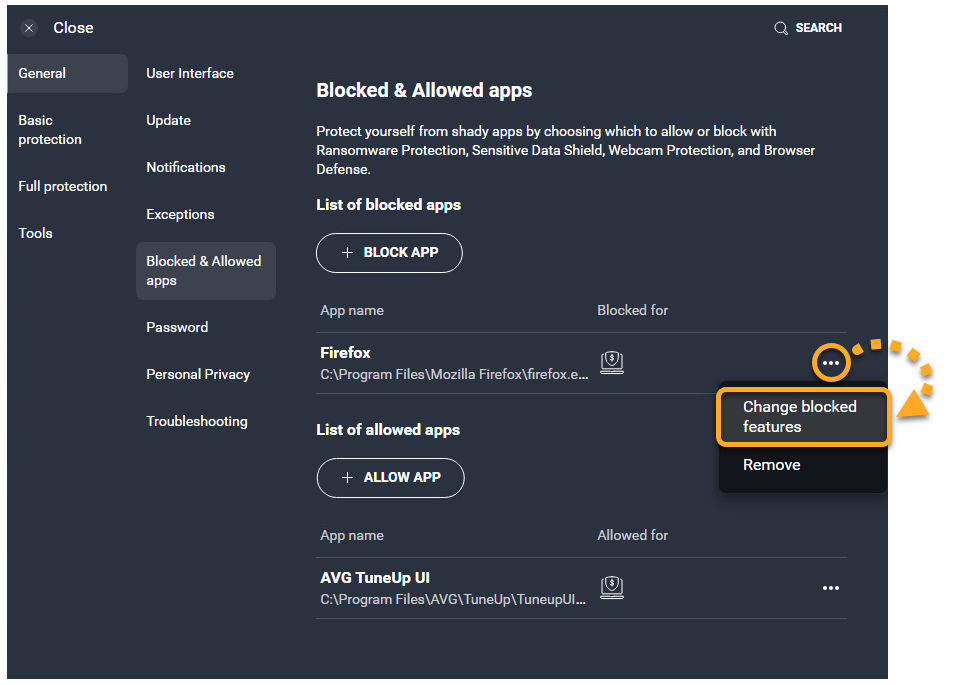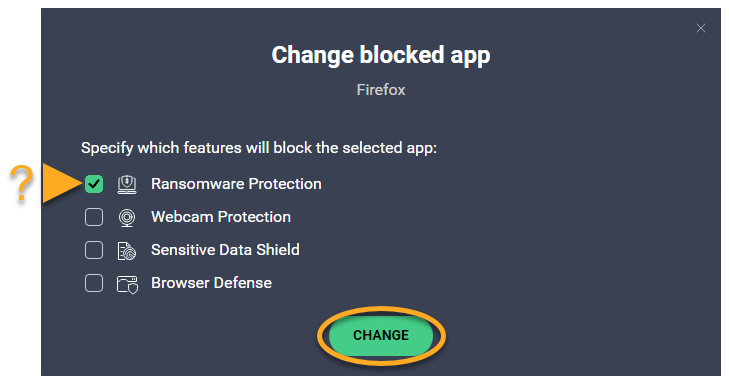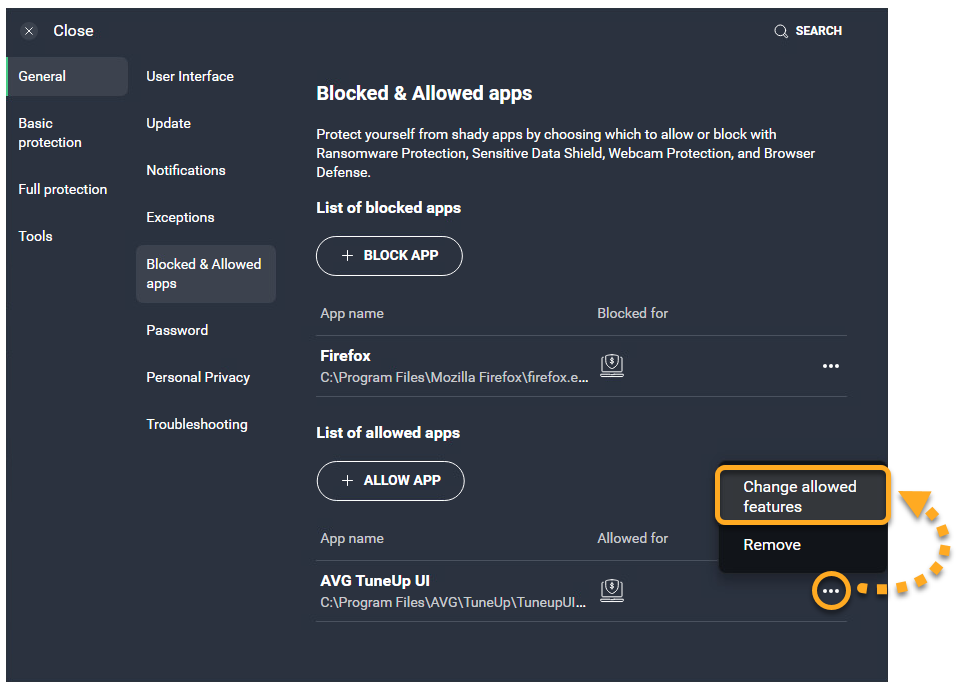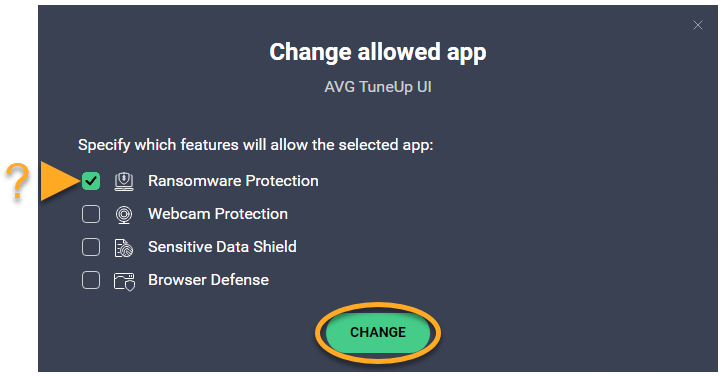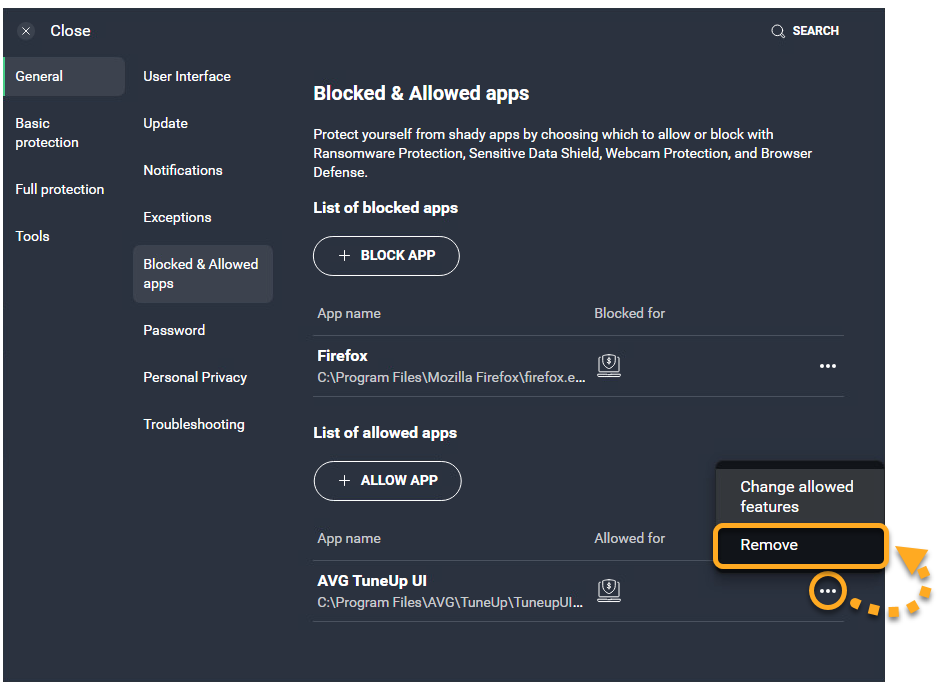La pantalla de configuración de Aplicaciones bloqueadas y admitidas le permite gestionar fácilmente las aplicaciones de su PC que siempre están bloqueadas o admitidas por al menos una de las siguientes funciones de AVG Antivirus:
- Protección contra ransomware
- Protección de la webcam
- Escudo de datos confidenciales
- Protección del navegador
Consulte las secciones correspondientes de este artículo para gestionar las aplicaciones bloqueadas y admitidas.
Abra la pantalla de configuración de Aplicaciones bloqueadas o admitidas
- Abra AVG AntiVirus y vaya a
☰Menú ▸ Configuración.
- Seleccione General ▸ Aplicaciones bloqueadas y admitidas.

La pantalla de configuración de Aplicaciones bloqueadas o admitidas muestra su Lista de aplicaciones bloqueadas y su Lista de aplicaciones permitidas:
- Aplicaciones bloqueadas: las aplicaciones bloqueadas no pueden acceder nunca al sistema. No se le avisará cuando una aplicación bloqueada intente acceder a su sistema.
- Aplicaciones permitidas: las aplicaciones permitidas siempre pueden acceder al sistema. No se le avisará cuando una aplicación permitida acceda a su sistema.
Añadir una aplicación bloqueada o permitida a la lista
Si una aplicación en la que no se confía intenta acceder a su webcam, a documentos confidenciales, a carpetas protegidas o a navegadores, puede recibir una notificación de AVG donde se le pregunte si bloquea o acepta la interacción.
- Al seleccionar Bloquear se añade automáticamente la aplicación a su Lista de aplicaciones bloqueadas.
- Al seleccionar Permitir se añade automáticamente la aplicación a su Lista de aplicaciones permitidas.
También puede añadir aplicaciones de forma manual tanto a cualquier lista mediante los siguientes pasos correspondientes.
Especifique las funciones que bloquean o permiten una aplicación de la lista
Puede ver las funciones de AVG que bloquean o permiten una aplicación de la lista comprobando los iconos que aparecen en las secciones Lista de aplicaciones bloqueadas/Lista de aplicaciones permitidas:
- Protección frente al ransomware: bloquea o permite el acceso a sus carpetas protegidas.
- Escudo de datos confidenciales: bloquea o permite el acceso a sus documentos confidenciales.
- Protección de la webcam: bloquea o permite el acceso a su webcam.
- Protección del navegador: Bloquea o permite el acceso a sus navegadores web.
Eliminar una aplicación de la lista
Para eliminar una aplicación de su Lista de aplicaciones bloqueadas o Lista de aplicaciones permitidas:
- Haga clic en
…Opciones (tres puntos) y seleccione Eliminar.
La aplicación ya no aparecerá en su Lista de aplicaciones bloqueadas / Lista de aplicaciones permitidas. La próxima vez que la aplicación eliminada intente acceder a carpetas protegidas, a su webcam, a documentos confidenciales o a navegadores, recibirá una notificación donde se le pregunte si bloquea o acepta la interacción.
- AVG Internet Security 24.x para Windows
- AVG AntiVirus FREE 24.x para Windows
- Microsoft Windows 11 Home/Pro/Enterprise/Education
- Microsoft Windows 10 Home/Pro/Enterprise/Education - 32 o 64 bits
- Microsoft Windows 8.1/Pro/Enterprise - 32 o 64 bits
- Microsoft Windows 8/Pro/Enterprise - 32 o 64 bits
- Microsoft Windows 7 Home Basic/Home Premium/Professional/Enterprise/Ultimate - Service Pack 1 con Convenient Rollup Update, 32 o 64 bits