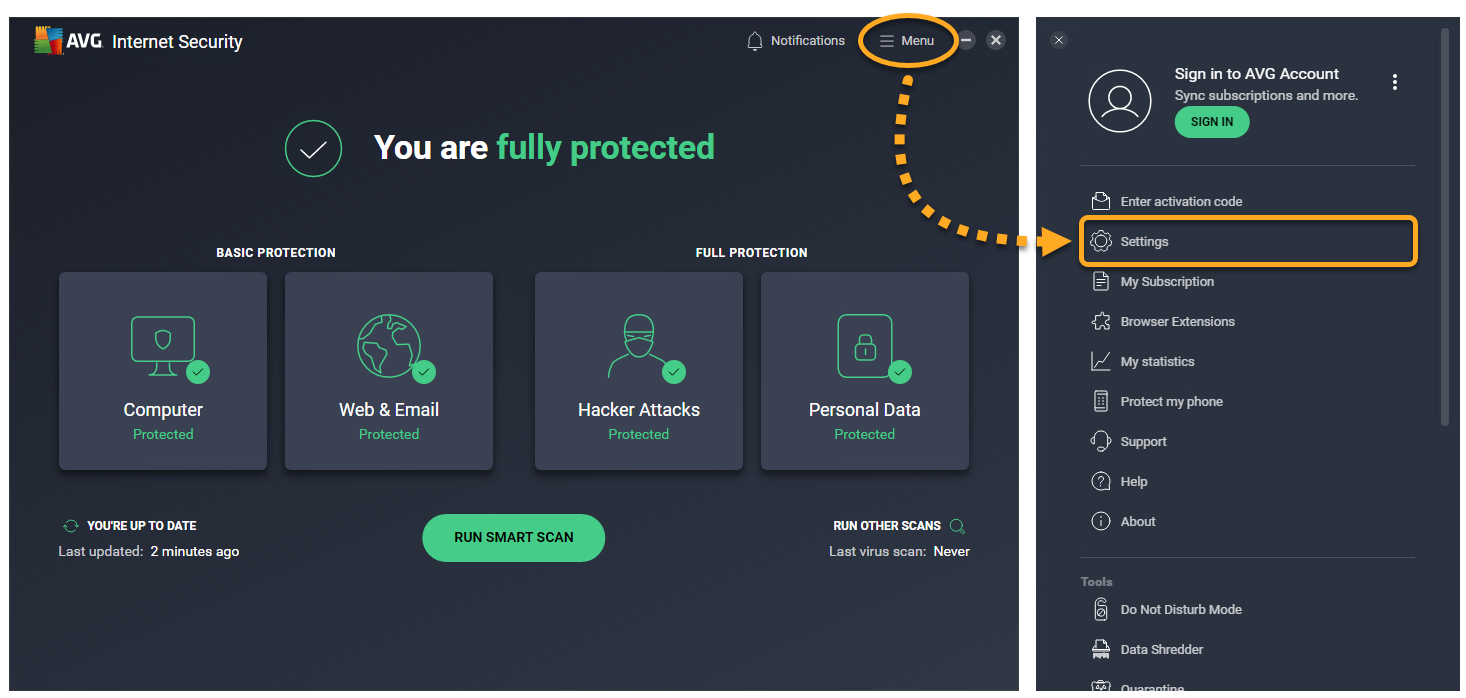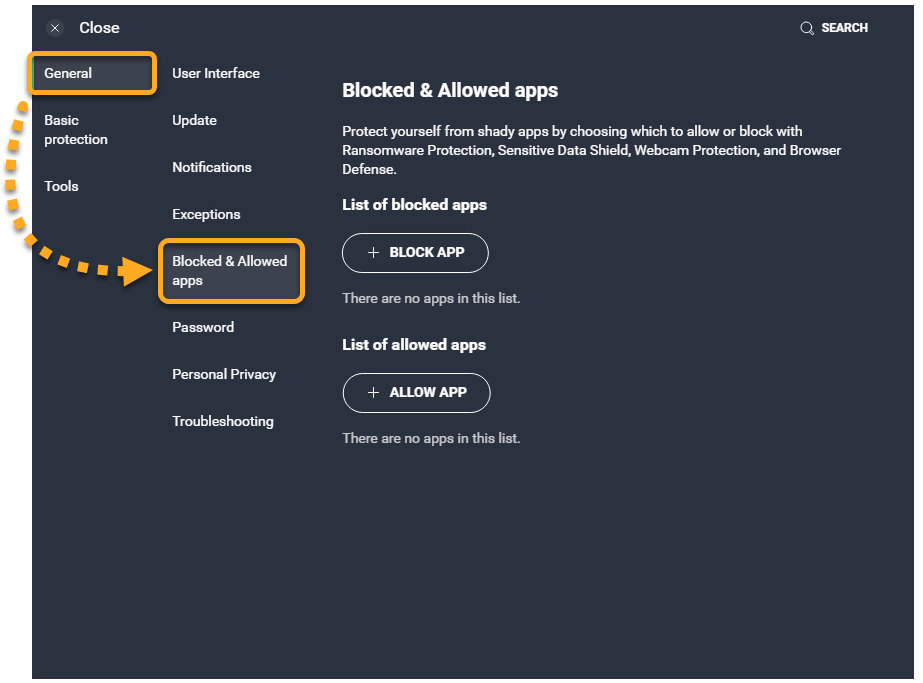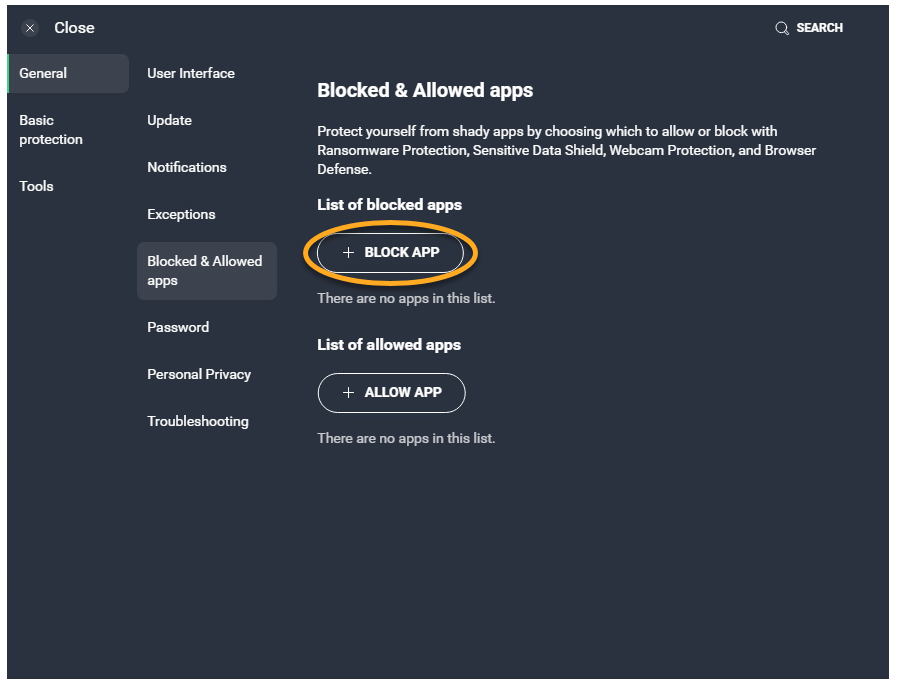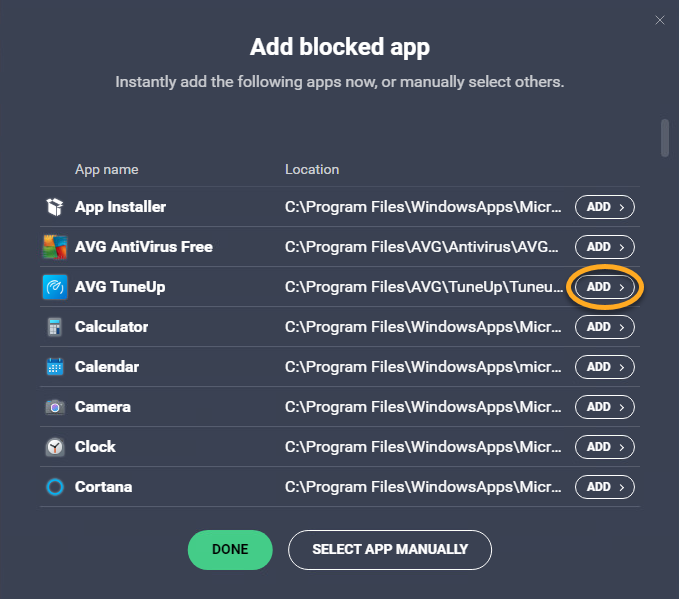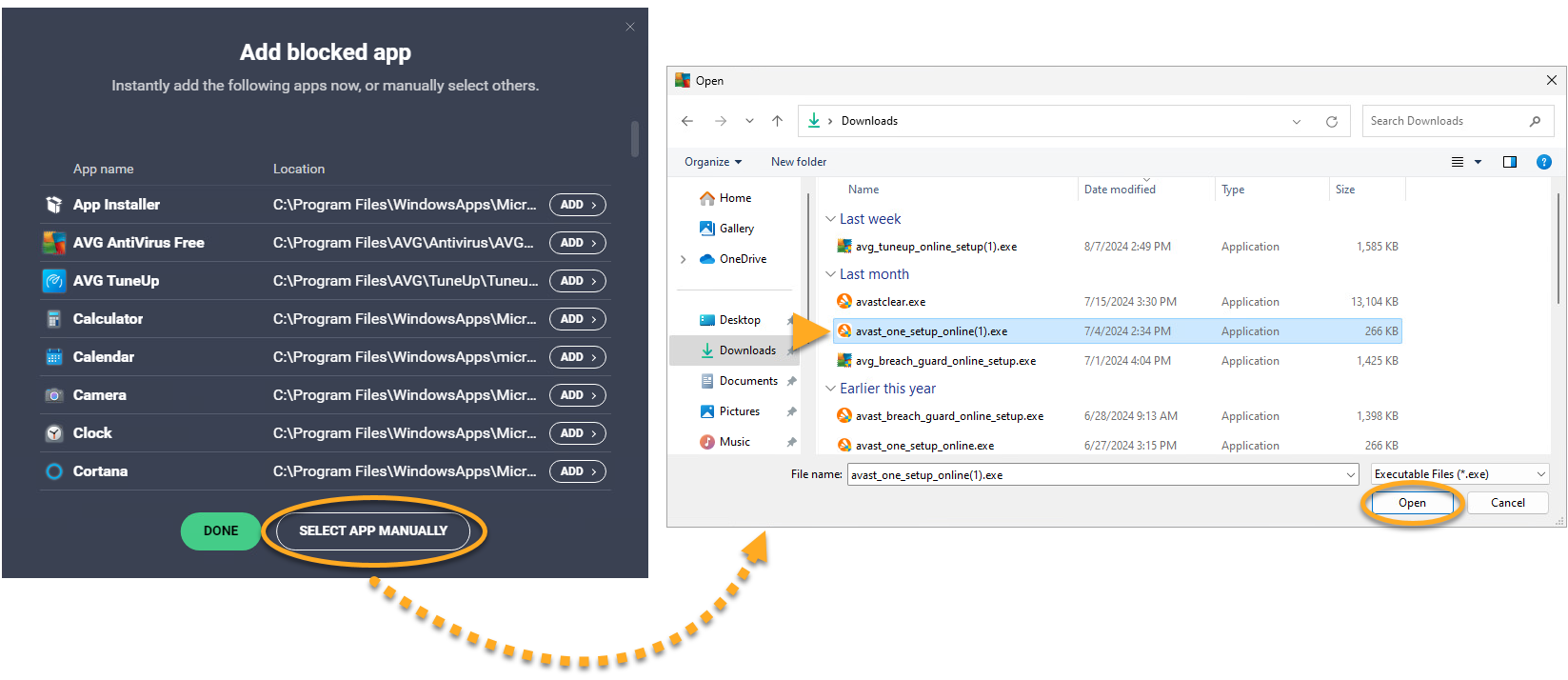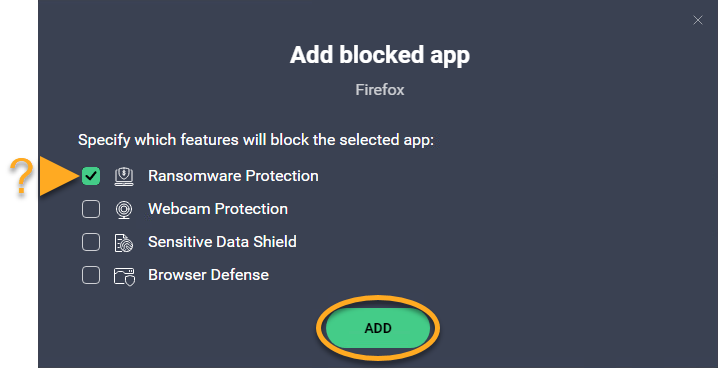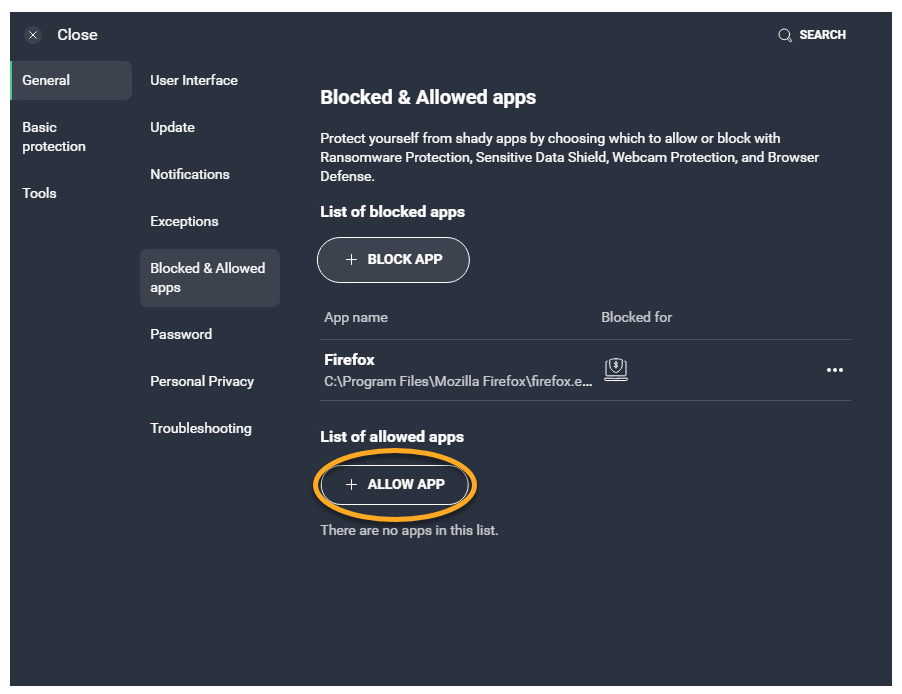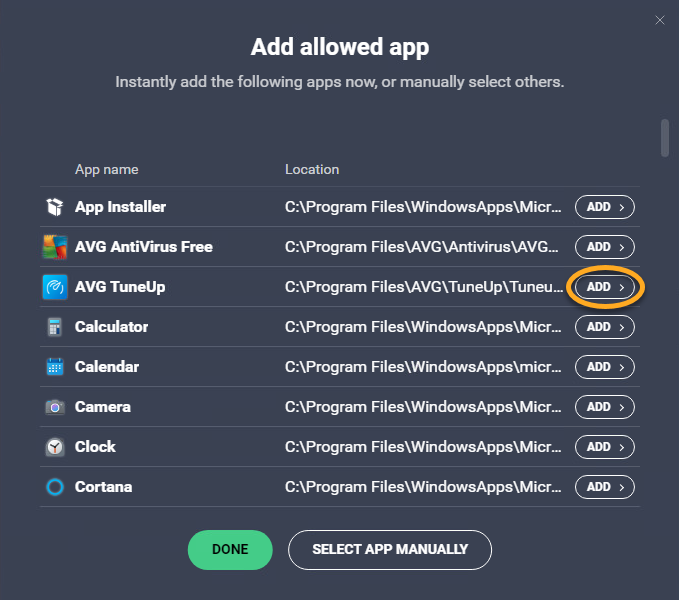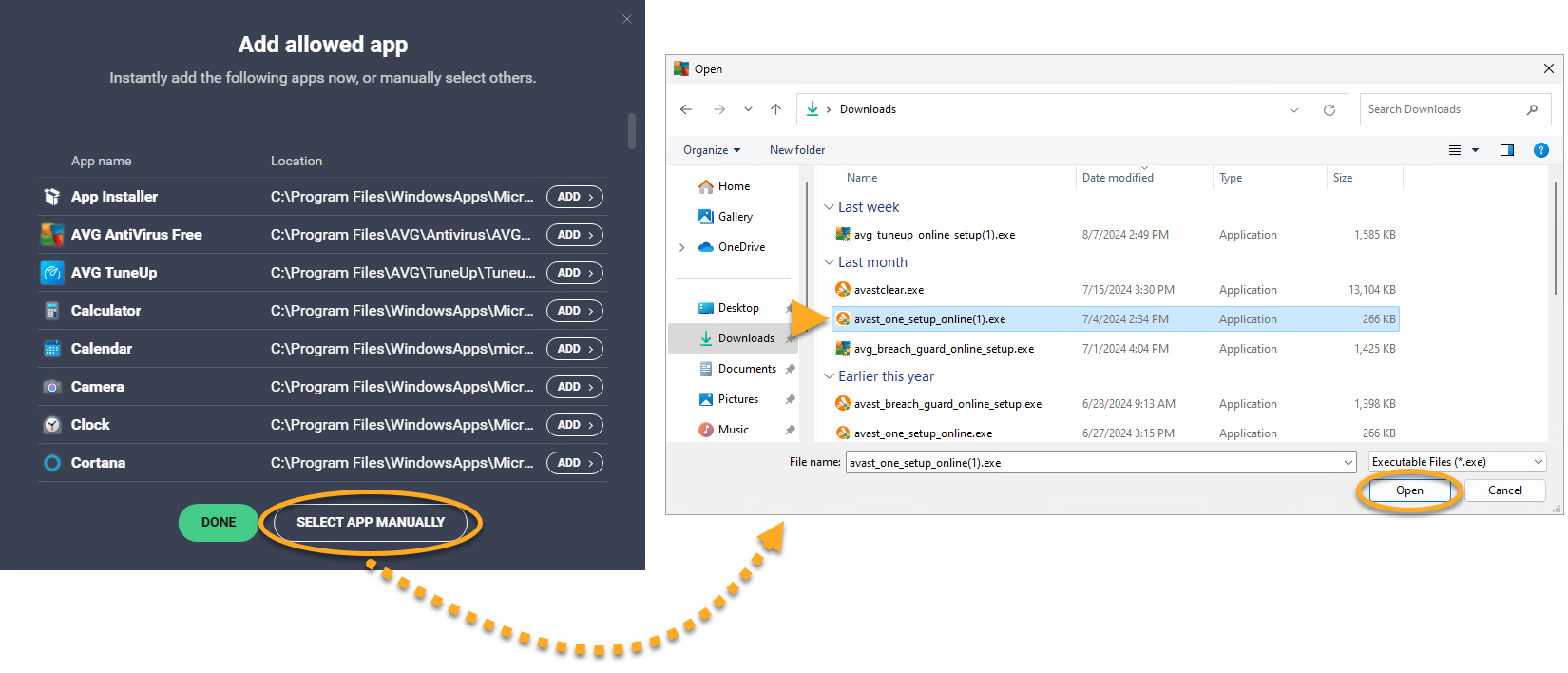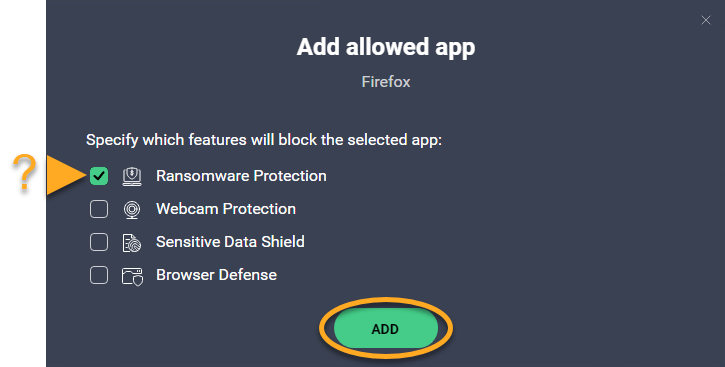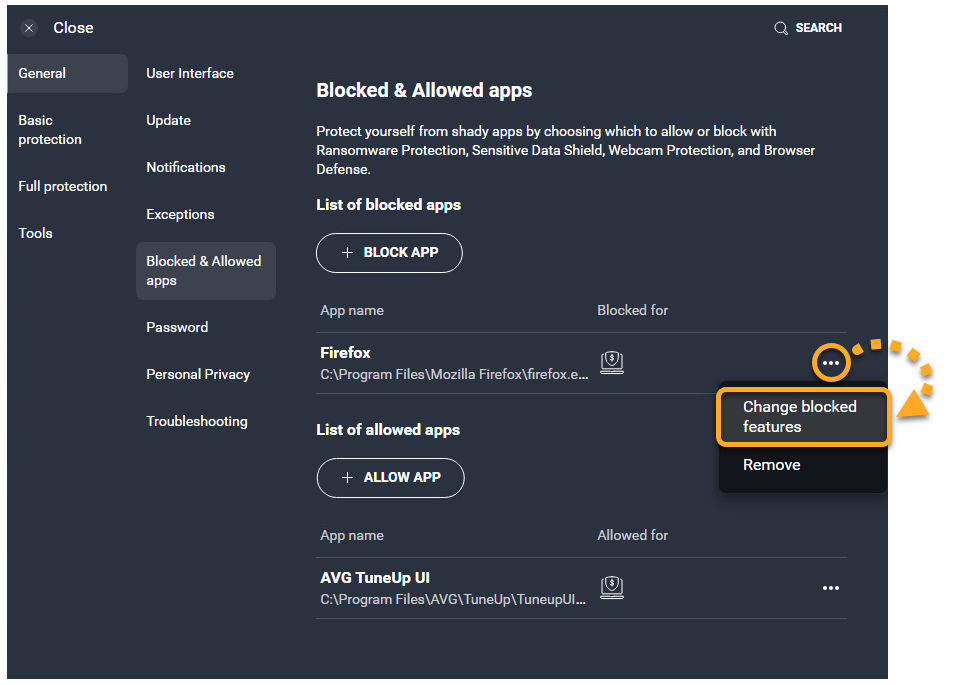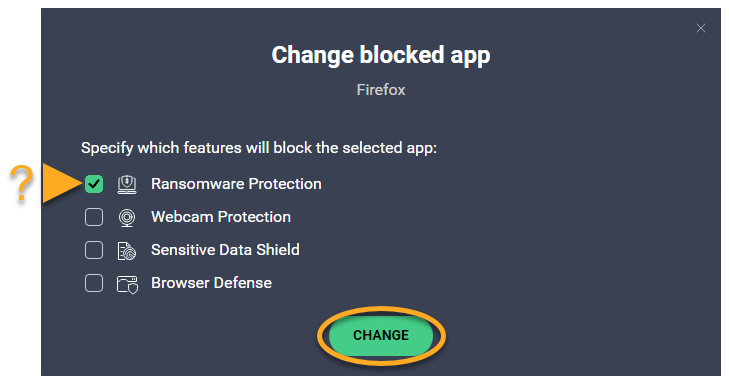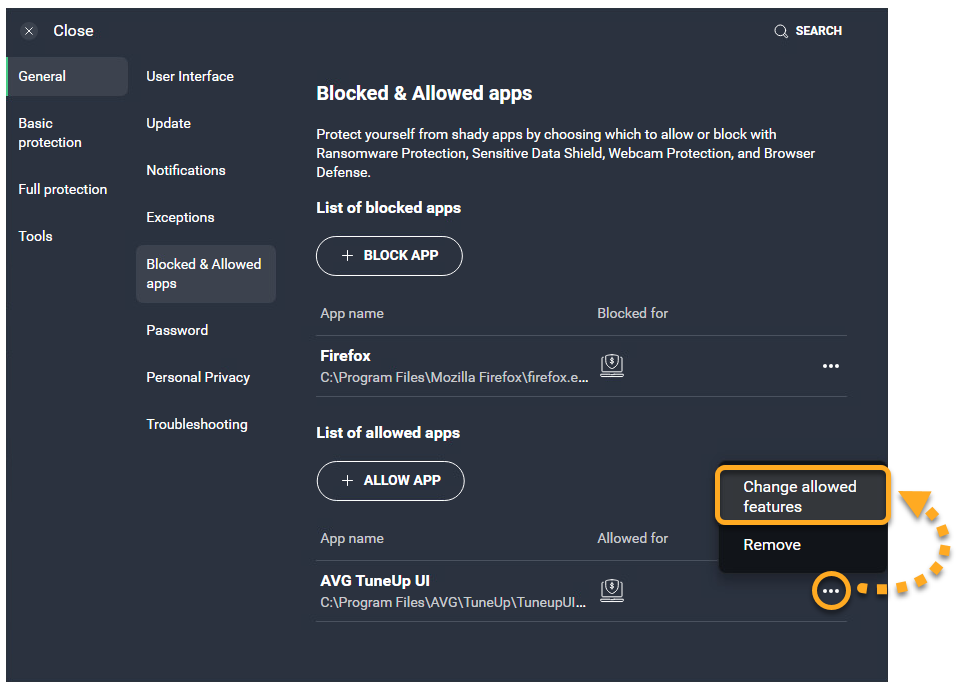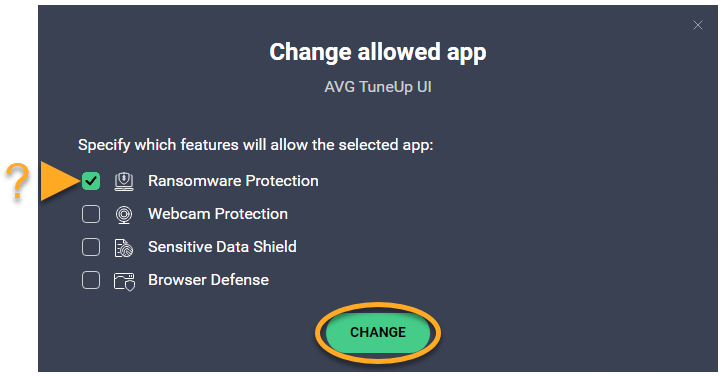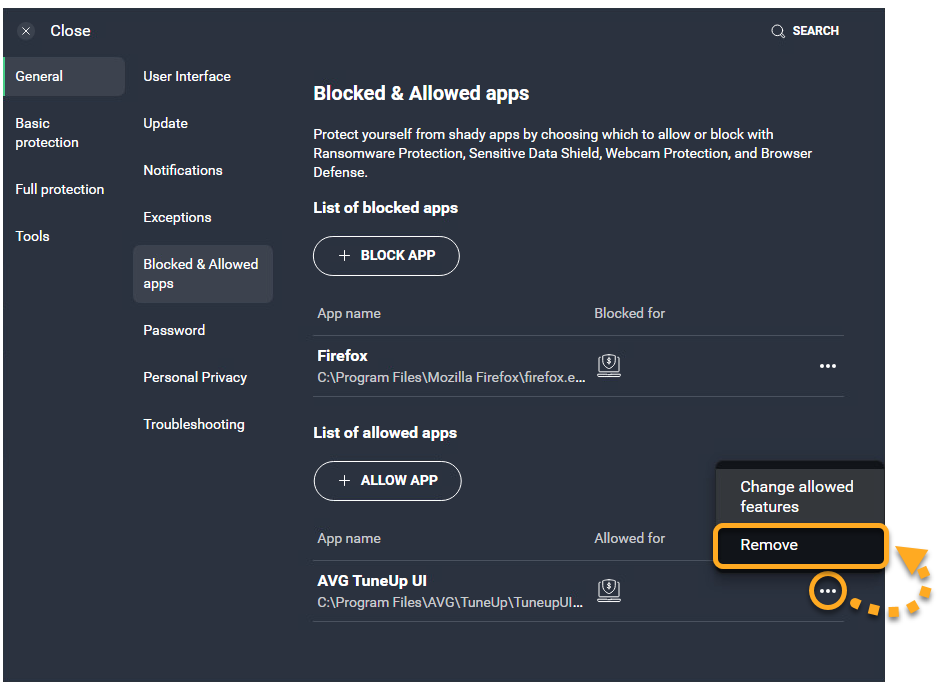Op het instellingenscherm Geblokkeerde en toegestane apps kunt u beheren welke toepassingen op uw pc altijd moeten worden geblokkeerd of toegestaan door de volgende functies in AVG Antivirus:
- Bescherming tegen ransomware
- Webcambescherming
- Bescherming van vertrouwelijke gegevens
- Browserbescherming
Raadpleeg de gedeelten in kwestie in dit artikel voor het beheren van uw geblokkeerde of toegestane apps.
Open het scherm Geblokkeerde en toegestane apps
- Open AVG AntiVirus en ga naar
☰Menu ▸ Instellingen.
- Selecteer Algemeen ▸ Geblokkeerde en toegestane apps.

Op het instellingenscherm Geblokkeerde en toegestane apps vindt u uw Lijst van geblokkeerde apps en uw Lijst van toegestane apps:
- Geblokkeerde apps: geblokkeerde apps worden altijd geweerd van uw systeem. U krijgt geen melding wanneer een geblokkeerde toepassing toegang probeert te krijgen tot uw systeem.
- Toegestane apps: toegestane apps hebben altijd toegang tot uw systeem. U krijgt geen melding wanneer een toegestane toepassing toegang krijgt tot uw systeem.
Ga als volgt te werk om een geblokkeerde of toegestane toepassing toe te voegen aan de lijst
Wanneer een niet-vertrouwde toepassing probeert toegang te krijgen tot uw beschermde mappen, webcam, vertrouwelijke documenten of browsers, kunt u een melding krijgen van AVG om de interactie te blokkeren of toe te staan.
- Als u Blokkeren selecteert, wordt de toepassing automatisch toegevoegd aan de Lijst van geblokkeerde apps.
- Als u Toestaan selecteert, wordt de toepassing automatisch toegevoegd aan de Lijst van toegestane apps.
U kunt toepassingen ook handmatig toevoegen aan een van de lijsten door onderstaande relevante stappen uit te voeren.
Geef op welke functies een toepassing in de lijst blokkeren of toestaan
U kunt bekijken welke AVG-functies een toepassing in de lijst op dit moment blokkeren of toestaan door te controleren welke pictogrammen worden weergegeven in de gedeelten Lijst van geblokkeerde apps / Lijst van toegestane apps:
- Bescherming tegen ransomware: hiermee blokkeert u of staat u de toegang toe tot uw beschermde mappen.
- Bescherming van vertrouwelijke gegevens: hiermee blokkeert u of staat u de toegang toe tot uw vertrouwelijke documenten.
- Webcambescherming: hiermee blokkeert u of staat u de toegang toe tot uw webcam.
- Browserbescherming: Hiermee blokkeert u of staat u de toegang toe tot uw webbrowsers.
Een toepassing uit de lijst verwijderen
Ga als volgt te werk om een toepassing uit uw Lijst van geblokkeerde apps of Lijst van toegestane apps te verwijderen:
- Klik op
…Opties (drie puntjes) en selecteer Verwijderen.
De toepassing wordt niet meer weergegeven in uw Lijst van geblokkeerde apps of Lijst van toegestane apps. Wanneer de verwijderde toepassing probeert toegang te krijgen tot uw beschermde mappen, webcam, vertrouwelijke documenten of browsers, krijgt u een melding waarmee u wordt gevraagd om de interactie te blokkeren of toe te staan.
- AVG Internet Security 24.x voor Windows
- AVG AntiVirus FREE 24.x voor Windows
- Microsoft Windows 11 Home / Pro / Enterprise / Education
- Microsoft Windows 10 Home / Pro / Enterprise / Education – 32-/64-bits
- Microsoft Windows 8.1 / Pro / Enterprise – 32-/64-bits
- Microsoft Windows 8 / Pro / Enterprise – 32-/64-bits
- Microsoft Windows 7 Home Basic / Home Premium / Professional / Enterprise / Ultimate – Service Pack 1 met Convenient Rollup Update, 32- / 64-bits