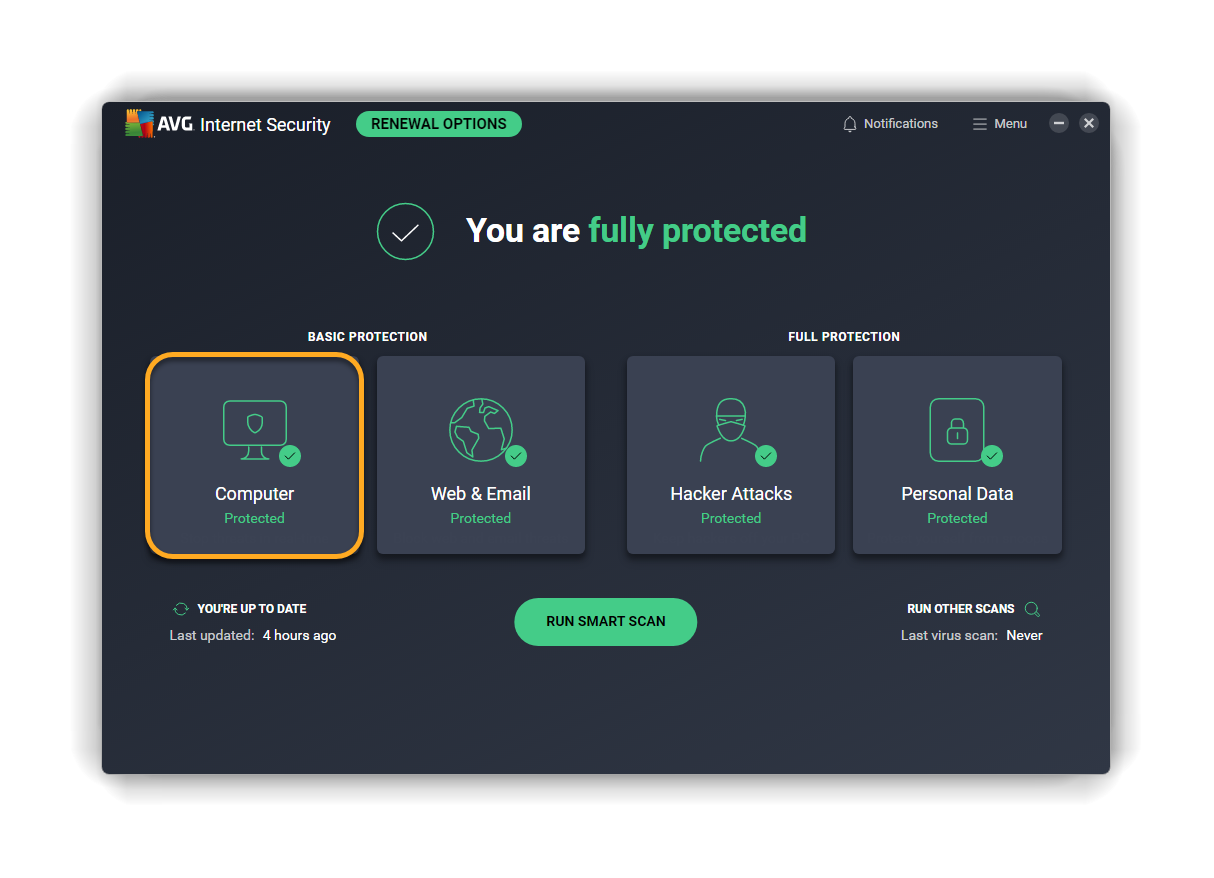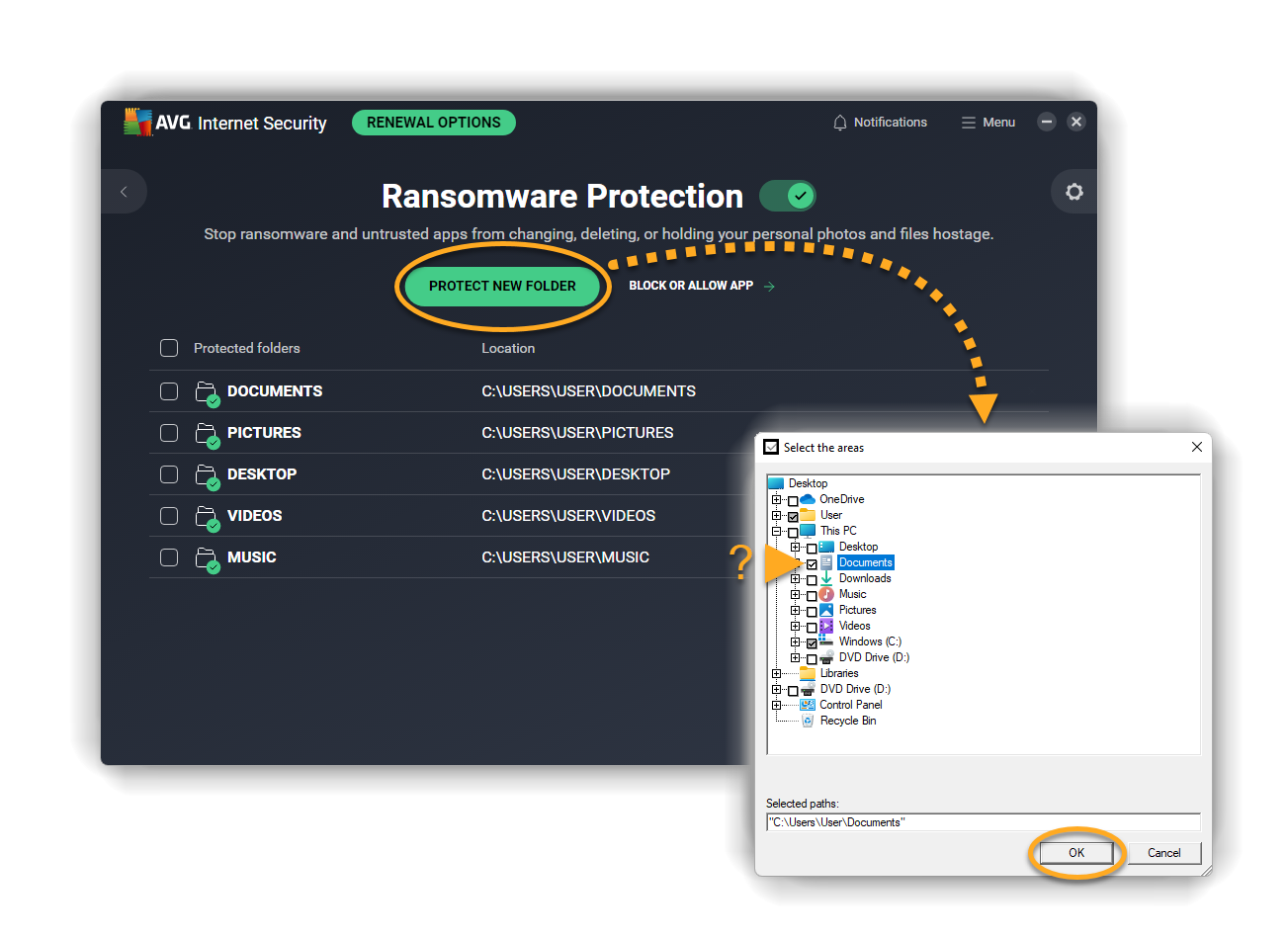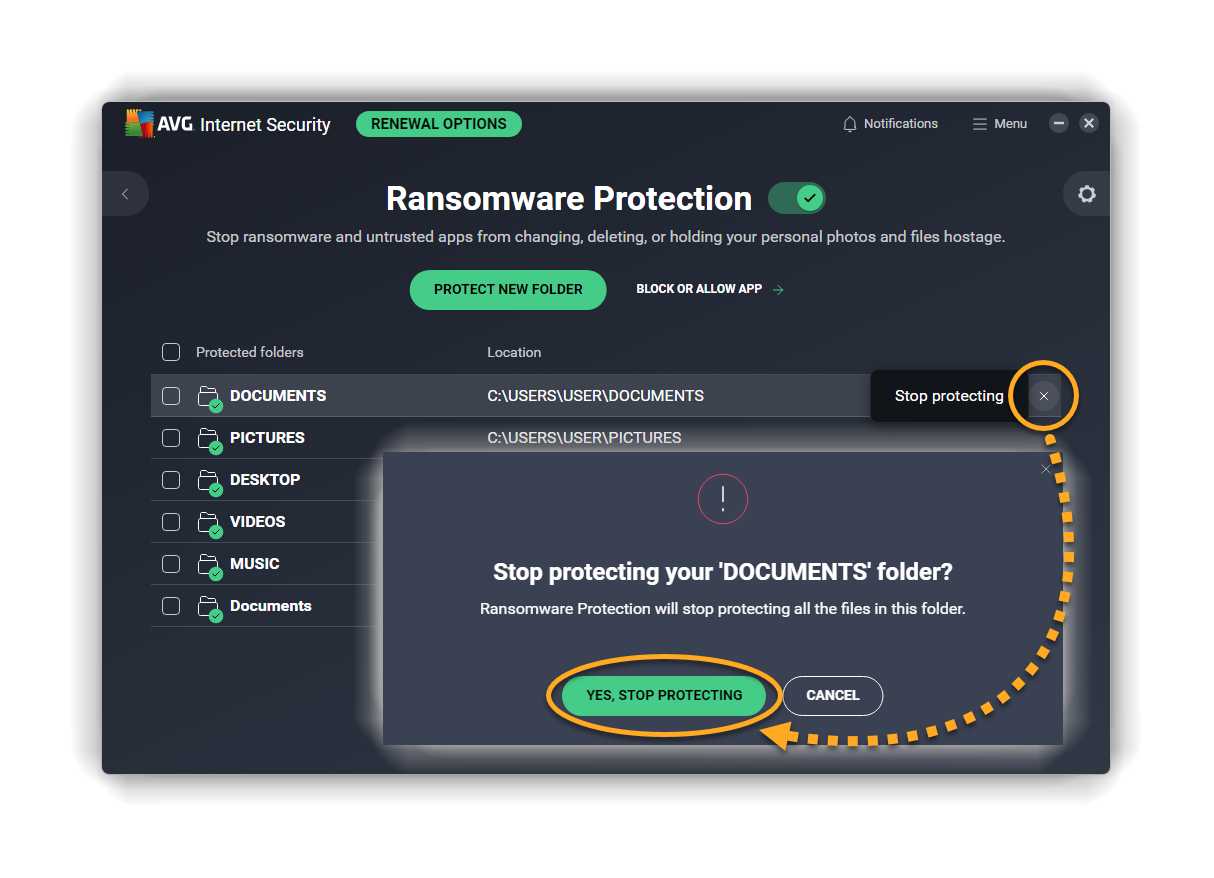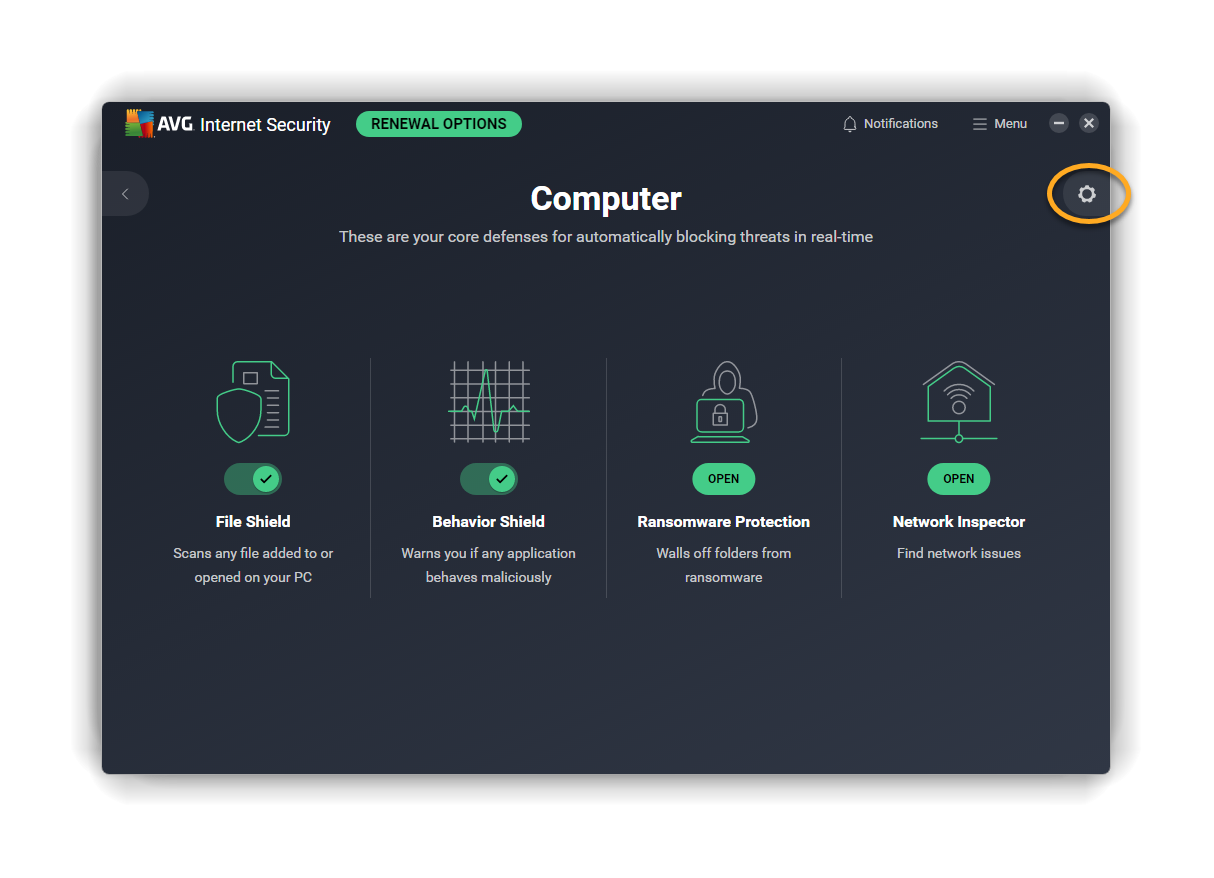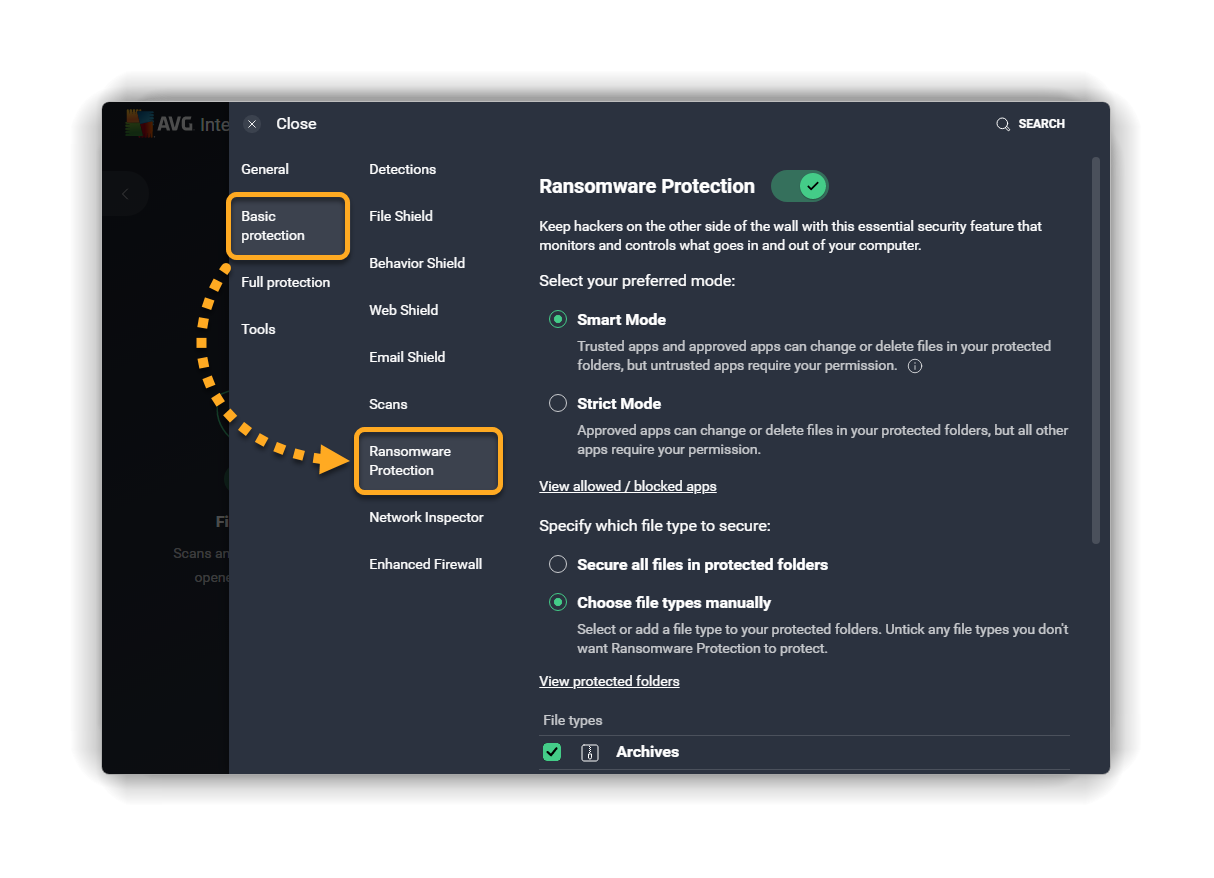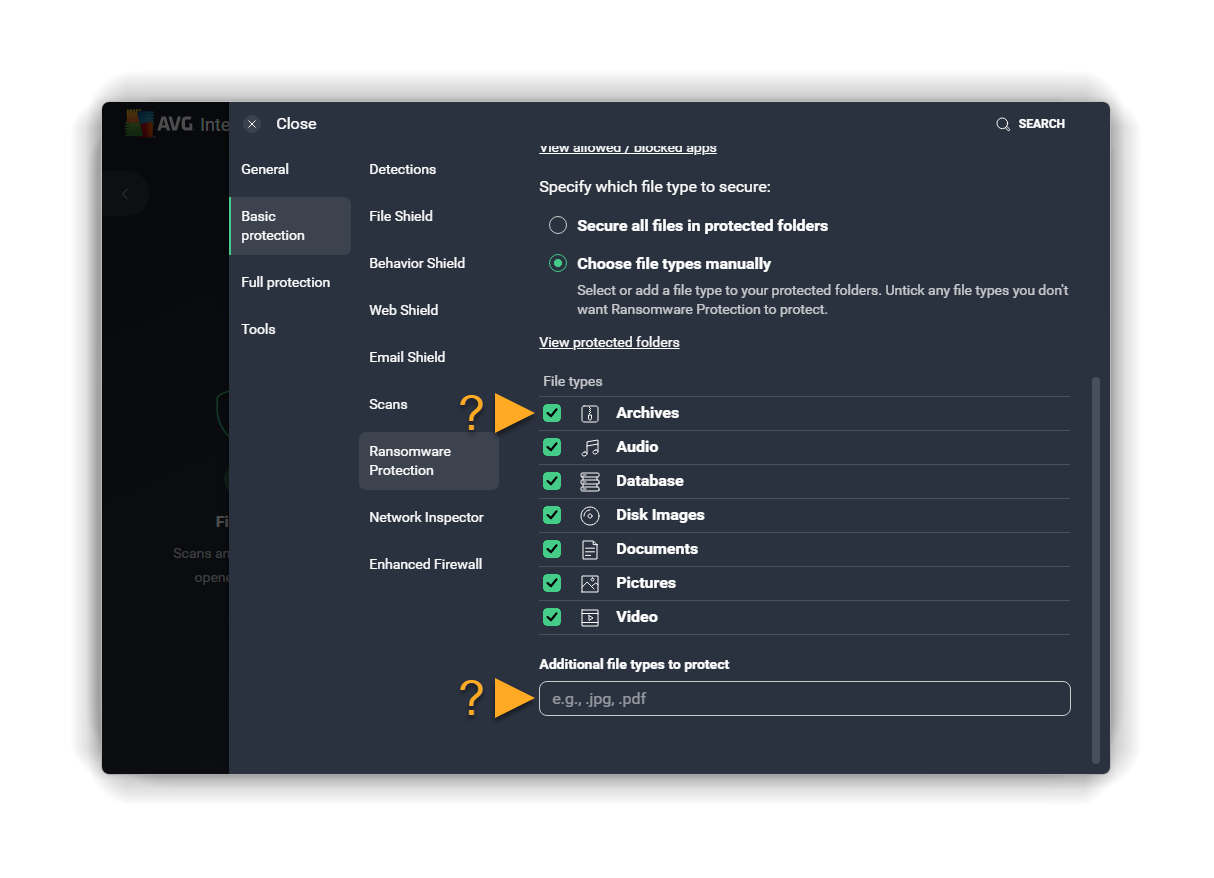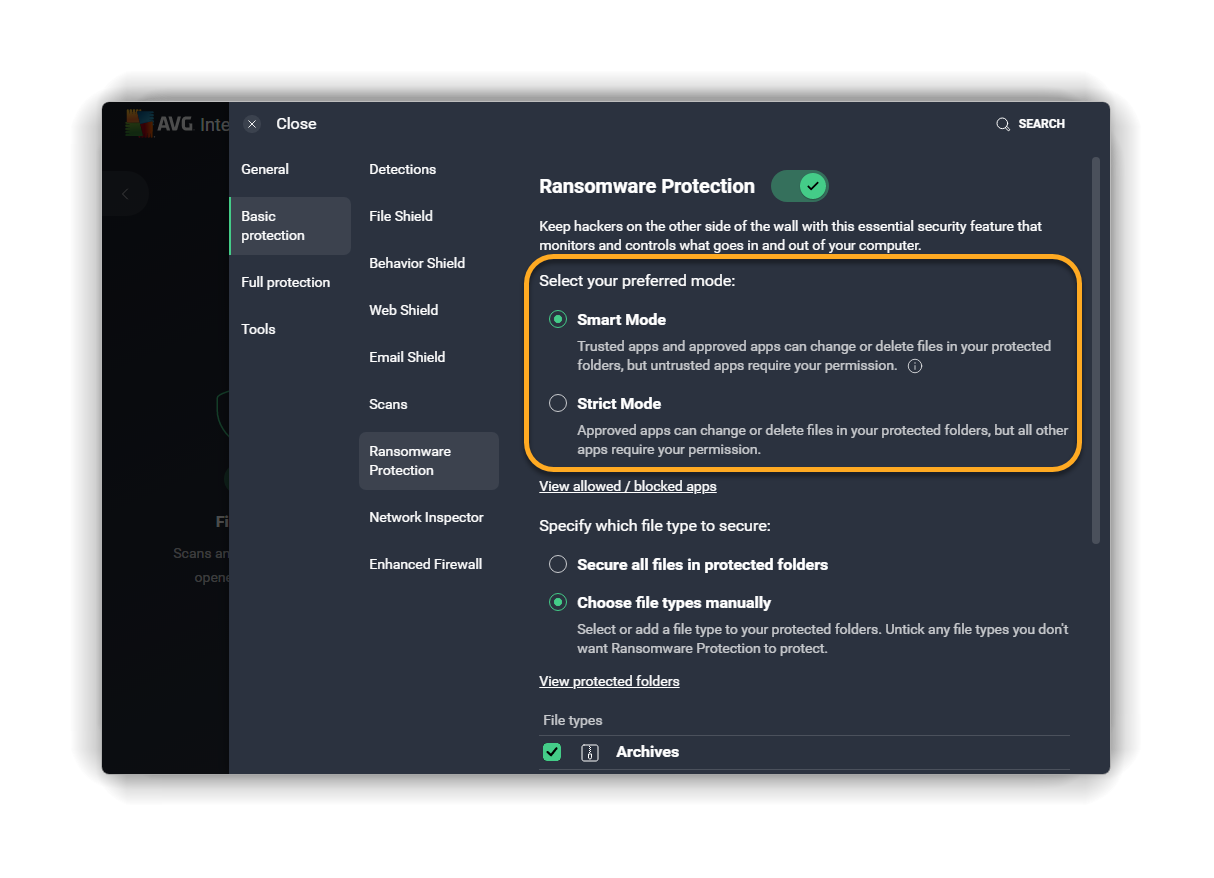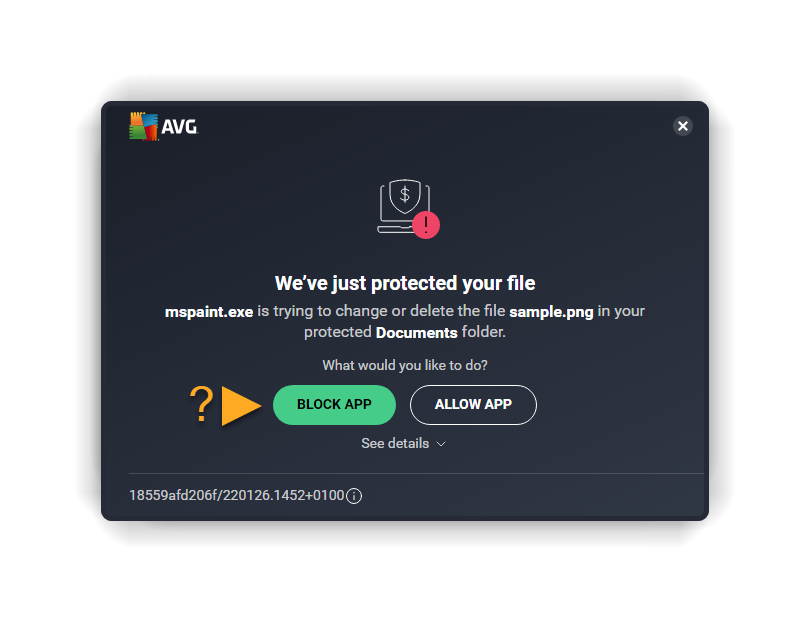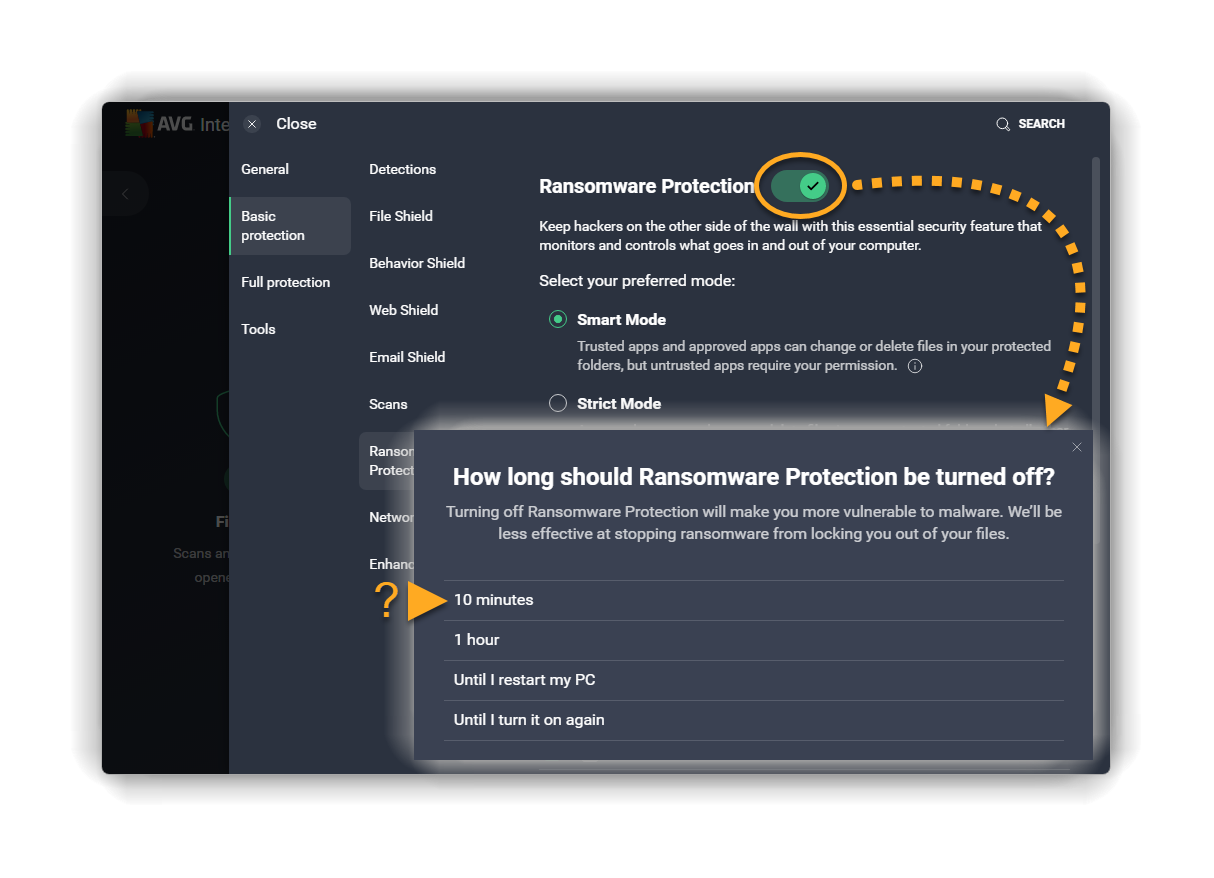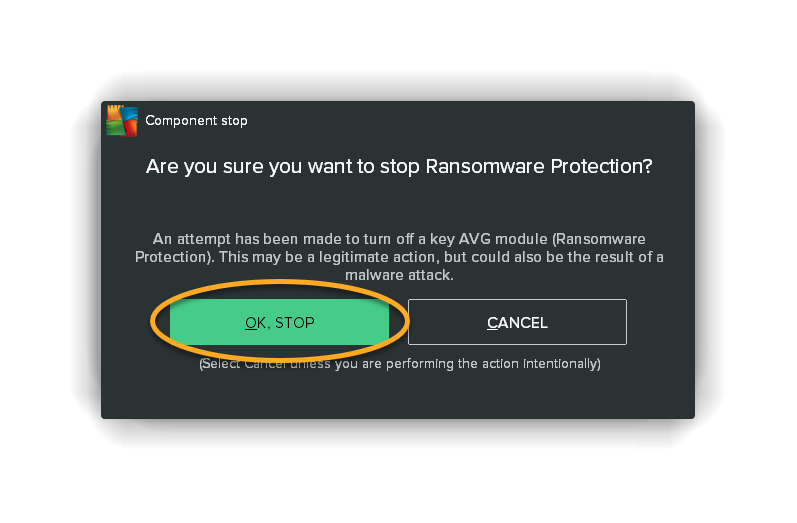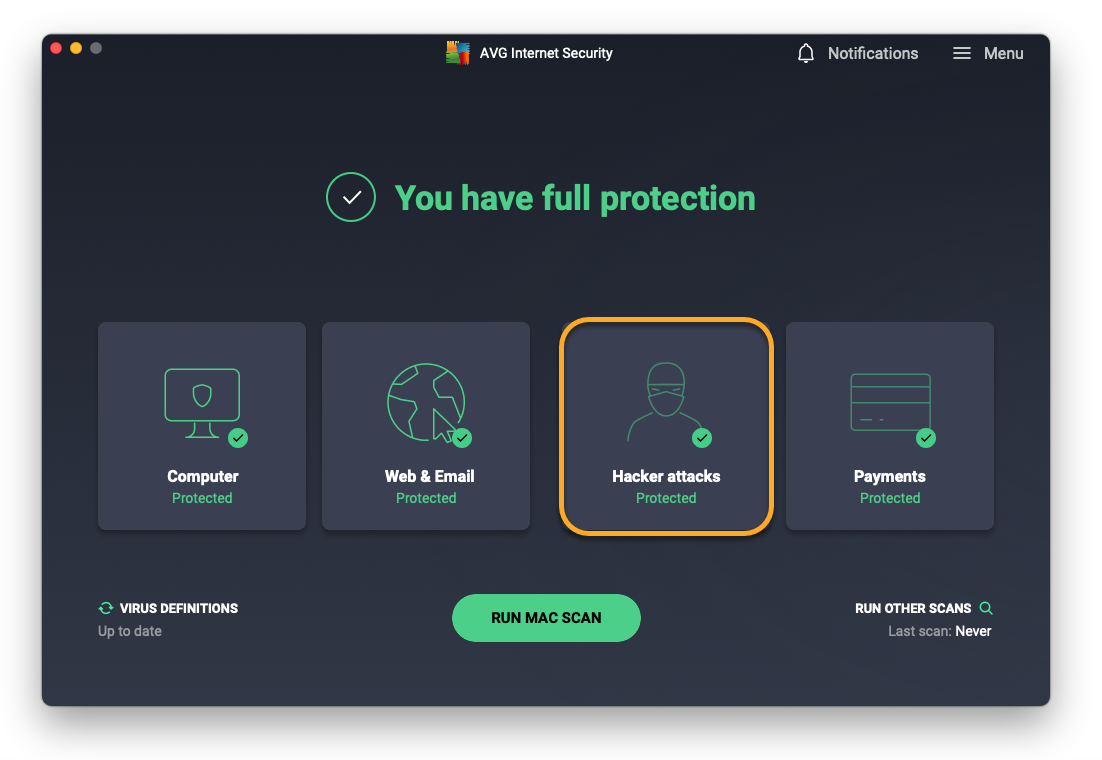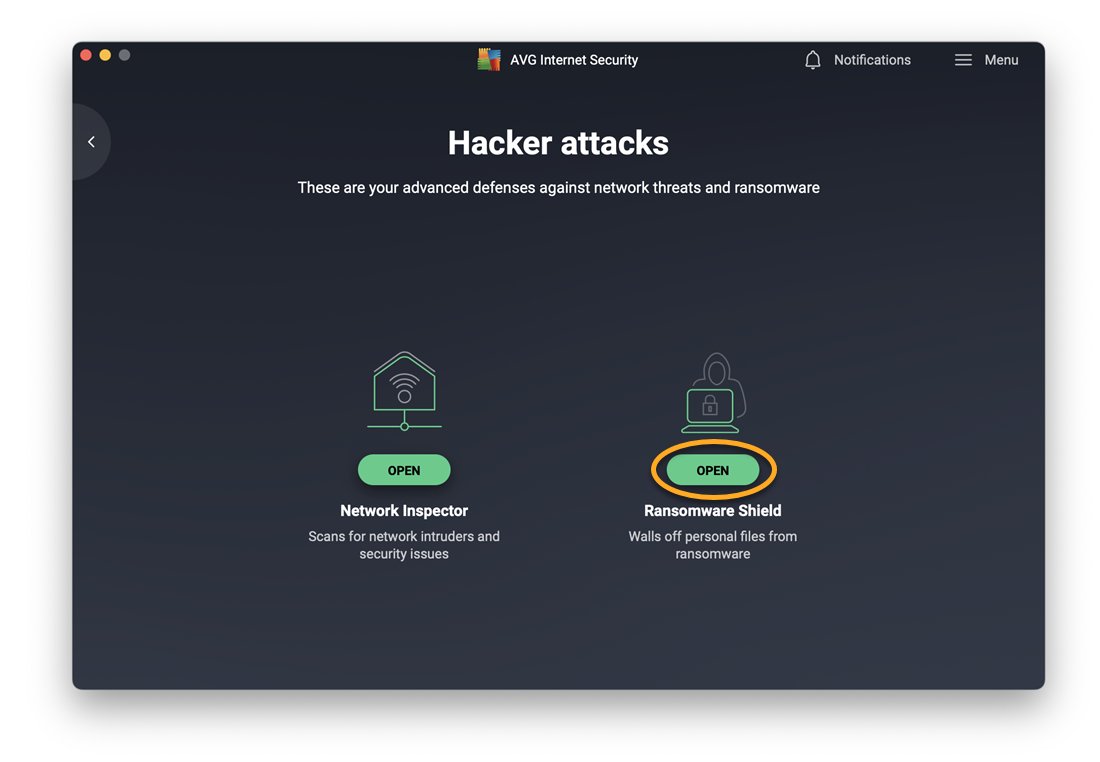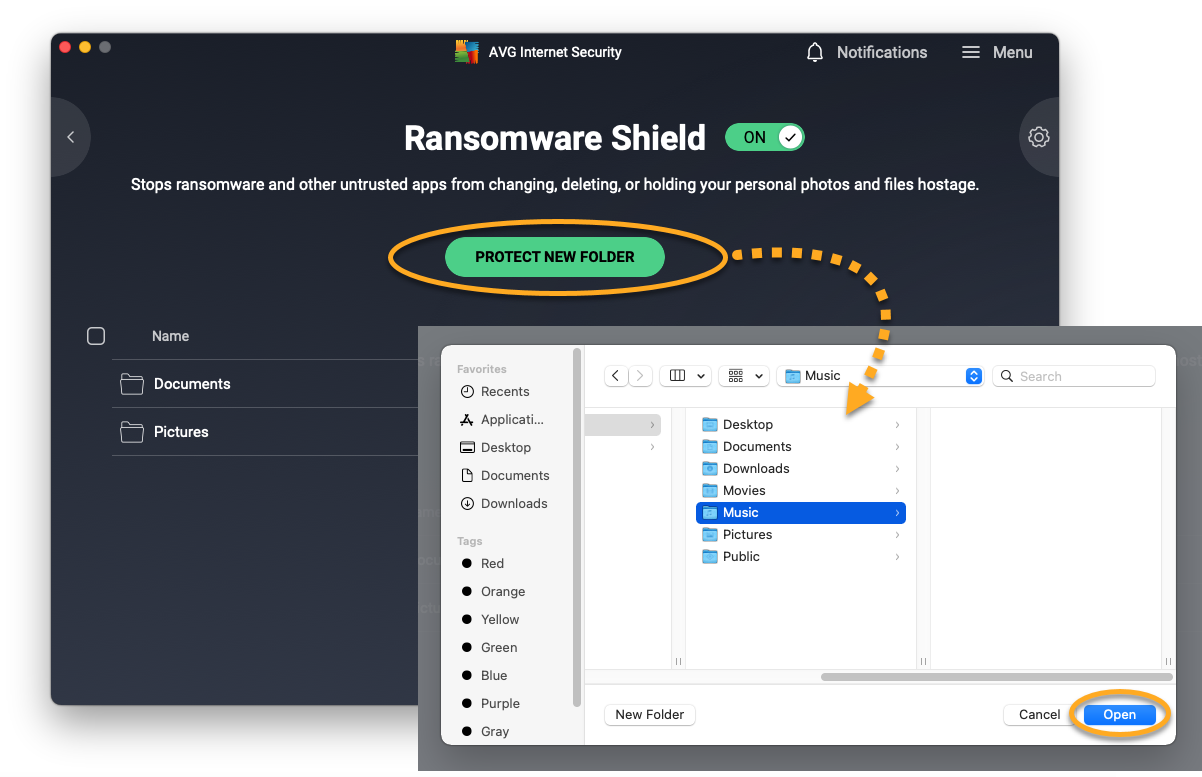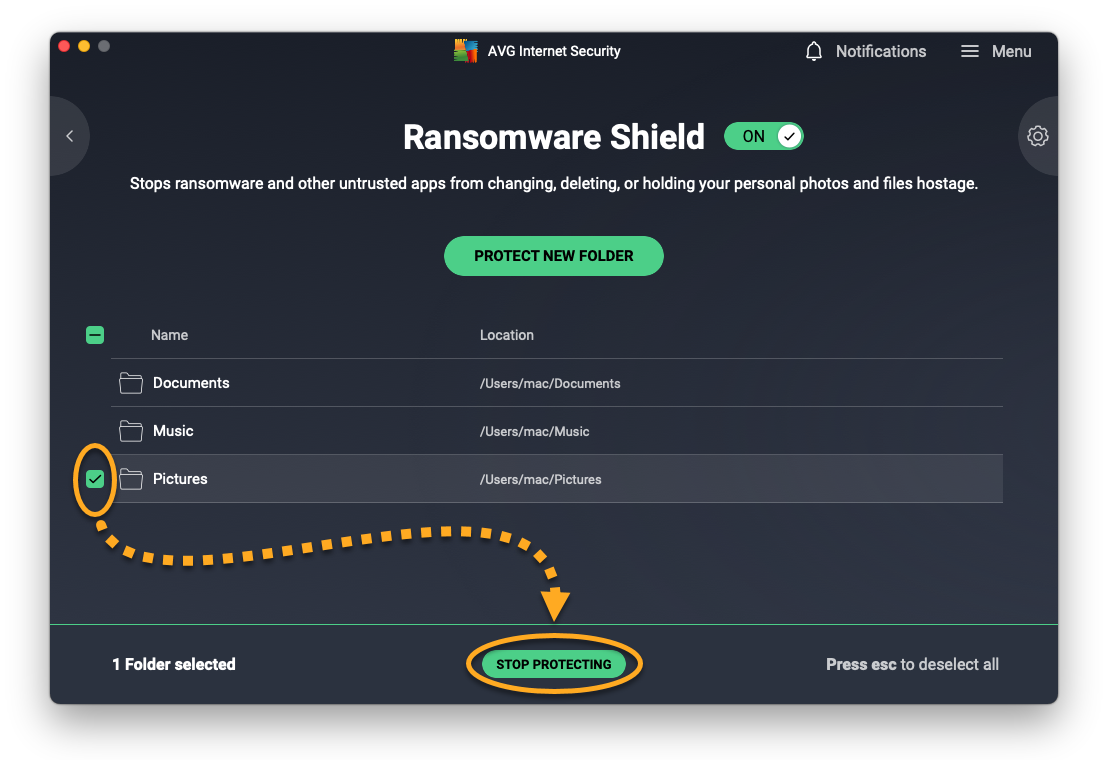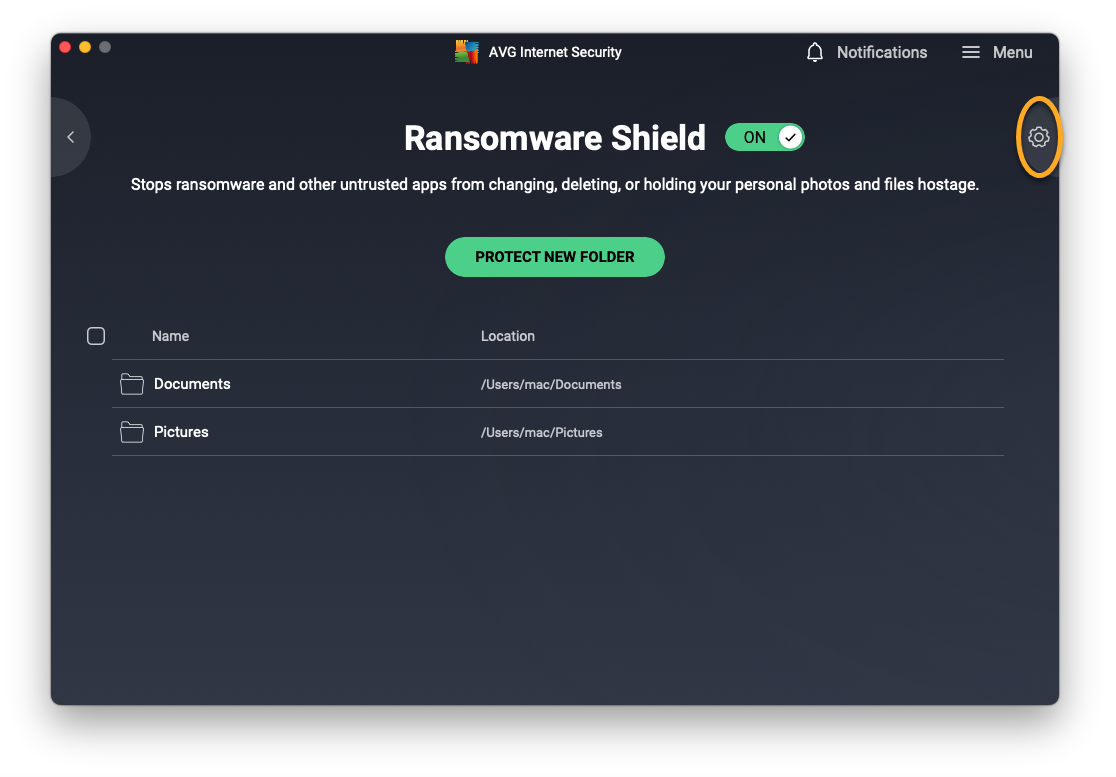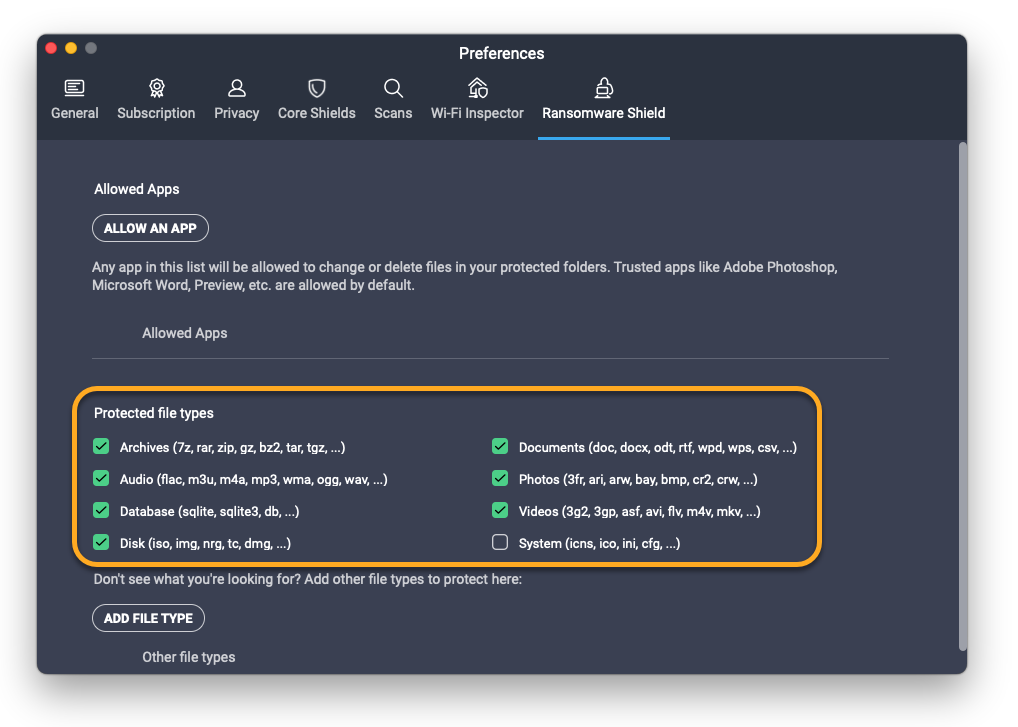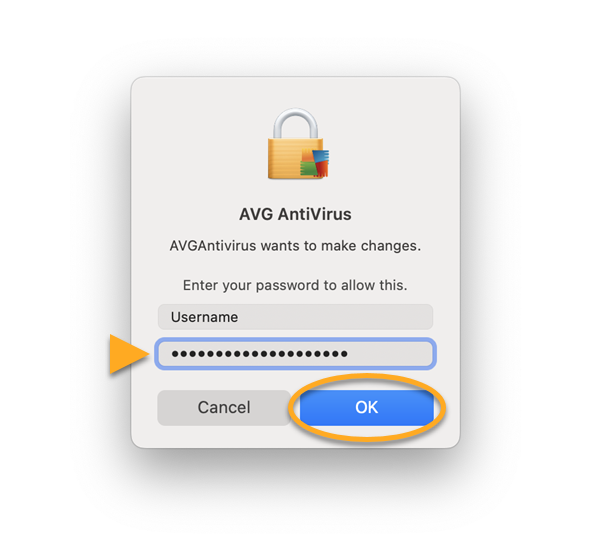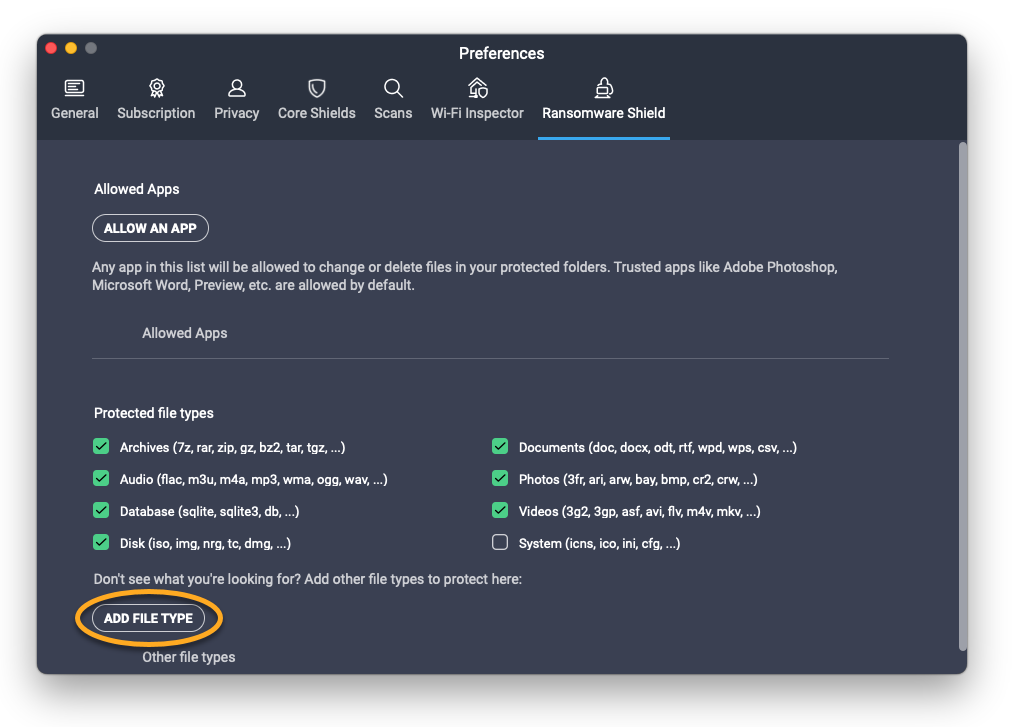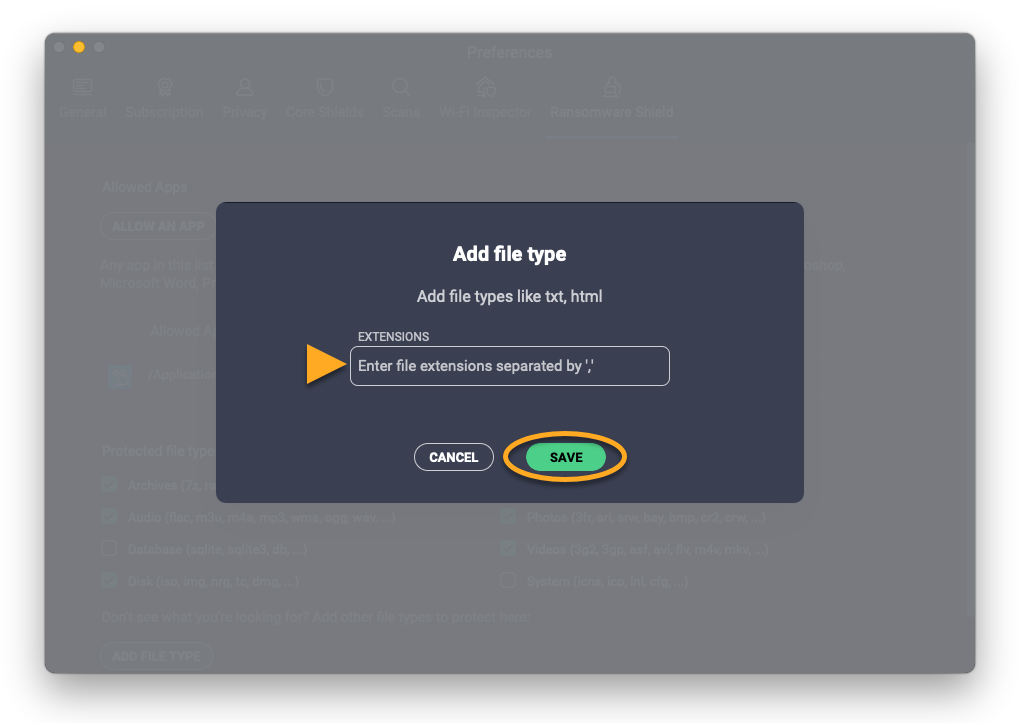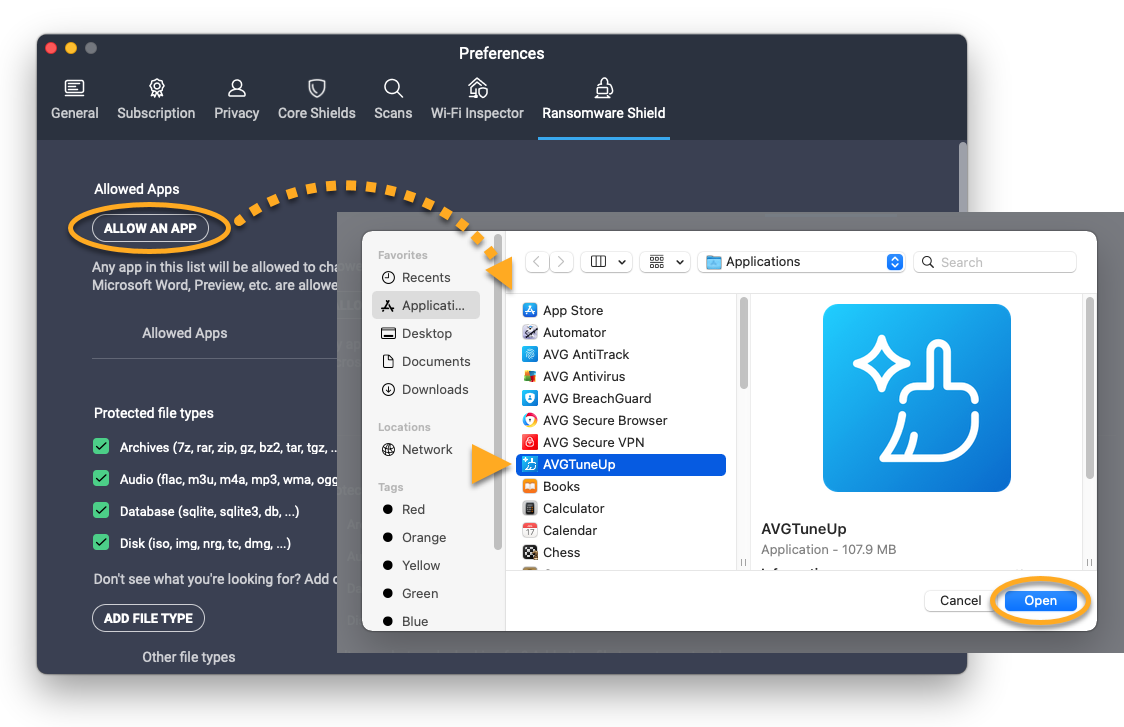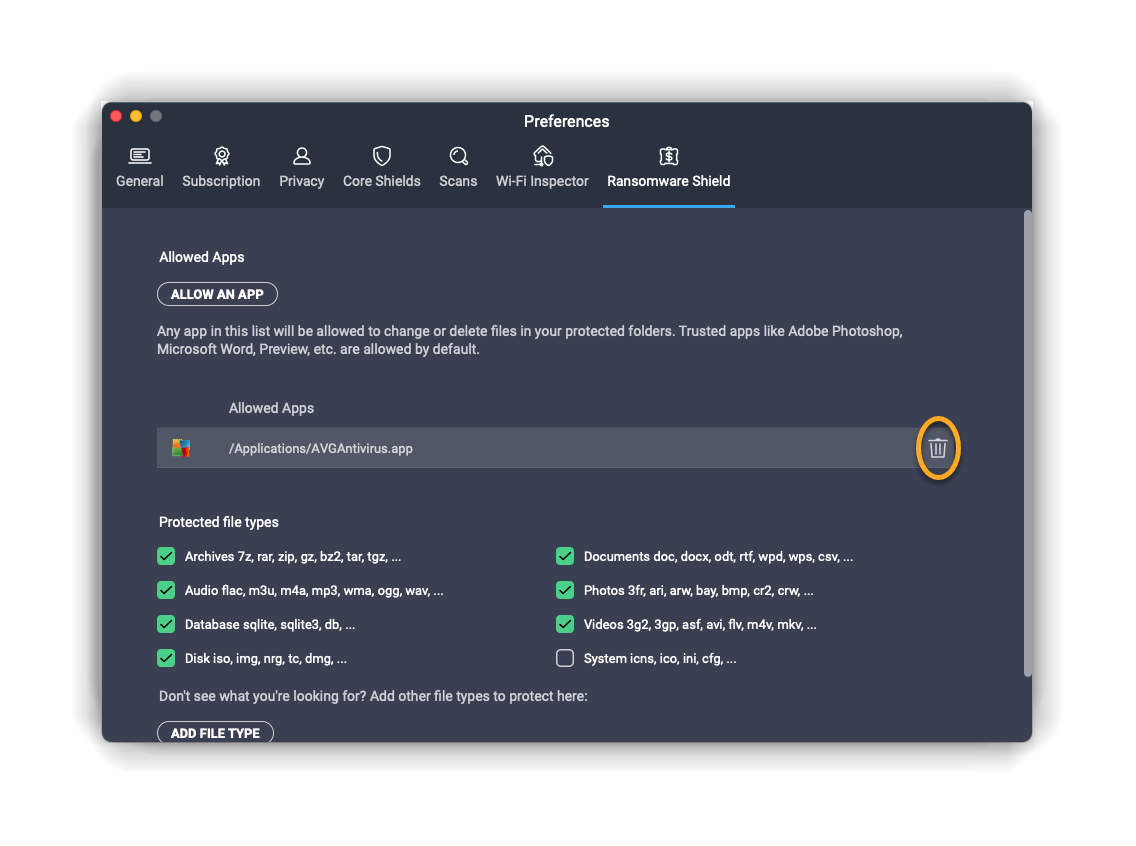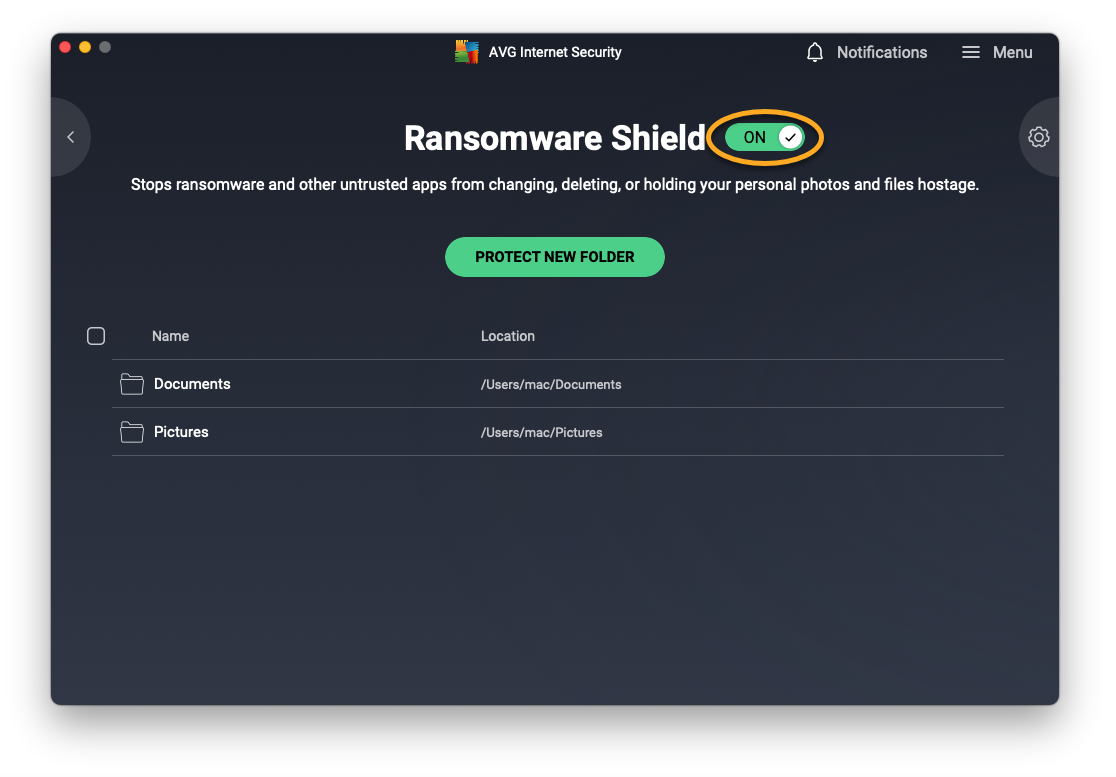Protección contra ransomware protege fotos, documentos y otros archivos personales para evitar que los ataques de ransomware los modifiquen, eliminen o cifren. Esta función le permite proteger archivos contra aplicaciones sospechosas y especificar qué aplicaciones tienen permiso para acceder a sus carpetas protegidas y cuáles lo tienen prohibido.
Añadir o eliminar carpetas protegidas
De forma predeterminada, la Protección contra ransomware protege automáticamente las carpetas donde se suelen almacenar sus datos personales (como la carpeta Documentos). Todas las subcarpetas de las carpetas protegidas también se incluirán. Para añadir o eliminar carpetas de la lista Carpetas protegidas:
- Abra AVG AntiVirus y haga clic en el mosaico de Equipo.

- Haga clic en Abrir encima de Protección contra ransomware.

- Añada o elimine una carpeta seleccionada:
- Para añadir una carpeta: Haga clic en Proteger una nueva carpeta, localice la carpeta que quiera proteger, marque la casilla que hay junto a ella y haga clic en Aceptar.

- Para eliminar una carpeta: Sitúe el cursor sobre el panel de la carpeta y haga clic en el icono X; a continuación, haga clic en Sí, dejar de proteger.

- Para añadir una carpeta: Haga clic en Proteger una nueva carpeta, localice la carpeta que quiera proteger, marque la casilla que hay junto a ella y haga clic en Aceptar.
Especificar tipos de archivo protegidos
Seleccione los tipos de archivos que quiera proteger en sus carpetas protegidas:
- Abra AVG AntiVirus y haga clic en el mosaico de Equipo.

- Haga clic en Opciones (el icono del engranaje) en la parte superior derecha.

- Seleccione Protección básica ▸ Protección contra ransomware en el panel de la izquierda.

- Desplácese hasta Tipos de archivos para ver qué tipos de archivo están protegidos en sus carpetas protegidas. De forma predeterminada, están seleccionados todos los tipos de archivos de la lista. Desmarque la casilla junto a un tipo de archivo para anular la selección. También puede añadir un tipo de archivo que no esté en la lista introduciéndolo en el cuadro bajo la lista predeterminada.

Gestionar el comportamiento de la Protección contra ransomware
Puede especificar cómo se comporta la Protección contra ransomware cuando una aplicación intenta acceder a los archivos de las carpetas protegidas. Para ajustar la sensibilidad:
- Abra AVG AntiVirus y haga clic en el mosaico de Equipo.

- Haga clic en Opciones (el icono del engranaje) en la parte superior derecha.

- Seleccione Protección básica ▸ Protección contra ransomware en el panel de la izquierda.

- Seleccione una opción en Seleccione el modo que prefiera:
- Modo inteligente (opción predeterminada y recomendada): La Protección contra ransomware consulta una lista de aplicaciones de uso habitual y de confianza para decidir qué aplicaciones pueden modificar los archivos de las carpetas protegidas. Si una aplicación que no se encuentra en esta lista intenta modificar los archivos de las carpetas protegidas, le avisaremos y pediremos permiso.
- Modo estricto: Si cualquier aplicación intenta modificar archivos de las carpetas protegidas, se le notifica y se le pide permiso en cada ocasión (salvo para las aplicaciones ya añadidas a las listas de aplicaciones bloqueadas/admitidas). Si selecciona esta opción, las alertas pueden ser frecuentes y suponer una molestia.

- Cuando aparezca una notificación emergente de la Protección contra ransomware, haga clic en Permitir aplicación para añadir la aplicación a su lista de aplicaciones permitidas, o haga clic en Bloquear aplicación para bloquearla siempre e impedir que acceda a las carpetas protegidas.

Para obtener más información sobre la gestión de las aplicaciones bloqueadas y permitidas, consulte el artículo siguiente:
Desactivar la Protección contra ransomware
La Protección contra ransomware está activada de forma predeterminada, pero es posible desactivarla para resolver algún problema mediante los pasos siguientes:
- Abra AVG AntiVirus y haga clic en el mosaico de Equipo.

- Haga clic en Opciones (el icono del engranaje) en la parte superior derecha.

- Seleccione Protección básica ▸ Protección contra ransomware en el panel de la izquierda.

- Haga clic en el control deslizante verde (Activado) de modo que cambie a rojo (Desactivado); a continuación, seleccione una duración para la desactivación de la Protección contra ransomware.

- Haga clic en Sí, detener para confirmar.

Solución de problemas
Consulte la información siguiente para resolver problemas comunes:
- La Protección contra ransomware no aparece en AVG AntiVirus: asegúrese de que está utilizando la versión más reciente de AVG AntiVirus. Para actualizar AVG AntiVirus, vaya a
☰Menú ▸ Configuración ▸ Actualizar y haga clic en Buscar actualizaciones en la sección de la aplicación. - La Protección contra ransomware muestra ventanas emergentes con demasiada frecuencia: asegúrese de que el comportamiento de la Protección contra ransomware esté establecido en Modo inteligente. Si la Protección contra ransomware se establece en Modo estricto, AVG AntiVirus le notifica cada vez que cualquier aplicación intente modificar archivos en sus carpetas protegidas (salvo para las aplicaciones ya añadidas a la lista de aplicaciones bloqueadas/admitidas).
- No puede guardar archivos mediante una aplicación de edición: asegúrese de que la aplicación que usa no se encuentre en la lista Aplicaciones bloqueadas. También puede añadir la aplicación a su lista de Aplicaciones permitidas.
Otras recomendaciones
Para obtener más información sobre Protección contra ransomware, consulte el artículo siguiente:
Añadir o eliminar carpetas protegidas
De forma predeterminada, la Protección contra ransomware protege automáticamente las carpetas Documentos y Fotos. Todas las subcarpetas de las carpetas protegidas también se incluirán. Para añadir o eliminar carpetas de la lista Carpetas protegidas:
- Abra AVG Internet Security y haga clic en el mosaico de Ataques de hackers.

- Haga clic en Abrir encima de Escudo de ransomware.

- Añada o elimine una carpeta seleccionada:
- Para añadir una carpeta: Haga clic en Proteger una nueva carpeta, vaya a la carpeta; a continuación, haga clic en Abrir. Si se le pide, introduzca la contraseña que usa cuando inicia su Mac y haga clic en Aceptar.

- Para eliminar una carpeta: Marque la casilla de la carpeta que desea eliminar y haga clic en Dejar de proteger. Si se le pide, introduzca la contraseña que usa cuando inicia su Mac y haga clic en Aceptar.

- Para añadir una carpeta: Haga clic en Proteger una nueva carpeta, vaya a la carpeta; a continuación, haga clic en Abrir. Si se le pide, introduzca la contraseña que usa cuando inicia su Mac y haga clic en Aceptar.
Especificar tipos de archivo protegidos
Seleccione los tipos de archivos que quiera proteger en sus carpetas protegidas:
- Abra AVG Internet Security y haga clic en el mosaico de Ataques de hackers.

- Haga clic en Abrir encima de Escudo de ransomware.

- Haga clic en Preferencias (el icono del engranaje) en la parte superior derecha.

- En la sección Tipos de archivo protegidos puede ver qué tipos de archivos están protegidos en sus carpetas protegidas. Marque la casilla de los tipos de archivo que desea que proteja la Protección contra ransomware o desmarque los tipos de archivo que no desea que proteja.
 AVG AntiVirus le notificará cada vez que una aplicación intente modificar archivos en sus carpetas protegidas (salvo para las aplicaciones ya añadidas a la lista de aplicaciones admitidas).
AVG AntiVirus le notificará cada vez que una aplicación intente modificar archivos en sus carpetas protegidas (salvo para las aplicaciones ya añadidas a la lista de aplicaciones admitidas). - Si se le pide, introduzca la contraseña que usa cuando inicia su Mac y haga clic en Aceptar.

- Para añadir un tipo de archivo que no esté en la lista, haga clic en Añadir tipo de archivo.

- Escriba la extensión del tipo de archivo y haga clic en Ahorrar.

- Si se le pide, introduzca la contraseña que usa cuando inicia su Mac y haga clic en Aceptar.

Gestionar la lista de aplicaciones permitidas
Las aplicaciones que se encuentran en la lista de Aplicaciones permitidas pueden acceder a los archivos de las carpetas protegidas. De este modo, podrá mantener sus archivos protegidos con la Protección contra ransomware a la vez que accede a ellos solo con aplicaciones de confianza.
- Abra AVG Internet Security y haga clic en el mosaico de Ataques de hackers.

- Haga clic en Abrir encima de Escudo de ransomware.

- Haga clic en Preferencias (el icono del engranaje) en la esquina superior derecha.

- Permitir o eliminar una aplicación:
- Para permitir una aplicación: Haga clic en Permitir una aplicación, seleccione la aplicación y haga clic en Abrir. Si se le pide, escriba la contraseña que usa para iniciar el Mac y haga clic en Aceptar.

- Para eliminar una aplicación: Sitúe el cursor sobre el panel de la aplicación en la lista Aplicaciones permitidas y haga clic en el icono Papelera. Si se le pide, escriba la contraseña que usa para iniciar el Mac y haga clic en Aceptar.

- Para permitir una aplicación: Haga clic en Permitir una aplicación, seleccione la aplicación y haga clic en Abrir. Si se le pide, escriba la contraseña que usa para iniciar el Mac y haga clic en Aceptar.
Desactivar el Escudo de ransomware
El Escudo de ransomware está activado de forma predeterminada, pero es posible desactivarlo para resolver algún problema mediante los pasos siguientes:
- Abra AVG Internet Security y haga clic en el mosaico de Ataques de hackers.

- Haga clic en Abrir encima de Escudo de ransomware.

- Haga clic en el control deslizante verde (Activado). Si se le pide, escriba la contraseña que usa para iniciar el Mac y haga clic en Aceptar. El control deslizante cambia a rojo (Desactivado), lo que indica que el escudo está deshabilitado.

Otras recomendaciones
Para obtener más información sobre Protección contra ransomware, consulte el artículo siguiente:
- AVG Internet Security 23.x para Windows
- AVG AntiVirus FREE 23.x para Windows
- AVG Internet Security 20.x para Mac
- Microsoft Windows 11 Home/Pro/Enterprise/Education
- Microsoft Windows 10 Home/Pro/Enterprise/Education - 32 o 64 bits
- Microsoft Windows 8.1/Pro/Enterprise - 32 o 64 bits
- Microsoft Windows 8/Pro/Enterprise - 32 o 64 bits
- Microsoft Windows 7 Home Basic/Home Premium/Professional/Enterprise/Ultimate - Service Pack 1 con Convenient Rollup Update, 32 o 64 bits
- Apple macOS 12.x (Monterey)
- Apple macOS 11.x (Big Sur)
- Apple macOS 10.15.x (Catalina)
- Apple macOS 10.14.x (Mojave)
- Apple macOS 10.13.x (High Sierra)
- Apple macOS 10.12.x (Sierra)
- Apple Mac OS X 10.11.x (El Capitan)