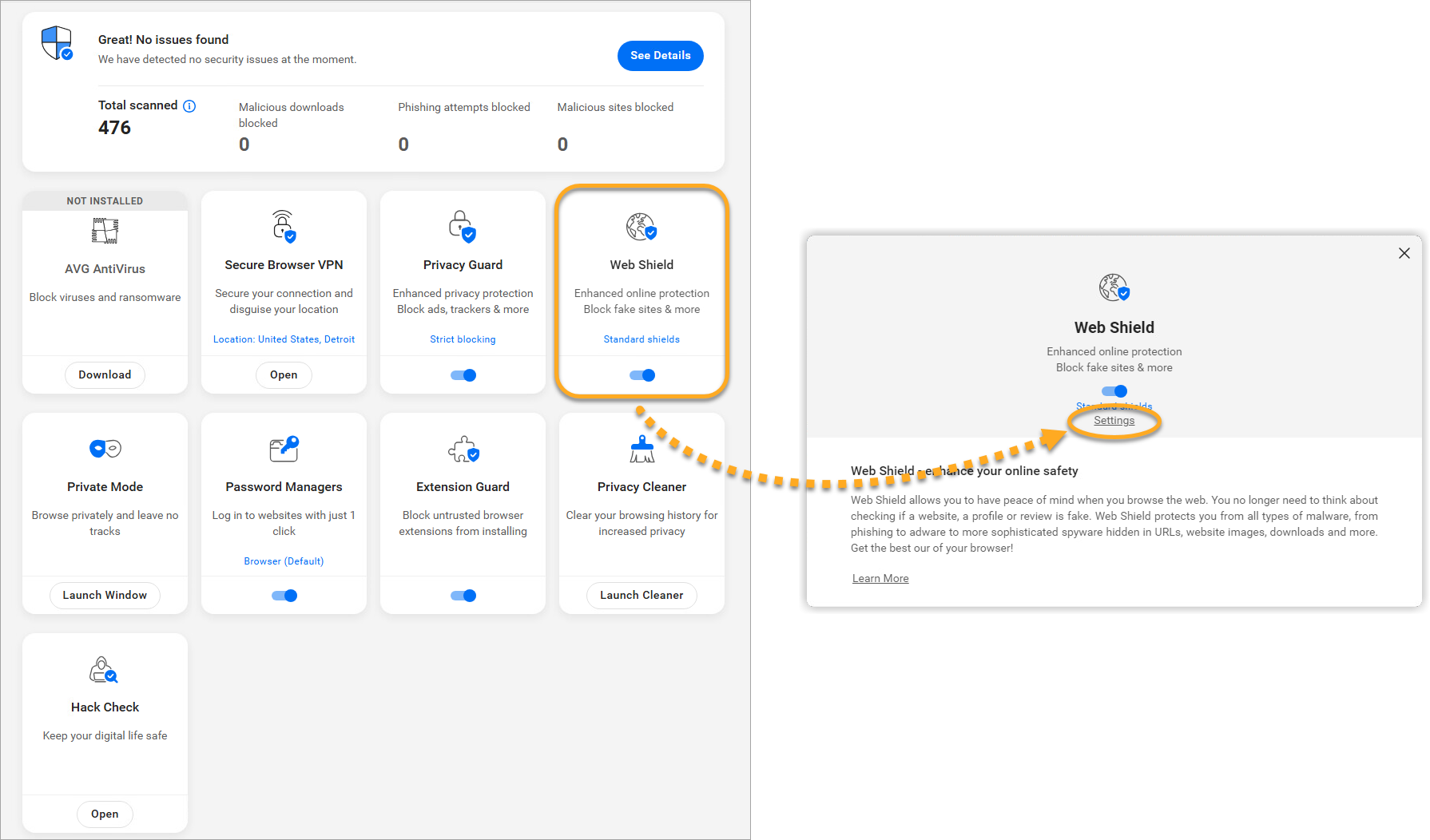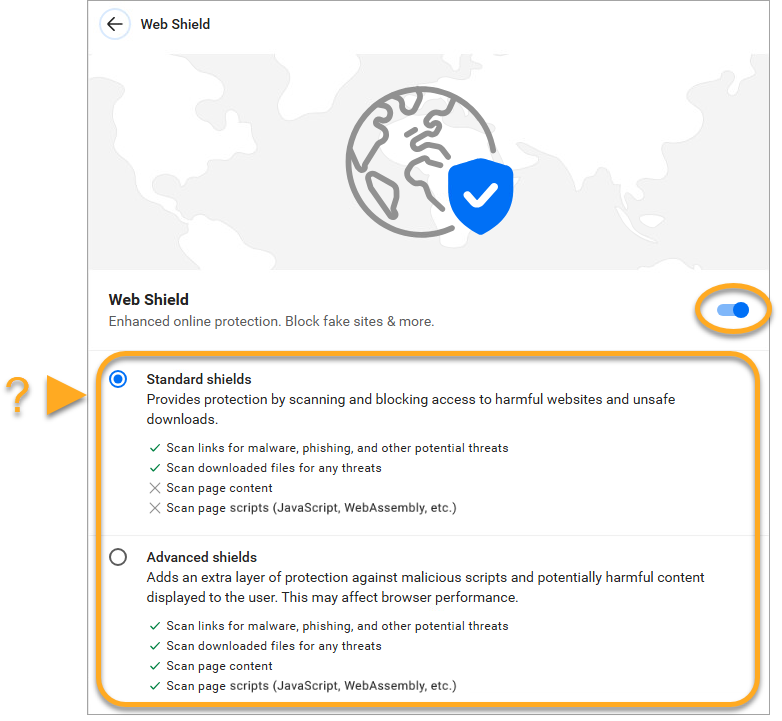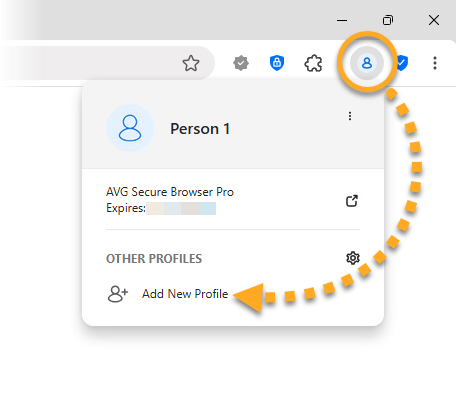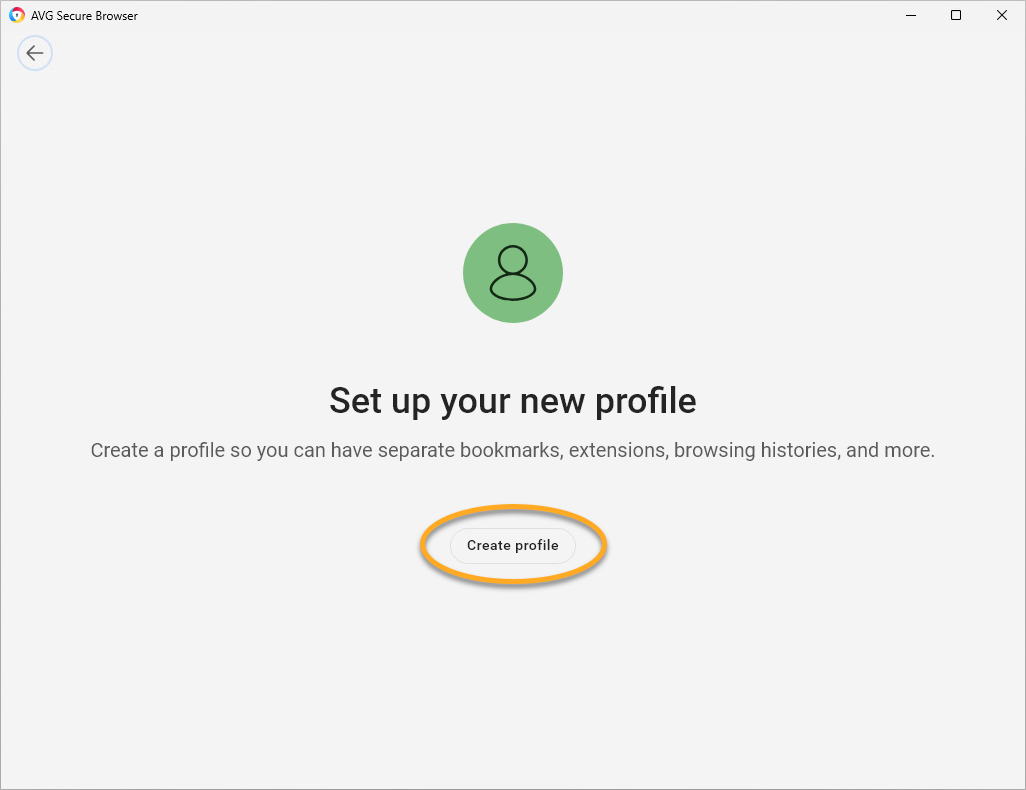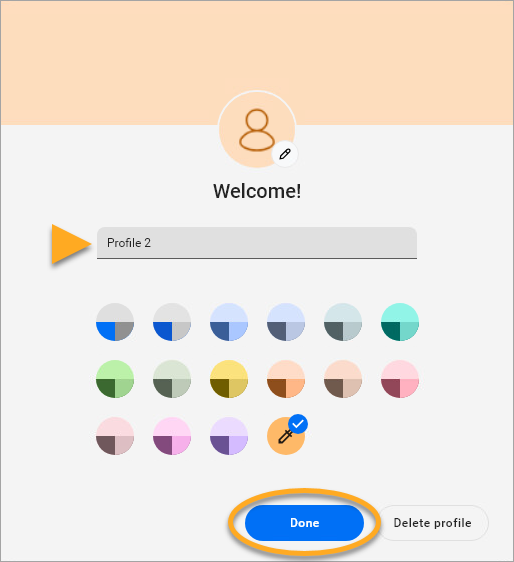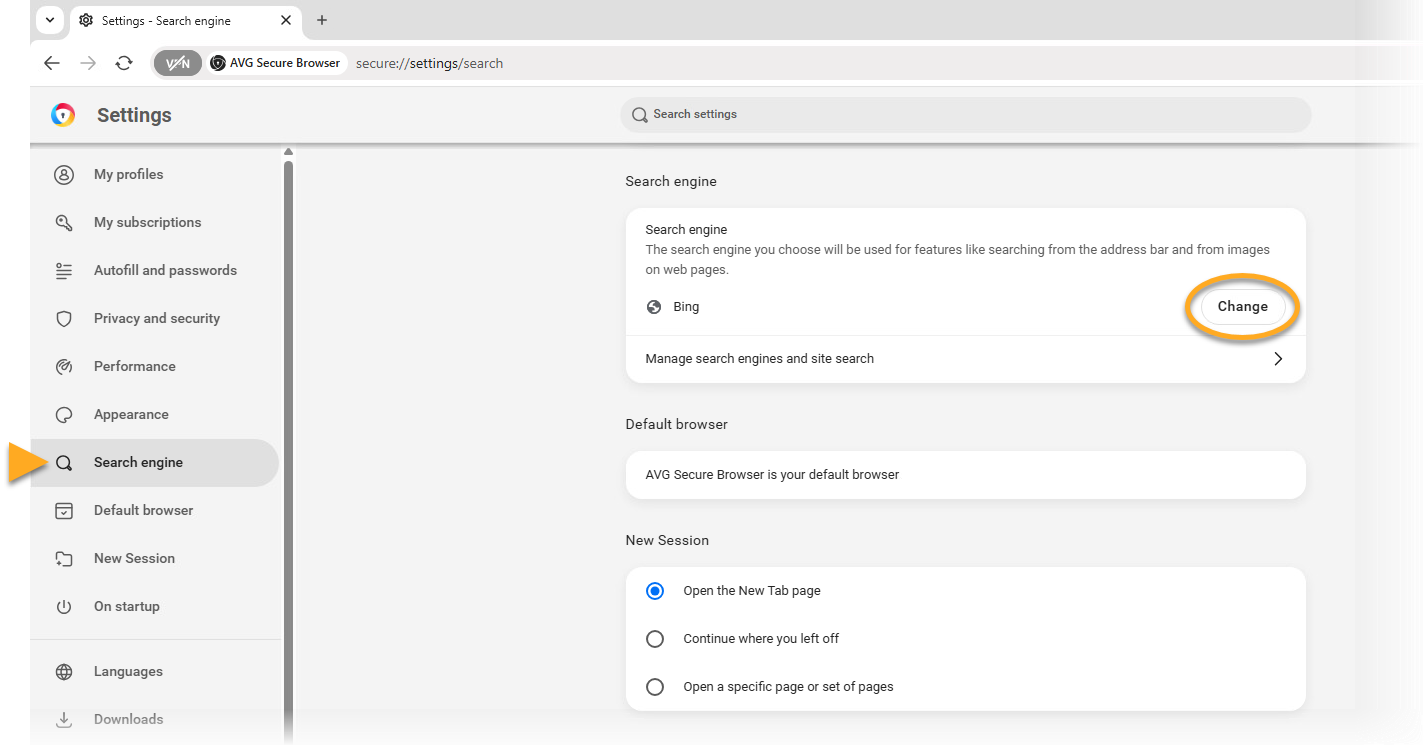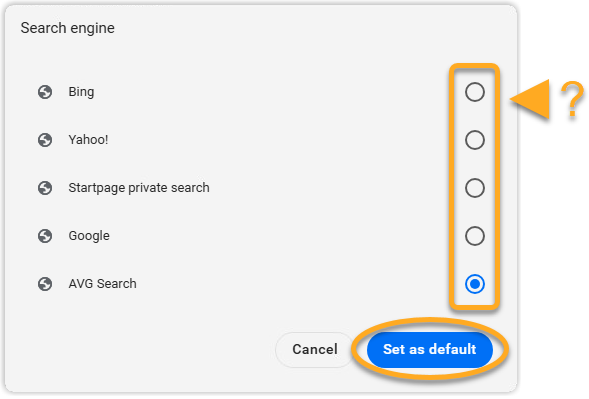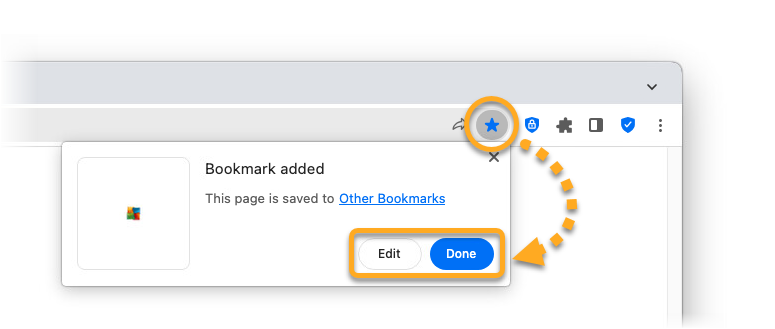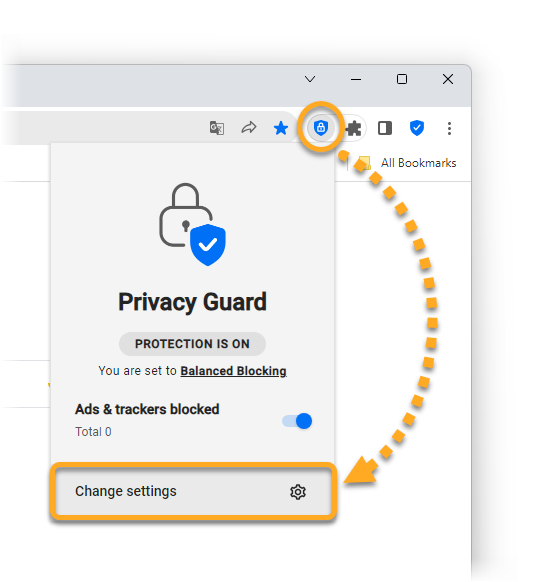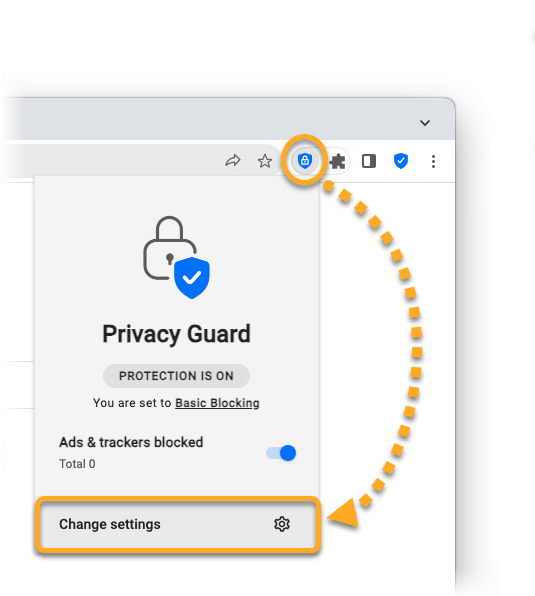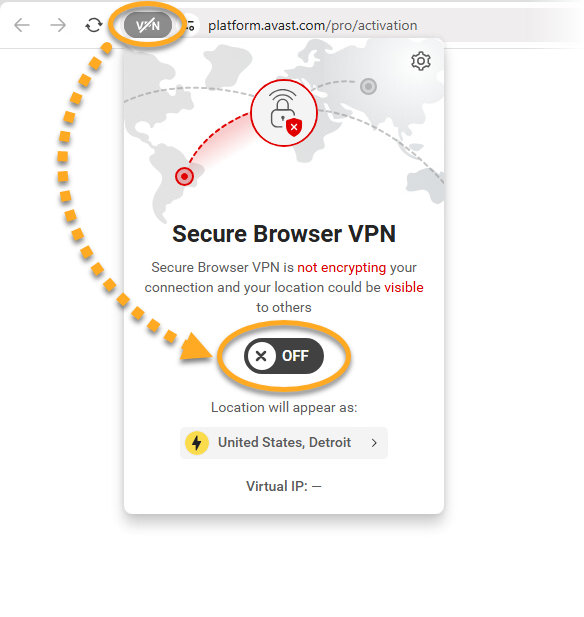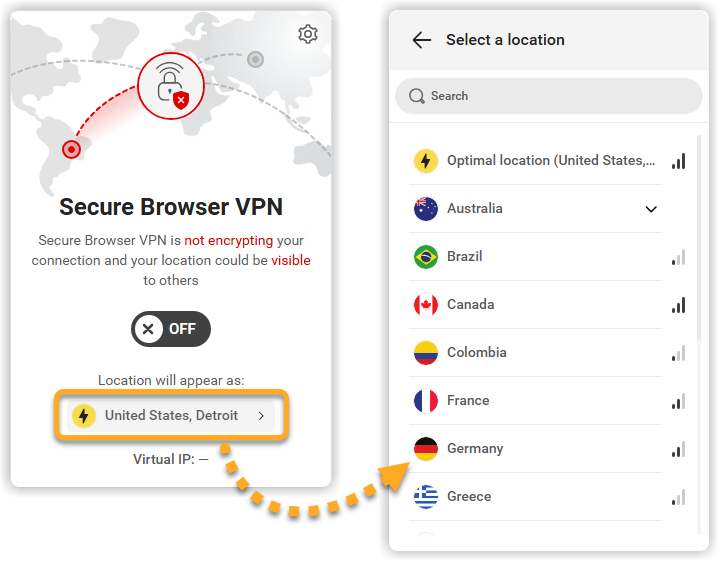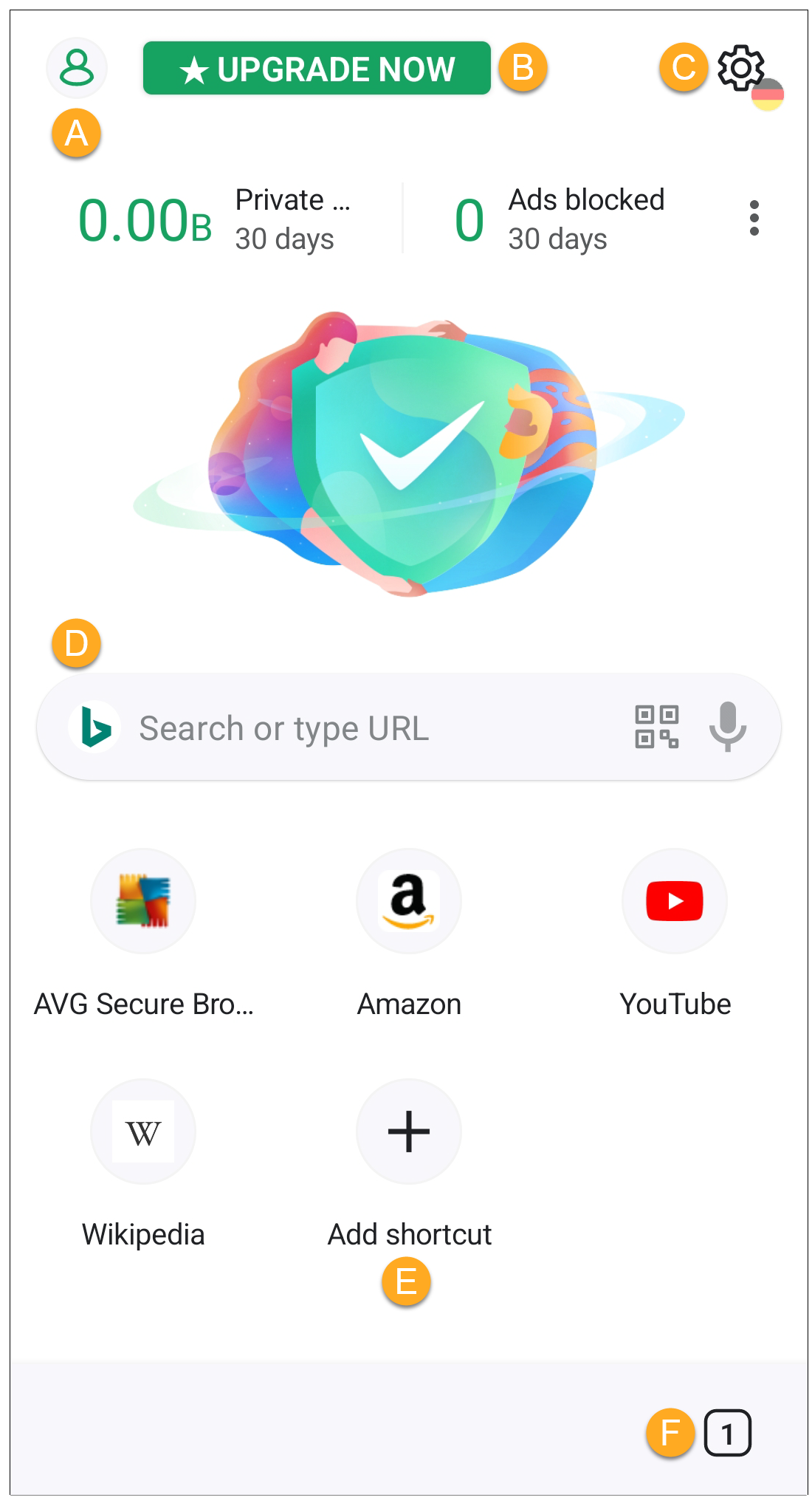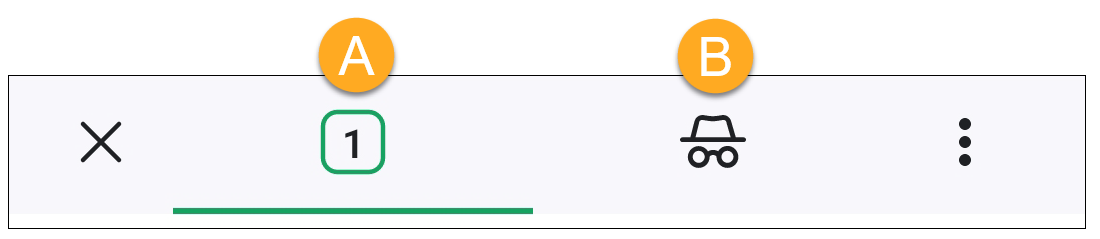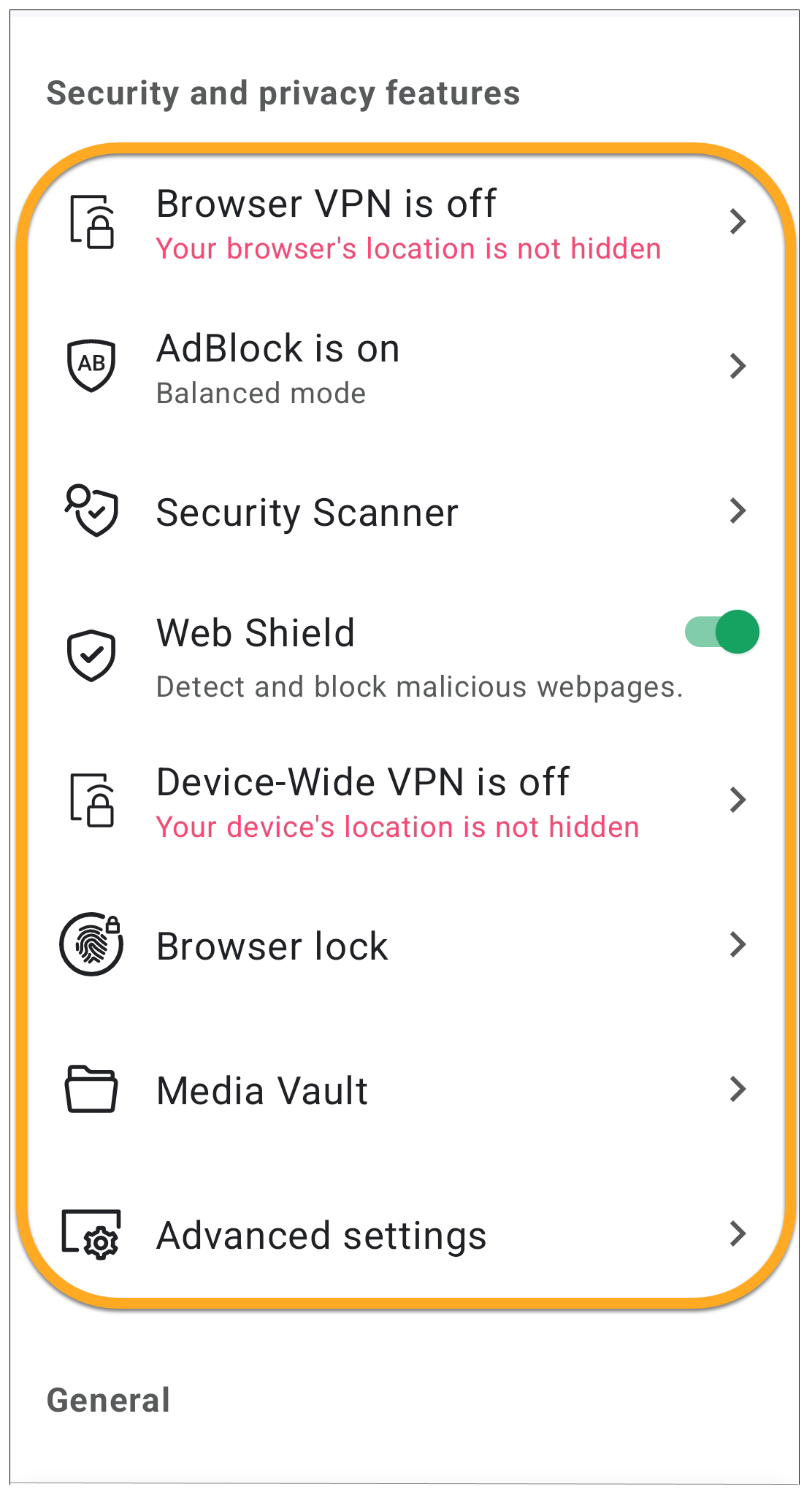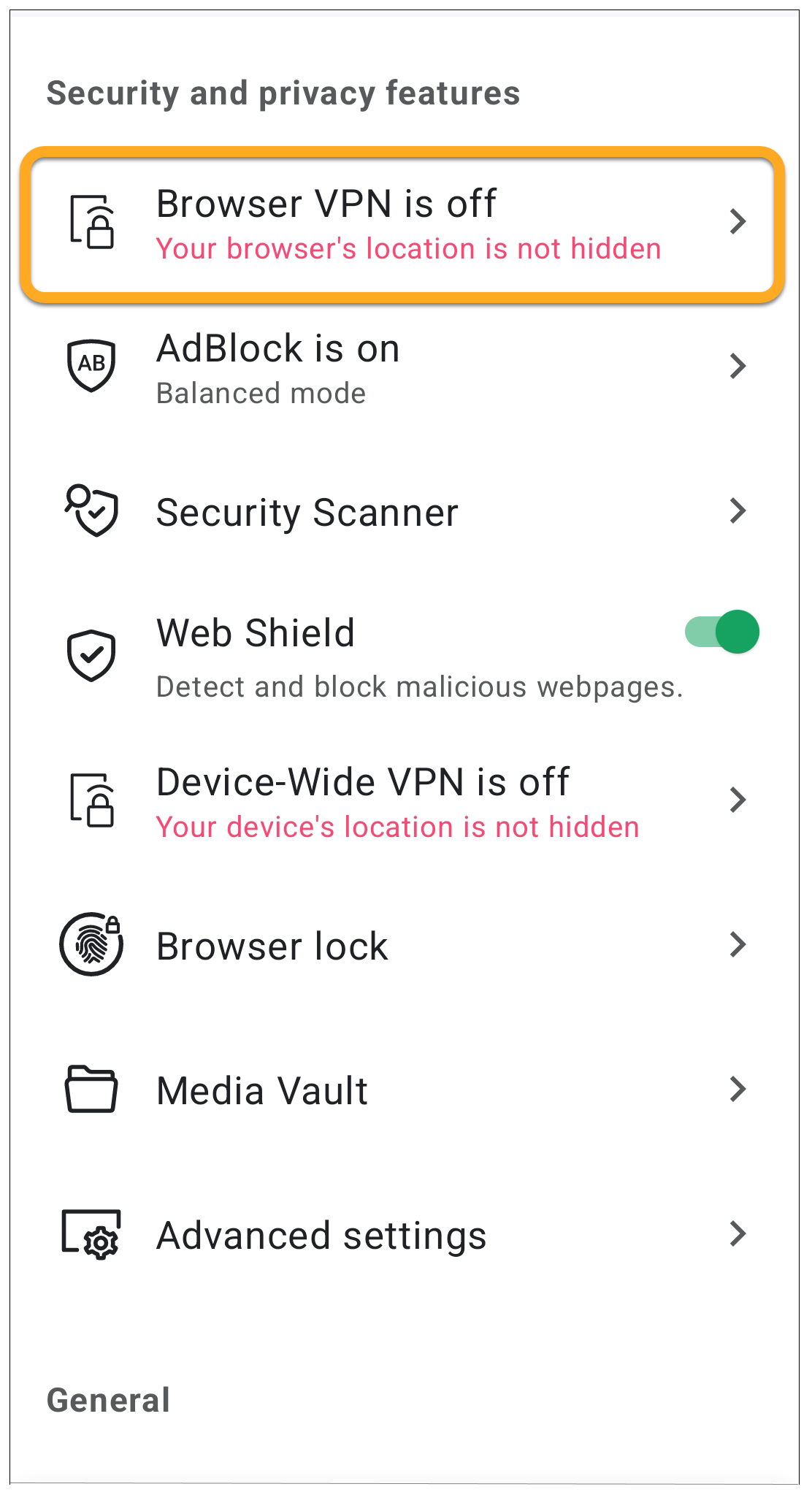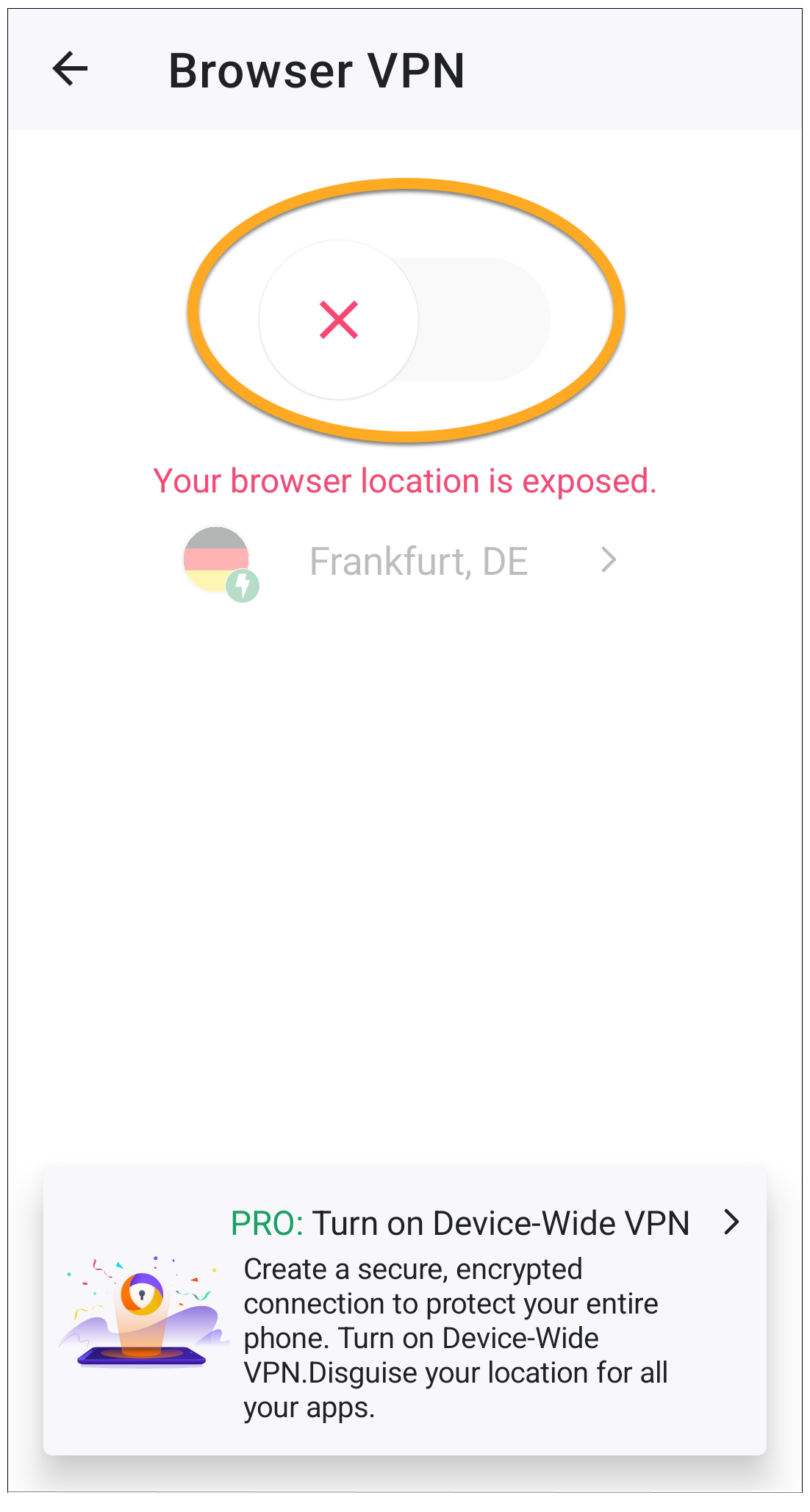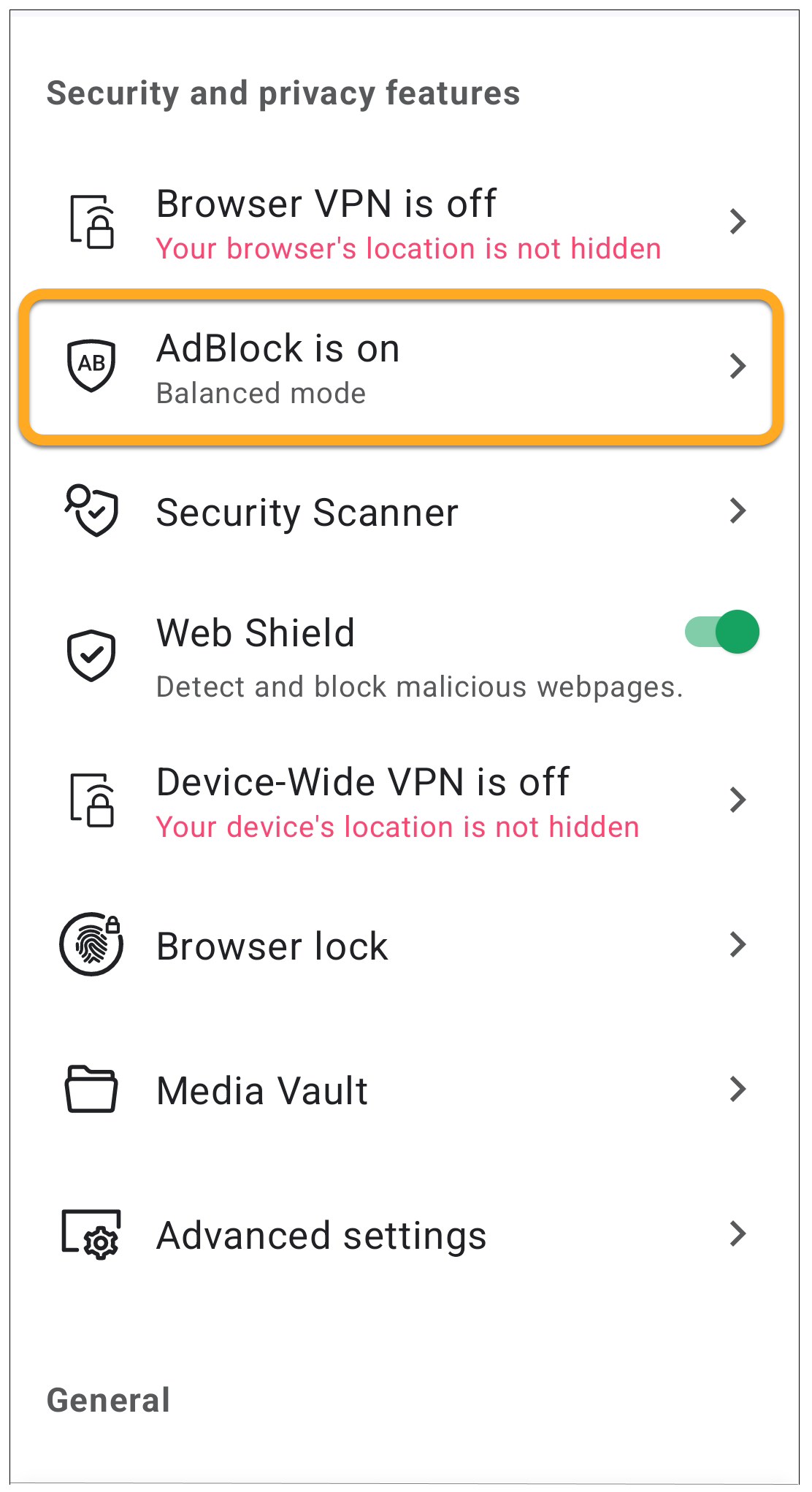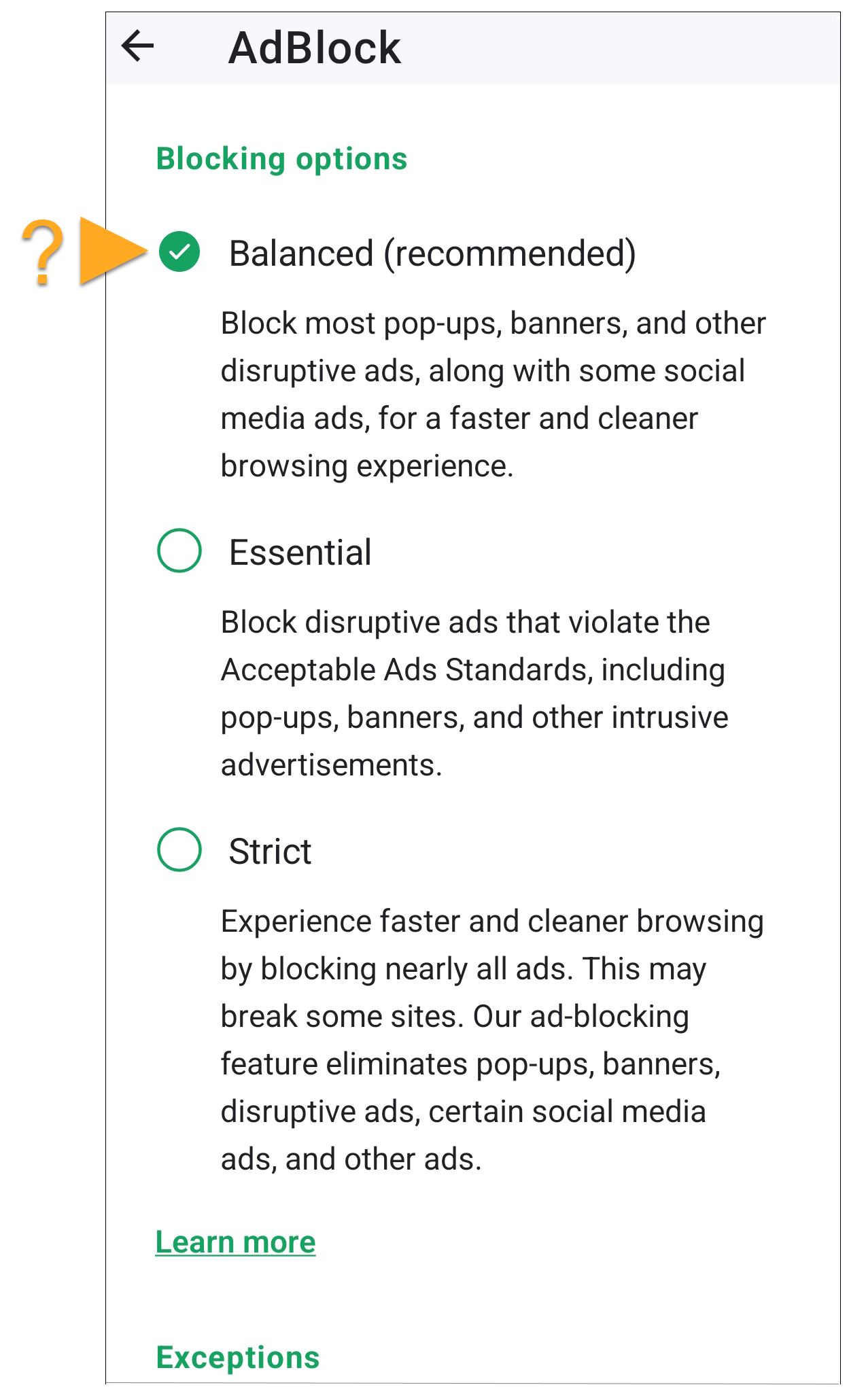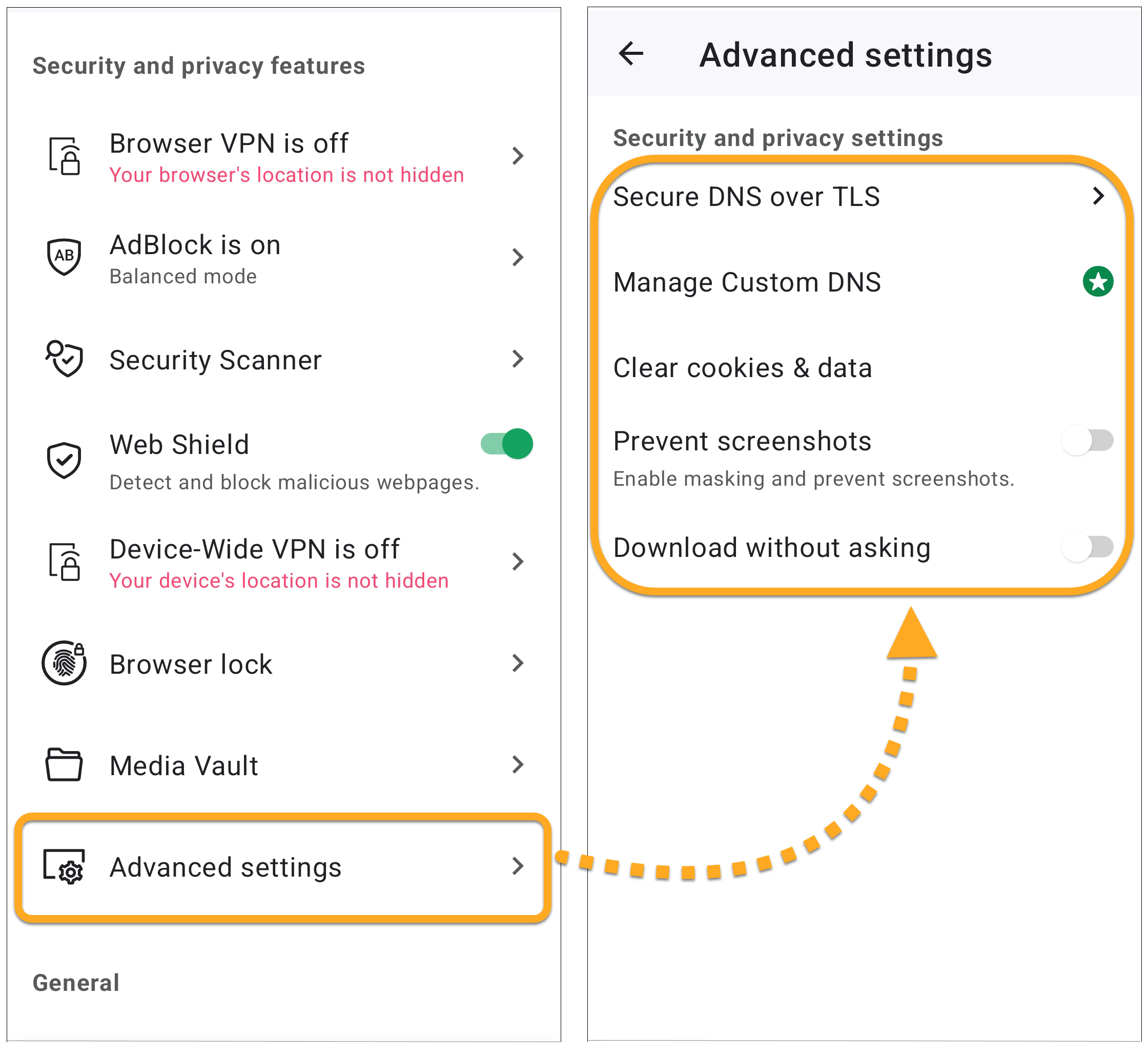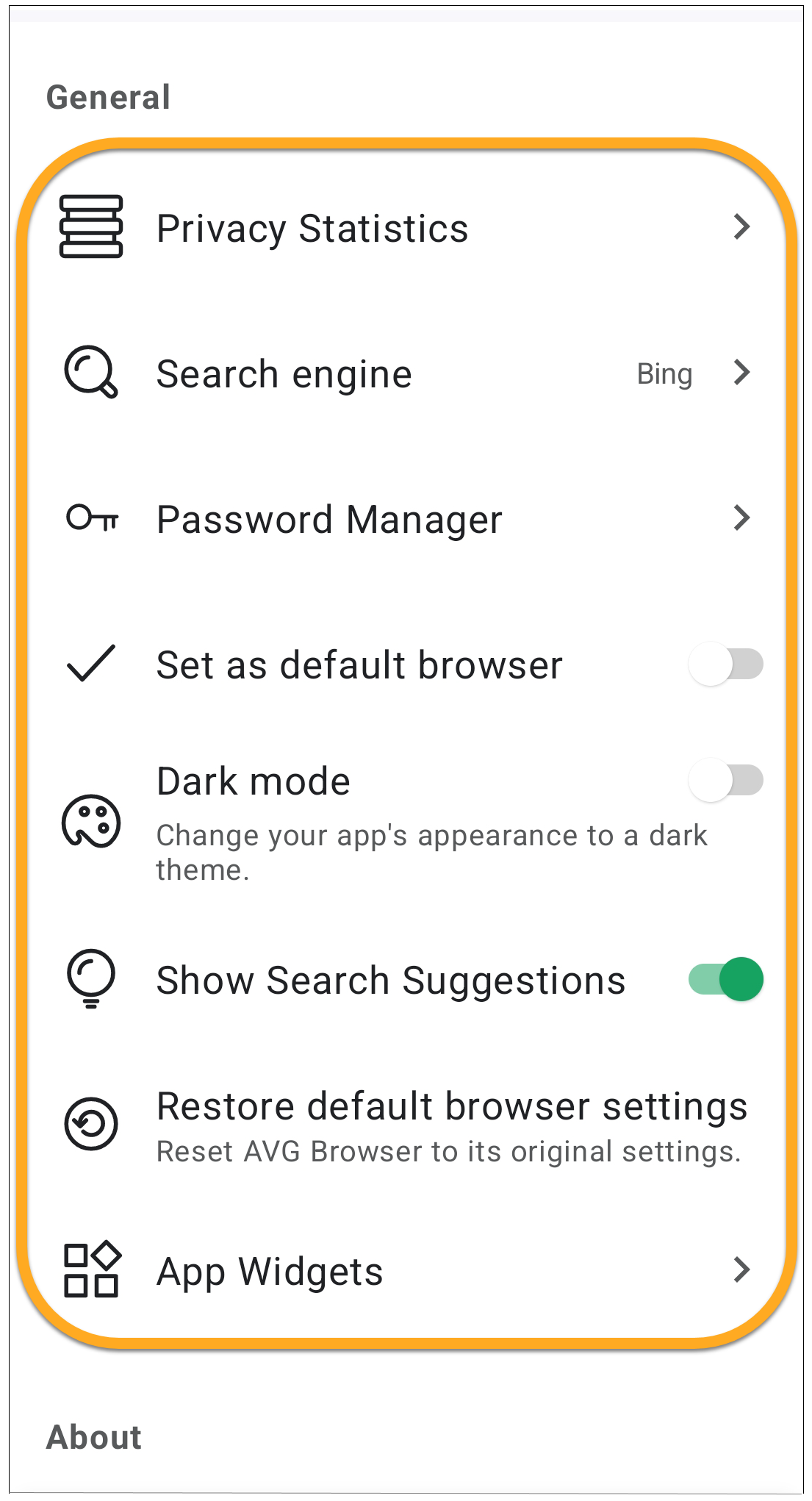AVG Secure Browser je webový prohlížeč s integrovanými funkcemi zabezpečení a ochrany soukromí, které vám pomohou zůstat na internetu v bezpečí. Tento článek obsahuje pokyny, jak začít používat AVG Secure Browser.
Otevřete Centrum zabezpečení a ochrany soukromí
Centrum zabezpečení a ochrany soukromí je skupina nástrojů a funkcí, s jejichž pomocí můžete spravovat své aktivity na internetu.
Většina funkcí je ve výchozím nastavení zapnutá, abychom vaše bezpečí a soukromí chránili v maximální možné míře. Přes Centrum zabezpečení a ochrany soukromí si můžete AVG Secure Browser přizpůsobit tím, že ručně zapnete nebo vypnete určité funkce. Také tam najdete nástroje jako Soukromý režim, Čištění soukromých dat nebo Hack Check.
Jak otevřít Centrum zabezpečení a ochrany soukromí:
- Otevřete AVG Secure Browser, poté klikněte na modrou ikonu
 Centrum zabezpečení a ochrany soukromí napravo od adresního řádku.
Centrum zabezpečení a ochrany soukromí napravo od adresního řádku. 

Otevře se Centrum zabezpečení a ochrany soukromí. Kliknutím na libovolnou dlaždici si zobrazíte další informace o příslušné funkci.
Nastavení Webového štítu
Webový štít je funkce, která blokuje škodlivé webové stránky a phishingové útoky při procházení internetu. Brání také stahování potenciálně škodlivého obsahu, který by mohl infikovat vaše zařízení s Windows. Jak nastavit Webový štít:
- Otevřete AVG Secure Browser, poté klikněte na modrou ikonu Centrum zabezpečení a ochrany soukromí napravo od adresního řádku.



- Klikněte na dlaždici Webový štít a poté vyberte možnost Nastavení.

- Nakonfigurujte následující:
- Použijte posuvník k zapnutí nebo vypnutí Webového štítu.
- Standardní štíty: Vyberte standardní štíty, abyste otestovali a zablokovali přístup ke škodlivým webovým stránkám a staženým souborům.
- Pokročilé štíty: Vyberte pokročilé štíty, které blokují potenciálně škodlivé skripty a škodlivý obsah, kromě škodlivých webových stránek a stahování.

Import dat prohlížečů
AVG Secure Browser umožňuje import záložek, historie procházení, vyhledávačů, uložených hesel a automaticky vyplňovaných formulářových údajů z některých populárních webových prohlížečů nebo z HTML souboru.
Další informace o importu dat prohlížečů do aplikace AVG Secure Browser najdete v následujícím článku:
Nastavte samostatný uživatelský profil
AVG Secure Browser umožňuje vytvářet uživatelské profily pro přátele, rodinu, práci nebo osobní použití s oddělenými záložkami, rozšířeními, historiemi procházení a dalšími daty.
Nastavení profilů:
- Otevřete AVG Secure Browser, klikněte na ikonu
 Účet v pravém horním rohu prohlížeče, poté klikněte na Přidat nový profil.
Účet v pravém horním rohu prohlížeče, poté klikněte na Přidat nový profil. 
- Klikněte na Vytvořit profil.

- Zadejte název nebo označení. Pokud chcete, vyberte si avatara a motiv. Až budete hotovi, klikněte na Hotovo.

Při příštím otevření prohlížeče Avast Secure Browser na obrazovce Kdo používá Avast Secure Browser? vyberte, který profil chcete použít.
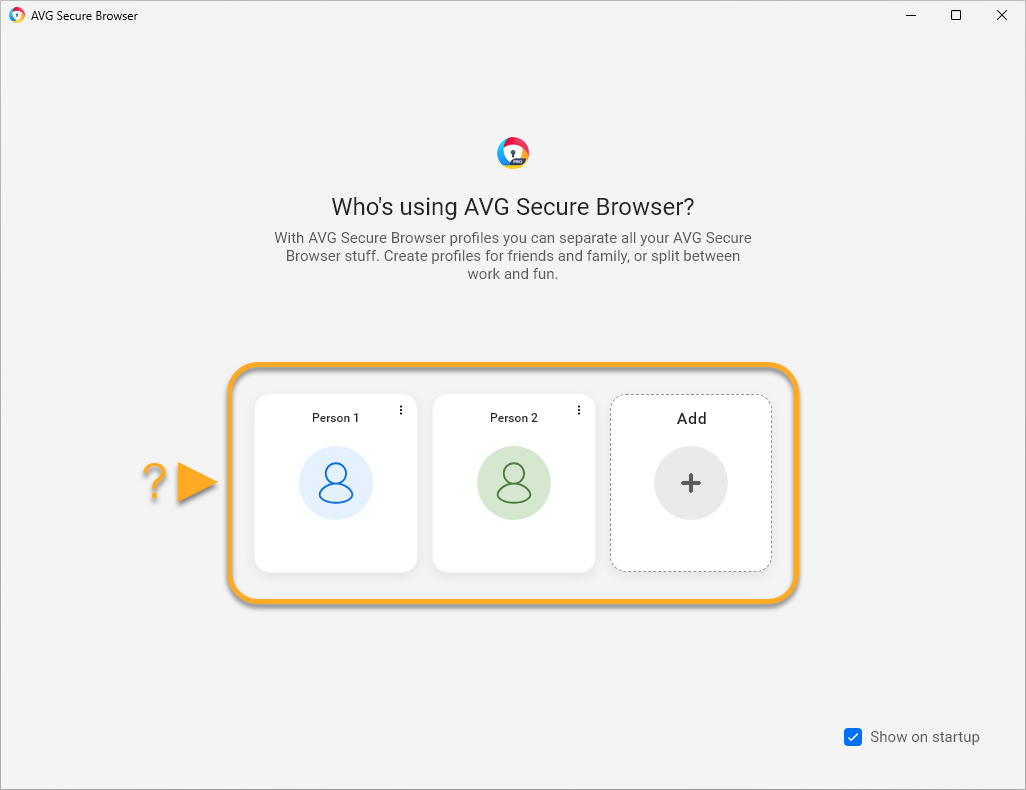
⋮ Další akce (tři tečky) a potom vyberte Upravit nebo Smazat.Změnit výchozí vyhledávač
Chcete-li změnit vyhledávač v AVG Secure Browser, přejděte do ⋮ Nabídka (tři tečky) ▸ Nastavení a poté postupujte podle následujících kroků:
- Na levé straně vyberte Vyhledávač a poté klikněte na tlačítko Změnit.

- Vyberte preferovaný vyhledávač a pak klikněte na Nastavit jako výchozí.

Přidání nové záložky
- Otevřete AVG Secure Browser a přejděte na webovou stránku, kterou chcete uložit do záložek.
- V adresním řádku klikněte na ikonu hvězdičky a kliknutím na Hotovo automaticky přidejte webovou stránku do záložek.
Případně kliknutím na Upravit změňte název záložky, abyste ji snáz poznali. Poté v panelu Složka použijte rozevírací nabídku k určení umístění záložky a klikněte na Hotovo.

Webová stránka je uložená v záložkách. Podle umístění, které určíte, můžete na stránku v záložkách přejít přímo přes panel záložek (pod adresním řádkem) nebo kliknutím na složku Všechny záložky.
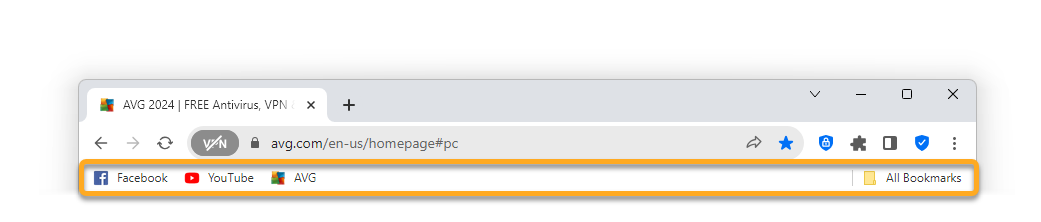

⋮ Menu (tři tečky) ▸ Záložky ▸ Zobrazit panel záložek.⋮ Menu (tři tečky) ▸ Záložky ▸ Zobrazit panel záložek.Úprava nastavení funkce Ochrana soukromí
Ochrana soukromí brání načítání reklam na vámi navštěvovaných webových stránkách, což zvyšuje rychlost a bezpečnost vašich relací procházení. Ochrana soukromí je ve výchozím stavu zapnutá.
Jak určit režim Ochrany soukromí:
- Otevřete AVG Secure Browser a klikněte na ikonu Ochrana soukromí napravo od adresního řádku, poté klikněte na Změnit nastavení.



- Vyberte požadovaný režim Ochrany soukromí:
- Základní blokování: Blokuje všechny reklamy, které porušují Standardy přijatelných reklam, například vyskakovací okna či automaticky přehrávaná videa.
- Vyvážené blokování (doporučeno): Blokuje stejné reklamy jako základní blokování a dále ostatní nerušivé reklamy, abyste mohli prohlížet web rychleji a byli na něm ve větším bezpečí. Některé reklamy, které jsou užitečné při hledání online, se mohou i dále zobrazovat.
- Přísné blokování: Blokuje téměř všechny reklamy. Tento režim nedoporučujeme, protože může způsobovat nesprávné načítání webů, případně je může zcela blokovat.

Ochrana soukromí je nyní zapnutá a nastavená na vámi preferovaný režim.
Zapnutí Secure Browser VPN
Tato součást aplikace AVG Secure Browser PRO umožňuje zamaskovat polohu pomocí virtuální privátní sítě (VPN).
Jak zapnout VPN v prohlížeči:
- Otevřete AVG Secure Browser a nalevo od adresního řádku klikněte na ikonu VPN, pak klikněte na šedý posuvník (Vypnuto), aby se změnil na modrý (Zapnuto).

- Volitelně můžete kliknout na panel lokací a vyhledat požadovanou lokaci nebo vybrat některou lokaci ze seznamu.

VPN v prohlížeči Secure Browser je nyní zapnutá.
Jak začít prohlížet web v bezpečí
- Na hlavní obrazovce zařízení klepněte na ikonu AVG Browser. Otevře se hlavní obrazovka prohlížeče.

- Máte na výběr z následujících akcí:

- Účet: Klepněte na ikonu účtu a přihlaste se svým účtem AVG, ať můžete synchronizovat data prohlížení mezi několika zařízeními.
- Upgradovat nyní: Klepnutím se přihlaste k odběru AVG Secure Browser PRO.
- Nastavení: Klepněte na
 Nastavení (ikona ozubeného kola) a úpravou funkcí zabezpečení a ochrany soukromí můžete spravovat svoji online aktivitu nebo změnit obecná nastavení prohlížeče.
Nastavení (ikona ozubeného kola) a úpravou funkcí zabezpečení a ochrany soukromí můžete spravovat svoji online aktivitu nebo změnit obecná nastavení prohlížeče. - Hledejte nebo zadejte adresu URL: Klepněte do vyhledávacího pole a zadejte hledaný výraz nebo adresu webových stránek, abyste začali procházet internet ve výchozím režimu.
- Přidat zástupce: Klepnutím na ikonu
+si přidáte web do záložek. - Karty: Klepnutím na čtvercovou ikonu karet zobrazíte karty prohlížeče, které jsou momentálně otevřené v jednotlivých režimech prohlížení.
Chcete-li se dozvědět o funkcích, které máte v aplikaci AVG Secure Browser k dispozici, přečtěte si jednotlivé části tohoto článku.
Změna režimu prohlížeče
AVG Secure Browser nabízí dva režimy prohlížeče: Výchozí režim a Soukromý režim. Můžete tak uspořádat své webové aktivity podle nastavení soukromí, která nejlépe vyhovují navštěvovaným webům.
Pokud chcete otevřít kartu v jiném režimu prohlížeče nebo si chcete zobrazit karty otevřené v jednotlivých režimech, řiďte se následujícím postupem:
- Otevřete AVG Secure Browser a v dolní části obrazovky klepněte na čtvercovou ikonu karet.

- Klepnutím na ikony v horní části obrazovky můžete přepínat mezi režimy. Pokud máte otevřené nějaké karty, najdete je na obrazovce příslušného režimu.

- Výchozí režim: Výchozí režim je vyvážené nastavení zabezpečení a soukromí. Umožňuje maskovat vaši polohu pomocí VPN a blokovat webové útoky a nebezpečné stahování pomocí Webového štítu. Reklamy a sledovací nástroje jsou blokovány (vyvážený režim).
- Soukromý režim: Soukromý režim nabízí stejné možnosti zabezpečení jako Výchozí režim, ale zároveň vypíná pořizování snímků obrazovky a automaticky odstraňuje všechna data prohlížeče a historii procházení po zavření prohlížeče.
- Chcete-li otevřít novou kartu ve vybraném režimu, klepněte na zelenou ikonu
+a pak vyhledejte nebo zadejte adresu webu, který chcete otevřít.
Nová karta se otevře ve vybraném režimu prohlížeče.
Úprava funkcí zabezpečení a ochrany soukromí
- Otevřete AVG Secure Browser a klepněte na
 Nastavení (ikona ozubeného kola) v pravém horním rohu obrazovky.
Nastavení (ikona ozubeného kola) v pravém horním rohu obrazovky. 
- Máte na výběr z následujících možností:

- VPN v prohlížeči: Zamaskujte svou polohu pomocí virtuální privátní sítě (VPN). Další informace najdete v části VPN v prohlížeči.
- AdBlock: Brání načítání reklam na webech, které navštívíte. Další informace najdete v části Úprava nastavení AdBlocku.
- Testování zabezpečení: Otestujte nastavení prohlížeče a vyhledejte chyby zabezpečení způsobené zakázaným nastavením ochrany.
- Webový štít: Při povolení automaticky zablokuje přístup k webům obsahujícím malware a phishing, aby byly osobní údaje chráněné před krádeží.
- VPN v celém zařízení: Všem aplikacím v zařízení umožníte bezpečnější připojení k internetu přes VPN servery AVG (dostupné ve verzi AVG Secure Browser PRO).
- Zámek prohlížeče: Povolením uzamknete historii prohlížení a data v prohlížeči AVG Secure Browser.
- Trezor médií: Získáte přístup ke staženým a zašifrovaným mediálním souborům.
- Pokročilá nastavení
Povolení VPN v prohlížeči
Tuto funkci můžete zapnout, když chcete zamaskovat svou polohu pomocí virtuální privátní sítě (VPN). K VPN v prohlížeči se připojíte takto:
- Klepněte na VPN v prohlížeči je vypnutá.

- Klepnutím přepněte posuvník z šedé polohy (Vypnuto) do polohy zelené (Zapnuto).

Úprava nastavení funkce AdBlock
AdBlock brání načítání reklam na webech, které navštívíte. Díky tomu můžete prohlížet web rychleji a ve větším bezpečí. AdBlock je ve výchozím nastavení zapnutý a nastavený na Vyvážený režim. Jak změnit režim ve funkci AdBlock:
- Klepněte na oznámení AdBlock je zapnutý.

- Klepněte na přepínač u požadovaného režimu pro AdBlock:

- Vyvážené (doporučeno): Blokuje většinu reklam, takže můžete prohlížet web rychleji a ve větším bezpečí. Blokuje vyskakovací okna, bannery, automaticky přehrávaná videa a některé reklamy na sociálních sítích. Některé reklamy, které jsou užitečné při hledání online, se mohou i dále zobrazovat.
- Základní: Blokuje rušivé reklamy, které porušují Standardy přijatelných reklam. Blokuje vyskakovací okna, bannery a automaticky přehrávaná videa.
- Přísné: Blokuje téměř všechny reklamy. Blokuje vyskakovací okna, bannery, automaticky přehrávaná videa, některé reklamy na sociálních sítích a 99 % ostatních reklam. Tento režim nedoporučujeme, protože může způsobovat nesprávné načítání některých webů, případně je může zcela blokovat. Pokud tento režim vyberete, klepnutím na Nastavit přísný režim potvrďte svou volbu.
Preferovaný režim AdBlocku máte nastavený.
Seznamy povolených reklam
Také můžete přidat weby na svůj seznam povolených reklam. To znamená, že na webech, které určíte, se budou reklamy dále zobrazovat. Jak přidat web na seznam povolených reklam:
- Otevřete požadovaný web.
- Klikněte na ikonu
 Nastavení (ikona ozubeného kola) v pravém horním rohu.
Nastavení (ikona ozubeného kola) v pravém horním rohu. - U položky Blokovat reklamy na klepněte na zelený přepínač (Zapnuto). Jeho barva se poté změní na šedou (Vypnuto).
Web se přidá na seznam povolených reklam a v aktuálním režimu prohlížeče se na něm budou zobrazovat reklamy. Reklamy na ostatních webech se budou blokovat dále podle nastavení režimu prohlížeče.
Pokročilé nastavení
- Klepněte na Pokročilé nastavení.

- K dispozici jsou následující další nastavení zabezpečení a ochrany soukromí:
- Bezpečné DNS přes TLS: Vyberte požadovaný systém doménových názvů (DNS). Pokud máte předplatné prohlížeče AVG Secure Browser PRO, můžete si přidat DNS podle sebe.
- Správa vlastního DNS (AVG Secure Browser PRO): Umožňuje na seznam DNS přidávat vlastní uzly DNS nebo je z něj odebírat.
- Vymazat cookies a data: Klepnutím okamžitě vymažete všechny soubory cookie ve vybraném režimu prohlížeče.
- Zabránit pořizování snímků obrazovky: Klepnutím povolíte maskování a zabráníte pořizování snímků obrazovky.
- Stahovat bez dotazování: Přesunutím přepínače z šedé polohy (Vypnuto) na zelenou (Zapnuto) nastavíte, aby AVG Secure Browser stahoval soubory okamžitě, aniž by se vás ptal na potvrzení.
Úprava obecných nastavení
- Otevřete AVG Secure Browser a klepněte na
 Nastavení (ikona ozubeného kola) v pravém horním rohu obrazovky.
Nastavení (ikona ozubeného kola) v pravém horním rohu obrazovky. 
- Máte na výběr z následujících možností:

- Statistiky ochrany soukromí: Umožňuje zobrazit aktivní a dostupné statistiky za určité časové období.
- Vyhledávač: Vyberte požadovaný vyhledávač.
- Správce hesel: Povolte ukládání uložených hesel.
- Nastavit jako výchozí prohlížeč: Nastavte si AVG Secure Browser jako výchozí prohlížeč, aby se vám webové adresy otevíraly vždy v něm.
- Tmavý režim: Přepněte motiv aplikace do světlého nebo tmavého režimu.
- Zobrazovat návrhy hledání: Povolte návrhy hledání při procházení webu.
- Obnovit výchozí nastavení prohlížeče: Klepnutím obnovte výchozí nastavení režimu prohlížeče.
- Widgety aplikace: Umožňuje na úvodní obrazovku zařízení přidat zástupce aplikace AVG Secure Browser, abyste mohli prohlížet web rychleji a snáze.
Další doporučení
Další informace o aplikaci AVG Secure Browser najdete v následujícím článku:
Další informace o tom, jak skryjete své osobní údaje při sdílení obrazovky prohlížeče, najdete v následujícím článku:
- AVG Secure Browser
- AVG Secure Browser PRO
- Windows, macOS a Android