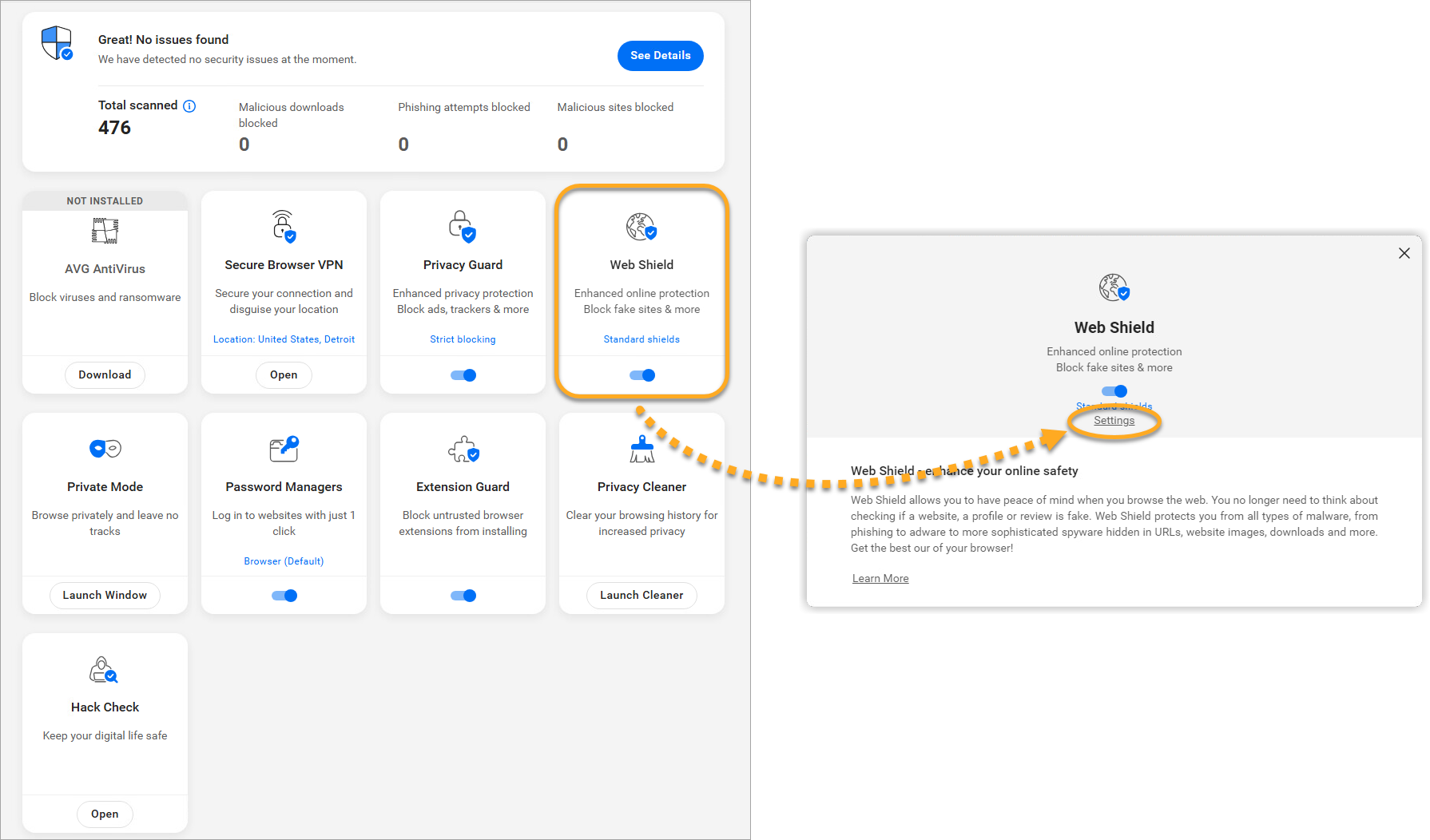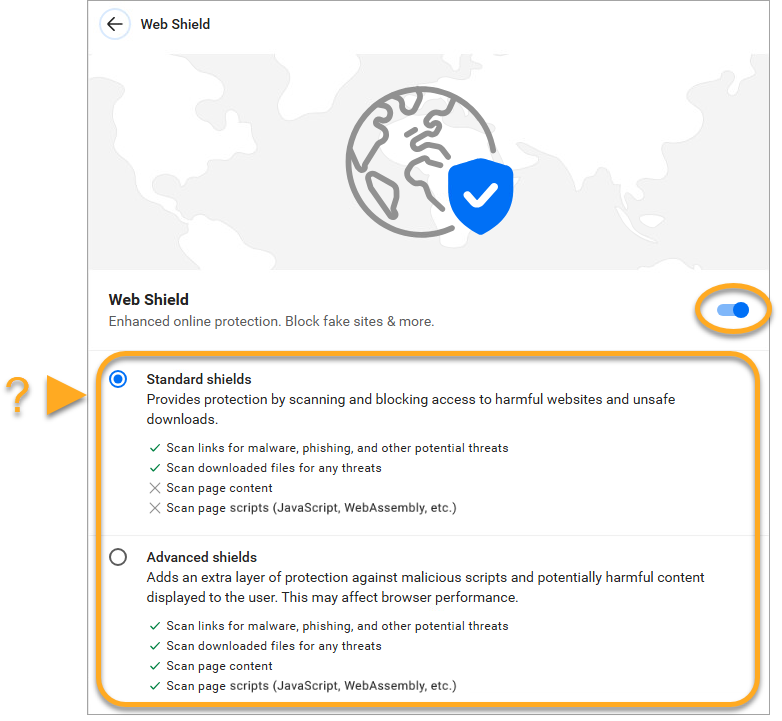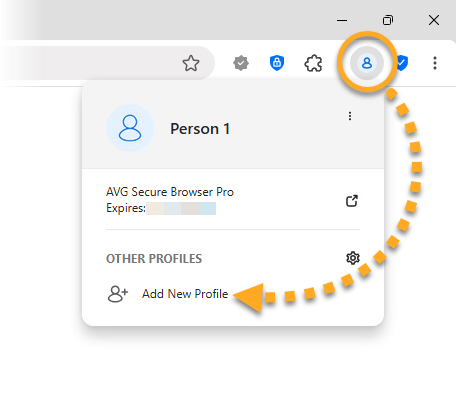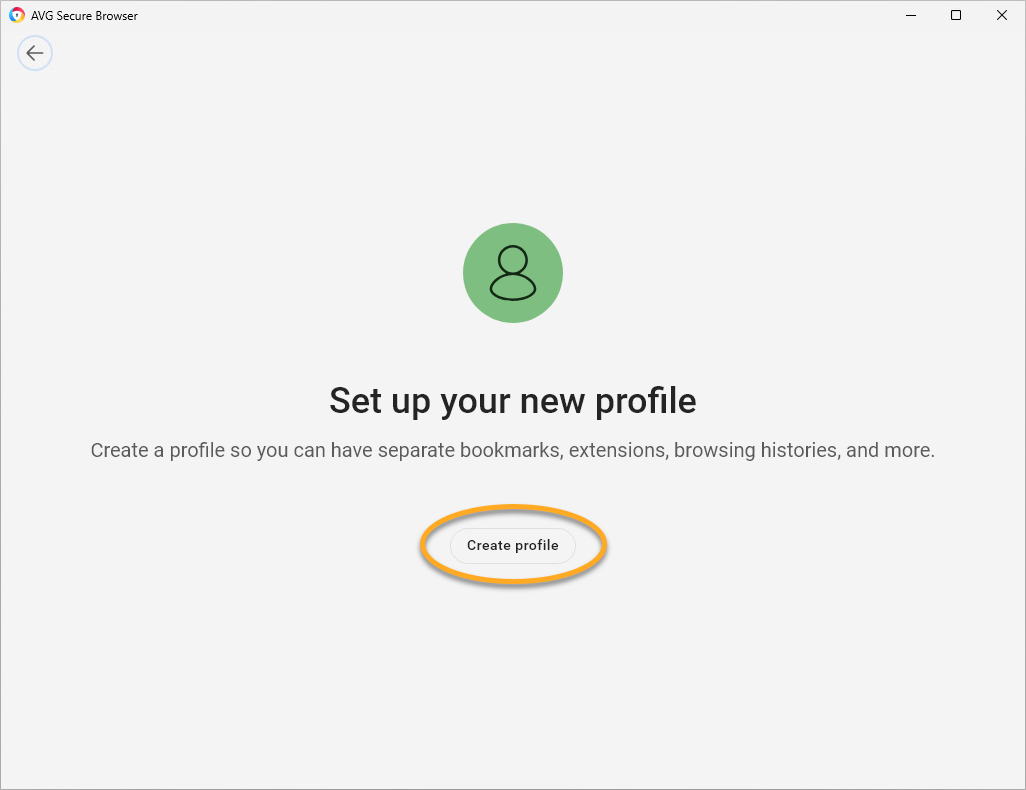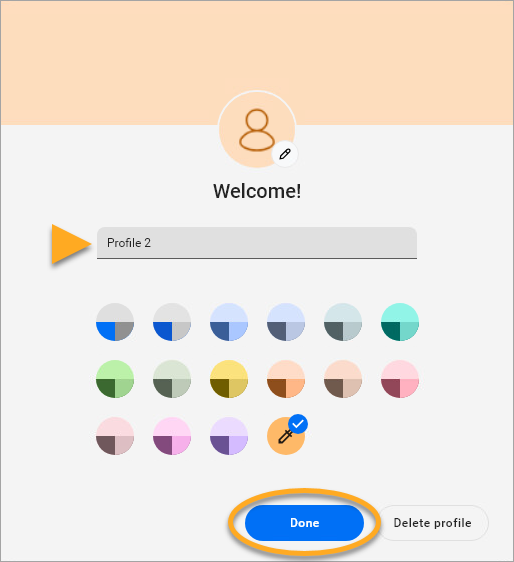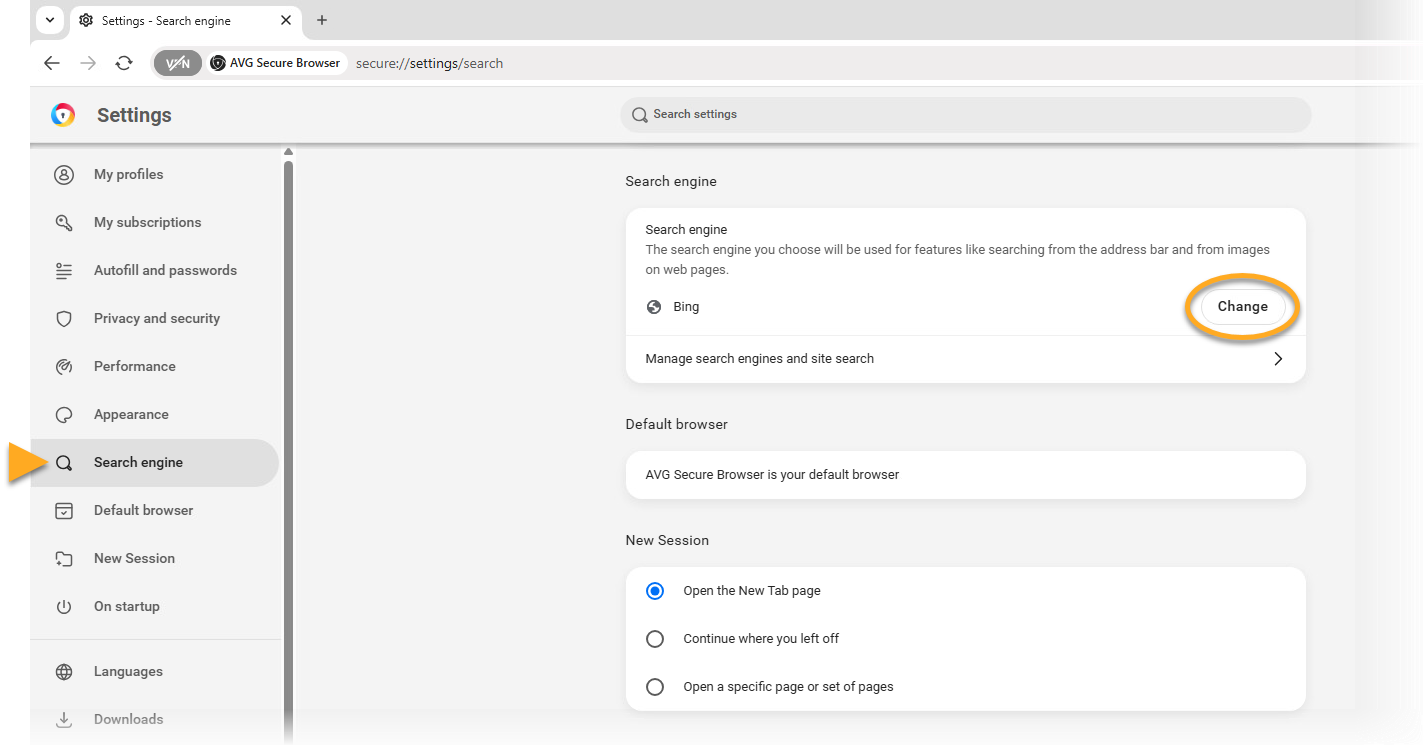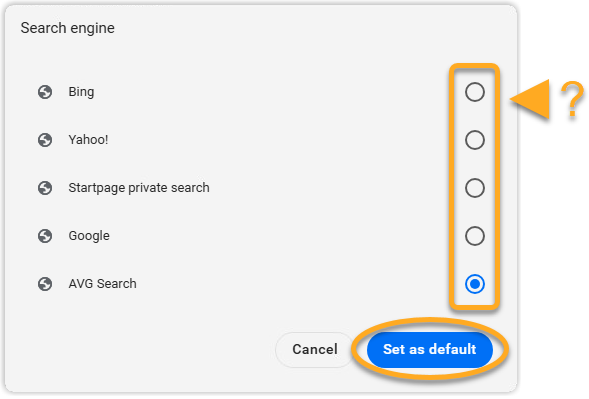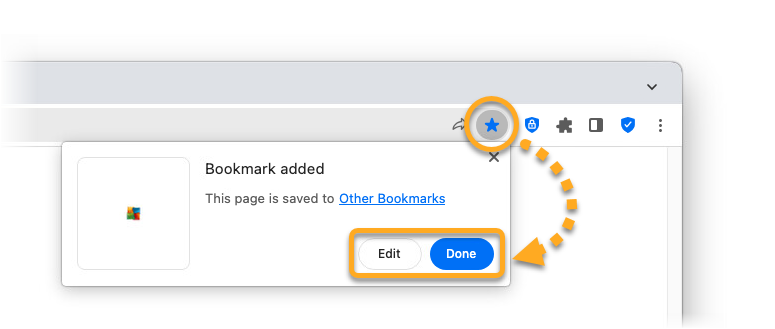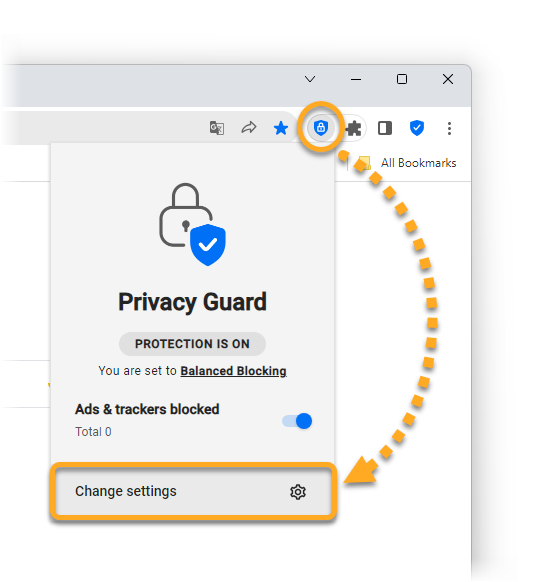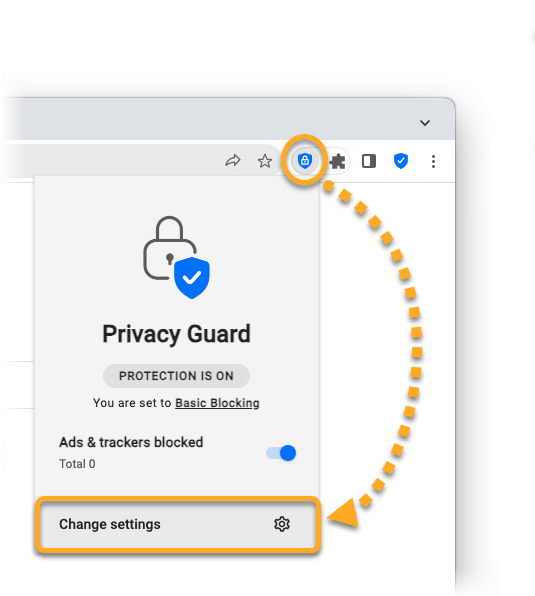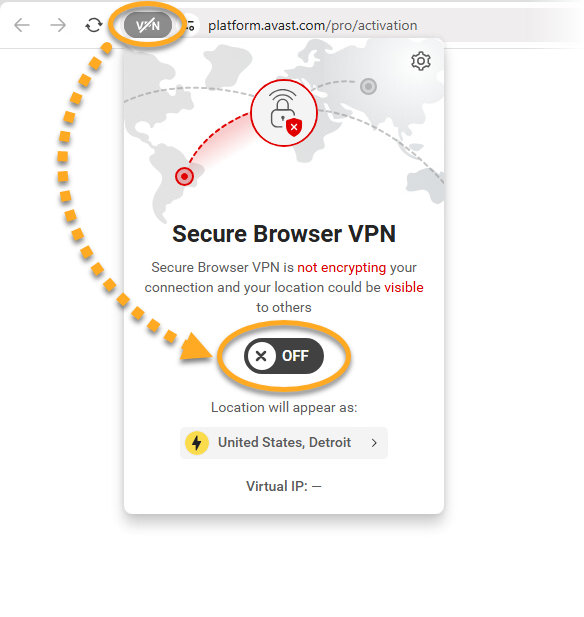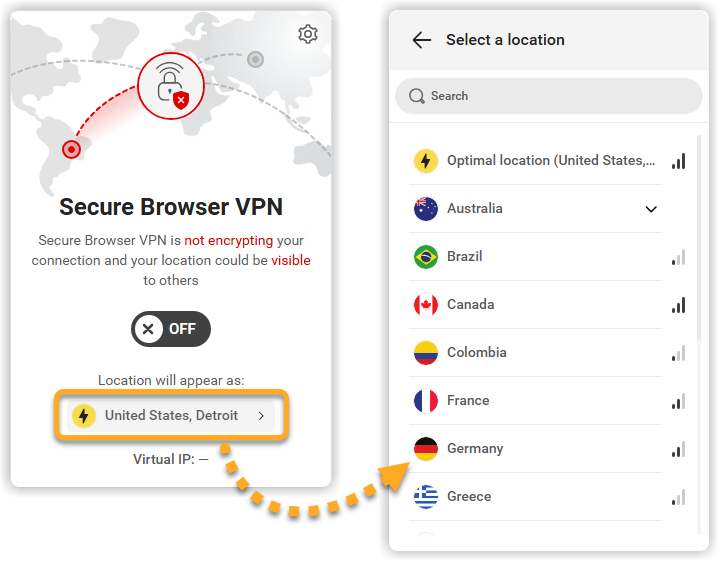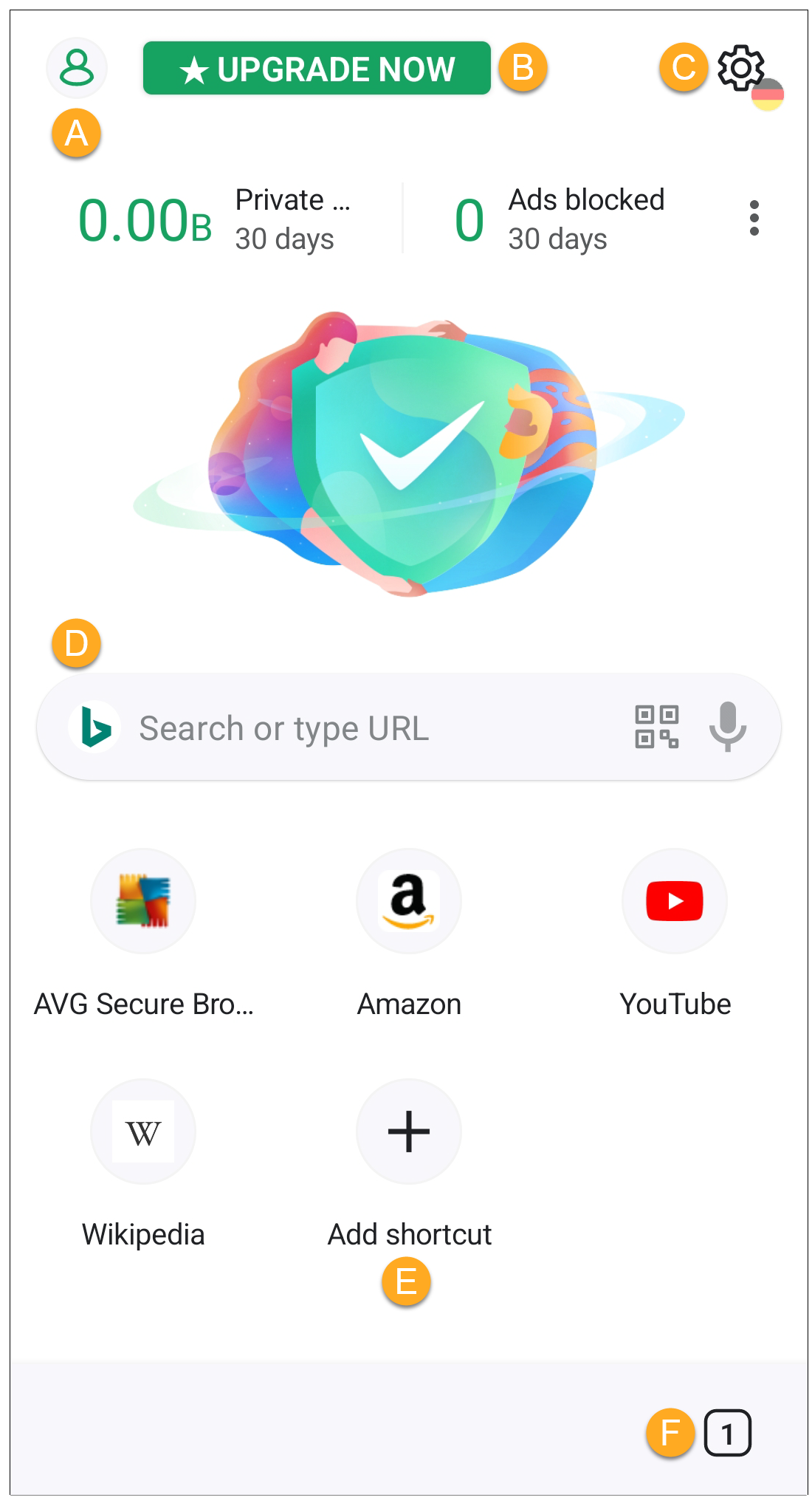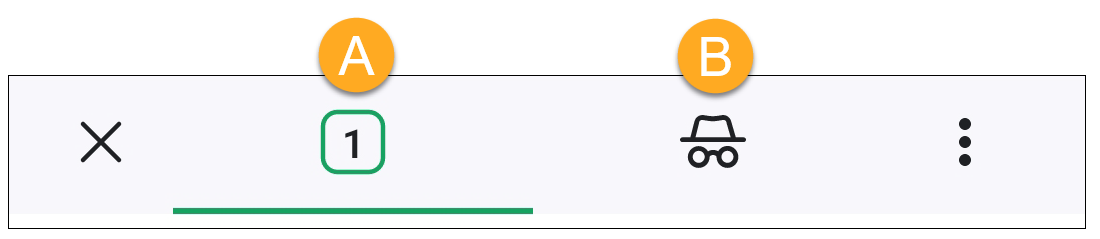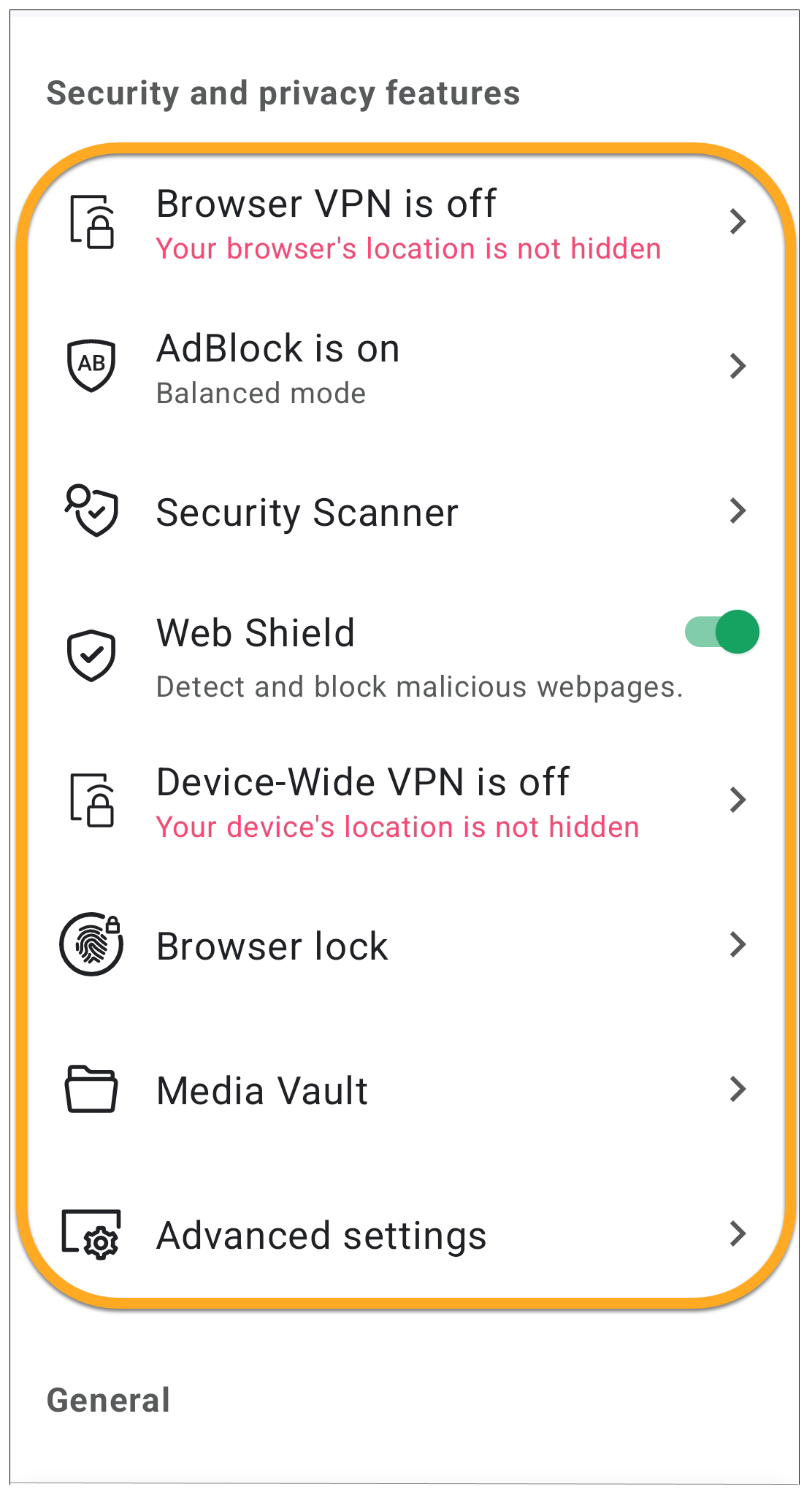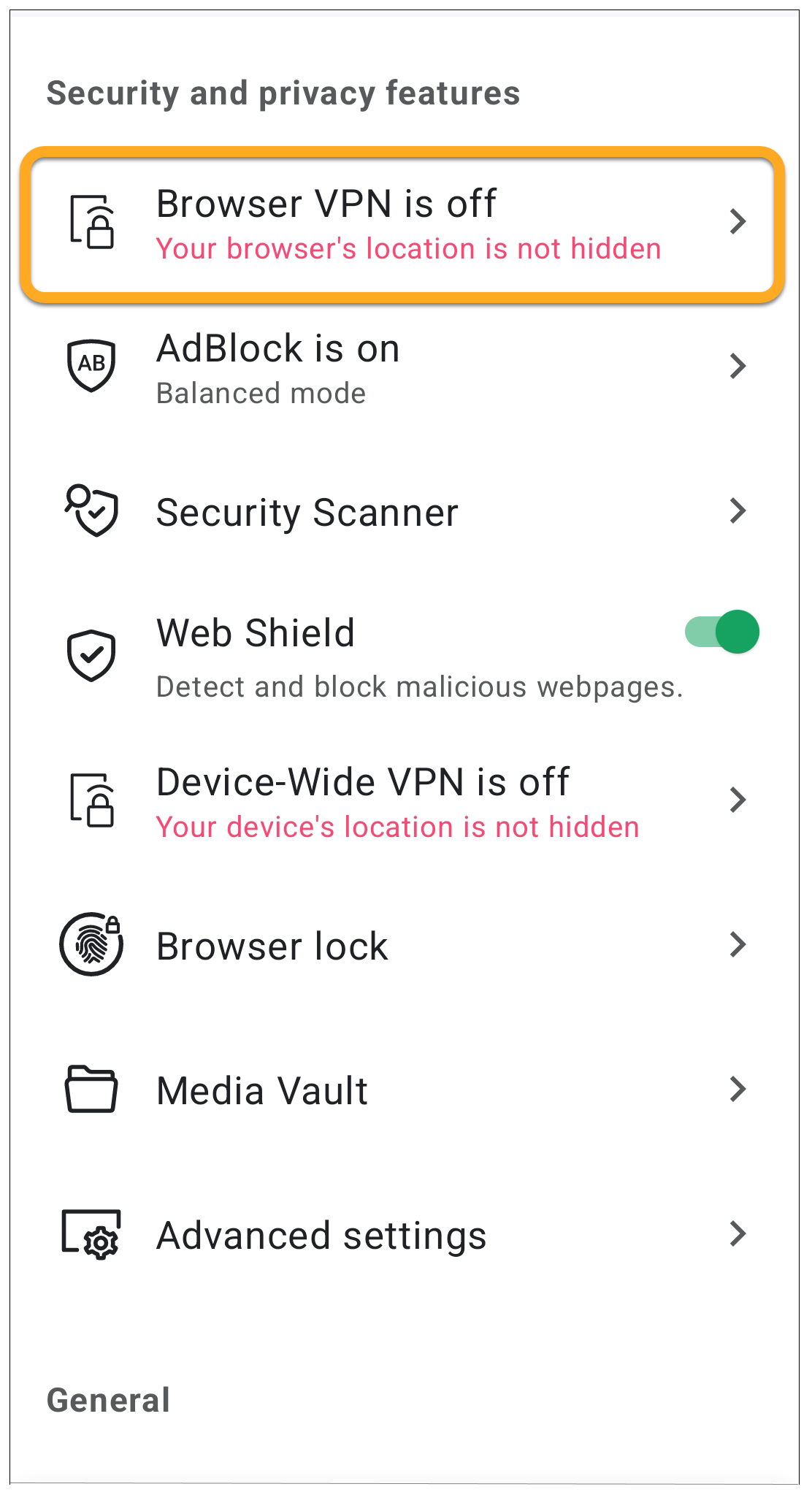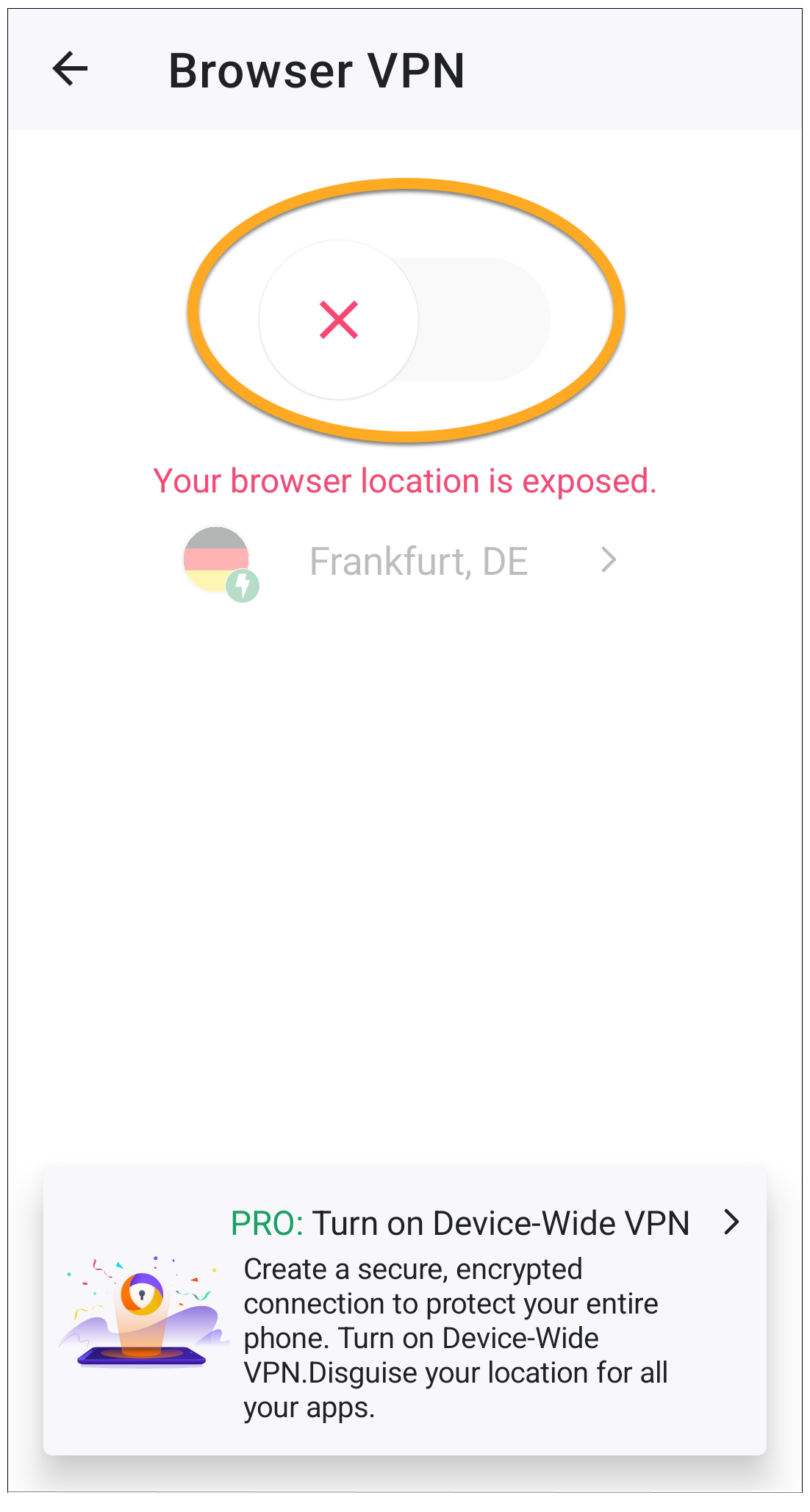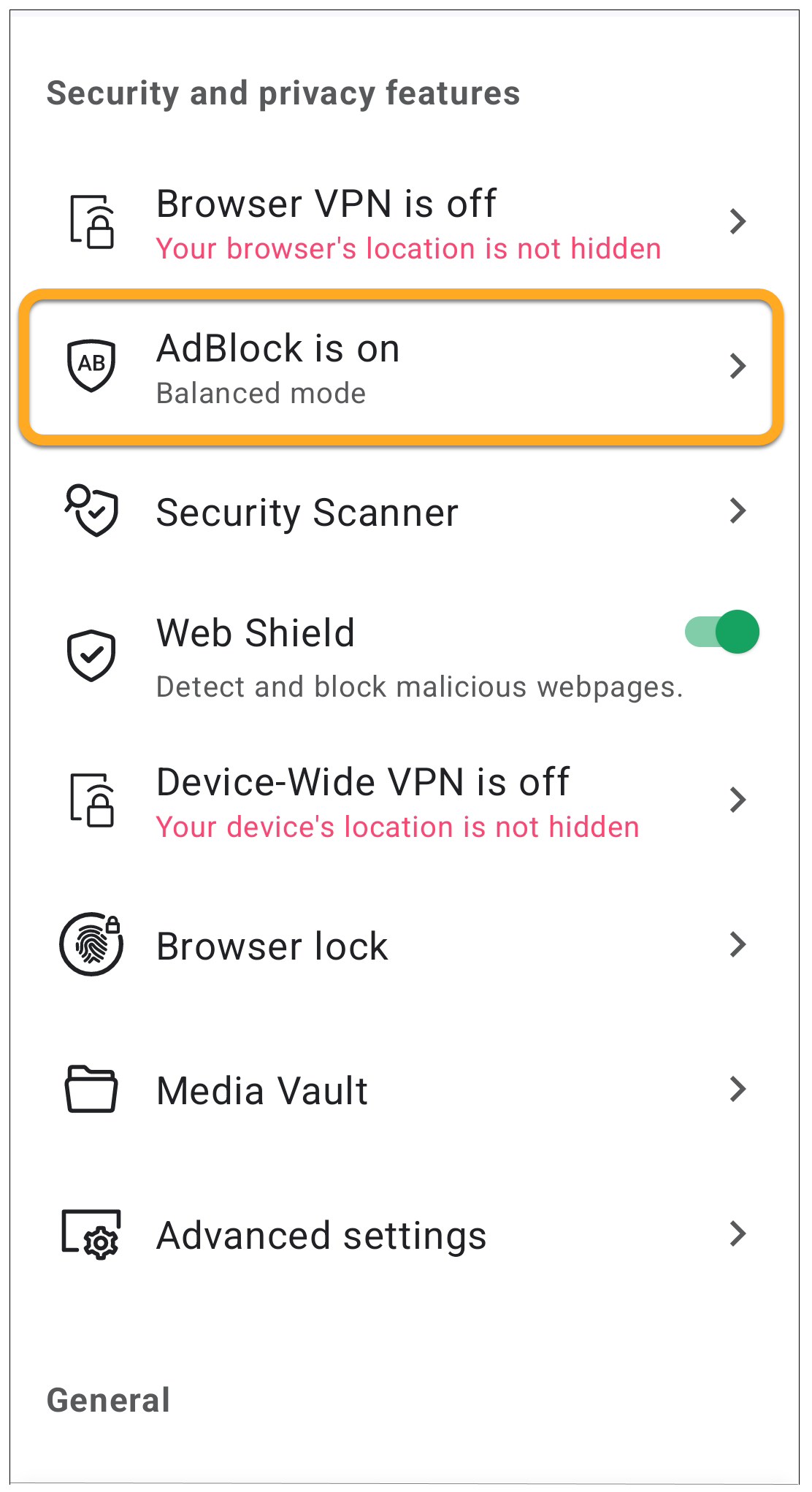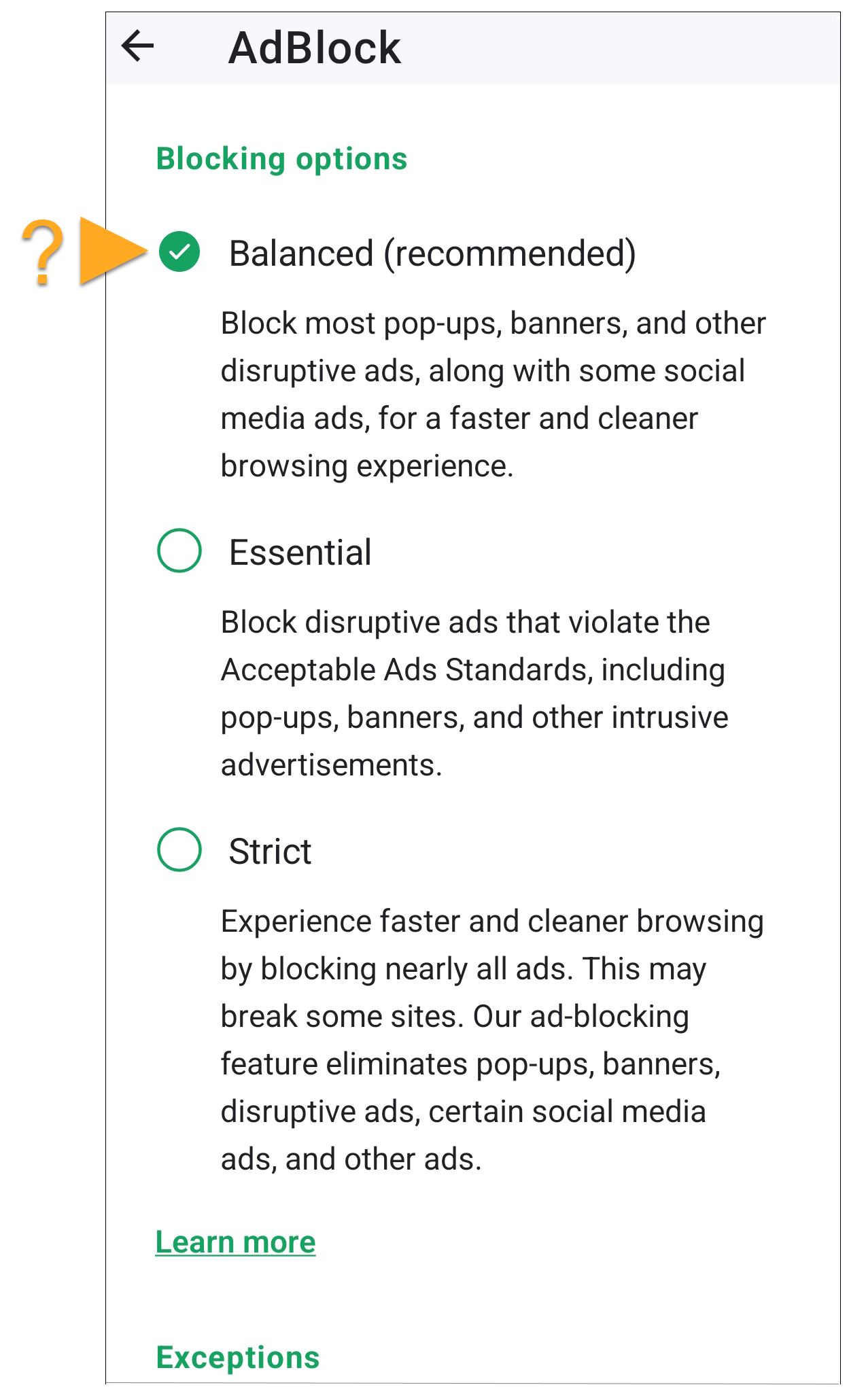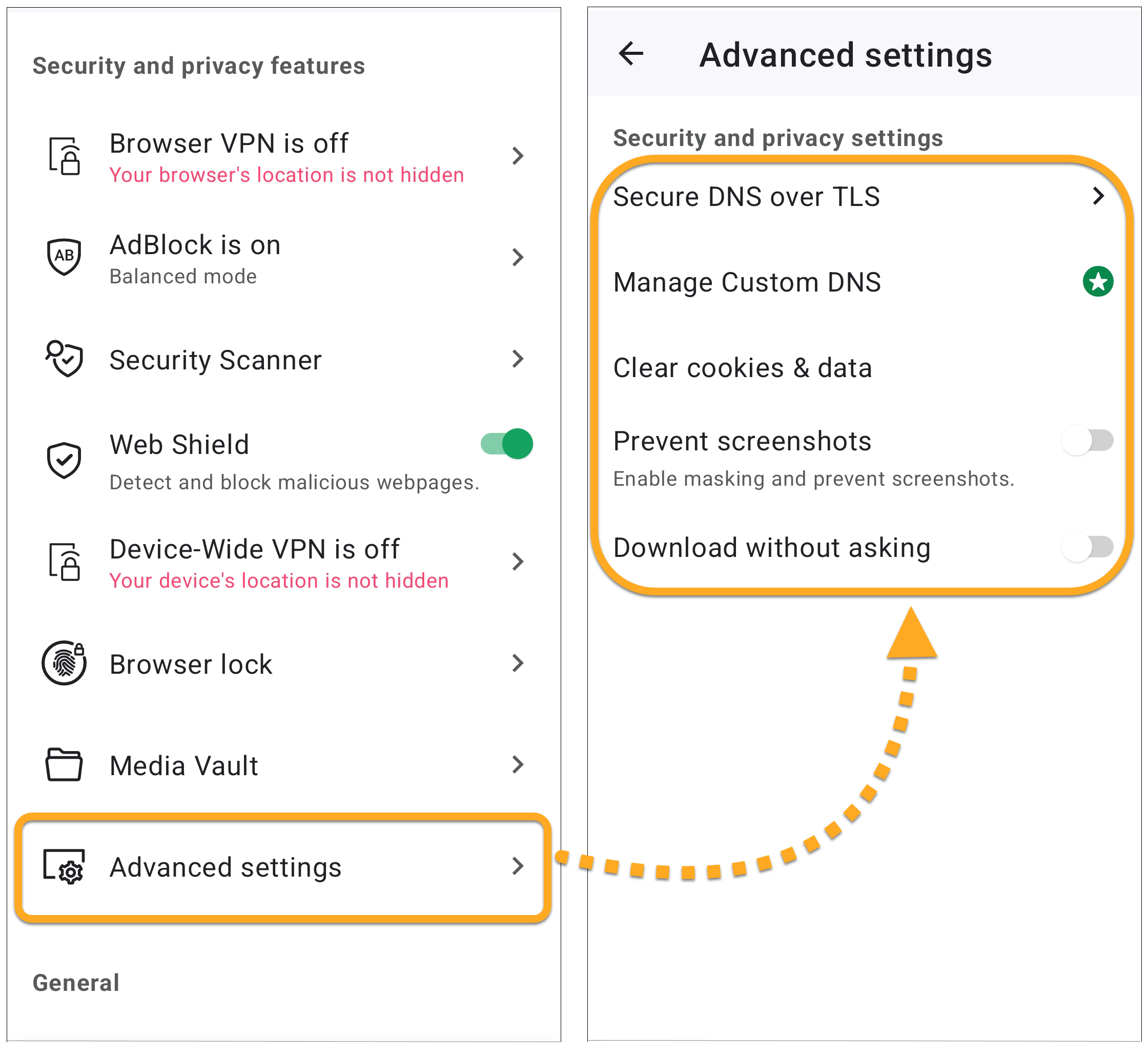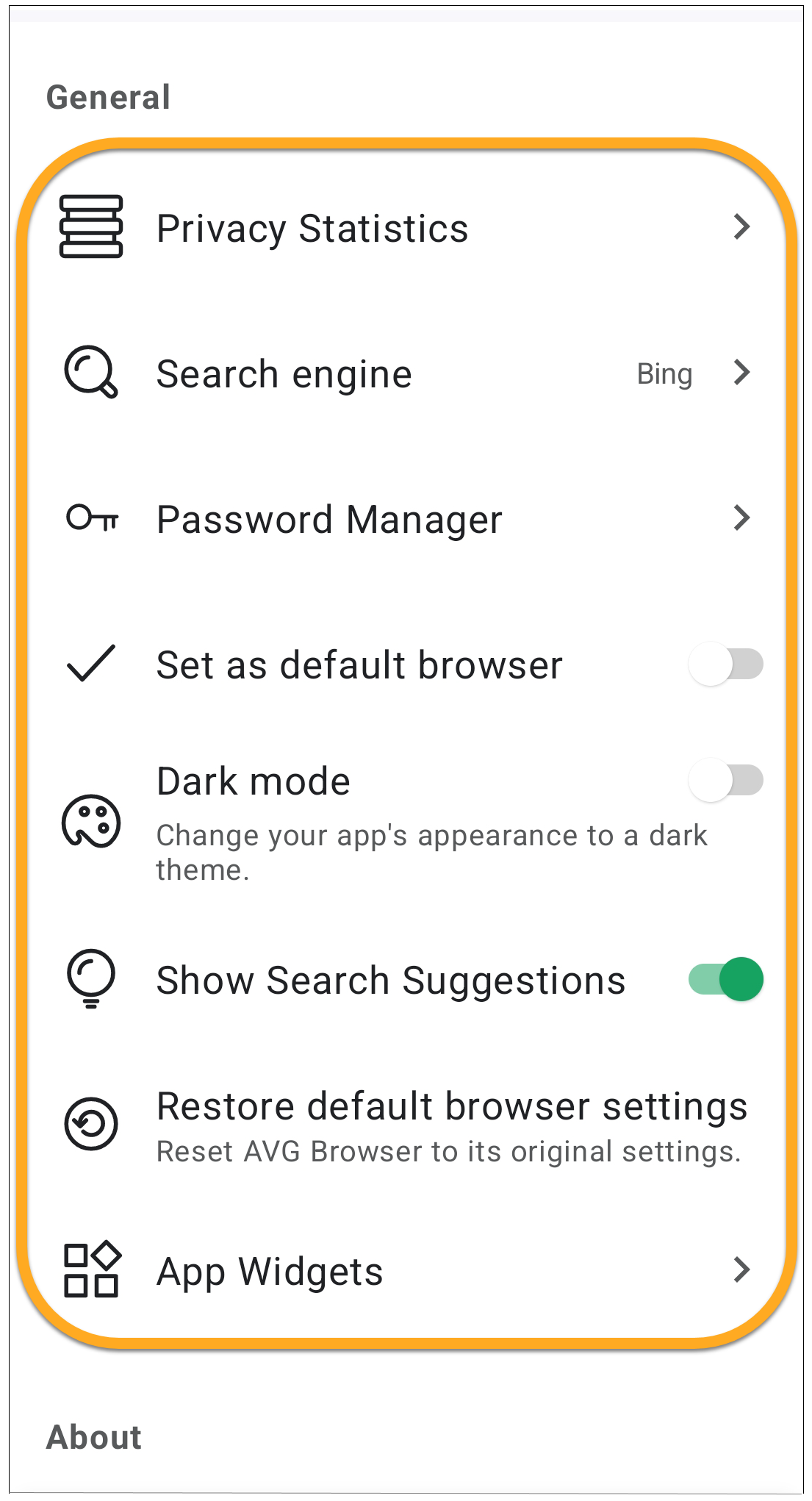AVG Secure Browser to przeglądarka internetowa z wbudowanymi funkcjami bezpieczeństwa i ochrony prywatności, które pomagają zapewnić bezpieczeństwo online. Niniejszy artykuł zawiera instrukcje dotyczące rozpoczęcia korzystania z AVG Secure Browser.
Otwórz Centrum bezpieczeństwa i prywatności
Centrum bezpieczeństwa i prywatności to konsola zawierająca narzędzia i funkcje umożliwiające zarządzanie aktywnością online.
Większość funkcji jest domyślnie włączona w celu zapewnienia najwyższego poziomu bezpieczeństwa i prywatności. Korzystając z Centrum bezpieczeństwa i prywatności, można spersonalizować przeglądarkę AVG Secure Browser, ręcznie włączając lub wyłączając określone funkcje. Można również uzyskać dostęp do narzędzi takich jak Tryb prywatny, Czyszczenie śladów i Hack Check.
Aby przejść do Centrum bezpieczeństwa i prywatności:
- Otwórz przeglądarkę AVG Secure Browser, a następnie kliknij niebieską ikonę
 Centrum bezpieczeństwa i prywatności po prawej stronie paska adresu.
Centrum bezpieczeństwa i prywatności po prawej stronie paska adresu. 

Centrum bezpieczeństwa i prywatności jest teraz otwarte. Kliknij kafelek, aby uzyskać więcej informacji na temat funkcji.
Skonfiguruj Osłonę WWW
Osłona WWW to funkcja, która blokuje złośliwe witryny internetowe i próby wyłudzenia danych podczas przeglądania Internetu. Zapobiega również pobieraniu potencjalnie złośliwej zawartości, która może zainfekować Twoje urządzenie z systemem Windows. Aby skonfigurować Osłonę WWW:
- Otwórz przeglądarkę AVG Secure Browser, a następnie kliknij niebieską ikonę
 Centrum bezpieczeństwa i prywatności po prawej stronie paska adresu.
Centrum bezpieczeństwa i prywatności po prawej stronie paska adresu. 

- Kliknij kafelek Osłona WWW, a następnie wybierz opcję Ustawienia.

- Skonfiguruj następujące:
- Użyj suwaka, aby włączyć lub wyłączyć Osłonę WWW.
- Osłony standardowe: Wybierz standardowe osłony, aby skanować i blokować dostęp do złośliwych witryn internetowych i plików do pobrania.
- Osłony zaawansowane: Wybierz zaawansowane osłony, aby blokować potencjalnie złośliwe skrypty i szkodliwą zawartość, oprócz złośliwych witryn internetowych i pobieranych plików.

Importowanie danych przeglądarki
Przeglądarka AVG Secure Browser umożliwia importowanie zakładek, historii przeglądania, wyszukiwarek, zapisanych haseł i danych automatycznego wypełniania formularzy z kilku popularnych przeglądarek internetowych lub z pliku HTML.
Aby uzyskać więcej informacji na temat importowania danych przeglądarki do programu AVG Secure Browser, przeczytaj następujący artykuł:
- Importowanie zakładek do przeglądarki AVG Secure Browser
- Importowanie zakładek do przeglądarki AVG Secure Browser
Skonfiguruj osobny profil użytkownika
AVG Secure Browser umożliwia tworzenie profili użytkowników dla znajomych i rodziny oraz do użytku służbowego lub osobistego z oddzielnymi zakładkami, rozszerzeniami, historiami przeglądania itp.
Aby skonfigurować profile:
- Otwórz przeglądarkę AVG Secure Browser, kliknij ikonę
 Konto w prawym górnym rogu przeglądarki, a następnie kliknij Dodaj nowy profil.
Konto w prawym górnym rogu przeglądarki, a następnie kliknij Dodaj nowy profil. 
- Kliknij Utwórz profil.

- Wprowadź nazwę lub etykietę. Opcjonalnie wybierz swój awatar i motyw. Po zakończeniu kliknij opcję Gotowe.

Następnym razem, gdy otworzysz AVG Secure Browser, na ekranie Kto używa AVG Secure Browser? wybierz profil, którego chcesz używać.
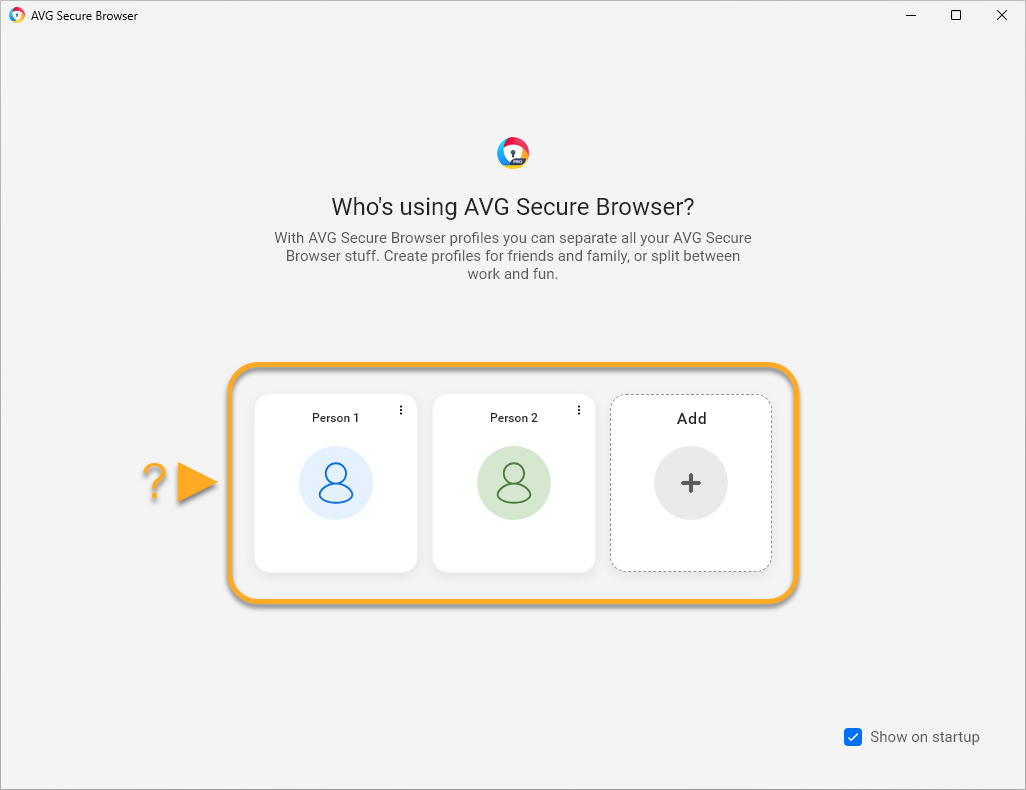
⋮ Więcej działań (trzy kropki) przy odpowiednim profilu, a następnie wybierz opcję Edytuj lub Usuń.Zmień domyślną wyszukiwarkę
Aby zmienić wyszukiwarkę w AVG Secure Browser, wybierz kolejno opcje ⋮ Menu (trzy kropki) ▸ Ustawienia, a następnie wykonaj poniższe kroki:
- Po lewej stronie wybierz opcję Wyszukiwarka, a następnie kliknij przycisk Zmień.

- Wybierz preferowaną wyszukiwarkę, a następnie kliknij Ustaw jako domyślną.

Dodawanie nowej zakładki
- Otwórz aplikację AVG Secure Browser i przejdź do strony internetowej, którą chcesz dodać do zakładek.
- Kliknij ikonę gwiazdki na pasku adresu, a następnie opcję Gotowe, aby automatycznie dodać stronę internetową do zakładek.
Możesz też kliknąć opcję Edytuj, aby zmienić nazwę, co pozwoli Ci z łatwością rozpoznać zakładkę. Następnie w panelu Folder użyj menu rozwijanego, aby określić lokalizację zakładki, i kliknij Gotowe.

Witryna została dodana do zakładek. W zależności od określonej lokalizacji można uzyskać dostęp do strony dodanej do zakładek bezpośrednio za pomocą paska zakładek (pod paskiem adresu) lub klikając folder Wszystkie zakładki.
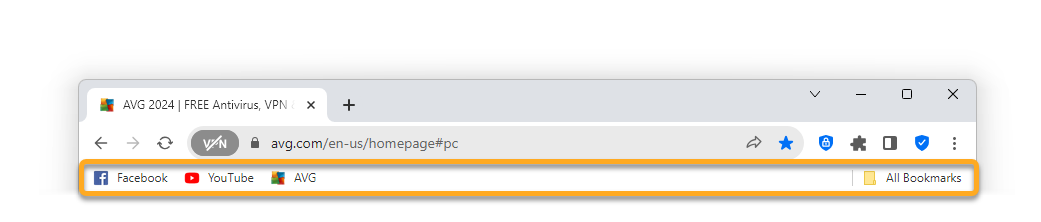

⋮ Menu (trzy kropki) ▸ Zakładki ▸ Pokaż pasek zakładek.⋮ Menu (trzy kropki) ▸ Zakładki ▸ Pokaż pasek zakładek.Dostosowywanie funkcji Privacy Guard
Privacy Guard pomaga zapobiegać ładowaniu reklam na odwiedzanych stronach internetowych, co poprawia szybkość i bezpieczeństwo sesji przeglądania. Funkcja Privacy Guard jest domyślnie włączona.
Aby dostosować zakres działania funkcji Privacy Guard:
- Otwórz AVG Secure Browser i kliknij ikonę
 Privacy Guard po prawej stronie paska adresu, a następnie kliknij Zmień ustawienia.
Privacy Guard po prawej stronie paska adresu, a następnie kliknij Zmień ustawienia. 

- Wybierz preferowany tryb funkcji Privacy Guard:
- Podstawowe blokowanie: Blokuje wszystkie reklamy naruszające Akceptowalny standard reklam, w tym wyskakujące okienka i automatycznie odtwarzane filmy.
- Zrównoważone blokowanie (zalecane): Blokuje te same reklamy co zakres Podstawowy i dodatkowo blokuje inne nieuciążliwe reklamy w celu poprawienia szybkości oraz bezpieczeństwa sesji przeglądania. Ten tryb umożliwia wyświetlanie niektórych reklam, które są przydatne podczas wyszukiwania online.
- Ścisłe blokowanie: Blokuje niemal wszystkie reklamy. Nie zalecamy wybierania tego trybu, ponieważ może to spowodować nieprawidłowe ładowanie witryn internetowych, a nawet całkowitą niedostępność niektórych witryn.

Funkcja Privacy Guard jest teraz włączona i skonfigurowana zgodnie z wybranym zakresem.
Włączanie funkcji Secure Browser VPN
Ta funkcja jest dostępna w przeglądarce AVG Secure Browser PRO i umożliwia ukrycie swojej lokalizacji przy użyciu wirtualnej sieci prywatnej (VPN, Virtual Private Network).
Aby włączyć przeglądarkę VPN:
- Otwórz AVG Secure Browser i kliknij ikonę VPN po lewej stronie paska adresu, a następnie kliknij szary suwak (WYŁ.), aby zmienił kolor na niebieski (WŁ.).

- Opcjonalnie kliknij panel lokalizacji, aby wyszukać preferowaną lokalizację, lub wybierz ją z listy opcji.

Funkcja Secure Browser VPN zostanie włączona.
Rozpoczynanie bezpiecznego przeglądania
- Naciśnij ikonę AVG Browser na ekranie głównym urządzenia. Aplikacja zostanie otwarta, wyświetlając ekran główny przeglądarki.

- Wybierz jedną z następujących akcji:

- Konto: Naciśnij ikonę konta i zaloguj się za pomocą Konta AVG, aby zsynchronizować dane przeglądania na wielu urządzeniach.
- Uaktualnij teraz: Kliknij, aby zasubskrybować AVG Secure Browser PRO.
- Ustawienia: Naciśnij opcję
 Ustawienia (ikona koła zębatego), aby dostosować funkcje bezpieczeństwa i prywatności swoich działań w Internecie lub zmodyfikować ogólne ustawienia przeglądarki.
Ustawienia (ikona koła zębatego), aby dostosować funkcje bezpieczeństwa i prywatności swoich działań w Internecie lub zmodyfikować ogólne ustawienia przeglądarki. - Wyszukaj lub wpisz adres URL: Naciśnij pole wyszukiwania, a następnie wprowadź wyszukiwany termin lub adres URL witryny internetowej, aby zacząć przeglądać Internet w Trybie domyślnym.
- Dodaj skrót: Naciśnij ikonę
+, aby dodać do zakładek swoje ulubione strony internetowe. - Karty: Kliknij kwadratową ikonę kart, aby wyświetlić karty przeglądarki, które są obecnie otwarte w każdym trybie przeglądarki.
Aby dowiedzieć się więcej o funkcjach dostępnych w przeglądarce AVG Secure Browser, zapoznaj się z odpowiednimi sekcjami w tym artykule.
Zmienianie trybów przeglądarki
AVG Secure Browser oferuje dwa tryby przeglądarki: Tryb domyślny oraz Tryb prywatny. Dzięki temu możesz organizować swoją aktywność przeglądania zgodnie z ustawieniami ochrony prywatności, które najlepiej odpowiadają odwiedzanym stronom.
Aby otworzyć kartę w innym trybie przeglądarki lub wyświetlić obecnie otwarte karty uporządkowane według trybu przeglądarki, wykonaj następujące czynności:
- Otwórz AVG Secure Browser, a następnie naciśnij kwadratową ikonę kart znajdującą się u dołu ekranu.

- Naciskaj ikony u góry ekranu, aby przełączać się między trybami. Jeśli jakieś karty są obecnie otwarte, są widoczne na ekranach poszczególnych trybów.

- Tryb domyślny: Tryb domyślny to optymalne połączenie bezpieczeństwa i prywatności. Pozwala zamaskować lokalizację za pomocą wirtualnej sieci prywatnej (VPN) i blokować ataki internetowe oraz niebezpieczne pobierane pliki za pomocą Osłony WWW. Reklamy i pliki śledzące są blokowane (tryb zrównoważony).
- Tryb prywatny: Tryb prywatności oferuje te same opcje bezpieczeństwa co Tryb domyślny, ale wyłącza również możliwość robienia zrzutów ekranu i automatycznie usuwa wszystkie dane przeglądarki oraz historię przeglądania po zamknięciu przeglądarki.
- Aby otworzyć nową kartę w wybranym trybie, naciśnij zieloną ikonę znaku plus
+, a następnie wyszukaj lub wprowadź adres URL strony, którą chcesz otworzyć.
Nowa karta zostanie otwarta w wybranym trybie przeglądarki.
Dostosowywanie funkcji bezpieczeństwa i prywatności
- Otwórz przeglądarkę AVG Secure Browser i naciśnij opcję
 Ustawienia (ikona koła zębatego) w prawym górnym rogu ekranu.
Ustawienia (ikona koła zębatego) w prawym górnym rogu ekranu. 
- Wybierz jedną z następujących opcji:

- Przeglądarka VPN: Ta funkcja pozwala ukryć swoją lokalizację przy użyciu wirtualnej sieci prywatnej (VPN, Virtual Private Network). Więcej informacji znajdziesz w sekcji Przeglądarka VPN.
- AdBlock: Ta funkcja zapobiega ładowaniu się reklam na odwiedzanych stronach internetowych. Więcej informacji można znaleźć w sekcji Dostosowywanie funkcji AdBlock.
- Skaner bezpieczeństwa: Skanuj ustawienia przeglądarki w poszukiwaniu luk w zabezpieczeniach powstałych w wyniku wyłączenia ustawień ochrony.
- Osłona WWW: Włącz, aby automatycznie blokować dostęp do złośliwego oprogramowania i witryn phishingowych oraz chronić swoje dane osobowe przed kradzieżą.
- Sieć VPN dla całego urządzenia: Zezwól wszystkim aplikacjom na urządzeniu na bezpieczniejsze łączenie się z Internetem za pośrednictwem serwerów VPN firmy AVG (dostępne w wersji AVG Secure Browser PRO).
- Blokada przeglądarki: Włącz, aby przechowywać dane i historię przeglądania zablokowane w przeglądarce AVG Secure Browser.
- Skarbiec: Uzyskaj dostęp do pobranych i zaszyfrowanych plików multimedialnych.
- Ustawienia zaawansowane
Włącz przeglądarkę VPN
Wybierz tę funkcję, jeśli chcesz ukryć swoją lokalizację przy użyciu wirtualnej sieci prywatnej (VPN, Virtual Private Network). Aby połączyć się z Przeglądarką VPN:
- Kliknij Przeglądarka VPN jest wyłączona.

- Kliknij szary suwak (WYŁ.), aby zmienił kolor na zielony (WŁ.).

Dostosowywanie funkcji AdBlock
Funkcja AdBlock blokuje ładowanie reklam na odwiedzanych stronach internetowych. Poprawia to szybkość i bezpieczeństwo sesji przeglądania. Funkcja AdBlock jest domyślnie włączona i ustawiona na Tryb zrównoważony. Aby zmienić tryb funkcji AdBlock:
- Naciśnij pozycję Funkcja AdBlock jest włączona.

- Naciśnij kółko obok preferowanego trybu funkcji AdBlock:

- Zrównoważony (zalecane): Blokuje większość reklam w celu poprawienia szybkości oraz bezpieczeństwa sesji przeglądania. Dotyczy to wyskakujących okienek, banerów, automatycznie odtwarzanych filmów i niektórych reklam mediów społecznościowych. Ten tryb umożliwia wyświetlanie niektórych reklam, które są przydatne podczas wyszukiwania online.
- Podstawowy: Blokuje natarczywe reklamy, które naruszają Akceptowalny standard reklam. Dotyczy to wyskakujących okienek, banerów i automatycznie odtwarzanych filmów.
- Ścisłe: Blokuje niemal wszystkie reklamy. Dotyczy to wyskakujących okienek, banerów, automatycznie odtwarzanych filmów, niektórych reklam mediów społecznościowych i 99% pozostałych reklam. Nie zalecamy wybierania tego trybu, ponieważ może to spowodować nieprawidłowe ładowanie pewnych witryn internetowych, a nawet całkowitą niedostępność niektórych z nich. Jeśli wybierzesz ten tryb, kliknij Ustaw tryb ścisły, aby potwierdzić swój wybór.
Twój preferowany tryb funkcji AdBlock zostanie ustawiony.
Lista dozwolonych reklam
Możesz także dodawać witryny internetowe do listy dozwolonych reklam. Oznacza to, że na określonych przez Ciebie witrynach reklamy będą nadal wyświetlane. Aby dodać witrynę internetową do listy dozwolonych reklam:
- Otwórz wybraną witrynę internetową.
- Naciśnij w prawym górnym rogu opcję
 Ustawienia (ikona kola zębatego).
Ustawienia (ikona kola zębatego). - Naciśnij zielony suwak (WŁ.) obok pozycji Blokowanie reklam jest włączone, aby zmienił kolor na szary (WYŁ.).
Witryna internetowa zostanie dodana do listy dozwolonych reklam i reklamy będą na niej wyświetlane, gdy zostanie otwarta przy użyciu bieżącego trybu przeglądarki. Reklamy w innych witrynach internetowych nadal będą blokowane zgodnie z ustawieniami trybu przeglądarki.
Ustawienia zaawansowane
- Kliknij Ustawienia zaawansowane.

- Dostępne są następujące dodatkowe ustawienia bezpieczeństwa i prywatności:
- Bezpieczny DNS przez TLS To ustawienie pozwala wybrać preferowany system DNS (Domain Name System). Jeśli masz subskrypcję AVG Secure Browser PRO, możesz także dodać niestandardowy system DNS.
- Zarządzaj niestandardowymi węzłami DNS (AVG Secure Browser PRO): Dodawaj lub usuwaj niestandardowe węzły DNS na liście DNS.
- Wyczyść pliki cookie i dane: Naciśnij, aby natychmiast wyczyścić wszystkie pliki cookie w wybranym trybie przeglądarki.
- Zapobiegaj zrzutom ekranu: Naciśnij, aby włączyć maskowanie i zapobiec robieniu zrzutów ekranu.
- Pobieraj bez pytania: Naciśnij szary suwak (WYŁ.), aby zmienił kolor na zielony (WŁ.). Przeglądarka AVG Secure Browser będzie pobierała pliki bez wyświetlania monitu o potwierdzenie, czy na pewno chcesz pobrać dany plik.
Modyfikowanie ustawień ogólnych
- Otwórz przeglądarkę AVG Secure Browser i naciśnij opcję
 Ustawienia (ikona koła zębatego) w prawym górnym rogu ekranu.
Ustawienia (ikona koła zębatego) w prawym górnym rogu ekranu. 
- Wybierz jedną z następujących opcji:

- Statystyki prywatności: Włącz to ustawienie, aby wyświetlić aktywne i dostępne statystyki dla danego okresu.
- Wyszukiwarka: Wybierz preferowaną wyszukiwarkę.
- Menedżer haseł: Włącz, aby przechowywać zapisane hasła.
- Ustaw jako domyślną przeglądarkę: Ustaw przeglądarkę AVG Secure Browser jako domyślną, aby łącza do adresów URL zawsze były w niej otwierane.
- Tryb ciemny: Przełącz aplikację na motyw jasny lub ciemny.
- Pokazuj sugestie wyszukiwania: Włącz sugestie wyszukiwania podczas przeglądania.
- Przywróć domyślne ustawienia przeglądarki: Naciśnij, aby przywrócić ustawienia domyślne trybu przeglądarki.
- Widżety aplikacji: Dodaj skróty do przeglądarki AVG Secure Browser z ekranu głównego urządzenia, aby przeglądać szybciej i wygodniej.
Dalsze zalecenia
Więcej informacji o przeglądarce AVG Secure Browser zawiera następujący artykuł:
- AVG Secure Browser — często zadawane pytania
- AVG Secure Browser — często zadawane pytania
- AVG Secure Browser — często zadawane pytania
Aby uzyskać informacje o tym, jak ukryć swoje dane osobowe podczas udostępniania ekranu przeglądarki, odwiedź następujący artykuł:
- AVG Secure Browser
- AVG Secure Browser PRO
- Windows, macOS i Android