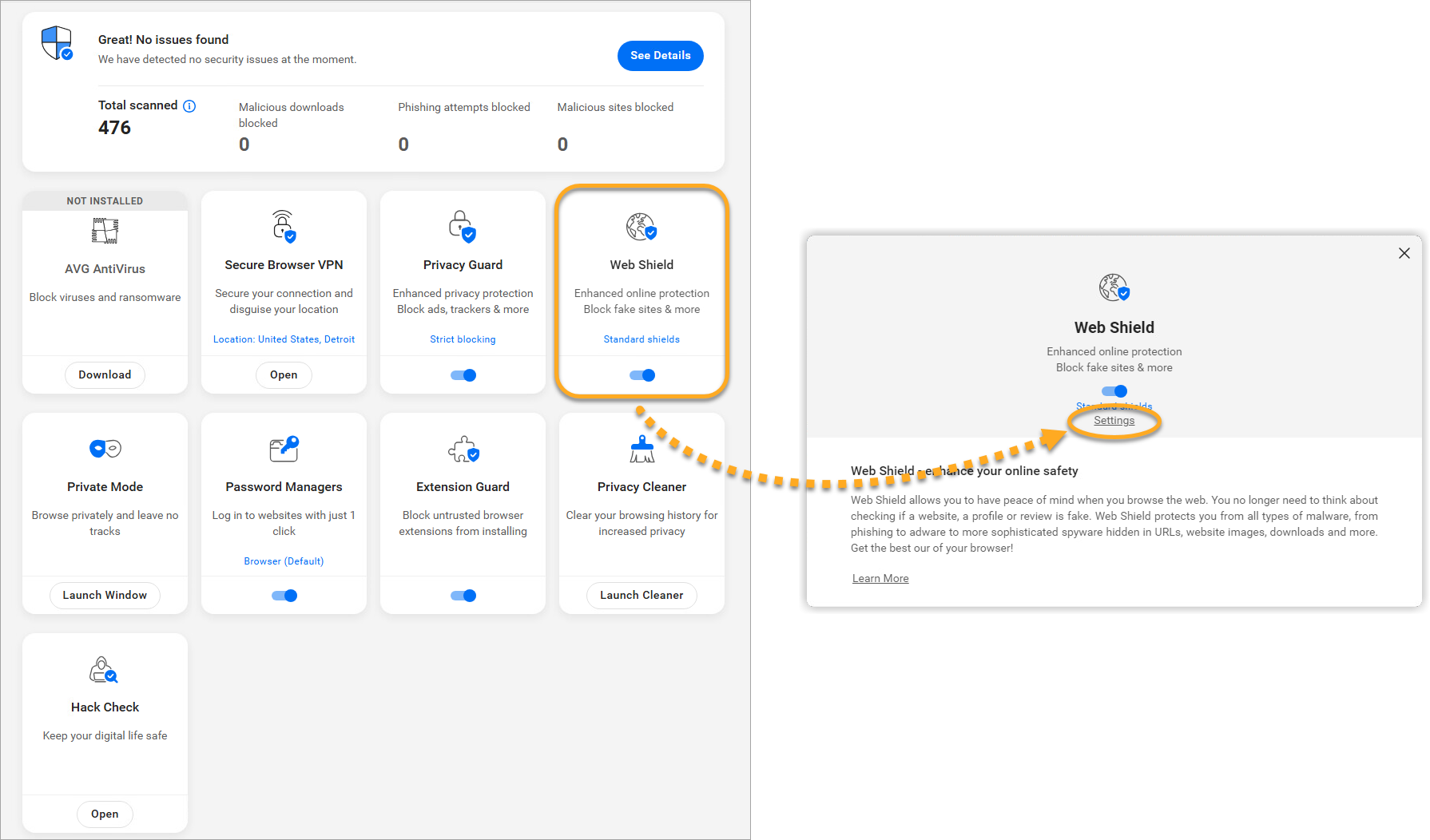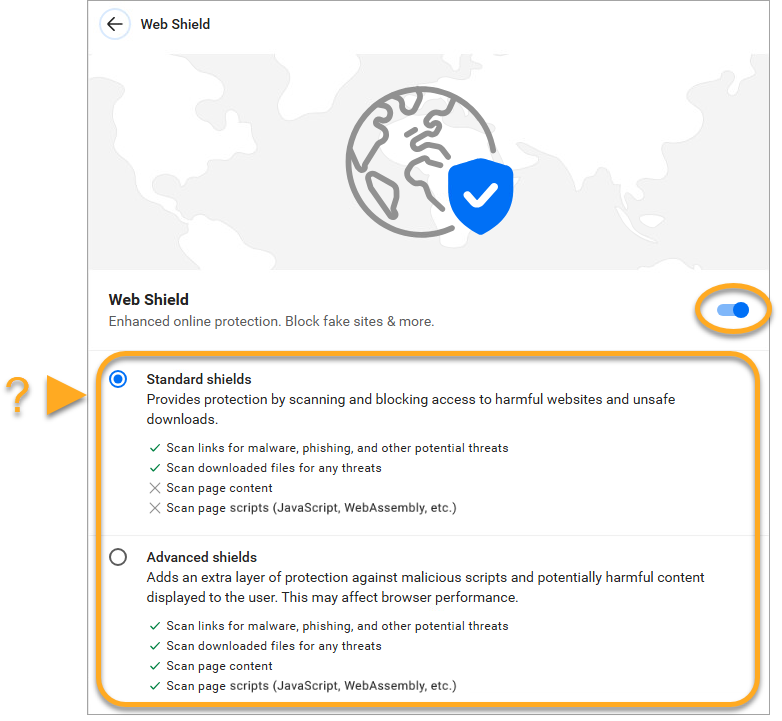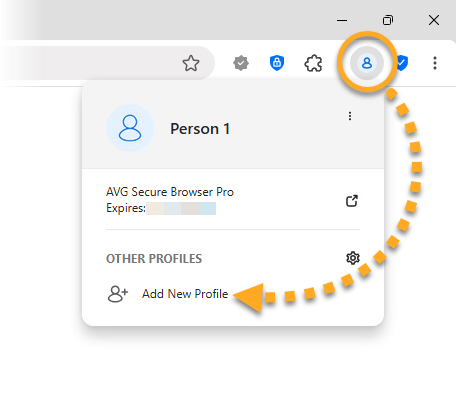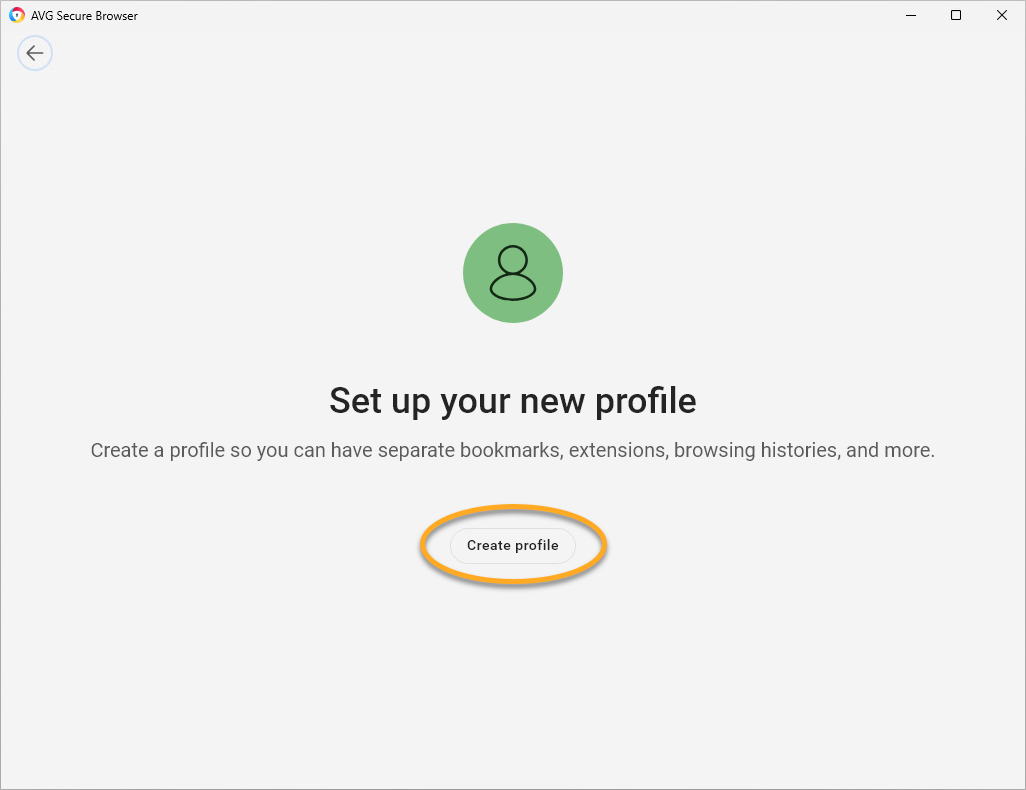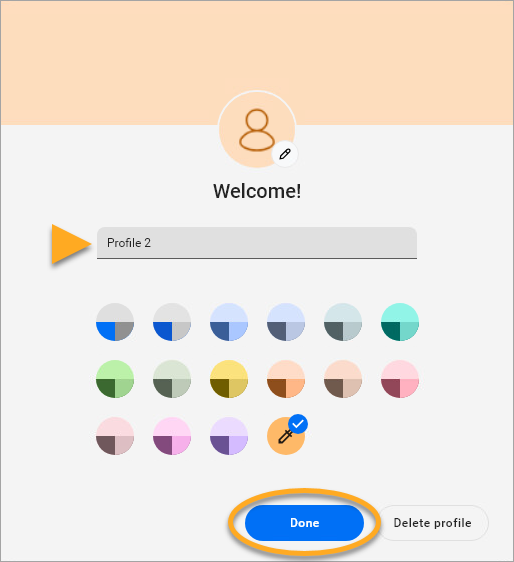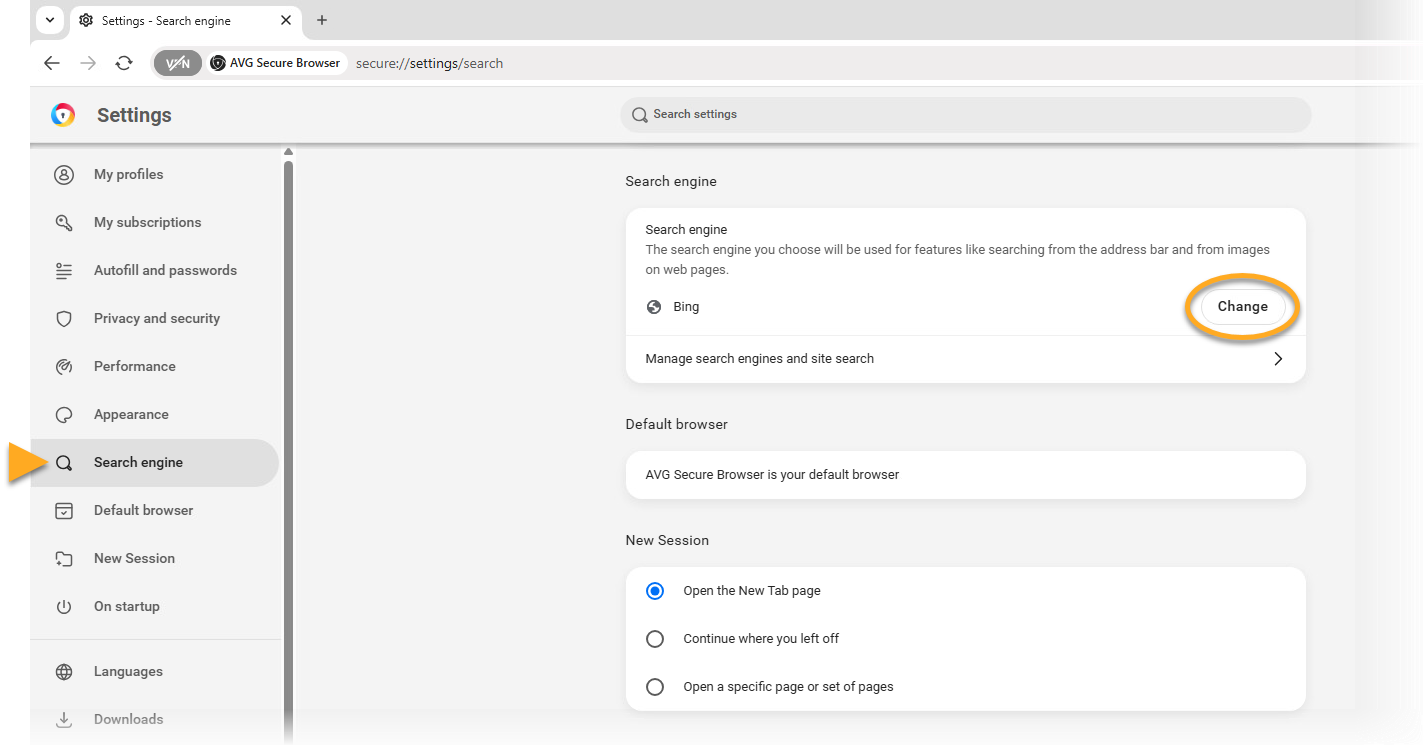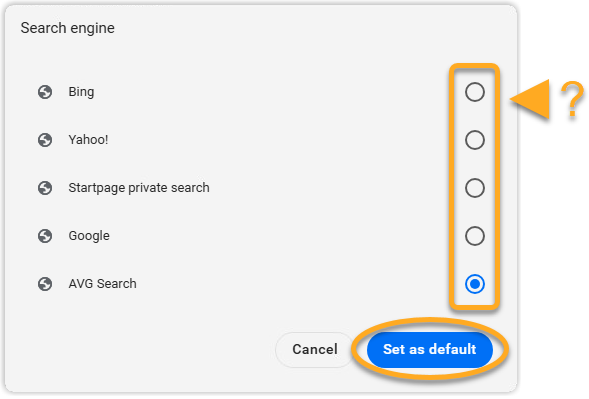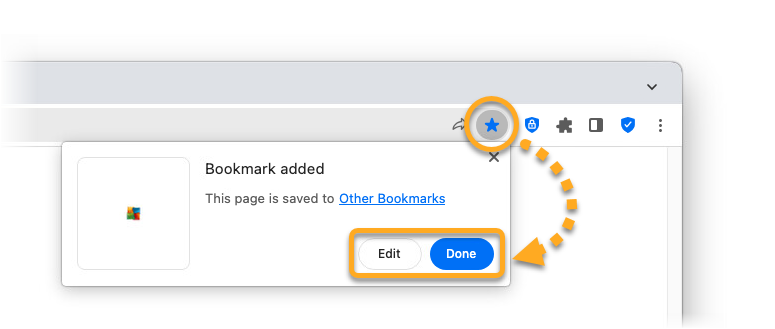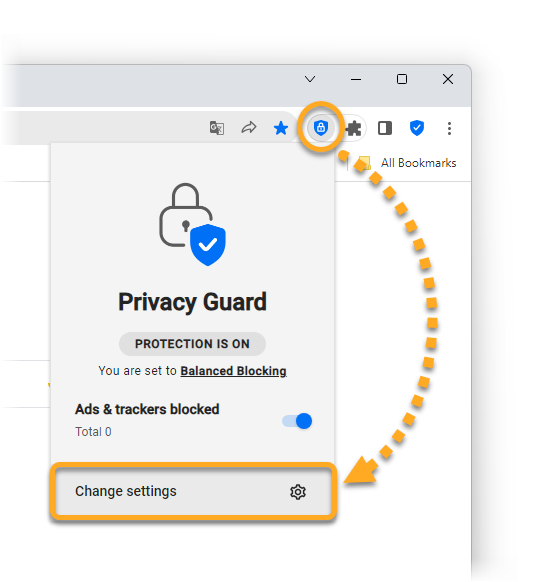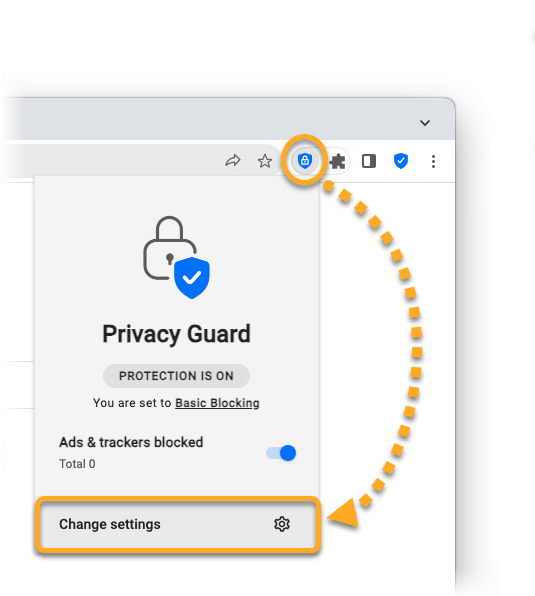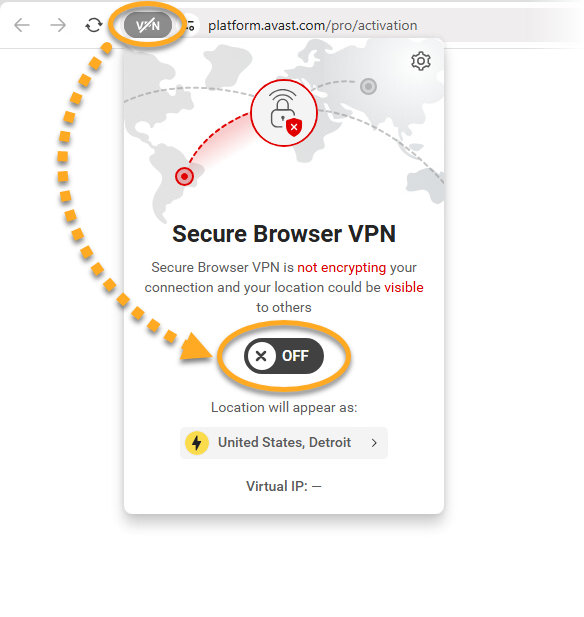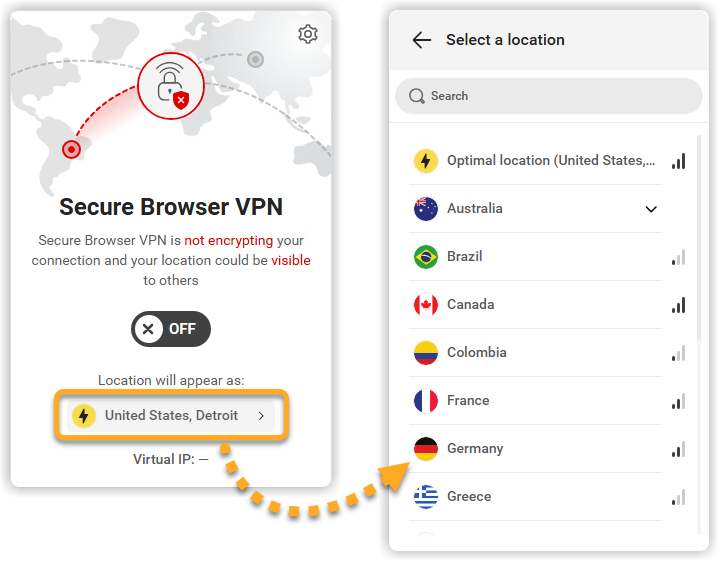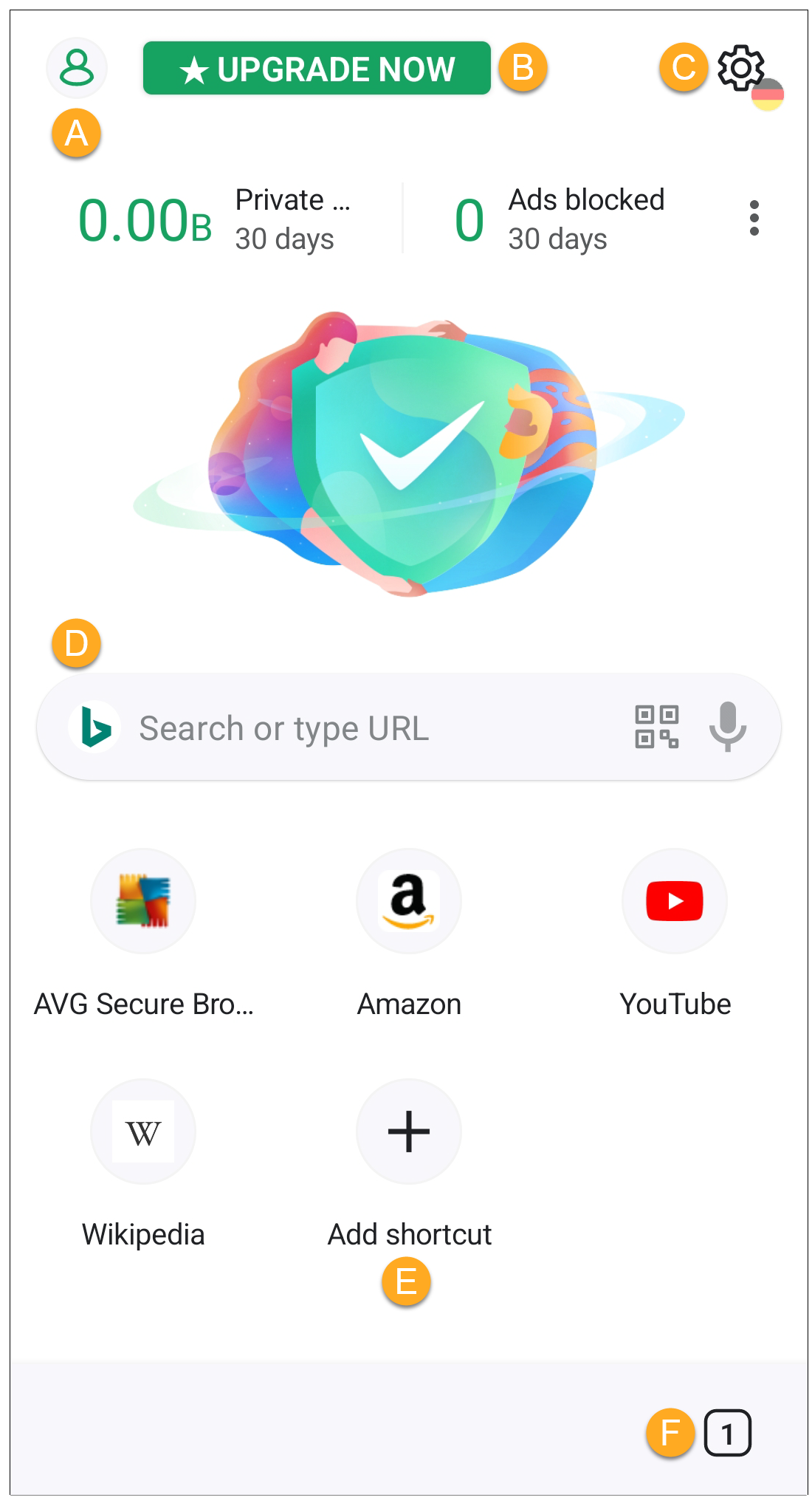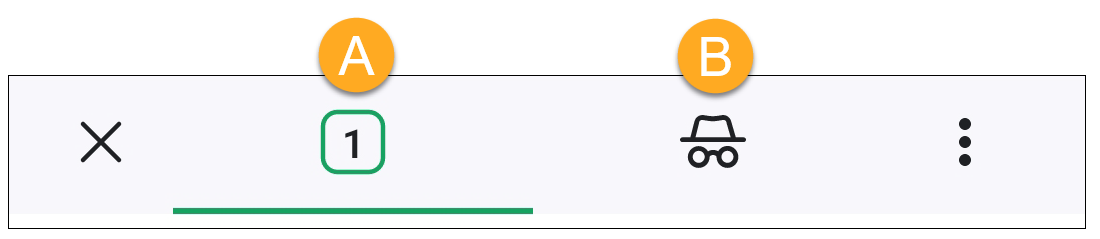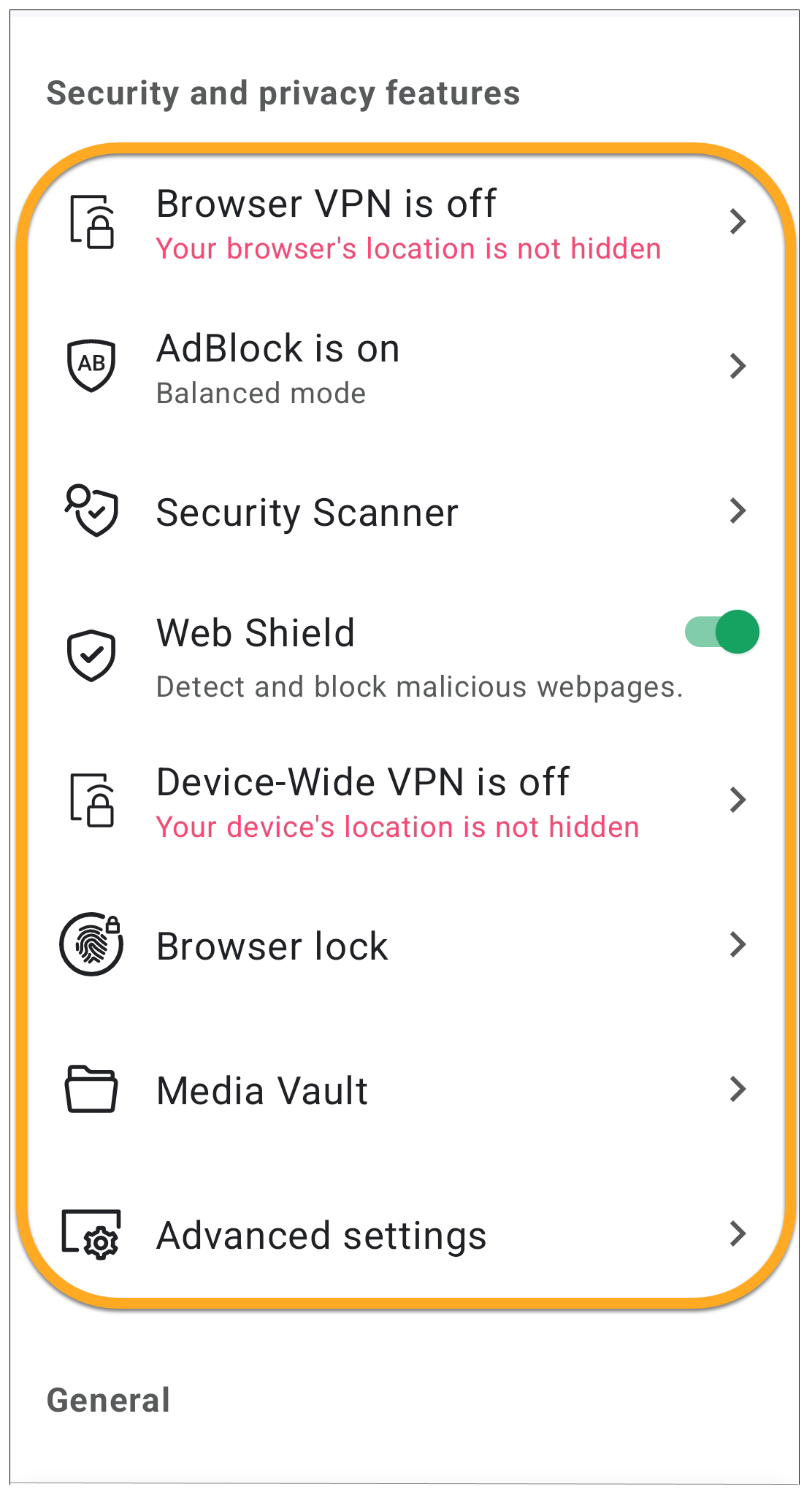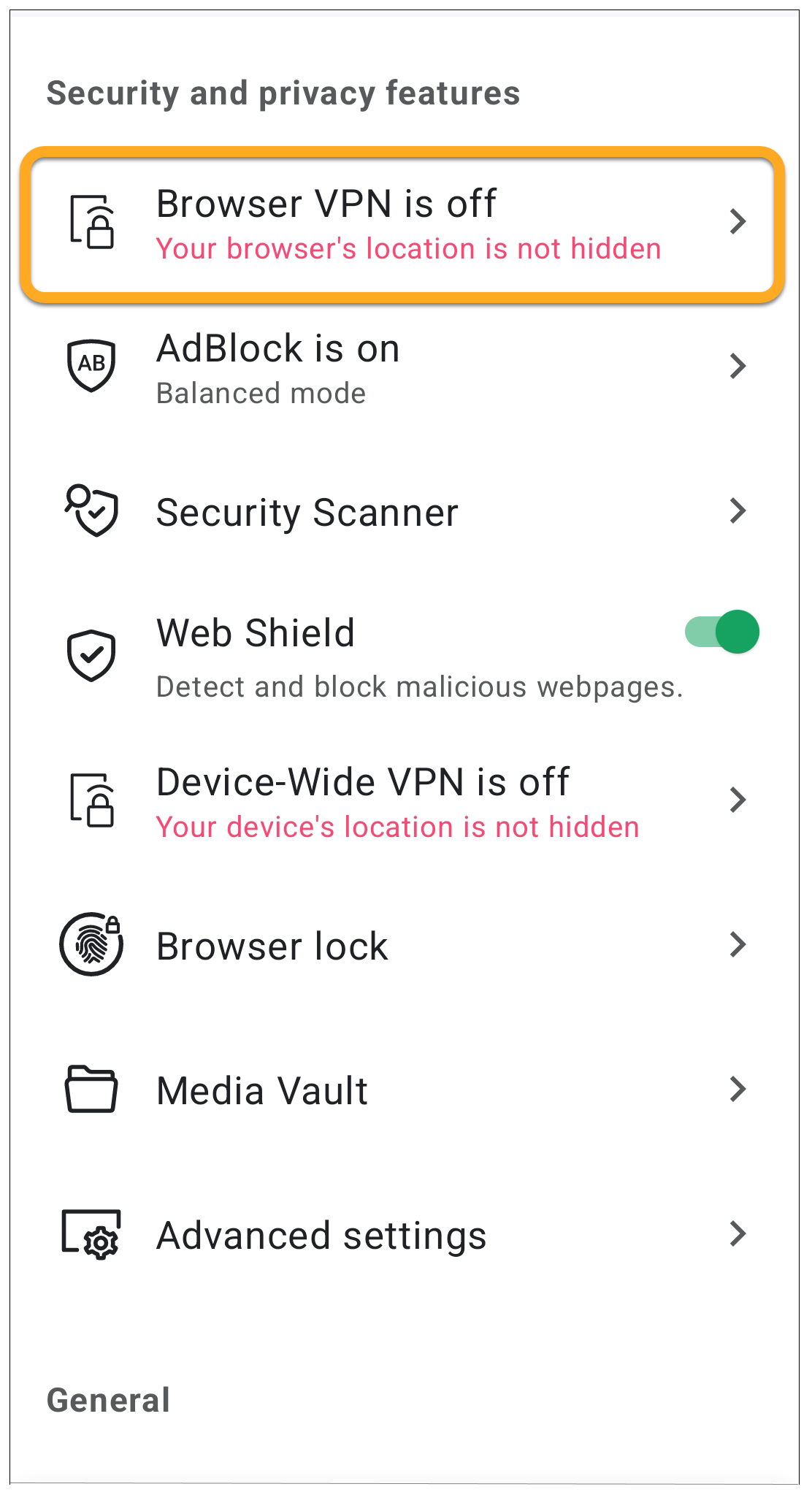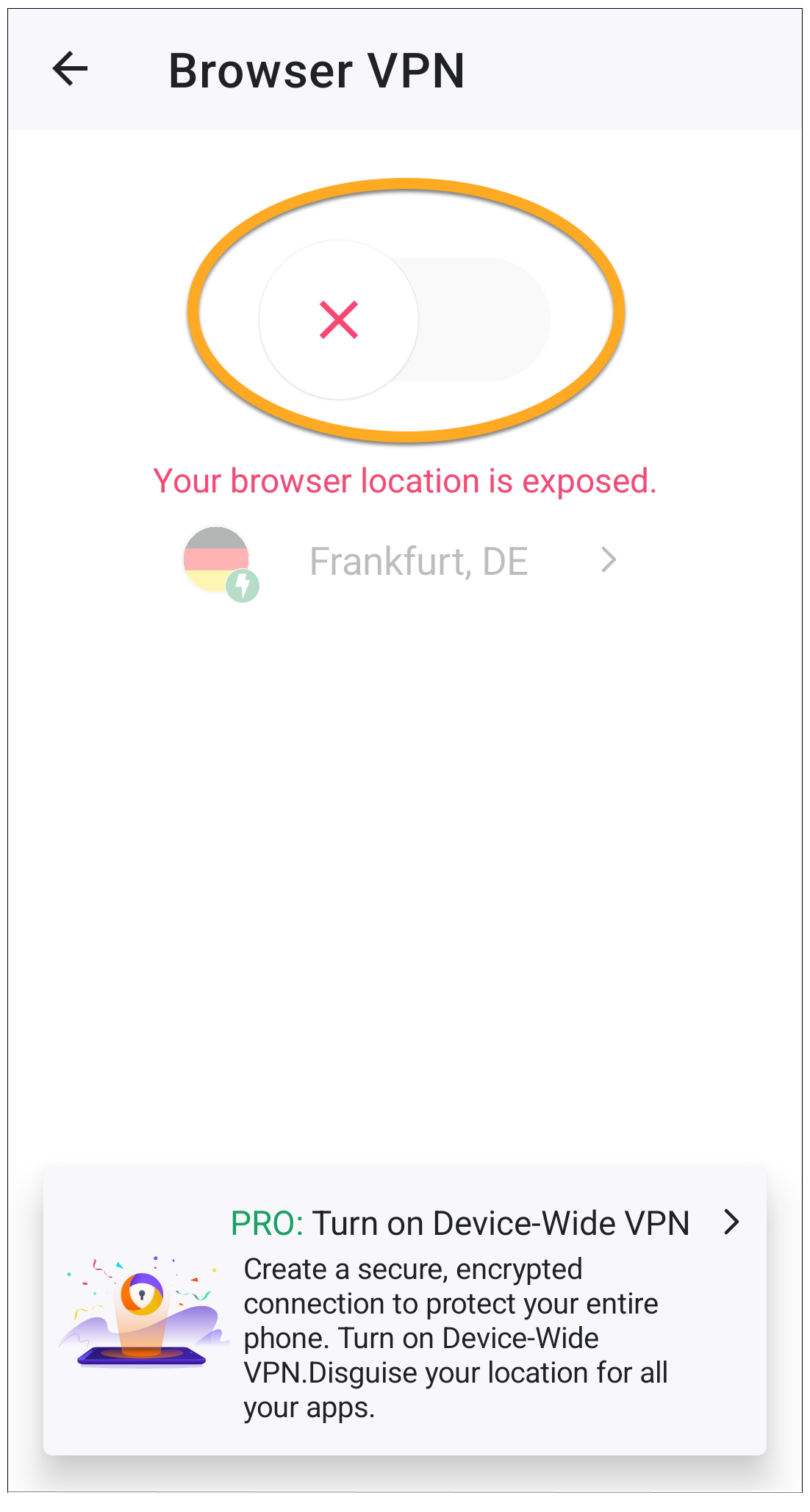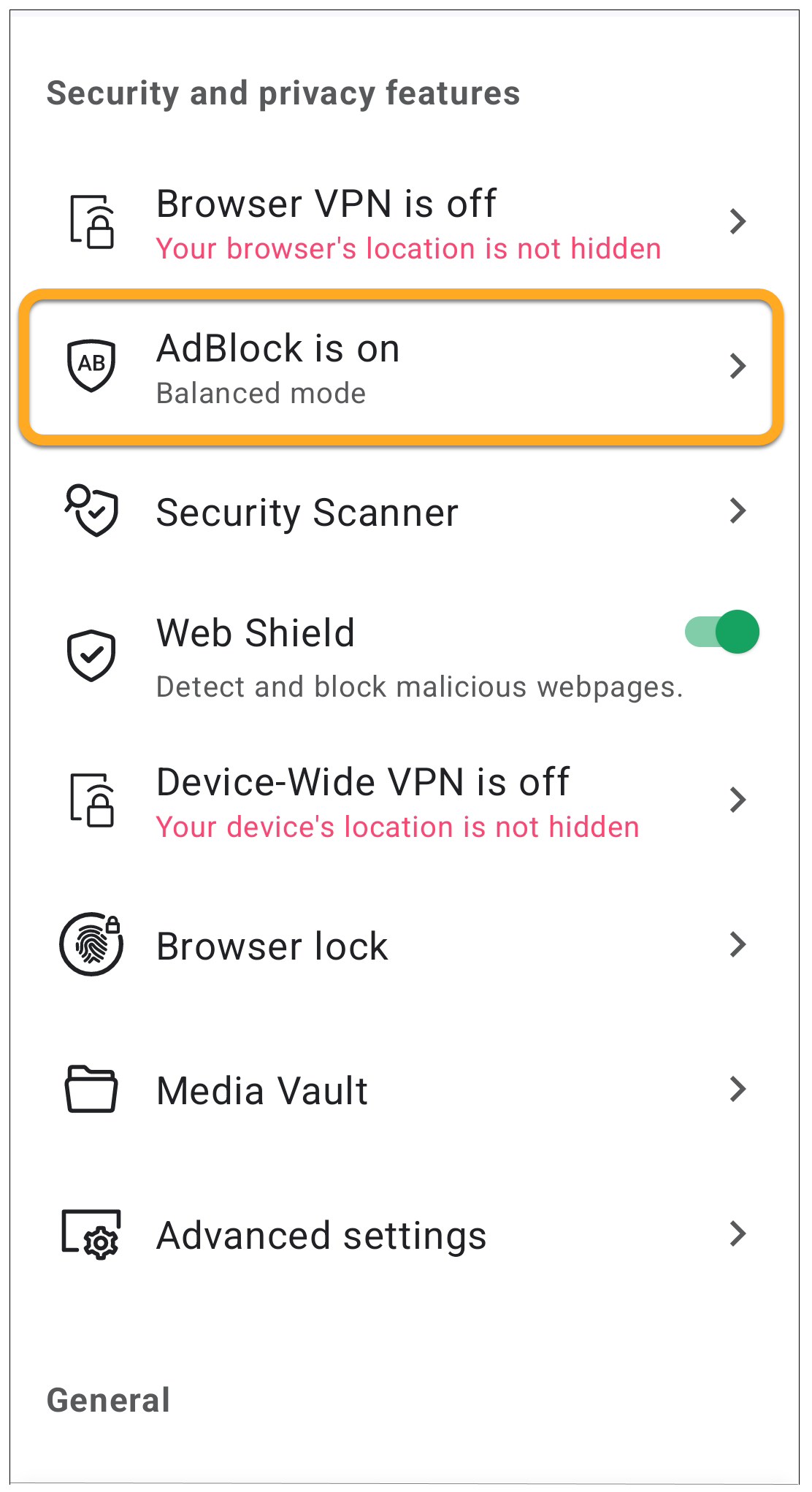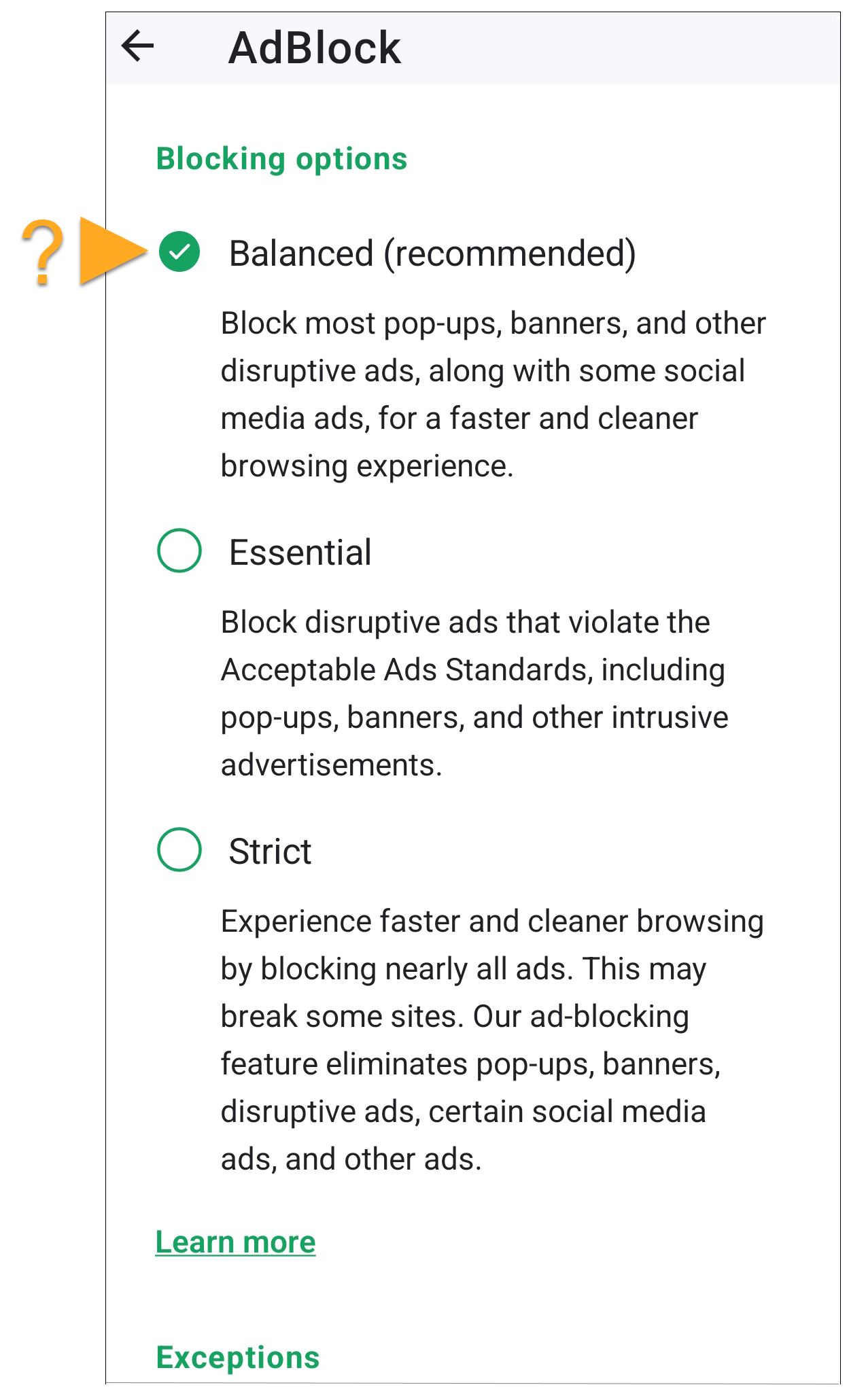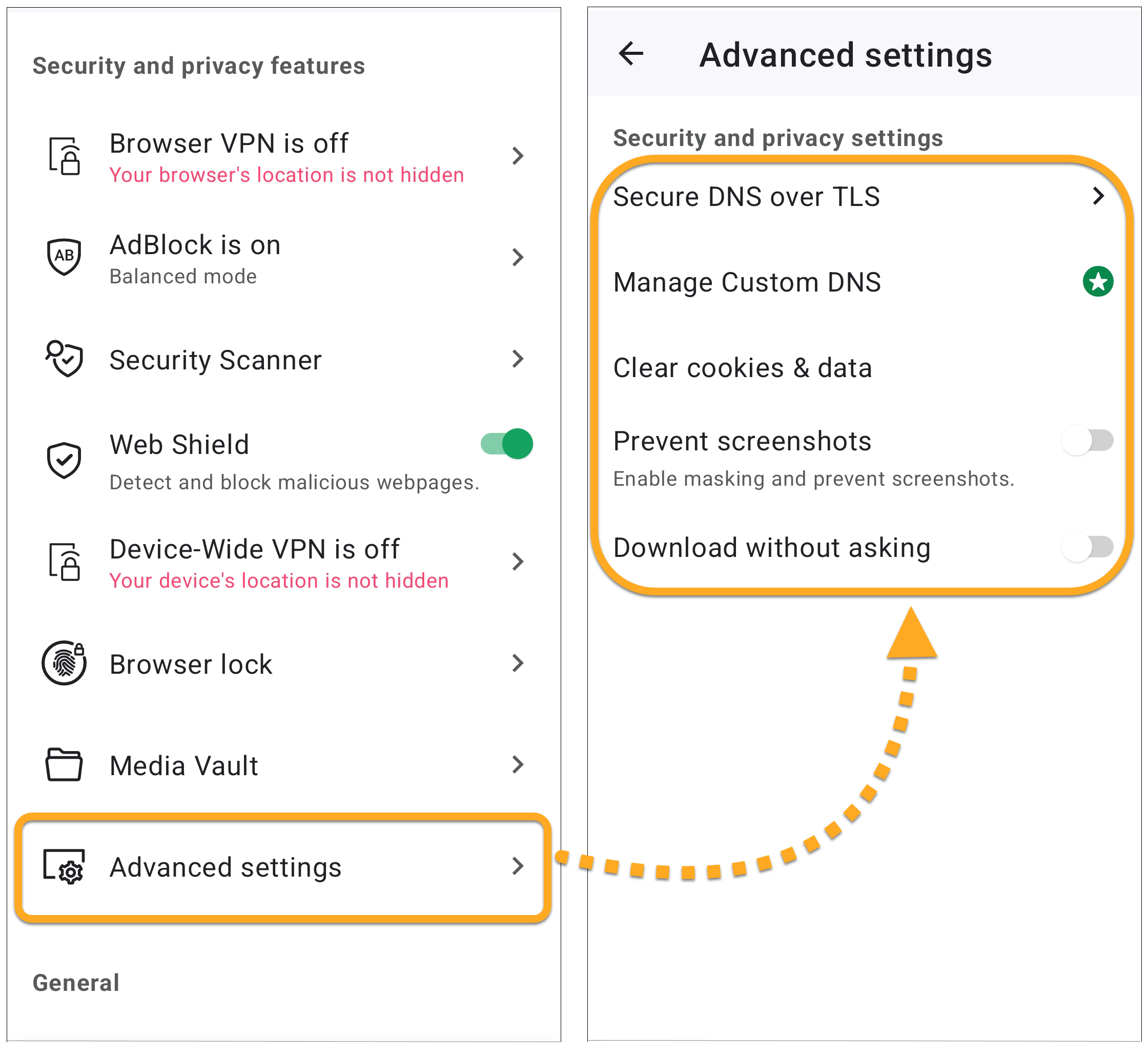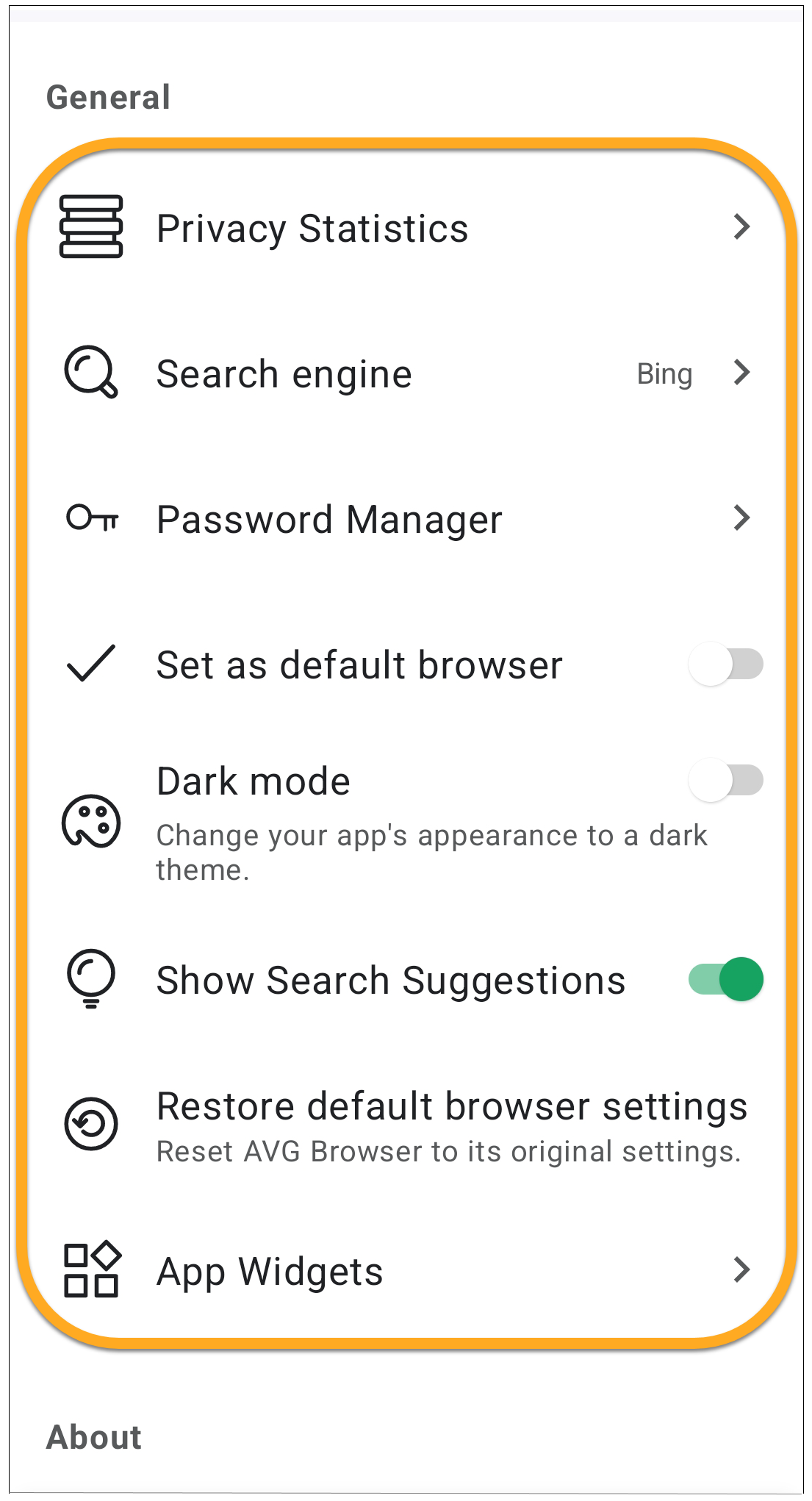AVG Secure Browser es un navegador web con funciones integradas de seguridad y privacidad para ayudarte a mantenerte seguro en línea. En este artículo se incluyen instrucciones sobre cómo comenzar a usar AVG Secure Browser.
Abrir el Centro de seguridad y privacidad
El Centro de seguridad y privacidad es una consola de herramientas y funciones que te permiten gestionar tu actividad en línea.
De manera predeterminada, la mayoría de las funciones están activadas para ofrecer nuestro máximo nivel de seguridad y privacidad. A través del Centro de seguridad y privacidad, puedes activar o desactivar manualmente ciertas funciones para personalizar AVG Secure Browser. También puedes acceder a herramientas como Modo privado, Limpiador de privacidad y Hack Check.
Para acceder al Centro de seguridad y privacidad, sigue estos pasos:
- Abre AVG Secure Browser, luego haz clic en el icono azul
 del Centro de seguridad y privacidad a la derecha de la barra de direcciones.
del Centro de seguridad y privacidad a la derecha de la barra de direcciones. 

El Centro de seguridad y privacidad ya está abierto. Haz clic en un mosaico para obtener más información sobre una función.
Configura el Escudo Web
Escudo Web es una función que bloquea sitios web maliciosos y ataques de phishing mientras navegas por Internet. También evita la descarga de contenido potencialmente malicioso que podría infectar tu dispositivo Windows. Para configurar el Escudo Web:
- Abre AVG Secure Browser, luego haz clic en el icono azul
 del Centro de seguridad y privacidad a la derecha de la barra de direcciones.
del Centro de seguridad y privacidad a la derecha de la barra de direcciones. 

- Haz clic en el mosaico Escudo Web, luego selecciona Configuración.

- Configura lo siguiente:
- Utiliza el control deslizante para activar o desactivar el Escudo Web.
- Escudos estándar: Selecciona escudos estándar para analizar y bloquear el acceso a sitios web y descargas maliciosas.
- Escudos avanzados: Selecciona escudos avanzados para bloquear scripts potencialmente maliciosos y contenido dañino, además de sitios web y descargas maliciosos.

Importar datos del navegador
AVG Secure Browser te permite importar marcadores, historial de navegación, motores de búsqueda, contraseñas guardadas y datos de formularios de autocompletar desde varios navegadores web populares o desde un archivo HTML.
Para obtener más información sobre cómo importar los datos del navegador en AVG Secure Browser, consulta el artículo siguiente:
Configura un perfil de usuario separado
AVG Secure Browser permite crear perfiles de usuario para las amistades, los familiares, el trabajo o el uso personal con marcadores, extensiones, historiales de navegación separados y más.
Para configurar perfiles:
- Abre AVG Secure Browser, haz clic en el icono Cuenta en la esquina superior derecha del navegador y luego haz clic en Añadir perfil nuevo.


- Haz clic en Crear perfil.

- Introduce un nombre o una etiqueta. Opcionalmente, elige tu avatar y tema. Haz clic en Listo cuando hayas terminado.

La próxima vez que abras AVG Secure Browser, en la pantalla Quién está usando AVG Secure Browser?, selecciona el perfil que deseas utilizar.
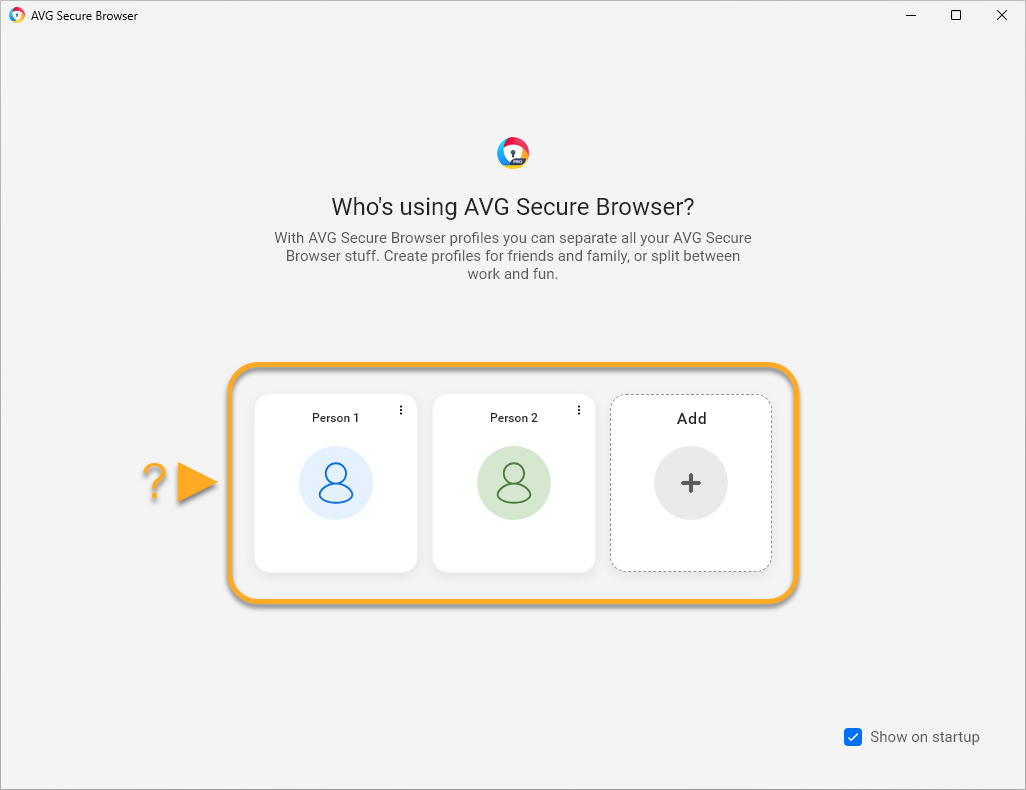
⋮ Más acciones (tres puntos); a continuación, selecciona Editar o Eliminar.Cambiar el motor de búsqueda predeterminado
Para cambiar el motor de búsqueda de AVG Secure Browser, ve al ⋮ Menú (tres puntos) ▸ Configuración, luego sigue los pasos a continuación:
- En el lado izquierdo, selecciona el motor de búsqueda y luego haz clic en el botón Cambiar.

- Selecciona el motor de búsqueda que prefieras y luego haz clic en Establecer como predeterminado.

Añade un marcador nuevo
- Abre AVG Secure Browser y ve a la página web que quieras guardar como marcador.
- Haz clic en el icono de estrella en la barra de direcciones y haz clic en Listo para guardar automáticamente la página web como marcador.
Como alternativa, haz clic en Editar para cambiar el Nombre y así ayudarte a reconocer fácilmente el marcador. Luego, en el panel de Carpeta, utiliza el menú desplegable para especificar una ubicación para el marcador y haz clic en Aceptar.

La página web ya está añadida como marcador. Según la ubicación que especifiques, puedes acceder a la página guardada como marcador directamente a través de la Barra de marcadores (debajo de la barra de direcciones) o al hacer clic en la carpeta Otros marcadores.
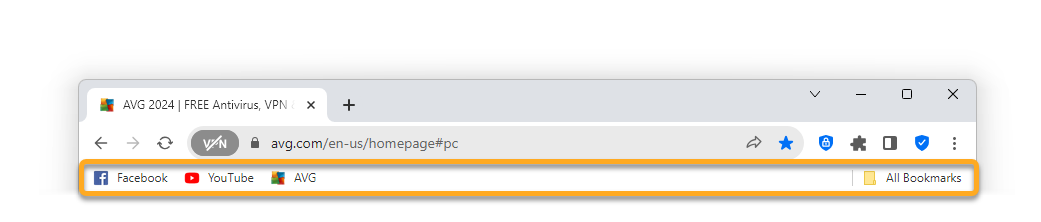

menú ⋮ (tres puntos) ▸ Marcadores ▸ Mostrar la barra de marcadores.⋮ Menú (tres puntos) ▸ Marcadores ▸ Mostrar la barra de marcadores.Configura el Guardián de privacidad
Guardián de privacidad ayuda a evitar que se carguen anuncios en las páginas web que visitas, lo cual mejora la velocidad y seguridad de tus sesiones de navegación. El Guardián de privacidad está activado por defecto.
Para configurar el Guardián de privacidad:
- Abre AVG Secure Browser y haz clic en el icono
 Guardián de privacidad a la derecha de la barra de direcciones; a continuación, haz clic en Cambiar configuración.
Guardián de privacidad a la derecha de la barra de direcciones; a continuación, haz clic en Cambiar configuración. 

- Elige el modo de Guardián de privacidad que prefieras:
- Bloqueo básico: bloquea todos los anuncios que infringen el estándar de anuncios aceptables, incluidos elementos emergentes y vídeos de reproducción automática.
- Bloqueo moderado (recomendado): bloquea los mismos anuncios que la opción Básico y, además, otros anuncios no invasivos para mejorar la velocidad y la seguridad de tus sesiones de navegación. En este modo, todavía se mostrarán algunos anuncios útiles para hacer búsquedas en línea.
- Bloqueo estricto: bloquea casi todos los anuncios. No recomendamos seleccionar este estado ya que es posible que los sitios web no se carguen de forma correcta o incluso que ciertos sitios web queden completamente inaccesibles.

El Guardián de privacidad ya está activado y configurado según la intensidad que hayas elegido.
Activar Secure Browser VPN
Disponible con AVG Secure Browser PRO, puedes ocultar tu ubicación con una red privada virtual (VPN).
Para activar Browser VPN:
- Abre AVG Secure Browser y haz clic en el icono VPN a la izquierda de la barra de direcciones, luego haz clic en el control deslizante gris (Desactivado) para que cambie a azul (Activado).

- Si lo deseas, haz clic en el panel de ubicaciones para buscar la que prefieras, o bien selecciona una entre la lista de opciones.

Secure Browser VPN ya está activado.
Iniciar la navegación segura
- Toca el icono de AVG Browser en la pantalla de inicio del dispositivo. La aplicación se abre en la pantalla principal del navegador.

- Selecciona entre las siguientes acciones:

- Cuenta: Toque el icono de cuenta e inicia sesión con tu Cuenta AVG para sincronizar los datos de navegación entre varios navegadores.
- Actualizar ahora: Toca para suscribirte a AVG Secure Browser PRO.
- Opciones: Toque
 Opciones (el icono del engranaje) para ajustar las funciones de seguridad y privacidad para gestionar tu actividad en línea o modificar la configuración general del navegador.
Opciones (el icono del engranaje) para ajustar las funciones de seguridad y privacidad para gestionar tu actividad en línea o modificar la configuración general del navegador. - Buscar o escribir URL: Toca la barra de búsqueda y, a continuación, introduce un término de búsqueda o la URL de un sitio web para empezar a navegar por internet con el Modo predeterminado.
- Añadir acceso directo: toque el icono Más
+para marcar tus sitios web favoritos. - Pestañas: Toca el icono cuadrado de pestañas para ver las pestañas del navegador que están abiertas actualmente en cada modo de navegación.
Si quieres más información sobre las funciones disponibles en AVG Secure Browser, consulta las secciones del artículo siguiente.
Cambiar los modos del navegador
AVG Secure Browser ofrece dos modos del navegador: Modo predeterminado y Modo privado. De este modo, puedes organizar tu actividad de navegación según las opciones de privacidad más adecuadas para cada sitio que visitas.
Para abrir una pestaña con un modo del navegador diferente, o para ver las pestañas ya abiertas organizadas según su modo, sigue estos pasos:
- Abre AVG Secure Browser y, a continuación, toca el icono de pestañas cuadrado en la parte inferior de la pantalla.

- Toca los iconos en la parte superior de la pantalla para cambiar de un modo a otro. Si ya tienes pestañas abiertas, serán visibles en la pantalla del modo correspondiente.

- Modo predeterminado: Modo predeterminado es un equilibrio entre seguridad y privacidad. Te permite ocultar tu ubicación con la red privada virtual y bloquear los ataques web y las descargas no seguras utilizando el Escudo Web. Los anuncios y rastreadores están bloqueados (Modo moderado).
- Modo privado: El Modo privado ofrece las mismas opciones de seguridad que el Modo predeterminado, pero también desactiva las capturas de pantalla y borra automáticamente todos los datos de navegación y el historial al cerrar el navegador.
- Para abrir una nueva pestaña en el modo seleccionado, toca el icono Más
+verde y, a continuación, busca o introduce la dirección URL del sitio deseado.
La nueva pestaña se abre en el modo seleccionado de tu navegador.
Ajusta las funciones de seguridad y privacidad
- Abra AVG Secure Browser y toca
 Opciones (el icono del engranaje) situado en la esquina superior derecha de la pantalla.
Opciones (el icono del engranaje) situado en la esquina superior derecha de la pantalla. 
- Selecciona entre las siguientes opciones:

- VPN del navegador: oculta tu ubicación con una red privada virtual (VPN). Para más información, consulta la sección VPN del navegador.
- AdBlock: Evita que se carguen anuncios en los sitios web que visitas. Para obtener más información, consulta la sección AdBlock.
- Analizador de seguridad: analiza la configuración del navegador en busca de vulnerabilidades causadas por ajustes de protección no activados.
- Escudo Web: Activa para bloquear automáticamente el acceso a malware y a páginas de phishing para proteger tus datos personales frente al robo.
- VPN para todo el dispositivo: Permite a todas las aplicaciones del dispositivo conectarse de forma más segura a internet mediante los servidores VPN de AVG (disponible en AVG Secure Browser PRO).
- Bloqueo del navegador: Activa para mantener el historial y los datos de navegación bloqueados dentro de AVG Secure Browser.
- Depósito de medios: Accede a tus archivos multimedia descargados y cifrados.
- Configuración avanzada
Activar la VPN del navegador
Elige si quieres camuflar tu ubicación mediante una red privada virtual (VPN). Para conectarte a la VPN del navegador:
- Toca VPN del navegador está desactivada.

- Toque el control deslizante gris (Desactivado), de modo que cambie a verde (Activado).

Ajusta AdBlock
AdBlock evita que se carguen anuncios en los sitios web que visitas. Así se mejora la velocidad y la seguridad de tus sesiones de navegación. AdBlock está activado de forma predeterminada, con el Modo moderado. Para cambiar el modo de AdBlock:
- Toque AdBlock activado.

- Toca el círculo junto al modo de AdBlock que quieras:

- Equilibrado (recomendado): bloquea la mayoría de los anuncios y mejora la velocidad y seguridad de tus sesiones de navegación. Esto incluye elementos emergentes, banners, vídeos de reproducción automática y algunos anuncios en redes sociales. En este modo, todavía se mostrarán algunos anuncios útiles para hacer búsquedas en línea.
- Básico: bloquea los anuncios invasivos que infringen los estándares de anuncios aceptables. Esto incluye elementos emergentes, banners y vídeos de reproducción automática.
- Estricto: bloquea casi todos los anuncios. Esto incluye elementos emergentes, banners, vídeos de reproducción automática, algunos anuncios en redes sociales y el 99 % de los demás tipos de anuncios. No recomendamos seleccionar este modo, ya que es posible que algunos sitios web no se carguen de forma correcta o, incluso, que no puedas acceder a algunos sitios web. Si seleccionas este modo, toca Modo estricto para confirmar tu decisión.
Ya está establecido el modo de AdBlock deseado.
Lista de anuncios permitidos
También puedes añadir sitios web a tus sitios con anuncios permitidos. Esto significa que aparecerán anuncios en los sitios especificados. Para añadir un sitio web a tus sitios con anuncios permitidos:
- Abre el sitio web.
- Toque
 Opciones (el icono de engranaje) en la esquina superior derecha.
Opciones (el icono de engranaje) en la esquina superior derecha. - Toque el control deslizante verde (Activado) junto a Bloquear anuncios activado de manera que cambie a gris (Desactivado).
El sitio web se añade a los sitios con anuncios permitidos y verás publicidad cuando accedas a él utilizando el modo actual del navegador. Los anuncios en otros sitios web se seguirán bloqueando según las opciones de los modos de tu navegador.
Configuración avanzada
- Toque Configuración avanzada.

- Están disponibles los siguientes ajustes adicionales de seguridad y privacidad:
- DNS seguro sobre TLS: Selecciona tu Sistema de Nombres de Dominio (DNS) preferido. Con una suscripción de AVG Secure Browser PRO, también tienes la opción de añadir un DNS personalizado.
- Administrar DNS personalizados (AVG Secure Browser PRO): Añade o elimina nodos DNS personalizados de la lista de DNS.
- Borrar cookies y datos: toque para borrar inmediatamente todas las cookies en el modo seleccionado del navegador.
- Evita capturas de pantalla: toque esta opción para activar el enmascaramiento y evitar las capturas de pantalla.
- Descargar sin preguntar: Pulsa el control deslizante gris (desactivado), de modo que cambie a verde (activado) para que AVG Secure Browser descargue archivos automáticamente sin pedirte confirmación primero.
Modificar las opciones generales
- Abre AVG Secure Browser y toca
 Opciones (el icono del engranaje) situado en la parte superior derecha de la pantalla.
Opciones (el icono del engranaje) situado en la parte superior derecha de la pantalla. 
- Selecciona entre las siguientes opciones:

- Estadísticas de privacidad: permite ver las estadísticas activas y disponibles durante un período de tiempo.
- Motor de búsqueda: Selecciona el motor de búsqueda que desees.
- Administrador de contraseñas: Active para almacenar tus contraseñas guardadas.
- Establece como navegador predeterminado: Configura AVG Secure Browser como navegador predeterminado para que los enlaces URL siempre se abran en esta aplicación.
- Modo oscuro: Cambia el tema de la aplicación al modo claro u oscuro.
- Muestra sugerencias de búsqueda: Activa las sugerencias de búsqueda durante la navegación.
- Restaurar configuración predeterminada del navegador: toque para devolver el modo del navegador a tus opciones predeterminadas.
- Widgets de la aplicación: Añade atajos a AVG Secure Browser en la pantalla de inicio de tu dispositivo para navegar de forma más rápida y cómoda.
Otras recomendaciones
Para obtener más información sobre AVG Secure Browser, consulta el artículo siguiente:
- AVG Secure Browser: preguntas frecuentes
- AVG Secure Browser: preguntas frecuentes
- AVG Secure Browser: preguntas frecuentes
Para obtener información sobre cómo ocultar tus datos personales cuando compartes la pantalla de tu navegador, visita el artículo siguiente:
- AVG Secure Browser
- AVG Secure Browser PRO
- Windows, macOS y Android