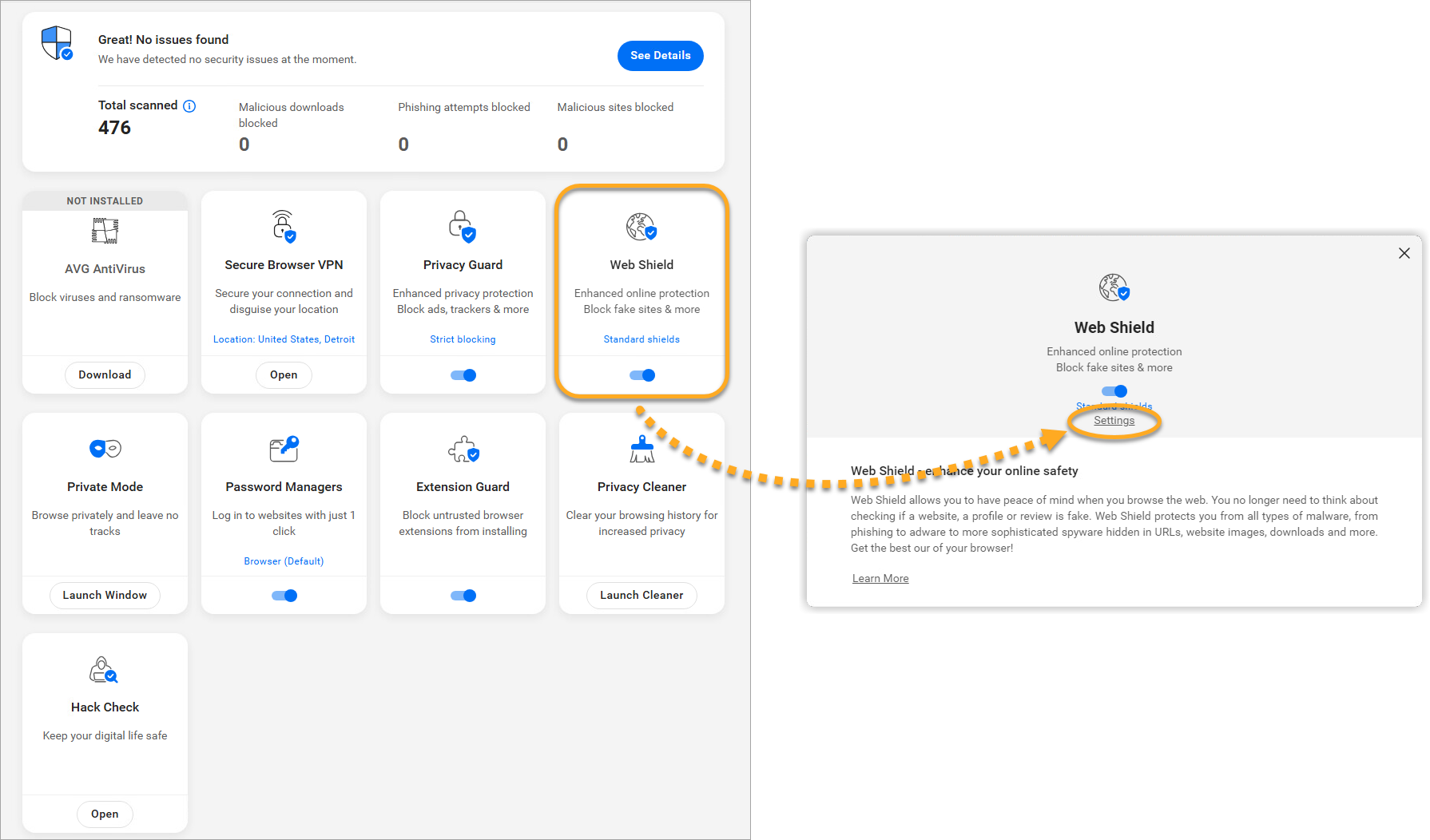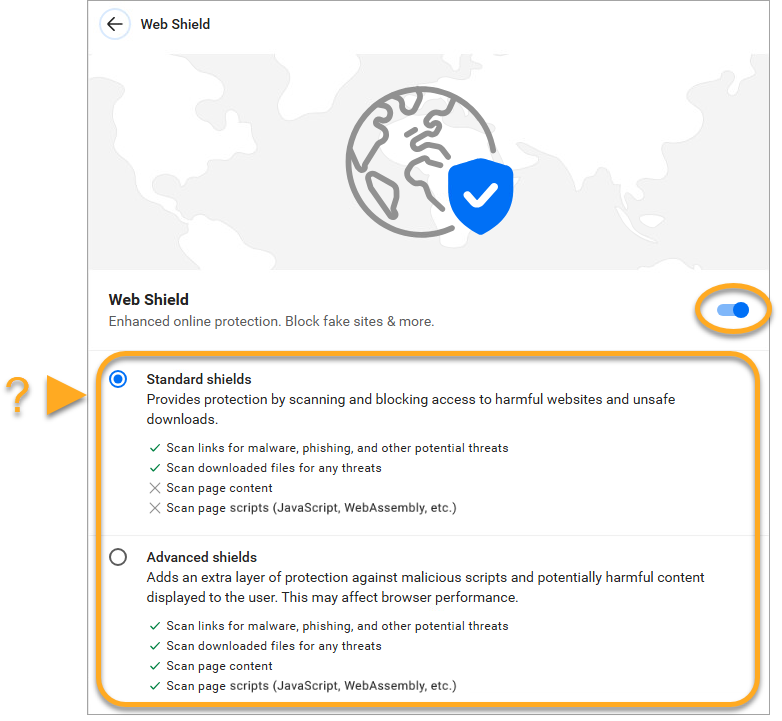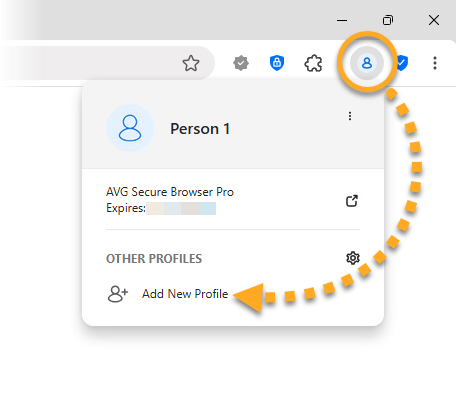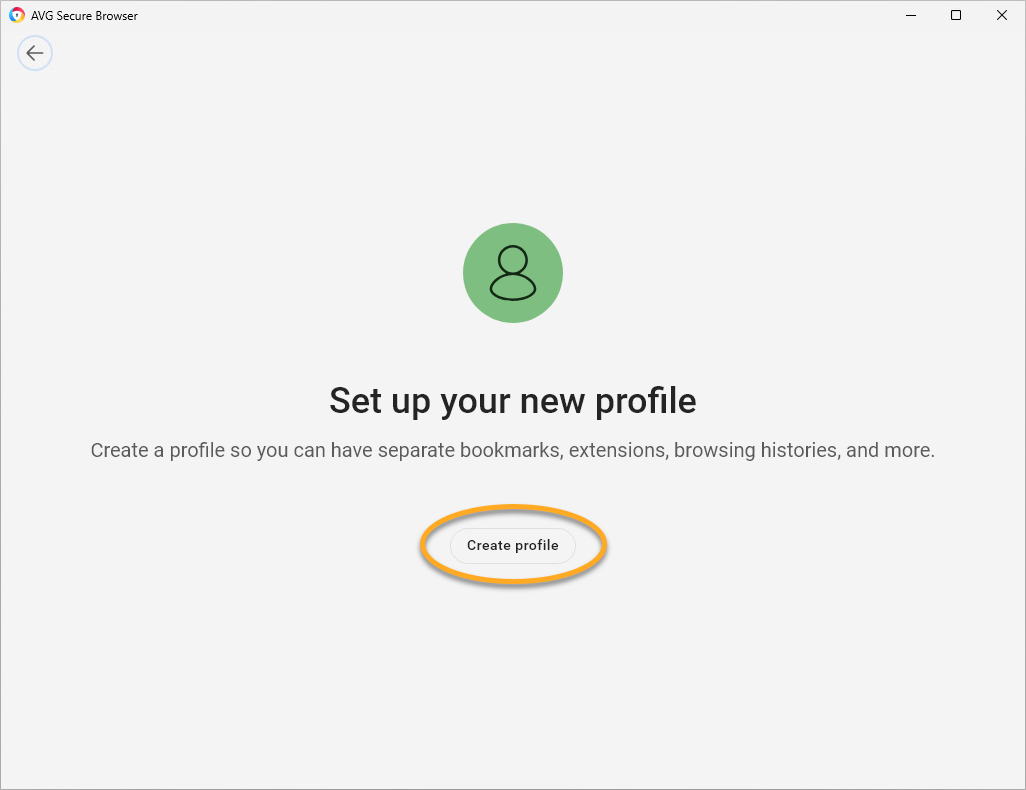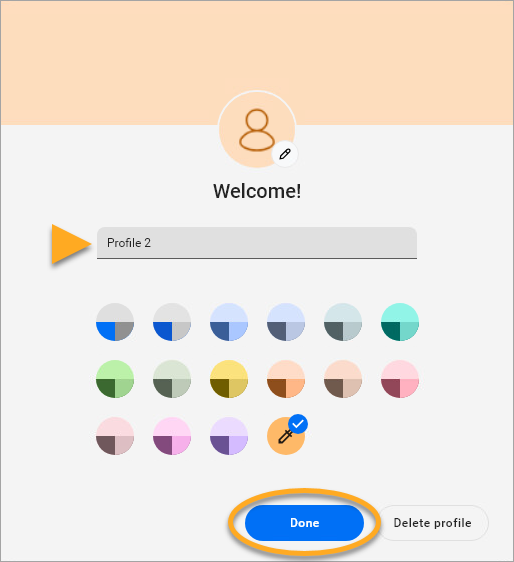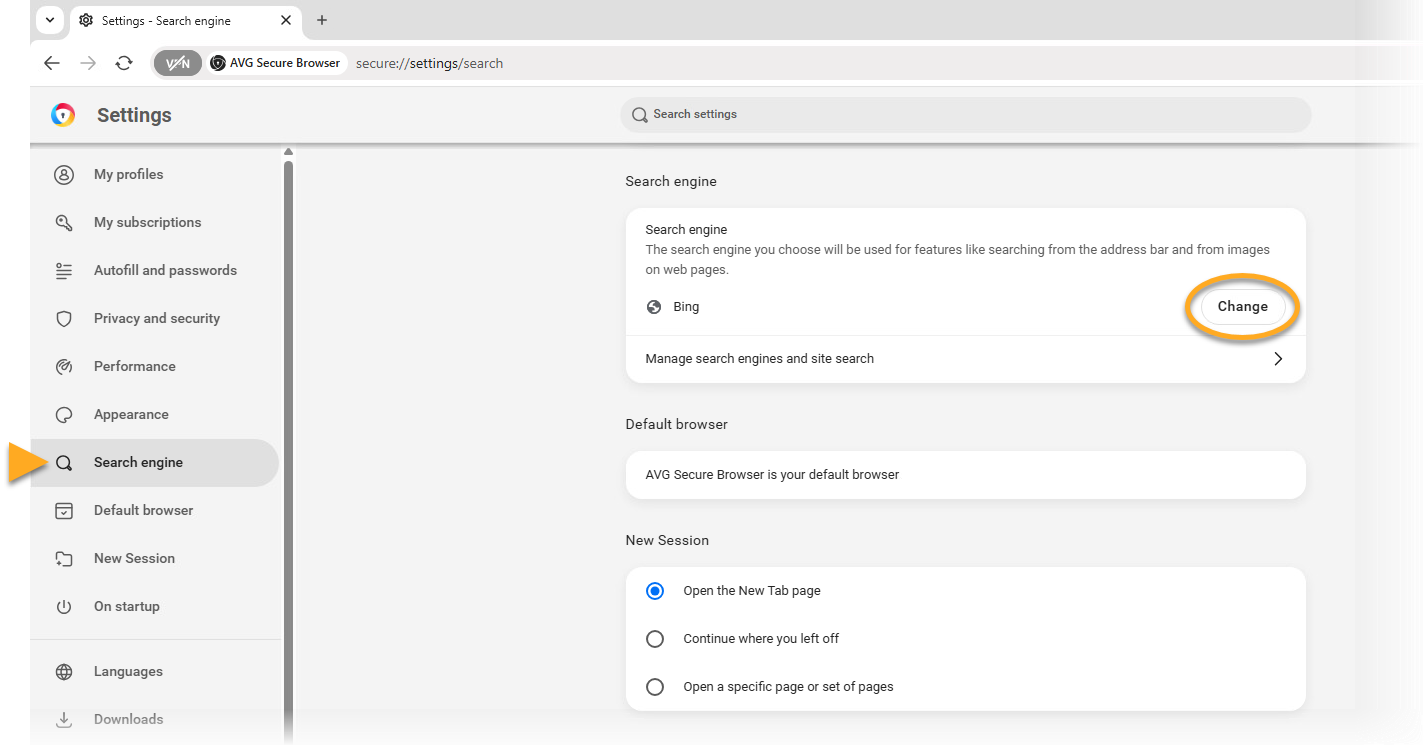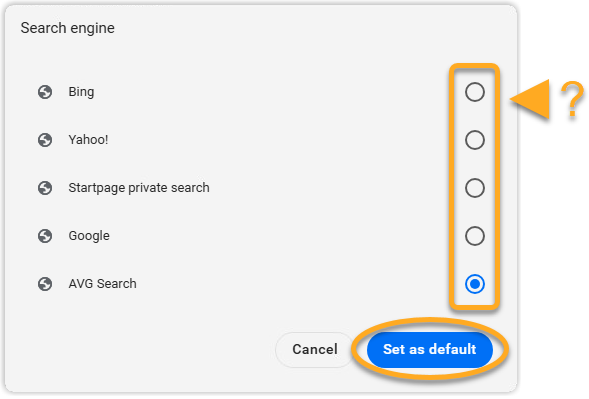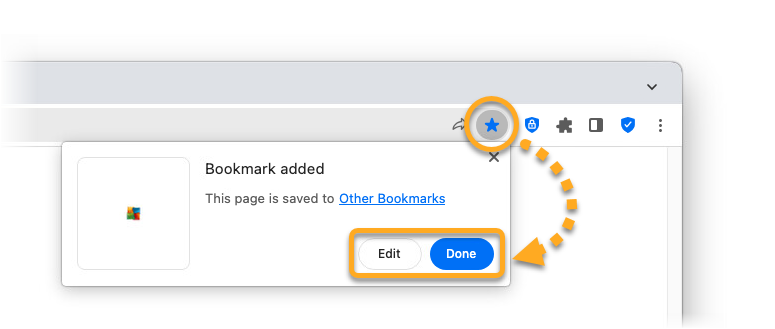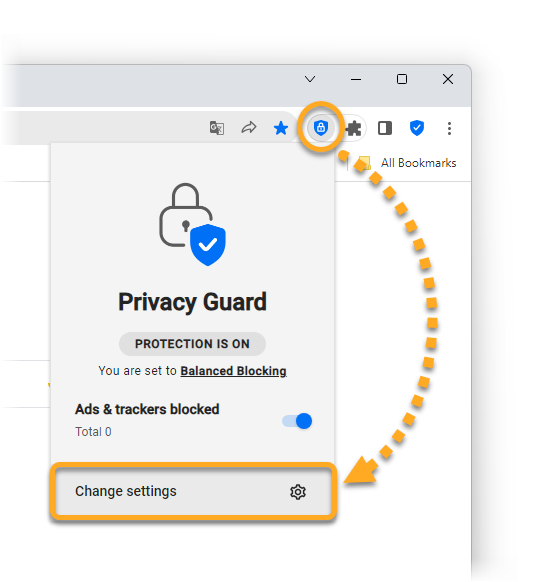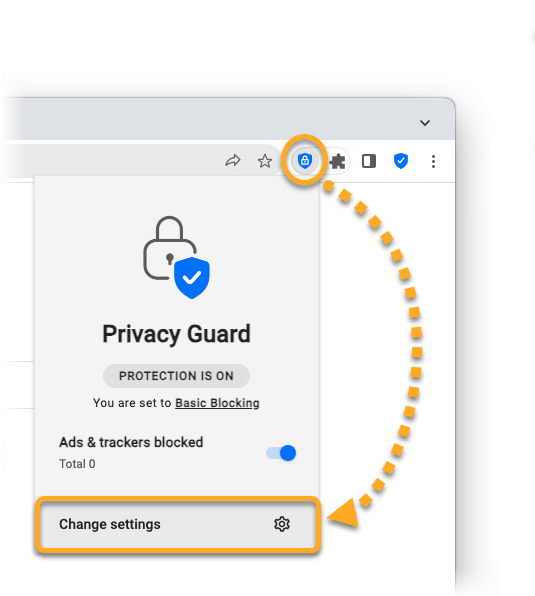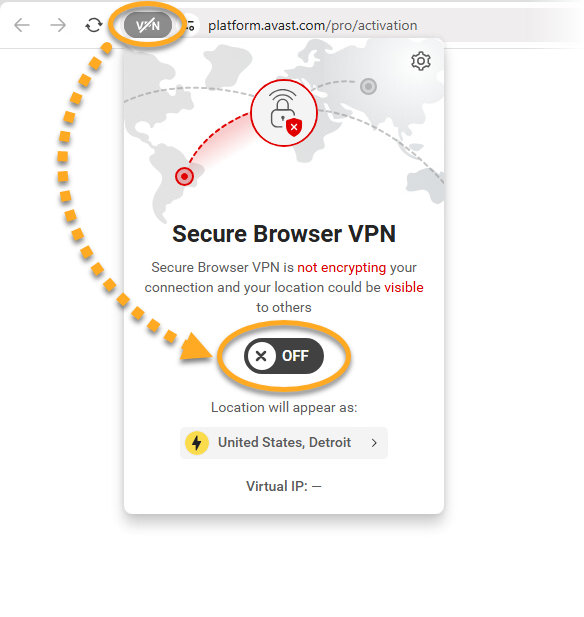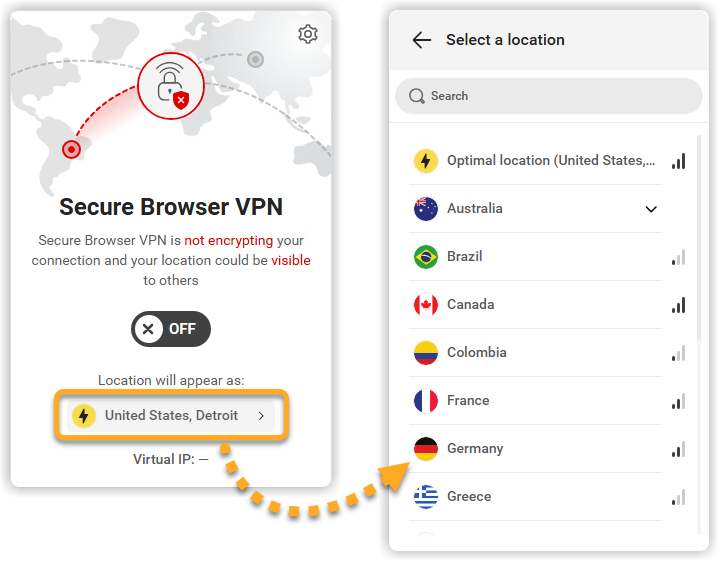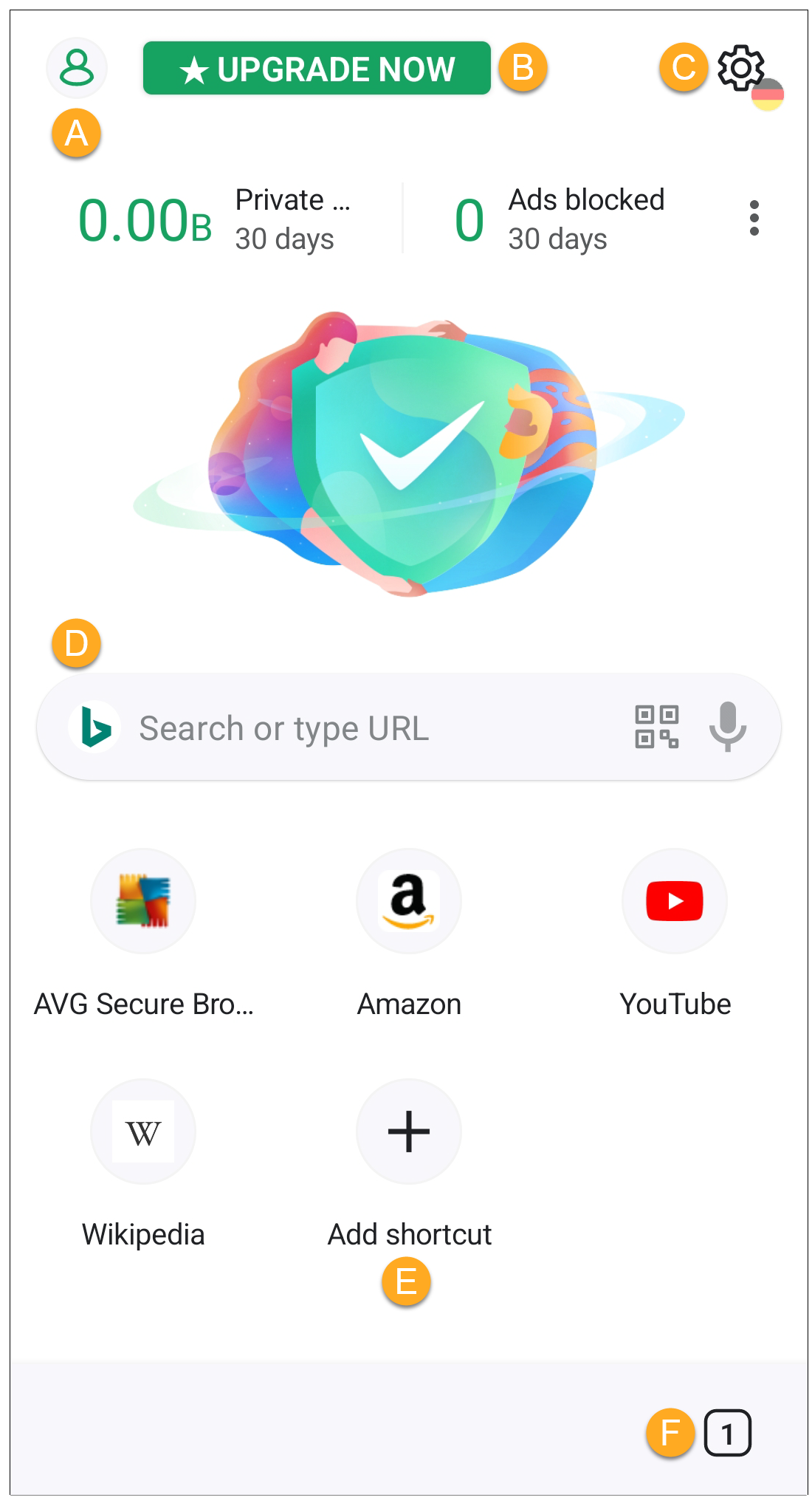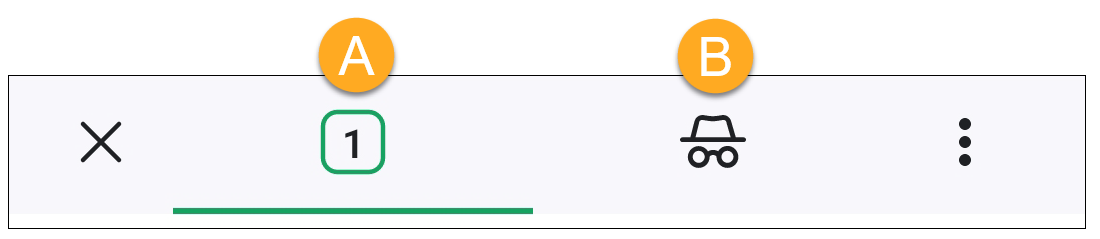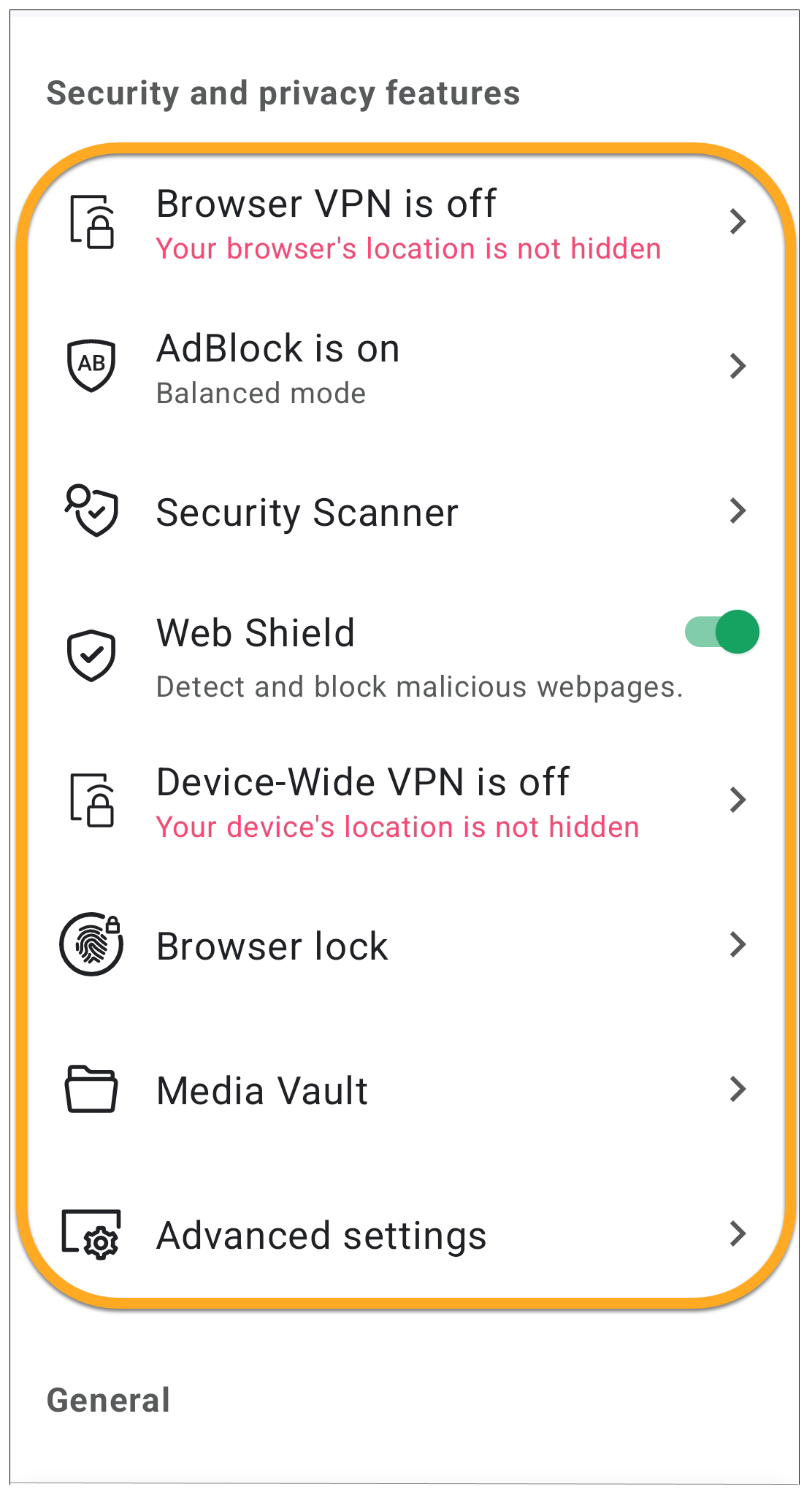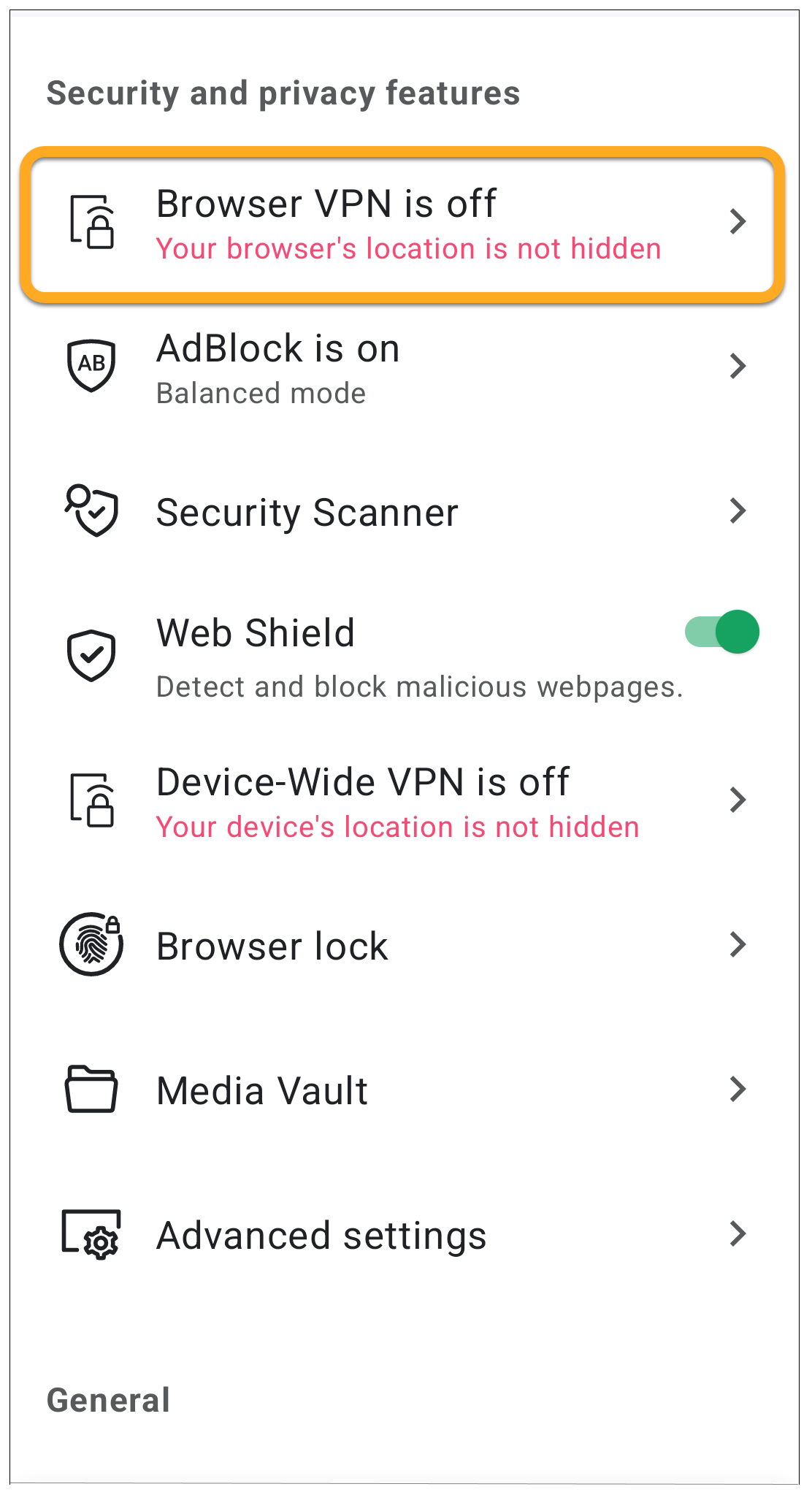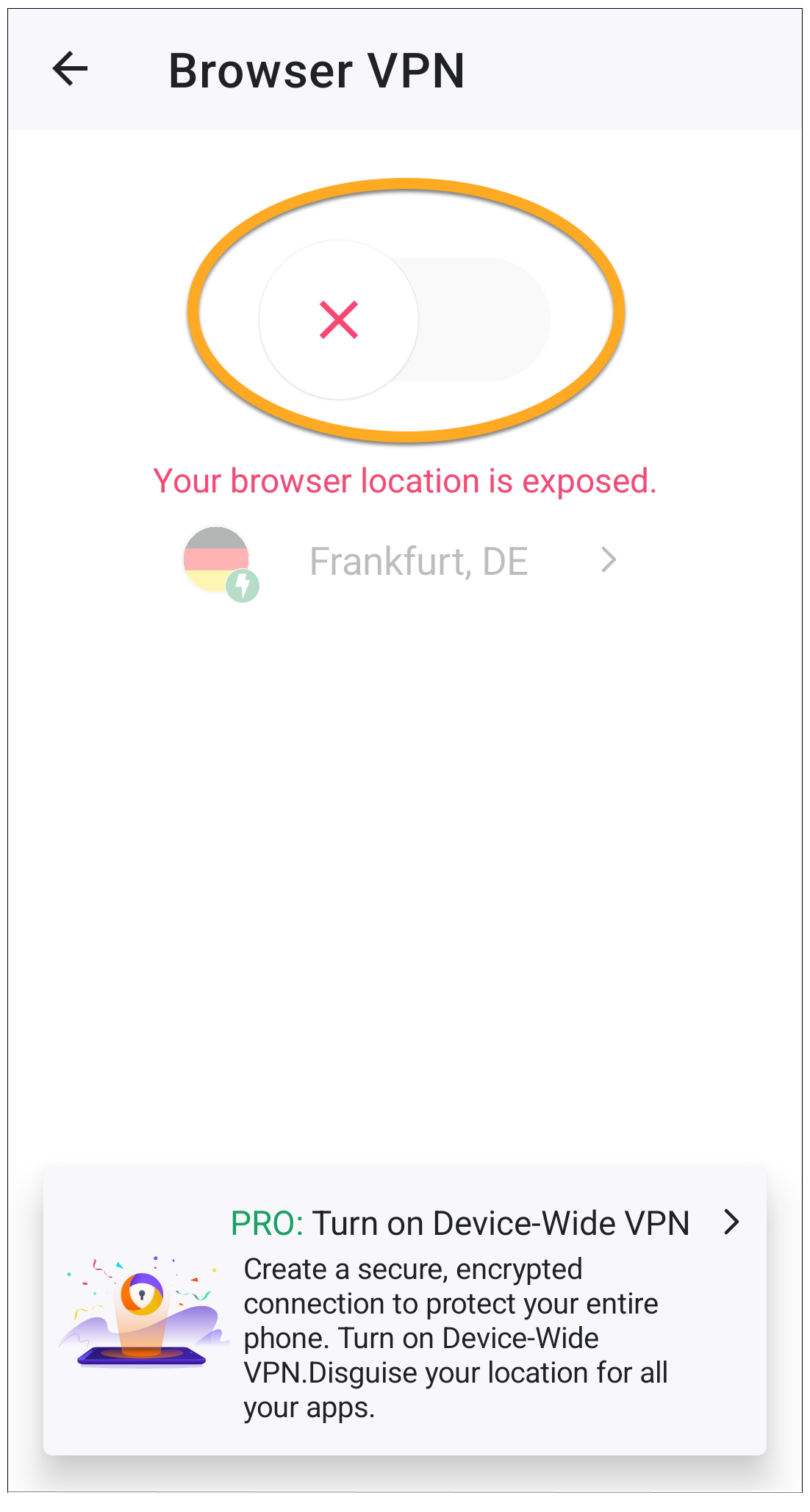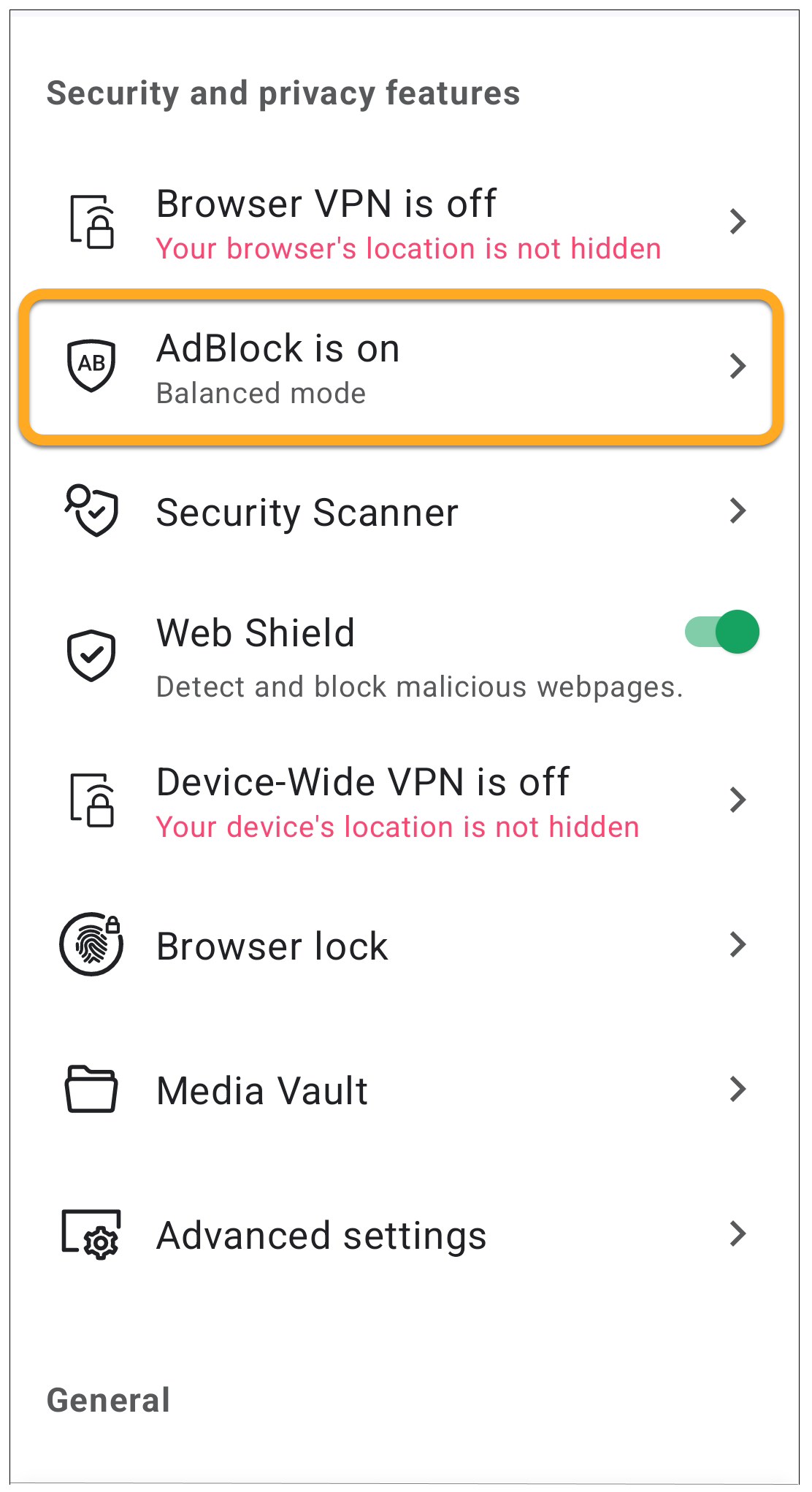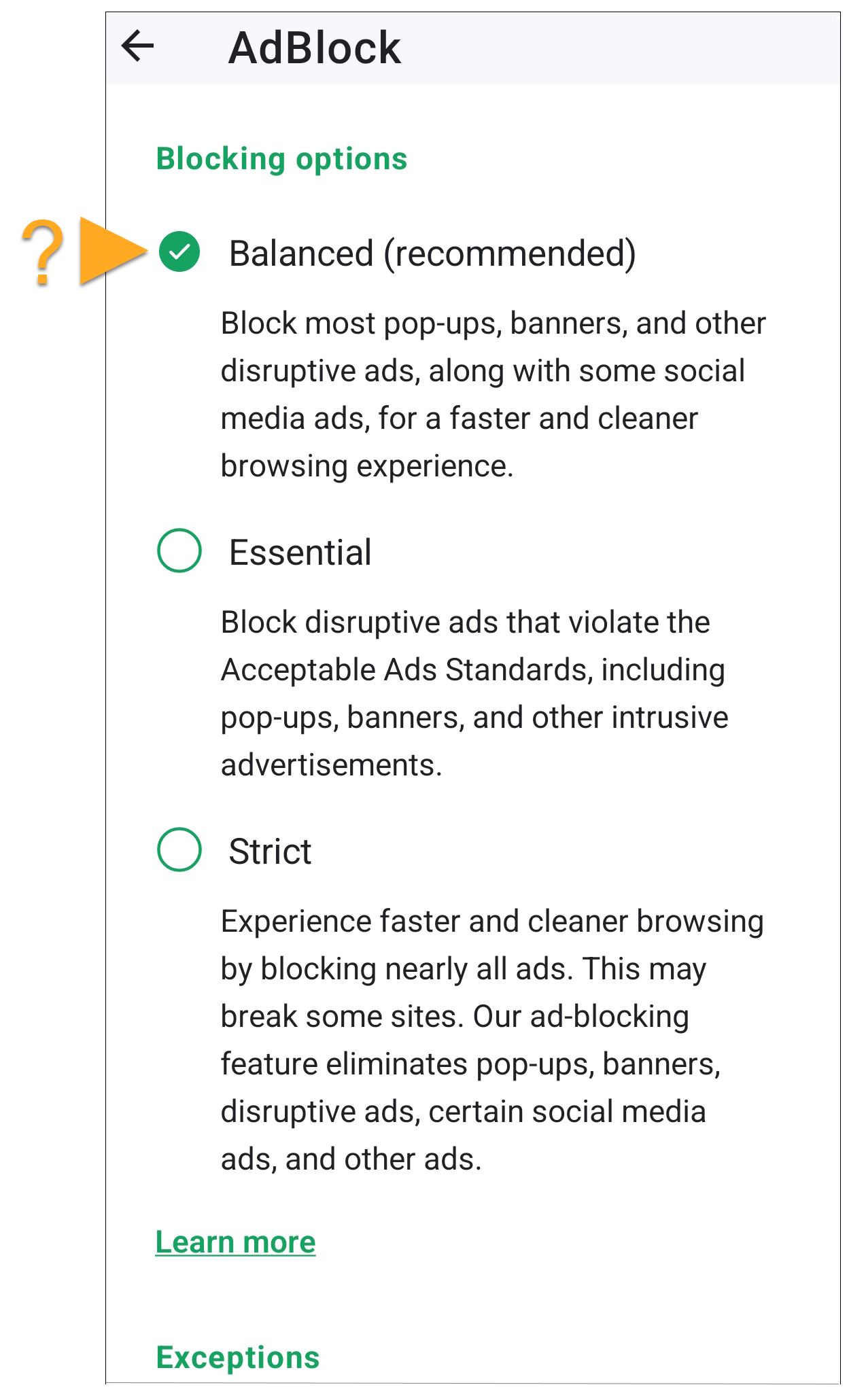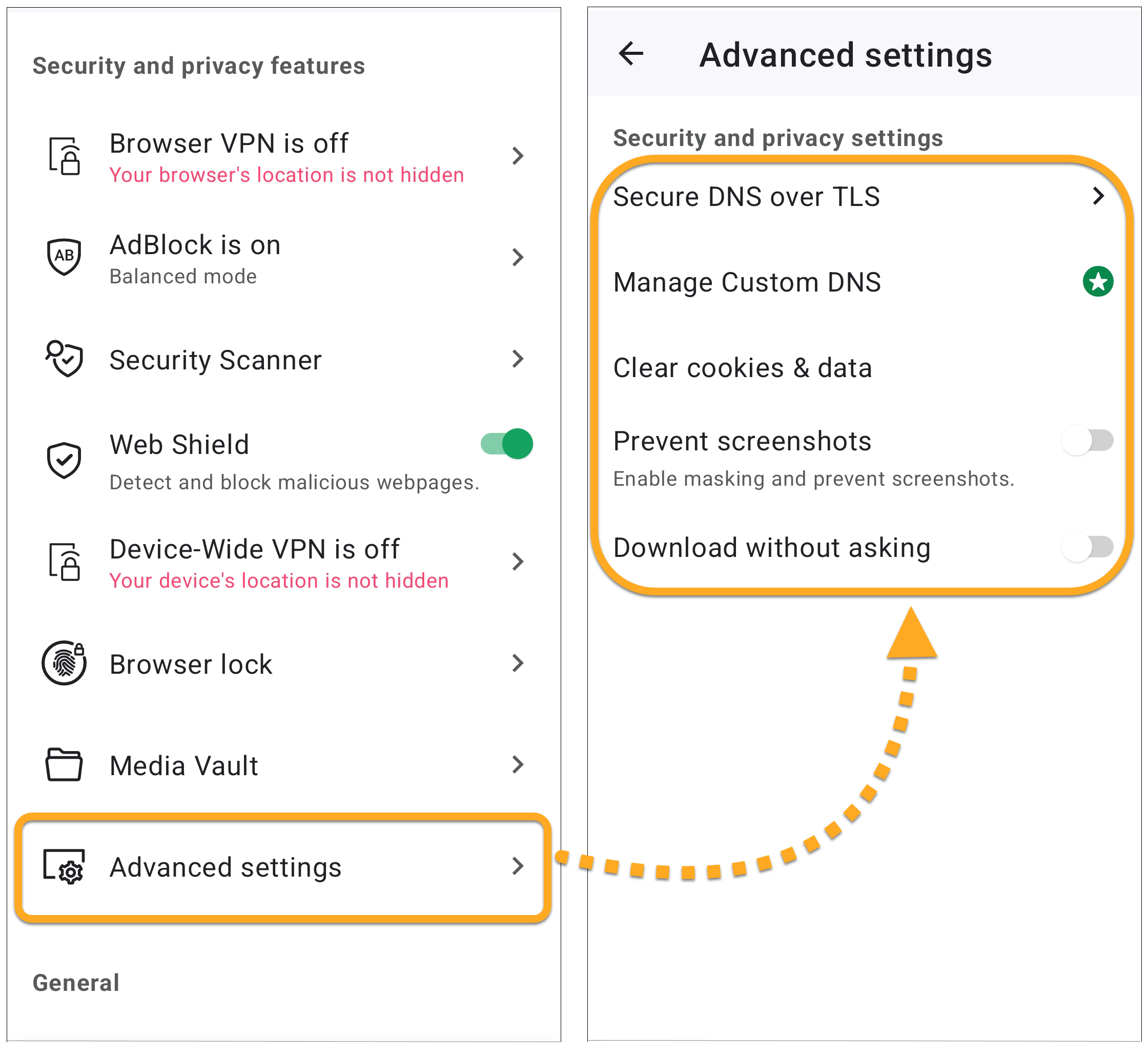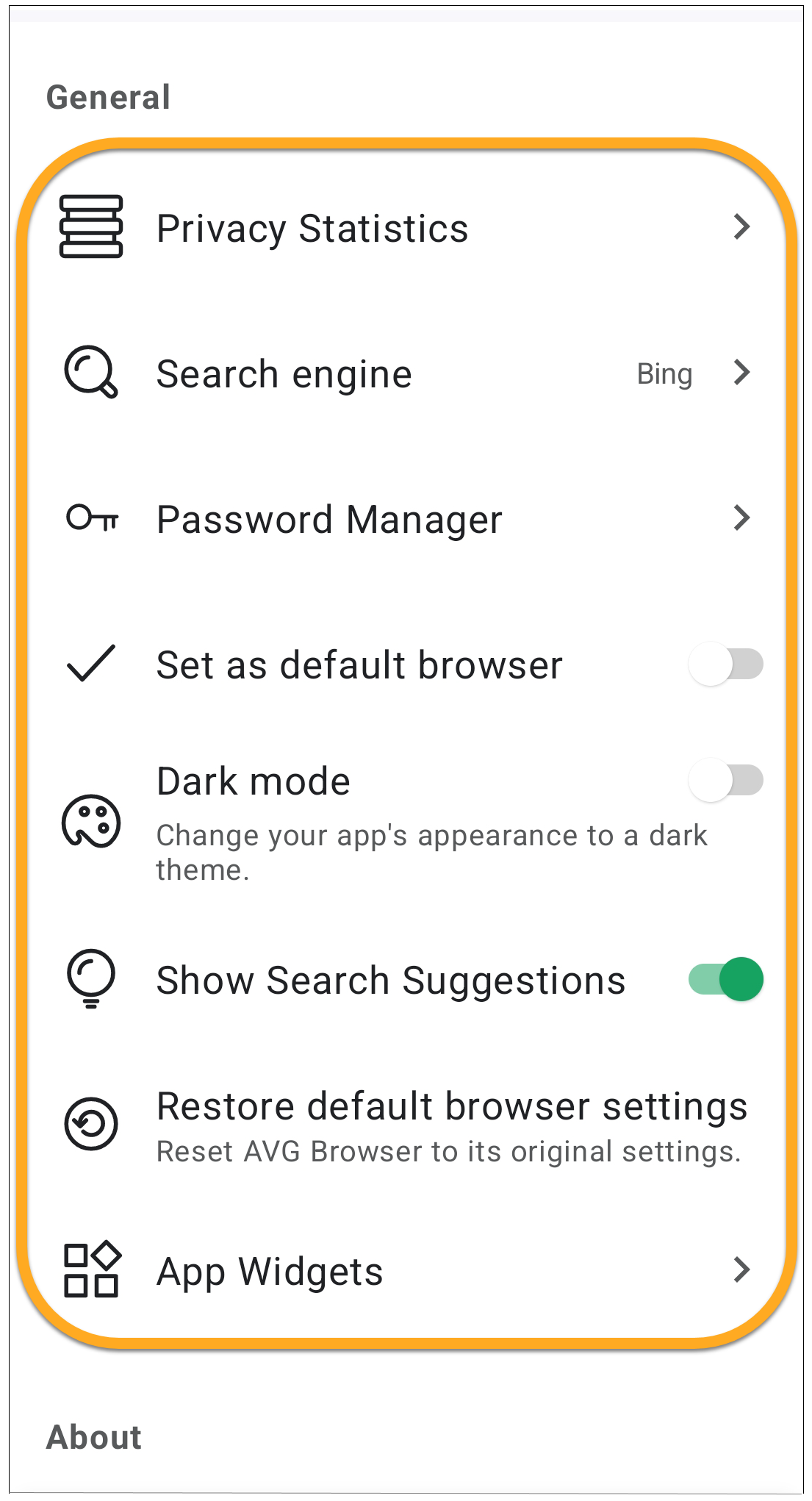AVG Secure Browser ist ein Webbrowser mit integrierten Sicherheits- und Datenschutzfunktionen, die Ihnen helfen, online sicher zu bleiben. Dieser Artikel enthält Anweisungen zum Starten von AVG Secure Browser.
Öffnen des Sicherheits- und Datenschutz-Centers
Das Security & Privacy Center ist eine Konsole mit Tools und Funktionen zur Verwaltung Ihrer Online-Aktivitäten.
Die meisten Funktionen sind standardmäßig aktiviert, um ein Höchstmaß an Sicherheit und Datenschutz zu bieten. Über das Sicherheits- und Datenschutz-Center können Sie den AVG Secure Browser personalisieren, indem Sie bestimmte Funktionen manuell aktivieren. Sie können auch auf Tools wie Privater Modus, Privacy Cleaner und Hack Check zugreifen.
So rufen Sie das Sicherheits- & Datenschutzcenter auf:
- Öffnen Sie den AVG Secure Browser und klicken Sie auf das blaue
 Sicherheits- und Datenschutz-Center-Symbol rechts neben der Adressleiste.
Sicherheits- und Datenschutz-Center-Symbol rechts neben der Adressleiste. 

Das Sicherheits- und Datenschutz-Center ist jetzt geöffnet. Klicken Sie auf eine Kachel, um mehr über die jeweilige Funktion zu erfahren.
Web-Schutz konfigurieren
Web-Schutz ist eine Funktion, die bösartige Websites und Phishing-Versuche blockiert, während Sie im Internet surfen. Es verhindert auch das Herunterladen potenziell schädlicher Inhalte, die Ihr Windows-Gerät infizieren könnten. So konfigurieren Sie den Web-Schutz:
- Öffnen Sie den AVG Secure Browser, und klicken Sie auf das blaue Sicherheits- und Datenschutz-Center-Symbol rechts neben der Adressleiste.



- Klicken Sie auf die Kachel Web-Schutz und wählen Sie dann Einstellungen aus.

- Konfigurieren Sie Folgendes:
- Verwenden Sie den Schieberegler, um den Web-Schutz EIN oder AUS zu schalten.
- Standardmäßige Schutzfunktionen: Wählen Sie Standard-Schutz, um den Zugriff auf bösartige Websites und Downloads zu blockieren.
- Erweiterte Schutzfunktionen: Wählen Sie erweiterte Schutzmaßnahmen, um potenziell bösartige Skripts und schädliche Inhalte zu blockieren, zusätzlich zu schädlichen Websites und Downloads.

Importieren von Browserdaten
Mit dem AVG Secure Browser können Sie Lesezeichen, Browser-Verlauf, Suchmaschinen, gespeicherte Passwörter und Daten zum automatischen Ausfüllen von Formularen aus mehreren gängigen Webbrowsern oder aus einer HTML-Datei importieren.
Weitere Informationen zum Import von Browserdaten in AVG Secure Browser entnehmen Sie dem folgenden Artikel:
Richten Sie ein separates Benutzerprofil ein
AVG Secure Browser ermöglicht es Ihnen, Benutzerprofile für Freunde, Familie, Arbeit oder den persönlichen Gebrauch mit separaten Lesezeichen, Erweiterungen, Browser-Verläufen und mehr zu erstellen.
So richten Sie die Profile ein:
- Öffnen Sie AVG Secure Browser, klicken Sie oben rechts im Browser auf das Kontosymbol, und klicken Sie dann auf Neues Profil hinzufügen.


- Klicken Sie auf Profil erstellen.

- Geben Sie einen Namen oder eine Bezeichnung ein. Wählen Sie optional Ihr Avatar und Ihr Thema aus. Klicken Sie auf Fertig, wenn Sie fertig sind.

Wenn Sie das nächste Mal den Avast Secure Browser öffnen, wählen Sie auf dem Bildschirm Wer verwendet Avast Secure Browser? aus, welches Profil Sie verwenden möchten.
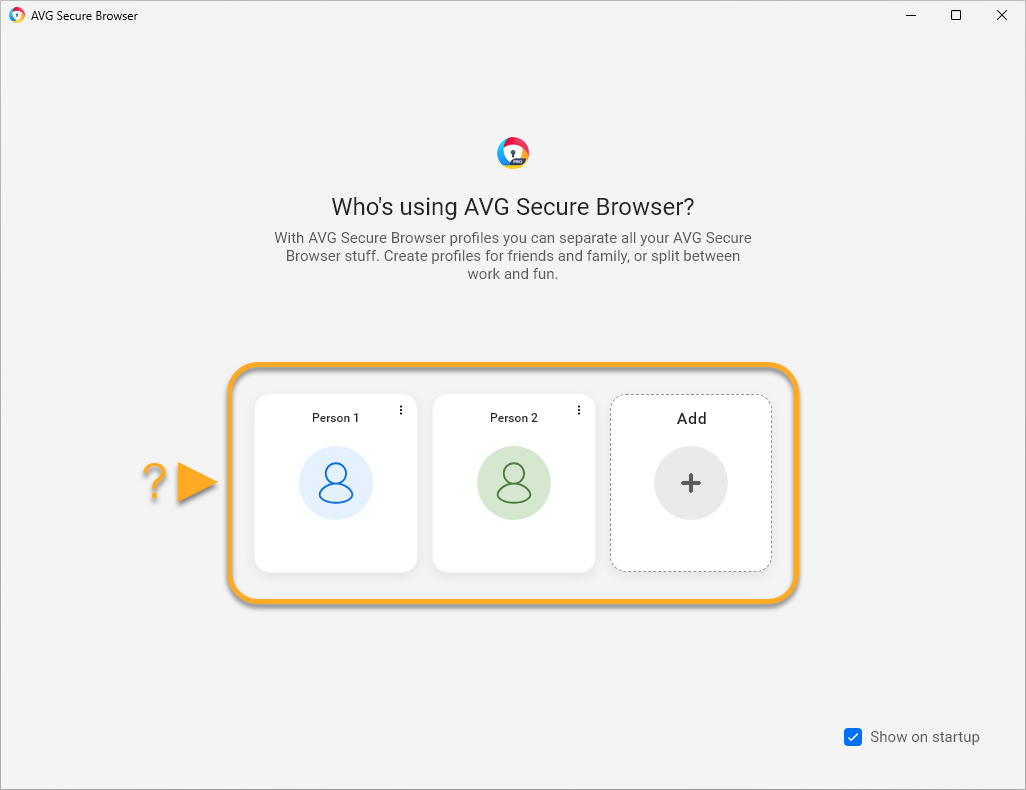
⋮ Weitere Aktionen (drei Punkte) und wählen Sie dann Bearbeiten oder Löschen.Standardsuchmaschine ändern
Um Ihre Suchmaschine im AVG Secure Browser zu ändern, gehen Sie zu ⋮ Menü (drei Punkte) ▸ Einstellungen, und folgen Sie dann den untenstehenden Schritten:
- Wählen Sie auf der linken Seite die Suchmaschine aus und klicken Sie dann auf die Schaltfläche Ändern.

- Wählen Sie Ihre bevorzugte Suchmaschine aus und klicken Sie dann auf Als Standard festlegen.

Neues Lesezeichen hinzufügen
- Öffnen Sie den AVG Secure Browser und rufen Sie die Webseite auf, die Sie mit einem Lesezeichen versehen möchten.
- Klicken Sie auf das Stern-Symbol in der Adressleiste und dann auf Fertig, um die Webseite automatisch mit einem Lesezeichen zu versehen.
Stattdessen können Sie auf Bearbeiten klicken, um den Namen zu ändern, damit Sie das Lesezeichen leichter wiederfinden. Geben Sie dann im Ordner-Panel mithilfe des Dropdown-Menüs einen Speicherort für das Lesezeichen an und klicken Sie auf Fertig.

Die Webseite ist damit als Lesezeichen festgelegt. Je nachdem, welchen Speicherort Sie angegeben haben, können Sie die mit einem Lesezeichen versehene Seite entweder direkt über die Lesezeichenleiste (unterhalb der Adressleiste) oder durch Klicken auf den Ordner Alle Lesezeichen aufrufen.
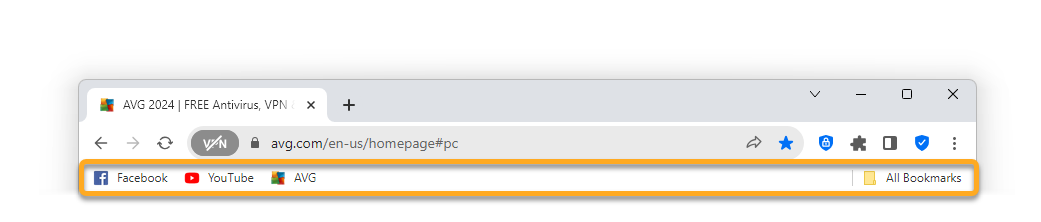

⋮ Menü (drei Punkte) ▸ Lesezeichen ▸ Lesezeichenleiste anzeigen.⋮ Menü (drei Punkte) ▸ Lesezeichen ▸ Lesezeichenleiste anzeigen.Privatsphäre-Schutz anpassen
Privatsphäre-Schutz hilft, das Laden von Werbung auf den von Ihnen besuchten Webseiten zu verhindern, was die Geschwindigkeit und Sicherheit Ihrer Browsersitzungen verbessert. Der Privatsphäre-Schutz ist standardmäßig aktiviert.
So passen Sie die Stärke des Privatsphäre-Schutzes an:
- Öffnen Sie AVG Secure Browser und klicken Sie rechts neben der Adressleiste auf das Privatsphäre-Schutz-Symbol, und wählen Sie dann Einstellungen ändern.



- Wählen Sie den gewünschten Privatsphäre-Schutz-Modus aus:
- Grundlegende Blockierung: Blockiert alle Anzeigen, die gegen den sogenannten Acceptable Ads Standard verstoßen, einschließlich Pop-ups und Videos mit automatischer Wiedergabe.
- Ausgewogene Blockierung (empfohlen): Blockiert dieselben Anzeigen wie bei der Einstellung Grundlegend, aber zusätzlich auch weniger aufdringliche Anzeigen, um die Geschwindigkeit und Sicherheit Ihrer Browsersitzungen zu verbessern. Einige Anzeigen, die bei der Online-Suche hilfreich sind, sind in diesem Modus weiterhin zu sehen.
- Strenge Blockierung: Blockiert fast alle Anzeigen. Wir raten davon ab, diesen Modus auszuwählen, da dies dazu führen kann, dass Websites nicht ordnungsgemäß geladen werden oder auf bestimmte Websites überhaupt kein Zugriff mehr möglich ist.

Der Privatsphäre-Schutz ist jetzt aktiviert und entsprechend der gewünschten Stärke konfiguriert.
Aktivieren des Secure Browser-VPN
Dies ist in AVG Secure Browser PRO verfügbar und ermöglicht es Ihnen, Ihren Standort mithilfe eines virtuellen privaten Netzwerks (VPN) zu verschleiern.
So aktivieren Sie das Browser-VPN:
- Öffnen Sie den AVG Secure Browser und klicken Sie auf das VPN-Symbol links neben der Adressleiste, und klicken Sie dann auf den grauen Schieberegler (AUS), damit er zu blau (EIN) wechselt.

- Klicken Sie optional auf den Bereich mit den Standorten, um nach Ihrem bevorzugten Standort zu suchen, oder wählen Sie einen aus der Liste der Optionen aus.

Das Secure Browser-VPN ist jetzt aktiviert.
Loslegen mit dem sicheren Surfen
- Tippen Sie auf das Symbol AVG Browser auf dem Startbildschirm Ihres Geräts. Die App öffnet sich mit dem Hauptbildschirm des Browsers.

- Wählen Sie aus folgenden Optionen:

- Konto: Tippen Sie auf das Kontosymbol und melden Sie sich mit Ihrem AVG-Konto an, um Ihre Browserdaten über mehrere Geräte hinweg zu synchronisieren.
- Jetzt upgraden: Tippen Sie hierauf, um AVG Secure Browser PRO zu abonnieren.
- Einstellungen: Tippen Sie auf
 Einstellungen (das Zahnradsymbol), um die Sicherheits- und Datenschutzfunktionen zur Verwaltung Ihrer Online-Aktivitäten anzupassen oder die allgemeinen Browsereinstellungen zu ändern.
Einstellungen (das Zahnradsymbol), um die Sicherheits- und Datenschutzfunktionen zur Verwaltung Ihrer Online-Aktivitäten anzupassen oder die allgemeinen Browsereinstellungen zu ändern. - Suchen oder URL eingeben: Tippen Sie in das Suchfeld und geben Sie dann einen Suchbegriff oder eine Website-URL ein, um das Surfen im Internet im Standard-Modus zu starten.
- Verknüpfung hinzufügen: Tippen Sie auf das Plus-Symbol
+, um Ihre Lieblings-Websites als Favoriten festzulegen. - Tabs: Tippen Sie auf das quadratische Registerkarten-Symbol, um die im jeweiligen Browser-Modus geöffneten Browser-Registerkarten zu sehen.
Weitere Informationen zu den Funktionen, die in AVG Secure Browser verfügbar sind, finden Sie in den Abschnitten in diesem Artikel.
Wechseln des Browser-Modus
AVG Secure Browser bietet zwei Browser-Modi: Standardmodus und Privater Modus. So können Sie je nach besuchten Websites mit passenden Datenschutzeinstellungen surfen.
Um einen Tab in einem anderen Browser-Modus zu öffnen oder die aktuell geöffneten Tabs nach Browser-Modus geordnet anzuzeigen, gehen Sie wie folgt vor:
- Öffnen Sie AVG Secure Browser und tippen Sie dann auf das quadratische Registerkarten-Symbol unten im Bildschirm.

- Tippen Sie auf die Symbole oben im Bildschirm, um zwischen den Modi zu wechseln. Wenn Sie derzeit Tabs geöffnet haben, werden diese im entsprechenden Modus-Bildschirm angezeigt.

- Standard-Modus: Standardmodus bietet eine Balance zwischen Sicherheit und Datenschutz. Es ermöglicht Ihnen, Ihren Standort mit einem VPN zu verbergen und Webangriffe sowie unsichere Downloads mit dem Web-Schutz zu blockieren. Werbung und Tracker werden blockiert (ausgewogener Modus).
- Privater Modus: Der Private Modus bietet die gleichen Sicherheitsoptionen wie der Standard-Modus, deaktiviert jedoch auch Screenshots und löscht automatisch alle Browserdaten und den Browser-Verlauf, wenn Sie den Browser schließen.
- Um einen neuen Tab im ausgewählten Modus zu öffnen, tippen Sie auf das grüne
Plusund suchen Sie dann die Website, die Sie öffnen möchten, oder geben Sie deren URL ein.
Der neue Tab öffnet sich im ausgewählten Browser-Modus.
Passen Sie Ihre Sicherheits- und Datenschutzfunktionen an
- Öffnen Sie den AVG Secure Browser und tippen Sie auf
 Einstellungen (das Zahnradsymbol) oben rechts im Hauptbildschirm der App.
Einstellungen (das Zahnradsymbol) oben rechts im Hauptbildschirm der App. 
- Wählen Sie aus folgenden Optionen:

- Browser-VPN: Verbergen Sie Ihren Standort mithilfe eines virtuellen privaten Netzwerks (VPN). Weitere Informationen erhalten Sie im Abschnitt Browser-VPN.
- AdBlock: Verhindert, dass Werbung auf den von Ihnen besuchten Websites geladen wird. Weitere Informationen erhalten Sie im Abschnitt Anpassen von AdBlock.
- Sicherheitsscanner: Überprüft Ihre Browsereinstellungen auf Sicherheitslücken, die durch deaktivierte Schutzeinstellungen verursacht werden.
- Web-Schutz: Blockiert automatisch den Zugriff auf Malware- und Phishing-Websites, um Ihre persönlichen Daten vor Diebstahl zu schützen.
- Geräteweites VPN: Ermöglicht allen Apps auf Ihrem Gerät, über VPN-Server von AVG eine besser gesicherte Internetverbindung aufzubauen (verfügbar in AVG Secure Browser PRO).
- Browser-Sperre: Aktivieren Sie die Option, um Ihren Browser-Verlauf und Ihre Daten in AVG Secure Browser sicher unter Verschluss zu halten.
- Medien-Tresor: Rufen Sie die heruntergeladenen und verschlüsselten Mediendateien auf.
- Erweiterte Einstellungen
Aktivieren Sie das Browser-VPN
Wählen Sie, ob Sie Ihren Standort mit einem virtuellen privaten Netzwerk (VPN) verschleiern möchten. So stellen Sie eine Verbindung mit dem Browser-VPN her:
- Tippen Sie auf Browser-VPN ist deaktiviert.

- Tippen Sie auf den grauen Schieberegler (AUS), damit er auf grün (EIN) wechselt.

Anpassen von AdBlock
AdBlock verhindert, dass Werbung auf den von Ihnen besuchten Websites geladen wird. Dies verbessert die Geschwindigkeit und Sicherheit Ihrer Browser-Sitzungen. Adblock ist standardmäßig aktiviert und auf Ausgewogener Modus gesetzt. So ändern Sie den AdBlock-Modus:
- Tippen Sie auf AdBlock ist aktiviert.

- Tippen Sie auf den Kreis neben dem bevorzugten AdBlock-Modus:

- Ausgewogen (empfohlen): Blockiert die meisten Anzeigen, um die Geschwindigkeit und Sicherheit Ihrer Browser-Sitzungen zu verbessern. Dazu gehören Pop-ups, Banner, Videos mit automatischer Wiedergabe und manche Anzeigen in sozialen Medien. Einige Anzeigen, die bei der Online-Suche hilfreich sind, sind in diesem Modus weiterhin zu sehen.
- Grundlegend: Blockiert lästige Anzeigen, die gegen die Acceptable Ads Standards verstoßen. Dazu gehören Pop-ups, Banner, Videos mit automatischer Wiedergabe.
- Streng: Blockiert fast alle Anzeigen. Dazu gehören Pop-ups, Banner, Videos mit automatischer Wiedergabe, manche Anzeigen in sozialen Medien und 99 % der sonstigen Anzeigen. Wir raten davon ab, diesen Modus auszuwählen, da dies dazu führen kann, dass Websites nicht ordnungsgemäß geladen werden oder bestimmte Websites überhaupt nicht zugänglich sind. Wenn Sie diesen Modus dennoch auswählen möchten, tippen Sie zur Bestätigung auf Strenge Blockierung einstellen.
Ihr bevorzugter AdBlock-Modus ist festgelegt.
Liste zugelassener Werbeanzeigen
Sie können Websites auch in die Liste zugelassener Werbeanzeigen aufnehmen. Dann sind auf diesen Websites noch Anzeigen zu sehen. So fügen Sie Ihrer Liste zugelassener Werbeanzeigen eine Website hinzu:
- Öffnen Sie die Website.
- Tippen Sie auf
 Einstellungen (das Zahnradsymbol) in der rechten oberen Ecke.
Einstellungen (das Zahnradsymbol) in der rechten oberen Ecke. - Tippen Sie auf den grünen Schieberegler (EIN) neben Werbeanzeigen blockieren auf, damit er sich grau färbt (AUS).
Die Website wird in die Liste der zugelassenen Anzeigen aufgenommen, und die Anzeigen sind nun sichtbar, wenn Sie die Website im aktuellen Browser-Modus aufrufen. Werbeanzeigen auf anderen Websites werden weiterhin gemäß Ihren Einstellungen des Browser-Modus blockiert.
Erweiterte Einstellungen
- Tippen Sie auf Erweiterte Einstellungen.

- Die folgenden zusätzlichen Sicherheits- und Datenschutzeinstellungen sind verfügbar:
- Sicheres DNS über TLS: Wählen Sie Ihr bevorzugtes Domain Name System (DNS). Mit einem AVG Secure Browser PRO-Abonnement haben Sie auch die Möglichkeit, ein benutzerdefiniertes DNS hinzuzufügen.
- Benutzerdefinierte DNS verwalten (AVG Secure Browser PRO): Hinzufügen oder Entfernen von benutzerdefinierten DNS-Knoten in der DNS-Liste.
- Cookies und Daten löschen: Tippen Sie hier, um im ausgewählten Browsermodus sofort alle Cookies zu löschen.
- Screenshots verhindern: Tippen Sie hier, um die Maskierung zu aktivieren und das Erstellen von Screenshots zu unterbinden.
- Downloads ohne vorherige Nachfrage: Tippen Sie auf den grauen Schieberegler (AUS), damit er zu grün (EIN) wechselt. Nun kann AVG Secure Browser Dateien sofort herunterladen, ohne dass Sie dies zuerst bestätigen müssen.
Firewall-Einstellungen ändern
- Öffnen Sie den AVG Secure Browser und tippen Sie dann auf
 Einstellungen (das Zahnradsymbol) oben rechts im Bildschirm.
Einstellungen (das Zahnradsymbol) oben rechts im Bildschirm. 
- Wählen Sie aus folgenden Optionen:

- Privatsphäre-Statistiken: Aktivieren Sie diese Option, um aktive und verfügbare Statistiken für einen bestimmten Zeitraum anzuzeigen.
- Suchmaschine: Wählen Sie die bevorzugte Suchmaschine aus.
- Passwort-Manager: Aktivieren Sie diese Option, um Ihre gespeicherten Passwörter zu speichern.
- Als Standardbrowser festlegen: Legen Sie AVG Secure Browser als Standardbrowser fest, damit URL-Links immer im AVG Secure Browser geöffnet werden.
- Dark Mode: Schalten Sie das App-Design in den Hell- oder Dunkel-Modus.
- Suchvorschläge anzeigen: Aktivieren Sie Suchvorschläge beim Surfen.
- Standardbrowser-Einstellungen wiederherstellen: Tippen Sie hier, um den Browsermodus auf die Standardeinstellungen zurückzusetzen.
- App-Widgets: Fügen Sie Verknüpfungen zu AVG Secure Browser auf dem Startbildschirm Ihres Geräts hinzu, um schneller und bequemer zu surfen.
Weitere Empfehlungen
Weitere Informationen zu AVG Secure Browser finden Sie im folgenden Artikel:
- AVG Secure Browser – Häufig gestellte Fragen (FAQs)
- AVG Secure Browser – Häufig gestellte Fragen (FAQs)
- AVG Secure Browser – Häufig gestellte Fragen (FAQs)
Weitere Informationen dazu, wie Sie Ihre persönlichen Daten verbergen können, wenn Sie Ihren Browser-Bildschirm freigeben, finden Sie im folgenden Artikel:
- AVG Secure Browser
- AVG Secure Browser PRO
- Windows, macOS und Android