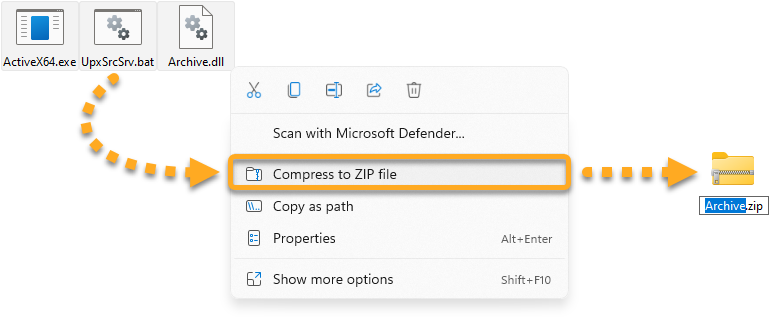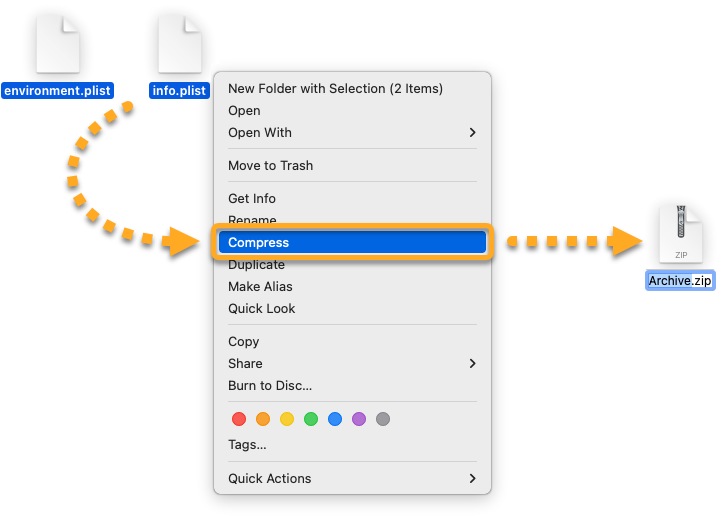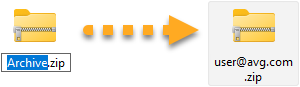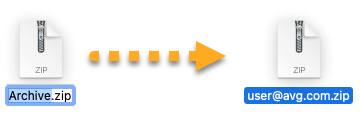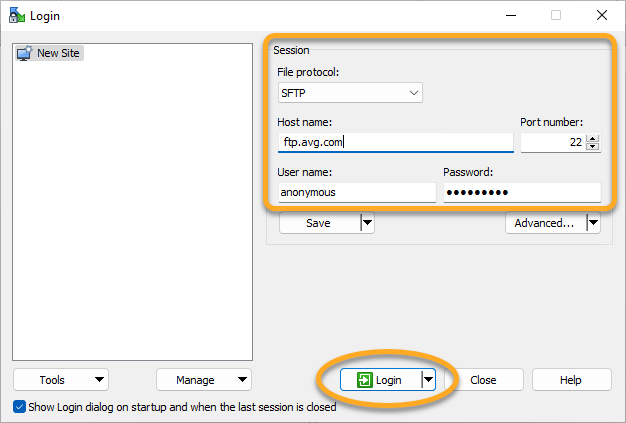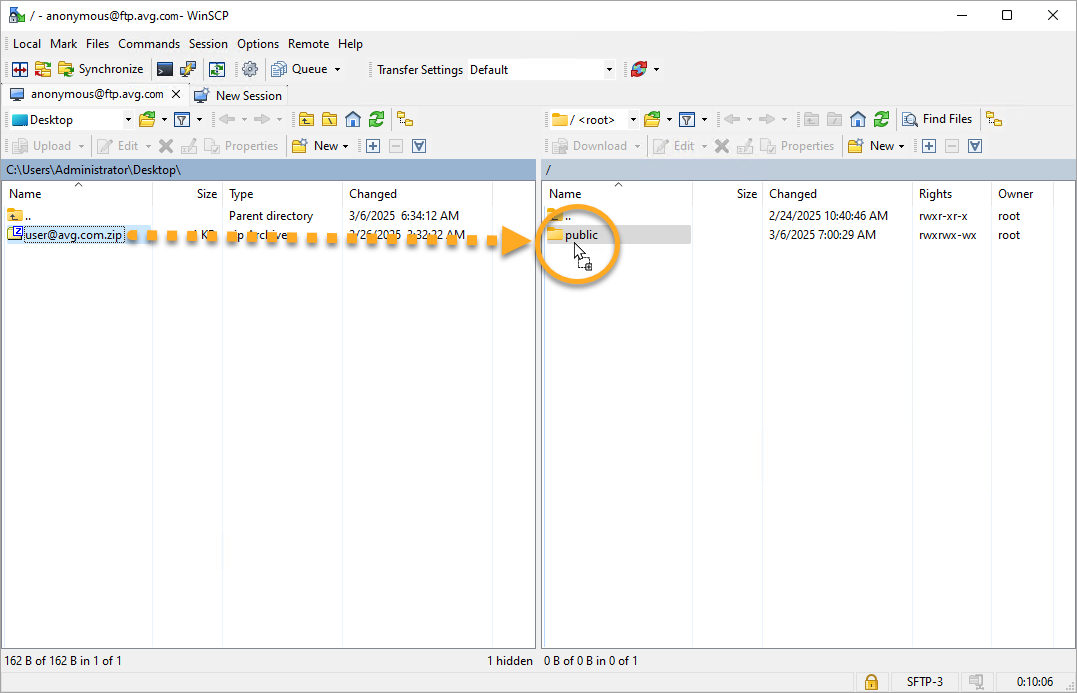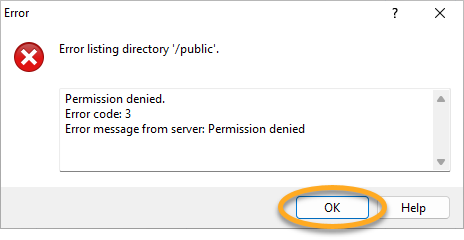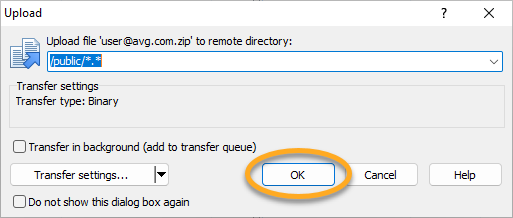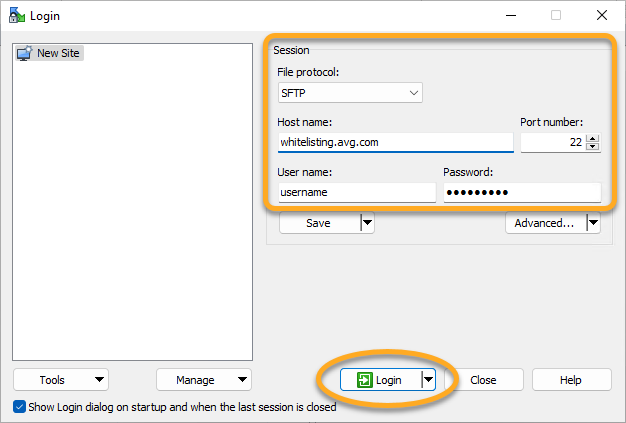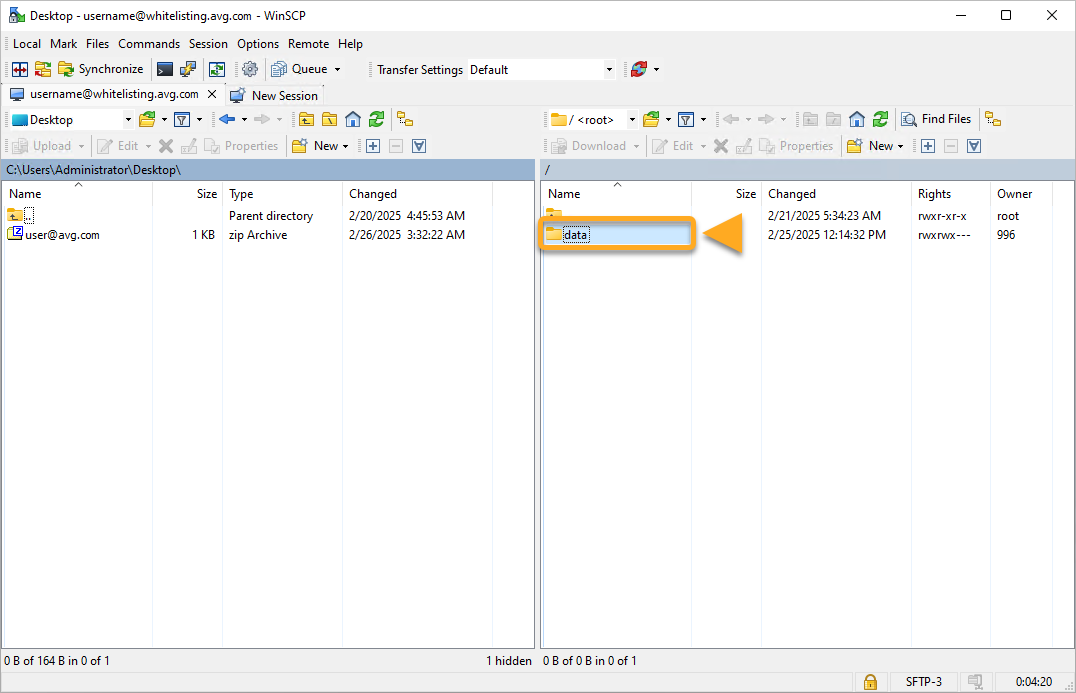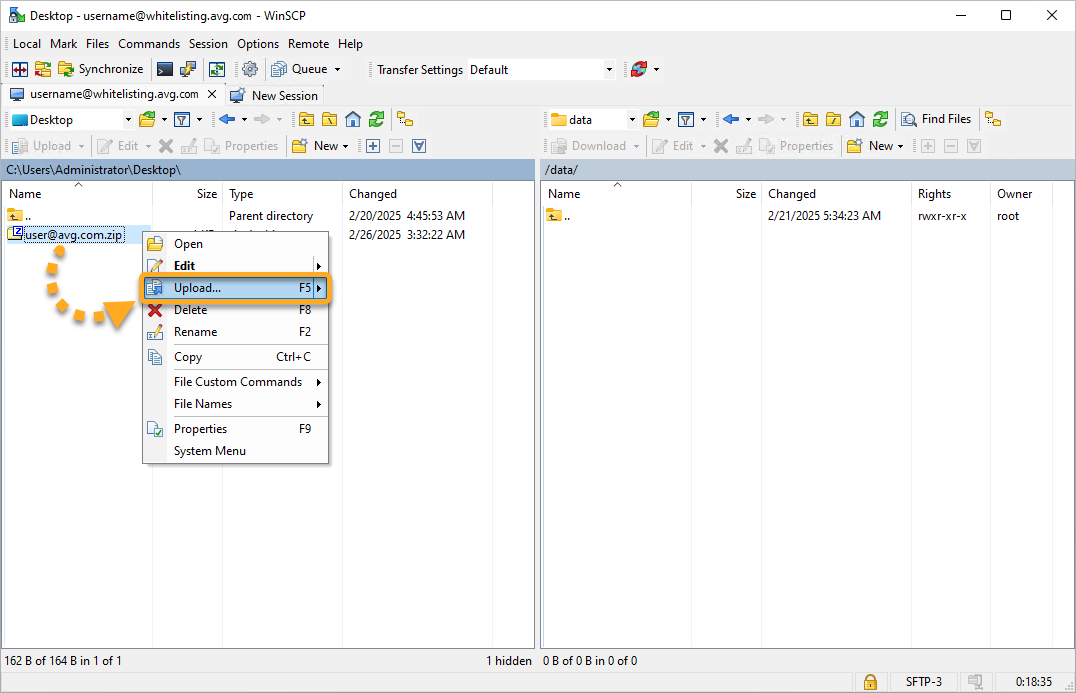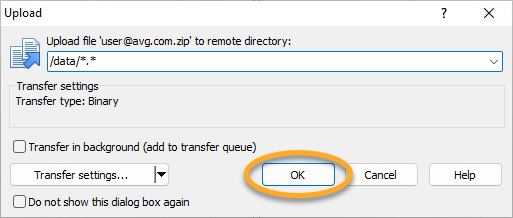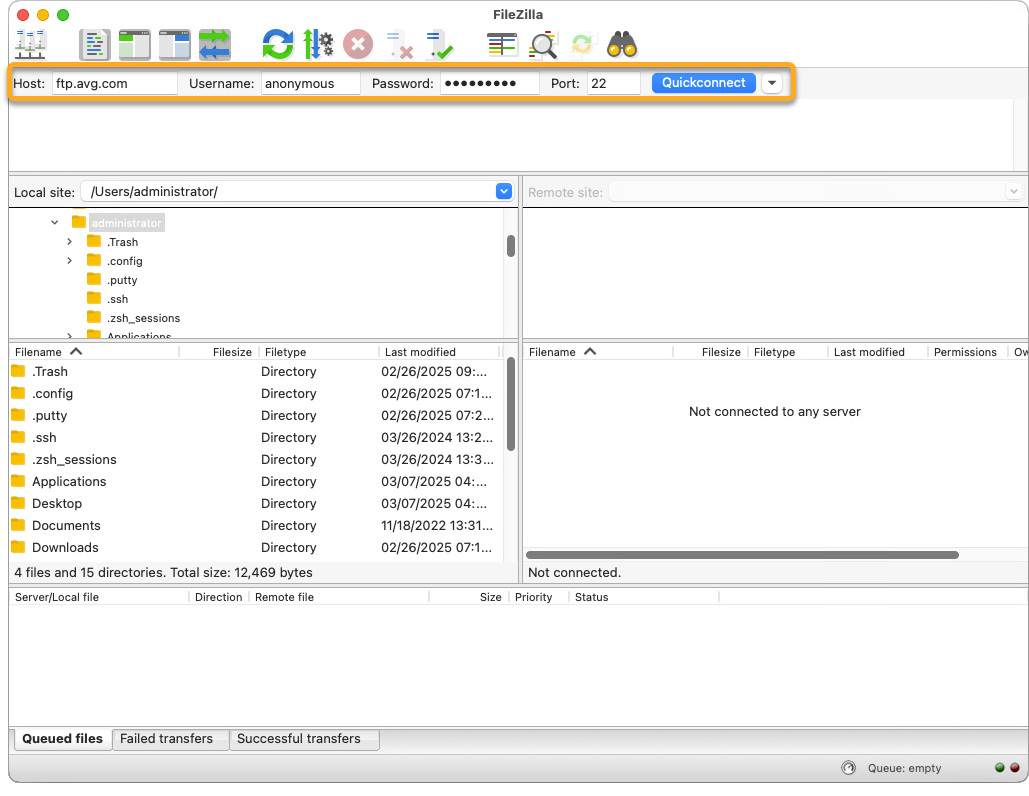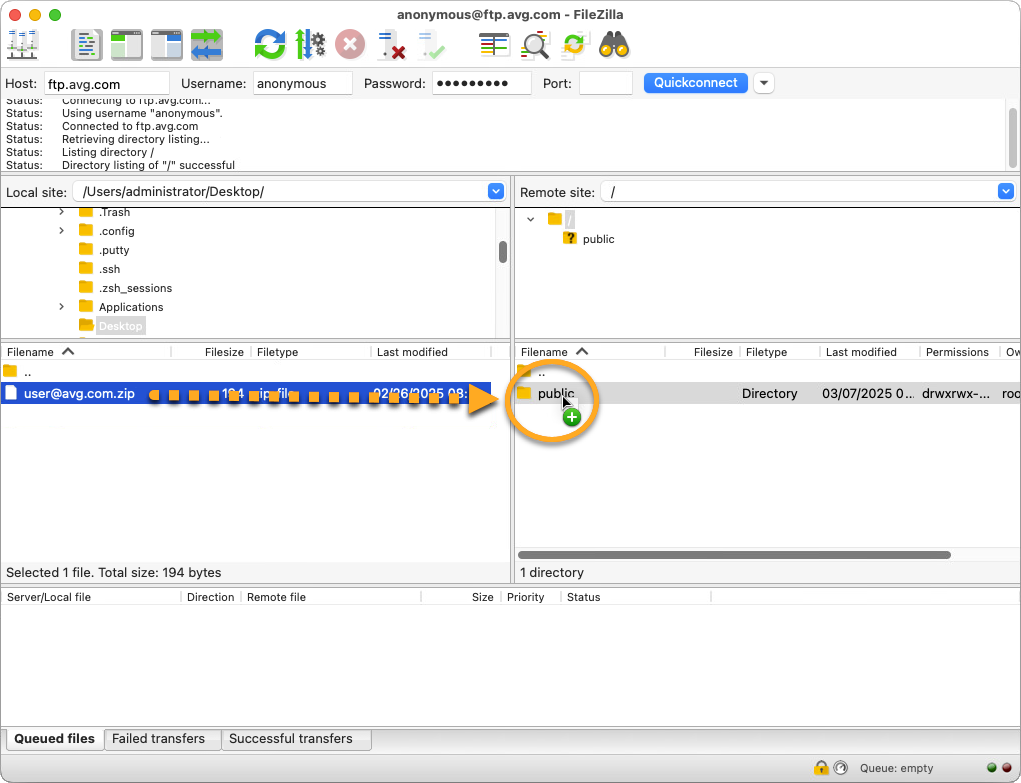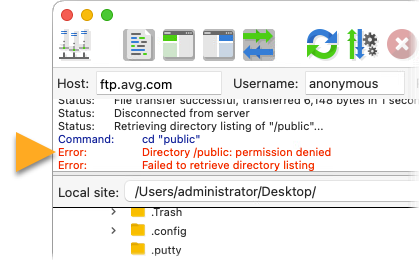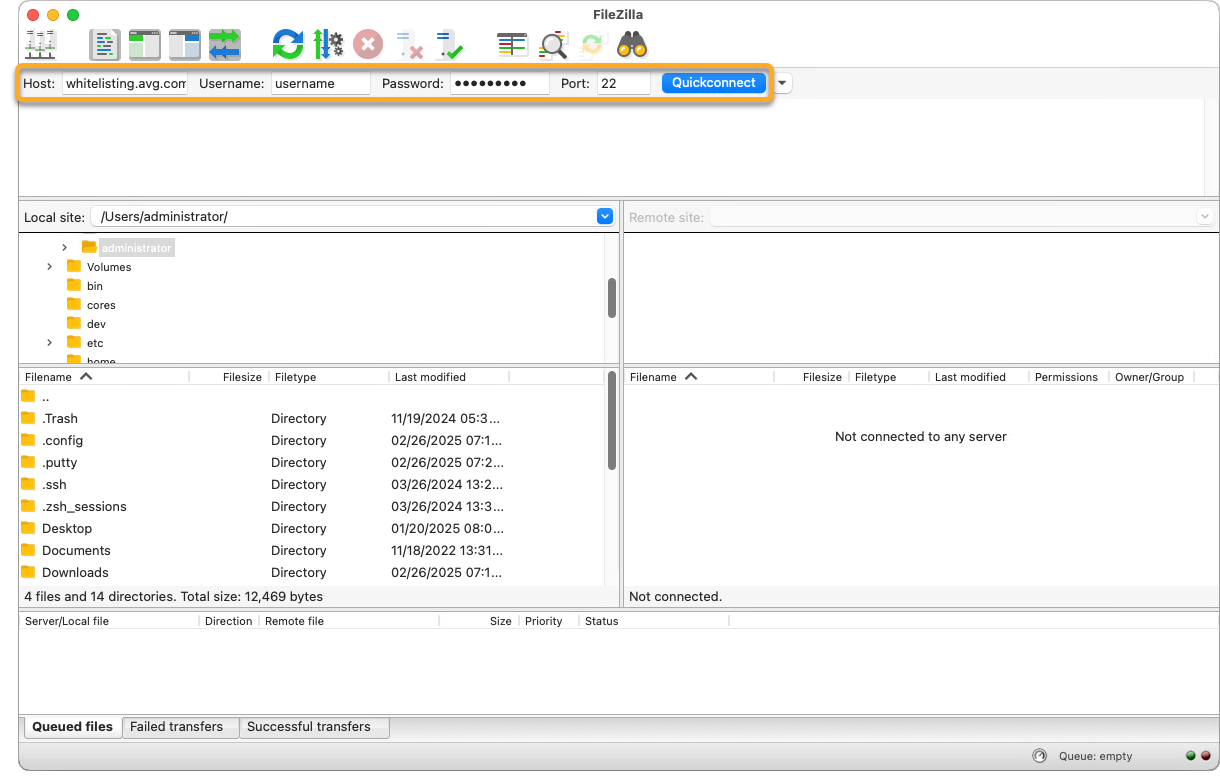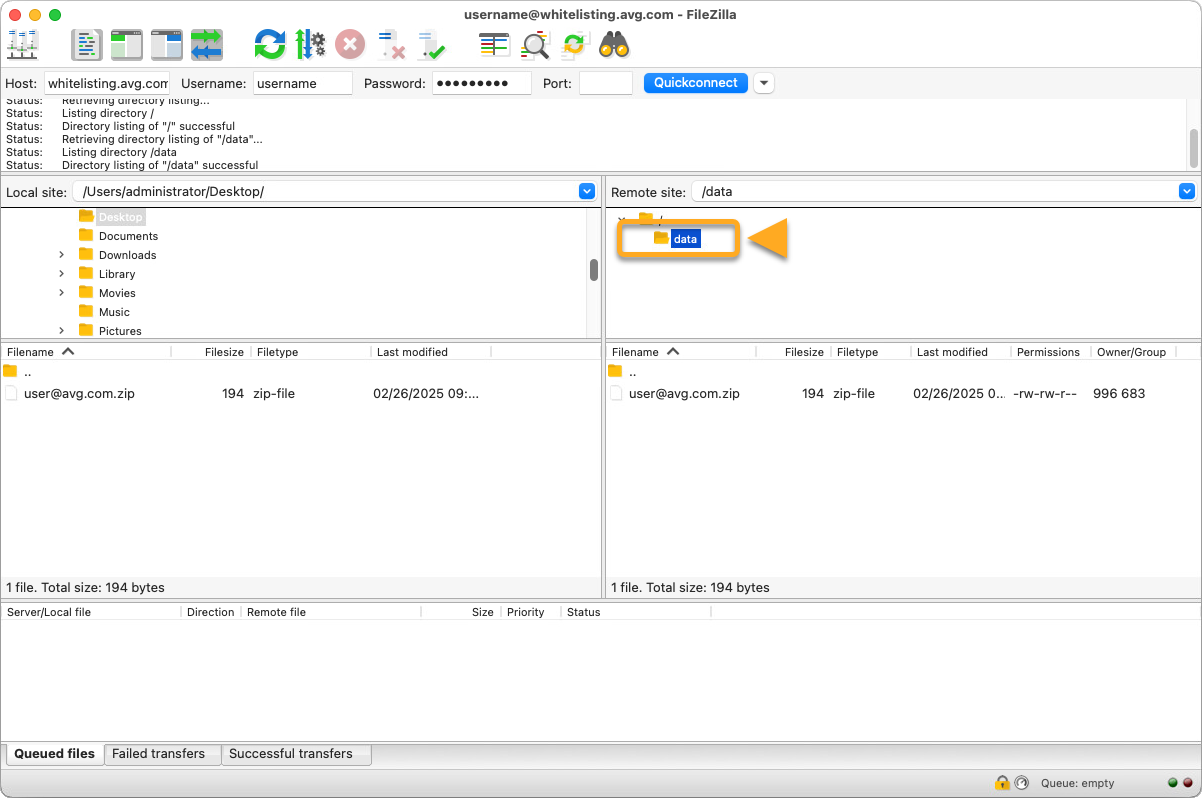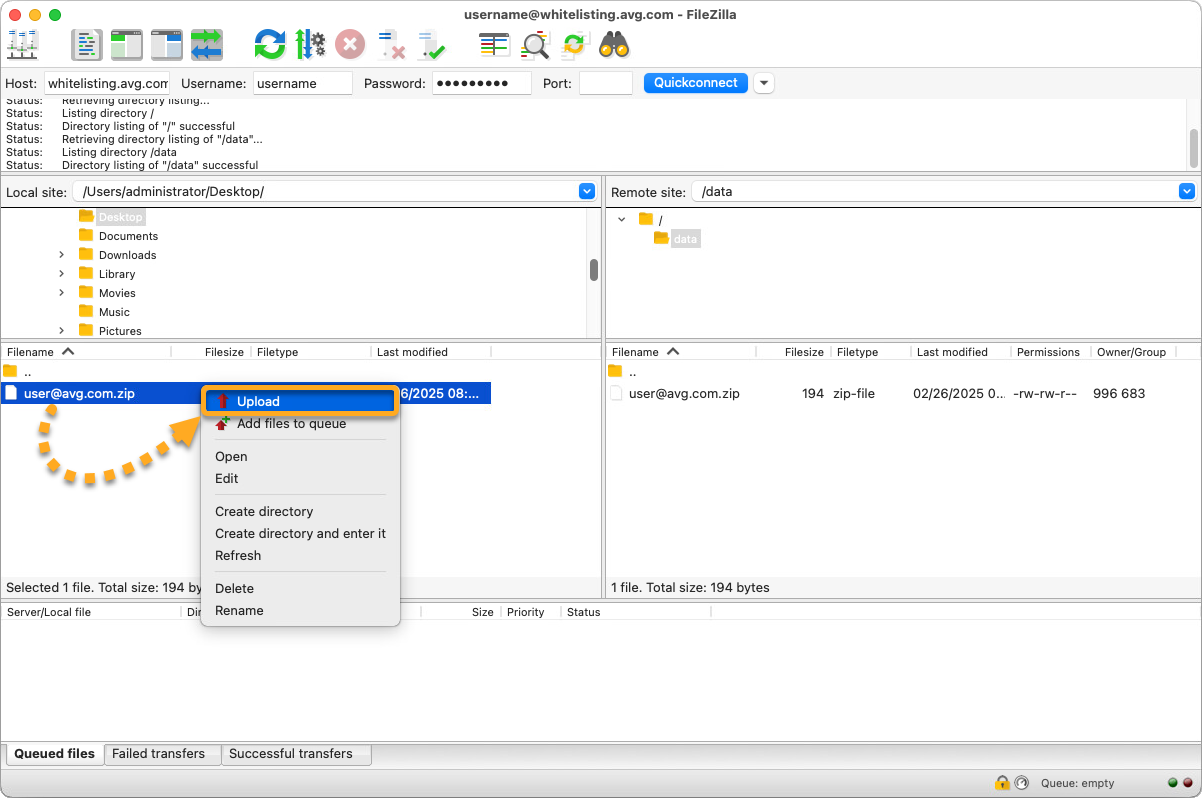You may need to upload files to the AVG file server for either of the following reasons:
- Support analysis: If you contacted AVG Support and our agent has requested that you upload larger diagnostic files, such as logs or memory dumps, from your device for further analysis.
- Whitelisting: If you are a developer who joined our Whitelisting Program and you need to submit files to AVG Threat Labs for whitelisting.
Prepare files for upload
Before uploading your files to the AVG file server, you need to compress them to a zip file.
- Select and right-click the files for upload, then select Compress to ZIP file from the context menu (on Windows 10 or older, select Send to ▸ Compressed (zipped) folder).

- Select and right-click the files for upload, then select Compress from the context menu.

- Name the zip file so we can identify it on our file server. We recommend using a file name that includes your valid email address.


The new zip file is saved in the same folder as the original files. You can now follow the steps below to upload the files to the AVG file server.
Upload files to the AVG file server
After compressing your files to a zip file, you can upload them to the AVG FTP server with any FTP client software using the following parameters:
| Protocol | SFTP |
| Host | ftp.avg.com |
| Port | 22 |
| Username | anonymous |
| Password | anonymous |
If you do not have any FTP client software, follow these steps:
- Ensure that your PC is connected to the internet.
- Download and run the free WinSCP installer from winscp.net, then follow the on-screen instructions to install it on your PC. We recommend running the setup according to the default settings.
- Double-click the WinSCP icon on your desktop to open the FTP client.

- On the Login screen, provide the parameters listed above, then click Login to connect to the AVG FTP server.
 When you log in for the first time, you may see a message asking if you want to continue connecting to an unknown server. This is expected behavior, and you can click Accept.
When you log in for the first time, you may see a message asking if you want to continue connecting to an unknown server. This is expected behavior, and you can click Accept. - On the left side of the screen, locate your zip file with the files for analysis. Drag and drop the zip file to the public folder.
 If you try to access the public folder, you may encounter an error message. This is expected behavior, as the contents of the folder are not accessible. Press OK to close the message.
If you try to access the public folder, you may encounter an error message. This is expected behavior, as the contents of the folder are not accessible. Press OK to close the message.
- Click OK to upload your files to the AVG FTP server.

Your zip file is now uploaded to the AVG FTP server. You need to notify the AVG Support agent who asked you to upload the files and give them the name of your ZIP file. Only AVG Support agents can view uploaded files that are located on our FTP server.
After compressing your files to a zip file, you can upload them to the AVG FTP server with any FTP client software using the following parameters:
| Protocol | SFTP |
| Host | whitelisting.avg.com |
| Port | 22 |
| Username / Password | Your account credentials received after joining the Whitelisting Program |
If you do not have any FTP client software, follow these steps:
- Ensure that your PC is connected to the internet.
- Download and run the free WinSCP installer from winscp.net, then follow the on-screen instructions to install it on your PC. We recommend running the setup according to the default settings.
- Double-click the WinSCP icon on your desktop to open the FTP client.

- On the Login screen, provide the parameters listed above, then click Login to connect to the AVG FTP server.
 When you log in for the first time, you may see a message asking if you want to continue connecting to an unknown server. This is expected behavior, and you can click Accept.
When you log in for the first time, you may see a message asking if you want to continue connecting to an unknown server. This is expected behavior, and you can click Accept. - On the right side of the screen, double-click the data folder.

- On the left side of the screen, locate your zip file with the files to be whitelisted. Right-click the zip file, then select Upload....

- Click OK to upload your files to the AVG FTP server.

Your zip file is now uploaded to the AVG FTP server and AVG Threat Labs are notified automatically. Uploaded files are normally processed within 24 hours.
- If the upload stops mid-progress, it cannot be resumed. Restart the upload process by following the steps above.
- You are not notified about the whitelisting process. However, you can update virus definitions in AVG AntiVirus, then scan the submitted files to verify that they have been whitelisted.
After compressing your files to a zip file, you can upload them to the AVG FTP server with any FTP client software using the following parameters:
| Protocol | SFTP |
| Host | ftp.avg.com |
| Port | 22 |
| Username | anonymous |
| Password | anonymous |
If you do not have any FTP client software, follow these steps:
- Ensure that your Mac is connected to the internet.
- Download the free FileZilla Client application from filezilla-project.org/, then double-click the downloaded BZ2 file and wait while Archive Utility extracts the FileZilla application.
 By default, downloaded files are saved to your Downloads folder.
By default, downloaded files are saved to your Downloads folder. - Double-click the FileZilla icon to open the application. If prompted, click Open ▸ OK to grant permission for FileZilla to access your files and folders.

- In the top panel, provide the parameters listed above, then click Quickconnect to connect to the AVG FTP server.
 When you log in for the first time, you may see a pop-up message regarding an Unknown host key. This is expected behavior, and you can click OK.
When you log in for the first time, you may see a pop-up message regarding an Unknown host key. This is expected behavior, and you can click OK. - On the left side of the screen, locate your zip file with the files for analysis. Drag and drop the zip file to the public folder.
 If you try to access the public folder, you may encounter an error message. This is expected behavior, as the contents of the folder are not accessible.
If you try to access the public folder, you may encounter an error message. This is expected behavior, as the contents of the folder are not accessible.
Your zip file is now uploaded to the AVG FTP server. You need to notify the AVG Support agent who asked you to upload the files and give them the name of your ZIP file. Only AVG Support agents can view uploaded files that are located on our FTP server.
After compressing your files to a zip file, you can upload them to the AVG FTP server with any FTP client software using the following parameters:
| Protocol | SFTP |
| Host | whitelisting.avg.com |
| Port | 22 |
| Username / Password | Your account credentials received after joining the Whitelisting Program |
If you do not have any FTP client software, follow these steps:
- Ensure that your Mac is connected to the internet.
- Download the free FileZilla Client application from filezilla-project.org/, then double-click the downloaded BZ2 file and wait while Archive Utility extracts the FileZilla application.
 By default, downloaded files are saved to your Downloads folder.
By default, downloaded files are saved to your Downloads folder. - Double-click the FileZilla icon to open the application. If prompted, click Open ▸ OK to grant permission for FileZilla to access your files and folders.

- In the top panel, provide the parameters listed above, then click Quickconnect to connect to the AVG FTP server.
 When you log in for the first time, you may see a pop-up message regarding an Unknown host key. This is expected behavior, and you can click OK.
When you log in for the first time, you may see a pop-up message regarding an Unknown host key. This is expected behavior, and you can click OK. - On the right side of the screen, double-click the data folder.

- On the left side, locate and right-click your zip file with the files to be whitelisted, then select Upload from the context menu.

Your zip file is now uploaded to the AVG FTP server and AVG Threat Labs are notified automatically. Uploaded files are normally processed within 24 hours.
- If the upload stops mid-progress, it cannot be resumed. Restart the upload process by following the steps above.
- You are not notified about the whitelisting process. However, you can scan the submitted files after the next virus definitions update of AVG Security to verify that they have been whitelisted.
- All AVG consumer apps
- Windows and macOS