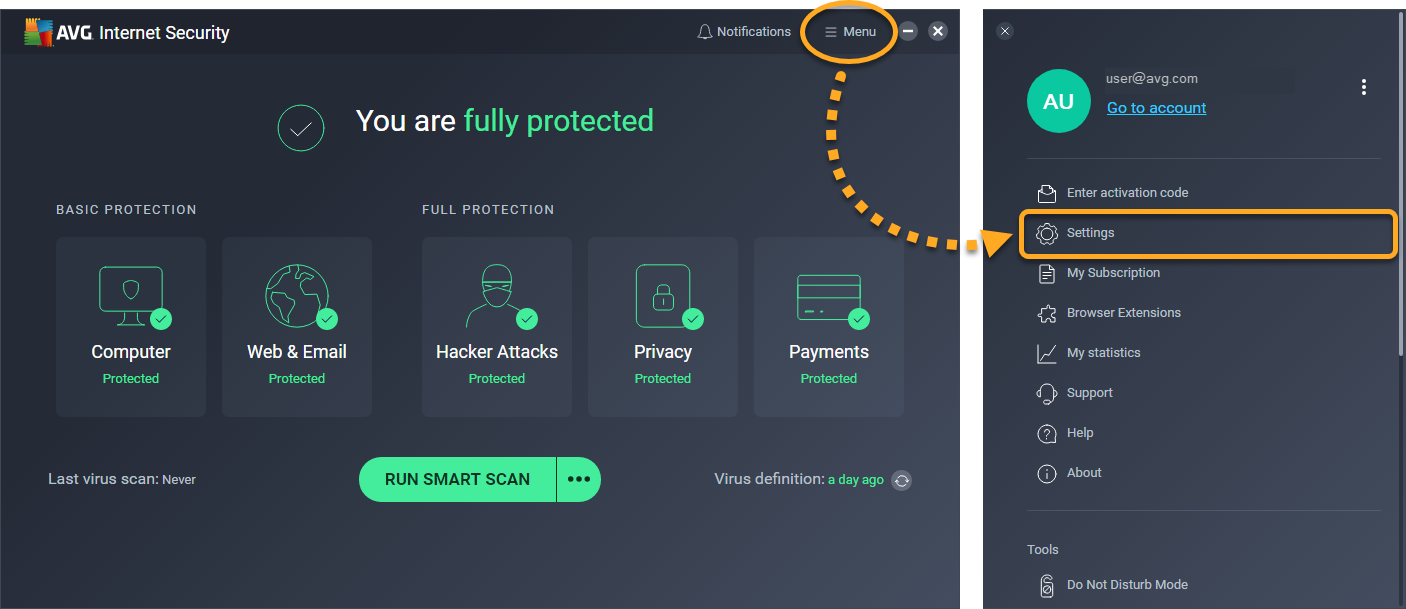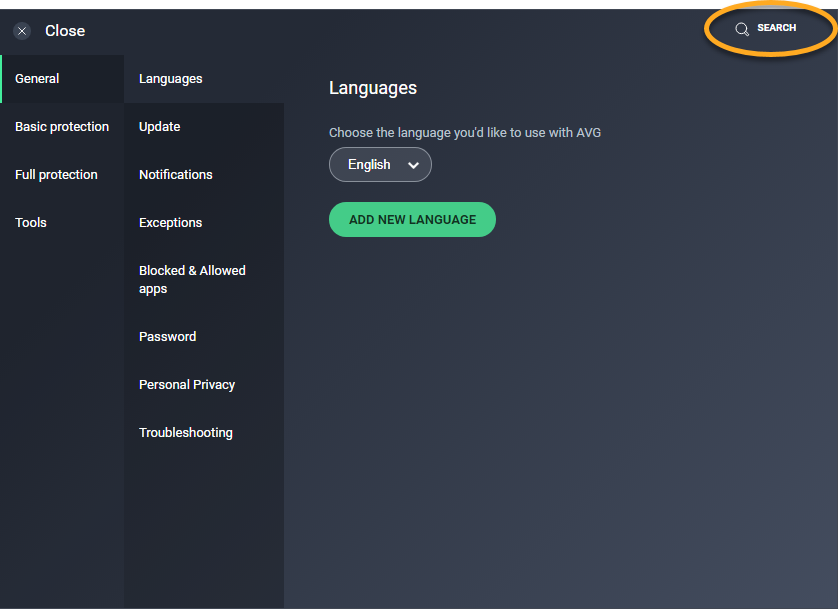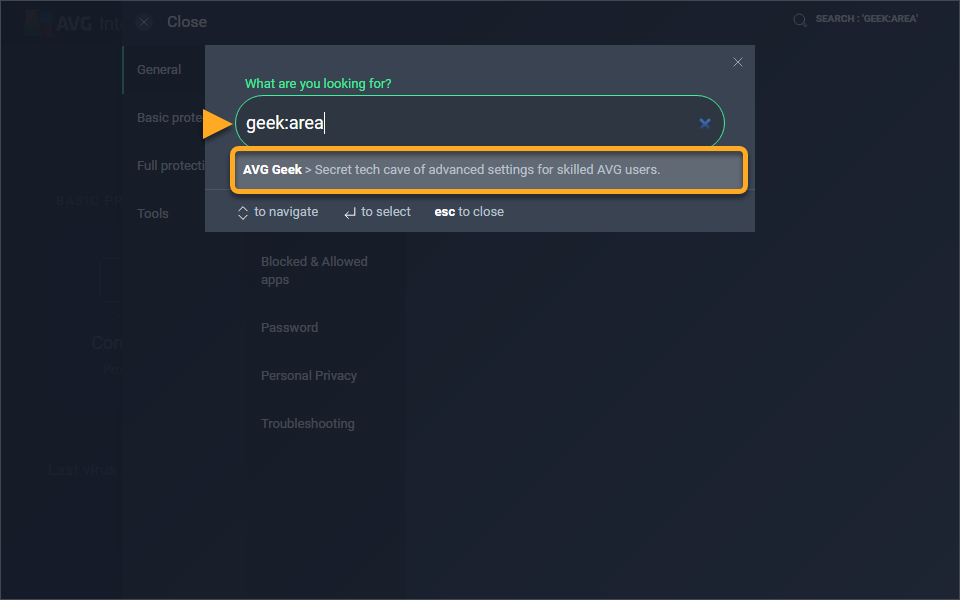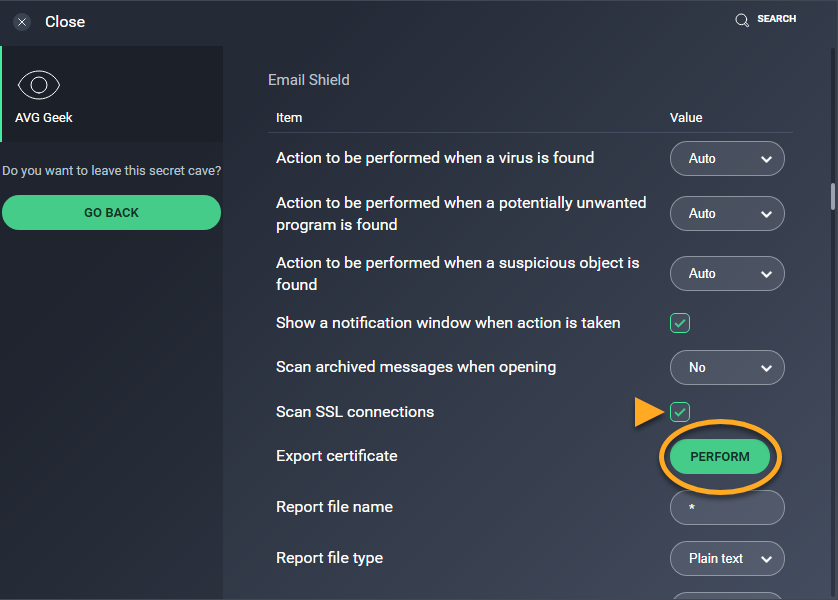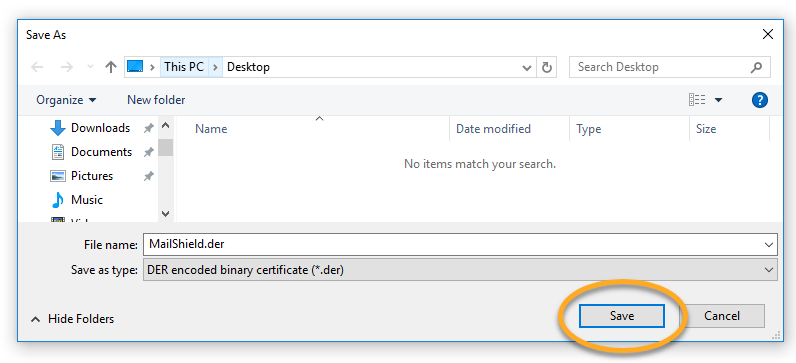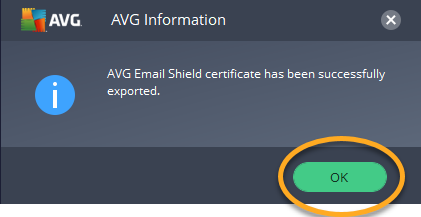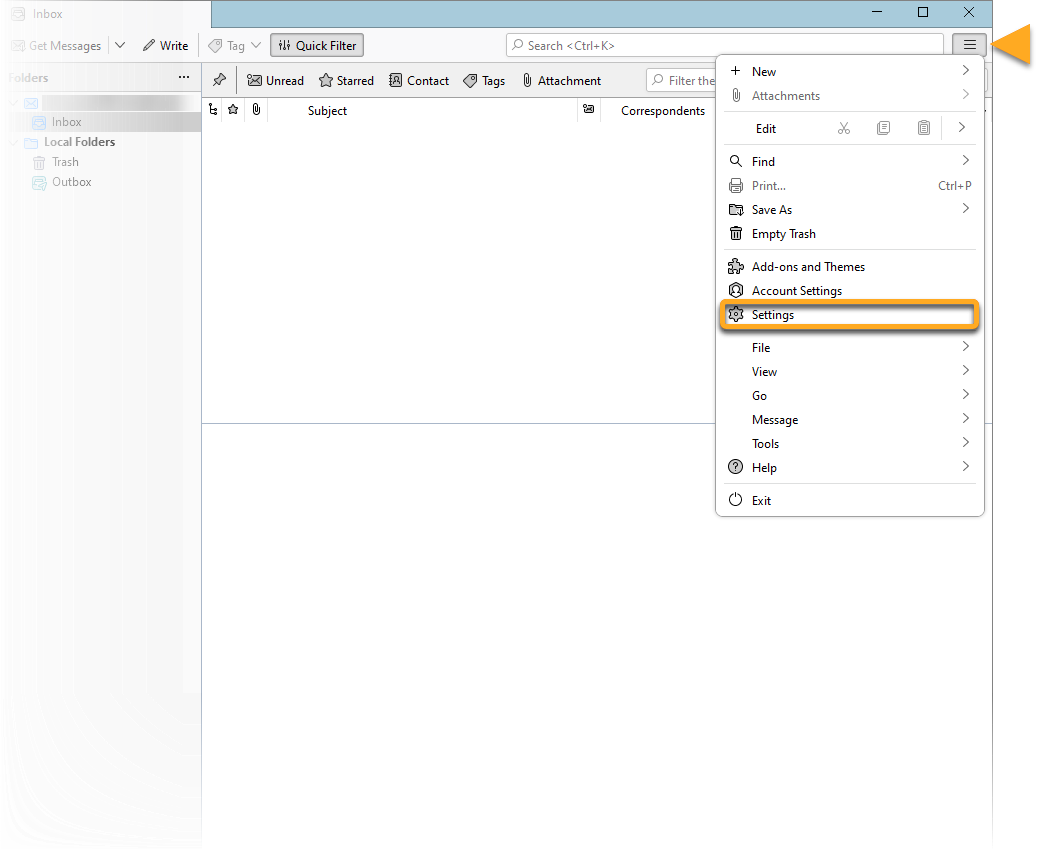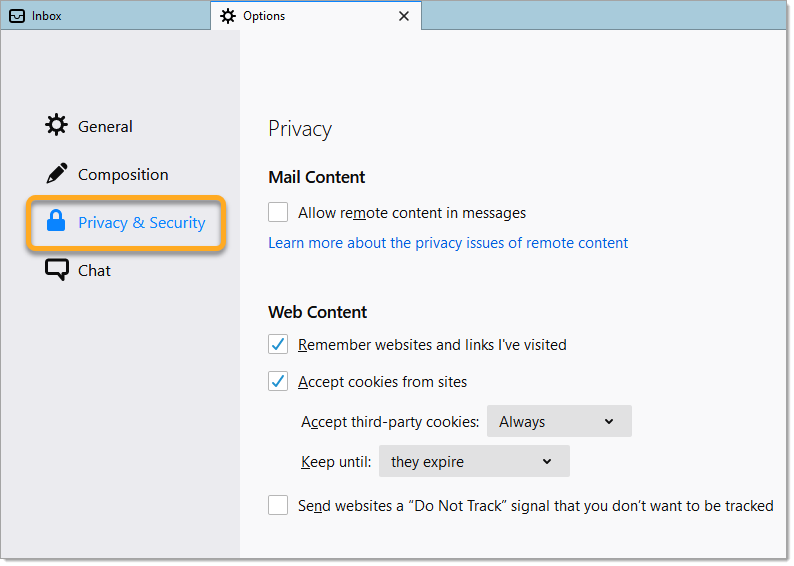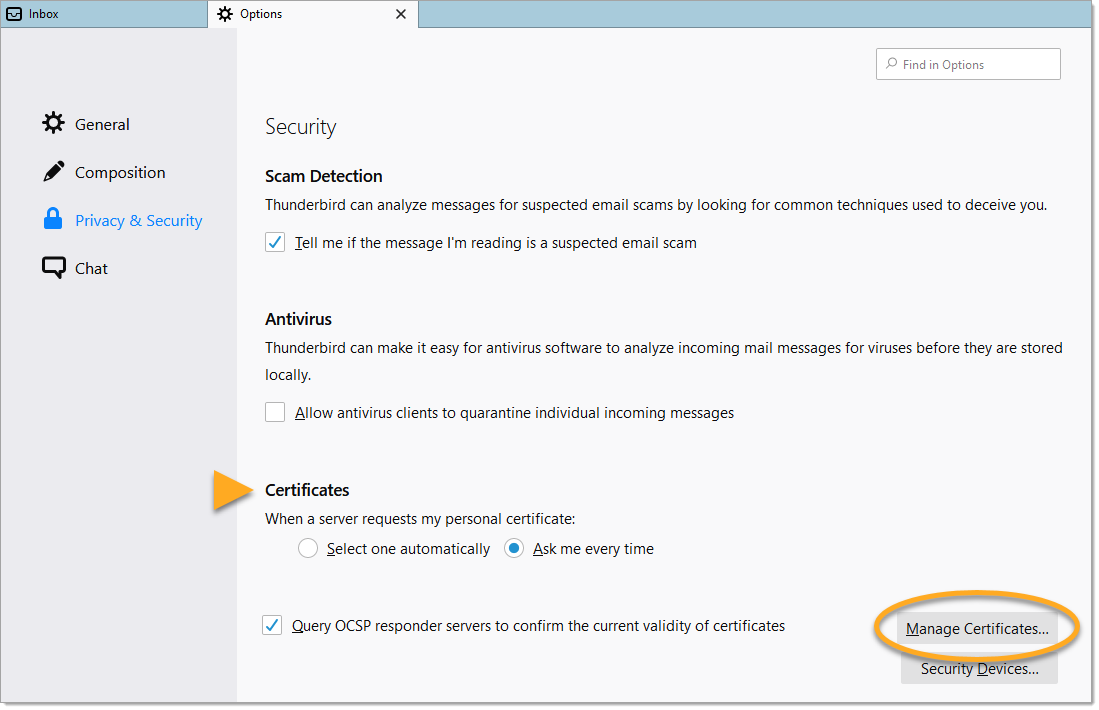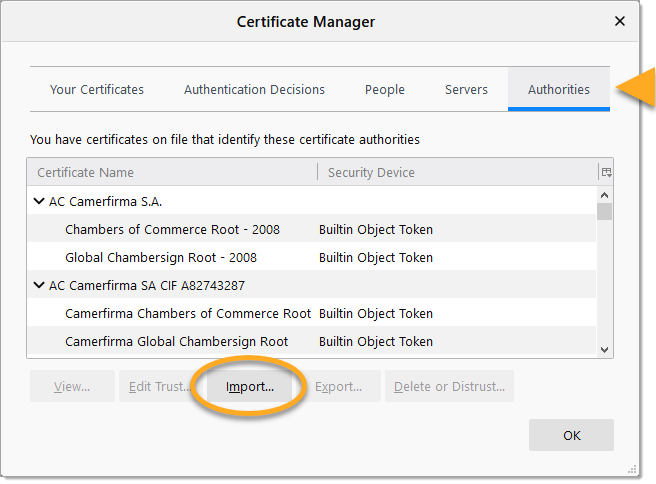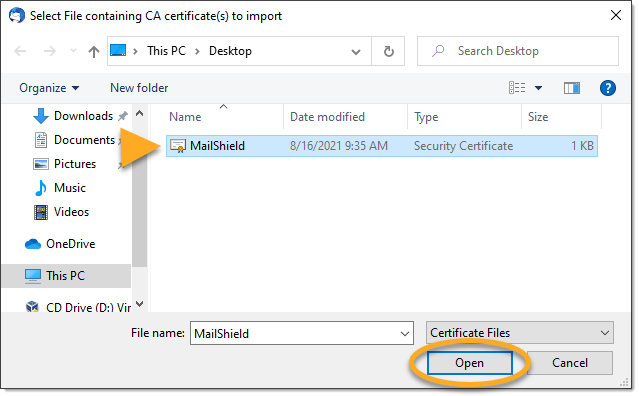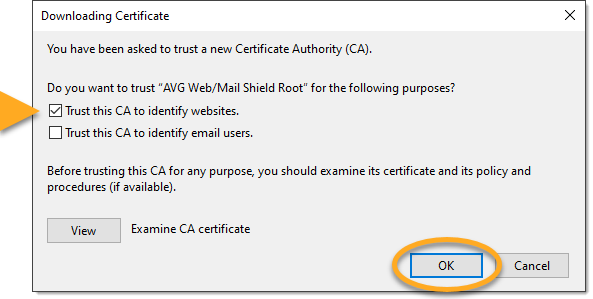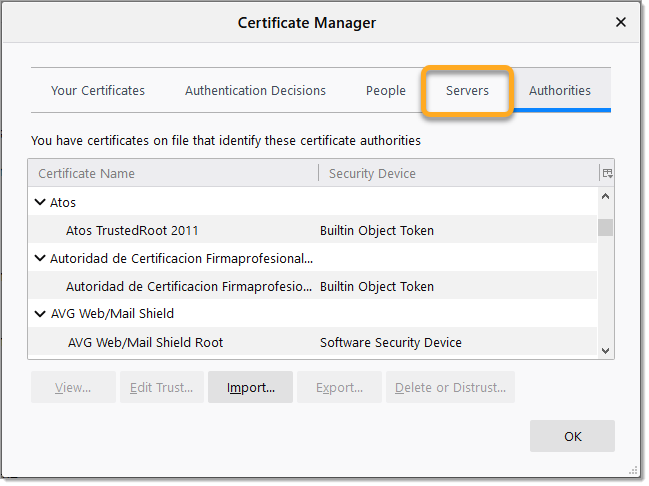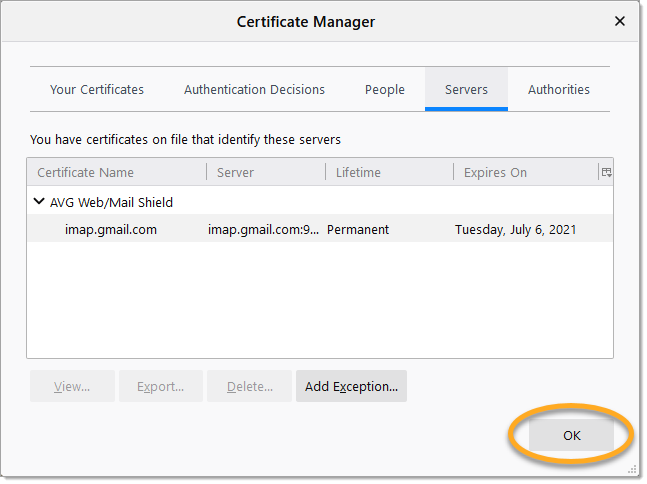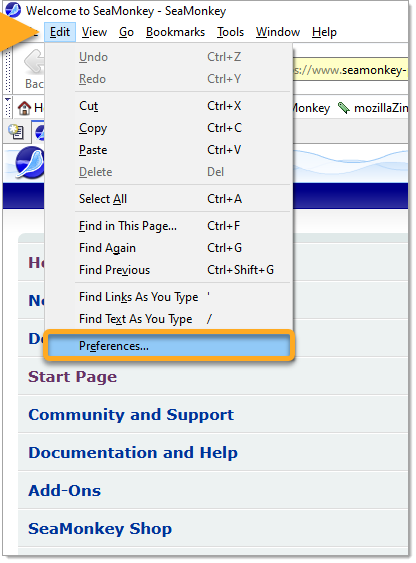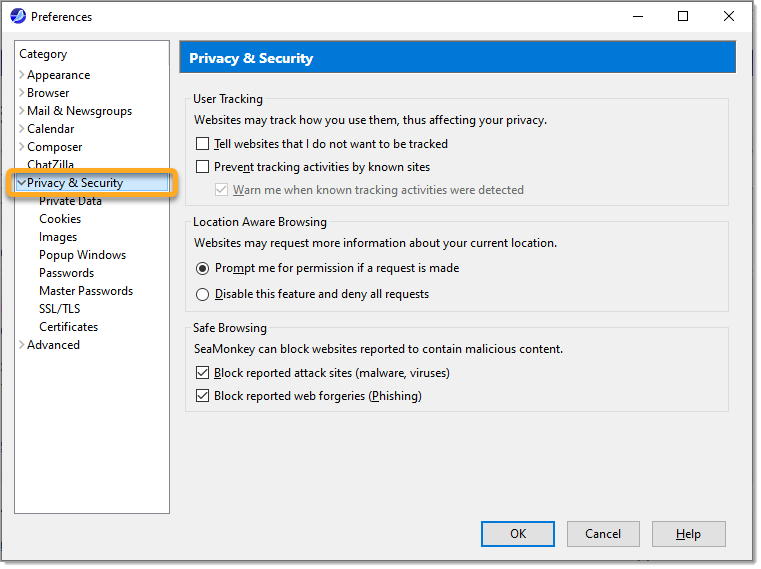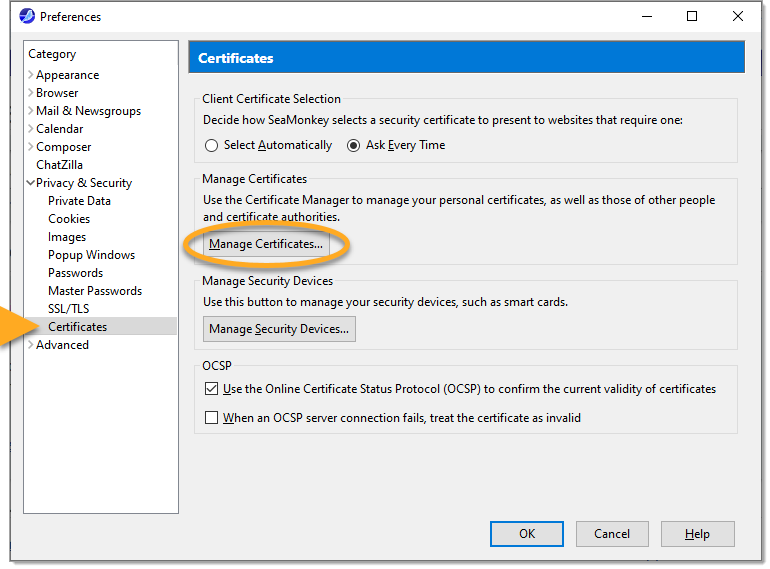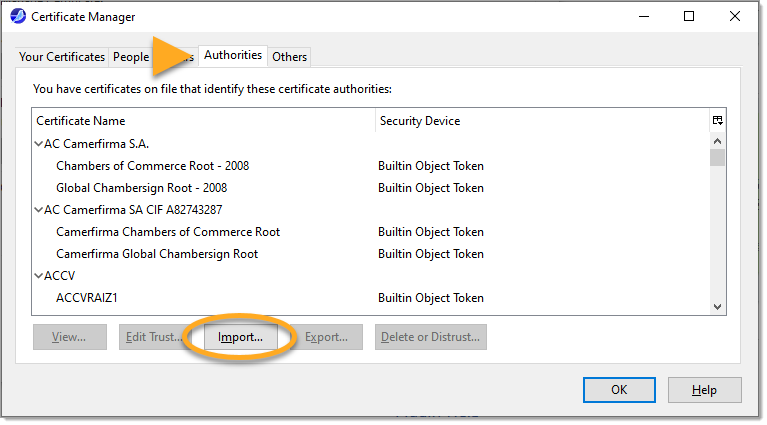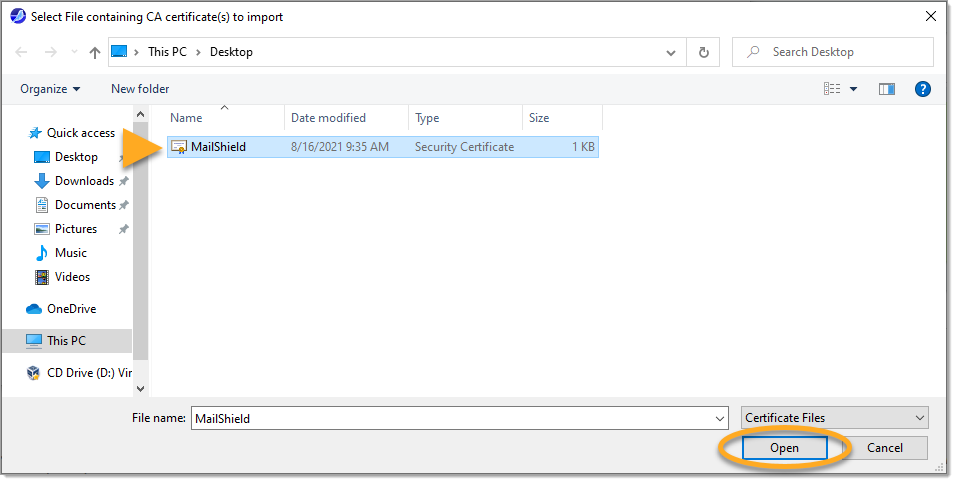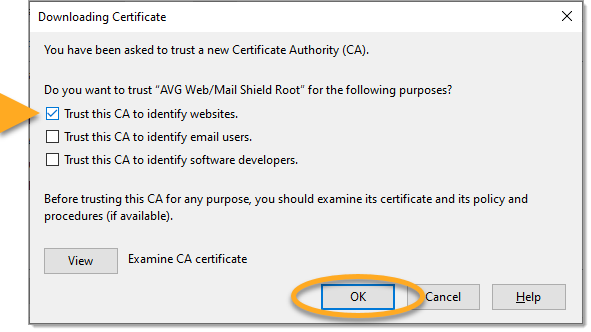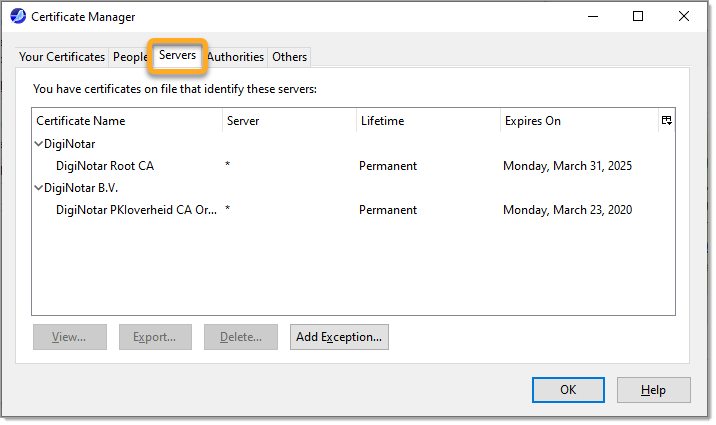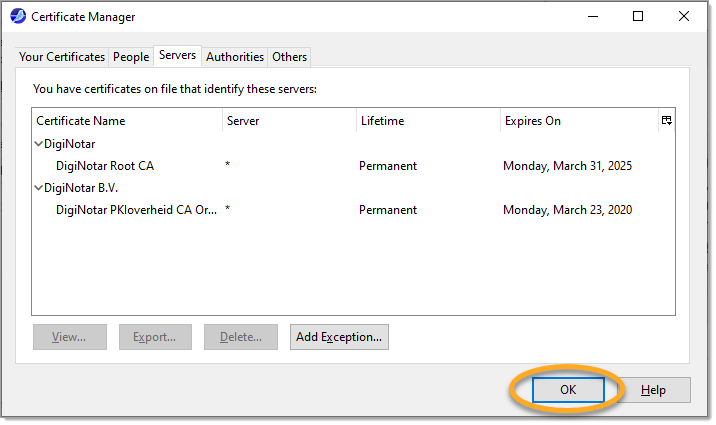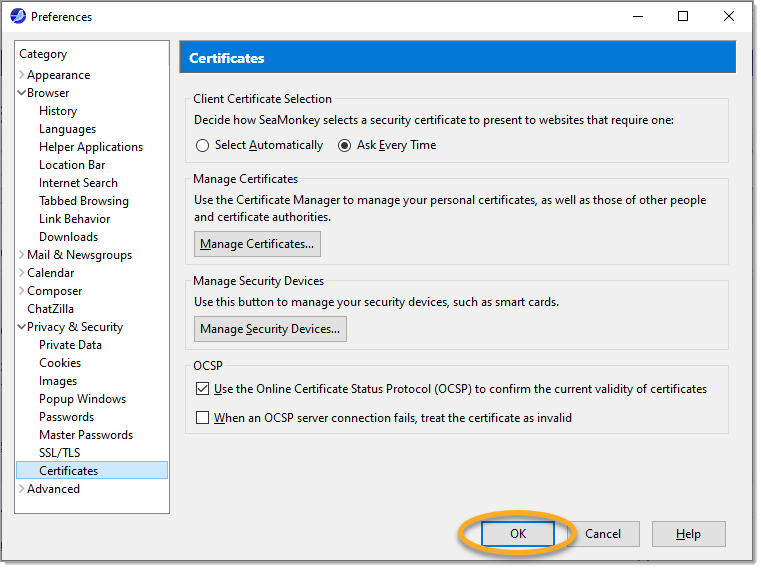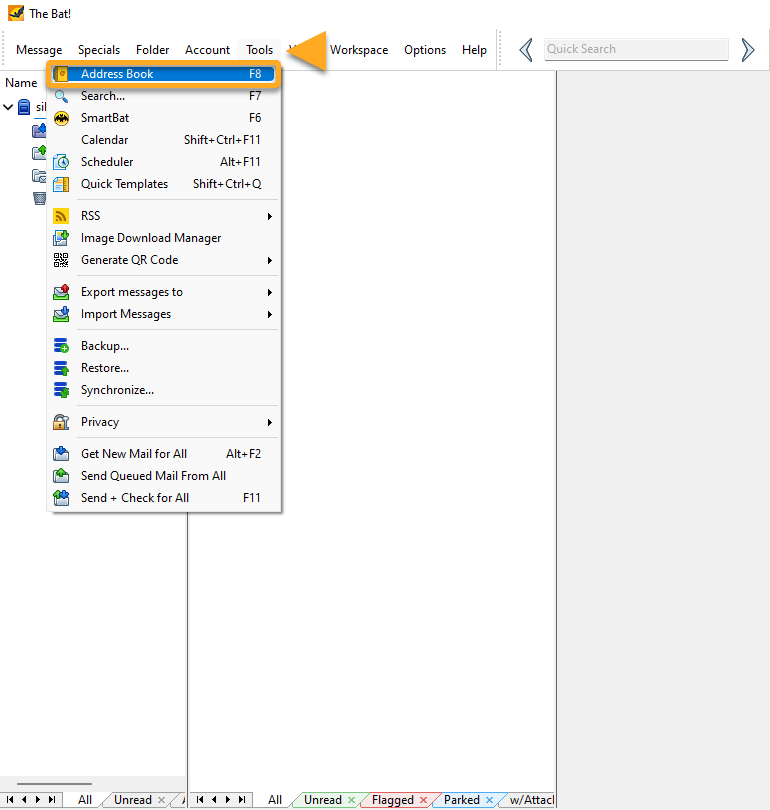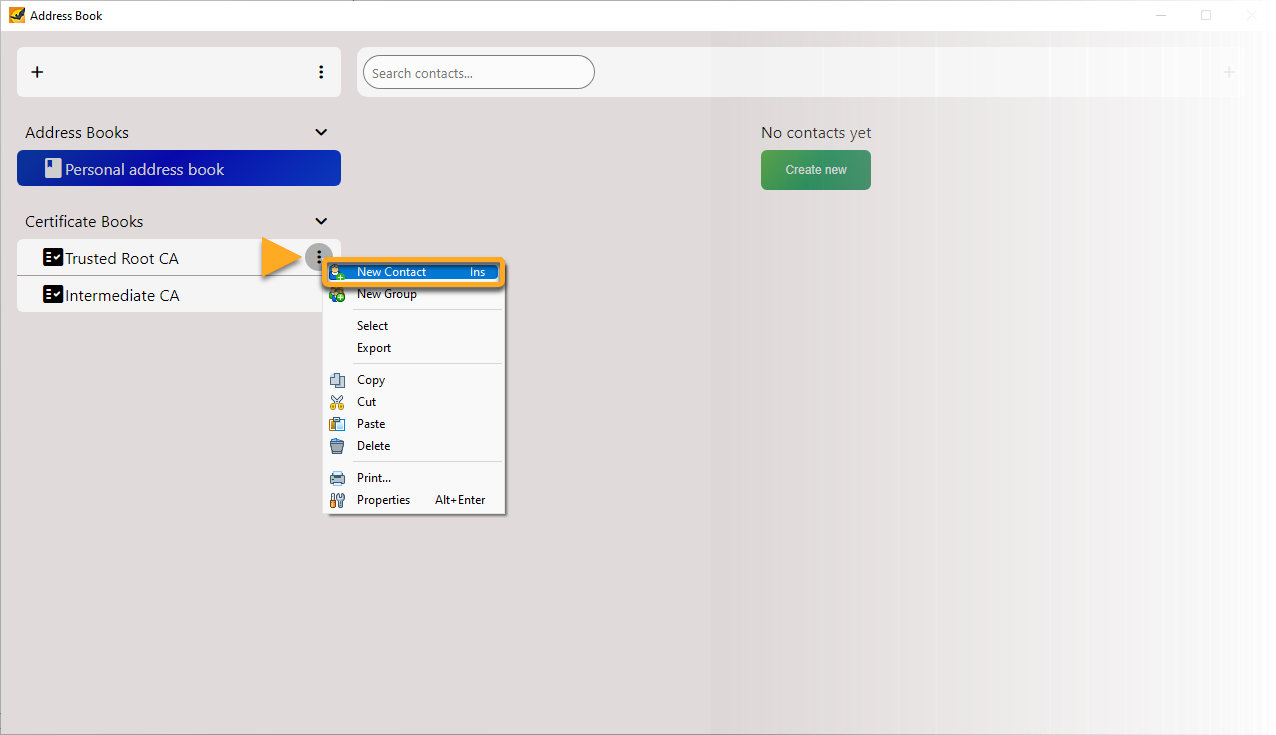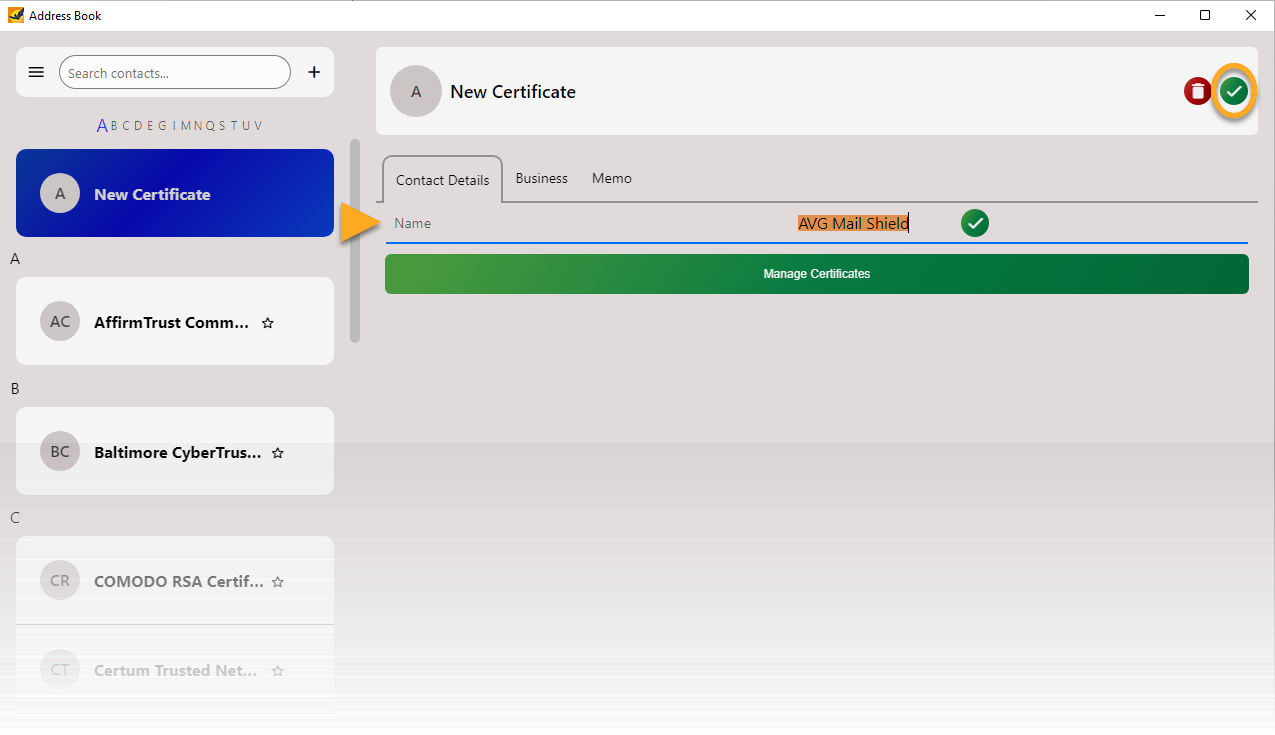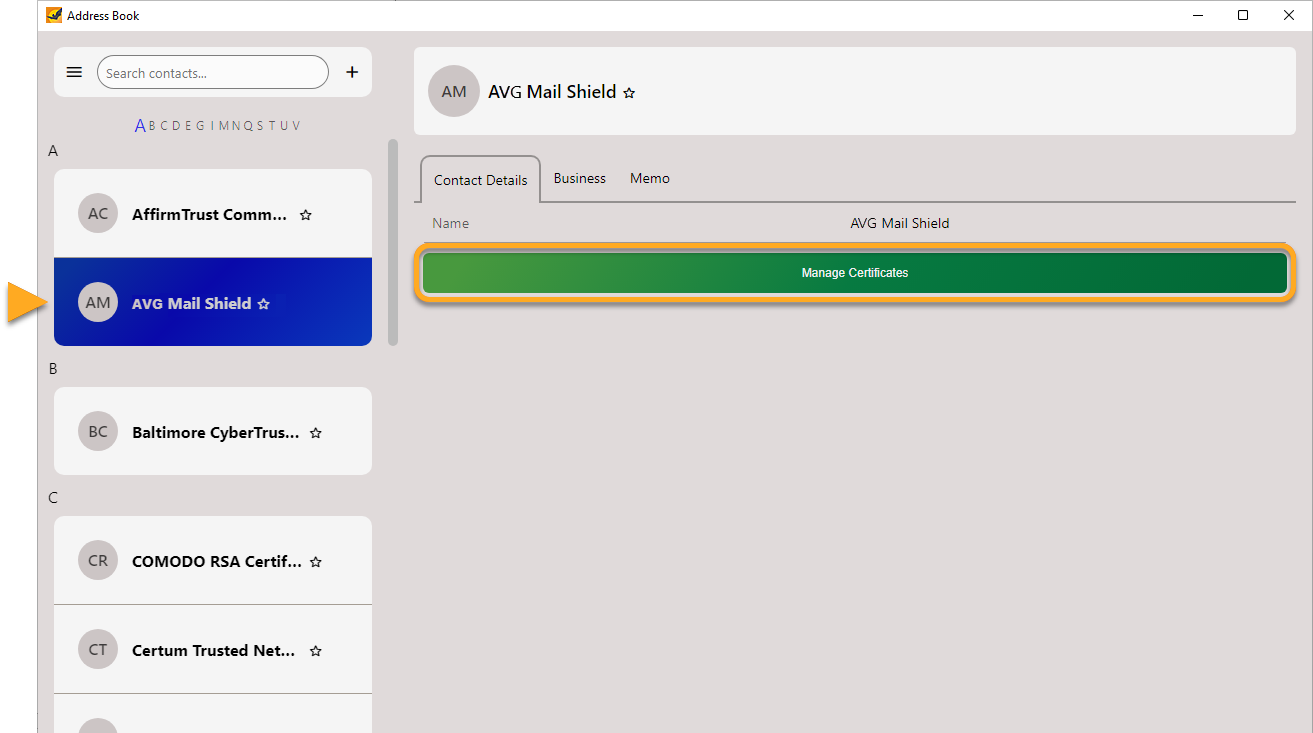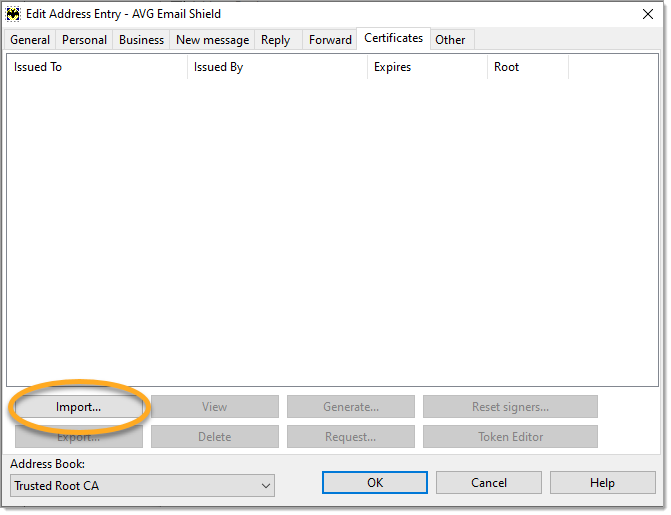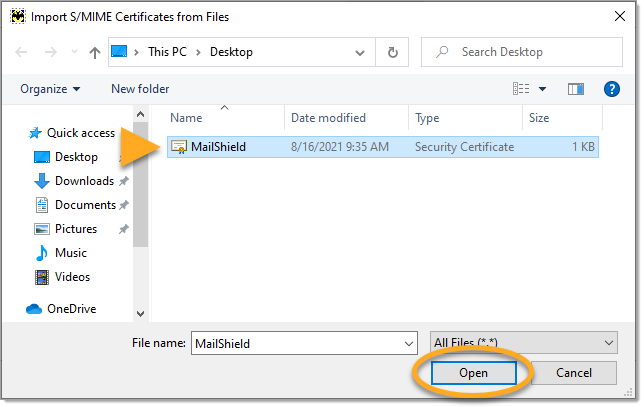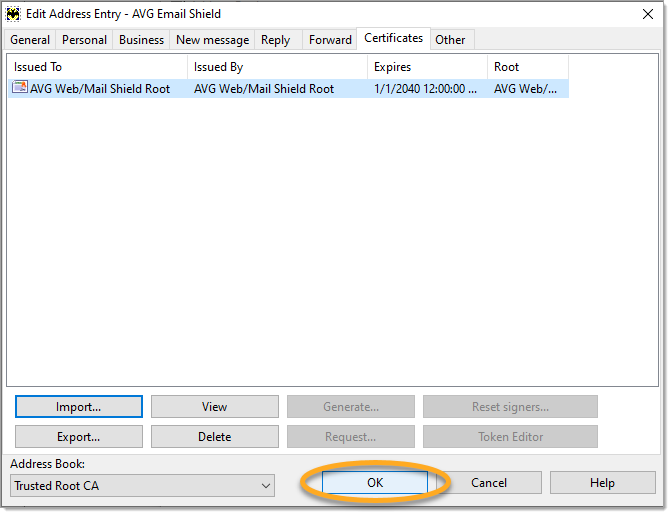Après l'installation d'AVG AntiVirus, certains clients de messagerie tiers, tels que Mozilla Thunderbird, SeaMonkey, The Bat! ou Microsoft Outlook, peuvent indiquer que le certificat du serveur de messagerie n'est pas valide lorsque vous envoyez et recevez des e-mails.
L’Agent e-mail d’AVG AntiVirus utilise une méthode d’analyse avancée pour les e-mails entrants et sortants via des connexions sécurisées SSL/TLS. Mozilla Thunderbird, SeaMonkey, The Bat! et Microsoft Outlook disposent de leurs propres magasins de certificats et peuvent nécessiter une configuration supplémentaire pour éviter les avertissements concernant les certificats de serveur de messagerie non valides.
Pour Mozilla Thunderbird, SeaMonkey et The Bat!, suivez les étapes ci-dessous pour éviter les avertissements concernant les certificats de serveur de messagerie non valides en exportant le certificat de l’Agent e-mail, puis en l’important dans le magasin de certificats de votre client de messagerie.
Pour Microsoft Outlook, suivez les étapes de la section Dépannage des erreurs Microsoft Outlook pour réinstaller AVG AntiVirus.
Exporter le certificat de l’Agent e-mail
- Ouvrez AVG AntiVirus et accédez à
☰Menu ▸ Paramètres.
- Cliquez sur l’icône Recherche dans le coin supérieur droit.

- Saisissez
geek:areadans la zone de texte et sélectionnez AVG Geek dans les résultats de la recherche.
- Faites défiler jusqu'à la section Agent e-mail. Assurez-vous que la case en regard de analyser les connexions SSL est cochée, puis cliquez sur Exécuter en regard de Exporter le certificat.

- Sélectionnez un emplacement dans lequel enregistrer le certificat de l’Agent e-mail exporté (par exemple, le bureau Windows) et cliquez sur Enregistrer.

- Cliquez sur OK dans la boîte de dialogue Informations AVG.

Le certificat de l’Agent e-mail est exporté. Continuez à suivre les étapes ci-dessous pour importer le certificat de l’Agent e-mail dans votre client de messagerie.
Importer le certificat de l’Agent e-mail
Résolution des problèmes Microsoft Outlook
Si vous voyez des avertissements ou des erreurs de certificat dans Microsoft Outlook, nous vous recommandons de réinstaller AVG AntiVirus. Pour obtenir des instructions détaillées, suivez les étapes ci-dessous :
- Désinstallez votre AVG Internet Security ou AVG AntiVirus Gratuit.
- Redémarrez votre appareil Windows.
- Après avoir totalement supprimé votre version d’AVG AntiVirus de votre appareil, réinstallez AVG Internet Security ou AVG AntiVirus Free.
- Redémarrez à nouveau votre appareil Windows.
Une fois AVG AntiVirus réinstallé, ouvrez Microsoft Outlook et vérifiez si le problème persiste.
- AVG Internet Security
- AVG Antivirus Gratuit
- Windows